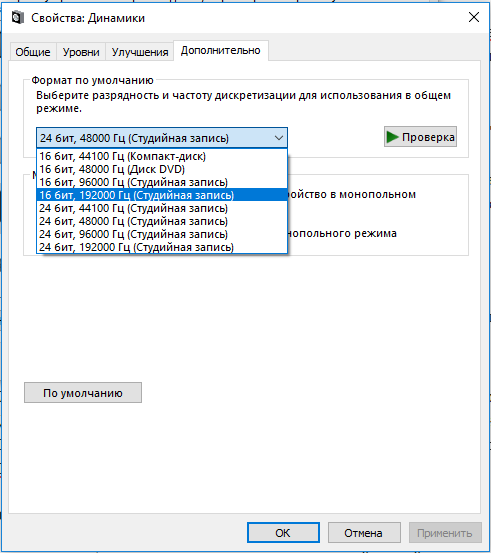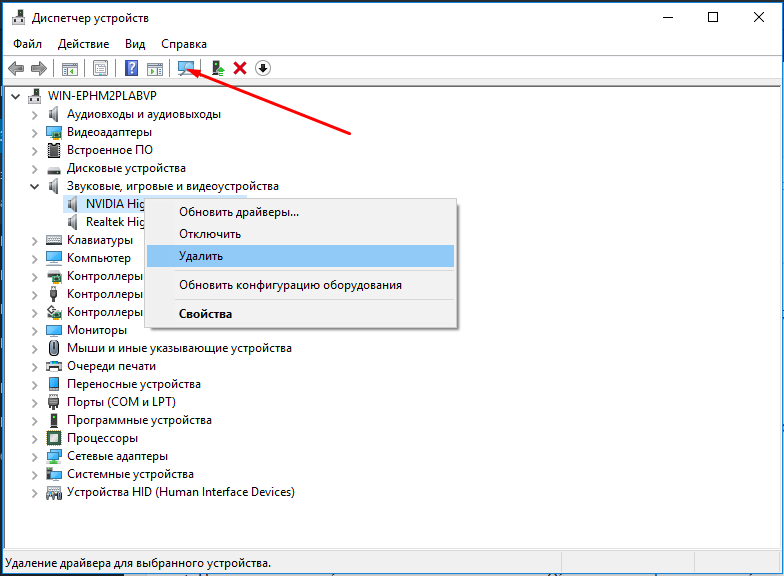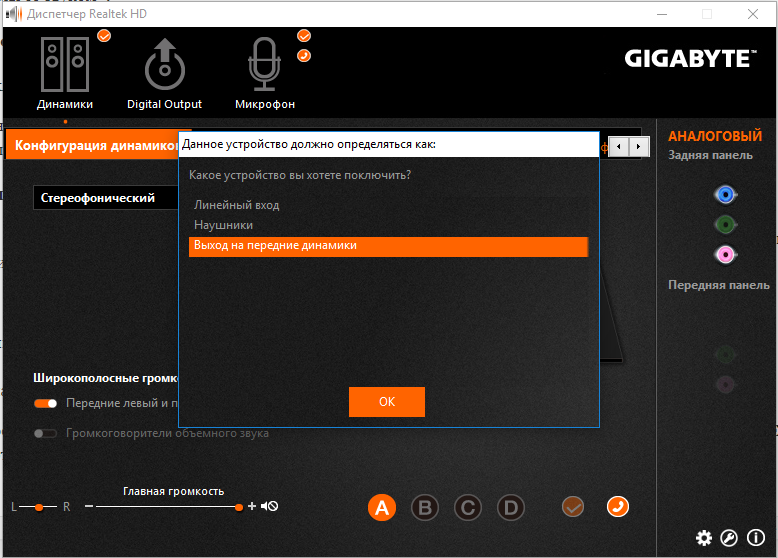Все способы:
- Способ 1: Использование штатного средства устранения неполадок
- Способ 2: Ручной перезапуск службы «Windows Audio»
- Способ 3: Проверка параметров устройства воспроизведения звука
- Способ 4: Работа с обновлениями
- Проверка обновлений Windows
- Откат установленного системного обновления
- Переустановка драйвера звука
- Способ 5: Установка Realtek HD Audio
- Способ 6: Проверка целостности локальных файлов
- Вопросы и ответы: 3
Способ 1: Использование штатного средства устранения неполадок
Часто проблемы со звуком в Windows 11 можно решить банальным запуском стандартного средства устранения неполадок. Оно автоматически проверит работоспособность устройств, перезапустит службы и связанные компоненты, что должно помочь справиться с небольшими сбоями в работе звукового оборудования после установки обновлений в операционной системе.
- Откройте «Пуск» и нажмите по кнопке с шестеренкой для перехода в «Параметры».
- На панели слева выберите раздел «Система», затем щелкните по плитке «Устранение неполадок».
- Для отображения всех доступных инструментов кликните по «Другие средства устранения неполадок».
- Первым же пунктом в «Самые частые» будет «Воспроизведение звука», поэтому вам понадобится запустить данное средство, используя соответствующую кнопку напротив строки.
- Дождитесь предварительного сканирования и вывода на экран списка доступных звуковых устройств.
- Отметьте маркером используемые динамики или наушники, с которыми возникли проблемы после установки обновлений. Далее ожидайте окончания проверки и следите за появляющимся текстом на экране. Если отобразятся инструкции, выполните их и проверьте работу оборудования.






Способ 2: Ручной перезапуск службы «Windows Audio»
Основная служба, отвечающая за воспроизведение звука в Windows 11, называется «Windows Audio». Она должна была перезапуститься при использовании стандартного средства устранения неполадок, но это не всегда решает проблему с ней. Иногда нужно изменить ее тип запуска или включить самостоятельно, что происходит следующим образом:
- Через поиск в «Пуске» отыщите «Службы» и запустите данное классическое приложение.
- Отыщите в списке «Windows Audio» и дважды щелкните левой кнопкой мыши по названию данной службы.
- Установите ее тип запуска как «Автоматически», а также запустите службу, если сейчас она находится в отключенном состоянии. Перед выходом обязательно примените изменения.



Способ 3: Проверка параметров устройства воспроизведения звука
Иногда после установки обновлений в Windows 11 происходит изменение системных параметров, что может коснуться и звука. Существует вероятность, что устройство по каким-то причинам будет отключено или изменится выбранное оборудование по умолчанию, а это тоже приводит к пропаже звука. Поэтому мы предлагаем в рамках одной инструкции проверить все параметры звука и убедиться в том, что все выставлено правильно.
- В «Параметрах» выберите раздел «Система» и перейдите в «Звук».
- В первую очередь обратите внимание на блок «Вывод», где маркером отмечены используемые динамики, а также есть ползунок регулирования громкости. Если устройство выбрано неправильно, поменяйте настройку, а громкость регулируйте по своему усмотрению.
- Если звук не появился, понадобится щелкнуть по ссылке «Дополнительные параметры звука».
- Щелкните правой кнопкой мыши по пустому месту в новом окне, активируйте показ отключенных и отсоединенных устройствах. Если среди них находится используемый динамик или наушники, через то же контекстное меню выберите пункт «Включить».
- Дополнительно может потребоваться отключение звуковых эффектов, чтобы исключить возникновение сбоев драйвера. Для этого щелкните по используемым динамикам дважды левой кнопкой мыши.
- В новом окне перейдите на вкладку «Улучшения» и поставьте галочку возле пункта «Отключение всех звуковых эффектов». Еще вместо этого можно отключить все вручную заданные эффекты, если так будет удобнее.






Способ 4: Работа с обновлениями
Если звук в Windows 11 пропал сразу после обновления, логично, что надо разобраться с апдейтами. Возможно, не все файлы были установлены или система подобрала неправильный драйвер. Еще не стоит исключать возникновение внутренних ошибок апдейтов, которые обычно оперативно исправляются разработчиками. Мы подготовили несколько разных рекомендаций, которые могут оказаться полезными в данной ситуации.
Проверка обновлений Windows
Для начала стоит повторно обратиться к «Центру обновления Windows» и посмотреть, все ли файлы были загружены. Это нужно сделать как и для обычных апдейтов, так и для необязательных, среди которых как раз может быть драйвер звука, исправляющий собой возникшую трудность.
- В «Параметрах» откройте «Центр обновления Windows» и запустите сканирование. Если обновления будут найдены, установите их и перезагрузите компьютер. После этого проверьте, появился ли звук в системе.
- Далее можете открыть раздел «Дополнительные параметры».
- В нем щелкните левой кнопкой мыши по пункту «Необязательные обновления».
- Если будут найдены обновления звукового драйвера или накопительные апдейты, отметьте все это галочками и нажмите «Скачать и установить». Ожидайте окончания загрузки и снова перезагрузите ПК, чтобы все изменения вступили в силу.




Откат установленного системного обновления
Данный метод стоит применять только в том случае, если вы не обновляли драйвер звука, а неполадка появилась именно после инсталляции системных апдейтов. Вполне вероятна ситуация, что текущая версия обновлений негативно сказывается на работе устройств, поэтому ее рекомендуется временно откатить, что осуществляется при помощи системных настроек.
- В «Центре обновления Windows» нажмите по плитке «Дополнительные параметры».
- Перейдите к категории «Восстановление».
- Если кнопка «Назад» активна, нажмите ее, чтобы подтвердить откат до прежней версии. Если она недоступна, значит, апдейт был добавлен очень давно и вернуться к прежней версии не получится.



Переустановка драйвера звука
В завершение разбора проблем с обновлениями давайте рассмотрим, как выполнить откат неподходящего драйвера звука, из-за которого и могли возникнуть сбои при воспроизведении в Windows 11. Его понадобится полностью удалить из системы, а затем загрузить актуальную (или, возможно, наоборот, одну из предыдущих) версию для вашей звуковой карты с официального сайта или любого другого проверенного источника.
- Щелкните правой кнопкой мыши по «Пуску» и из появившегося контекстного меню выберите пункт «Диспетчер устройств».
- Разверните список «Звуковые, игровые и видеоустройства». Найдите среди них используемые динамики, щелкните по названию оборудования ПКМ и выберите пункт «Удалить устройство».
- Обязательно отметьте галочкой пункт «Попытка удалить драйвер для этого устройства», затем подтвердите действие. Кстати, после этого можете сразу проверить наличие звука в ОС, поскольку есть вероятность, что он будет и со стандартным звуковым драйвером.
- Если звука нет, инсталлируйте драйвер звука для вашей звуковой карты. Это можно сделать как в Windows, так и через официальный сайт или сторонние программы. Детальные инструкции вы найдете по ссылке ниже.
Подробнее: Обновление звукового драйвера в Windows 11


Способ 5: Установка Realtek HD Audio
В некоторых случаях возникает конфликт звуковых драйверов или устройство в Windows 11 не хочет корректно выводить звук без использования Realtek HD Audio. Это программа от самого популярного производителя звуковых карт, которая является как средством управления звуком, так и драйвером. Попробуйте скачать программу с официального сайта и установить ее на свой компьютер, а затем проверить, появится ли звук.
Подробнее: Установка Realtek HD на компьютер с Windows

Способ 6: Проверка целостности локальных файлов
Этот метод поможет в тех случаях, когда системные обновления становятся причиной повреждения важных файлов, отвечающих за работу основных компонентов Windows 11. Случается такое редко и обычно связано с экстренным прерыванием апдейта пользователем или сбоями. Решением станет запуск консольной утилиты для проверки целостности системных файлов, для доступа к которой обязательно нужны права администратора. Впрочем, всю необходимую информацию по этому поводу вы получите в материале от другого нашего автора далее.
Подробнее: Использование и восстановление проверки целостности системных файлов в Windows

Наша группа в TelegramПолезные советы и помощь
Проблемы со звуком на компьютере могут быть невероятно неприятными, особенно если вы пытаетесь watch видео, присутствовать на собрании или слушать музыку. К счастью, большинство проблем со звуком можно устранить, выполнив ряд действий по устранению неполадок. В этой статье представлено комплексное руководство по устранению проблем со звуком в Windows. Советы перечислены в определенном порядке — начните с первого, проверьте, помог ли он, и переходите к следующему.
Запуск средства устранения неполадок со звуком Windows
Если вы используете устройство Windows 11, начните с запуска автоматического средства устранения неполадок со звуком в приложении «Получить справку». Он автоматически запустит диагностика и попытается устранить большинство проблем со звуком. Если вы используете более раннюю версию Windows или мобильное устройство, перейдите к разделу Общие действия по устранению неполадок.
Запустите средство устранения неполадок в разделе «Справка»
Если приложению «Получить справку» не удается устранить проблему со звуком или звуком, попробуйте перечисленные возможные решения.
Общие действия по устранению неполадок
Выполните следующие общие действия по устранению неполадок, чтобы устранить проблему со звуком.
Если доступно несколько устройств вывода звука, убедитесь в том, что выбрано нужное. Для этого выполните следующие действия.
-
Щелкните значок Динамики на панели задач.
-
Затем щелкните стрелку справа от ползунка громкости динамиков, чтобы открыть список аудиоустройств, подключенных к компьютеру. При наведении указателя мыши на стрелку подсказка должна отображаться как Выберите звуковой выход.
-
Убедитесь в том, что звук воспроизводится на предпочитаемом вами звуковом устройстве, таком как динамик или наушники.
Если это не помогло, переходите к следующему совету..
Выполните следующие действия.
-
Проверьте надежность подключения динамиков и наушников к разъемам. Убедитесь, что все кабели подключены.
-
При наличии нескольких разъемов 5 мм для подключения, особенно в системе объемного звука, убедитесь, что все кабели подключены к правильному разъему.
-
Если не ясно, к какому разъему необходимо подключить тот или иной кабель, обратитесь к изготовителю оборудования или попытайтесь по очереди найти наиболее очевидные выходные разъемы и проверьте, работают ли они.
Примечание: В некоторых системах для аудиовыхода используется разъем зеленого цвета, а для микрофонного входа — разъем розового цвета. Также могут использоваться маркировки «наушники» или «микрофон».
-
-
Убедитесь, что питание включено.
-
Убедитесь, что параметр «Отключить звук» не включен. Попробуйте установить более высокий уровень громкости с помощью всех регуляторов.
Примечание: У некоторых динамиков и в некоторых приложениях используются собственные регуляторы громкости. Обязательно проверьте их все.
-
Попробуйте подключить динамик и наушники к другому USB-порту.
-
Возможно, что динамики не будут работать, когда подключены наушники. Отключите наушники и посмотрите, помогло ли это.
Если проблемы со звуком сохранились, ознакомьтесь со следующими разделами, чтобы получить дополнительные сведения об устранении неполадок.
Иногда наличие дополнительных средств звука может привести к проблемам со звуком. Их отключение может помочь устранить проблему.
-
Выберите Пуск > Параметры > Звук.
-
В разделе Выходные данные выберите используемое звуковое устройство (например, динамики или наушники).
-
На открывающейся странице прокрутите до пункта Дополнительные параметры, а затем в раскрывающемся меню установите для параметра Улучшения звуказначение Выкл .
Если выключение дополнительных средств звука не дало результатов, дополнительные инструкции по устранению неполадок см. в следующих разделах.
-
Выберите Пуск > Параметры > система.
-
Прокрутите вниз и выберите Устранение неполадок > Другие средства устранения неполадок.
-
Перейдите в раздел Аудио и нажмите кнопку Выполнить , чтобы запустить средство устранения неполадок со звуком.
Проверьте, не отключен ли звук для звуковых устройств и не отключены ли эти устройства.
-
Выберите и удерживайте (или щелкните правой кнопкой мыши) значок Динамики на панели задач.
-
Затем щелкните стрелку справа от ползунка громкости динамиков, чтобы открыть список аудиоустройств, подключенных к компьютеру. При наведении указателя мыши на стрелку подсказка должна отображаться как Выберите звуковой выход.
Примечание: Если значок Динамики не виден, он может находиться в области переполнения. Выберите Показать скрытые значки , чтобы проверить эту область.
-
Щелкните значок параметров справа от ползунка Микшер громкости, чтобы открыть параметры микшера томов. При наведении указателя мыши на значок параметров на значок параметров подсказка должна отображаться как Дополнительные параметры микшера.
-
Вы увидите набор элементов управления громкостью для ваших устройств. Убедитесь, что ни на одном из них не отключен звук. Если звук отключен, рядом с элементов управления будет отображаться красный крестик. Чтобы включить звук, одно из следующих действий:
-
Выберите регулятор громкости и установите нужный уровень громкости.
-
Щелкните значок Включить динамики.
-
-
Проверьте свойства устройства и убедитесь, что устройства не были отключены по ошибке. Нажмите кнопку Пуск > Параметры > Система > Звук .
-
В разделе Дополнительно выберите Дополнительные параметры звука, затем перейдите на вкладку Воспроизведение (вывод) или Запись (ввод).
-
Выберите устройство и нажмите кнопку Свойства.
-
Убедитесь, что рядом с параметром Использование устройства в списке устройств ввода и вывода установлен флажок Использовать это устройство (включить).
Если это не решило проблему, переходите к следующему совету.
Если вы подключаетесь к звуковому устройству, такому как наушники или динамики, с помощью USB или HDMI, возможно, вам потребуется задать это звуковое устройство как используемое по умолчанию. Если вы используете внешний монитор без встроенных динамиков, убедитесь, что этот монитор не выбран в качестве устройства вывода звука по умолчанию. В этом случае не будет звука. Это можно проверить при задании устройства вывода звука по умолчанию. Ниже рассказывается, как это сделать.
-
Нажмите кнопку Пуск > Параметры > Система > Звук .
-
В разделе Выходные данные выберите устройство, которое вы хотите использовать для воспроизведения в качестве устройства вывода. При выборе этого устройства вы также задаете его в качестве значения по умолчанию.
Если настройка звукового устройства по умолчанию не дала результатов, дополнительные советы по устранению неполадок см. в следующих разделах.
Проверка наличия обновлений:
-
Выполните одно из следующих действий:
-
Если отображается состояние «Установлены все доступные обновления», перейдите к следующему совету.
-
Если отображается состояние «Доступны обновления», щелкните Установить сейчас.
-
-
Выберите обновления, которые необходимо установить, а затем нажмите кнопку Установить.
-
Перезагрузите компьютер и проверьте, правильно ли работает звук.
Если это не решило проблему, переходите к следующему совету.
После установки ряда обновлений необходимо перезапустить устройство.
Чтобы проверить наличие установленных обновлений, ожидающих перезагрузки, выполните следующие действия.
-
Сохраните документы и закройте все приложения.
-
Нажмите кнопку Пуск > Завершение работы . Если есть обновления, ожидающие установки, вы увидите параметры Обновить и перезапустить и Обновить и завершить работу.
-
Выберите один из этих параметров перезапуска, чтобы применить обновления.
Требуется справка по Центру обновления Windows? См. статью Устранение неполадок при обновлении Windows.
Если перезапуск не дал результатов, дополнительные инструкции по устранению неполадок см. в следующем разделе.
Аппаратные проблемы могут быть вызваны устаревшими или неработоспособными драйверами. Убедитесь, что аудиодрайвер обновлен, и при необходимости обновите его. Если это не сработает, попробуйте удалить аудиодрайвер (он будет переустановлен автоматически). Если это не поможет устранить проблему, попробуйте воспользоваться универсальным аудиодрайвером, который поставляется вместе c Windows. Если у вас возникли проблемы со звуком после установки обновлений, попробуйте выполнить откат драйвера звукового устройства.
Автоматическое обновление аудиодрайвера:
-
В поле поиска на панели задач введите диспетчер устройств, а затем выберите его в списке результатов.
-
Нажмите стрелку рядом с разделом Звуковые, игровые и видеоустройства, чтобы развернуть его.
-
Нажмите и удерживайте (или щелкните правой кнопкой мыши) название звуковой платы или звукового устройства, например наушников или динамиков, выберите Обновить драйвер, затем выберите Автоматический поиск драйверов. Следуйте инструкциям на экране, чтобы завершить обновление.
Если Windows не находит новый драйвер, найдите его на веб-сайте изготовителя устройства и выполните сопутствующие указания. Если это не поможет устранить проблему, попробуйте удалить аудиодрайвер.
Удаление аудиодрайвера:
-
В поле поиска на панели задач введите диспетчер устройств, а затем выберите его в списке результатов.
-
Нажмите стрелку рядом с разделом Звуковые, игровые и видеоустройства, чтобы развернуть его.
-
Нажмите и удерживайте (или щелкните правой кнопкой мыши) название звуковой платы или звукового устройства, выберите Удалить устройство, установите флажок Попытаться удалить драйвер для этого устройства и нажмите кнопку Удалить.
-
Перезагрузите компьютер.
Примечание: Перед перезапуском обязательно сохраните документы и все остальные текущие данные.
-
При перезапуске автоматически появится запрос на переустановку звукового драйвера на компьютере.
-
Чтобы перезапустить компьютер, нажмите кнопку Пуск > Завершение работы > Перезагрузка .
-
Если это не поможет устранить проблему, попробуйте воспользоваться универсальным аудиодрайвером, который поставляется вместе c Windows.
Использование универсального аудиодрайвера, который поставляется вместе c Windows:
-
В поле поиска на панели задач введите диспетчер устройств, а затем выберите его в списке результатов.
-
Щелкните стрелку Звуковые, игровые и видеоустройства, чтобы развернуть этот раздел.
-
Нажмите и удерживайте (или щелкните правой кнопкой мыши) название звуковой платы или звукового устройства, выберите Обновить драйвер > Найти драйверы на этом компьютере > Выбрать драйвер из списка уже установленных драйверов.
-
Выберите звуковое устройство, драйвер которого требуется обновить, нажмите кнопку Далее, а затем следуйте инструкциям по его установке.
Если эти действия не устранили проблему со звуком, перейдите на веб-сайт изготовителя устройства и установите самые последние аудиодрайверы для вашего устройства. Ниже приведен пример страницы скачивания драйвера на веб-сайте производителя звукового устройства.

Если после установки обновлений возникли проблемы со звуком
Если звук работал до запуска Центра обновления Windows, а теперь не работает, попробуйте выполнить откат аудиодрайвера.
Откат аудиодрайвера:
-
В поле поиска на панели задач введите диспетчер устройств, а затем выберите его в списке результатов.
-
Нажмите стрелку рядом с разделом Звуковые, игровые и видеоустройства, чтобы развернуть его.
-
Нажмите и удерживайте (или щелкните правой кнопкой мыши) название звуковой платы или звукового устройства, затем выберите Свойства.
-
Перейдите на вкладку Драйвер и выберите Откатить.
-
Прочтите и выполните инструкции, затем нажмите кнопку Да, если требуется откатить аудиодрайвер.
Если откат звукового драйвера не помог или оказался невозможен, вы можете попытаться восстановить компьютер из точки восстановления системы.
Восстановление компьютера из точки восстановления системы:
При установке обновлений Майкрософт в системе мы создаем точку восстановления системы на случай возникновения проблем. Попробуйте восстановить систему до этой точки и проверьте, помогло ли это устранить проблемы со звуком. Дополнительные сведения см. в разделе «Восстановление из точки восстановления системы» статьи Параметры восстановления в Windows.
Некоторые проблемы со звуком могут быть вызваны проблемой с аудиокодеком IDT High Definition Audio. Это можно исправить при помощи ручного обновления драйверов, позволяющего выбрать нужный звуковой драйвер.
Примечание: Не все системы имеют аудиокодек IDT High Definition Audio.
Чтобы убедиться в наличии этого аудиокодека и обновить драйвер вручную, выполните следующие действия.
-
В поле поиска на панели задач введите диспетчер устройств, а затем выберите его в списке результатов.
-
Щелкните стрелку Звуковые, игровые и видеоустройства, чтобы развернуть этот раздел.
-
Найдите аудиокодек IDT High Definition Audio. Если он есть в списке, нажмите и удерживайте его (или щелкните правой кнопкой мыши), выберите Обновить драйвер, Найти драйверы на этом компьютере > Выбрать драйвер из списка уже установленных драйверов.
-
Вы увидите список предустановленных драйверов. Выберите Устройство с поддержкой High Definition Audio и нажмите кнопку Далее.
-
Введите панель управления в поле поиска на панели задач, а затем в списке результатов выберите «Панель управления».
-
В разделе «Панель управления» выберите Оборудование и звук > Звук.
-
На вкладке Воспроизведение нажмите и удерживайте (или щелкните правой кнопкой мыши) Устройство по умолчанию, затем выберите Свойства.
-
На вкладке Дополнительно в разделе Формат по умолчанию измените этот параметр, нажмите кнопку ОК, затем снова проверьте звуковое устройство. Если это не помогло, попробуйте еще раз изменить данный параметр.
Если использование других форматов аудио не дало результатов, дополнительные инструкции по устранению неполадок см. в следующих разделах.
-
Введите службы в поле поиска на панели задач, а затем в списке результатов выберите «Службы».
-
Выберите каждую из следующих служб, нажмите и удерживайте ее (или щелкните правой кнопкой мыши), выберите Перезапустить, затем нажмите кнопку Да.
-
Windows Audio
-
Средство построения конечных точек Windows Audio
-
Удаленный вызов процедуры (RPC)
-
Если перезапуск этих служб не решит проблему, дополнительные инструкции по устранению неполадок см. в следующих разделах.
-
Нажмите кнопку Пуск > Параметры > Конфиденциальность и безопасность.
-
В разделе Разрешения приложений выберите Микрофон.
-
Убедитесь, что переключатели Доступ к микрофону и Разрешить приложениям доступ к микрофонувключены.
-
Если возникла проблема с определенным приложением, прокрутите вниз список в разделе Разрешить приложениям доступ к микрофону и убедитесь, что переключатель для этого приложения также включен.
Многие пользователи, обновившиеся до Windows 10 или же после чистой установки ОС столкнулись с самыми разными проблемами работы звука в системе — у кого-то просто пропал звук на ноутбуке или компьютере, у других — перестал работать звук через выход на наушники на передней панели ПК, еще одна распространенная ситуация — звук сам по себе делается тише со временем.
В этой инструкции по шагам описаны возможные способы исправить наиболее распространенные проблемы, когда воспроизведение аудио работает неправильно или просто пропал звук в Windows 10 после обновления или установки, а также просто в процессе работы без видимых причин. См. также: что делать, если звук Windows 10 хрипит, шипит, трещит или очень тихий, Нет звука по HDMI, Служба аудио не запущена.
Не работает звук Windows 10 после обновления до новой версии
Если у вас пропал звук после установки новой версии Windows 10 (например, обновления до 1809 October 2018 Update), для начала попробуйте следующие два метода исправления ситуации.
- Зайдите в диспетчер устройств (можно через меню, которое открывается по правому клику на кнопке Пуск).
- Раскройте раздел «Системные устройства» и посмотрите, есть ли там устройства с буквами SST (Smart Sound Technology) в названии. Если есть, нажмите по такому устройству правой кнопкой мыши и выберите «Обновить драйвер».
- Далее выберите «Выполнить поиск драйверов на этом компьютере» — «Выбрать драйвер из списка доступных драйверов на компьютере».
- Если в списке есть другие совместимые драйверы, например, «Устройство с поддержкой High Definition Audio», выберите его, нажмите «Далее» и установите.
- Учитывайте, что в списке системных устройств может быть более одного устройства SST, выполните шаги для всех.
И ещё один способ, более сложный, но также способный помочь в ситуации.
- Запустите командную строку от имени администратора (можно использовать поиск на панели задач). И в командной строке введите команду
- pnputil /enum-drivers
- В списке, который выдаст команда, найдите (при наличии) пункт, для которого исходное имя — intcaudiobus.inf и запомните его опубликованное имя (oemNNN.inf).
- Введите команду pnputil /delete-driver oemNNN.inf /uninstall для удаления этого драйвера.
- Зайдите в диспетчер устройств и в меню выберите Действие — Обновить конфигурацию оборудования.
Прежде чем приступать к шагам, описываемым далее, попробуйте запустить автоматическое исправление проблем со звуком Windows 10, кликнув правой кнопкой мыши по значку динамика и выбрав пункт «Устранение неполадок со звуком». Не факт, что сработает, но, если не пробовали — стоит попробовать. Дополнительно: Не работает звук по HDMI в Windows — как исправить, Ошибки «Выходное аудио устройство не установлено» и «Наушники или динамики не подключены».
Примечание: если звук пропал после простой установки обновлений в Windows 10, то попробуйте зайти в диспетчер устройств (через правый клик по пуску), выбрать в звуковых устройствах вашу звуковую плату, кликнуть по ней правой кнопкой мыши, а затем — на вкладке «Драйвер» нажать «Откатить». В дальнейшем вы можете отключить автоматическое обновление драйверов для звуковой платы, чтобы проблема не возникала.
Пропал звук в Windows 10 после обновления или установки системы
Самый распространенный вариант проблемы — на компьютере или ноутбук просто пропадает звук. При этом, как правило (сначала рассмотрим этот вариант), значок динамика на панели задач в порядке, в диспетчере устройств Windows 10 для звуковой платы написано «Устройство работает нормально», а драйвер не нуждается в обновлении.
Правда, в то же самое время обычно (но не всегда) в данном случае звуковая плата в диспетчере устройств называется «Устройство с поддержкой High Definition Audio» (а это верный признак отсутствия установленных драйверов на нее). Обычно это случается для звуковых чипов Conexant SmartAudio HD, Realtek, VIA HD Audio, ноутбуков Sony и Asus.

Устанавливаем драйвера на звук в Windows 10
Что делать в этой ситуации, чтобы исправить проблему? Почти всегда работающий способ состоит из следующих простых шагов:
- Ввести в поисковике Модель_вашего_ноутбука support, или Модель_вашей_материнской_платы support. Не рекомендую при возникновении проблем, о которых идет речь в этой инструкции, начинать поиск драйверов, например, с сайта Realtek, прежде всего посмотрите на сайте производителя не чипа, но всего устройства.
- В разделе поддержки найти драйверы аудио для загрузки. Если они будут для Windows 7 или 8, а не для Windows 10 — это нормально. Главное, чтобы не отличалась разрядность (x64 или x86 должно соответствовать разрядности системы, установленной в настоящий момент, см. Как узнать разрядность Windows 10)
- Установить эти драйверы.
Казалось бы, просто, но многие пишут о том, что уже так делали, но ничего не происходит и не меняется. Как правило, это происходит из-за того, что несмотря на то, что установщик драйверов проводит вас по всем шагам, фактически драйвер на устройство не устанавливается (легко проверить, посмотрев свойства драйвера в диспетчере устройств). Причем, установщики некоторых производителей не сообщают об ошибке.
Есть следующие способы решения этой проблемы:
- Запуск установщика в режиме совместимости с предыдущей версией Windows. Помогает чаще всего. Например, для установки Conexant SmartAudio и Via HD Audio на ноутбуках обычно срабатывает этот вариант (режим совместимости с Windows 7). См. Режим совместимости программ Windows 10.
- Предварительно удалить звуковую плату (из раздела «Звуковые, игровые и видеоустройства») и все устройства из раздела «аудиовходы и аудиовыходы» через диспетчер устройств (правый клик по устройству — удалить), по возможности (если есть такая отметка), вместе с драйверами. И сразу после удаления запустить установщик (в том числе и через режим совместимости). Если драйвер все так же не установится, то в диспетчере устройств выбрать «Действие» — «Обновить конфигурацию оборудования». Часто срабатывает на Realtek, но не всегда.
- Если после этого установился старый драйвер, то кликнуть правой кнопкой мыши по звуковой плате, выбрать «Обновить драйвер» — «Выполнить поиск драйверов на этом компьютере» и посмотреть, появились ли в списке уже установленных драйверов новые (кроме Устройство с поддержкой High Definition Audio) совместимые драйвера для вашей звуковой платы. А если знаете ее название, то можно посмотреть и среди несовместимых.
Даже если вы не смогли найти официальных драйверов, все равно попробуйте вариант с удалением звуковой платы в диспетчере устройств с последующим обновлением конфигурации оборудования (пункт 2 выше).
Звук или микрофон перестал работать на ноутбуке Asus (может подойти и для других)
Отдельно отмечу способ решения для ноутбуков Asus со звуковым чипом Via Audio, именно на них чаще всего возникают проблемы с воспроизведением, а также подключением микрофона в Windows 10. Путь решения:
- Зайти в диспетчер устройств (через правый клик по пуску), открыть пункт «Аудиовходы и аудиовыходы»
- Через правый клик по каждому пункту в разделе, удалить его, если есть предложение удалить и драйвер, сделайте это тоже.
- Зайдите в раздел «Звуковые, игровые и видеоустройства», удалите их тем же образом (кроме HDMI-устройств).
- Загрузите драйвер Via Audio от Asus, с официального сайта под вашу модель, для Windows 8.1 или 7.
- Запустите установщик драйвера в режиме совместимости с Windows 8.1 или 7, желательно от имени Администратора.
Отмечу, почему я указываю на более старую версию драйвера: замечено, что работоспособным в большинстве случаев оказывается VIA 6.0.11.200, а не более новые драйвера.
Устройства воспроизведения и их дополнительные параметры
Некоторые начинающие пользователи забывают проверить параметры устройств воспроизведения звука в Windows 10, а это лучше сделать. Как именно:
- Кликните правой кнопкой мыши по значку динамика в области уведомлений справа внизу, выберите пункт контекстного меню «Устройства воспроизведения». В Windows 10 1903 путь будет иным: правый клик по значку динамика — Открыть параметры звука — Панель управления звуком в разделе «Сопутствующие параметры», а в Windows 10 1809 и 1803: правый клик по значку динамика — «Звуки», а затем вкладка «Воспроизведение».
- Убедитесь, что установлено правильное устройство воспроизведения по умолчанию. Если нет, кликните по нужному правой кнопкой мыши и выберите пункт «Использовать по умолчанию».
- Если динамики или наушники, как и требуется, являются устройством по умолчанию, кликните по ним правой кнопкой мыши и выберите пункт «Свойства», а затем перейдите на вкладку «Дополнительные возможности».
- Отметьте пункт «Отключить все эффекты».
После выполнения указанных настроек, проверьте, заработал ли звук.
Звук стал тихим, хрипит или автоматически снижается громкость
Если несмотря на то, что звук воспроизводится, с ним есть какие-то проблемы: он хрипит, слишком тихий (причем громкость может меняться сама), попробуйте следующие варианты решения проблемы.
- Зайдите в устройства воспроизведения, кликнув правой кнопкой мыши по значку динамика.
- Кликните правой кнопкой мыши по устройству, со звуком с которого возникает проблема, выберите «Свойства».
- На вкладке «Дополнительные возможности» отметьте «Отключить все эффекты». Примените настройки. Вы вернетесь к списку устройств воспроизведения.
- Откройте вкладку «Связь» и уберите уменьшение громкости или отключение звука при связи, установите «Действие не требуется».
Примените сделанные настройки и проверьте, была ли решена проблема. Если нет, есть еще один вариант: попробуйте через диспетчер устройств выбрать вашу звуковую плату — свойства — обновить драйвер и установить не «родной» драйвер звуковой платы (показать список установленных драйверов), а один из совместимых, которые Windows 10 может предложить сама. В данной ситуации иногда случается, что на «не родных» драйверах проблема не проявляется.
Дополнительно: проверьте, включена ли служба Windows Audio (нажмите Win+R, введите services.msc и найдите службу, убедитесь, что служба выполняется и тип запуска для нее установлен в «Автоматически».
В заключение
Если ничто из описанного так и не помогло, рекомендую также попробовать использовать какой-нибудь популярный драйвер-пак, а предварительно проверить, а работоспособны ли сами устройства — наушники, колонки, микрофон: случается и так, что проблема со звуком не в Windows 10, а в них самих.
Свежая операционная система Windows 10 сталкивается с массой багов по причине частых сбоев во время установки или из-за неподдерживаемых драйверов. Очень часто в Windows 10 отсутствует звук, он не отображается ни в одном приложении. Причиной этому может быть, как ошибка в настройках звука, так и неполадка с драйверами. Мы покажем решения для обоих случаев.
Как вернуть звук в Windows 10, если он отсутствует?
Сейчас рассмотрим те методики, которые по отзывам пользователей самые эффективные. Первым делом стоит проверить громкость, нажав на символ динамика справа внизу. Важно обращать внимание, чтобы рядом с ним не стоял крест. Если это так, в выпадающем меню нажимаем на изображение. Также через ПКМ по символу проверяем «Микшер громкости». Все это не ошибки, а просто выключенный звук в ОС.
Способ 1: устанавливаем корректные настройки
Если параметры заданы неверно, аудио просто не будет воспроизводиться на любых устройствах.
Как исправить:
- Жмем ПКМ по значку динамика (в правом нижнем углу) и выбираем вариант «Устройства воспроизведения».
- Дважды кликаем на активное устройство: наушники или колонки.
- Идем в раздел «Дополнительно» и раскрываем список с битрейтом. Рекомендуем выбрать либо 24 бит/44100 Гц, либо 24 бит/192000 Гц.
- Кликаем по клавише «Применить».
Способ 2: устанавливаем рабочие драйвера
Самая частая проблема со звуком вызвана неполадкой в драйверах, этим грешат практически все версии операционной системы Windows и «десятка» не исключение.
Пошаговая инструкция:
- Жмем на «Пуск» правой кнопкой мыши и выбираем «Диспетчер устройств».
- Открываем раздел «Звуковые, игровые, видеоустройства».
- Щелкаем ПКМ по названию колонок или наушников и выбираем «Удалить».
- Нажимаем на изображение монитора сверху «Обновить конфигурацию оборудования».
- Новый драйвер должен установиться автоматически.
Способ 3: используем встроенный инструмент диагностики
Крайне эффективный метод в отношении разноплановых ошибок. Если неполадки есть, инструмент чаще всего их находит и даже автоматически исправляет.
Как использовать:
- Нажимаем ПКМ по изображению динамика снизу справа.
- Выбираем опцию «Обнаружить проблемы со звуком».
Способ 4: выбираем устройство по умолчанию
Бывает, что некоторые устройства как бы отключены в настройках, но это легко исправить:
- Через ПКМ по значку звука рядом с панелью времени выбираем «Устройства воспроизведения».
- Кликаем ПКМ по колонкам и выбираем «Использовать по умолчанию».
Способ 5: неправильное восприятие устройства
В драйверах колонки могут распознаваться в качестве микрофона, наушников и т. п., тогда звука не будет. Бывает и наоборот, правильная опция приводит к проблемам с аудио, но установив колонкам параметр «Наушники», все заработает.
Инструкция:
- Открываем трей (стрелка рядом со значком интернета).
- Запускаем «Диспетчер Realtek HD».
- Справа на значках аналоговых входов нажимаем ПКМ (ориентируясь по цвету разъема) и меняем тип устройств.
По идее, звук должен работать нормально после выполнения перечисленных действий. По крайней мере так и было на испытуемых компьютерах. Еще можем порекомендовать установить новые драйвера для звуковой карты.