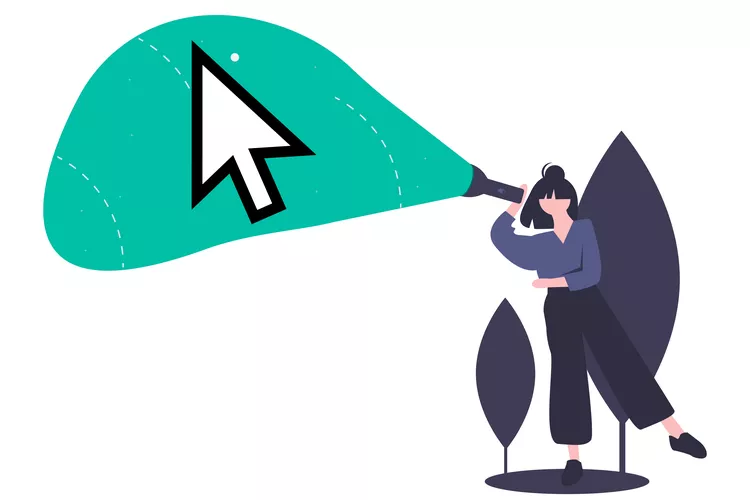
Несколько простых способов решения проблемы: переустановите мышь, перезагрузите компьютер и установите последние обновления Windows.
У вас возникли проблемы с курсором в Windows 10? У нас есть решения, которые помогут вам быстро вернуть его.
Как вернуть исчезнувший курсор
Чтобы определить, в чем проблема, и узнать, как ее устранить, попробуйте следующие способы. Мы упорядочили их по степени простоты/быстроты выполнения, поэтому вы можете начать с самого начала и двигаться вниз, пока не найдете подходящее решение.
Совет: Клавиша Tab – ваш верный друг, когда нет курсора. С ее помощью вы можете перемещаться по различным частям программы, используя только клавиатуру. Когда вы остановитесь на том, что нужно включить или отключить, нажмите пробел или ввод. Перемещаться между вкладками можно также используя клавиши со стрелками.
1. Если у вас проводная мышь, отключите ее от компьютера, а затем снова подключите, возможно, даже в другой порт USB. Если у вас беспроводная мышь, извлеките ее из USB-порта и выключите мышь, затем подключите ее обратно, подождите минуту и снова включите.
Этого может быть достаточно, чтобы установить новое соединение с Windows и заставить курсор снова появиться.
Если для беспроводной мыши это не помогло, можно попробовать настроить ее как новое устройство.
2. Перезагрузите компьютер. Это еще один простой способ вернуть исчезнувший курсор.
Один из быстрых способов сделать это, если курсор не активен, – нажать Win+D, чтобы выйти на рабочий стол, а затем набрать Alt+F4, чтобы открыть опции выключения.
Примечание: попробуйте это сделать, даже если вам кажется, что это не сработает. Перезагрузка устраняет многие проблемы, и такой способ вполне может сработать, независимо от причины исчезновения курсора и от того, полностью ли он исчезает с экрана или пропадает только периодически, когда наезжает на определенную программу.
3. Проверьте наличие обновлений через Windows Update. Это один из первых шагов, который необходимо предпринять, прежде чем переходить к более конкретным мерам по устранению неполадок, описанным ниже. Обновление от Microsoft может помочь решить проблему с исчезающим курсором мыши или исправить другие неполадки, с которыми вы сталкиваетесь в работе мыши.
Раздел «Проверка обновлений» проще всего найти через строку поиска.
4. Запустите встроенное средство устранения неполадок устройства. Добраться до него без мыши очень просто: откройте с помощью Win+R окно «Выполнить» и введите эту команду:
msdt.exe -id DeviceDiagnostic
Следуйте указаниям на экране, чтобы проверить аппаратные проблемы.
5. Курсор или сама мышь могли быть отключены Windows, другой программой или даже случайно, если на ноутбуке есть физический переключатель для их отключения.
У нас есть несколько вариантов почему курсор не виден:
Если вы используете ноутбук, проверьте, нет ли переключателя рядом с тачпадом, или попробуйте воспользоваться одной из функциональных клавиш, например F6 или F9 (возможно, при выборе клавиши вам придется нажать и удерживать Fn). Внимательно осмотрите клавиатуру на предмет подсказок о том, какая кнопка управляет тачпадом на вашем ноутбуке.
Проверьте настройки мыши, встроенной в ноутбук. Найдите «Настройки тачпада» в строке поиска рядом с кнопкой «Пуск». Откройте ее и нажмите клавишу Tab несколько раз, пока не выделится кнопка в верхней части. С помощью клавиши пробела выключите ее, а затем снова включите, чтобы обновить связь Windows с ней.
Откройте окно «Выполнить» (Win+R), введите «control mouse», перейдите на вкладку «Параметры устройства» (если вы ее видите; у вас она может называться по-другому), используя клавишу со стрелкой вправо, и выберите «Включить».
6. Удалите драйвер мыши или тачпада, а затем дайте Windows автоматически установить его заново. Это поможет вернуть курсор, если проблема заключается в несовместимом или неправильном драйвере устройства.
Вот как это сделать:
1. Откройте «Диспетчер устройств». Лучше всего использовать команду «Выполнить»: devmgmt.msc.
2. Нажмите Tab, чтобы перейти к категориям, а затем стрелку вниз, чтобы перейти к «Мыши и иные указывающие устройства».
3. Разверните/откройте меню с помощью клавиши со стрелкой вправо.
4. С помощью стрелки вниз выделите нужную мышь.
5. Нажмите Alt, затем «a», затем «u», чтобы вызвать опцию «Отмена установки».
6. Подтвердите выбор, нажав пробел при выделенной опции «Отмена установки».
7. Перезагрузите компьютер (см. шаг 2 выше).
7. Проверьте наличие устаревших или отсутствующих драйверов. Хотя это может показаться повторением предыдущего шага, Windows не всегда устанавливает лучший драйвер для вашего устройства.
Хотя без курсора это сложно сделать, лучше всего посетить веб-сайт компании и загрузить последнюю версию драйвера. Здесь также помогут утилиты для обновления драйверов: держите мышь включенной и используйте одну из таких программ для сканирования на наличие обновлений.
Совет: если у вас сенсорная панель или мышь базового уровня, этот шаг можно пропустить. Но если курсор не отображается на продвинутой или игровой мыши, стоит приобрести самый свежий драйвер производителя.
8. Если у вас ПК с сенсорным экраном, отключите режим планшета. При его включении курсор может быть вообще не виден.
Нажмите на кнопку в области уведомлений, которая находится в правом нижнем углу панели задач. Появится меню, где вы сможете найти пункт «Режим планшета». Когда этот режим включен, индикатор будет синего цвета, а когда выключен — серого.
9. Отключите или включите аппаратное ускорение в Chrome. Этот параметр вы могли не менять с момента установки Chrome, но некоторые пользователи заметили, что его включение или выключение приводит к исчезновению курсора.
Если это не помогло, попробуйте переключить переключатель на противоположную настройку, перезапустите Chrome, а затем верните все на свои места.
10. Запретите курсору исчезать при наборе текста. Если это единственный случай, когда вы замечаете, что курсор исчезает случайным образом, причина проста: вы включили в настройках мыши функцию «Скрывать указатель при вводе текста».
Отключите этот параметр в «Свойствах мыши». С помощью этой команды можно быстро перейти к управлению мышью из окна «Выполнить»:
control mouse
После этого с помощью Shift+Tab перейдите в меню вкладок, дважды нажмите клавишу со стрелкой вправо, чтобы перейти в раздел «Параметры указателя», перейдите по вкладке вниз к переключателю «Скрывать указатель при вводе текста» и нажмите пробел, чтобы выключить его, а затем ввод, чтобы сохранить и выйти.
11. Установите для схемы указателя значение «Нет» и отключите тень указателя. Некоторым пользователям, по какой-то причине, удается снова увидеть курсор после выполнения этих действий. Возможно, это не относится к вашей ситуации, но проверить стоит.
Обе эти настройки находятся в том же окне «Свойства мыши», о котором говорилось в шаге 10. Вернитесь туда, перейдите в раздел «Указатели», с помощью Tab внизу выберите в выпадающем меню пункт «Нет» и снимите флажок с пункта «Включить тень указателя».
12. Если вы используете графический планшет Wacom, отключите функцию Windows Ink, чтобы курсор не исчезал при использовании пера: «Пуск» > «Планшет Wacom» > «Свойства планшета Wacom» > «ОТОБРАЖЕНИЕ» (MAPPING) и снимите флажок с пункта «Использовать Windows Ink».
Если вы не хотите идти этим путем, вы можете заставить Windows показывать алмазный указатель: Откройте «Настройки» через Win+i, найдите «Pen & Windows Ink» и включите «Показать курсор».
13. Используете несколько мониторов? Может быть, проектор? Хотя в большинстве случаев это маловероятно, но курсор может быть на одном из этих экранов.
Если это так, то его перемещение на несколько сантиметров не поможет вернуть его на экран. Чтобы найти курсор, несколько раз переместите мышь влево или вправо, пока он не появится на основном экране.
14. Используйте Ctrl+Alt+Del, чтобы вызвать этот экран. Некоторые пользователи сообщали о том, что если просто открыть этот экран и затем выйти из него, то такое действие временно помогало.
Это не постоянное решение проблемы, но, возможно, такой способ вам поможет, если другие способы не принесли результатов, а переустанавливать Windows нет желания.
15. Вот несколько других, менее вероятных решений, которые вы можете попробовать, если курсор не отображается в Windows 10:
- Найдите и удалите вредоносное ПО;
- Отключите все USB-устройства и перезагрузите компьютер;
- Выключите компьютер на несколько минут, а затем запустите его снова;
- Используйте программу для очистки реестра, чтобы устранить проблемы в реестре;
- Запустите восстановление системы, чтобы отменить недавние изменения в системе.
Причины исчезновения курсора
Постоянно исчезающий курсор – это не аппаратная проблема, поэтому нет необходимости покупать новую мышь. Она вызвана различными факторами, связанными с программным обеспечением, а значит, существует множество потенциальных решений, которые следует изучить.
Курсор может не работать вообще или исчезать в определенных ситуациях, при этом кнопки мыши могут продолжать работать.
Вот лишь несколько ситуаций, когда пользователи замечали исчезновение курсора мыши:
После обновления Windows;
- Только в одной программе, например в Chrome;
- Только при наборе текста;
- После выхода из спящего режима;
- При прокрутке пальцами на сенсорной панели ноутбука.
FAQ
Как изменить курсор мыши в Windows 10?
Чтобы изменить схему курсора мыши, найдите «Параметры мыши» > «Дополнительные параметры мыши» > «Свойства мыши» > вкладка «Указатели». Вы также можете настроить размер и цвет.
Как изменить чувствительность мыши в Windows 10?
Чтобы изменить чувствительность мыши, откройте «Настройки» > «Устройства». Выберите «Мышь» > «Дополнительные параметры мыши». В апплете панели управления «Свойства мыши» измените чувствительность с помощью ползунка и проверьте ее, дважды щелкнув по значку тестовой папки.
Как делать скриншоты в Windows 10?
Самый простой способ сделать скриншот в Windows 10 – это использовать комбинацию клавиш Windows+PrtSc. По умолчанию скриншоты хранятся в папке «Изображения» > «Скриншоты».
Все способы:
- Методы решения проблемы с пропавшим курсором мыши
- Способ 1: Обновление ПО
- Способ 2: Проверка системных файлов
- Вопросы и ответы: 9
Мышь – основное устройство управления компьютером. В случае ее поломки у пользователя могут возникнуть существенные трудности в использовании ПК. На ноутбуке можно прибегнуть к аналогу в виде тачпада, но что делать в такой ситуации владельцам стационарных компьютеров? Именно об этом вы и узнаете из данной статьи.
Методы решения проблемы с пропавшим курсором мыши
Существуют разные причины, по которым курсор компьютерной мышки может исчезнуть. Мы расскажем о двух самых эффективных решениях. Именно они помогают исправить проблему в большинстве случаев. Если вы используете беспроводное устройство, попробуйте в первую очередь кликнуть любой кнопкой мышки и заменить батарейки. Дело в том, что подобная периферия спустя некоторое время выключается автоматически. Возможно, именно это вам и поможет. Ну и не стоит забывать про такое банальное решение, как перезагрузка операционной системы. Вызвать нужное окно вы сможете путем нажатия комбинации «Alt+F4».

Теперь же перейдем к описанию самих методов.
Способ 1: Обновление ПО
Если вы убедились в том, что мышка рабочая и проблема не носит аппаратный характер, первым делом стоит попробовать обновить системные драйвера, которые устанавливаются в Windows 10 по умолчанию. Для этого сделайте следующее:
- Нажмите одновременно клавиши «Win+R». В открывшееся окно введите команду «devmgmt.msc» и нажмите «Enter».
- Далее используя стрелки на клавиатуре опуститесь в списке «Диспетчера устройств» до раздела «Мыши и иные указывающие устройства». Откройте его путем нажатия кнопки «Вправо». Затем убедитесь в том, что в данном разделе присутствует ваша мышь. Опять же с помощью стрелок выберите ее и нажмите кнопку на клавиатуре, которая по умолчанию находится с левой стороны от правого «Ctrl». Она выполняет функцию нажатия правой кнопки мыши. Появится контекстное меню, из которого следует выбрать пункт «Удалить устройство».
- В результате мышь будет удалена. После этого нажмите кнопку «Alt». В окне «Диспетчер устройств» в самом верху подсветится пункт «Файл». Нажмите стрелку вправо и выберите рядом с ним раздел «Действие». Откройте его, нажав «Enter». Ниже увидите список, в котором нас интересует строка «Обновить конфигурацию оборудования». Нажмите на нее. Эти действия позволят обновить перечень устройств, и мышка снова появится в списке.
- Не закрывайте окно «Диспетчер устройств». Выберите снова мышку и откройте ее контекстное меню. На этот раз активируйте строчку «Обновить драйвер».
- В следующем окне нажмите один раз клавишу «Tab». Это позволит выбрать кнопку «Автоматический поиск драйверов». Нажмите после этого «Enter».
- В итоге начнется поиск необходимого ПО. При успешном обнаружении она будет тут же инсталлирована. По окончании процесса можете закрыть окно комбинацией клавиш «Alt+F4».
- Помимо этого, стоит запустить проверку обновлений. Возможно, неудачная инсталляция одного из них и стала причиной отказа мыши. Для этого нажмите вместе клавиши «Win+I». Откроется окно «Параметров» Windows 10. В нем следует выбрать стрелками раздел «Обновление и безопасность», после чего нажать «Enter».
- Далее нажмите один раз «Tab». Так как вы будете находиться в нужной вкладке «Центр обновлений Windows», то в результате подсветится кнопка «Проверка наличия обновлений». Нажмите на нее.








Остается лишь немного подождать, пока все обновления для компонентов будут инсталлированы. После этого перезагрузите компьютер. В большинстве случаев такие простые действия возвращают мышь к жизни. Если же этого не произошло, попробуйте следующий метод.
Способ 2: Проверка системных файлов
Windows 10 весьма умная ОС. По умолчанию в ней есть функция проверки файлов. В случае если в них будут обнаружены проблемы, операционная система осуществит замену. Для использования этого способа вам нужно сделать следующее:
- Нажмите вместе клавиши «Win+R». Введите команду «cmd» в поле открывшегося окна. Затем зажмите вместе клавиши «Ctrl+Shift», и удерживая их нажмите «Enter». Подобные манипуляции позволят запустить «Командную строку» от имени администратора. Если запустить ее стандартным методом, последующие действия попросту не сработают.
- В окно «Командной строки» введите следующую команду:
sfc /scannowзатем нажмите «Enter» и дождитесь окончания проверки.
- По завершении операции не спешите закрывать окно. Теперь введите другую команду:
DISM.exe /Online /Cleanup-image /RestorehealthИ снова придется подождать. Данный процесс длится весьма долго, поэтому запаситесь терпением.



По завершении проверки и всех замен необходимо будет закрыть все окна и произвести перезагрузку системы.
Нами были рассмотрены самые эффективные методы исправления проблемы с неработающей мышкой в Windows 10. Если же вам совсем ничего не помогло, и при этом наблюдаются сбои в работе других USB-разъемов, стоит проверить состояние портов в БИОСе.
Подробнее: Включаем USB-порты в BIOS
Наша группа в TelegramПолезные советы и помощь
Не волнуйтесь, вы можете решить проблему, используя только клавиатуру.
Проверьте, нет ли проблем с железом

Чаще всего курсор мыши не отображается на экране из‑за проблем с железом. Поэтому сделайте следующее:
- Переподключите мышь к компьютеру. Если у вас проводной гаджет, попробуйте отсоединить и повторно вставить кабель. Если же вы пользуетесь беспроводным устройством, подключите заново передатчик к USB‑порту вашего компьютера. После этого пошевелите мышью и посмотрите, появился ли курсор на экране.
- Проверьте состояние кабеля или батарей. При использовании проводной мыши убедитесь, что кабель не повреждён. На нём не должно быть потёртостей и заломов. Если же вы пользуетесь беспроводным устройством, удостоверьтесь, что оно заряжено или что внутри установлены свежие батарейки.
- Попробуйте другой USB‑порт. Иногда проблемы с мышью могут быть вызваны неисправностью USB‑порта. Попробуйте подключить её к другому разъёму и посмотрите, изменилось ли что‑то.
- Проверьте мышь на другом компьютере. Если проблема сохраняется, возможно, сама мышь повреждена. Если же она функционирует на другом ПК, проблема связана с вашим компьютером.
- Попробуйте использовать тачпад. Если у вас ноутбук, используйте сенсорную панель, чтобы проверить, не появился ли курсор. Если он есть — значит, проблема с мышью. Её нужно подключить заново, а если не помогло — заменить.
Если с железом у вас всё вроде бы в порядке, а курсора на экране всё равно нет, значит, дело в настройках системы. Попробуйте следующие шаги.
Перезагрузите компьютер
Это помогает решить множество проблем.
Нажмите кнопку Windows на клавиатуре для открытия меню «Пуск». Используя стрелки для перемещения по меню, выберите опцию «Выключить компьютер» (значок с кнопкой питания).
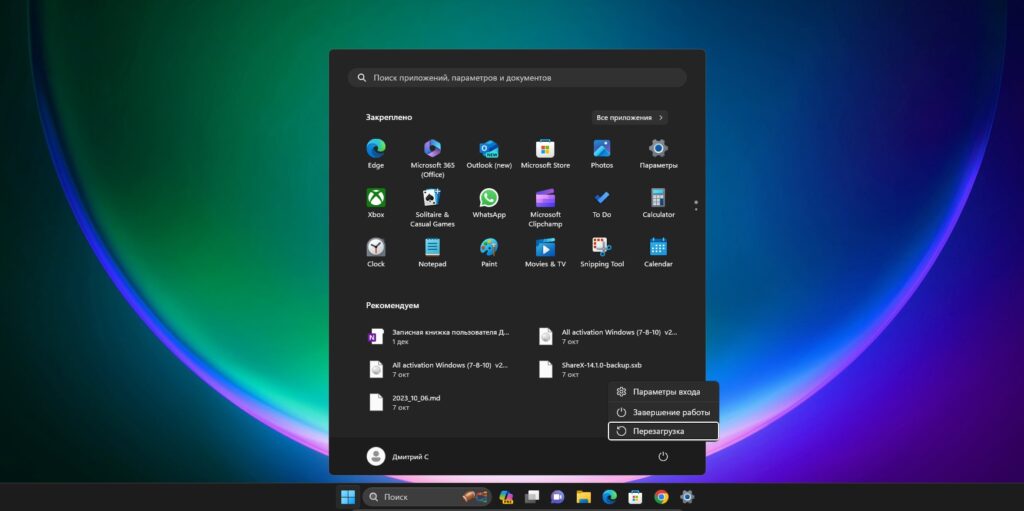
Нажмите клавишу Enter для открытия подменю. Используйте стрелки, чтобы выбрать «Перезагрузить», и нажмите Enter.
Отобразите указатель мыши в настройках системы
Если вы столкнулись с проблемой исчезновения курсора только во время ввода текста, возможно, это связано с настройками мыши. Изменить их можно следующим образом.
Нажмите комбинацию клавиш Win + R, чтобы открыть диалоговое окно «Выполнить». Введите команду control mouse и нажмите Enter, чтобы появилось окно свойств мыши.
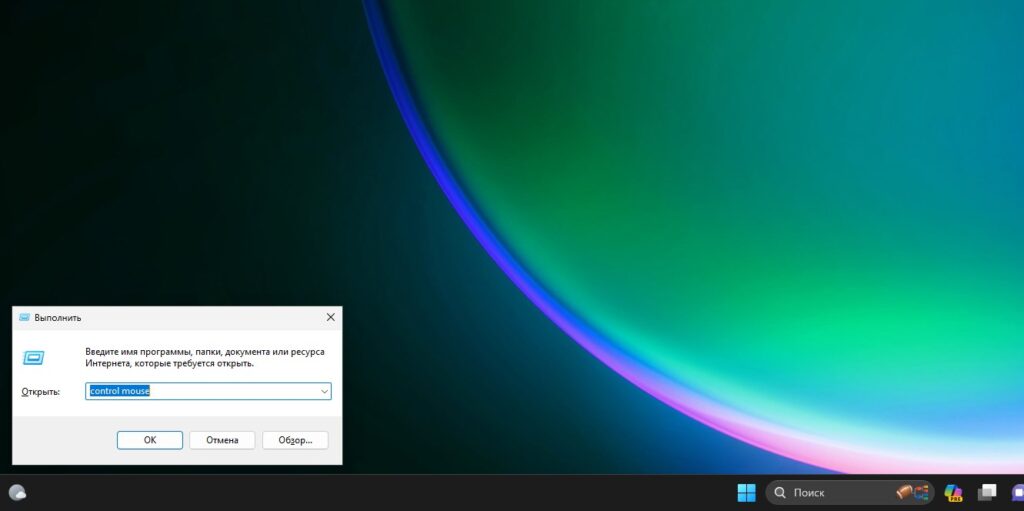
Нажмите несколько раз клавишу Tab, пока не выделите вкладку «Кнопки» в заголовке окна.
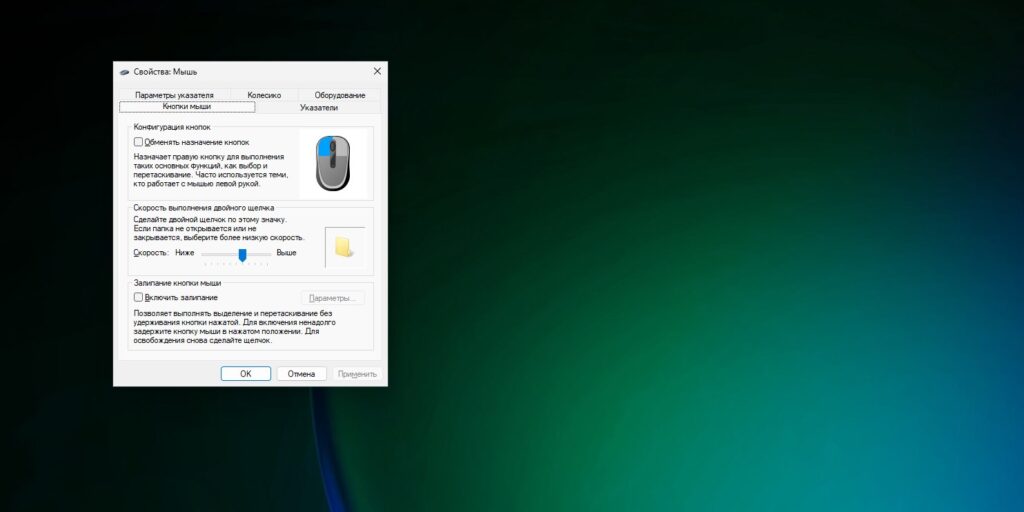
Используйте клавиши со стрелками, чтобы перейти к параметрам указателя на вкладке «Параметры указателя». Затем при помощи клавиши Tab, выделите опцию «Скрыть указатель при вводе» и нажмите «Пробел», чтобы снять флажок.
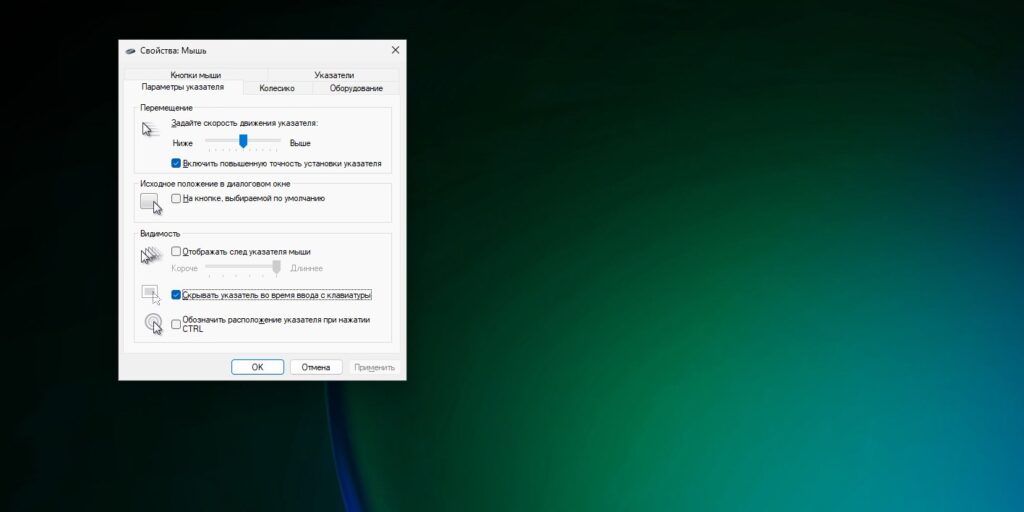
Перейдите к параметру «Применить», опять же используя Tab, и нажмите «Пробел», чтобы сохранить эти настройки. Наконец, переключитесь на кнопку ОК всё той же клавишей Tab и снова нажмите «Пробел», чтобы закрыть окно.
Включите тачпад
Если курсора не видно, когда вы прикасаетесь к тачпаду, то, скорее всего, сенсорная панель отключена в настройках системы. Вот как её активировать.
Нажмите комбинацию клавиш Win + R, чтобы открыть диалоговое окно «Выполнить». Введите команду control mouse и нажмите Enter, чтобы открыть окно свойств мыши. Нажмите несколько раз клавишу Tab, пока не выделите вкладку «Кнопки» в заголовке окна.
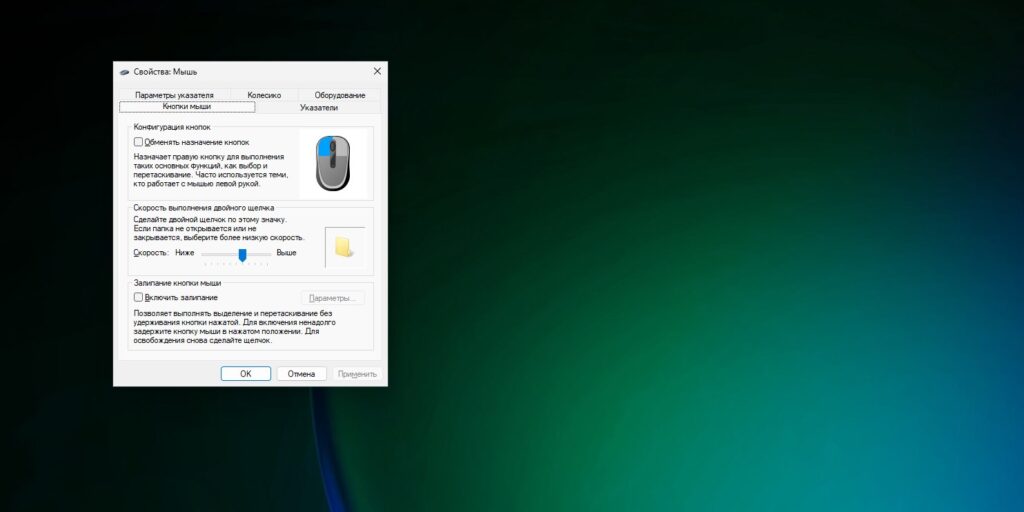
Используйте клавиши со стрелками, чтобы перейти к параметрам на вкладке «Сенсорная панель». Также эта вкладка может называется ELAN или Synaptics TouchPad, в зависимости от вашего ноутбука. Затем, используя клавишу Tab, выделите опцию «Скрыть указатель при вводе» и нажмите «Пробел», чтобы снять флажок.
С помощью Tab доберитесь до кнопки «Включить устройство» и нажмите «Пробел», чтобы выбрать этот параметр. Перейдите к пункту «Применить», снова используя Tab, и нажмите «Пробел», чтобы сохранить эти настройки. Наконец, переключитесь на кнопку ОК всё той же клавишей Tab и ещё раз нажмите «Пробел», чтобы закрыть окно.
Возможно, у вас не окажется параметра «Сенсорная панель», ELAN или Synaptics TouchPad в настройках. Включить тачпад тогда можно по‑другому. Нажмите Win + I, чтобы открыть настройки. Затем с помощью клавиши Tab и стрелок выберите пункт «Bluetooth и устройства». Нажмите Enter.
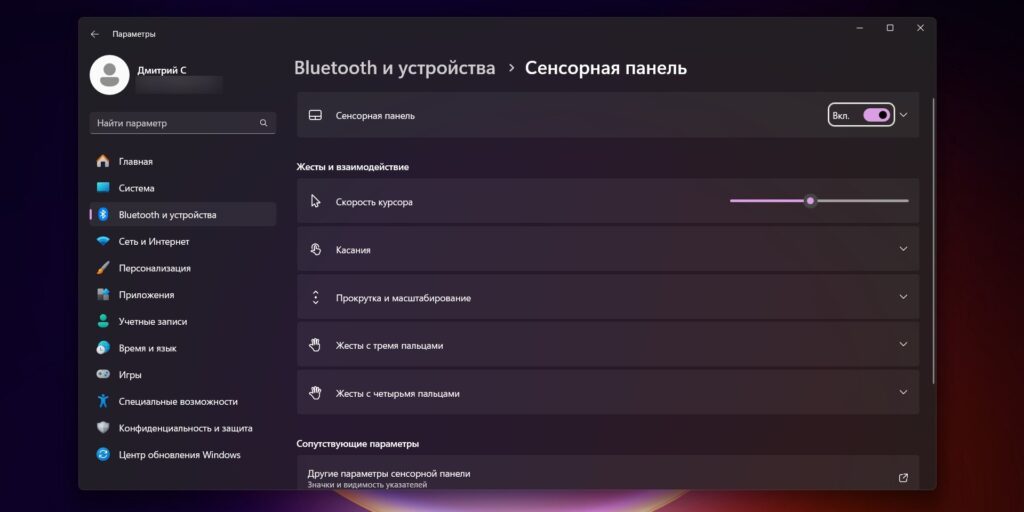
Теперь клавишей Tab выберите параметр «Сенсорная панель» и установите на ней тумблер «Вкл.» нажатием «Пробел». Проведите пальцем по сенсорной панели, и курсор появится снова.
Найдите потерянный указатель мыши
Возможно, вы подозреваете, что указатель мыши на экране есть, вот только вы его не видите. Такое может быть, если у вас огромный экран, на котором интерфейс системы теряется, или несколько мониторов. Либо же у вас слишком чувствительная мышь с высоким DPI, и при прикосновении к ней курсор успевает пролететь из одного края экрана в другой, прежде чем вы его заметите.
Найти его можно так. Комбинацией клавиш Win + R откройте диалоговое окно «Выполнить». Введите команду control mouse и нажмите Enter, чтобы появилось окно свойств мыши.
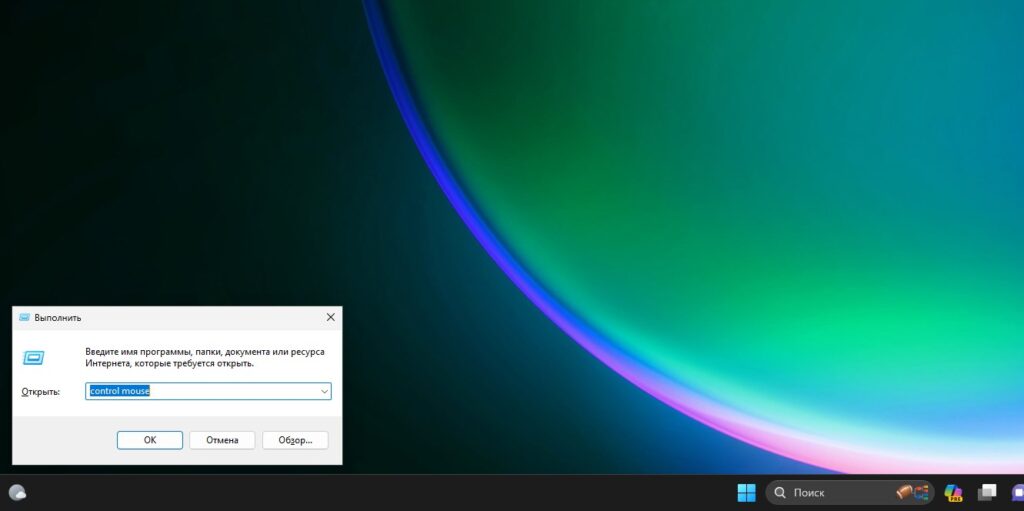
Нажмите несколько раз клавишу Tab, пока не выделите вкладку «Кнопки» в заголовке окна. Используйте кнопки со стрелками, чтобы перейти к параметрам указателя на вкладке «Параметры указателя». Затем с помощью Tab выделите опцию «Обозначить положение указателя при нажатии CTRL» и нажмите «Пробел», чтобы установить флажок.
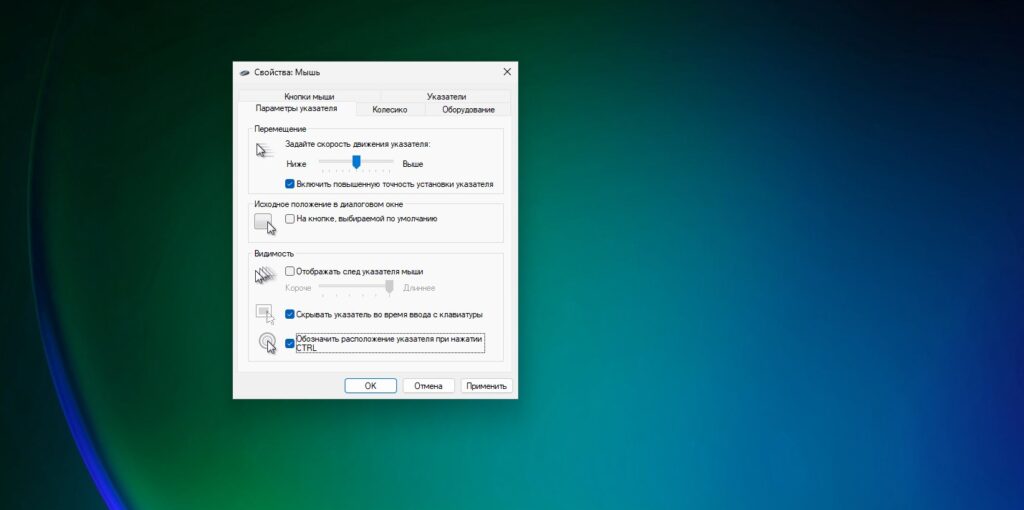
Перейдите к параметру «Применить», используя Tab, и нажмите «Пробел», чтобы сохранить эти настройки. Наконец, переключитесь на кнопку ОК всё той же клавишей Tab и снова щёлкните по «Пробелу», чтобы закрыть окно.
Теперь нажмите CTRL несколько раз — и местоположение указателя на экране будет отмечено кружком.
Отключите режим планшета
Если вы пользуетесь устройством с сенсорным экраном, возможно, вы активировали функцию «Режима планшета» в Windows 10. Это приводит к скрытию курсора мыши.
Отключить режим можно следующим образом. Коснитесь значка «Центра уведомлений» в правом нижнем углу экрана.
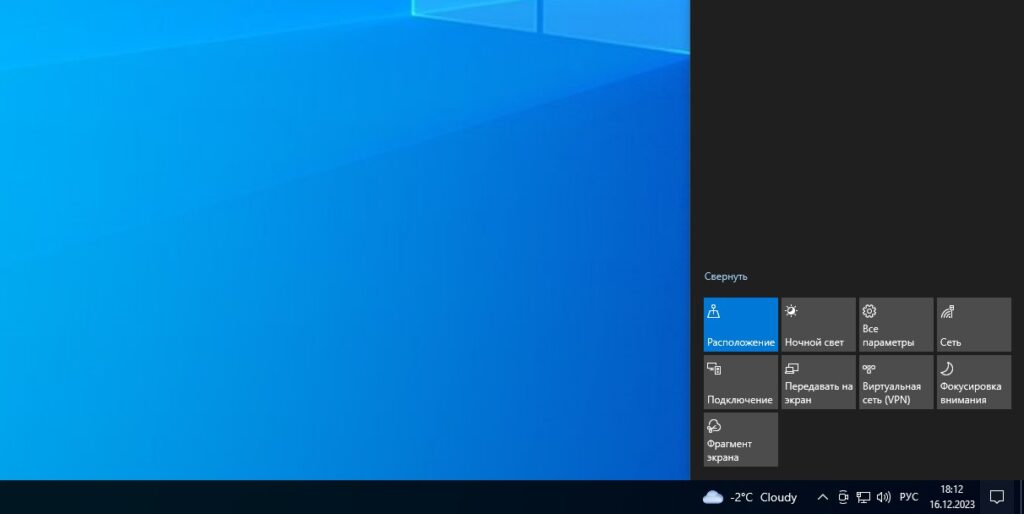
Нажмите на кнопку «Режим планшета», чтобы отключить его. Виджет должен стать серым. Теперь пошевелите мышью — и курсор должен появиться.
Обновите или переустановите драйверы мыши
Повреждённые драйверы мыши также могут стать причиной проблем. В этом случае можно вернуть курсор, обновив или переустановив соответствующие драйверы. Вот как это можно сделать.
Нажмите комбинацию клавиш Win + X, затем используйте клавиши со стрелками для выбора «Диспетчера устройств» и щёлкните Enter.

Нажмите клавишу Tab. Затем используйте стрелку «Вниз», чтобы перейти к разделу «Мыши и другие указывающие устройства». Разверните этот раздел, нажав стрелку «Вправо».
Используйте стрелку «Вниз», чтобы выбрать один из драйверов мыши. Затем нажмите Shift + F10, чтобы вызвать контекстное меню. С помощью стрелки «Вниз» выберите «Обновить драйвер» и нажмите Enter.
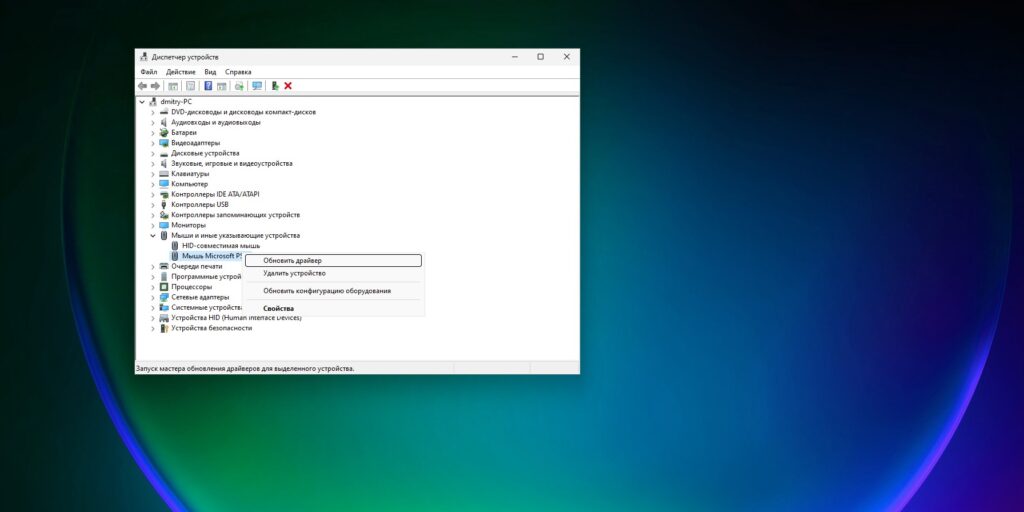
В следующем окне используйте стрелки для выбора опции «Автоматический поиск обновлённых драйверов». Далее следуйте инструкциям на экране для завершения процесса.
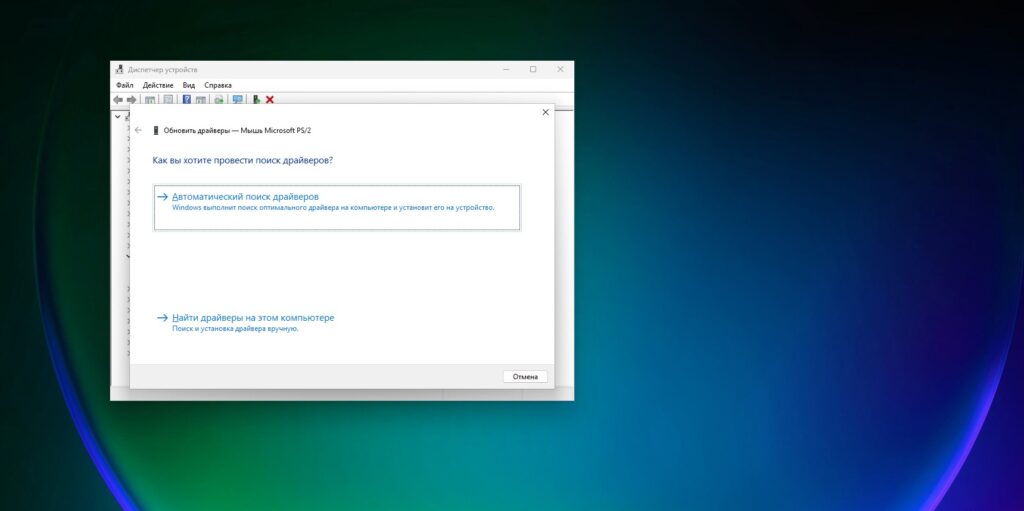
Если проблема не решена, попробуйте переустановить драйверы мыши. Откройте «Диспетчер устройств» и найдите раздел с драйверами, повторив те шаги, которые только что сделали. Выделите драйвер мыши через Tab, нажмите Shift + F10, чтобы вызвать контекстное меню, и выберите «Удалить устройство».
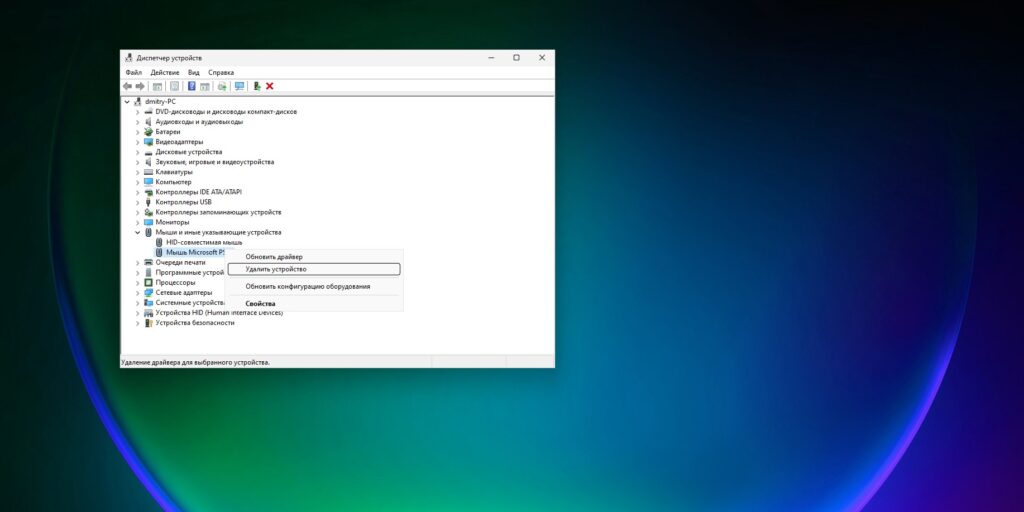
Используйте стрелку «Вниз», чтобы перейти к разделу «Мыши и другие указывающие устройства». Затем нажмите Shift + F10, выберите «Обновить конфигурацию оборудования» из вариантов и щёлкните Enter.
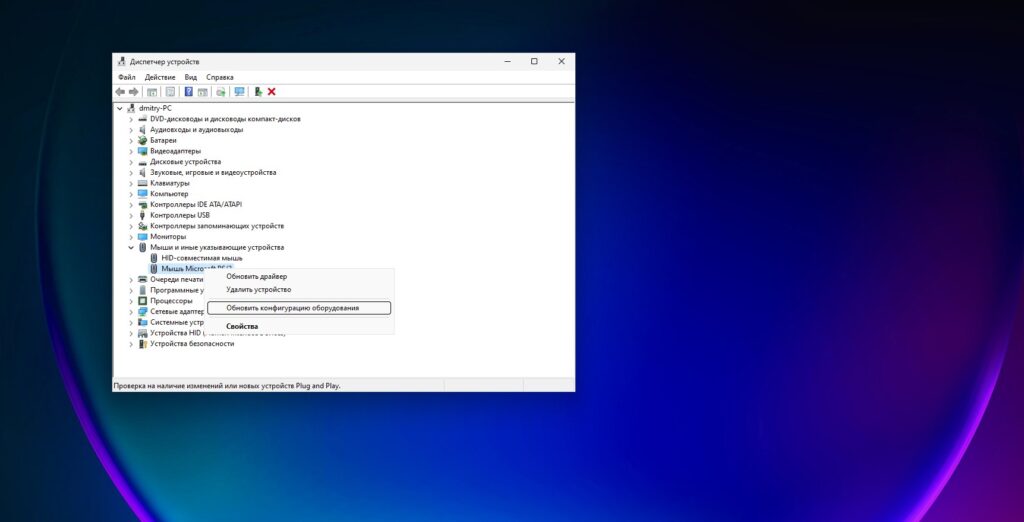
После этого курсор должен появиться. Перезагрузите компьютер, чтобы сохранить изменения.
Отключите и снова включите курсор
Нажмите комбинацию клавиш Win + R, чтобы открыть диалоговое окно «Выполнить». Введите команду control mouse и щёлкните Enter, чтобы вызвать окно свойств мыши. Нажмите несколько раз Tab, пока не выделите вкладку «Кнопки» в заголовке окна.
Используйте клавиши со стрелками, чтобы перейти к параметрам указателя на вкладке «Курсор». Затем с помощью Tab выделите опцию «Схема» и клавишами «Вверх» и «Вниз» выберите «Нет».
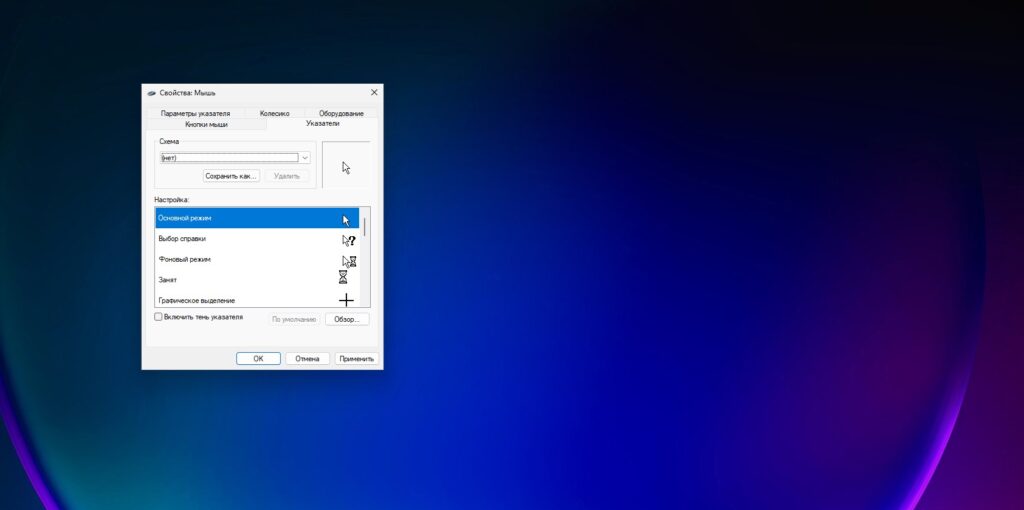
Выделите также опцию «Включить тень указателя» и снимите с неё флажок, если он установлен, нажатием «Пробела».
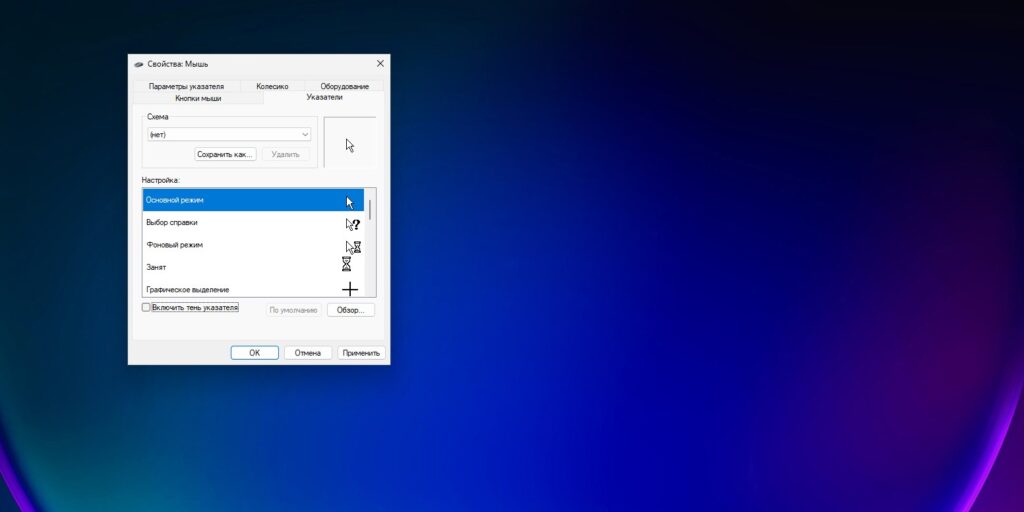
Выделите «Применить» с помощью Tab и нажмите Enter. Затем снова выберите опцию «Схема» и клавишами «Вверх» и «Вниз» укажите «Windows (системная схема)». Пошевелите мышью, и курсор должен появиться.
Измените настройки Windows Ink
Если вы используете графический планшет для рисования, функция Windows Ink может делать курсор малозаметным или вовсе скрывать его, когда активен ввод через сенсорное перо.
Чтобы это исправить, нажмите Win + I — откроются настройки. Затем с помощью клавиши Tab и стрелок выберите пункт «Устройства». Нажмите Enter. Теперь клавишей Tab выберите «Перо и Windows Ink» и щёлкните Enter.
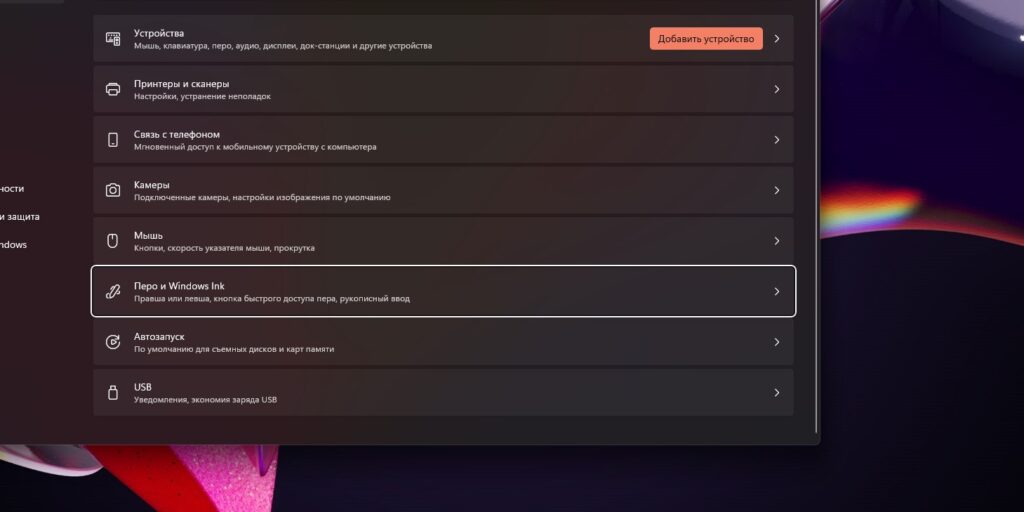
С помощью Tab выберите «Дополнительные параметры пера» и нажмите Enter. Выделите кнопкой Tab функцию «Отображать курсор» и установите на ней галочку нажатием «Пробела».
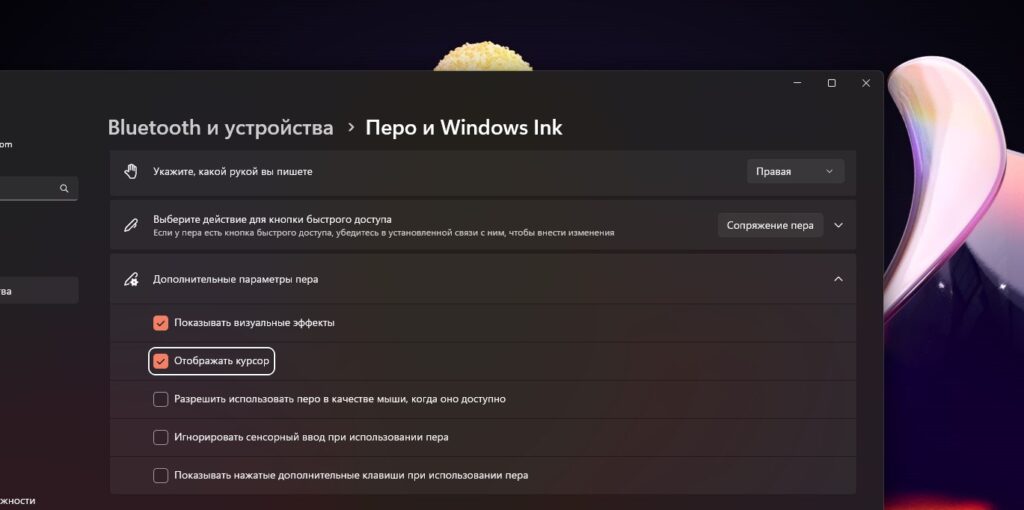
Курсор появится снова.
Эту статью вы можете 🎧 прослушать в плеере.
Ваш браузер не поддерживает аудио

Начнем с рассмотрения самых простых вариантов решения проблемы курсора.
Проверяем батарейку мыши
Если у вас беспроводная мышь, то самое частое, что с ней может произойти — севшая батарейка или аккумулятор. Заменяем батарейки или подзаряжаем аккумулятор.
Проверяем разъем мыши и исправность самой мыши
Если мышь подсоединена к компьютеру через USB, пробуем подключить ее к другому USB-порту или просто «передергиваем» ее в тот же порт.
Очень хорошо бы иметь запасную мышь или одолжить ее на время, чтобы убедиться, что проблема не в самой мыши. Также можно вашу мышь подключить к другому компьютеру, чтобы убедиться в ее работоспособности.
Перезагрузка Windows
Этот пункт выполняем одним из первых при большинстве проблем с компьютером, и случай исчезновения курсора мыши не исключение. Помогает перезагрузка довольно часто.
Проверяем включенность тачпада
Если у вас ноутбук, и вы пользуетесь тачпадом, проверьте кнопку отключения тачпада. Эта кнопка присутствует не у всех моделей ноутбуков. Но иногда на тачпад можно нажимать случайно, поэтому предусмотрено его отключение. В руководстве пользователя вашим ноутбуком это должно быть указано. Если у вас нет под рукой руководства, попробуйте поискать кнопку с рисунком, изображающим тачпад или мышь. Попробуйте сочетания горячих клавиш Fn + F3, Fn + F9, Fn + F11.
Устраните конфликт с другими устройствами
Попробуйте отключить от компьютера все USB-устройства (принтер, сканер, клавиатуру и пр.), кроме мыши. Если курсор заработал, выявите конкретный конфликт, постепенно включив все устройства. Возможно, придется переустановить драйвер того устройства, которое вызвало этот конфликт.
Обновите драйвер мыши
Нажмите кнопку Windows (это кнопка с флагом) и найдите пункт «Диспетчер устройств». Если у вас Windows 7 или классическое меню, ищите пункт «Панель управления», а затем, зайдя в «Панель управления», ищите «Диспетчер устройств».
При неработающем курсоре мыши все манипуляции можно производить с помощью клавиатуры, перемещая активный пункт меню стрелками и нажимая «Enter», для запуска выбранных пунктов меню. Между закладками можно перемещаться при помощи клавиши «Tab».
Зайдя в «Диспетчер устройств», найдите пункт «Мыши и иные указывающие устройства», в подпункте с названием вашей мыши или надписью HID-совместимая мышь, вызовите контекстное меню (для этого используется клавиша с изображением списка и курсором), нажмите «Обновить драйвер».
Обновите конфигурацию устройств
В «Диспетчере устройств» перейдите в пункт меню «Действие» и нажмите Enter на пункте «Обновите конфигурацию устройств». Это вызовет поиск всех подключенных к компьютеру устройств и, возможно, найдет и вашу пропавшую мышь.
Обновите фирменный драйвер мыши
Иногда мыши поставляются с фирменным драйвером производителя, особенно часто это бывает с «игровыми» или «офисными» мышами, имеющими богатые настройки и множество вспомогательных клавиш. Возможно, свежую версию такого драйвера, придется скачать с официального сайта производителя вашей мыши.
Поменяйте настройки мыши
Зайдите в «Панель управления» — «Мышь» и попробуйте на вкладке «Параметры указателя» снять галочку с пункта «Скрывать указатель во время ввода с клавиатуры». Возможно, у вас возникнут сложности с выполнением этого пункта без использования мыши, в этом случае придется обратиться в сервисный центр.
Проверьте компьютер на вирусы
Вирусы могут воздействовать на компьютер самыми разными способами и исчезновение курсора мыши тоже один из вариантов. Попробуйте проверить свой компьютер антивирусной программой.
Изменения в системном реестре
Нажмите клавишу Windows и перейдите на пункт «Выполнить», нажмите Enter. В строке ввода введите regedit и нажмите на Enter. Найдите, перемещаясь стрелочками и клавишей Tab, в регистре следующую строку: HKEY_LOCAL_MACHINE\. Нажмите Tab и дойдите до пункта EnableCursorSuppression, нажмите Enter и введите значение 0, затем снова нажмите на Enter. Перезагрузите компьютер.
Проверка системных файлов
Вызовите, как это было указано выше, окно «Выполнить», введите cmd и нажмите Enter. В открывшейся «Командной строке» введите команду:
sfc /scannow после чего нажмите Enter и дождитесь завершения сканирования.
Затем введите другую команду:
DISM.exe /Online /Cleanup-image /Restorehealth И снова Enter. Данный процесс займет какое-то время, дождитесь его окончания, а то что при этом компьютер продолжает работать, а не завис, можно увидеть в «Командной строке», там будут добавляться точки.
Откат Windows
Если все вышеприведенные способы не сработали, попробуйте откатить Windows к контрольной точке. Для этого зайдите в Панель управления» > «Восстановление» и нажмите Запуск восстановления Windows, это займет время, компьютер при этом несколько раз перезагрузится.
Изменение настроек БИОС
Зайдите в БИОС вашего компьютера, для этого перезапустите его и периодически нажимайте клавишу F2 (бывают и другие варианты клавиши Del или F8).
Вариантов БИОС существует несколько, возможно, ваш вариант действий придется поискать в интернете. Здесь приведем вариант UEFI
На вкладке «Peripherals» или «Advanced» это зависит от конкретной материнской платы и версии, найдите параметр — «Legacy USB Support» и «USB 3.0 Support». Проверьте, чтобы оба эти значения стояли в «Enabled», если нет — переключите значения.
Сброс БИОС
Если восстановление Windows не помогло, откройте крышку компьютера и сбросьте настройки БИОСа, способом который указан в инструкции к материнской плате вашего компьютера. Или выньте батарейку БИОС из материнской платы, буквально но секунду.
Внимание! Все действия проводить только на обесточенном компьютере.
Другие проблемы
Если ничто из вышеприведенного в вашем случае не помогло, рекомендуем обратиться в сервисный центр. Причины исчезновения курсора могут быть очень разными. Например, неисправность материнской платы. И могут привести к необходимости серьезного ремонта или замены некоторых блоков компьютера.
Если у вас пропал курсор мыши и у вас была какая-то отличная от перечисленных выше причина — поделитесь ей с нами в комментариях.
В чем былап проблема?
Если удалось решить проблему, поделитесь опытом — выберите тот вариант ниже, который помог.
2.9%
Батарейка мыши
(9 голосов)
4.2%
Кабель мыши
(13 голосов)
3.2%
Обновления ОС (откат)
(10 голосов)
50.6%
Тачпад отключен
(157 голосов)
3.9%
Настройки
(12 голосов)
18.7%
Вредоносный код
(58 голосов)
