Facing the ‘IRQL_NOT_LESS_OR_EQUAL’ error? Learn how to fix the ntoskrnl.exe error on Windows 11 with our step-by-step guide.

Encountering a Blue Screen of Death (BSOD) on Windows 11 can be frustrating, especially when it’s caused by the ntoskrnl.exe error. The ntoskrnl.exe (short for “Windows NT Operating System Kernel”) is crucial for system operations, managing essential processes like memory management, hardware communication, and power management. When this file encounters issues, it can lead to various errors, including the infamous BSOD. This guide provides a comprehensive approach to fixing ntoskrnl.exe errors on Windows 11 by covering the most effective troubleshooting steps.
What Causes ntoskrnl.exe Errors in Windows 11?
Understanding the causes behind the ntoskrnl.exe crash on Windows 11 can help target solutions more effectively. Here are common reasons:
- Outdated or Incompatible Drivers: Hardware drivers are frequently the main culprits for BSODs, especially after Windows updates.
- Hardware Malfunctions: Faulty RAM, a failing hard drive, or overheating components can trigger ntoskrnl.exe errors.
- Corrupt System Files: System file corruption from sudden shutdowns or malware attacks can destabilize essential processes.
- Overclocking or Power Supply Issues: Excessive power use or overclocking can cause instability in the ntoskrnl.exe process.
How to Fix ntoskrnl.exe Error on Windows 11: Step-by-Step Guide
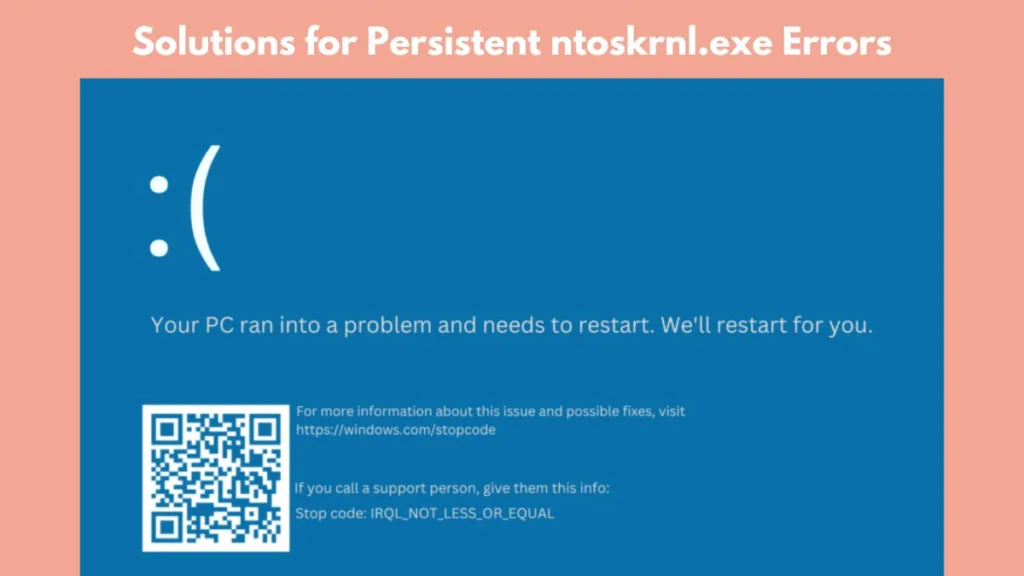
1. Update Your Device Drivers
Outdated or incompatible device drivers are often the first suspects in ntoskrnl.exe BSOD Windows 11 errors. Updating drivers can resolve compatibility issues and prevent crashes. Begin with your graphics card, network adapter, and chipset drivers:
- Open Device Manager by right-clicking the Start button.
- Expand each hardware section, right-click the device, and select Update driver.
For identifying faulty drivers, Driver Verifier is invaluable:
- Open Command Prompt as an Administrator and enter:
verifier.exe /all
This will enable Driver Verifier, helping you locate incompatible drivers that may be behind the ntoskrnl.exe BSOD. After identifying problematic drivers, update or remove them.
2. Install Windows Updates
Windows updates often include essential fixes for known issues. Installing updates can resolve compatibility problems associated with the ntoskrnl.exe file and enhance overall system stability:
- Go to Settings > Windows Update and click Check for updates.
Ensuring that both your Windows OS and BIOS are updated can often solve persistent ntoskrnl.exe crashes.
3. Perform a Full Malware Scan
A malware infection can corrupt critical system files like ntoskrnl.exe, leading to errors and potential data breaches. Conducting a comprehensive scan using a reliable antivirus or antimalware tool can eliminate any malware-related issues:
- This proactive step protects your system and prevents future ntoskrnl.exe BSOD errors caused by compromised system files.
4. Check for Memory (RAM) Issues
Faulty RAM modules are a known cause of ntoskrnl.exe memory management errors. Conduct a Windows Memory Diagnostic test to identify any issues:
- Search for Windows Memory Diagnostic in the Start menu.
- Select Restart now and check for problems.
Windows will scan your RAM and report any errors. If any faults are detected, consider replacing the RAM module, as this can directly resolve ntoskrnl.exe crashes.
5. Run a Disk Check
Corrupted disk sectors or a failing hard drive can lead to ntoskrnl.exe system file errors. Running a disk check can identify and repair these issues:
- Open Command Prompt in Admin mode and type:
chkdsk /f
This command will scan for and fix disk-related errors that may be contributing to the ntoskrnl.exe error in Windows 11.
6. Perform a Clean Boot
Third-party software can sometimes interfere with Windows processes, causing ntoskrnl.exe crashes. By performing a clean boot, you can identify if a particular app or service is causing the issue. To perform a clean boot, check out our step-by-step guide on how to perform a clean boot in Windows 11, 10, 8, and 7.
A clean boot allows you to isolate non-Microsoft services and troubleshoot effectively by running Windows with only essential processes. This can often reveal if an incompatible application is the cause.
Advanced Solutions for Persistent ntoskrnl.exe Errors
If you’re still experiencing issues, consider these advanced fixes to troubleshoot ntoskrnl.exe BSOD Windows 11:
1. Disable TMP in BIOS
Some users have found that TMP (Trusted Platform Module) settings in BIOS can cause crashes.Also, disabling TMP may prevent ntoskrnl.exe BSOD errors related to hardware conflicts:
- Access BIOS by pressing F2, F10, or Delete during startup, and disable TMP under security settings if it’s causing issues.
2. Disable Windows Recall Feature
The Windows Recall feature can occasionally interfere with system stability. Disabling it could alleviate ntoskrnl.exe-related crashes:
- Open Command Prompt in Admin mode and type:
Dism /Online /Disable-Feature /Featurename:Recall
This command deactivates Windows Recall, helping resolve compatibility issues tied to ntoskrnl.exe.
3. Turn Off Windows CPU Boost in BIOS
Overheating is a common factor behind system instability. Also, the CPU Boost feature in BIOS, which enhances CPU performance, may lead to heat-related BSODs. Disabling CPU Boost can help if overheating is suspected:
- Access BIOS settings and locate the CPU Boost option under performance settings. Disabling this feature can stabilize your system.
4. Run System File Checker
Corrupted system files can often lead to ntoskrnl.exe BSOD errors. Use the System File Checker (SFC) to scan and repair these files:
- Open Command Prompt as Administrator and enter:
sfc /scannow
The SFC tool will automatically detect and replace corrupted files, helping restore stability to your Windows 11 system.
Final Step: Perform an In-Place Upgrade
If all else fails, consider an in-place upgrade. While, this approach repairs your Windows installation while keeping your files and applications intact, effectively fixing any persistent ntoskrnl.exe BSOD issues:
- Download the Windows 11 installation media from Microsoft’s official site.
- Run the installation tool and choose Upgrade this PC now.
Moreover, this comprehensive repair can address a range of errors, including error codes 0x0000007b, 0x000000d1, and 0x0000008e, by restoring key system files related to ntoskrnl.exe.
Conclusion
The ntoskrnl.exe error in Windows 11 is a complex issue, but with the right troubleshooting steps, you can identify and fix the root causes. From updating drivers to performing a clean boot and running memory diagnostics, these methods provide a structured approach to restoring your system’s stability. However, following these steps will help prevent future occurrences of the Windows 11 blue screen of death ntoskrnl.exe error, allowing you to maintain a smooth and reliable Windows experience.
Visit our Post Page: Blog Page
Windows 10: irql_not_less_or_equal ntoskrnl.exe Windows 11
Discus and support irql_not_less_or_equal ntoskrnl.exe Windows 11 in Windows 10 Gaming to solve the problem; So this has recently started happening, and it’s bugging me so badly now, I’ve updated all my drivers, Ran a chkdsk C: /f /r /x ran an SFC /scan now…
Discussion in ‘Windows 10 Gaming’ started by xWelshlad92x, May 21, 2023.
-
irql_not_less_or_equal ntoskrnl.exe Windows 11
So this has recently started happening, and it’s bugging me so badly now, I’ve updated all my drivers, Ran a chkdsk C: /f /r /x ran an SFC /scan now did a Windows Memory Diagnostic and the scan now found errors and the chkdsk found errors and that apparently fixed them, 12 hours go by without a issue then BSOD again with the same error irql_not_less_or_equal ntoskrnl.exe, I have no idea what’s going on, I have tried to upload the dmp files to one drive or Google Drive and for some reason it won’t allow me to do it.So I might need help there if possible I have done all updates to all my dr
-
BSOD ntoskrnl..exe+1b35e0
Hi, KirbyBakken
My name is Maritza and I am an Independent Advisor. I would be happy to help you today.
Check this link, I hope it helps
https://www.thewindowsclub.com/ntoskrnl-exe-hig…
Note: This is a non-Microsoft website. The page appears to be providing accurate, safe information. Watch out for ads on the site that may advertise products frequently classified as a PUP (Potentially Unwanted Products). Thoroughly research any product advertised
on the site before you decide to download and install it.Let us know if these steps help you to resolve the issue.
-
Ntoskrnl BSOD
- Update your Realtek audio driver.
- Update your computer.
- Disable overclocking settings.
- Turn off BlueStacks/ another Android emulator.
- Clean your registry.
- Check your disk for errors.
- Fix bad memory issues.
- Remove faulty sticks of RAM.
- I hope these methods help you!
- Regards,
- Lewis
* Added by Moderator: Information from
https://windowsreport.com/windows-8-bsod-ntoskrnl-exe/* Moderator note: Advice given on this page might or might not be safe and/or effective but there are programs usually classified as PUP’s (Potentially Unwanted Programs) being pushed that should not be downloaded or installed.
-
irql_not_less_or_equal ntoskrnl.exe Windows 11
HyperSLI (Enabling SLI on non-sli motherboards)
Boot problems
Hi everyone.
I’ve got some problems during instalation. I disabled UAC, passed the first install step, rebooted and completed install. But after consequent reboot Windows detects ‘ntoskrnl’ or something is corrupted.
Everything was fine on ‘old’ windows, but after I made a clean windows installation, everything goes this way.
Any suggestions?
irql_not_less_or_equal ntoskrnl.exe Windows 11
-
irql_not_less_or_equal ntoskrnl.exe Windows 11 — Similar Threads — irql_not_less_or_equal ntoskrnl exe
-
BSOD on Computer Startup- ntoskrnl exe stop code irql_not_less_or_equal Nothing is working
in Windows 10 Gaming
BSOD on Computer Startup- ntoskrnl exe stop code irql_not_less_or_equal Nothing is working: Background: I have to have this done before school starts in June for me. and I have important images of my toddler nephew on there and i am very low on funds and dont have money to fix it and am in transitional housing so i can get housing and im applying for SSI so I cant… -
BSOD on Computer Startup- ntoskrnl exe stop code irql_not_less_or_equal Nothing is working
in Windows 10 Software and Apps
BSOD on Computer Startup- ntoskrnl exe stop code irql_not_less_or_equal Nothing is working: Background: I have to have this done before school starts in June for me. and I have important images of my toddler nephew on there and i am very low on funds and dont have money to fix it and am in transitional housing so i can get housing and im applying for SSI so I cant… -
BSOD on Computer Startup- ntoskrnl exe stop code irql_not_less_or_equal Nothing is working
in Windows 10 BSOD Crashes and Debugging
BSOD on Computer Startup- ntoskrnl exe stop code irql_not_less_or_equal Nothing is working: Background: I have to have this done before school starts in June for me. and I have important images of my toddler nephew on there and i am very low on funds and dont have money to fix it and am in transitional housing so i can get housing and im applying for SSI so I cant… -
IRQL_NOT_LESS_OR_EQUAL Ntoskrnl random bluescreens
in Windows 10 Gaming
IRQL_NOT_LESS_OR_EQUAL Ntoskrnl random bluescreens: My computer randomly pulls up a bluescreen when any app is running with no consistent pattern that I’m aware of. It’s displaying with an IRQL_NOT_LESS_OR_EQUAL Ntoskrnl error. I believe I’ve also gotten memory access violations as an error message. I’ve tried sending it into… -
IRQL_NOT_LESS_OR_EQUAL Ntoskrnl random bluescreens
in Windows 10 Software and Apps
IRQL_NOT_LESS_OR_EQUAL Ntoskrnl random bluescreens: My computer randomly pulls up a bluescreen when any app is running with no consistent pattern that I’m aware of. It’s displaying with an IRQL_NOT_LESS_OR_EQUAL Ntoskrnl error. I believe I’ve also gotten memory access violations as an error message. I’ve tried sending it into… -
BSOD Minidump shows page_faul ntoskrnl..exe
in Windows 10 BSOD Crashes and Debugging
BSOD Minidump shows page_faul ntoskrnl..exe: KUKutter_UKFirstly, I would like to say that I am posting this again because after having an instant reply from an ‘Andrew’, and posting my dmp files as requested on July 24th I haven’t heard anything back since! I have responded a couple of times but nothing is happening to… -
BSOD ntoskrnl..exe
in Windows 10 BSOD Crashes and Debugging
BSOD ntoskrnl..exe: My computer has crashed a few times often when i play games. I bought more ram because i thought that it was the issue but it didn’t help. It did work a few days but then the crashes came back. After that i fixed the BSOD´s by lowering the graphics and the resolution on the… -
BSOD ntoskrnl..exe+1b35e0
in Windows 10 BSOD Crashes and Debugging
BSOD ntoskrnl..exe+1b35e0: Help. Getting 4-5 of these a day. Running latest Windows 10 Pro, Xibo signboard, Docker with Xibo server. Always the same ‘Caused By Address’. Put in new memory, ran memory test, no errors, all drivers up to date. Change disk type to AHCA, made sure windows driver was… -
BSOD netio, ntoskrnl, ndis i7 7700 IRQL_NOT_LESS_OR_EQUAL
in Windows 10 BSOD Crashes and Debugging
BSOD netio, ntoskrnl, ndis i7 7700 IRQL_NOT_LESS_OR_EQUAL: So I’ve been plagued by blue screen for the past few weeks which happen randomly through out the day, sometimes I get blue screens just when I boot and sometimes I don’t for hours.I upgraded my computer’s mobo and processor then I started getting these BSODs. With that said…
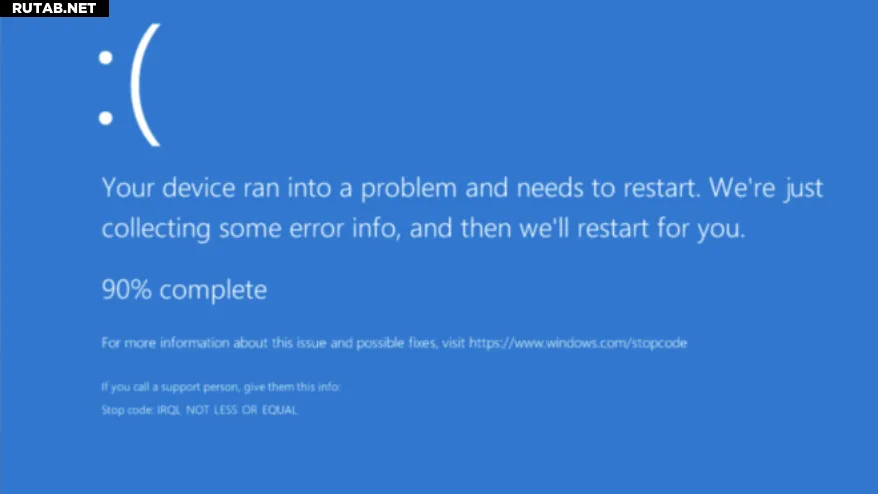
Общий код остановки «Синий экран смерти» Windows помечен как IRQL_NOT_LESS_OR_EQUAL. Это загадочное название относится к линии запроса на прерывание (IRQL), которую ПК используют для сигнализации о событиях, требующих срочного внимания или ответа. Вы увидите это либо в Windows 10, либо в Windows 11.
Фактически, IRQL_NOT_LESS_OR_EQUAL (иногда называемый просто «IRQL») часто представляет собой ошибку, связанную с памятью, которая возникает, когда системный процесс или драйвер устройства пытаются получить доступ к адресу памяти, для которого у него нет прав доступа. Это связано с тем, что адреса памяти для каждого процесса имеют верхнюю границу, поэтому часть «NOT_LESS_OR_EQUAL» относится к попытке доступа к адресу памяти, превышающему это граничное значение.
Что происходит, когда возникает ошибка IRQL_NOT_LESS_OR_EQUAL?
Эта ошибка запускает так называемый код остановки (как вы можете видеть в нижней части изображения выше). Это резко останавливает работу ОС Windows и вызывает «синий экран смерти» (он же BSOD), подобный вышеупомянутому снимку экрана. Windows показывает прогресс (на снимке экрана указано «выполнено на 90 %», поскольку в фоновом режиме собирается аналитическая информация).
Это записывается в различные журналы, которые вы можете просмотреть после следующей перезагрузки. Когда сбор данных завершится, Windows перезагружается по умолчанию (если вы не изменили настройки по умолчанию для запуска системы в элементе панели управления «Свойства системы», показанном ниже).
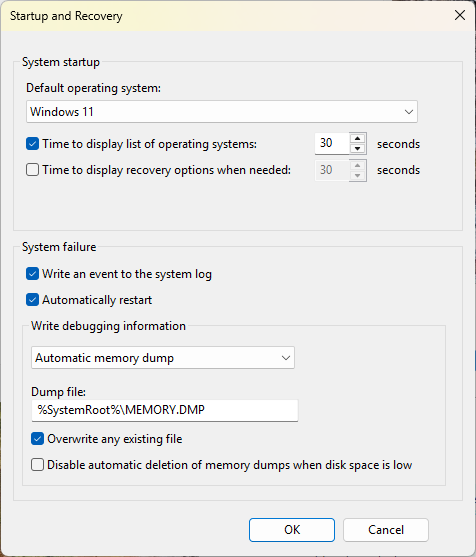
Распространенные причины IRQL BSOD
Несколько причин ошибки IRQL_NOT_LESS_OR_EQUAL хорошо документированы. Однако, как всегда, первое, что нужно спросить: «Что изменилось за последнее время?» Могут быть задействованы обновления системы и драйверы устройств, поэтому вы можете начать с отмены последних обновлений (по одному, с проверкой каждого), чтобы посмотреть, поможет ли это. Общие причины включают в себя:
- Поврежденные системные файлы. Их лучше всего устранять с помощью команды
DISM /Online /Cleanup-Image /CheckHealth(запускаемой из командной строки в режиме администратора или в административном сеансе PowerShell). Если эта команда обнаружит что-либо, о чем следует сообщить, запустите
DISM /Online /Cleanup-Image /RestoreHealthчтобы все очистить. Затем запускайте проверку системных файлов до тех пор, пока она не сообщит, что ничего не найдено или исправлено (иногда это занимает 2 или 3 итерации), набрав SFC /SCANNOW. Если любой из них работает, он также часто исправляет ошибку IRQL. Вот пример «прогона» (проблем не обнаружено и не исправлено) для всех трех команд.
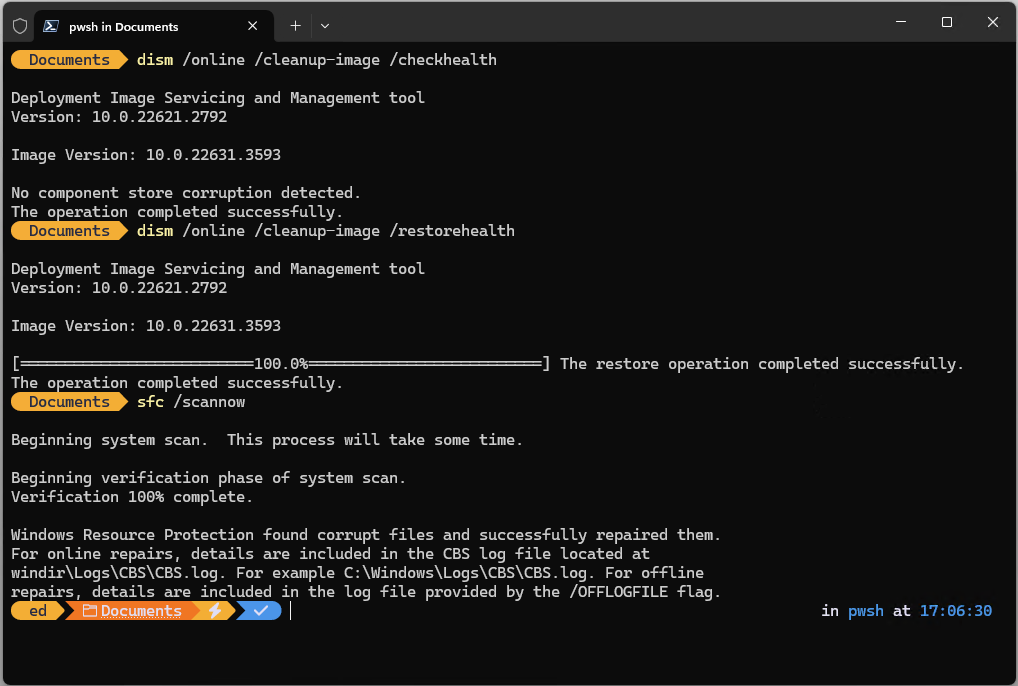
- Несовместимые драйверы устройств: если вы недавно обновили драйвер, попробуйте откатить его до предыдущей версии. Для этого откройте диспетчер устройств (доступен при нажатии Win + X), щелкните правой кнопкой мыши соответствующее устройство, выберите «Свойства», перейдите на вкладку «Драйвер» и нажмите кнопку «Откатить драйвер». Если кнопка неактивна, возможно, вам придется удалить текущий драйвер и установить предыдущую версию вручную.
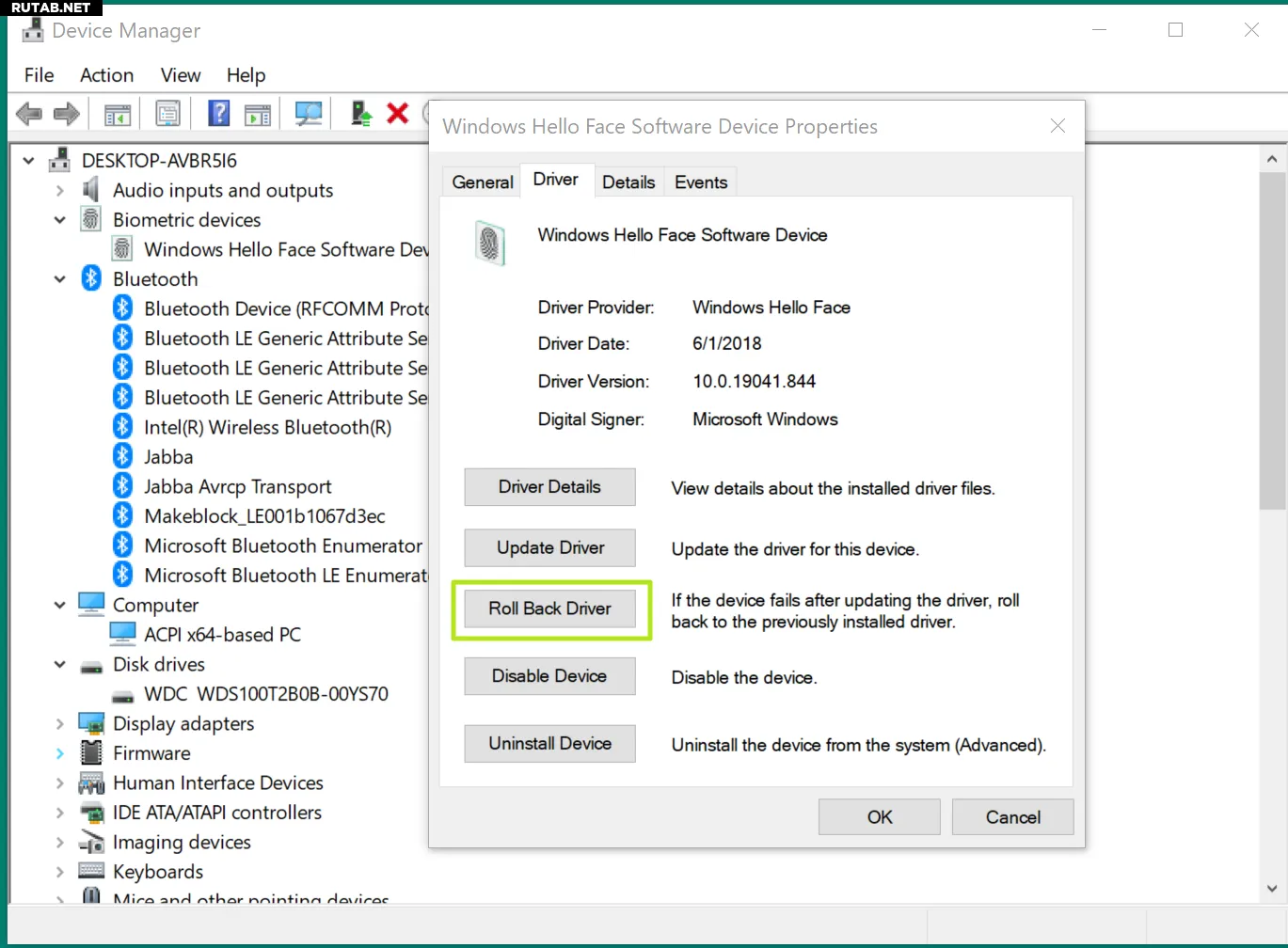
- Неисправное оборудование: если устройство работает со сбоями или выходит из строя, вы обычно видите отчеты об ошибках в «Мониторе стабильности системы», который можно запустить, введя perfmon /rel в поле «Выполнить», в командной строке или в PowerShell. Такие ошибки обычно обозначаются красным крестиком, как показано на следующем снимке экрана (также помеченном как «Аппаратная ошибка»).
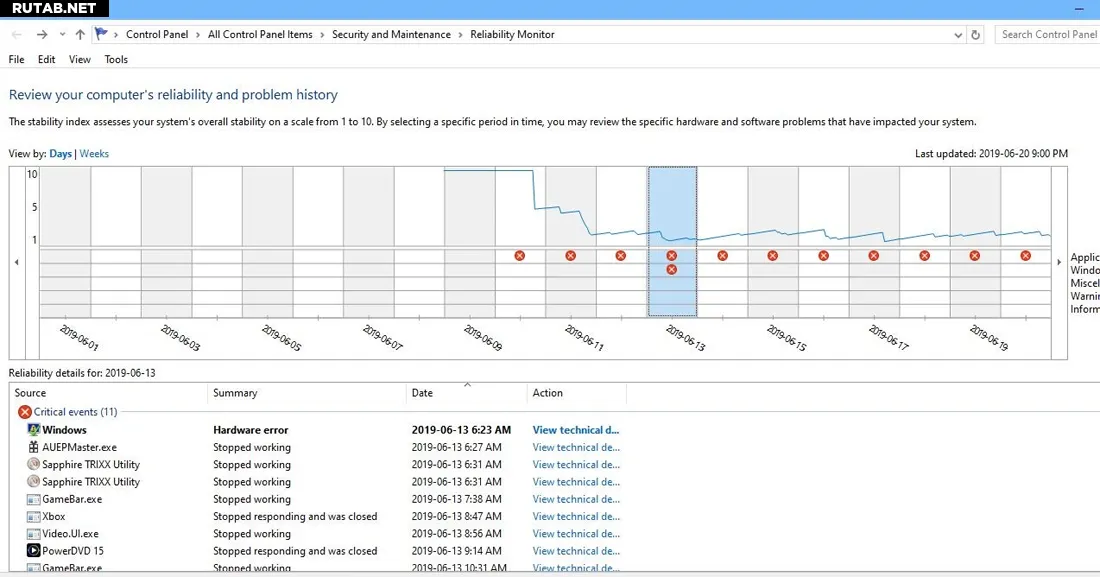
Лучшее, что вы можете сделать с неисправным устройством, — это отключить его от ПК (хотя для важных устройств — например, мыши, клавиатуры, жесткого диска и т. д. — вам также может потребоваться заменить неисправное устройство на заведомо исправное).
- Поврежденная или неполная установка программного обеспечения. Если вы недавно установили приложение или обновление, найдите в «Мониторе стабильности системы» сообщения об ошибках установки (для обновлений и обновлений они также будут отображаться в истории обновлений). В таких случаях лучше всего удалить проблемное программное обеспечение и посмотреть, исчезнет ли проблема.
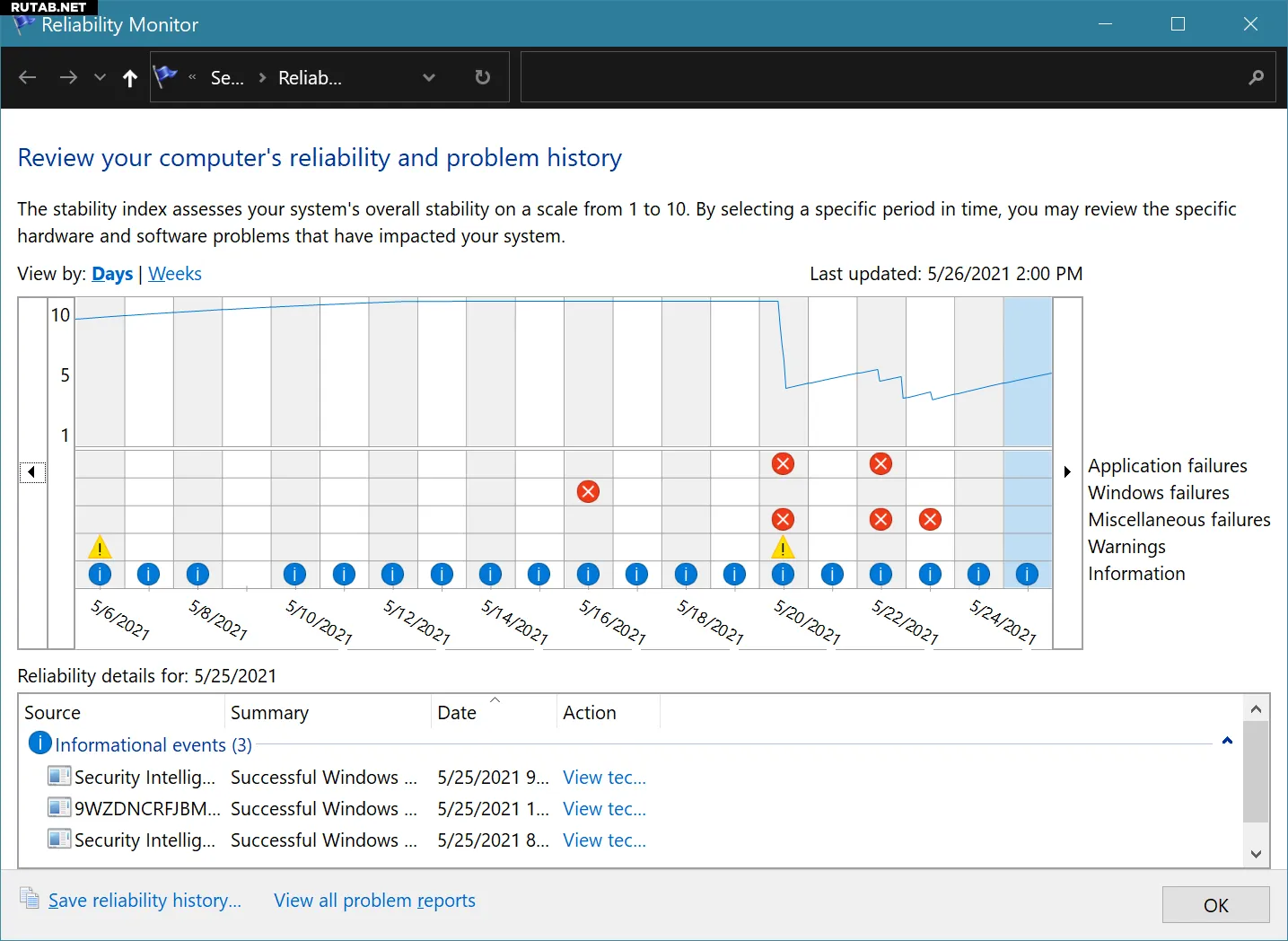
Графические драйверы часто вызывают ошибки IRQL_NOT_LESS_OR_EQUAL
Ошибка IRQL можно встретить в Windows 10, но те же проблемы могут возникнуть и в Windows 11. Во всех случаях, кроме одного, причиной была ошибка графического драйвера Nvidia
NVIDIA Corporation (NASDAQ: NVDA) — американская компания, один из крупнейших разработчиков графических ускорителей и процессоров, а также наборов системной логики. На рынке продукция компании известна под такими торговыми марками как GeForce, nForce, Quadro, Tesla, ION и Tegra. Компания была основана в 1993 году. По состоянию на август 2006 года в корпорации насчитывалось более 8 тысяч сотрудников, работающих в 40 офисах по всему миру. Википедия
Читайте также:По слухам, Nvidia открывает второй центр исследований и разработок на ТайванеSamsung опровергает информацию о том, что её память HBM3E не подходит для NvidiaNo Rest for the Wicked получила второй патч с поддержкой DLSS и FSRСообщается, что чипы Samsung HBM3E не соответствуют требованиям Nvidia по теплу и мощностиСуперчипы Nvidia Grace Hopper помогли трем новым суперкомпьютерам возглавить список Green500
GeForce. Во всех этих случаях, откатившись к предыдущей версии, можно полностью исправить ошибку IRQL.
Вот почему не стоит удалять дубликаты графических драйверов Nvidia со своих компьютеров с Windows до тех пор, пока новый не проработает без проблем в течение пары недель. Отличный проект GitHub DriverStore Explorer отлично справляется с такой очисткой, когда приходит время. Не торопитесь с такой очисткой, и вы оставите себе возможность отката, если она вам понадобится.
Попробуйте чистую загрузку
Если предложенные выше способы устранения ошибок IRQL_NOT_LESS_OR_EQUAL не помогли, следующим шагом должна стать чистая загрузка Windows. При чистой загрузке Windows 10 или 11 запускается с минимальным набором драйверов и программ запуска. Это действие направлено на устранение возможных причин проблем, которые со временем добавились в среду запуска.
Чтобы выполнить чистую загрузку:
1. Запустите утилиту настройки системы msconfig. Вы можете попасть туда, нажав WinKey+R и введя «msconfig».
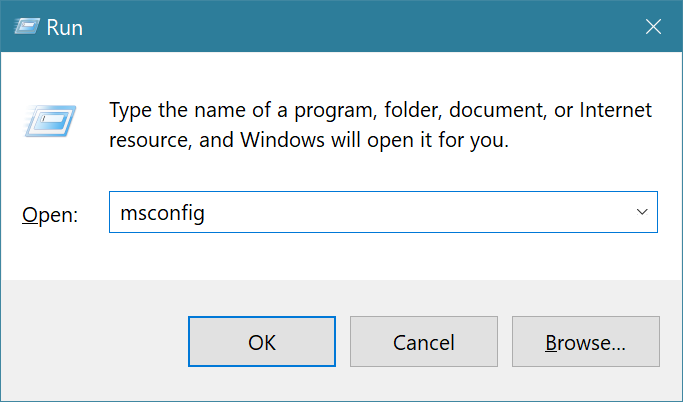
2. Снимите флажок Загружать элементы автозагрузки на вкладке «Общие» в разделе «Выборочный запуск». Это отключает все элементы автозагрузки, присутствующие в данный момент на этом компьютере.
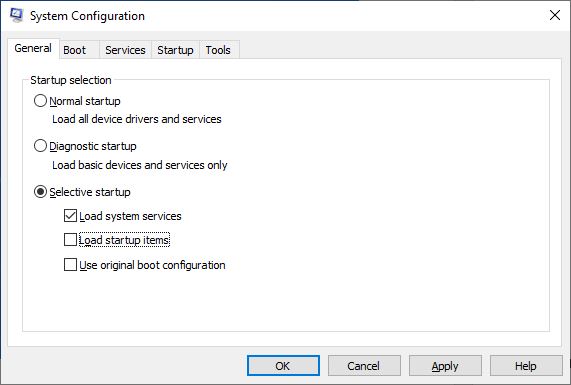
3. Перейдите на вкладку «Службы», установите флажок «Скрыть все службы Microsoft» в левом нижнем углу, затем нажмите «Отключить все». Это отключает все службы сторонних производителей (в основном ОС) на этом компьютере. Теперь вы можете нажать ОК, чтобы закрыть окно.
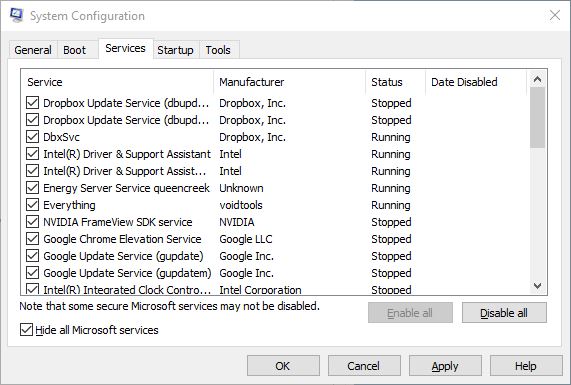
Теперь ваш компьютер настроен на чистую загрузку, поэтому вам потребуется перезагрузить его, чтобы попытаться устранить неполадки. Это может позволить вам заменить или переустановить проблемные или нежелательные драйверы, приложения, обновления и т. д. Завершив устранение неполадок, вам необходимо вернуться назад и отменить все изменения.
Например, если вы уже отключили некоторые элементы автозагрузки в диспетчере задач, вы можете захотеть сделать снимок экрана (узнайте, как делать снимки экрана в Windows 10 или 11), чтобы захватить список отключенных элементов, прежде чем отключать те, которые все еще активны. Таким образом, вы будете знать, что оставить в покое, когда вернете все в прежнее состояние.
Устранение неполадок служб, отличных от Windows
Если в результате устранения неполадок вы подозреваете, что в ошибке IRQL_NOT_LESS_OR_EQUAL участвуют службы, отличные от Windows, вам необходимо провести процесс исключения, чтобы определить виновника (или виновников). Это означает включение сторонних сервисов в группах. Шон Бринк из Tenforums.com рекомендует использовать технику двоичного поиска в своем руководстве по чистой загрузке. Это работает очень хорошо.
Синий экран IRQL NOT LESS OR EQUAL — одна из самых частых ошибок такого типа в Windows 11 и Windows 10, а диагностировать конкретную причину и решить проблему не всегда легко.
В этой инструкции подробно о возможных причинах синего экрана IRQL NOT LESS OR EQUAL и о том, как исправить эту ошибку в различных ситуациях.
Ошибка работы драйвера — самая частая причина ошибки IRQL NOT LESS OR EQUAL

Наиболее частая причина синего экрана с рассматриваемым кодом — ошибка в работе драйвера: из-за несовместимости с оборудованием, неправильного обращения к функциям драйвера (особенно если ошибка возникает лишь в конкретной игре или программе) и в других случаях.
Определение проблемного драйвера
Узнать о том, какой конкретно драйвер вызывает проблему в некоторых случаях просто: на синем экране IRQL NOT LESS OR EQUAL может отображаться имя файла драйвера .sys, которого достаточно для того, чтобы определить, что это за драйвер. Если в вашем случае это имя показывается, вы можете использовать следующие шаги:
- По имени файла драйвера .sys найдите в Интернете, к драйверу какого устройства он относится. Также следует учитывать, что существуют драйверы виртуальных устройств, устанавливаемые сторонними программами, в таком случае вы найдете, к какой программе относится указанный файл драйвера.
- Если вход в систему и работа возможны, попробуйте выполнить установку других версий драйвера этого устройства с официального сайта производителя устройства, материнской платы, ноутбука. Если речь идёт о драйвере видеокарты, используйте опцию «выполнить чистую установку» при её наличии в установщике.
- В случае, если речь идёт о драйвере, устанавливаемом какой-либо программой, можно попробовать удалить эту программу, изучить возможности отключения или настройки её функциональности, использующей этот драйвер, либо попробовать установить другие версии этого ПО.
Однако имя модуля, который вызвал сбой, может и не отображаться, в этом случае вы можете использовать следующий подход.
Анализ дампа памяти
При сбоях IRQL NOT LESS OR EQUAL и аналогичных, Windows по умолчанию автоматически создаёт файлы дампа памяти, которые позволяют проанализировать данные, относящиеся к ошибке с помощью специальных программ. В случае, если работа в Windows возможна, вы можете поступить следующим образом:
- Установите последнюю версию WinDbg, скачать программу можно из Microsoft Store или по прямой ссылке.
- Запустите программу (лучше от имени администратора) и используйте меню Файл — Open Dump File для открытия файла дампа памяти с нужной датой, расположенного в папке C:\Windows\Minidump
- Дождитесь загрузки файла, после чего введите команду (в поле kd> )
!analize -v
или нажмите по ссылке с этой командой в верхней панели WinDbg
- Дождитесь завершения анализа. В результатах вы увидите различные данные, например, значения аргументов сбоя (для рядового пользователя будут мало полезными, прочитать, о чем говорят различные значения аргументов при указанной ошибке, можно на официальной странице)
- Ниже в отчете вы найдете пункты PROCESS_NAME (процесс — источник сбоя) и MODULE_NAME/IMAGE_NAME, позволяющие определить файл драйвера, который вызвал сбой.
С информацией о сбойном файле драйвера далее можно работать так, как это было описано в первой части инструкции.
Если Windows не запускается
Приведенные выше варианты предполагают, что вы можете зайти в Windows 11/10 и выполнять действия в системе. Если это не так, ситуация осложняется, но некоторые действия выполнить можно:
- После нескольких сбоев с невозможностью загрузки ОС должно будет запуститься автоматическое восстановление системы, после которого на экране «Компьютер запущен некорректно» вы увидите кнопку «Дополнительные параметры» — используйте её для входа в среду восстановления.
- В среде восстановления (обычно в разделе Поиск и устранение неисправностей — Дополнительные параметры) вы можете использовать пункт «Параметры загрузки» для последующей попытки загрузки в безопасном режиме (где ряд драйверов отключены и, возможно, синий экран не проявит в себя.
- Там же можно запустить восстановление системы — использовать точки восстановления, которые отменят в том числе и недавние обновления драйверов.
- Ещё одна возможность в среде восстановления — удаление обновлений Windows, если ошибка стала появляться после их установки.
Это базовый вариант действий в случае, если вход в систему невозможен, но не всегда применимый: например, возможны ситуации, когда среда восстановления недоступна. Некоторые возможные решения для этого сценария описаны в следующем разделе.
В завершение — дополнительная информация, которая может оказаться полезной в контексте исправления ошибки IRQL NOT LESS OR EQUAL.
- Если ошибка возникает только при запуске или работе какой-то конкретной программы или игры и не исчезает при обновлении или откате сбойного драйвера, возможно, причина в самой программе и особенностях её работы с драйвером, а в случае нелицензионного ПО причиной также может оказаться антивирус.
- В случае, если ошибка появилась недавно после каких-то обновлений драйверов или системы, обязательно попробуйте использовать точки восстановления системы, это можно сделать, в том числе и на системе, которая не запускается, например, используя WinPE.
- Ошибка может быть вызвана проблемами в работе оперативной памяти: попробуйте отключить её разгон (если включен), выполнить проверку оперативной памяти на ошибки, проверить, проявляет ли себя сбой, если оставлять подключенным один модуль оперативной памяти (если ошибка появляется — заменить его на второй).
- Если ошибка появляется после завершения работы компьютера и включения, но исчезает после перезагрузки, попробуйте отключить быстрый запуск Windows.
- Выполните восстановление хранилища компонентов Windows и восстановление системных файлов (инструкции для Windows 11, но подойдут и для Windows 10).
- Проверьте, появляется ли ошибка, если использовать чистую загрузку Windows — если это решило проблему, искать причину следует в сторонних службах и программах автозагрузки.
И, наконец, если разобраться с синим экраном IRQL NOT LESS OR EQUAL самостоятельно не удается, опишите ситуацию в комментариях: при каких условиях возникает ошибка, есть ли какие-то закономерности её появления, о чем говорят отчеты WinDbg или других программ для анализа дампов памяти — возможно, мне удастся вам помочь.
If you are getting NTOSKRNL.exe Blue Screen error on Windows 11 or Windows 10, here is how you can fix the issue on your PC. This problem mainly occurs when there is some new hardware installed, memory issues, faulty drivers or some system files are corrupted. Either way, you can get rid of the issue with the help of these tips.

What is ntoskrnl.exe?
It is the kernel of the operating system which does and controls almost everything. It is responsible for hardware virtualization, process, and memory management. If you have seen BSOD where there is mention of Ntoskrnl.exe and is related to memory. Apart from this file, three more kernel files work along with ntoskrnl.exe. They are ntkrnlmp.exe, ntkrnlpa.exe and ntkrpamp.exe.
To fix NTOSKRNL.exe BSOD error on Windows 11/10, follow these steps:
- Unplug all external devices
- Remove recently installed hardware
- Install driver for the new hardware
- Troubleshoot in Clean Boot State
- Run Windows Memory Diagnostic
- Run CHKDSK
- Run DISM.
To learn more about these steps, continue reading.
1] Unplug all external devices
It is the first thing you need to do when you are getting the NTOSKRNL.exe BSOD error on your computer. As it is a hardware and driver-related issue, you can try solving this issue by unplugging all the external devices. It could be a printer, USB pen drive, external hard drive, Bluetooth adapter, etc. No matter what device is attached to your computer, you need to unplug it and check if it resolves the issue or not.
2] Remove recently installed hardware
If you have recently installed new hardware and the problem started after that, it is recommended to remove that hardware. Let’s assume that you have installed new RAM. If the speed of the old RAM doesn’t match the new RAM, you can find the aforementioned BSOD on your computer. It could be RAM, hard drive, DVD writer, graphics card, etc. Therefore, it is highly recommended to remove the newly installed hardware and check if the problem remains or not.
3] Install driver for the new hardware
In many cases, you might not need to install a driver in order to use newly installed hardware. For example, RAM or Memory doesn’t require you to install a driver. However, if you have installed a graphics card, you must have to install the corresponding driver. Similarly, if you have installed a Wi-Fi adapter, a driver might be required.
If so, you need to install the driver. If a CD is given to you with the hardware, you can find the driver there. On the other hand, you can also download the driver from the official website of the hardware manufacturer.
4] Troubleshoot in Clean Boot State

As mentioned earlier, it is a driver-related issue. If you have recently installed a new driver, it could cause a problem on your Windows 11 or Windows 10 computer. If so, troubleshooting in the Clean Boot State could be a proficient solution for you. Only booting your PC into the Clean Boot State won’t fix the problem. You need to enable or disable drivers at times to get things done. If you want to try, you can read this article to perform a Clean Boot to troubleshoot this BSOD.
5] Run Windows Memory Diagnostic Tool

Windows Memory Diagnostic Tool can check for potential issues in your RAM or Memory and fix them automatically. As it is an in-built utility, you do not need to install any third-party app or anything else. However, it takes a few minutes to get things resolved. Therefore, you can follow this guide to learn how to run Windows Memory Diagnostic Tool on Windows 11/10 PC.
Fix: NTOSKRNL.exe high CPU, Memory & Disk usage problem
6] Run CHKDSK
If the Windows Memory Diagnostic Tool doesn’t help, you can check for hard drive issues. The easiest way to do that is by using the CHKDSK utility. In case you don’t know, it is a command-line tool, which finds potential issues related to the hard drive and fixes them on its own. You can follow this detailed guide to learn more about the CHKDSK parameters and how it works.
7] Run DISM
DISM or Deployment Image Servicing and Management helps you fix issues regarding the Windows System Image. If there is any problem with any system file, DISM utility can troubleshoot it within moments. Like the CHKDSK, DISM tool is also an in-built utility, which uses Command Prompt to run on your computer. That is why you can use this guide to learn how to run DISM tool on Windows 11/10 PC.
Read: Kernel ntoskrnl.exe is missing or contains errors, Error code 0xc0000221
Why is ntoskrnl.exe causing BSOD?
Ntoskrnl.exe causes BSOD when there are some issues with the RAM or Memory installed in your computer. If you have two RAMs of different speeds, you might find this issue on your computer. On the other hand, this error might occur due to faulty hardware and corrupted system files as well.
What is the quickest solution to fixing a corrupted ntoskrnl.exe file?
The quickest way to fix the ntoskrnl.exe BSOD error on Windows 11 or Windows 10 is by following the aforementioned solutions. As this error can occur due to different reasons on different computers, you need to follow these solutions one after one and all of them. However, in most cases, running the Windows Memory Diagnostic tool fixes the problem within moments.
That’s all! Hope these guides worked.
Similar Blue Screens:
- 0x000000EF, CRITICAL PROCESS DIED error in Windows
- IRQL NOT LESS OR EQUAL Bugcode 0xA BSOD on Windows.






