Синий экран IRQL NOT LESS OR EQUAL — одна из самых частых ошибок такого типа в Windows 11 и Windows 10, а диагностировать конкретную причину и решить проблему не всегда легко.
В этой инструкции подробно о возможных причинах синего экрана IRQL NOT LESS OR EQUAL и о том, как исправить эту ошибку в различных ситуациях.
Ошибка работы драйвера — самая частая причина ошибки IRQL NOT LESS OR EQUAL

Наиболее частая причина синего экрана с рассматриваемым кодом — ошибка в работе драйвера: из-за несовместимости с оборудованием, неправильного обращения к функциям драйвера (особенно если ошибка возникает лишь в конкретной игре или программе) и в других случаях.
Определение проблемного драйвера
Узнать о том, какой конкретно драйвер вызывает проблему в некоторых случаях просто: на синем экране IRQL NOT LESS OR EQUAL может отображаться имя файла драйвера .sys, которого достаточно для того, чтобы определить, что это за драйвер. Если в вашем случае это имя показывается, вы можете использовать следующие шаги:
- По имени файла драйвера .sys найдите в Интернете, к драйверу какого устройства он относится. Также следует учитывать, что существуют драйверы виртуальных устройств, устанавливаемые сторонними программами, в таком случае вы найдете, к какой программе относится указанный файл драйвера.
- Если вход в систему и работа возможны, попробуйте выполнить установку других версий драйвера этого устройства с официального сайта производителя устройства, материнской платы, ноутбука. Если речь идёт о драйвере видеокарты, используйте опцию «выполнить чистую установку» при её наличии в установщике.
- В случае, если речь идёт о драйвере, устанавливаемом какой-либо программой, можно попробовать удалить эту программу, изучить возможности отключения или настройки её функциональности, использующей этот драйвер, либо попробовать установить другие версии этого ПО.
Однако имя модуля, который вызвал сбой, может и не отображаться, в этом случае вы можете использовать следующий подход.
Анализ дампа памяти
При сбоях IRQL NOT LESS OR EQUAL и аналогичных, Windows по умолчанию автоматически создаёт файлы дампа памяти, которые позволяют проанализировать данные, относящиеся к ошибке с помощью специальных программ. В случае, если работа в Windows возможна, вы можете поступить следующим образом:
- Установите последнюю версию WinDbg, скачать программу можно из Microsoft Store или по прямой ссылке.
- Запустите программу (лучше от имени администратора) и используйте меню Файл — Open Dump File для открытия файла дампа памяти с нужной датой, расположенного в папке C:\Windows\Minidump
- Дождитесь загрузки файла, после чего введите команду (в поле kd> )
!analize -v
или нажмите по ссылке с этой командой в верхней панели WinDbg
- Дождитесь завершения анализа. В результатах вы увидите различные данные, например, значения аргументов сбоя (для рядового пользователя будут мало полезными, прочитать, о чем говорят различные значения аргументов при указанной ошибке, можно на официальной странице)
- Ниже в отчете вы найдете пункты PROCESS_NAME (процесс — источник сбоя) и MODULE_NAME/IMAGE_NAME, позволяющие определить файл драйвера, который вызвал сбой.
С информацией о сбойном файле драйвера далее можно работать так, как это было описано в первой части инструкции.
Если Windows не запускается
Приведенные выше варианты предполагают, что вы можете зайти в Windows 11/10 и выполнять действия в системе. Если это не так, ситуация осложняется, но некоторые действия выполнить можно:
- После нескольких сбоев с невозможностью загрузки ОС должно будет запуститься автоматическое восстановление системы, после которого на экране «Компьютер запущен некорректно» вы увидите кнопку «Дополнительные параметры» — используйте её для входа в среду восстановления.
- В среде восстановления (обычно в разделе Поиск и устранение неисправностей — Дополнительные параметры) вы можете использовать пункт «Параметры загрузки» для последующей попытки загрузки в безопасном режиме (где ряд драйверов отключены и, возможно, синий экран не проявит в себя.
- Там же можно запустить восстановление системы — использовать точки восстановления, которые отменят в том числе и недавние обновления драйверов.
- Ещё одна возможность в среде восстановления — удаление обновлений Windows, если ошибка стала появляться после их установки.
Это базовый вариант действий в случае, если вход в систему невозможен, но не всегда применимый: например, возможны ситуации, когда среда восстановления недоступна. Некоторые возможные решения для этого сценария описаны в следующем разделе.
В завершение — дополнительная информация, которая может оказаться полезной в контексте исправления ошибки IRQL NOT LESS OR EQUAL.
- Если ошибка возникает только при запуске или работе какой-то конкретной программы или игры и не исчезает при обновлении или откате сбойного драйвера, возможно, причина в самой программе и особенностях её работы с драйвером, а в случае нелицензионного ПО причиной также может оказаться антивирус.
- В случае, если ошибка появилась недавно после каких-то обновлений драйверов или системы, обязательно попробуйте использовать точки восстановления системы, это можно сделать, в том числе и на системе, которая не запускается, например, используя WinPE.
- Ошибка может быть вызвана проблемами в работе оперативной памяти: попробуйте отключить её разгон (если включен), выполнить проверку оперативной памяти на ошибки, проверить, проявляет ли себя сбой, если оставлять подключенным один модуль оперативной памяти (если ошибка появляется — заменить его на второй).
- Если ошибка появляется после завершения работы компьютера и включения, но исчезает после перезагрузки, попробуйте отключить быстрый запуск Windows.
- Выполните восстановление хранилища компонентов Windows и восстановление системных файлов (инструкции для Windows 11, но подойдут и для Windows 10).
- Проверьте, появляется ли ошибка, если использовать чистую загрузку Windows — если это решило проблему, искать причину следует в сторонних службах и программах автозагрузки.
И, наконец, если разобраться с синим экраном IRQL NOT LESS OR EQUAL самостоятельно не удается, опишите ситуацию в комментариях: при каких условиях возникает ошибка, есть ли какие-то закономерности её появления, о чем говорят отчеты WinDbg или других программ для анализа дампов памяти — возможно, мне удастся вам помочь.
Applies ToWindows 11 Windows 10
The error
Error 0xA: IRQL_not_less_or_equal
is usually associated with one of the following problems:
-
Something might be wrong with a device driver.
-
Something might be wrong with the Windows device’s memory.
The following are some items to try to resolve the error:
If a problematic driver is causing the error, updating the drivers on the Windows device might help:
-
On the Windows device having the issue, select Start and then select Settings > Windows Update > Advanced options.
Or
Select the following Windows Update Advanced options shortcut:
Open Windows Update Advanced options
-
In the Windows Update > Advance options window that opens, make sure Receive updates for other Microsoft products is switched On.
-
Under Additional options, select Optional updates.
-
In the Windows Update > Advanced options > Optional updates window, select all optional updates and then select the Download and install button.
-
In the left-hand pane of the Settings app, select Windows Update .
-
In the Windows Update window, select the Check for updates button.
-
Once available updates populate, install all available updates.
-
After all updates are finished installing, restart the Windows device even if none of the updates required a restart.
Consult the Windows device manufacturer’s site for any updated or additional drivers under the following circumstances:
-
There were no updated drivers via Windows Update.
-
Updating the drivers via Windows Update doesn’t resolve the problem.
A Windows device’s memory can be checked using the Windows Memory Diagnostic Tool. To run the Windows Memory Diagnostic Tool:
-
On the Windows device having the issue, save all work and close out of all apps.
-
Right-click on the Start menu and then select Run.
Tip:
Run can also be opened by selecting the Windows key + R on the keyboard. -
In the Run windows that opens, next to Open:, enter in:
mdsched
and then select the OK button.
Note: If the User Account Control window appears, enter a user name and password of an account that has administrator privileges on the Windows device, and then select the Yes button.
-
In the Windows Memory Diagnostic window that opens, select Restart now and check for problems (recommended).
-
The Windows device restarts. After the restart, the Windows Memory Diagnostic Tool screen appears and the memory diagnostics start automatically. The memory test takes some time to complete.
By default, Standard tests are run. Extended tests perform more thorough tests but takes longer to complete than Standard tests. To run more extended tests, for example if the Standard tests show no issues:
-
While in the Windows Memory Diagnostic Tool screen, select the F1 key on the keyboard.
-
Under Test Mix:, use the arrow keys on the keyboard to change from Standard to Extended.
-
To apply the settings and continue the memory test, select the F10 key on the keyboard.
-
-
Once the memory tests are complete, the Windows device restarts automatically and goes to the sign on screen.
-
Sign onto the Windows device. After signing in, a Windows Memory Diagnostic notification is displayed in the notification area by the time and date showing the results of the memory test. The notification might take a few minutes to display.
If a notification isn’t displayed with the results of the memory test or the notification is missed or dismissed, the results can be viewed in Event Viewer. To view the results of the memory test in Event Viewer:
-
Right-click on the Start menu and then select Event Viewer.
-
In the Event Viewer window that opens, in the left-hand pane, navigate to Even Viewer (Local) > Application and Services Logs > Microsoft > Windows > MemoryDoagnostics-Results > Debug.
-
The results pane in the Event Viewer window shows the results of each memory test that has been run. Select any individual message to view the details of any individual memory test run.
Tip:
Event ID 2001 means no memory errors were detected.
If these actions don’t resolve the issue, see Resolving Blue Screen errors in Windows for additional actions to perform.
Need more help?
Want more options?
Explore subscription benefits, browse training courses, learn how to secure your device, and more.
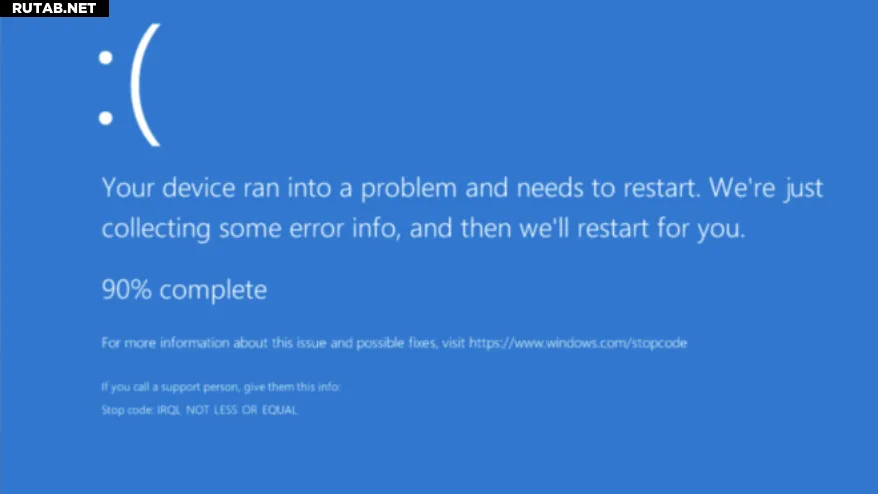
Общий код остановки «Синий экран смерти» Windows помечен как IRQL_NOT_LESS_OR_EQUAL. Это загадочное название относится к линии запроса на прерывание (IRQL), которую ПК используют для сигнализации о событиях, требующих срочного внимания или ответа. Вы увидите это либо в Windows 10, либо в Windows 11.
Фактически, IRQL_NOT_LESS_OR_EQUAL (иногда называемый просто «IRQL») часто представляет собой ошибку, связанную с памятью, которая возникает, когда системный процесс или драйвер устройства пытаются получить доступ к адресу памяти, для которого у него нет прав доступа. Это связано с тем, что адреса памяти для каждого процесса имеют верхнюю границу, поэтому часть «NOT_LESS_OR_EQUAL» относится к попытке доступа к адресу памяти, превышающему это граничное значение.
Что происходит, когда возникает ошибка IRQL_NOT_LESS_OR_EQUAL?
Эта ошибка запускает так называемый код остановки (как вы можете видеть в нижней части изображения выше). Это резко останавливает работу ОС Windows и вызывает «синий экран смерти» (он же BSOD), подобный вышеупомянутому снимку экрана. Windows показывает прогресс (на снимке экрана указано «выполнено на 90 %», поскольку в фоновом режиме собирается аналитическая информация).
Это записывается в различные журналы, которые вы можете просмотреть после следующей перезагрузки. Когда сбор данных завершится, Windows перезагружается по умолчанию (если вы не изменили настройки по умолчанию для запуска системы в элементе панели управления «Свойства системы», показанном ниже).
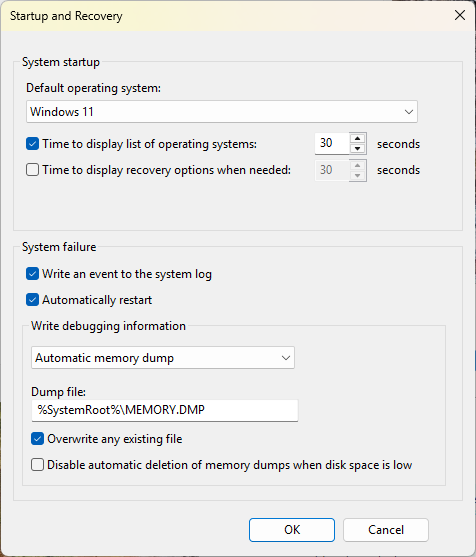
Распространенные причины IRQL BSOD
Несколько причин ошибки IRQL_NOT_LESS_OR_EQUAL хорошо документированы. Однако, как всегда, первое, что нужно спросить: «Что изменилось за последнее время?» Могут быть задействованы обновления системы и драйверы устройств, поэтому вы можете начать с отмены последних обновлений (по одному, с проверкой каждого), чтобы посмотреть, поможет ли это. Общие причины включают в себя:
- Поврежденные системные файлы. Их лучше всего устранять с помощью команды
DISM /Online /Cleanup-Image /CheckHealth(запускаемой из командной строки в режиме администратора или в административном сеансе PowerShell). Если эта команда обнаружит что-либо, о чем следует сообщить, запустите
DISM /Online /Cleanup-Image /RestoreHealthчтобы все очистить. Затем запускайте проверку системных файлов до тех пор, пока она не сообщит, что ничего не найдено или исправлено (иногда это занимает 2 или 3 итерации), набрав SFC /SCANNOW. Если любой из них работает, он также часто исправляет ошибку IRQL. Вот пример «прогона» (проблем не обнаружено и не исправлено) для всех трех команд.
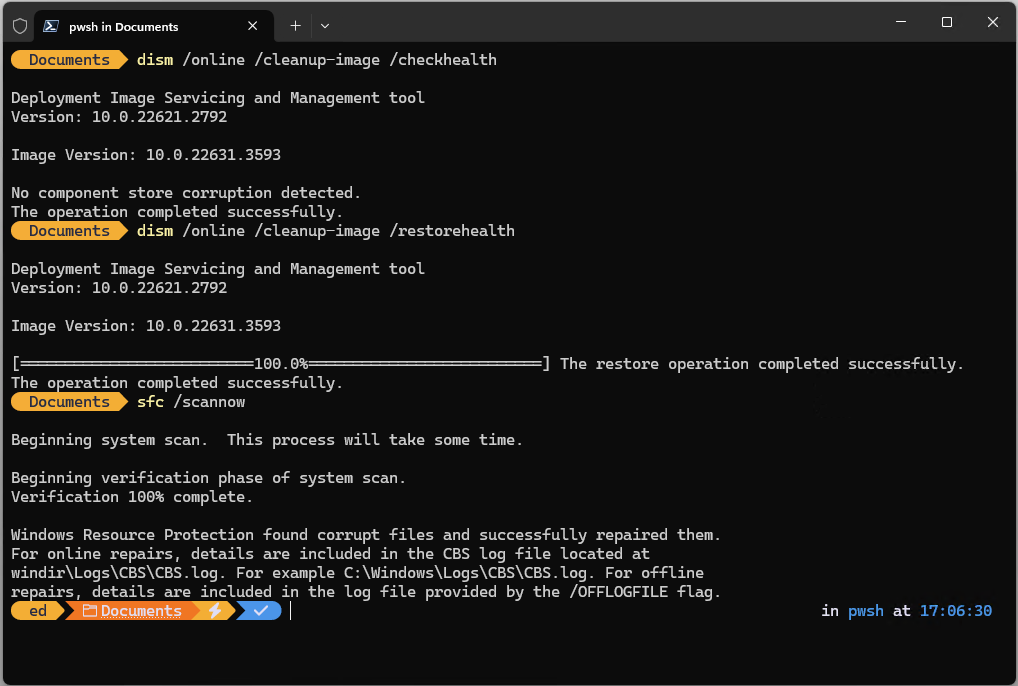
- Несовместимые драйверы устройств: если вы недавно обновили драйвер, попробуйте откатить его до предыдущей версии. Для этого откройте диспетчер устройств (доступен при нажатии Win + X), щелкните правой кнопкой мыши соответствующее устройство, выберите «Свойства», перейдите на вкладку «Драйвер» и нажмите кнопку «Откатить драйвер». Если кнопка неактивна, возможно, вам придется удалить текущий драйвер и установить предыдущую версию вручную.
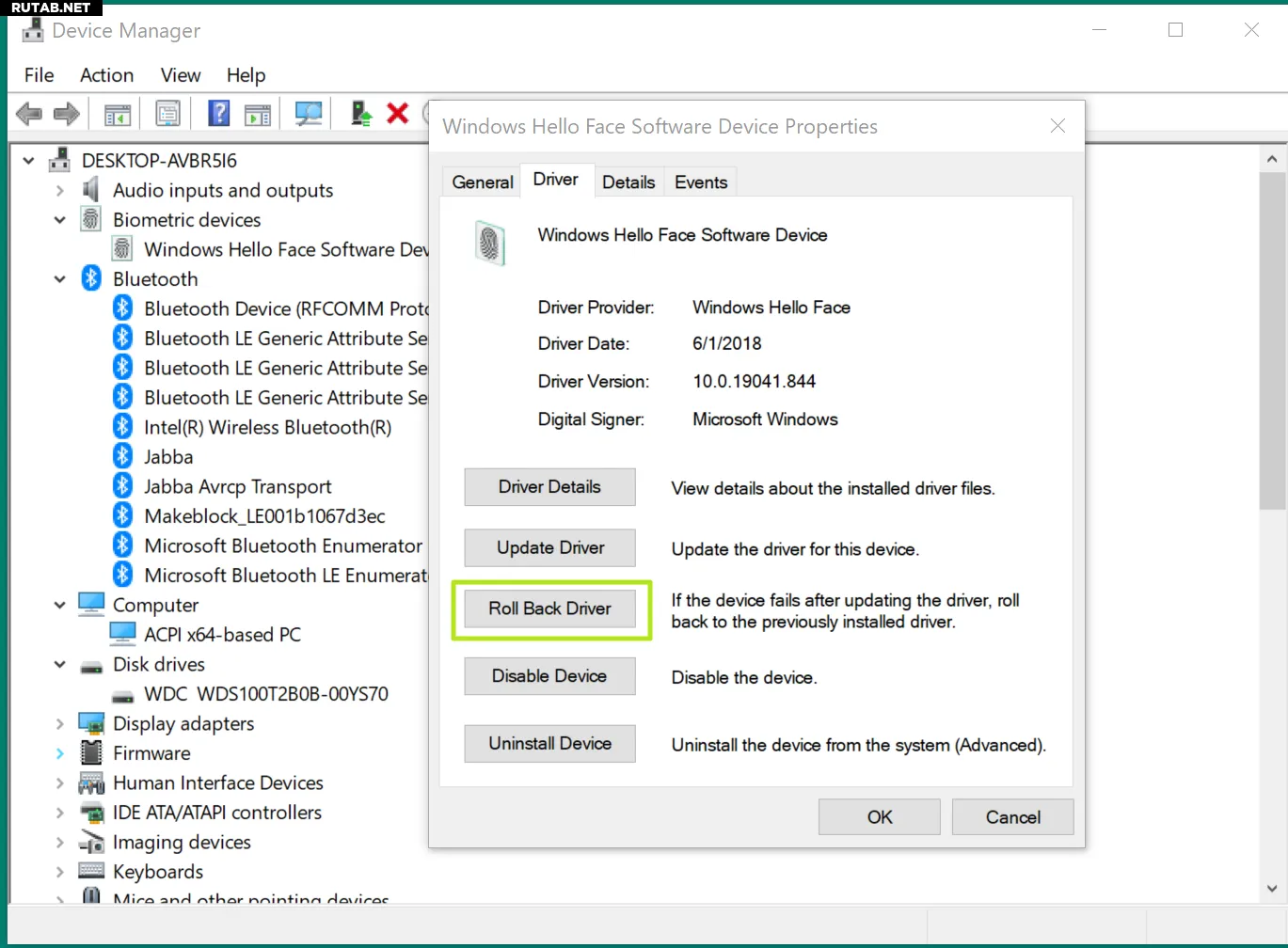
- Неисправное оборудование: если устройство работает со сбоями или выходит из строя, вы обычно видите отчеты об ошибках в «Мониторе стабильности системы», который можно запустить, введя perfmon /rel в поле «Выполнить», в командной строке или в PowerShell. Такие ошибки обычно обозначаются красным крестиком, как показано на следующем снимке экрана (также помеченном как «Аппаратная ошибка»).
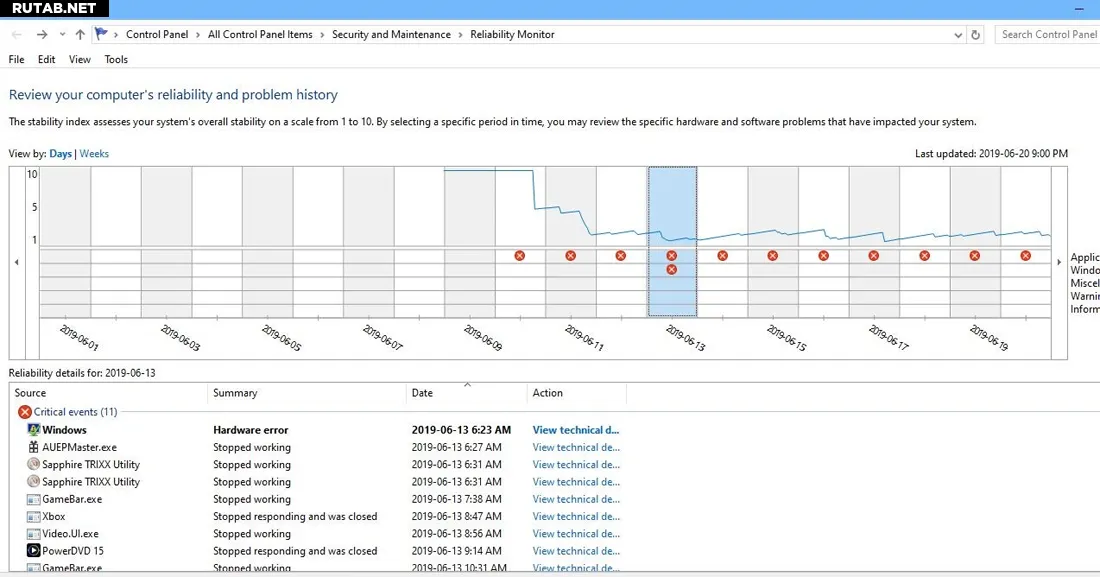
Лучшее, что вы можете сделать с неисправным устройством, — это отключить его от ПК (хотя для важных устройств — например, мыши, клавиатуры, жесткого диска и т. д. — вам также может потребоваться заменить неисправное устройство на заведомо исправное).
- Поврежденная или неполная установка программного обеспечения. Если вы недавно установили приложение или обновление, найдите в «Мониторе стабильности системы» сообщения об ошибках установки (для обновлений и обновлений они также будут отображаться в истории обновлений). В таких случаях лучше всего удалить проблемное программное обеспечение и посмотреть, исчезнет ли проблема.
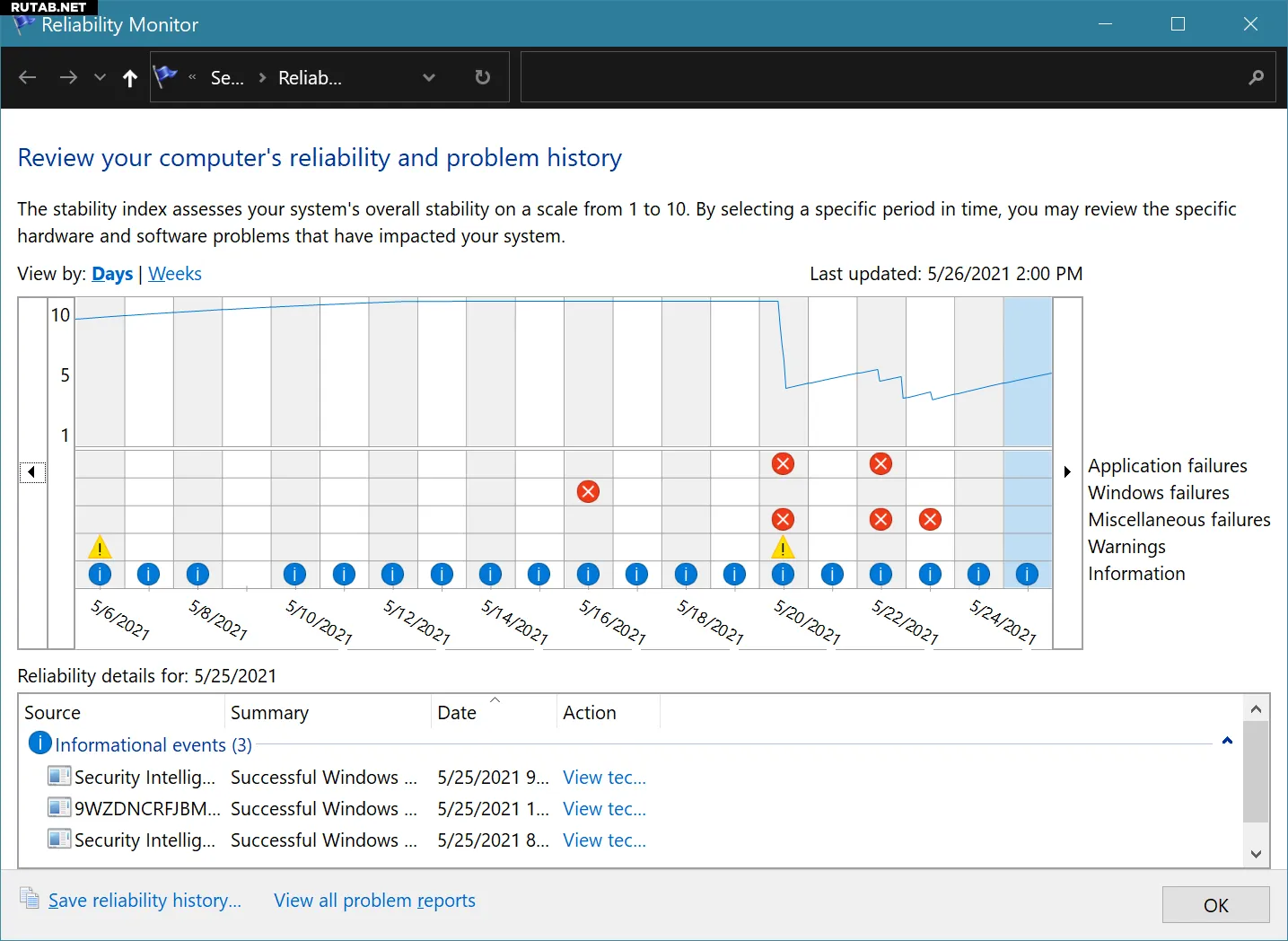
Графические драйверы часто вызывают ошибки IRQL_NOT_LESS_OR_EQUAL
Ошибка IRQL можно встретить в Windows 10, но те же проблемы могут возникнуть и в Windows 11. Во всех случаях, кроме одного, причиной была ошибка графического драйвера Nvidia
NVIDIA Corporation (NASDAQ: NVDA) — американская компания, один из крупнейших разработчиков графических ускорителей и процессоров, а также наборов системной логики. На рынке продукция компании известна под такими торговыми марками как GeForce, nForce, Quadro, Tesla, ION и Tegra. Компания была основана в 1993 году. По состоянию на август 2006 года в корпорации насчитывалось более 8 тысяч сотрудников, работающих в 40 офисах по всему миру. Википедия
Читайте также:По слухам, Nvidia открывает второй центр исследований и разработок на ТайванеSamsung опровергает информацию о том, что её память HBM3E не подходит для NvidiaNo Rest for the Wicked получила второй патч с поддержкой DLSS и FSRСообщается, что чипы Samsung HBM3E не соответствуют требованиям Nvidia по теплу и мощностиСуперчипы Nvidia Grace Hopper помогли трем новым суперкомпьютерам возглавить список Green500
GeForce. Во всех этих случаях, откатившись к предыдущей версии, можно полностью исправить ошибку IRQL.
Вот почему не стоит удалять дубликаты графических драйверов Nvidia со своих компьютеров с Windows до тех пор, пока новый не проработает без проблем в течение пары недель. Отличный проект GitHub DriverStore Explorer отлично справляется с такой очисткой, когда приходит время. Не торопитесь с такой очисткой, и вы оставите себе возможность отката, если она вам понадобится.
Попробуйте чистую загрузку
Если предложенные выше способы устранения ошибок IRQL_NOT_LESS_OR_EQUAL не помогли, следующим шагом должна стать чистая загрузка Windows. При чистой загрузке Windows 10 или 11 запускается с минимальным набором драйверов и программ запуска. Это действие направлено на устранение возможных причин проблем, которые со временем добавились в среду запуска.
Чтобы выполнить чистую загрузку:
1. Запустите утилиту настройки системы msconfig. Вы можете попасть туда, нажав WinKey+R и введя «msconfig».
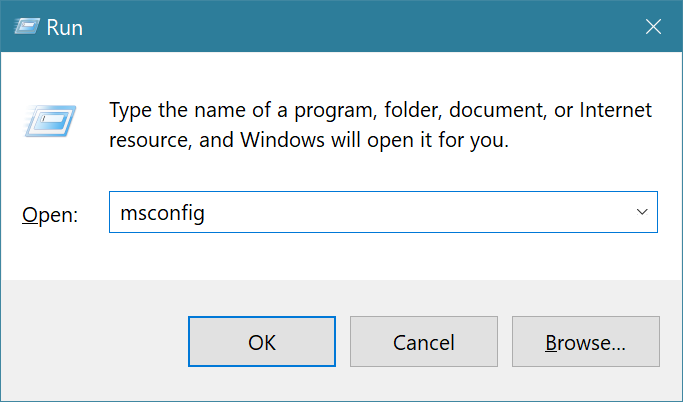
2. Снимите флажок Загружать элементы автозагрузки на вкладке «Общие» в разделе «Выборочный запуск». Это отключает все элементы автозагрузки, присутствующие в данный момент на этом компьютере.
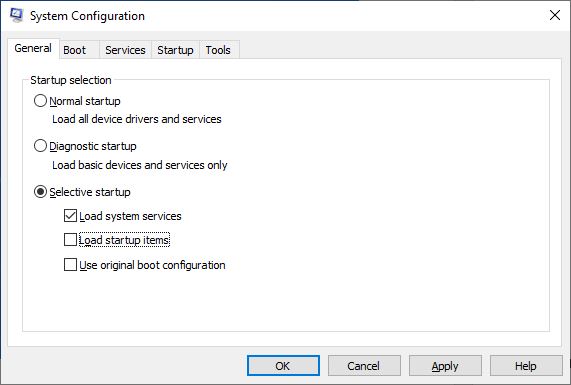
3. Перейдите на вкладку «Службы», установите флажок «Скрыть все службы Microsoft» в левом нижнем углу, затем нажмите «Отключить все». Это отключает все службы сторонних производителей (в основном ОС) на этом компьютере. Теперь вы можете нажать ОК, чтобы закрыть окно.
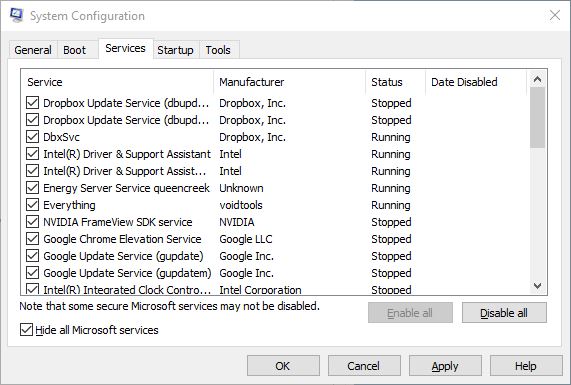
Теперь ваш компьютер настроен на чистую загрузку, поэтому вам потребуется перезагрузить его, чтобы попытаться устранить неполадки. Это может позволить вам заменить или переустановить проблемные или нежелательные драйверы, приложения, обновления и т. д. Завершив устранение неполадок, вам необходимо вернуться назад и отменить все изменения.
Например, если вы уже отключили некоторые элементы автозагрузки в диспетчере задач, вы можете захотеть сделать снимок экрана (узнайте, как делать снимки экрана в Windows 10 или 11), чтобы захватить список отключенных элементов, прежде чем отключать те, которые все еще активны. Таким образом, вы будете знать, что оставить в покое, когда вернете все в прежнее состояние.
Устранение неполадок служб, отличных от Windows
Если в результате устранения неполадок вы подозреваете, что в ошибке IRQL_NOT_LESS_OR_EQUAL участвуют службы, отличные от Windows, вам необходимо провести процесс исключения, чтобы определить виновника (или виновников). Это означает включение сторонних сервисов в группах. Шон Бринк из Tenforums.com рекомендует использовать технику двоичного поиска в своем руководстве по чистой загрузке. Это работает очень хорошо.
0 / 0 / 0
Регистрация: 31.05.2024
Сообщений: 1
04.06.2024, 05:15. Показов 2571. Ответов 1
Здравствуйте.
Прошу помощи, потому что все испробовал, но ничего не помогает.
Компьютер во время игр сваливается в синий экран в разные временные промежутки, сегодня замечен был бсод даже просто во время открытого экселя (отходил от пк, пришел открыт рабочий стол пустой).
Ошибка одна и та же (IRQL_NOT_LESS_OR_EQUAL), каждый раз из-за ntoskrnl.exe.
Я гонял тесты памяти memtest, делал проверку sfc, chkdks, проверял жесткие диски, грешил на ssd у которого почему то осталось 43 % ресурса, хотя он записал только 10 Тб (склонировал с плохого ssd на другой всю инфу, но ошибка не ушла), обновлял дрова, использую даунвольтинг на видюхе и проце, греются неприятно (не критично, но мне спокойнее), сбрасывал все настройки биоса, обновлял биос, делал откат видеодров на предыдущие.
Единственное за что смог уцепиться — это проверка драйверов verifier.exe (уходить в синьку из-за amdgpio3.sys), начал искать в интернете, нашел на форуме, что если проверить в диспетчере устройств события системного устройства AMD GPIO Controller, то видна ошибка запуска устройства. Я начал ставить дрова новые на этот контроллер, удалял, ставил заново, не помогло, и только с сайта материнки когда поставил дрова, правда старее чем были, пропала ошибка запуска. Но бсод также выдает при проверке дров.
Прилагаю архив последних мини-дампов и отчет Аиды
0
DRIVER IRQL NOT LESS OR EQUAL — одна из самых распространенных ошибок в Windows, обычно возникающая в виде «синего экрана смерти». В чем причины ее появления, и как решить проблему? Разбираемся в данном материале.
Сам текст сообщения содержит подсказку, правда понятную только знающим людям и администраторам. Чтобы выяснить природу проблемы, необходимо расшифровать код, поделив его на три составляющие:
- DRIVER — ошибка затрагивает драйвер, возможно и не один. Чаще всего проблема кроется именно здесь;
- IRQL — система прерывает запрос или неправильно рассматривает приоритеты. Устройство ошибочно ставит высокие приоритеты на разные драйверы или занижает их;
- NOT LESS OR EQUAL — «не меньше или равно». Здесь подразумевается, что уровень приоритета драйвера сравнялся с другим, процесс которого он прерывает. Здесь стоит знать о правиле — ниже уровень, выше приоритет.
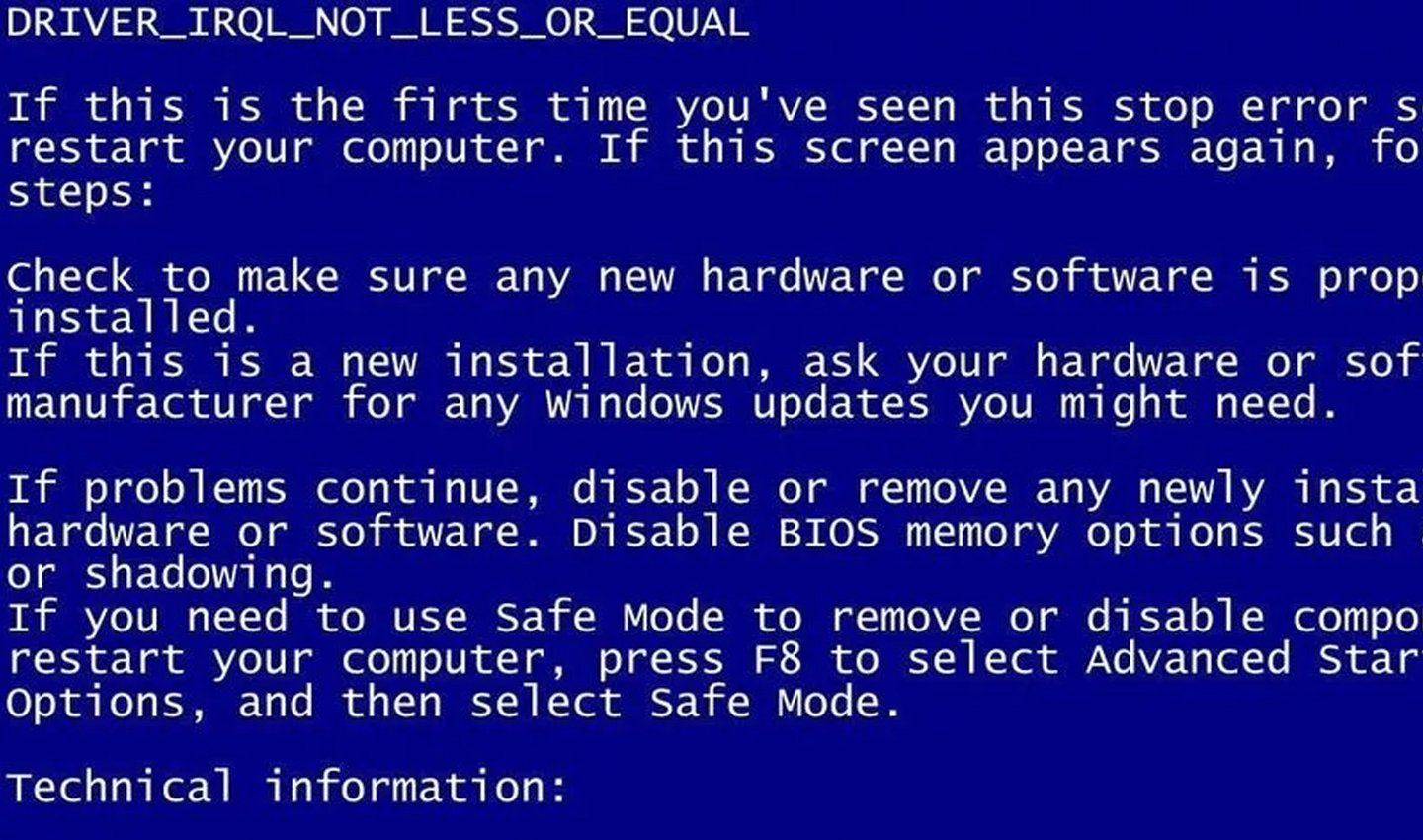
Источник: Safereactor / Ошибка DRIVER IRQL NOT LESS OR EQUAL
Причины появления ошибки DRIVER IRQL NOT LESS OR EQUAL
Проблема носит комплексный характер. Один процесс не спровоцирует этот код остановки, он возникает под влиянием общего сбоя в оборудовании. Для идеального решения проблемы потребуется рассмотреть все возможные варианты.

Источник: Otvet.mail / Ошибка в установке драйверов
Ниже приведены наиболее распространенные и часто встречающиеся причины:
- Несовместимые драйверы. Возникает после установки нового аппаратного устройства;
- Вышедшее из строя оборудование. Может означать повреждение «материнки» или оперативки;
- Влияние вируса. Большинство вредоносных приложений комплексно наносят вред системе. Вполне возможно, что часть программных файлов Windows повреждены, или вовсе отсутствуют;
- Неисправный реестр. Если проблема возникла после обновления ПО, значит изменения затронули реестр;
- Частичная установка драйвера. Если процесс был прерван на середине, то программное обеспечение не будет функционировать должным образом, или даже навредит системе.
Как исправить ошибку DRIVER IRQL NOT LESS OR EQUAL
Так как проблема комплексная, потребуется несколько решений для полной починки системы. Для этого нужно рассмотреть доступные варианты, выбрать наиболее подходящие к вашему случаю, а еще лучше испробовать все поочередно, чтобы вернуть системе работоспособность.
Запуск Windows 10 в безопасном режиме
Безопасный режим позволяет функционировать системе с минимальным количеством задействованных функций и процессов. Если причина кроется в стороннем софте или драйвере, данный режим не допустит повторного сбоя. Для его активации действуем так:
- Перейдите в «Пуск», выберите «Параметры»;
- Найдите иконку «Обновление и безопасность»;
- Отыщите раздел «Восстановление», кликните на «Перезагрузить сейчас»;
- Далее поочередно выбирайте «Поиск и устранение неисправностей» — «Дополнительные параметры» — «Параметры загрузки»;
- Если последний блок отсутствует, выберите «Просмотреть другие параметры восстановления», он находится там;
- Кликните «Перезагрузить»;
- Далее появится окно с разными видами загрузки. Чтобы перейти в безопасный Режим, нужно нажать клавишу 4 или же F4.
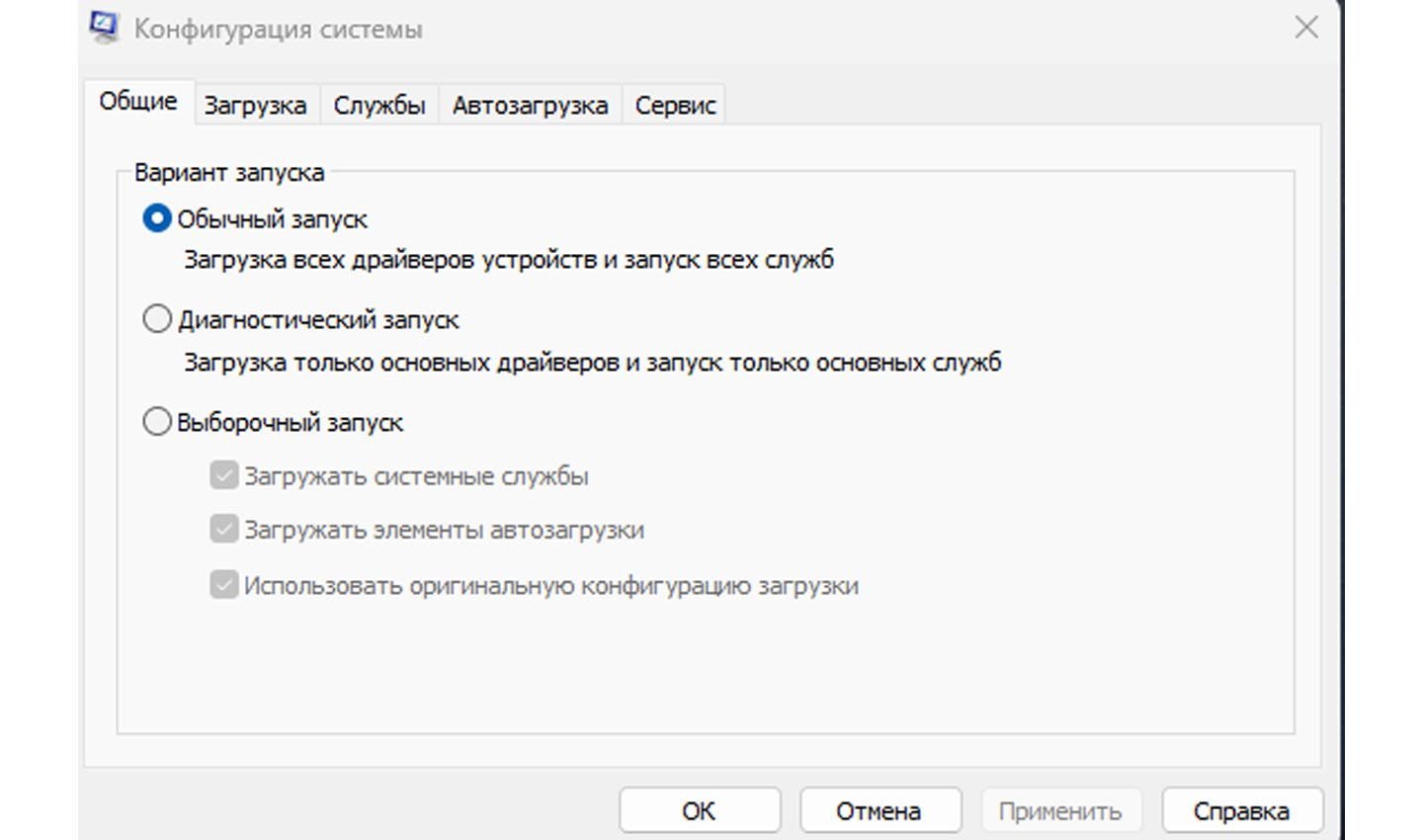
Источник: CQ / Запуск Windows 10 в безопасном режиме
По завершении нужно перезагрузить устройство. Если проблема исчезла, значит причина крылась в стороннем софте.
Проверка диска на наличие ошибок
Проблема часто возникает из-за поврежденных системных файлов. Чтобы узнать наверняка, необходимо проверить жесткий диск, следуя инструкции ниже:
- Зайдите в «Пуск», в поле поиска введите «Командная строка»;
- Нажмите ПКМ и запустите ее от имени администратора;
- Там введите команду chkdsk C:/f и нажмите Enter. При необходимости замените название раздела на соответствующую букву.
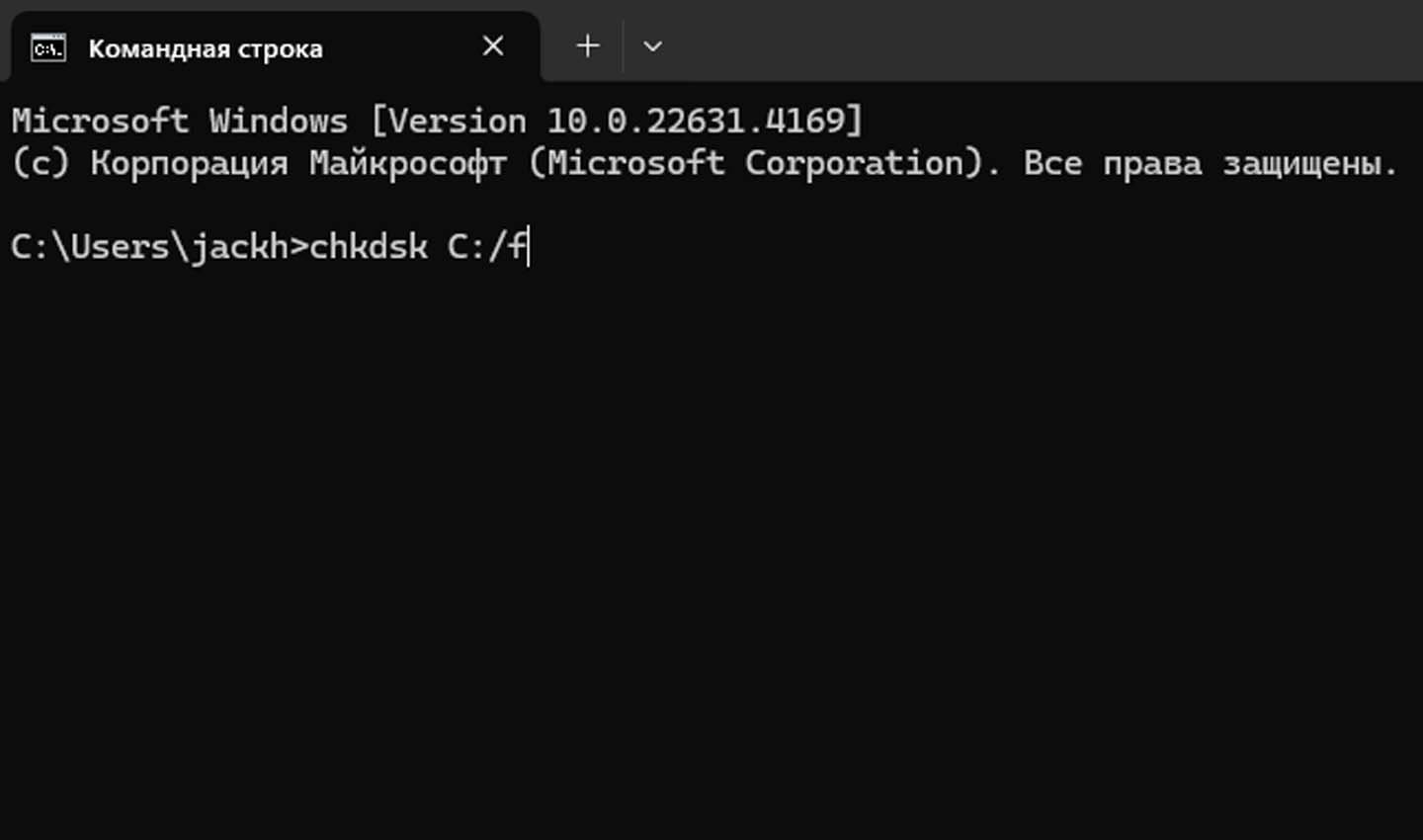
Источник: CQ / Проверка диска на наличие ошибок с помощью командной строки
Дождитесь завершения процесса и перезагрузите ПК.
Проверка памяти и оборудования
Если причина кроется не в ПО, то дело может заключаться в аппаратном сбое. Для изучения ситуации необходимо провести тестирование оперативной памяти ПК. В системе есть специальный инструмент на такой случай — Memory Diagnostic. Чтобы воспользоваться им, сделайте следующее:
- Откройте «Пуск», вбейте в поисковую строку «Диагностика памяти»;
- Откройте утилиту, выберите пункт «Перезагрузить сейчас и проверить наличие проблем». Запустится процесс сканирования.
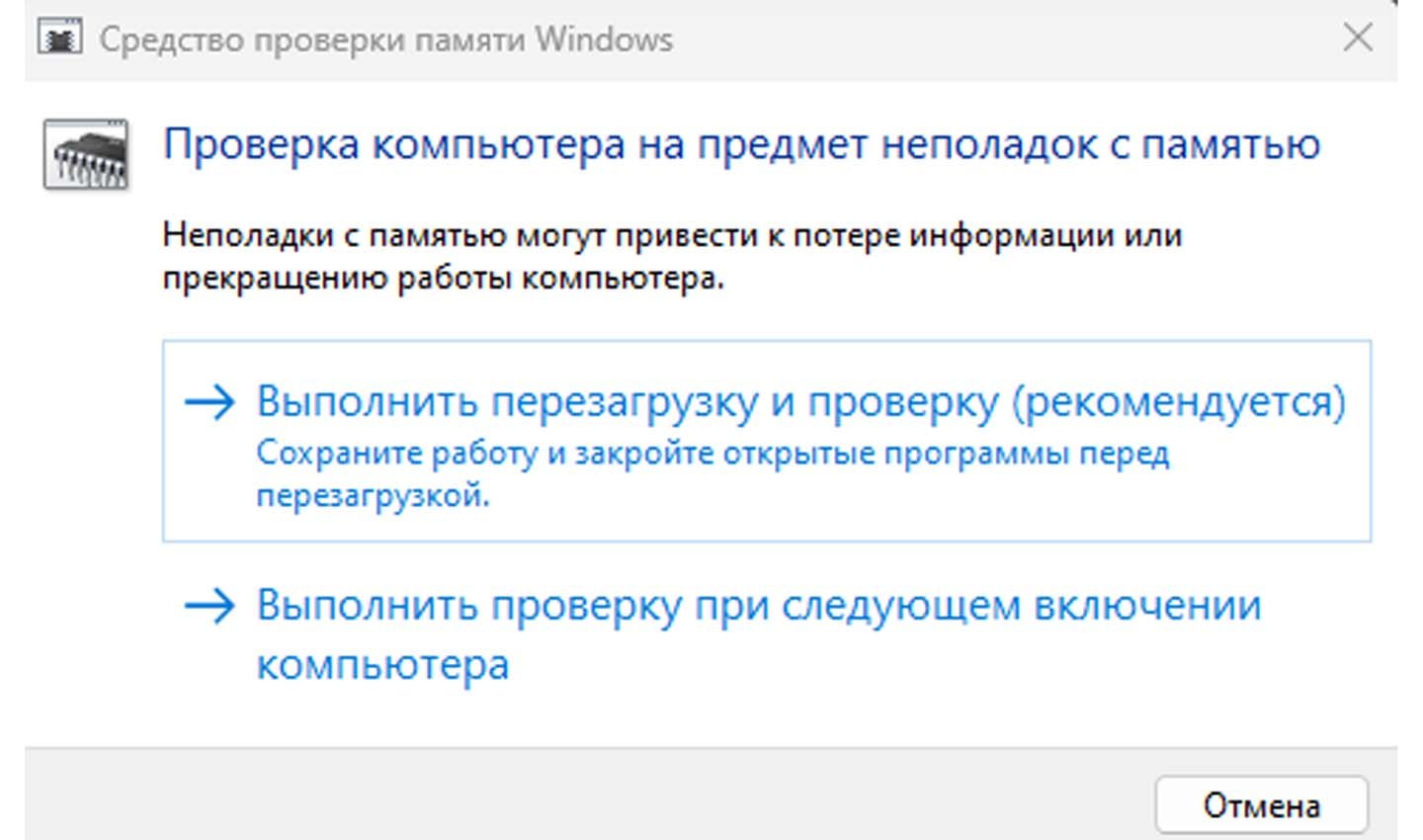
Источник: CQ / Проверка памяти в Windows
Если в результате сканирования происходит ошибка, значит источник проблемы найден. В подобной ситуации рекомендуется произвести замену оперативки, чтобы восстановить работоспособность.
Обновление или восстановление
Иногда ошибка выскакивает после внесения новых настроек. Здесь лучше не испытывать прочность системы, а откатить все изменения или обновить ОС, при наличии новой версии. Откат, он же восстановление, не приводит к утрате личных файлов и данных, а возвращает компьютер в состояние 12 и более часов назад. Обновить ПК легко — необходимо перейти в «Пуск», открыть «Параметры», найти раздел «Обновления и безопасность» и проверить наличие таковых.
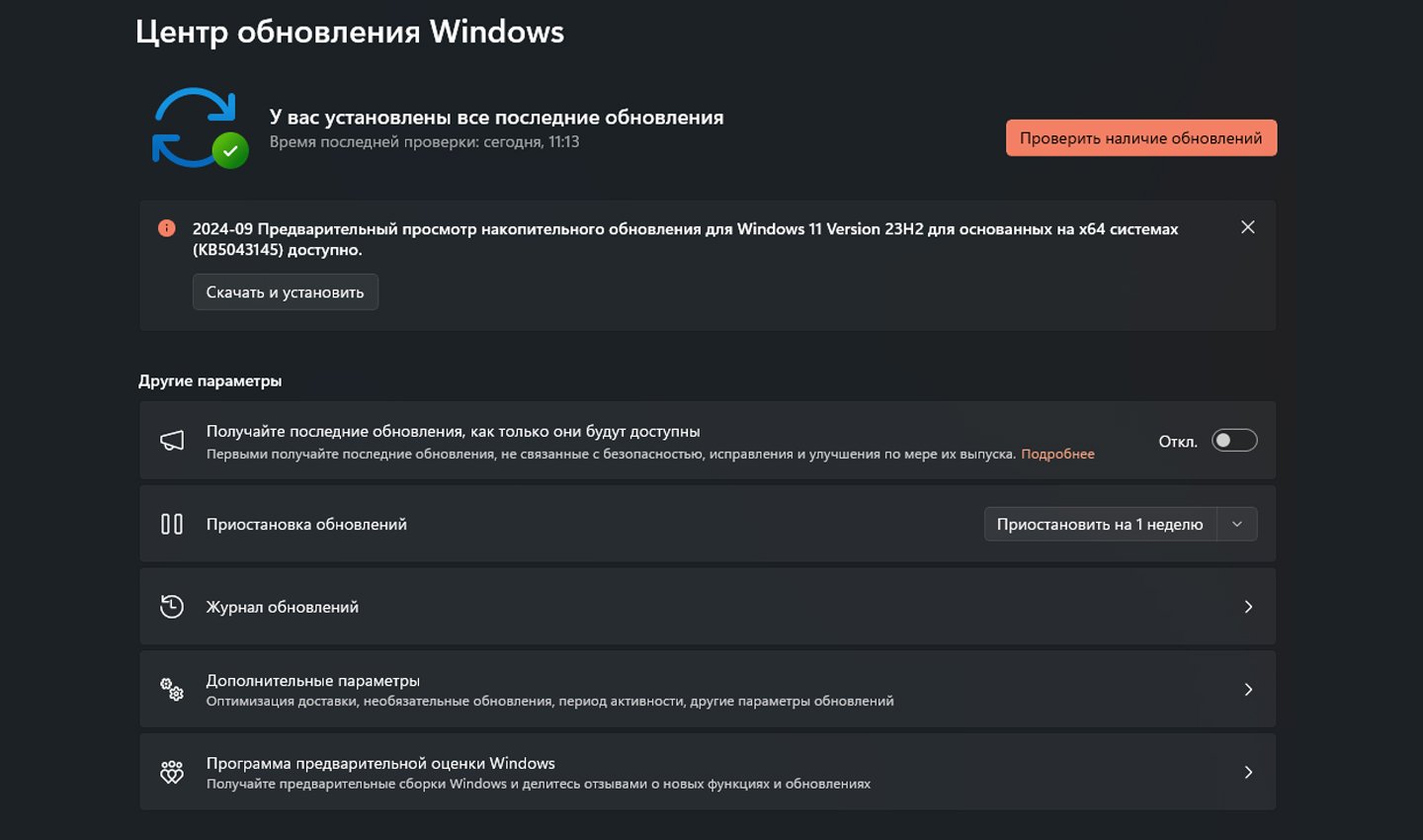
Источник: CQ / Обновление Windows
Если же они отсутствуют, значит переходим к восстановлению:
- Зайдите в «Пуск», найдите через поисковую строку «Восстановление системы»;
- После перехода в раздел выберите «Создать точку восстановления»;
- Вы перейдете в следующее окно. Там нужно нажать «Защита системы» и «Восстановление системы»;
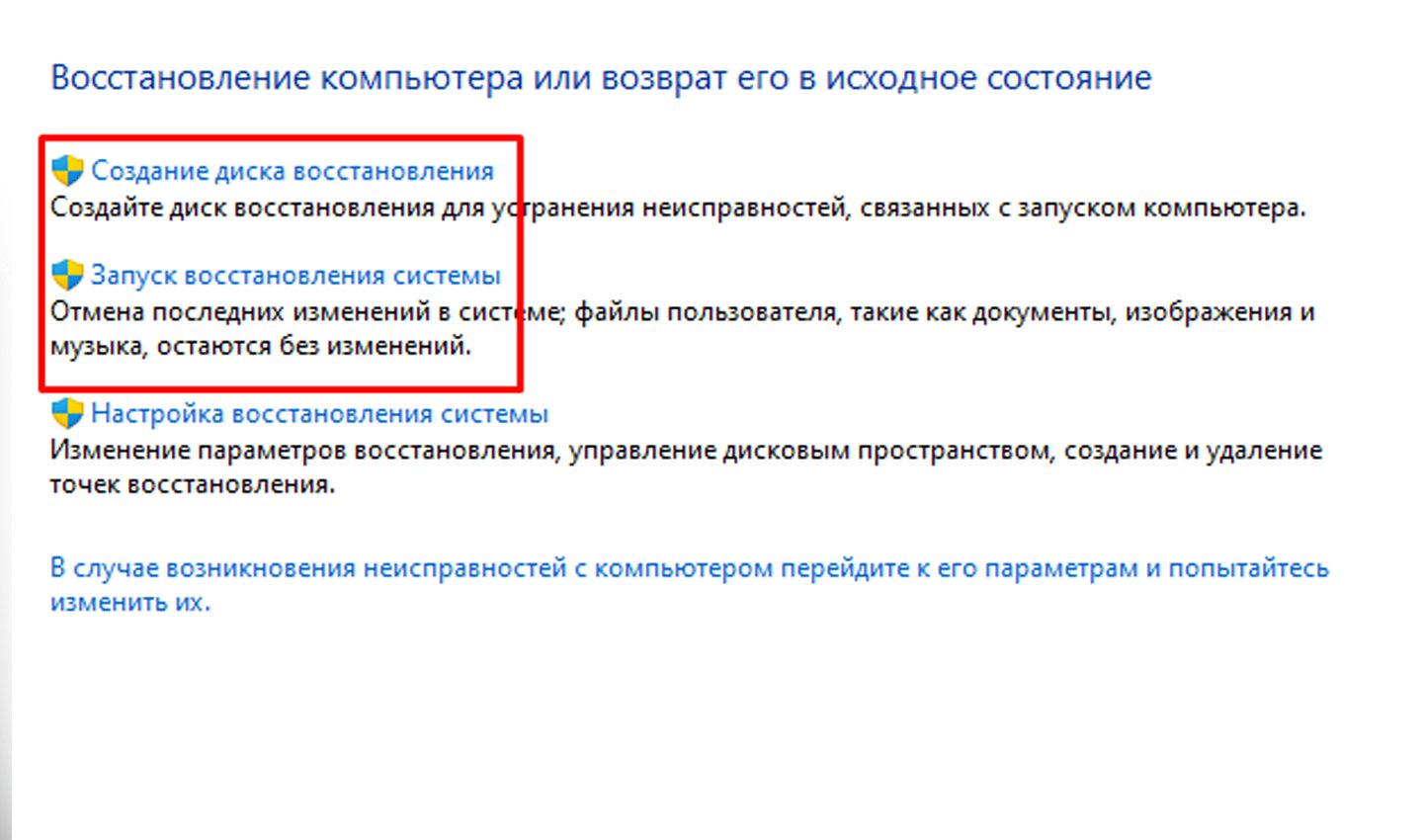
Источник: CQ / Востановление Windows
- Ознакомьтесь с инструкцией на экране и кликните на «Далее»;
- Поставьте флажок в пункте «Показать больше точек восстановления», выберите временной отрезок до установки новых настроек. Жмите «Далее»;
- Проследуйте всем рекомендациям до конца и восстановите систему. По завершении нужно перезагрузить устройство.
Запуск диагностики оборудования
Аппаратный сбой, вызвавший ошибку, может быть причиной всплывающего окошка с уведомлением DRIVER IRQL NOT LESS OR EQUAL. Чтобы удостовериться в этом, нужно воспользоваться еще одним специальным системным инструментом — диагностикой оборудования.
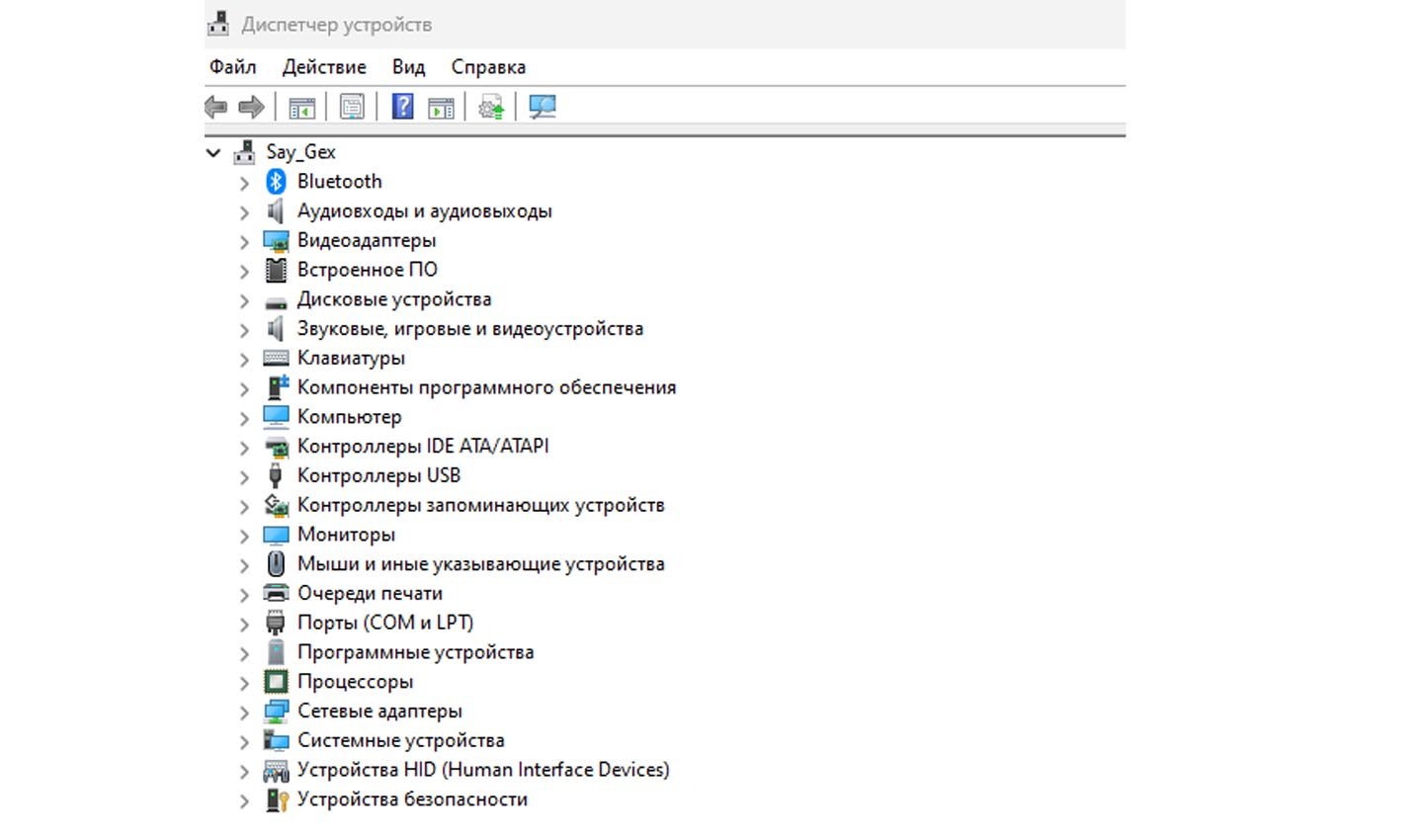
Источник: CQ / Диагностика оборудования в Windows
Делается это так:
- Открываете «Пуск», переходите в «Настройки»;
- Жмете на «Обновление и безопасность»;
- Там находите раздел «Устранение неполадок», выбираете «Оборудование и устройства» в колонке справа;
- Далее останется только запустить инструмент и дождаться окончания сканирования.
При условии, что проблема именно аппаратная, программа покажет ее. Если дефекты не обнаружены, значит придется искать причину дальше.
Отключение кэширования памяти
В десятой Windows есть функция кэширования памяти, чтобы хранить все данные в ОЗУ компьютера. Преимущество такого решения в возможности получить быстрый доступ к важной или потерянной информации. При этом опция может даже остановить рассматриваемую ошибку.
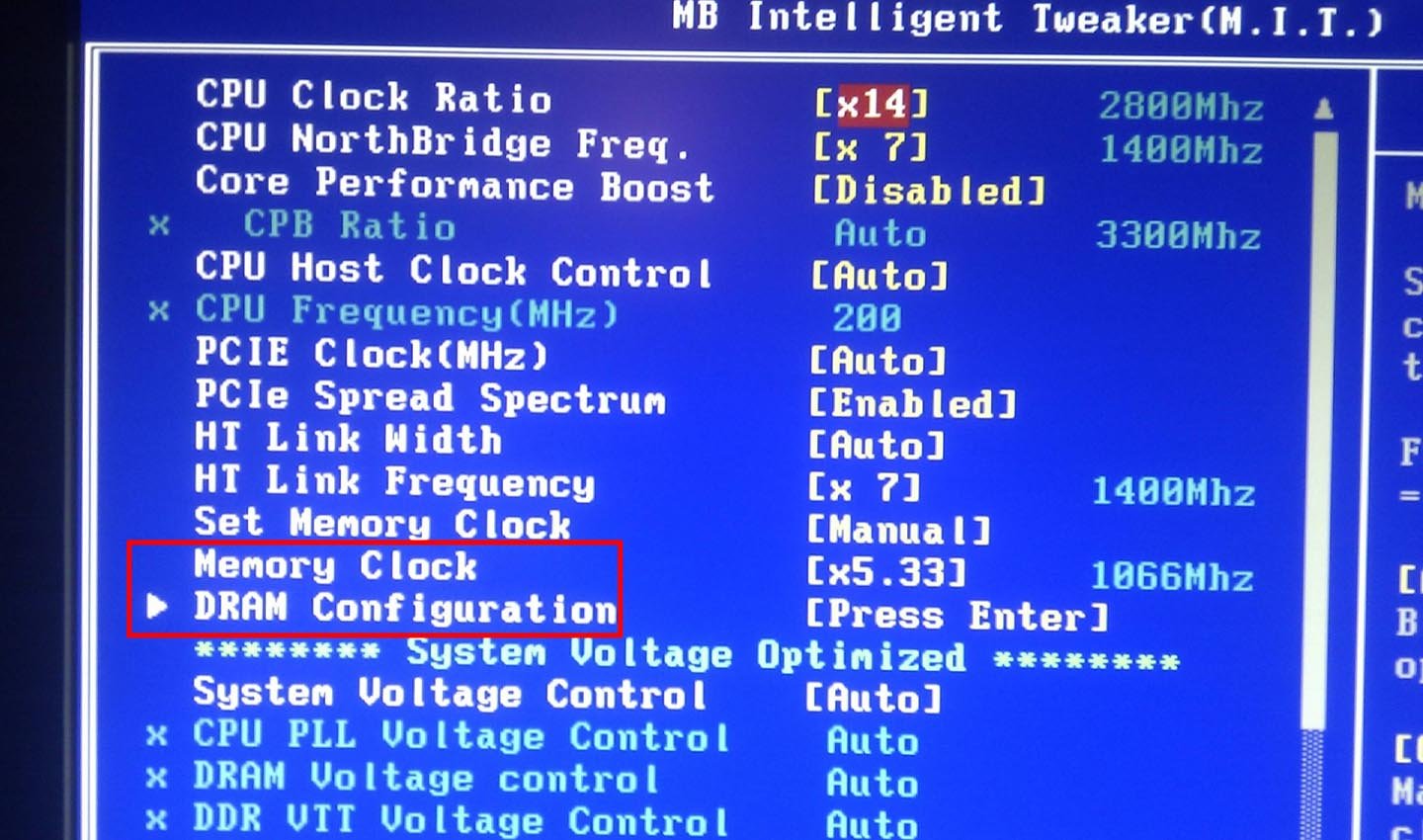
Источник: Overclock / Отключение кэширования памяти в BIOS
Для этого следуем инструкции ниже:
- Перезагрузите устройство, нажмите на клавишу F1, F5, F8, Esc или Del во время включения загрузочного экрана, чтобы открыть BIOS;
- Выберите дополнительные настройки в меню;
- Нажмите Enter для входа в них;
- Там отыщите две опции — Shadowing и Cacheable RAM и нажмите на каждой Enter. Переведите их в неактивное состояние — disable;
- По завершении выйдите из раздела, нажав кнопку Esc, и нажмите клавишу Y, чтобы сохранить изменения.
Восстановление реестра
Перед началом процесса рекомендуется создать резервную копию реестра. Так удастся избежать фатальных изменений в случае, если системе будет нанесен значительный ущерб.
По готовности действуйте следующим образом:
- Перейдите в «Пуск», найдите через поиск «Командную строку», запустите ее от имени администратора;
- В открывшемся окне нужно написать команду SFC/scannow и нажать Enter. Тогда будут восстановлены поврежденные файлы.
- По завершении обязательно перезагрузите ПК и проверьте, как повлияли изменения на работу системы.
Переустановка Windows
Если все предыдущие решения были испробованы, а ошибка DRIVER IRQL NOT LESS OR EQUAL сохраняется при запуске ПК или возникает в качестве уведомления, значит какая-то из возможных причин не была найдена. Здесь остается только один вариант — выполнить переустановку системы.
Мера кардинальная, но помогает решить проблему в преимущественном числе случаев. Рекомендуется ставить чистую Windows, не сборку, иначе можно спровоцировать новые ошибки.
Если же даже после переустановки системы проблема не пропала, значит поломка носит механический характер — сбоит какая-то из составляющих, но ОС расценивает ее состояние как «удовлетворительное» и не сообщает об ошибке. Здесь остается только одно — обратиться к специалисту для диагностики комплектующих.
Заглавное фото: Ipvanish





