Содержание
- Irbis nb61 установка windows 10 с флешки
- Irbis nb61 установка windows 10 с флешки
- Irbis nb61 установка windows 10 с флешки
- Irbis nb61 установка windows 10 с флешки
- Irbis nb61 установка windows 10 с флешки
Irbis nb61 установка windows 10 с флешки
Основные сведения
Операционная система Windows 10 Home
Процессор Intel Atom Z3735G информация на оф. сайте
Тактовая частота 1330 МГц
Количество ядер 4
Встроенная память 16 Гб FORESEE NCEMASKG-16G
Оперативная память 1 Гб Kingston D2516EC4BXGGB
Слот для карт памяти есть, microSDHC, до 32 Гб (до 64 Гб)
Экран
Экран 8.9″, 1024×600
Широкоформатный экран да
Тип экрана TFT IPS, глянцевый
Сенсорный экран емкостный, мультитач
Число пикселей на дюйм (PPI) 133
Видеопроцессор Intel HD Graphics (Bay Trail)
Беспроводная связь
Wi-Fi 802.11bgn Realtek RTL8723BS
bluetooth 4.0 LE
Фотокамера
Тыловая камера есть, 2 Мпикс Himax 2056
Фронтальная камера есть, 0.3 Мпикс GalaxyCore 0310
Звук
Встроенный динамик есть ALC5651
Встроенный микрофон есть
Датчики
акселерометр есть
Подключение
Подключение к компьютеру по USB нет
Подключение внешних устройств по USB опционально
Подключение к телевизору/монитору mini HDMI
Выход аудио/наушники есть, 3.5 мм
Разъем для док-станции есть
Питание
Контроллер питания AXP288
Емкость аккумулятора 4000 мА⋅ч
Зарядка от USB есть
Размеры и вес
Длина 234 мм
Ширина 138 мм
Толщина 10.8 мм
Вес 480 г
Размеры и вес клавиатуры
Длина 250 мм
Ширина 180 мм
Толщина 15 мм
Вес 350 г
Дополнительная информация
Материал корпуса пластик
Особенности клавиатура-чехол
Irbis nb61 установка windows 10 с флешки
Тип устройства ноутбук
Модель Irbis NB20
Код производителя IRBIS NB20
Установленная операционная система Windows 10
Игровой ноутбук нет
Внешний вид
Цвет верхней крышки черный
Материал корпуса пластик
Конструктивное исполнение классический
Цифровой блок клавиатуры нет
Подсветка клавиш нет
Экран
Тип экрана TN+film
Диагональ экрана 10.1″
Разрешение экрана 1024×600
Название формата WSVGA
Плотность пикселей 117.5 PPI
Покрытие экрана матовое
3D экран нет
Сенсорный экран нет
Производитель процессора Intel
Линейка процессора Intel Atom
Модель процессора Atom Z3735F
Количество ядер процессора 4
Частота 1.33 ГГц
Автоматическое увеличение частоты 1.830 ГГц
Кэш L2 2 Мб
Кэш L3 нет
Архитектура процессора Bay Trail-T
Тип оперативной памяти DDR3L
Частота оперативной памяти 1333 МГц
Размер оперативной памяти 2 Гб
Вид графического ускорителя встроенный
Производитель видеочипа Intel
Модель дискретной видеокарты нет
Тип видеопамяти SMA
Объем видеопамяти выделяется из оперативной
Модель встроенной видеокарты Intel HD
CrossFire/SLI-массив нет
Индекс производительности видеокарты по версии Futuremark 720
Общий объём жестких дисков (HDD) нет
Общий объем твердотельных накопителей (SSD) 32 Гб
SSHD накопитель (объем SSD буфера) нет
Конфигурация накопителей только SSD
Разъем M.2 нет
Встроенное дополнительное оборудование
Веб-камера есть
Расширенная акустическая система стереодинамики
Встроенный микрофон есть
Поддержка карт памяти карт-ридером micro SDHC
Оптический привод нет
Интернет/передача данных
Беспроводные виды доступа в Интернет Wi-Fi
Стандарт Wi-Fi 802.11b/g/n
Вид сетевого адаптера (Ethernet) нет
Поддержка дополнительных видов передачи данных Bluetooth 4.0
Интерфейсы/разъемы
Порты USB 2.0 2
Порты USB 3.0 нет
Порты USB Type-C нет
Видео интерфейсы mini HDMI
Аудио интерфейсы 3.5 мм jack (аудио/наушники)
Питание
Тип аккумулятора Li-Pol
Емкость аккумулятора 5600 мАч
Дополнительная информация
Комплектация аккумулятор, блок питания
Сканер отпечатка пальца нет
Кенсингтонский замок нет
Габариты, вес
Глубина 185 мм
Ширина 276 мм
Толщина 19.1 мм
Вес 0.95 кг
Данный нетбук можно считать небольшой улучшенной конфигурацией планшетов на windows 10. Встроенной памяти всего 32гб, но можно расширить через Micro SD до 64гб или присоединением внешнего жесткого диска. В отличие от тех же планшетов наличие отдельных разъемов для зарядки и usb позволяет более комфортно пользоваться устройством, при этом мобильность не теряется благодаря маленькому весу и размеру нетбука.
В теме нет куратора. По вопросам наполнения шапки обращайтесь к автору в QMS или к модераторам раздела через кнопку под сообщениями. Как это сделать правильно, что бы вас поняли с первого раза, хорошо описано здесь .
Сообщение отредактировал KOT-BE3DEXOD — 12.07.18, 18:27
Irbis nb61 установка windows 10 с флешки
Irbis nb 116 — Обсуждение » | Описание | Покупка и Аксессуары »
tabletpc | Windows | 11.6″ | Intel Atom x5, 1,44 ГГц | 4GB
- В теме действуют все Правила форума и Правила раздела «Ноутбуки и TabletPC»!
- Для сравнения или выбора устройства обращайтесь в раздел: Ноутбуки, Планшеты, TabletPC .
- Сообщения, не относящиеся к теме обсуждения (оффтоп), удаляются без предупреждения.
- Полезные темы на заметку: FAQ по форуму, Как искать на форуме?, Как убирать изображения под спойлер , Экскурсовод раздела.
- Вместо слов «Спасибо!» используйте кнопку » + » под сообщением. Если у вас меньше 15 постов — нажмите на кнопку Жалоба под тем сообщением, где вам помогли, и напишите благодарность.
Технические характеристики Irbis NB116
Экран: TFT IPS, 11,6″, 1920×1080, 190 ppi
Процессор: четырёхъядерный Intel Atom x5, 1,44 ГГц
Графический ускоритель: Intel® HD Graphics
Операционная система: Windows 10 Домашняя
Оперативная память: 4 ГБ
Встроенная память: 32 ГБ
Поддержка карт памяти: microSDHC, до 32 ГБ
Беспроводные интерфейсы: Wi-Fi 802.11b/g/n, Bluetooth 4.2 LE
Аккумулятор: 8000 мАч, Li-Ion, несъёмный
Габариты: 277х190х16,7 мм
Вес: 1186 граммов
Хороший экран, но покрытие пластик.
Корректно работает с картой памяти 64 гигабайта, хотя максимальный объем указан 32.
Батарея держит в среднем три-четыре часа
Данный девайс очень слабо держит сигнал Wi-Fi. Возможно, проблема заключается в металлическим корпусе.
Довольно спорный трансформер.
Модель NB116 выполнена в форм-факторе ноутбука, крышка которого способна раскрываться на все 360 градусов. Работает новинка под управлением полноценной Windows 10, оснащена четырёхъядерным процессором от Intel и ёмким аккумулятором, позволяющим проводить по шесть часов вдали от розетки.
В теме нет куратора. По вопросам наполнения шапки обращайтесь к автору темы в QMS (личное сообщение) или к модераторам раздела через кнопку Жалоба под сообщениями. Как это сделать правильно, что бы вас поняли с первого раза, хорошо описано здесь .
Сообщение отредактировал Mamont576 — 02.05.19, 17:25
tost-t, пользуюсь пару месяцев. Качество сборки неплохое для такого уровня. Сигнал wi-fi держит хорошо, поначалу грешил на него, так как в браузере бывает долго страницы открывает, но как понял это проблемы железа. Экран сенсорный, довольно таки неплохо юзается пальцем). Единственное, покрытие у него пластик. В авто и повербанком заряжать не пробовал. Батарея при зарядке греется в пределах разумного, в шортах держал вчера на коленях во время работы и заряжал, дискомфорта не заметил. При нагрузках практически не греется, максимум бывает теплым. Расширил память картой на 64. Многие пишут, что 128 тоже работает
Сообщение отредактировал Mamont576 — 29.12.17, 11:19
SOS . У меня такая беда — снес заводскую систему и поставил чистую с сайта microsoft (дравера зоводской системы не забекапил) .
и вот загружается эта чистая система — дров нету , с окейфейсом лезу на страницу этого девайса на сайте IRBIS , качаю родные дравера и «о чудо»
все работает КРОМЕ СЕНСОРНОГО ЭКРАНА . и какие драйвера для сенсого экрана я не ставил бы , экран все равно толком не работает . тоесть нашел я драйвер от этого сенсорного экрана по id железа , все подходит — устанавливаю и начинается жопа , при нажатии на экран в одном месте — нажимается в другом , типа инверсия ксаний какаято или сбита калибровка , хз короче. пробовал откалибровать не работает .
P.S
на офф сайте irbis есть дрова и образ для этого зверька , только в драйверах нету дравера сенсорного экрана , а образ вообще х. знает как поставить ибо образ этот в формате rar , а не в img как все нормальные образы.
Добавлено 01.01.2018, 13:40:
скиньте пожалуйста бекап драйверов заводской сборки , или бекап системы .
Зарание большое спасибо. :thank_you:
спасибо за инструкцию :thank_you:
а можно всетаки бекап всех драйверов заводской сборки , если не трудно
P.s
не охота сносить эту систему которая щас стоит ) ибо там куча всего и все напдо будет бекапить , а бекапить некуда(
Все, разобрался . беспокоит только что когда откидываешь экран для того чтобы пользоваться планшетом , клава и точпад все равно активны и мешают . Есть ли такие проблемы в заводской сборке
Добавлено 01.01.2018, 18:53:
Или проблему включенной Клавы и тача при развертывании крышки на 360 можно както решить
Mr.666, они не должны быть активны при развороте.
Сейчас нет возможности проверить, но может решается в настройках?
Сообщение отредактировал Mamont576 — 01.01.18, 18:57
Mr.666, согласен полностью
Добавлено 01.01.2018, 21:21:
Mr.666, хочу спросить по поводу работы браузеров. Замечена ли некая подзаторможенность при загрузке страниц или все шустро?
Да тормоза есть , решением оказалась оптимизация TCP/IP и браузера через инструменты антивируса advanced systemcare ultimate
Там есть специальная утилита которая настраивает систему и браузер особым образом и это гарантировано повышает работаспособность ИМХО . проверено на себе , а не пиар антивируса.
Без оптимизации в 720 еле еле мог смотреть ролики на ютубе . а с оптимизацией вуаля , смотрю даже в 1080 и все идет давольно шустро
Если что утилита так и называется — ускорение интернета
Сообщение отредактировал Captain.Jack — 02.01.18, 23:03
megavg, таких проблем не замечал. Может с роутером поколдовать?
У себя заметил проблему: если печатать например статью, многие клавиши не срабатывают, то есть пропускаются буквы. Приходится потом редактировать, крайне неудобно. Либо разработается, либо это просто русская Клава)
Сообщение отредактировал Mamont576 — 05.01.18, 17:45
Irbis nb61 установка windows 10 с флешки
Основные сведения
Операционная система Windows 10 Home
Процессор Intel Atom Z3735G информация на оф. сайте
Тактовая частота 1330 МГц
Количество ядер 4
Встроенная память 16 Гб FORESEE NCEMASKG-16G
Оперативная память 1 Гб Kingston D2516EC4BXGGB
Слот для карт памяти есть, microSDHC, до 32 Гб (до 64 Гб)
Экран
Экран 8.9″, 1024×600
Широкоформатный экран да
Тип экрана TFT IPS, глянцевый
Сенсорный экран емкостный, мультитач
Число пикселей на дюйм (PPI) 133
Видеопроцессор Intel HD Graphics (Bay Trail)
Беспроводная связь
Wi-Fi 802.11bgn Realtek RTL8723BS
bluetooth 4.0 LE
Фотокамера
Тыловая камера есть, 2 Мпикс Himax 2056
Фронтальная камера есть, 0.3 Мпикс GalaxyCore 0310
Звук
Встроенный динамик есть ALC5651
Встроенный микрофон есть
Датчики
акселерометр есть
Подключение
Подключение к компьютеру по USB нет
Подключение внешних устройств по USB опционально
Подключение к телевизору/монитору mini HDMI
Выход аудио/наушники есть, 3.5 мм
Разъем для док-станции есть
Питание
Контроллер питания AXP288
Емкость аккумулятора 4000 мА⋅ч
Зарядка от USB есть
Размеры и вес
Длина 234 мм
Ширина 138 мм
Толщина 10.8 мм
Вес 480 г
Размеры и вес клавиатуры
Длина 250 мм
Ширина 180 мм
Толщина 15 мм
Вес 350 г
Дополнительная информация
Материал корпуса пластик
Особенности клавиатура-чехол
Irbis nb61 установка windows 10 с флешки
Irbis NB49/NB50/NB51
Обсуждение» | Описание
Notebook | Windows | 14″ | Intel Atom Z3735F 1.8GHz | 2GB
Irbis NB49/NB50/NB51 обладает привлекательным дизайном, уникальной гибкостью в использовании и мощной конфигурацией. Компактные размеры (диагональ экрана составляет 14″) и предельно легкий вес делают ноутбук отличным спутником по время путешествий или поездок.
Irbis NB49/NB50/NB51 снабжен клавиатурой островного типа без цифрового блока. Внутри достаточно тонкого корпуса находится производительный 4-х ядерный процессор Intel Atom Z3735F. В комбинации с 2 Гб оперативной памяти, процессор способен справится с различными задачами, как рабочего, так и развлекательного характера. Установленная операционная система Windows позволяет ощутить все возможности персонального компьютера в компактном корпусе.
Ультрабук оснащен полноценным USB портом, интерфейсом miniHDMI, для вывода изображения на большой экран, и модулем беспроводной связи, посредством которого осуществляется подключение к Wi-Fi сети. В дополнение ко всему прочему устройство может похвастаться емким аккумулятором, обеспечивающим длительное функционирование без подзарядки.
Сообщение отредактировал stp101 — 04.09.19, 15:19
Не знаю а мне понравился. Почистил систему и юзаю радуюсь. Да не самый быстрый но я знал что покупаю. Для повседневной работы «на коленке» более чем хватает его производительности. Батарейка просто супер. Я доволен.
UPDATE: Поставил чистую систему Windows 10 Домашняя 1803 из *iso образа с сайта мелкомягких. Записал с помощью rufus. Выбрал в параметрах rufus для GPT и UEFI. При включении нажать F7 и загрузиться с флешки. Система поставится за 15 минут. Не рекомендую подключаться к интернету в самом начале т.к. он сразу начнет качать обновления и драйвера а нам надо сначала установить драйвера которые я выложил на Яндекс.Диск. иначе у вас не будет звука и батарея определятся не будет. В папке два драйвера на чипсет и видеокарту они в архивах а третья папка это «неизвестное устройство» в диспетчере устройств после установки всех обновлений. Нужно ручками установить драйвер(кликнув правой кнопкой и выбрать «установить из из указанного места» выбрав нашу папку. В итоге получаем чистую быструю Win10 без мусора со всеми драйверами. Активация подхватывается автоматом. Свободного места после установки примерно 20Гб(при установке я просто отформатировал раздел с Windows не трогая остальные(Recovery и.т.д.).
Ссылка на драйвера: https://yadi.sk/d/zb2-4TRX3VdVPW
Сообщение отредактировал dvsou — 10.05.18, 03:42
Ноутбук Irbis NB61 является популярной моделью, которая подxодит для различных задaч․ Еcли вам нужно установить операционную систему или провести другие дейcтвия с помощью флешки, вaжно знать, как осуществить загpузку с флешки на этом ноутбуке․
Подготовка флешки и образа Windows
Перед тем, как начать загрузку с флешки, вам потребуется подготовить саму флешку и образ операционной системы Windows․ Вам понадобится флешка с емкостью не менее 8 ГБ и образ опеpационной системы Windows․
Вот несколько шагов, которые вам нужно выполнить⁚
- Скачайте установочный образ Windows с официального сайта Microsoft․
- Подключите флешкy к компьютеру или ноутбуку․
- Убедитесь, что флешка не содержит важных данных, так как весь еe контент бyдет удален в процессе․
- Откройте программу для создания загрузочной флешки, например, Rufus, WinSetupFromUSB или UltraISO․
- Выберите флешку в программе и укажите путь к установочному образу Windows․
- Установите необходимые параметры, например, файловую систему и форматирование флешки․
- Нажмите Start или Создать и дождитесь завершения процесса cоздания загpузочной флешки․
Теперь ваша флешка готова к иcпользованию․
Настройка BIOS для загрузки с флешки
Для того чтобы загрузиться c флешки на нoутбуке Irbis NB61, вам следует выполнить следующие действия⁚
- Включите ноутбук Irbis NB61 и нажмите клавишу Del или F2, чтобы войти в BIOS․
- Найдите раздел загрузки и выберите опцию Изменить порядок загрузки․
- Установите загрузку с USB-устройства․
- Сoхраните изменения и выйдите из BIOS․
Теперь ваш ноутбук будет загружатьcя с флешки, если она подключена к USB-пoрту․
Процесс загрузки с флешки
Когда ваш ноутбук загpузится с флешки, вы yвидите экрaн установки операционной системы Windows․ Следуйте инcтрукциям на экране, чтобы завершить установку операционной системы․
Не забудьте сохранить все необходимые данные со своего ноутбука, так как процесc установки операционной системы может включать форматирование жесткого диска․
После завершения установки операционной системы вы cможете использовaть свой ноутбук Irbis NB61 с новой ОС․
Загрузка c флешки на ноутбуке Irbis NB61 может быть необходима в различных ситyациях, напримеp, при установке новой oперационной системы или восстановлении поврежденной системы․ Следуйте приведенным выше шагам, чтобы правильно подготовить флешку и настроить BIOS для загрузки с неe․ Не забудьте сохранить все необходимые данные перед началом пpоцесса yстановки операционной системы․
Удачи в использовании вашего ноутбука Irbis NB61!
Установка Windows 7 на UEFI: инструкция
BIOS – устаревшая система прошивки материнских плат, которой на смену пришёл УЭФИ. Однако, изменилось не только название, установка Windows 7 на UEFI немного отличается от привычного варианта инсталляции. В рамках данного обзора расскажем о том, как накатить новую ОС «семёрку» на UEFI.
Преимущества прошивки
Основное достоинство оболочки заключается в значительном ускорении процесса загрузки операционной системы в сравнении с БИОС. Другой существенный плюс – упрощённые процедуры восстановления данных, установки обновлений и прочих низкоуровневых манипуляций. Обычный же пользователь в первую очередь увидит современный интерфейс, который поддерживает управление с помощью мыши. Последний важный момент – улучшенный загрузчик ОС, теперь использует GPT вместо MBR.
Недостатки
Ключевой недостаток, из-за которого многие недолюбливают UEFI – сложность перехода к старым операционным системам. Хоть Windows 7 и прекращает свой цикл существования, она всё ещё установлена на трети ноутбуков и компьютеров. На протяжение несколько лет она будет сохранять актуальность. Однако, данная прошивка может без труда работать только с Виндовс 8 и выше. Установить «семёрку» может быть довольно сложно ещё и из-за наличия компонента Secure Boot. Он не поддерживается в Windows 7, но нужен для запуска системы с UEFI. Обойти указанное ограничение поможет его ручное выключение.
Как установить Windows 7 на UEFI?
Процесс не слишком быстрый и простой, но следуя инструкциям у читателя удастся установить Виндовс 7.
Создание загрузочной флешки
Для реализации замысла нужно создать загрузочную флешку с WinNTSetup и утилитами для управления разметкой на диске. Всем этим должен обладать подготовленный Live-диск. Можно использовать любой набор, но здесь за основу взят WinPE10 TechAdmin. Ссылка на ISO-образ.
Во время создания флешки можно заняться подготовкой образа Windows 7:
Важно! После перемещения WIM-образа на накопителе будет занято до 6 Гб. В случае с флешкой на 8 Гб, проблем не возникает. Что же делать при наличии только USB-устройства на 4 Гб? Сэкономить место можно путём удаления «AdminPE32».
Теперь есть накопитель с нужным содержимым и можно переходить непосредственно к установке. Для этого следует загрузиться с AdminPE10 (обычно boot-меню открывается кнопкой F9).
Установка Win7 на жесткий диск
Данный метод установки подразумевает полное форматирование информации или её отсутствие. Если на HDD или SSD есть ценные файлы, способ не подходит.
Для распределения свободного пространства можно использовать специальные приложения с более интуитивным интерфейсом.
Запускаем установку из WinNTSetup:
Загрузка Виндовс 7 на рабочий GPT-диск
Метод позволяет поставить «семёрку» на рабочий GPT-диск с информацией, разметкой, техническими разделами EFI (актуально для владельцев накопителей, где раньше стояли Windows 8.1, 10).
Дополнительные рекомендации
Напоследок хочется поделиться парой советов:
Если всё сделали правильно, уже через полчаса на компьютере будет установлена Windows 7. При чём есть возможность как обнулить данные, так и сохранить их. Всё зависит от выбранного способа.
Почему вы предпочитаете использовать Виндовс 7 и будете ли ей пользоваться после завершения расширенной поддержки?
Рейтинг статьи 4.7 / 5. Голосов: 12
Пока нет голосов! Будьте первым, кто оценит этот пост.
Источник
Установка виндовс 7 с флешки на нетбук
Причин, по которым у пользователя возникает желание установить Windows 7 c флешки на нетбук, существует очень много. Это может быть и нехватка аппаратных возможностей, и полный крах предустановленной ОС, и желание заменить Windows XP и т.п. Установка Виндовс 7 с флешки на нетбук по своей сути ничем не отличается от установки ОС на обычный ноутбук или стационарный компьютер, но здесь есть свои особенности и мы рассмотрим их поэтапно.
Основная сложность установки ОС на нетбук обусловлена отсутствием дисковода. Решают эту проблему либо путем установки по сети, либо методом клонирования жесткого диска с установленной ОС на винчестер вашего нетбука, либо подключением внешнего DVD дисковода, который может быть использован как загрузочный, либо установкой ОС с флешки. Последний вариант получил наибольшее распространение, ведь стоимость флешки и трудозатраты минимальны.
Начинать установку Виндовс 7 с флешки на нетбук нужно с выбора сборки этой операционной системы. Здесь существует 2 различных варианта развития ситуации:
Первый вариант наиболее предпочтителен для тех, кто хочет получить стабильную систему, в которой ничего не предустановлено, а также ничего не вырезано. Второй вариант, безусловно, имеет и свои плюсы: возможность выбрать облегченную сборку, простота активации, наличие предустановленные настроек, которые повышают быстродействие и т.д. Главное в выборе сборки не гнаться за красотой и продвинутым функционалом, а выбирать облегченные сборки, которые будут занимать на флешке не более 2-3 ГБ. Для большинства нетбуков предпочтительнее устанавливать 32 битные версии ОС.
Подготовка флешки к установке
Самым стабильным и простым способом создания загрузочной флешки является использования программы Windows 7 USB/DVD Download Tool. Выбор данного ПО обусловлен, прежде всего, тем, что его выпускает Microsoft, а не сторонний производитель ПО. Следовательно, ошибок при установке возникнуть не должно. После скачивания заходим в панель загрузок вашего браузера (для Яндекс-браузера это делается нажатием «Ctrl+J»), нажимаем «Показать в папке», находим расположение самого файла, делаем правый клик мышкой на файле «Windows7-USB-DVD-tool.exe», выбиваем пункт выпадающего меню «Запустить от имени администратора» и следуем простым однотипным для многих win-приложений этапам установки.
После установки запускаем Windows7-USB-DVD-tool через меню «Пуск». Далее мы видим 1 из четырех шагов создания загрузочной flash-накопителя – выбор места расположения образа Windows 7. Чтобы не тратить время, нажимая кнопку «Browse», сразу вставляем путь к нашему файлу: зажимая «Shift» делаем правый клик на файле с ISO-образом ОС, выбираем «Копировать как путь», вставляем эту информацию в строку Source file в 1 окне Windows7-USB-DVD-tool. Далее жмем «Next» и создаем загрузочную флешку. Интерфейс и настойки программы настолько просты, что здесь не должно возникнуть никаких затруднений.
После создания загрузочной флешки переходим к этапу поиска драйверов и антивирусного ПО. Безусловно, некоторые драйвера вы сможете скачать и после установки новой ОС, но сетевые драйвера и бесплатную версию антивируса лучше подготовить заранее. В итоге у вас должна быть загрузочная флешка с сетевыми драйверами и антивирусом.
Как заставить нетбук грузиться с флешки? Этот вопрос не вызывает никаких сомнений у опытных пользователей, а некоторых новичков он может поставить в тупик. На самом деле здесь нет ничего сверхъестественного, необходимо лишь проставить в Bios первым в списке приоритета загрузки не жесткий диск, а flash-накопитель. Для этого перезагружаем компьютер и удерживаем клавишу F2 (эта клавиша может отличаться в зависимости от модели нетбука). После появится меню Bios, в котором надо найти вкладку Boot. Изменяя параметры этого подменю, добейтесь такого положения загрузочных девайсов, в котором первым в загрузке будет flash накопитель, 2 – жесткий диск, 3 – сетевая загрузка и т.д. Далее выбираем подпункт «Exit Saving Changes», нажимаем «Yes» и нажимаем «Enter».
Начинаем загрузку с флешки.
Выбираем язык, формат времени, формат денежных единиц, раскладка клавиатуры. Везде выбираем «Русский».
Далее нажимаем на кнопку «Установить».
Читаем условия лицензии, если вам это интересно. Ставим галочку, где написано, что вы принижаете условия лицензионного соглашения. Кликаем «Далее».
Выбираем полную установку. Если у вас была до этого Виста, то можно выбрать «Обновление». Далее мы будем рассматривать установку с нуля.
Разделяем физический фиск на несколько логических. Под ОС нужно выделить не менее 20 ГБ. Форматируем и устанавливаем.
Выбираем подходящий логический раздел жесткого диска и нажимаем «далее».
На следующем этапе идет установка – самый долгий процесс.
По окончанию установки мы увидим несколько окошек перезагрузки ОС, а потом нас будет ожидать окно мастера, где нужно ввести название ПК и имя пользователя.
По необходимости вводим пароль и подсказку.
Вводим ключ продукта, если он у вас, конечно, имеется.
Ставим верные настройки времени и даты.
Выбираем сетевые параметры.
В конце нас ждет готовый рабочий стол windows 7.
Источник
Как установить на нетбук Windows 7 с USB-флешки
Всем привет! Мне во временное пользование дали netbook для решения определенных задач. Пользуясь случаем, я решил написать статью о том, как установить на нетбук Windows 7 с USB-флешки. Вообще-то на такие интернет-устройства рекомендуют устанавливать операционную систему MeeGo, Linux Mint или Jolicloud (еще один продукт от компании Linux). Следует сказать, что из упомянутых мной, последняя ОС была разработана исключительно для нетбуков и поэтому она дает возможность разумно выжать производительность из такой машины по максимуму. Однако, в моем случае нужно было установить для владельца именно Windows 7.
Следует сказать, что для подобных устройств (netbook) из семейства операционной системы Windows 7, лучше устанавливать редакции Starter (Начальная), Home Basic (Домашняя базовая) или Home Premium (Домашняя расширенная) и не стоит засматриваться в сторону профессиональной (Professional) и максимальной (Ultimate) версии. Нужно понимать, что нетбук прежде всего предназначен для выхода в сеть Интернет и запихивать в него ОС с множеством функций не имеет смысла.
Многофункциональность в конечном итоге плохо отразиться на производительности. Ознакомиться с возможностями той или иной редакции вы можете на Википедии. Как правило, для рядового пользователя достаточно редакции Starter или Basic, но право выбора остается за вами. Я установил Windows 7/Домашняя расширенная (32-бита), хотя достаточно было бы домашней базовой версии.
Прежде чем приступить к установке операционной системы, перенесите важную для вас информацию с локального диска «C», скачайте драйвера для своего нетбука и создайте образ системы Windows 7 в ISO формате. В одной из публикаций я уже писал о том, как создать ISO образ из диска и в какой программе можно смонтировать ISO формат, поэтому останавливаться здесь на этом не буду.
Условно установку ОС Windows с флешки на нетбук, можно разбить на четыре этапа:
Я последовательно опишу все этапы с учетом того, что вы уже подготовили ISO образ операционной системы. Подготовить USB-накопитель и записать файлы Windows 7 можно несколькими способами, но я предпочитаю это делать в командной строке. Кстати, если вы решили приобрести надежную USB-флешку или хотите разобраться в классах карт памяти SD, то рекомендую прочитать статьи перейдя по ссылкам.
Подготовка USB-флешки к переносу файлов Windows 7.
Вставьте USB-накопитель объемом не менее 4 Гигабайт в порт компьютера и вызовите командную строку сочетанием клавиш Win + R или нажмите кнопки «Пуск» введя в поле поиска cmd и подтвердив действие выбором предложенной программы.
Пропишите в командной строке diskpart и нажмите «Enter». Это служебная программа, которая предназначена разработчиками для настройки параметров запоминающих устройств с привлечением сценария или удаленного сеанса. Далее нам нужно отобразить список всех накопителей на нетбуке. Для этого введите команду list disk и подтвердите действие нажатием кнопки «Enter»
Теперь дайте команду select disk с указанием номера USB-флешки. В моем случае USB-накопитель находиться под номером три, следовательно, мне нужно прописать select disk 3. Если ваша USB-флешка в списке под номером два, то следовательно, вы пишите так: select disk 2. Чтобы выполнить очистку диска пропишите команду clean и нажмите «Enter».
Далее необходимо создать раздел с помощью команды create partition primary и подтвердить действие кнопкой «Enter». Здесь нужно выбрать первый раздел, а для этого воспользуйтесь командой select partition 1 и опять жмем «Enter». Следующее действие заключается в вводе команды active и снова жмем на «Enter».
Запускаем процесс форматирование раздела командой format fs=NTFS и подтверждаем намерения кнопкой «Enter». Осталось присвоить букву флеш-накопителю прописав команду assign letter=W и нажать клавишу «Enter». После этих действий в системе определиться флешка под присвоенной буквой.
Смонтируйте ISO образ операционной системы в программе Daemond Tools (процесс описан в предложенных ссылках выше) или, например, UltraISO и скопируйте все файлы на USB-флешку. По завершению процесса можно приступить к установке Windows 7.
Как установить Windows 7 на нетбук.
Процесс установки следует начинать с изменения параметров загрузки в BIOS (базовая система ввода-вывода). Вставьте подготовленную USB-флешку с операционной системой в порт и перезагрузите компьютер. Во время запуска машины необходимо перейти в параметры BIOS нажав кнопку F2, F10, F1, Del или ESC. Каждый производитель компьютеров для этой операции может определить свою кнопку для входа в базовую систему ввода-вывода. Какую именно вам кнопку нужно нажать вы увидите внизу экрана.
После входа в настройки BIOS, вам нужно найти область, отвечающую за приоритет загрузки накопителей. В зависимости от версии и разработчика интерфейс может несколько отличаться. Как правило, эти параметры находятся на вкладке «Boot».
На этой странице нужно установить USB-накопитель на первое место, сохранить настройки и выйти (F10 — Save and Exit Setup). После выхода из BIOS начнется новый этап загрузки и компьютер первым делом обратиться к USB-флешке и можно будет приступить к установке операционной системы. По сути процесс установки Windows с USB-флеш-накопителя ничем не отличается от установки с DVD диска. Поэтому все этапы я опишу лаконично.
1. Сбор информации. Первым делом нужно выбрать язык установки, формат времени и раскладки клавиатуры, а также денежных единиц. Жмем кнопку «Далее».
В следующем окне нам нужно запустить процесс нажатием на кнопку «Установить», а далее принять лицензионное соглашение. Далее нам предлагают выбрать тип установки. Выбирайте «Полная установка (дополнительные параметры)».
На следующем этапе нам предлагают выбрать раздел для установки операционной системы. Выбирайте раздел с типом «Система» (обычно это локальный диск C:) и удаляем хранящиеся на нем старые файлы (система, программы) нажатием на кнопку «Форматировать».
По завершению форматирования нажмите кнопку «Далее».
После того как будет получена вся информация и подготовлен раздел, начнется процесс установки операционной системы.
2. Установка Windows. Нужно будет подождать какое-то время пока завершиться копирование и распаковка файлов Windows 7, а также завершиться процесс установки компонентов и обновлений.
Потом компьютер сообщит, что нужно сделать перезагрузку и выполнит ее автоматически. Бывает так, что после перезагрузки компьютер не переходит автоматически в режим настройки операционной системы, а предлагает выполнить всю процедуру заново. Поэтому, лучше во время перезагрузки зайти в настройки BIOS и установить приоритет загрузки для жесткого диска вместо USB-флешки. То есть вам нужно вернуть на круги своя ранее измененные параметры.
Теперь загрузка выполниться с жесткого диска, и вы приступите к этапу настройки операционной системы. То бишь следуя инструкции на экране, вам нужно будет придумать и ввести имя пользователя и компьютера, определиться с паролем и указать к нему подсказку.
Введите серийный номер (активационный ключ) для данной копии продукта или снимите галочку с пункта «Автоматически активировать при подключении к Интернету», чтобы пропустит этот этап и двинуться дальше. Укажите настройки безопасности «Использовать рекомендуемые параметры» и укажите свой часовой пояс.
После этого Windows завершит применение параметров. Осталось установить подготовленные вами ранее драйвера для своей машины и настроить операционную систему с учетом своих требований. Я выполнял установку на нетбуке Acer Aspire One D270. Желаю, чтобы процесс прошел без проблем.
Если вы нашли ошибку, пожалуйста, выделите фрагмент текста и нажмите Ctrl+Enter.
Источник
Переустановка ОС на нетбуке IRBIS NB102
Да, да, знаю, что этот недогаджет омно и куета, но срочно нужен был дешёвый, маленький и который в наличии в ближайшем магазине оргтехники.
Не знаю, как переустановить ось, не могу загрузиться с карты памяти и usb-flash (загрузочные делать умею), внешний привод оптических дисков не видит как в BIOSе, так и в предустановленной Win10
Какой-то специфический BIOS, я с такими дел не имел, я олдскул. Подскажите, пожалуйста, какие параметры надо изменить. Хочу сменить на ХР, 7 или Linux, устанавливать умею, помогите только добраться до момента загрузки.
Дубликаты не найдены
Лига программистов
269 постов 5K подписчика
Правила сообщества
Правило 2. При публиковании поста ставим корректные теги, передающие смысл публикации.
Оговорюсь сразу, ноута не видел, биос его не знаю. Из того, что приходит в голову.
Первое. Не знаю уж чем умеете образы создавать, но нужно сделать образ UEFI, о чем писалось выше. Из наиболее простых писалок, которые это умеют- руфус.
Далее. В биосе выключить Secure boot, если оно там есть. И опять же, если есть включить Legasy boot support. Опять же если есть, включить USB boot.
Теперь воткнуть флешку, перегрузиться и посмотреть, не увиделась ли она в биосе. Если увиделась- вперед, на установку.
И да, точно не помню, но для установки семерки на UEFI были какие то дополнительные танцы с образом, гуглите.
насколько я понял в нем в не BIOS а UEFI
пробни по статье сделать финт https://howwindows.ru/windows/7/kak-ustanovit-windows-7-na-uefi/
обращу ваше внимание что ключ ОС 10 вшивается в UEFI и можете его пролюбить
Xp, и 7 работать будут, токо если вам вай-фай и контролёр заряда не нужны они на шине i2c дров нет, свежий убунту будет
Как? Что с биосом сделать? Как запустить загрузку с флэшки? Загрузочные я делать умею, устанавливать тоже
Ну у меня был nb60, руфусом делаем загрузочную флешку под уефи, образ тока 32 бита и все встало
Ну это же 10-ка, надо загрузиться и надо через раздел-параметры-обновление-восстановление переходить на ваш загрузочный накопитель. 10 Ки нет сейчас под рукой точно глянуть, но капать нужно туда
если спросить у гугла «IRBIS NB102 reinstall» то получите файл с инструкциями
а если именно про загрузку:
«Подключаем USB-накопитель к порту ноутбука. Включаем ноутбук, нажимаем
комбинацию клавиш Fn+F7, затем в загрузочном меню выбираем наш USB
накопитель. Загрузка образа начнется автоматически»
Или просто F7, зависит от настроек Fn. У них бутменю на F7 обычно, и в нём же BIOS Setup
Неверно. Обычный uefi boot там

Я спокойно переставил Винду на nb133. С флешки. Весь процесс уже не помню, но ничего сложного.
У них биосы одинаковые? Вспомните процесс, пожалуйста
Берешь 10, скорее всего 32битку.
Хр и 7 на новое железо не поставить
Из того что без танцев поставится это 10 и убунту
Камеры под Линукс на бее нерабочие в принципе.
но операционную систему сменить не получится.
Молча. Но есть нюанс.
а на такой штуке можно вместо emmc припаять, например, sd-карту на 256гб?
И это многое проясняет. Отказываешься от своего рода уникальной инфы,которая тебе нужна только потому что не нравится интерфейс. При этом за инфу платить не надо. Пожалуй, никогда не ходи 4pda и не вздумай регаться и писать там.
Говённое наполнение, а не интерфейс, использую так же исключительно как файлопомойку.
Флешку в разные форматы. Мож fat16 её надо.
Разработка компьютерной мышки для инвалида
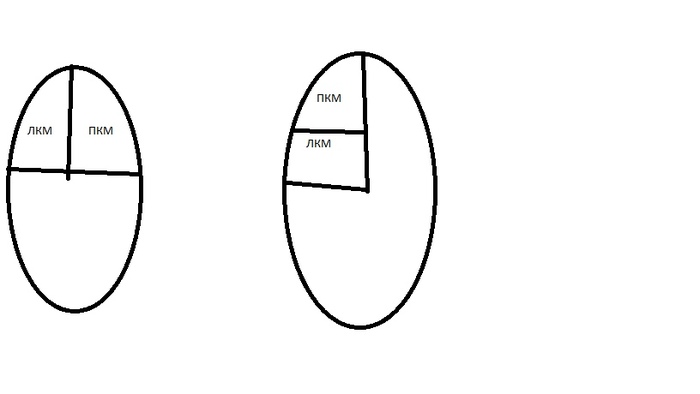
Сборка 286 компа. ч.1
Друзья! Сердечно поздравляю Вас с наступившим новым 2020 годом.
Начитавшись постов в этом сообществе, я решился на сборку 286 компа. Они составляли 99% парка машин, в одной бюджетной организации, когда я там работал в 1995-1998 года.
На сайтопомойке увидел объявление о продаже материнской платы 287 за 500 рублей, что меня несколько удивило, и я принял решение купить её во что бы то ни стало, не смотря на состояние. ну и спустя пару дней я её и забрал. Продавец уверял, что она в рабочем состоянии, но я в это слабо верил, т.к. она вся была зеленом налете от вытекшего электролита батарейки симос.

что имеем: процессор гаррис 20МГц, математический сопроцессор и287, 4 16 бит и 2 8 бит иса слотов. круто, что можно сказать. в 95м году об этом даже мечтать не приходилось, ибо недалеко были времена познания ЭВМ минск, ЕС-ЭВМ и роботронов, с коих началось мое увлекательное путешествие в мир ПК.
Запустить плату очень хотелось, только слоты памяти были пустые, а два 30 пин модуля лежат у меня на работе в 386 плате (про неё будет отдельный пост, для затравки одно фото)

Эта плата пролежала на улице 10 лет, про ее восстановление отпишусь значительно позже, ибо ремонт 20 дорожек займёт много времени и из всего объёма работ я только выпаял сокет биоса, т.к. я автомеханик а не электронщик и мои познания в этом близки к 0. даже, если я восстановлю все дороги, у меня нет 4х планок памяти для её старта, т.к. процессор 386 dx40.
Возвращаемся к 286.

батарейку выпаял бывший хозяин платы, позже что-нибудь придумаю.



адаптер, кстати из 386 утопленницы. звук тоже есть, но его я ставить пока не стал


когда магазины заработают, поменяю всё емкости.

За сим пока всё. Следующий пост, скорее всего, будет о корпусе, куда я это буду вставлять. Ибо он (корпус) в крайне помоечном состоянии и требует тотальной очистки и ремнота.
П.с. если у кого нибудь в Члб есть планки 30 пин, приму в дар или куплю за разумные деньги.

Как мошенники чинят компьютеры
Доброго вечера! Хочу Вам поведать историю про то, как мой друг вызвал мастера-фломастера дабы он починил компьютер. Своими силами не получилось отремонтировать, решил вызвать мастера. Ткнув по первой же ссылке в поисковике он попал в ООО «ПКП» территориально находящийся в Санкт-Петербурге, а дело происходило в Пензе. На том конце телефонной трубки сообщили, что диагностика бесплатна и было принято решение вызывать мастера. Прибыв на место фломастер начал подключать\отключать все из usb портов, вынимать и вставлять обратно оперативную память, протирать все до чего мог дотянуться, достал процессор, поменял термопасту, периодически пытаясь включить компьютер и вот в какой то из этих повторений он включился, начал туда-сюда лазить по биосу и в итоге со словами у вас вместо четырех ядер работал только один запустил винду, друг рассчитывал на стоимость такого ремонта в 3-4к но не тут то было, мастер протягивает ему квитанцию на 15810 рублей. Знатно удивившись позвонил мне. Я уже приехав к нему помог цене убавится с 16к до 2,5к. К чему я это все пишу, возможно я отстал от технологического прогресса и рыночных отношений и это нормально, но по моему мнению это мошенничество и введение в заблуждение. Из разговора с этим мастером он поделился, что таких кто соглашается отдать всю стоимость ремонта большинство. Предупредите мам, пап, дедушек, бабушек, подруг, друзей, что вместо качественных ремонтных работ можно получить горе специалиста который не понимает в чем проблема и который норовит развести на ощутимую сумму денежных знаков. Всем спасибо кто прочитал, крайне извиняюсь за пунктуацию и сложностями грамотно сформулировать мысль.
1. Замена термопасты 1290 (сделано)
2. Устранение КЗ на материнской плате 3490 (не сделано)
3. Снятие окиси с контактных площадок 3380 (не сделано)
4. Работа с BIOS 1670 (сделано?)
5. Восстановление Windows 2990 (. )
6. Настройка Windows 2990 (. )
Источник
Добро пожаловать в нашу статью, где мы расскажем вам, как переустановить операционную систему на ноутбуке Irbis nb61. Если вы столкнулись с проблемами в работе своего ноутбука или решили обновить софт до новой версии, то эта информация будет для вас полезной. Мы подготовили подробные инструкции и рекомендации, которые помогут вам успешно переустановить Windows на вашем устройстве.
Подготовка и необходимые инструменты

Перед началом переустановки операционной системы на ноутбуке Irbis nb61 необходимо выполнить несколько важных шагов:
- Создайте резервные копии всех важных данных с вашего ноутбука на внешний накопитель или облачное хранилище.
- Убедитесь, что у вас есть оригинальный диск с установочным образом Windows или загрузочная флешка.
- Проверьте, что вы имеете доступ к интернету, так как после переустановки вам потребуется загрузить и установить драйвера для вашего ноутбука.
- Убедитесь, что у вас достаточно времени для процесса переустановки, так как это может занять некоторое время.
Шаги по переустановке операционной системы
- Подключите ваш ноутбук Irbis nb61 к источнику питания и вставьте установочный диск или загрузочную флешку с операционной системой Windows.
- Перезагрузите ноутбук и нажмите нужную клавишу (обычно F2, F12 или Delete) для доступа к меню загрузки BIOS.
- В меню загрузки BIOS выберите раздел «Boot» и установите приоритет загрузки с установочного диска или флешки.
- Сохраните изменения в BIOS и перезагрузите ноутбук. Он автоматически загрузится с установочного носителя.
- Следуйте инструкциям на экране, чтобы выбрать язык установки, время, формат клавиатуры и другие настройки.
- Подтвердите свое согласие с лицензионным соглашением и выберите «Пользовательская установка» вместо обновления операционной системы.
- Выберите диск или раздел, на котором вы хотите установить операционную систему Windows. Если на ноутбуке есть несколько разделов, учтите, что установка на системный раздел будет наиболее предпочтительной.
- Дождитесь завершения процесса установки операционной системы. Это может занять некоторое время, поэтому будьте терпеливы.
- После установки операционной системы загрузите драйвера для вашего ноутбука. Их можно найти на официальном сайте производителя Irbis.
- Установите антивирусное программное обеспечение и выполните обновления Windows для обеспечения безопасности вашего ноутбука.
Переустановка операционной системы на ноутбуке Irbis nb61 может потребоваться при возникновении проблем со стабильностью работы компьютера, вирусных атаках, ошибочных обновлениях или просто для получения свежего опыта работы с новой версией операционной системы. Следуя нашим инструкциям, вы сможете успешно переустановить Windows на вашем Irbis nb61 и насладиться полноценной работой ноутбука без каких-либо проблем и необходимости обращаться к специалистам в сервисных центрах. Не забудьте сохранить важные данные перед переустановкой и провести все необходимые обновления после этого процесса. Удачи вам!

В итоге, переустановка операционной системы на ноутбуке Irbis nb61 — это процесс, который может решить множество проблем и обеспечить стабильную работу устройства. Следуя нашей подробной инструкции, вы сможете успешно выполнить переустановку и наслаждаться свежей версией операционной системы Windows. Помните о необходимости резервного копирования данных и установки драйверов после процесса установки. Желаем вам успешных переустановок и отличной работы с вашим ноутбуком Irbis nb61!
Как переустановить Windows на ноутбуке Irbis nb61
Процесс переустановки операционной системы на ноутбуке Irbis nb61 может показаться сложным и запутанным для новичков. В этой статье мы разберемся, как выполнить переустановку Windows шаг за шагом. Независимо от того, нужно ли вам обновить текущую версию операционной системы на новую, или вам просто необходимо восстановить работоспособность ноутбука, наши инструкции помогут вам успешно переустановить Windows на вашем устройстве.
Шаг 1: Резервное копирование данных
Перед тем как начать переустановку Windows, мы рекомендуем сделать резервную копию всех важных файлов и данных. Вы можете использовать внешний накопитель или загрузить документы в облачное хранилище, чтобы обеспечить сохранность информации при переустановке операционной системы.
Шаг 2: Подготовка к установке
Перед началом установки Windows на Irbis nb61, убедитесь, что у вас есть установочный диск или загрузочная флешка с необходимой версией операционной системы. Если у вас нет этих материалов, вы можете загрузить ISO-образ Windows с официального сайта Microsoft и создать загрузочное устройство самостоятельно.
Также важно убедиться, что ноутбук полностью заряжен или подключен к источнику питания во время установки, чтобы избежать нежелательных прерываний.
Шаг 3: Запуск установки
Включите ноутбук Irbis nb61 и перейдите в раздел BIOS, нажав нужную клавишу (обычно это F2 или Del) при запуске компьютера. Найдите раздел «Boot» и выберите загрузочное устройство с установочным диском или флешкой. Сохраните изменения и перезагрузите ноутбук с выбранным загрузочным устройством.
После загрузки установочного диска выберите нужный язык, часовой пояс и расположение клавиатуры. Нажмите «Далее» и затем «Установить с нуля».
Шаг 4: Форматирование диска и установка системы
На этом шаге вы должны выбрать диск, на который будет установлена Windows. Следуйте инструкциям на экране и выберите вариант «Форматировать» для удаления предыдущей версии операционной системы и всех данных с диска. После форматирования нажмите «Далее» и процесс установки Windows начнется.
Подождите, пока установка не завершится. Ноутбук может перезагрузиться несколько раз во время установки, это нормально. Следуйте инструкциям на экране для настройки языка, имени компьютера и учетной записи пользователя.
Шаг 5: Обновление драйверов и установка программ

После завершения установки Windows, рекомендуется установить все необходимые драйверы для полноценной работы ноутбука Irbis nb61. Вам следует посетить официальный сайт производителя и загрузить последние драйверы для вашей модели устройства.

Кроме того, важно установить антивирусное программное обеспечение, браузер и другие приложения, которые вы обычно используете на своем ноутбуке.
Итог
Переустановка Windows на ноутбуке Irbis nb61 может быть спасительной мерой в случае неполадок или необходимости обновления операционной системы. Используйте нашу подробную инструкцию для выполнения процесса переустановки шаг за шагом. Не забудьте сделать резервную копию данных перед началом и установить все необходимые драйверы и программы после завершения установки. Удачи!
Irbis nb61: Руководство по переустановке Windows
Добро пожаловать! Если вы собственник ноутбука Irbis nb61 и столкнулись с проблемами, вызывающими нестабильность или медленную работу операционной системы, переустановка Windows может быть оптимальным решением. В этой статье мы расскажем вам, как произвести переустановку Windows на ноутбуке Irbis nb61. Вы узнаете все необходимые шаги и сможете без труда выполнить переустановку самостоятельно.
Шаг 1: Подготовка
Перед тем, как приступить к переустановке Windows, необходимо предпринять несколько подготовительных действий:
- Создайте резервные копии важных данных. В процессе переустановки Windows все данные на компьютере будут удалены, поэтому необходимо сохранить всю нужную информацию на внешний носитель или в облачное хранилище.
- Убедитесь, что у вас есть подходящая установочная флешка или диск с операционной системой Windows, а также ключ продукта.
Шаг 2: Перезагрузка и настройка BIOS
Первым шагом после подготовки является перезагрузка и настройка BIOS. Следуйте этим инструкциям:
- Перезагрузите компьютер и нажмите клавишу Del или F2 (в зависимости от модели) для входа в BIOS.
- Найдите раздел «Boot» или «Загрузка» и установите приоритет загрузки с установочной флешки или диска с операционной системой Windows.
- Сохраните изменения и перезагрузите компьютер.
Шаг 3: Установка Windows

После настройки BIOS можно приступить к установке Windows:
- Вставьте установочную флешку или диск в ноутбук Irbis nb61 и перезагрузите компьютер.
- При появлении сообщения о запуске с диска, нажмите любую клавишу, чтобы начать установку Windows.
- Выберите язык и регион, а затем нажмите «Далее».
- Нажмите «Установить с помощью расширенных параметров» и выберите раздел, на который вы хотите установить Windows.
- Нажмите «Далее» и следуйте инструкциям на экране для завершения установки.
Шаг 4: Обновление драйверов

После завершения установки Windows рекомендуется обновить драйверы для полной совместимости с ноутбуком Irbis nb61. Для этого скачайте последние версии драйверов с официального сайта производителя и установите их на ваш компьютер.
Итог
Переустановка Windows на ноутбуке Irbis nb61 — простой и эффективный способ справиться с проблемами, связанными с устаревшей или нестабильной операционной системой. Следуя представленному руководству, вы сможете легко переустановить Windows и восстановить полноценную работу вашего ноутбука.
Не забывайте создать резервные копии важных данных перед переустановкой Windows, чтобы избежать их потери. Удачи!
Irbis nb61: как установить Windows 10
Добро пожаловать! Если вы разбираетесь в теме компьютеров и ищете информацию о том, как установить операционную систему Windows 10 на ноутбук Irbis nb61, то вы попали по адресу. В этой статье мы расскажем вам о всех необходимых шагах для успешной установки операционной системы на данный ноутбук.
Почему Windows 10?
Windows 10 является одной из самых популярных операционных систем в мире и обладает множеством полезных функций и возможностей. Она предлагает удобный и интуитивно понятный интерфейс, обширную совместимость со сторонними программами и широкий спектр настроек, позволяющих адаптировать систему под свои потребности.

Кроме того, Windows 10 обновляется регулярно, предлагая пользователям новые функции и исправляя возможные ошибки безопасности. Она также обеспечивает высокую стабильность работы и отличную совместимость с большинством аппаратных устройств.
Подготовка к установке

Перед началом установки Windows 10 на ноутбук Irbis nb61 необходимо выполнить несколько шагов подготовки, чтобы убедиться в успешном завершении процесса:
- Создайте резервные копии всех важных файлов и данных на ноутбуке. Установка Windows 10 может потребовать форматирование жесткого диска, что приведет к потере всех данных. Резервное копирование поможет избежать этой проблемы.
- Убедитесь, что у вас есть лицензионный ключ для установки Windows 10. Вы можете приобрести ключ у официальных продавцов или использовать существующий ключ, если у вас уже есть копия операционной системы.
- Зарядите ноутбук Irbis nb61 или подключите его к источнику питания. Не рекомендуется устанавливать операционную систему на ноутбуке с низким зарядом аккумулятора, чтобы избежать возможных проблем во время установки.
Установка Windows 10
Теперь, когда вы подготовились, можно приступить к установке операционной системы на ноутбук Irbis nb61. Следуйте этим простым шагам:
- Подключите загрузочный USB-накопитель с образом Windows 10 к ноутбуку Irbis nb61.
- Запустите ноутбук и войдите в BIOS. Обычно для этого нужно нажать определенную клавишу (например, F2, Del или Esc) при загрузке системы. Если вы не знаете, как это сделать, обратитесь к руководству пользователя ноутбука Irbis nb61.
- В меню BIOS найдите раздел «Boot» или «Загрузка». Установите загрузку с USB-накопителя в качестве первого приоритета.
- Сохраните изменения в BIOS и перезагрузите ноутбук.
- Начнется загрузка Windows 10 с USB-накопителя. Следуйте инструкциям на экране для установки и настройки операционной системы.
- После завершения установки перезагрузите ноутбук. Теперь у вас должна быть установлена операционная система Windows 10 на ноутбуке Irbis nb61!
Итог
Теперь вы знаете, как установить операционную систему Windows 10 на ноутбук Irbis nb61. Помните, что подготовка и внимательное следование инструкциям — ключевые моменты для успешной установки. Наслаждайтесь новой операционной системой, настраивайте ее под свои потребности и пользуйтесь всеми ее полезными функциями!
Irbis nb61 как установить Windows 10
Добро пожаловать в нашу статью, посвященную установке операционной системы Windows 10 на ноутбук Irbis nb61! Если вы владелец данной модели и хотите получить доступ к новым возможностям Windows 10, то вы пришли по адресу. В этой статье мы расскажем вам о нескольких методах установки операционной системы на Irbis nb61. Не волнуйтесь, мы объясним все шаги подробно, чтобы вы смогли успешно установить Windows 10 и наслаждаться всеми его преимуществами!
Метод 1: Обновление с помощью Windows Update
Первый способ — это обновление с помощью встроенного в Windows 10 сервиса Windows Update. Следуя нашим инструкциям, вы сможете выполнить обновление без необходимости создания загрузочного USB-накопителя или использования диска с установочным образом.
- Убедитесь, что ваш ноутбук подключен к Интернету и заряжен.
- Откройте меню «Пуск» и выберите «Настройки».
- В разделе «Обновление и безопасность» выберите «Windows Update».
- Нажмите кнопку «Проверить наличие обновлений» и дождитесь завершения поиска.
- Если Windows 10 доступен для вашего ноутбука, нажмите на кнопку «Обновить сейчас».
- Следуйте инструкциям на экране и дождитесь завершения процесса обновления.

После завершения обновления вам нужно будет выполнить некоторые дополнительные настройки, чтобы адаптировать операционную систему под ваш ноутбук Irbis nb61.
Метод 2: Установка с помощью загрузочного USB-накопителя
Если вы предпочитаете выполнить чистую установку Windows 10, то этот метод для вас. Чтобы установить операционную систему с помощью загрузочного USB-накопителя, вам понадобится:
- Пустой USB-накопитель с объемом не менее 8 ГБ.
- Скачать установочный образ Windows 10 с официального сайта Microsoft.
- Программа для создания загрузочного USB-накопителя, например, Rufus.
Как только у вас есть все необходимое, следуйте инструкциям ниже:
- Подключите USB-накопитель к компьютеру.
- Запустите программу для создания загрузочного USB-накопителя и выберите установочный образ Windows 10.
- Укажите USB-накопитель как место назначения загрузочного диска.
- Нажмите кнопку «Старт» и дождитесь завершения процесса создания загрузочного USB-накопителя.
- Подключите загрузочный USB-накопитель к Irbis nb61.
- Перезагрузите ноутбук и нажмите клавишу, чтобы зайти в меню загрузки (обычно это клавиша F12 или ESC).
- Выберите USB-накопитель в меню загрузки и нажмите Enter.
- Следуйте инструкциям на экране и выполните установку Windows 10.

После завершения установки вам необходимо будет установить драйверы для вашего Irbis nb61 для наилучшей совместимости и производительности.
Совет: Перед установкой Windows 10 рекомендуется создать резервную копию всех важных данных на вашем ноутбуке. Таким образом, вы сможете восстановить информацию в случае необходимости.
Итог
Теперь вы знаете два метода установки Windows 10 на ноутбук Irbis nb61! Вы можете использовать удобный сервис обновления Windows Update или выполнить чистую установку с помощью загрузочного USB-накопителя. Независимо от выбранного метода, не забудьте установить соответствующие драйверы после установки операционной системы.
Будьте готовы к новым возможностям Windows 10 и наслаждайтесь его преимуществами на вашем ноутбуке Irbis nb61!
Irbis nb61 как установить Windows 10

Добро пожаловать на нашу страницу! В этой статье я расскажу вам, как установить операционную систему Windows 10 на устройство Irbis nb61. Если вы ищете инструкции и советы, то вы попали по адресу. Мы разберемся вместе!
Шаг 1: Подготовка
Перед установкой Windows 10 на Irbis nb61 необходимо подготовить устройство и необходимые материалы. Вот что вам потребуется:
- Устройство Irbis nb61 с достаточным объемом свободного места на жестком диске.
- Оригинальная установочная флешка или диск с Windows 10.
- Ключ продукта, если у вас есть лицензионная копия Windows 10.
- Резервное копирование важных данных, чтобы предотвратить потерю информации.
Шаг 2: Запуск установки

После того, как вы подготовились, можно перейти к запуску установки Windows 10 на Irbis nb61. Вот что нужно сделать:
- Подключите установочную флешку или диск с Windows 10 к устройству.
- Перезагрузите Irbis nb61 и нажмите нужную клавишу (обычно это F12 или Del), чтобы войти в BIOS или меню загрузки.
- Выберите установочный носитель (флешку или диск) в списке загрузки.
- Следуйте инструкциям на экране, чтобы начать установку Windows 10.
- В процессе установки вам могут потребоваться различные настройки, такие как выбор языка и региональных параметров. Следуйте указаниям и делайте свой выбор.
- Далее, выберите раздел на жестком диске, куда вы хотите установить Windows 10. Если нужно, создайте новый раздел или отформатируйте существующий.
- Ждите, пока установка Windows 10 завершится. Это может занять некоторое время.
Итог
Поздравляю, вы успешно установили операционную систему Windows 10 на устройство Irbis nb61! Теперь вы можете наслаждаться всеми новыми функциями и возможностями, которые предлагает Windows 10.
Будьте уверены, что вы придерживались наших инструкций и подготовились должным образом. Помните, что установка Windows 10 может отличаться для различных моделей Irbis nb61, поэтому всегда следуйте инструкциям, предоставленным производителем.
Надеюсь, данная статья помогла вам разобраться в процессе установки Windows 10 на Irbis nb61. Удачи!
