Чем асинхронная логика (схемотехника) лучше тактируемой, как я думаю, что помимо энергоэффективности — ещё и безопасность.
Hrethgir 14.05.2025
Помимо огромного плюса в энергоэффективности, асинхронная логика — тотальный контроль над каждым совершённым тактом, а значит — безусловная безопасность, где безконтрольно не совершится ни одного. . .
Многопоточные приложения на C++
bytestream 14.05.2025
C++ всегда был языком, тесно работающим с железом, и потому особеннно эффективным для многопоточного программирования. Стандарт C++11 произвёл революцию, добавив в язык нативную поддержку потоков,. . .
Stack, Queue и Hashtable в C#
UnmanagedCoder 14.05.2025
Каждый опытный разработчик наверняка сталкивался с ситуацией, когда невинный на первый взгляд List<T> превращался в узкое горлышко всего приложения. Причина проста: универсальность – это прекрасно,. . .
Как использовать OAuth2 со Spring Security в Java
Javaican 14.05.2025
Протокол OAuth2 часто путают с механизмами аутентификации, хотя по сути это протокол авторизации. Представьте, что вместо передачи ключей от всего дома вашему другу, который пришёл полить цветы, вы. . .
Анализ текста на Python с NLTK и Spacy
AI_Generated 14.05.2025
NLTK, старожил в мире обработки естественного языка на Python, содержит богатейшую коллекцию алгоритмов и готовых моделей. Эта библиотека отлично подходит для образовательных целей и. . .
Реализация DI в PHP
Jason-Webb 13.05.2025
Когда я начинал писать свой первый крупный PHP-проект, моя архитектура напоминала запутаный клубок спагетти. Классы создавали другие классы внутри себя, зависимости жостко прописывались в коде, а о. . .
Обработка изображений в реальном времени на C# с OpenCV
stackOverflow 13.05.2025
Объединение библиотеки компьютерного зрения OpenCV с современным языком программирования C# создаёт симбиоз, который открывает доступ к впечатляющему набору возможностей. Ключевое преимущество этого. . .
POCO, ACE, Loki и другие продвинутые C++ библиотеки
NullReferenced 13.05.2025
В C++ разработки существует такое обилие библиотек, что порой кажется, будто ты заблудился в дремучем лесу. И среди этого многообразия POCO (Portable Components) – как маяк для тех, кто ищет. . .
Паттерны проектирования GoF на C#
UnmanagedCoder 13.05.2025
Вы наверняка сталкивались с ситуациями, когда код разрастается до неприличных размеров, а его поддержка становится настоящим испытанием. Именно в такие моменты на помощь приходят паттерны Gang of. . .
Создаем CLI приложение на Python с Prompt Toolkit
py-thonny 13.05.2025
Современные командные интерфейсы давно перестали быть черно-белыми текстовыми программами, которые многие помнят по старым операционным системам. CLI сегодня – это мощные, интуитивные и даже. . .
-
Обзор и отзыв о ноутбуке Irbis NB47 — Продолжительность: 17:57
- 1 год назад
- 27 719 просмотров
Покупал ноут на подарок отцу, немного сомневался в его характеристиках, но за несколько дней использования,…
-
Переустановка Windows 10 на ИРБИС NB10. — Продолжительность: 10:27
- 1 год назад
- 10 187 просмотров
Переустановка Виндовс 10 (домашняя версия) на ноутбуке IRBIS NB 10. Ноут стал очень сильно притормаживать…
-
🚩 10 ошибок и советов при покупке ноутбука 💻 — Продолжительность: 11:12
- 2 года назад
- 896 868 просмотров
Рассказываю 10 основных ошибок, которые совершают пользователи во время покупки нового ноутбука. Также…
- Субтитры
Похожее видео
-
ТОП-НОУТБУК ЗА 9900 РУБЛЕЙ! — Продолжительность: 20:07
- 11 месяцев назад
- 812 610 просмотров
НОУТБУК ОТ КОМПАНИИ PRESTIGIO ИМЕЕТ ВСЕ ШАНСЫ СТАТЬ САМЫМ БЮДЖЕТНЫМ ПРОИЗВОДИТЕЛЕМ …
Похожее видео
-
Нетбук IRBIS — лютейший кал — Продолжительность: 6:03
- 2 месяца назад
- 465 просмотров
Если ты сейчас в магазине и ещё не заплатил за него, или не дай бог сыну внуку — поставьте на место и купите,…
-
Запросы, похожие на irbis nb48
-
нетбук за 8000 рублей! обзор irbis nb21 — Продолжительность: 8:03
- 1 год назад
- 27 972 просмотра
8000 рублей… irbis nb21. нетбук, который стоит всего 8000 рублей. irbis nb21 приятно радует ценой и характеристик…
Не могу произвести запуск с флешки
проблема с ноутбуком Irbis nb48
Добрый день.
Уважаемые подскажите пожалуйста как сделать загрузку с флешки, хочу установить Alt Linux. Пробовал и через бут меню и заходил биос там ставил флешку в приоритете ни чего не помогает. Может кто знает как в проклятом IRBIS NB48 это сделать.. Возможно я что-то не так делаю, если есть ссылка или какая-то пошаговая инструкция. За ранее благодарю.
Люди с такой же проблемой (0)
Знаете, как решить эту проблему?
Поделитесь своим знанием!
Ваш способ решения:
Наиболее похожие проблемы из этого раздела
Добрый день моя проблема заключается в том что после переустановки windows xp на acer aspire one через флешку ноут стал нереально виснуть хотя все …
После нажатия кнопки включения включается кулер, загораются индикаторы питания, зарядки, жесткого диска, беспроводной сети. Через пару секунд …
Добрый день. Как в Windows XP 32 Или семёрке включить камеру. Накачал кучу драйверов — большая часть ругается при установке. Драйвер, который стал и …
при закрывании крышки (переход в сон) не выключается кулер. Все настроено на сон. В чем может быть дело? До этого сам по себе стал включатся (с …
Доброго времени суток. Подскажите пожалуйста можно ли заменить процессор на ноутбуке на более мощный? Если да то как работает норм и выгодно ли по …
Что-же, сегодня речь пойдёт о маленьком и безобидном нетбуке компании IRBIS TW42. Как заявляет компания, данное устройство является мощным, производительным планшетным компьютером с четырёхъядерным процессором Intel. А операционная система Windows 10, обеспечит комфорт и удобство работы с устройством.

Нифига это не так. Это маленькое чудо может полностью убить ваши нервные клетки. Вывести из себя. И разрушить ваш маленький уютный мир, в котором вы обитаете.
Где-то давным-давно. В далёкой галактике . В общем, предыстория
Привезли мне этого малыша для того, чтобы откатить windows 10 в исходное состояние, с жалобами на то, что системные средства восстановления не работают.
А возвращают его в исходное состояние соответственно из-за того, что:
- не работает сенсор (не тачпад, а именно сам экран);
- не работает звук;
- не работает индикатор заряда батареи.
Проблемы с драйверами я сразу откинул потому как, в диспетчере устройств, все устройства определены, да и к тому же на ноутбуке стоял новенький DriverPack Solution, который глагольствовал о том, что все драйвера установлены. Связанно это оказалось с тем, что на устройство пришло кривое обновление от производителя, которое всё и поломало.
Не доверяя человеку, который утверждает, что восстановление Windows не работает, пытаюсь сам восстановить.
Попытка восстановления WINDOWS
Способ 1. Достаточно простой. Переходим в «Параметры» — «Обновление и безопасность» — «Восстановление» — «Вернуть компьютер в исходное состояние» — «Начать«.
После чего сие чудо спрашивает, что хочет сделать пользователь с ним, поскольку беспокоится за свою судьбу. И по итогу уходит в перезагрузку, в последствии меняя проценты, для отката.

И вот, поставив TW42 на зарядку, я иду заваривать себе кофеек, в хорошем настроении, что всё удалось.
Провал. Вернувшись, я вижу уведомление, что восстановление windows не удалось по неизвестной причине.
Способ 2. При перезагрузке зажимаем клавишу SHIFT и попадаем в окно выбора действий. Там идём в «Поиск и устранение неисправностей» — «Вернуть компьютер в исходное состояние«.
Ситуация повторяется: кофеек с печеньками, уведомление, неизвестная ошибка.
Ну, думаю. Сейчас скачаю образ Windows 10, установлю, дальше он сам подтянет драйвера, и будет мне счастье.
Предполагаемой причиной ошибки отката стало то, что системе не хватает места на жёстком диске, а он к слову всего 32 ГБ. Но в последствии очистки различными программами и хитрыми способами, удалось уточнить что это не так.
Переустановка WINDOWS 10
И вот, отчаявшись я захожу значит, на сайт windows 10, скачиваю специальное средство, позволяющее прямиком создать загрузочную
Flash карту, или же ISO-образ. Создаю сие чудо.
Захожу в Boot Manager , для того чтобы загрузиться с Flash карты и установить widnows, а карта не доступна.
Оказывается, что данный аппарат не просто создан человеком, а самым загадочным существом, с которым я точно не хочу встречаться в этой жизни.
Для него есть собственная прошивка, которую и необходимо накатить. Вот только чтобы скачать её, нужно ещё потрудиться, поскольку на официальном сайте вы скачать её не сможете.
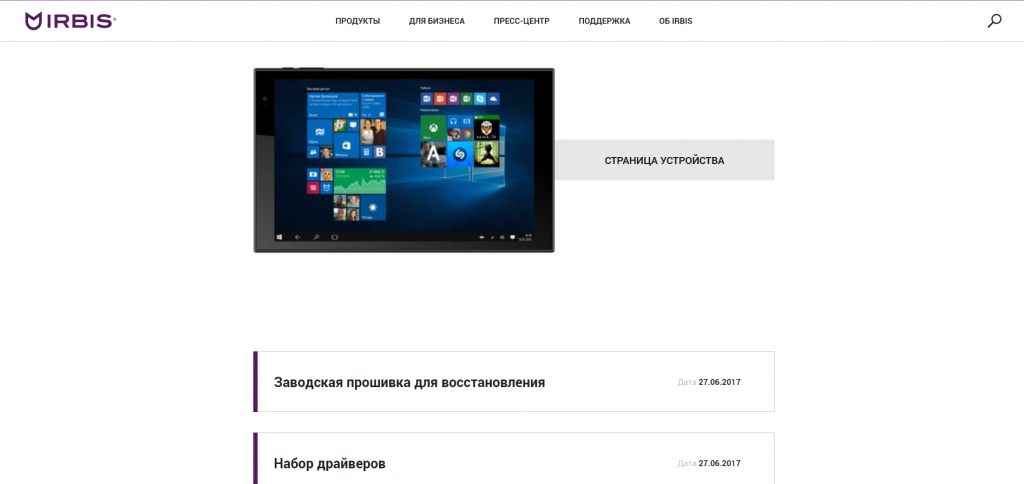
Инструкция по скачиванию прошивки, и драйверов для TW42
Возможно, это делается как-то иначе, но данный способ рабочий:
Скачиваем программу FileZilla, для того чтобы по FTP скачать прошивку или драйвера. Можно portable-версию.
Подключаемся к «ftp.irbis.su«, переходим в папку «fw.tablets.windows» — «Tablet IRBIS TW42«. Загружаем оттуда: «TW42 Win 10 Home.zip» и «Winpe_x86_win_10.iso«. Можно скачать инструкцию, но думаю что она вам не сильно поможет.
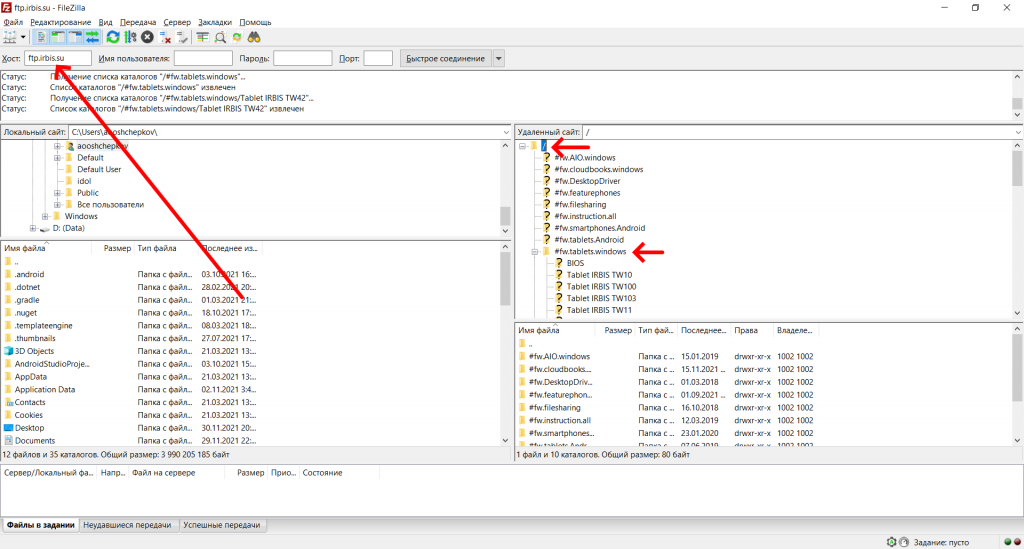
Следующим делом, скачиваем программу UltraISO, для того чтобы записать образ нашей Flash карты, и закинуть прошивку.
Всё готово, можно шить.
Создание загрузочной Flash карты
Первым шагом, форматируем FLASH-карту, в формате системе FAT-32, иначе гиблое дело.
Размер Flash карты к слову должен быть более 8 ГБ, как заявляет производитель.
Шаг второй. Запускаем UltraISO, выбираем наш образ в системе: «Winpe_x86_win_10.iso«.
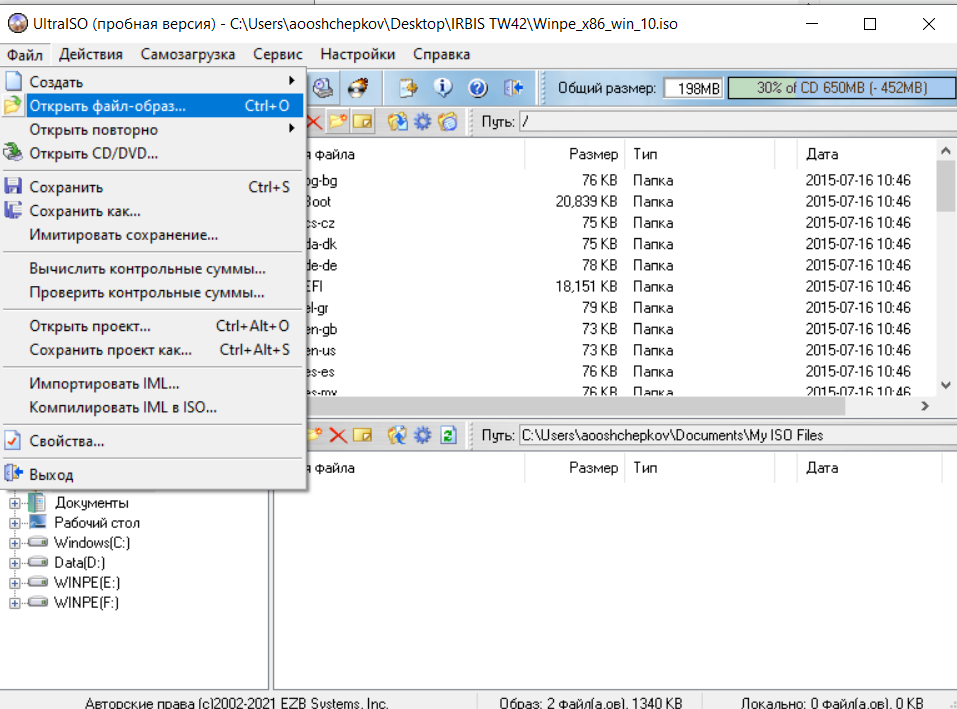
После: записать образ диска .
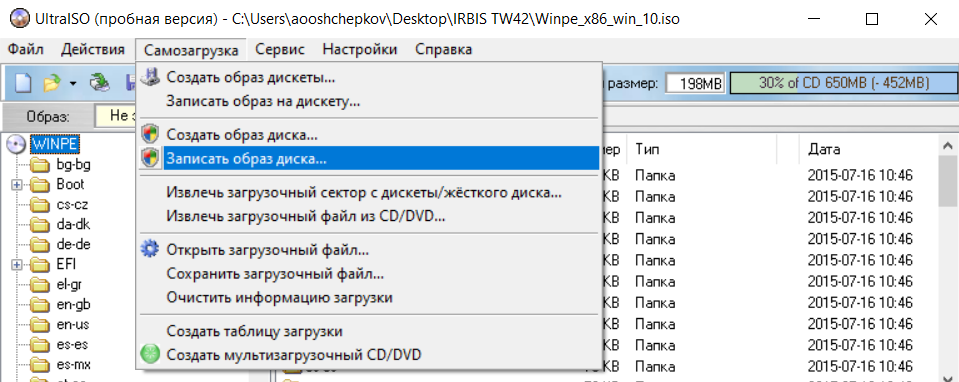
Выбираем нашу Flash карту, метод записи: USB-HDD+, скрытый раздел записи, пишем:

После записи в компьютере будет отображаться два раздела. Первый раздел непосредственно с Windows PE — средство для установки windows, а второй пустой. Вот как-раз в пустой, нам необходимо закинуть нашу разархивированную прошивку.
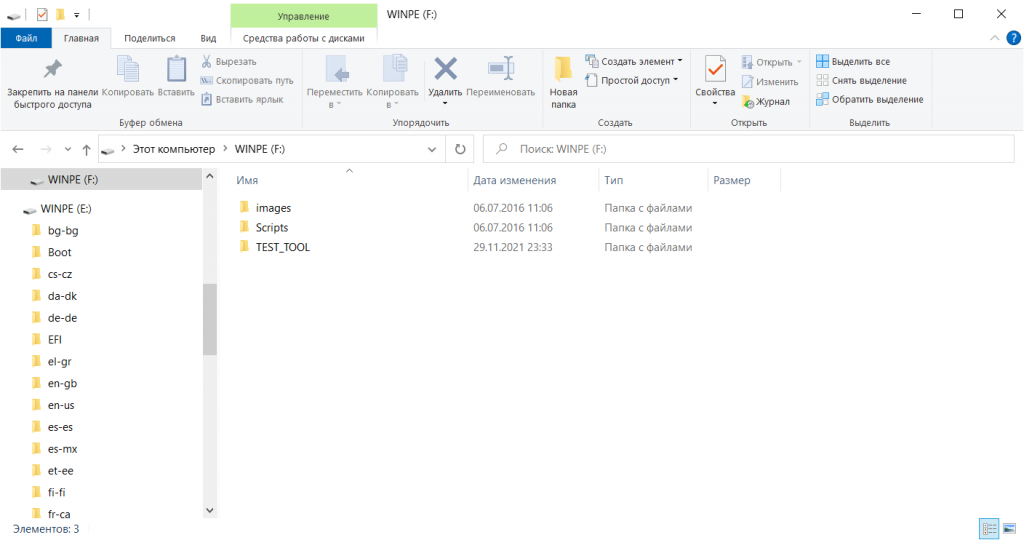
В итог у вас должно получиться три папки. Обязательно убедитесь что разделы у называются WINPE, иначе скрипт установки не сработает.
Установка WINDOWS
Перед установкой обязательно убедитесь, что у Вас заряжено устройство на 100%. Поскольку мой маленький друг не особо показывал, что он заряжается и заряжен ли он полностью, оставив его на ночь на зарядке, я убедился что этого достаточно.
Выключаем устройство. Включаем. При загрузке, жмём «FN»+»ESC». Видим 6 пунктов меню. Выбираем Boot Manager. Если все сделали правильно, то увидите свою Flash карту.
Если Flash карту не видно. Необходимо перейти в настройки BIOS, там есть пункт подать питание на USB (на тот, который находится в клавиатуре). Ну и можно просто потыкаться.
Выбираем нашу Flash карту в Boot Manager. Устройство перезагрузится и откроется командная строка, в которой начнут бегать строчки.
Вот теперь можно идти пить чай. Потому как если планшет заряжен, и вы всё сделали точь в точь, то ни чего не может пойти не так.
По итогу, средство перезагрузится несколько раз, в последствии чего на него установится новая, чистенькая Windows, а все неисправности пропадут.
Желательно сразу же, до подключения к интернету отключить службу «Центр обновления windows», чтобы в самый нужный момент, он опять не отказал.
Как переустановить и настроить систему на нетбуке? Пошаговая инструкция
Можно выделить несколько форм-факторов компьютеров, которые пользуются большой популярностью сегодня: стационарные, планшеты, ноутбуки и нетбуки. Последние выделяются своими максимально компактными размерами, но при этом они имеют постоянную клавиатуру. Такие устройства лишены элементов, которыми обычно пользуются редко. Так, например, здесь нет DVD-привода, а значит могут возникнуть определенные проблемы в случае необходимости чтения дисков. В частности, далее в статье я расскажу, как переустановить систему на нетбуке. В этом варианте существует только один метод, о котором и пойдет речь.
Содержание статьи
Подготовка ( к содержанию ↑ )
В целом весь процесс можно разделить на несколько важных этапов. И первым является подготовка самого компьютера, а точнее документов на нем.
Независимо от производителя и модели устройства, будь то Samsung или HP, лучше на одном жестком диске иметь несколько разделов. Это поможет в похожих ситуациях сохранить все необходимые данные.
Поэтому просто копируем нужные элементы с рабочего стола, а также с папки «Мои документы» на том, где хранится информация, так как все из вышеперечисленных областей будет удалено.

Кроме того, желательно иметь драйверы на важнейшие элементы, с помощью которых можно будет при необходимости восстановить все остальное. И это – сетевая карта. Просто заранее зайдите на официальный сайт производителя, укажите свое устройство, например, Asus Eee PC, и скачайте для соответствующей будущей операционки подходящие файлы.
Для установки виндовс 7 или более новой версии, нужно подготовить установочный образ. Обязательно предварительно определитесь с разрядностью ОС. Если у вас установлена оперативная память, общий объем которой не превышает четырех гигабайт, можете смело останавливать свой выбор на x32. А вот при наличии шести и более – необходимо использовать х64.
Помимо этого, нужно обладать переносной памятью – флешкой на восемь гигабайт. Если брать с меньшим размером – не каждый дистрибутив поместится. Особенно это касается виндовс 10. А слишком большие могут не восприниматься системой.

Для записи образа на переносное устройство (так как без дисковода подходит только такой способ) необходимо также иметь и специальное программное обеспечение, ведь просто перенести файлы нельзя. Для этого процесса прекрасно подходит Windows USB/DVD Tool. Программа простая в использовании. Чтобы разместить нужный дистрибутив на переносную память, необходимо выполнить ряд действий:
Устанавливаем вышеупомянутое приложение на компьютер, воспользовавшись несколькими подсказками.
Вставляем флешку в соответствующий разъем.
Запускаем программу. Откроется окно, в котором нажимаем «Browse» и выбираем образ операционной системы. Подтверждаем действие кнопкой «Next».

Окно сменится. В новом указываем нашу переносную память, ведь мы будем устанавливать ОС без диска.

Нажимаем «Begin copying».

Теперь пройдет форматирование переносного устройства, а затем и перемещение нужных файлов. Ждем окончания.

Установка ( к содержанию ↑ )
Сразу нужно сказать, что будем заниматься чистым размещением новой операционной системы. Это не восстановление с резервной копии. Последний вариант подразумевает быстрый перенос всех параметров операционки, драйверов и программ, которые уже находились на компьютере в момент создания.
Сам процесс несложный. Главное – пошагово выполнять все действия:
Вставляем флешку в соответствующий разъем.
Подсоединяем аппарат к сети питания 220 В. Если он выключится в момент установки, могут возникнуть лишние неприятные ситуации (в некоторых случаях придется процесс начинать заново).
Сразу после этого готовьтесь нажимать «F2», «Del», «F11» или даже сочетания кнопок для входа в BIOS. Нужные клавиши пишутся на мониторе в контексте: «Press … to setup». Если вы дошли до момента загрузки системы – перезапускайте и пробуйте снова.

Появится окно программы, в которой нас интересует вкладка «Boot». Пользуясь подсказками, выставляем, чтобы загрузка начиналась через флешку.

Теперь нажимаем «F10» или выбираем «Save & Exit». Подтверждаем.
Агрегат перезапустится. Появится черный экран с надписью, в которой говорится, что нужно нажать кнопку для старта.

Далее запустится установка. Если говорить в целом – с диска и USB-накопителя процесс проходит одинаково. Единственное – может отличаться немного затрачиваемым временем.
Перед глазами появится синий экран, где нам необходимо выбрать «Установить».

Указываем язык, нажимаем «Далее».
Доходим до момента управления разделами жесткого диска.
Выбираем тот, на который будет осуществляться размещение Win, а затем нажимаем «Форматировать».

Теперь «Далее». Начнется процесс, который проходит автоматически.
Действо завершится несколькими простыми вопросами. Здесь необходимо указать имя пользователя, пароль (если есть необходимость), лицензионный ключ и некоторые другие моменты.
Желательно теперь перезагрузиться, зайти в БИОС и поставить запуск с жесткого диска. Флешку можно достать и отложить.
Дальнейшая настройка ( к содержанию ↑ )
Главное, что вам понадобится во время дальнейшего использования устройства (независимо от того, Асер это или Делл) – все рабочие элементы. А для этого обязательно нужны драйверы.
Обычно в операционной системе, будь то седьмая версия или десятая, предусмотрен минимальный набор вышеупомянутых программ. Но не всегда все они совпадают с комплектацией нетбука.
Теперь пробуем открыть доступ к Интернету:
Отправляемся в «Пуск» и «Панель управления».
Нас интересует «Диспетчер устройств». Открываем и просматриваем сетевые адаптеры.

Разворачиваем список, в котором на строке нажимаем правой кнопкой и выбираем «Обновить драйверы…».

Откроется окно. Здесь нужно отправиться на ссылку, в которой говорится о поиске на этом компьютере.

Далее указываем путь к сохраненному соответствующему драйверу, о котором я упоминал еще в пункте «Подготовка».
После окончания процесса лучше перезапустить аппарат.
В результате теперь должно появиться соединение с Интернетом. Это поможет сделать следующие шаги:
Опять заходим в «Панель управления». Только теперь отправляемся в «Центр обновлений».
Откроется окно, в котором нас интересует «Проверка…». Запускаем ее.
В результате этого найдутся дополнительные пакеты, которые выпускала компания Microsoft, а также некоторые недостающие драйверы.
Завершение процесса бывает разным. Так, например, вы можете зайти в «Диспетчер устройств» и посмотреть, напротив каких компонентов находятся вопросительные и восклицательные знаки. Далее отправляетесь на официальный сайт производителя нетбука и скачиваете все подходящие программы.

Если вы не можете определить элемент, нажимаете на нем ПКМ и выбираете «Свойства». После этого переходите на вкладку «Сведения». В графе «Свойство» нужно найти «ИД оборудования». В нижнем окне появятся надписи. Выбираете первую, копируете ее и ищете подходящее сочетание в Интернете.
Кроме того, есть специальные программы по поиску недостающих или устаревших драйверов. Ранее я уже не раз вспоминал о подобных. Например, можете посмотреть в статье Драйвер бустер для виндовс 10.
Как переустановить windows 10 на ноутбуке irbis + видео обзор
Какой бы продвинутой ни считалась «десятка», рано или поздно и она начинает предательски тормозить. В этой статье мы по шагам описываем, как переустановить Windows 10 на ноутбуке или ПК с минимальными сложностями. Обещаем: даже неопытные пользователи справятся без проблем.
1 Что лучше: переустановка, оптимизация системы или восстановление?
Хорошая новость — в Windows 10 встроены продвинутые механизмы восстановления, про которые еще не все в курсе. И очень зря. Т.к. часто можно обойтись и без полноценной переустановки — систему за несколько кликов можно вернуть в состояние «как было в самом начале» (об этом — чуть ниже).
И самое главное: прежде чем прибегать к любым радикальным методам, настоятельно рекомендуем попробовать в деле нашу инструкцию «Как ускорить работу компьютера на Windows 10». В ней мы собрали самые действенные способы оптимизации, которые помогут основательно почистить и разогнать систему. Часто этого вполне хватает — а переустановить Windows вы всегда успеете!
2 Восстановление ОС вместо переустановки.
2.1 Как вернуть компьютер в исходное состояние на Windows 10.
Итак, обещанный «лайфхак». Не все знают, что вместо долгой и мучительной переустановки Windows 10 можно быстро вернуть ОС в первозданно чистое состояние, сбросив ее к заводским настройкам.
Это как обычная переустановка, только экономит кучу времени и нервов. При этом можно даже выбрать, стирать ли все «подчистую» или сохранить личные файлы.
Хотя установленный софт и настройки ОС все равно уберутся. Поэтому лучше всего заранее подготовить список программ, которые нужно будет еще раз установить после окончания.
Делается возврат Windows 10 к начальному состоянию очень просто.
Вот и все! Через несколько минут система вернется в исходное состояние — как в день установки. Очень может быть, что и переустанавливать ничего не придется. Попробуйте.
Из-за каких-то проблем «десятка» отказывается загружаться? Откатить ее к исходным настройкам все равно можно (в процессе сотрутся и ошибки, вызвавшие неполадки). Как? После нескольких неудачных попыток запуститься ОС выбросит вас в загрузочное меню. В нем выбираем «Вернуть компьютер в исходное состояние» и проделываем шаги, описанные выше.
2.2 Как вернуться к предыдущей версии Windows 10.
После очередного обновления «десятка» стала плохо работать? К счастью, возиться с переустановкой Windows 10 с нуля тоже нет смысла — в течение какого-то срока ОС можно легко откатить до предыдущей сборки.
Дальше немного ждем: система сделает все остальное сама, в конце пару раз перезагрузится и — вуаля — у вас снова стоит старая сборка.
3 Как переустановить Windows 10 с флешки.
Решили все же полностью снести и переставить ОС на ноутбук заново? Наша пошаговая инструкция по переустановке Windows 10 с флешки сделает эту задачу как можно более простой.
3.1 Подготовка загрузочной флешки.
Перед тем, как переустановить Windows 10 с флешки, эту установочную USB нужно сначала создать. Как сделать это проще всего?
Чтобы не повторяться, приглашаем вас заглянуть в нашу статью «Как создать загрузочную флешку для переустановки Windows 10». Там мы подробно расписали 8 способов записи — и для лицензии, и для неофициальных версий.
Какую версию выбрать — 32-бит или 64-бит? Зависит от объема оперативной памяти. Если у вас до 4 Гб — ставьте 32-битную, если больше — смело берите 64-битную.
3.2 Запуск установки через BIOS / Boot Menu.
Чтобы приступить к переустановке Windows 10, нужно выставить загрузку с флешки. Вставляем накопитель в USB-порт, перезагружаемся, а дальше есть 2 варианта.
1) Самый простой — заходим в загрузочное меню (Boot Menu) и клавишами вверх-вниз выбираем загрузку с нашей USB-флешки. Вот табличка с кнопками, вызывающими Boot Menu на разных компьютерах (жмем сразу после перезагрузки, как только появится черный экран).
2) Второй способ чуть дольше — вместо Boot Menu входим в BIOS (клавиши для входа здесь — ссылка) и в списке устройств загрузки назначаем первой нашу установочную флешку. Для этого:
Точные названия у вас будут свои, но в целом строчка с «USB» должна стать выше, чем «HDD / Hard Drive».
Сделали? Отлично, чаще всего после загрузки появляется вот такая надпись:
Нажимаем любую клавишу, и переустановка Windows 10 официально началась!
3.3 Как переустановить Windows 10: выбираем версию / разрядность.
Мы коротко расписали этот этап по шагам.
Окно №1: Выбираем все «Русское» (язык, формат времени, раскладку).
Окно №2: Жмем «Установить».
Окно №3:Если официальный ключ есть, то вводим его. Если же нет, внизу честно кликаем по синей надписи: «У меня нет ключа продукта».
Окно №4:(Окно появляется, если на флешке лежит сразу 2 версии Win 10 с разной архитектурой)
Указываем ту, которую собираемся ставить.
Окно №5:Выбираем между Домашней и Pro версиями (рекомендуем «Домашнюю»).
(Это окно бывает не всегда)
Окно №6: Читаем лицензионное соглашение, ставим галочку о согласии, кликаем «Далее».
Окно №7: Жмем на второй вариант «Выборочная: только установка Windows»
3.4 Разбиваем / форматируем жесткий диск.
На этом шаге мы попадаем в меню, где нам предстоит выбрать раздел винчестера для переустановки Windows 10. Не переживайте, если дисков окажется на порядок больше, чем вы привыкли видеть: сейчас разберемся.
Помните, как мы с вами записали размеры диска С перед началом установки? Так мы сможем легко определить его: находим, выбираем, жмем «Форматировать» (на этом этапе он полностью очистится), снова выделяем и кликаем «Далее».
Если хотите (например, на «старом» диске C не хватает места), можно разбить жесткий диск по-новому. Для этого выбираем все текущие разделы, кликаем «Удалить» и клавишей «Создать» задаем новые. Потом выбираем диск для установки и жмем «Далее».
В плане свободного места на диске Windows 10 довольно прожорлива. Для верности ориентируйтесь на 20-25 Гб для 64-разрядной версии и на 16-20 Гб для 32-разрядной. В Microsoft скромно называют минимальные цифры, но на живой практике они «распухают» почти мгновенно.
Иногда бывает нужно дополнительно поставить на компьютер вторую ОС, не трогая текущую. Как переустановить Windows 10, сохранив при этом и старую версию? Ничего сложного: ставим новую на соседний диск (например, на D), и получаем две автономные системы. Вход в нужную выбирается при каждом запуске.
3.5 Настраиваем параметры и учетную запись.
Теперь займемся настройкой параметров. Если не хотите возиться сейчас, просто нажмите «Использовать стандартные параметры». Все это можно будет поменять и после того, как вы переустановите Windows 10, уже в процессе работы.
Не лишним будет оптимизировать систему Windows, об этом подробно читайте в нашей статье «Как ускорить работу компьютера на Windows 10»
Если вы не против решить вопрос сразу, тогда кликните «Настройка» и проделайте следующие шаги:
На следующем этапе, если компьютер подключен к интернету, система пригласит вас авторизоваться в учетной записи Microsoft. Но во избежание некоторых потенциальных глюков мы рекомендуем сделать это уже после окончания установки. А пока лучше выбрать «Пропустить этот шаг» (маленькая голубая надпись внизу).
Попадаем в меню создания локальной учетной записи (если интернета нет, то вас перебросит сюда сразу, без предыдущего окна).
Здесь все просто: придумываем логин / два раза вводим пароль / жмем «Далее». Если не хотите, пароль можно не выставлять — тогда Windows не будет запрашивать его при входе. Но лучше поставить.
Приближаемся к финишу! На этом этапе переустановки Windows 10 самостоятельно занимается разными тонкими настройками, устанавливает всякие программы и т.п. Нам же остается только лицезреть обнадеживающий экран «Это может занять несколько минут».
Но не спешите верить ему на слово: если компьютер не очень мощный, на практике все это может затянуться на добрые полчаса. Ничего не трогаем, не отключаем, не перезагружаем — просто занимаемся своими делами и ждем.
Когда система все доделает, вы увидите рабочий стол новенькой Windows 10.
3.6 Установка драйверов и программ.
Вот и все, мы с вами успешно переустановили Windows 10. Осталось только установить нужные программы и драйвера. В принципе, если ноутбук или ПК подключен к интернету, «десятка» сама подбирает и ставит драйвера, но чаще всего она делает это не слишком качественно.
Лучше всего переставить их вручную — это довольно быстро.
4 После переустановки Windows 10 не запускается компьютер, что делать?
Вы все сделали по инструкции, но система отказывается запускаться? Без паники.
Если Вы видите синий экран с надписями, ознакомитесь с нашей статьей «Что Делать Если Появляется Синий Экран Смерти (BSOD)?»
90% вероятности, что после выполнения первого или второго пункта все заработает.
Как видите, переустановить Windows 10 оказалось не так уж и сложно
Вот и все шаги, которые предстоят вам при переустановке Windows 10 с флешки. Ничего сложного в них нет: глаза боятся, а руки делают!
Расскажите нам в комментариях, все ли у вас получилось с первого раза? Было ли что-нибудь непонятно? А может, у вас возникли ли какие-то «подводные камни», не описанные здесь? Постараемся учесть все ваши вопросы и дополнить статью.
Как переустановить windows 10 на ноутбуке irbis
Тип устройства ноутбук
Модель Irbis NB20
Код производителя IRBIS NB20
Установленная операционная система Windows 10
Игровой ноутбук нет
Цвет верхней крышки черный
Материал корпуса пластик
Конструктивное исполнение классический
Цифровой блок клавиатуры нет
Подсветка клавиш нет
Тип экрана TN+film
Диагональ экрана 10.1″
Разрешение экрана 1024×600
Название формата WSVGA
Плотность пикселей 117.5 PPI
Покрытие экрана матовое
3D экран нет
Сенсорный экран нет
Производитель процессора Intel
Линейка процессора Intel Atom
Модель процессора Atom Z3735F
Количество ядер процессора 4
Частота 1.33 ГГц
Автоматическое увеличение частоты 1.830 ГГц
Кэш L2 2 Мб
Кэш L3 нет
Архитектура процессора Bay Trail-T
Тип оперативной памяти DDR3L
Частота оперативной памяти 1333 МГц
Размер оперативной памяти 2 Гб
Вид графического ускорителя встроенный
Производитель видеочипа Intel
Модель дискретной видеокарты нет
Тип видеопамяти SMA
Объем видеопамяти выделяется из оперативной
Модель встроенной видеокарты Intel HD
CrossFire/SLI-массив нет
Индекс производительности видеокарты по версии Futuremark 720
Общий объём жестких дисков (HDD) нет
Общий объем твердотельных накопителей (SSD) 32 Гб
SSHD накопитель (объем SSD буфера) нет
Конфигурация накопителей только SSD
Разъем M.2 нет
Встроенное дополнительное оборудование
Веб-камера есть
Расширенная акустическая система стереодинамики
Встроенный микрофон есть
Поддержка карт памяти карт-ридером micro SDHC
Оптический привод нет
Интернет/передача данных
Беспроводные виды доступа в Интернет Wi-Fi
Стандарт Wi-Fi 802.11b/g/n
Вид сетевого адаптера (Ethernet) нет
Поддержка дополнительных видов передачи данных Bluetooth 4.0
Интерфейсы/разъемы
Порты USB 2.0 2
Порты USB 3.0 нет
Порты USB Type-C нет
Видео интерфейсы mini HDMI
Аудио интерфейсы 3.5 мм jack (аудио/наушники)
Питание
Тип аккумулятора Li-Pol
Емкость аккумулятора 5600 мАч
Дополнительная информация
Комплектация аккумулятор, блок питания
Сканер отпечатка пальца нет
Кенсингтонский замок нет
Габариты, вес
Глубина 185 мм
Ширина 276 мм
Толщина 19.1 мм
Вес 0.95 кг
Данный нетбук можно считать небольшой улучшенной конфигурацией планшетов на windows 10. Встроенной памяти всего 32гб, но можно расширить через Micro SD до 64гб или присоединением внешнего жесткого диска. В отличие от тех же планшетов наличие отдельных разъемов для зарядки и usb позволяет более комфортно пользоваться устройством, при этом мобильность не теряется благодаря маленькому весу и размеру нетбука.
Установка Windows 10 c флешки. Подробная инструкция
Установка Windows 10 может проводиться, как на новый компьютер, на котором вообще еще нет никакой системы, так и на компьютеры, на которых стоит другая операционная система или та же windows 10, но требуется ее переустановка.
Сохраните важные файлы перед установкой. В моей практике не раз меня вызывали и сообщали, что переустановили систему, но на компьютере остались свадебные фото или рабочие файлы и теперь требуется их восстановить (а это достаточно долгая и дорогостоящая процедура) Не забудьте так же сохранить лицензионные ключи от антивирусов, офисных программ и пр. если вы используете лицензионный софт.
Подготовка флешки
Перед установкой Windows 10, необходимо подготовить флешку:
Скачиваем файл-образа диска для записи на флешку
microsoft.com/ru-ru/software-download/windows10 – Перейдите по ссылке и скачайте средство установки, как я показал на скриншоте ниже:

Это официальный сайт Microsoft, никаких вирусов точно не подхватите
Записываем образ диска с Windows 10 на флешку
Запускаем скачанную программу, предварительно вставив флешку в компьютер. Принимаем лицензионное соглашение программы:

В тексте лицензии говорится о том, что вы не должны нарушать права Microsoft: использовать программное обеспечение каким-либо противозаконным образом, что они не обязаны оказывать техническую поддержку, периодически будут обновлять Windows. Еще рассказывают о Ваших правах и методах взаимодействия с Вами.
Далее выбираем: “Создать установочный носитель”.

Ставим галочку: “Использовать рекомендуемые параметры”. Система сама выберет те значения, которые подходят Вашему компьютеру. Не меняйте эти параметры

Выбираем флешку. Если мы на него хотим записать Windows 10 для установки.

Раньше установка велась с перезаписываемого диска, но постепенно все начали переходить на флеш-накопители, так стало удобнее: Сейчас все меньше устройств, на которых вообще есть дисководы, в особенности, если мы говорим про современные ноутбуки, да и если диск поцарапается, то могут возникнуть проблемы при установке.
Но у записи на диск есть свои преимущества, флешка часто бывает необходима для повседневных нужд, а переустановить windows еще, возможно, придется не один раз, если вам это подходит больше, вставьте чистый диск в дисковод и выберите другой пункт.
Настройка параметров в BIOS перед установкой Windows 10
Вход в BIOS
Как только включается компьютер, у Вас есть пару секунд, чтобы успеть рассмотреть, какие кнопки на Вашем компьютере предназначены для вызова BIOS. Это окно не обязательно должно выглядеть как у меня на скриншоте, на разных компьютерах по-разному, но обычно внизу указывается какие кнопки за вызов каких функций отвечают. Нам нужно: “BIOS Setup”

Нужно посмотреть, какая кнопка отвечает за вызов BIOS. На скриншоте, например, это кнопка “DEL”, которая находится внизу на цифровой клавиатуре, справа.
Если все равно не успели, то это должна быть одна из кнопок: “DEL”, F2, F12. Попробуйте нажать на одну из них, должно открыться один из вариантов окна:
1. Самый распространённый BIOS на современных устройствах

BIOS, который обычно используется на некоторых современных видах материнских плат
Вариантов отображения множество, не факт, что будет выглядеть так же, нам главное найти слово “Boot”, и либо стрелками на клавиатуре, а если около этого слова будет написано (F8), кнопкой “F8” выбираем раздел “Boot”.

На примере показан BIOS для материнской платы от Asus
Старый BIOS
Если у Вас что-то подобное, то сначала переходим в пункт: “Advanced BIOS Features”, затем в “First boot device”

Такой BIOS обычно используется на компьютерах постарше
Настройка UEFI (Boot меню)
Дальше, вне зависимости от того, какой у Вас BIOS, принцип одинаковый: если мы устанавливаем Windows c флешки, то на первое место в списке нам нужно выбрать наше USB устройство. Нужно нажать на первое место с помощью enter и выбрать наш носитель. Если диск, то тоже самое, только ставим уже CD/DVD устройство.
Запомните, до начала настроек, как все было, а лучше просто сфоткайте на телефон, после завершения процедуры установки, нужно будет все вернуть как было, мы еще вернемся к этому в инструкции.

Сохранение настроек и перезапуск компьютера. Подготовка к установке
После всех настроек обязательно сохраняем все изменения кнопкой f10, нажимаем ok. После этого Ваше устройство перезагрузится и на экране должно показаться окно с информацией о том, что идет подготовка к установке Windows 10:

На моем скриншоте это показывается на английском, но у Вас, скорее всего, будет на русском и будет крутиться колесо загрузки
Должно открыться окно установки: Нажимаем “Установить”.

По умолчанию, обычно уже показывается все с русскими настройками, если нет, выбираем нужный язык и страну, нажимаем на кнопку “Далее”.

Активация Windows 10 при установке
Выходит окно с активацией лицензии Windows 10:
Я не буду писать про нелегальные методы активации windows 10, потому что большое количество активаторов содержат в себе вирусы при скачивании и цель большинства их: попросту заразить Ваш компьютер для того, чтобы злоумышленники на этом заработали. Способов много: Скрытый майнинг криптовалюты, показ своей рекламы, которая маскируется под официальной в браузере, но ведущая часто на мошеннические сайты. Я мог бы найти подходящий активатор, но не был бы уверен в том, что он не один из тех зараженных.
Вместо этого опишу все легальные способы его активации, чтобы по итогу у Вас была установлена чистая и полностью рабочая версия операционной системы, которая идет именно от Microsoft, с которой не возникнет никаких проблем. Все-таки, цель статьи данной была именно такой.
Тем более, что сейчас есть возможность купить настоящий и официальный ключ от Microsoft по копеечной стоимости, если вы приобретаете сам ключ, только в электронном формате. Когда вы не берете пакет документов, коробку и наклейку с лицензией. Такой ключ, например, у меня стоит всего 490 рублей. Для покупки можете написать мне вконтакте: https://vk.com/a_rbkn
Отзыв тех, кто покупал и кому я помогал с установкой можете посмотреть здесь в нашей группе вконтакте: https://vk.com/techmindru – открыв комментарии под товарами.
Или в Whats App по номеру: 8 (937) 391-21-41
Или в Telegram: @byrlex
А если вы хотите приобрести коробочную версию для активации, или электронный ключ, но с полным пакет документов на руках, можно приобрести здесь:
Здесь сразу представлены продукты по одним из самых лучших цен.
Начало установки
Далее, наконец-то, приступаем непосредственно к самой процедуре установки Windows 10. Должно выйти следующее окно:

Здесь выбираем ту Windows для которой у вас есть лицензия, обычно это либо Windows 10 Домашнаяя, либо Pro. Нажимаем “Далее”. Должно выйти вот такое окно:

Если хотите, читаем условия лицензионного соглашения и нажимаем кнопку “Принять”. Далее выйдет окно выбора типа установки:

Тут все просто: если выберете “обновление” – Система обновится, старые настройки операционной системы останутся прежними, а все файлы с компьютера сохраняться в папке “Windows.old.”. Если вы хотите полностью переустановить систему, чтобы была новая, чистая система без всего лишнего, выбираете второй пункт.
Выбор раздела диска для установки
В данном шаге нам нужно определиться, в какой раздел нашего жесткого диска или на какой физический жесткий диск (если их несколько) мы хотим установить нашу операционную систему.
Если у вас несколько физических дисков, лучше выбрать для установки SSD накопитель. Это жесткие диски, которые гораздо производительнее и быстрее своих предшественников – HDD накопителей. Попробуйте узнать какой диск используется у вас.
Если вы хотите в рамках одного жесткого диска создать несколько разделов, удалите все разделы этого диска. Все: Основные, системные, восстановление. Для этого выбираете раздел, а затем нажимаете кнопку “Удалить”. У вас появится незанятое пространство на диске:

Если у Вас не больше одного физического жесткого диска, должно появится такое окно
Выделяете это незанятое пространство, нажмите на кнопку “Создать” и нажмите “Применить”. Выйдет следующее:

Выбираете основной диск, нажмите кнопку “Форматировать”, дождитесь пока пройдет форматирование и нажмите на кнопку “Далее”. Начнется процедура установки. Обычно устанавливается все в течении 10-15 минут

После этого, у вас автоматически перезагрузится компьютер, возможно даже пару раз.
Завершение установки
На этом, этап установки можно считать завершенным, осталось внести последние настройки:



Если в предыдущий раз вы не активировали Windows, а нажали “Сделать позже”, повторите это действие.

Выбор региона

Подключение к интернету
Должно появится окно с просьбой подключиться к интернету, можете нажать нет и перейти к следующему этапу, а можете нажать “да” и сразу выбрать wifi подключение, если он есть.

Настройка параметров учетной записи
Сохраните эти данные, они используются для входа в windows и еще не раз пригодятся.
Возврат настроек BIOS в исходное состояние
Помните, я писал выше, в пункте по настройке Boot меню в BIOS о том, что нужно запомнить как все было в начале? Так вот, перезагрузите компьютер после того, как пройдет первый запуск, войдите по той же инструкции по в BIOS и перейдите в Boot меню, восстановите старые настройки. Это нужно для того, чтобы потом, когда у вас будет вставлена флешка в компьютер или ноутбук, не происходила загрузка системы с этих устройств или не пошла установка заново и вообще не возникла путаница.
Первый запуск и установка обновлений, драйверов.
Вот и произошел первый запуск, чистая система, без драйверов. Если вы скачали windows 10 с официального сайта майкрософт, той, что я давал в начале инструкции, обновления у Вас уже должны быть последними.

Рабочий стол Windows 10 после установки
Нажимаем на кнопку “Windows (пуск), заходим в “Параметры”, “Нажимаем “Обновление и безопасность”, там нажимаем: “Проверить наличие обновлений” – если они есть, устанавливаем.

Установка драйверов
Хоть после обновления часть обновлений, а может, и все, установились, я, все же, рекомендую установить еще бесплатную программу DriverPack Solution – она автоматически подберет нужные драйверы под все ваши устройства, будто то чипсет, видеокарта или принтер (только обязательно подключите для этого принтер или другое устройство, которые вы хотите в дальнейшем использовать к компьютеру или ноутбуку и включите)
Для того, чтобы найти и скачать эту программу просто впишите это название в поисковик, он должен выйти в числе первых сайтов:

Обратите внимание на адрес сайта, он должен быть таким же, как на скриншоте
Переходим по ссылке, нажимаем на кнопку “Установить все необходимые драйвера”

Лучше скачивать эту программу с официального сайта разработчика, чтобы не “подцепить” лишнего при скачивании с других сайтов.
После скачивания установочной программы, откройте этот файл, программа все сделает сама – установится, после этого автоматически начнет подбирать нужные драйверы, вам останется нажать “установить” все и дождаться пока все установится.
Вот и все. Дальше устанавливаем нужные Вам программы. Рекомендую ознакомиться со статьей: Программы для Windows 10, которые рекомендуется поставить после установки или покупки компьютера для всех.
Дорогие читатели, это моя первая статья на моем сайте, на нее у меня ушло несколько дней работы, оцените пожалуйста в комментариях, насколько она была для Вас информативна и понятна, я внесу коррективы, чтобы сделать ее лучше для Вас. Если остались какие-либо вопросы, пишите, я обязательно отвечу как можно быстрее.
Подробная видеоинструкция
Я как раз готовлю видеоролик для вставки на сайт
Если вы хотели именно видеоролик, а его пока нет на сайте, я как раз сейчас занят его монтажом и, в скором времени выложу его на страницу.
Видео
Ноутбук IRBIS NB61 как установить windows 10 с флешки Скачать

Установка Windows 10 на Irbis TW40 / Install Windows 10 on Irbis TW40 Скачать

Самая простая установка Windows 10 на планшет IRBIS Скачать

Переустановка Windows 10 на ИРБИС NB10. Скачать

Обзор ноутбука Irbis nb131, установка SSD m2 и установка Windows 10 (перезалив) Скачать

Переустановка IRBIS NB46 Windows 10|||| 2018 Скачать

Irbis NB132 установка M2 SSD 120GB. Переустановка Windows 10 с флэшки Скачать
Переустанавливаем Windows на ноутбуке

Одной из неприятных особенностей Windows является то, что после продолжительной эксплуатации в системе начинают происходить различные сбои и возникать задержки при обработке и выводе информации, в простонародье именуемые «тормозами». В тех случаях, когда уже не помогают чистки от мусора, использование точек восстановления и прочие программные ухищрения, приходит время переустановки ОС. О том, как это сделать на ноутбуке, мы сегодня и поговорим.
Переустановка Виндовс на лэптопе
Когда мы говорим о переустановке «винды» на ноуте, мы имеем в виду не тот простейший процесс, который происходит на десктопных ПК. Каждая модель представляет собой уникальное устройство со своим набором компонентов. Отсюда и сложности: после установки системы потребуется найти и инсталлировать драйвера, предназначенные для конкретного лэптопа.
Справедливости ради стоит заметить, что у ноутов есть и один огромный плюс. Если заводская система не была заменена на «свою, более удобную», то у нас появляется возможность воспользоваться «родными» программами для восстановления. Они позволяют откатить ОС к тому состоянию, в котором она была на момент покупки. При этом сохраняются все драйвера, что избавляет нас от необходимости их поиска. К тому же в этом случае не потребуется установочный носитель, так как на диске уже есть специальный раздел, содержащий файлы для восстановления.
Далее мы рассмотрим два способа переустановки Windows.
Способ 1: Без диска и флешки
Как уже было сказано выше, на ноутбуках предусмотрен специальный дисковый раздел, на который записана утилита и файлы для восстановления системы до заводского состояния. В некоторых моделях данное приложение можно вызвать прямо из запущенной Windows. Ярлык, содержащий в своем названии слово «Recovery», можно поискать в меню «Пуск», в папке с названием, соответствующим имени производителя. Если программа не нашлась или запуск системы невозможен, необходимо перезагрузить машину и войти в режим восстановления. Как это сделать на разных моделях ноутов, мы расскажем ниже. Обратите внимание, что данные инструкции будут работать не во всех случаях, так как производители могут изменить некоторые настройки или способы доступа к нужному нам разделу.
ASUS
Для загрузки в режим восстановления на Асусах используется клавиша F9, иногда в комбинации с Fn. Ее необходимо нажать после появления логотипа при загрузке. Если ничего не выходит, нужно отключить бустер загрузки в BIOS.
Нужная опция находится на вкладке «Boot».

Далее возможны два варианта развития событий. Если установлена «семерка», то после нажатия F9 появится окно с предупреждением, в котором необходимо нажать ОК. Восстановление запустится автоматически.

В том случае, если используется «восьмерка» или «десятка», мы увидим специальное меню, в котором нужно перейти в раздел диагностики.

Далее следует выбрать пункт «Вернуть в исходное состояние».

Следующий шаг – выбор диска с установленной системой. Это действие включит его очистку от пользовательских данных.

Завершающий этап – нажатие кнопки с названием «Просто удалить мои файлы». Процесс восстановления будет запущен.

Acer
На лэптопах этого производителя все происходит аналогично Асусу с той лишь разницей, что для доступа к восстановлению необходимо нажать сочетание клавиш ALT+F10 при загрузке.
Lenovo
У Lenovo нужная нам утилита называется One Key Recovery и может быть запущена непосредственно из Windows.
Если загрузка системы невозможна, то после выключения ноутбука нужно найти на его корпусе (обычно над клавиатурой) специальную кнопку.

Ее нажатие запустит «Novo Button Menu», в котором и находится утилита.
После запуска на первом этапе необходимо выбрать восстановление из автоматически созданной копии и нажать «Далее».

Старт процесса отката осуществляется кнопкой «Пуск» в следующем окне «Мастера».

Приведенные выше примеры помогут вам понять, как действовать в случае необходимости восстановления Windows. Здесь главное – знать сочетание клавиш, которое запустит данный режим. В остальном же все происходит по примерно одинаковому сценарию. На ноутах с Win 7 нужно только выбрать систему и запустить процесс, а на более новых системах – найти утилиту в разделе «Диагностика».
Исключение составляют некоторые модели Toshiba, где необходимо клавишей F8 вызвать меню дополнительных параметров загрузки и перейти в раздел «Устранение неполадок компьютера».

Утилита восстановления находится в самом низу списка доступных вариантов.

Если никак не удается найти программу от производителя, то, скорее всего, раздел был удален при «накате» новой операционной системы. Есть еще надежда, что получится «откатить» ОС к заводским настройкам средствами самой Windows. В противном случае поможет только переустановка с диска или флешки.
Подробнее: Возвращение заводских настроек Windows 10, Windows 7
Способ 2: Установочный носитель
Данная процедура ничем не отличается от аналогичной для настольных компьютеров. Если у вас имеется установочный диск или флешка, то инсталляцию можно начинать без дополнительных манипуляций. Если же носителя нет, то необходимо его создать.
Далее следует настроить параметры БИОС таким образом, чтобы флешка была первой в очереди загрузки.
Завершающий и самый главный этап – установка самой операционной системы.
После инсталляции мы получим чистую систему, которая долгое время будет работать без сбоев и ошибок. Правда, для нормального функционирования всех компонентов ноутбука необходимо установить еще и все драйвера.
Инструкции по поиску и установке драйверов для довольно большого количества лэптопов уже есть на нашем сайте. Для того чтобы их изучить, необходимо набрать в поисковом поле на главной странице запрос «Драйвера для ноутбука» без кавычек.

Если конкретно для вашей модели инструкции нет, то почитайте статьи, предназначенные для других лэптопов данного производителя. Сценарий поиска и установки будет аналогичным.
Заключение
В этой статье мы обсудили два варианта переустановки Windows на ноутбуках. Отличным и наиболее эффективным с точки зрения экономия времени и сил является восстановление «родными» утилитами. Именно поэтому не рекомендуется «сносить» заводскую «винду», ведь после этого будет утерян скрытый раздел с полезностями. Если же все-таки система была заменена, то единственный выход – переустановка с установочной флешки.
