Алексей Никитин:
написано так.а что вводить в консольадминистратора я хз.
ftp://ftp.irbis.su/%23fw.cloudbooks.windows/Cloudbook%20IRBIS%20NB46/%C8%ED%F1%F2%F0%F3%EA%F6%E8%FF%20%EF%EE%20%EF%E5%F0%E5%EF%F0%EE%F8%E8%E2%EA%E5%20NB44_45_46_47.pdf
Page Not Found
Внешняя ссылка:
http://irbis.su/%23fw.cloudbooks.windows/Cloudbook%20IRBIS%20NB46/%C8%ED%F1%F2%F0%F3%EA%F6%E8%FF%20%EF%EE%20%EF%E5%F0%E5%EF%F0%EE%F8%E8%E2%EA%E5%20NB44_45_46_47.pdf
Сообщение:
Увеличить поле для сообщения
Алексей Никитин
15.10.2018

Александр Шмидт
15.10.2018
Какую консоль? Там запускаешб установку с образа и он все остальное сделает сам, сиди и жди
Алексей Никитин
15.10.2018
Александр, там консоль как в виндовс cmd там что то надо ввести.
Алексей Никитин
15.10.2018
Александр, пятый пункт на фото
Алексей Никитин
15.10.2018
Александр, и там не образ а вот.
Алексей Никитин
15.10.2018

Артем Липецкий
15.10.2018
Алексей, а как на комп не получится через флешку или dvd rom установить?
Алексей Никитин
15.10.2018
Артем, там диска то нет жесткого.32 встроенной памяти типа флеха внутренняя.
Алексей Никитин
15.10.2018
Артем, развертывание образа завершите тип exit из командной строки для перезапуска или выключения устройства.вот че пишетв командной строке
Артем Липецкий
15.10.2018
Алексей, ну для винды этого хватает
Артем Липецкий
15.10.2018
Алексей, в бут меню нельзя там зайти?
Алексей Никитин
15.10.2018
там не как обычно винду ставить.я виндовс знаю как ставить.а тут винда в виде прошивки.запускается не выбор дисков а консоль cmd
Артем Липецкий
15.10.2018
Алексей, мне просто самому интересно, был как то асер на вине я подумывал а если в Н-да слетит как её устонавливать
Алексей Никитин
15.10.2018
c оф сайта скачал,открыл инструкцию и такая вот херня.
Алексей Никитин
15.10.2018
вот такая хрень вылазиет

Алексей, он у тебя не может найти скрипт main.cmd это во первых, во вторых — не находит его скорее всего из-за того, что флэшка не правильно названа.
Алексей Никитин
16.10.2018
Артем, названа правильно.как в инструкции.WINPE
Алексей, вот эти все файлы и папки должны лежать в корне флэшки
Алексей Никитин
16.10.2018
Артем, так и есть
Алексей Никитин
16.10.2018
Артем, https://www.irbis-digital.ru/download/product/329 вот по инструкции делал.
IRBIS
IRBIS
Внешняя ссылка:
https://www.irbis-digital.ru/download/product/329
Алексей Никитин
16.10.2018
Артем, правда я не копировал,а перетаскивал на флешку.и она юсб 3.0
Как установить Виндоус с флешки на ноутбук irbis NB14?
Какую ОЗУ поддерживает ноутбук Irbis M51II (стоит 2 ddr2 по 1gb, 32 бит ОС, 2 по 2gb, и по частотам 1333МГц можно ставить)?
(частота 1333мгц появилась на ddr3) изучите пожалуйста таблицу и сразу станет все понятно) таблица выложеная выше касательно памяти типа ddr2 , есть ли смысл делать апгрейд такому старому ноутбуку?
Family link manager как отключить?
Как. это нереально. родители скачали Фэмили линк. выйти из него не возможно. всё пробовала. дуратское приложение,на всё по ограничению. 😭😭😭😭😭😭😭😭это приложение делает ребёнка до 13 лет как без телефона. даже Ютюб смотреть нельзя. даже удаление аккаунта не помогает это хрень полная,у кого получится это удалить пожалуйста помогите—я больше не могу мучаться.
Как научиться разбиратья в компьютерах, ноутбуках, чтобы можно было самому их собирать и устанавливать ОС?
Я скорее любитель, чем профессионал, расскажу, как вижу сам, на профессионализм и истину в последней инстанции не претендую. Наверняка есть проверенные методики, о которых я не знаю. Буду рад конструктивным дополнениям и уточнениям.
Мне кажется, что в первую очередь нужно завести себе машину, которую не жалко.
Пусть у неё на первых порах не будет дискретной видюхи, Будет мало оперативки и вообще она будет на третьем или четвёртом пне, это не особо важно (для начала, думаю, стоит погуглить из чего состоит компьютер). Мне кажется, идеально будет купить с рук все комплектующие — так будет достаточно не дорого и при этом очень даже успешно можно будет научиться на собственных ошибках (когда отдадите за проц полтора куска, а он не подойдёт в сокет на матери или затаритесь DDR2 когда мать поддерживает только DDR3, волей неволей запомнишь фейл и будет внимательнее).
Раздобыв все комплектующие можно начать заставлять их вместе работать. В принципе, можно и без корпуса, только аккуратнее, чтобы не током не долбануло. Зато, запустив такую конструкцию можно будет смело говорить «да я вам могу комп запустить отвёртркой коснувшись матери!». Мелочь, а приятно 🙂
Когда машина запустилась, можно уже попробовать накатить на неё ось, поковыряться в биосе. Сделать первый раз загрузочную флешку — тоже тот ещё квест. Можно поставить к примеру, винду, накатить на неё дрова, поиграться, потом снести к чертям и накатить linux, посмотреть как он себя чувствует на машине, как машина чувствует себя с ним, тоже поиграться, настроить под себя. Ну и, собственно, всё, комп собран. Можно под него найти корпус и воткнуть всё это туда, чтобы красивенько было, но высший пилотаж, это расточить комп и распихать по нему комплектующие, всякие светодиоды навесить. (я такой мастурбацией, честно говоря, никогда не занимался, но есть знакомый. 🙂 )
В принципе цель достигнута: мы знаем, как собрать комп и как его запустить. Думаю, стоит приготовиться к тому, что изучение материала может занять приличное количество времени, но ведь если интересно, время летит незаметно 🙂
Когда что-то непонятно — гугл в помощь (ну или яндекс — по вкусу).
По сборке на ютубе можно нарыть полторы тонны и ещё тележку видео.
Если комп собрал, ось накатил, но удовлетворения нет, можно соединить основную машину и тестовую в локальную сеть, попробовать эту сеть поадминистрировать, применить какие-то групповые политики, принтер настроить под сетевую печать, собрать ещё одну машину и поиграться с сетью из уже двух машин.
Если есть желание двигаться не в администрирование, а в программирование, то почитать про языки программирования, бинарное счисление, машинную логику. Но это уже совсем другая история 🙂
источник
Irbis nb44 установка windows
Тип устройства ноутбук
Модель Irbis NB20
Код производителя IRBIS NB20
Установленная операционная система Windows 10
Игровой ноутбук нет
Внешний вид
Цвет верхней крышки черный
Материал корпуса пластик
Конструктивное исполнение классический
Цифровой блок клавиатуры нет
Подсветка клавиш нет
Экран
Тип экрана TN+film
Диагональ экрана 10.1″
Разрешение экрана 1024×600
Название формата WSVGA
Плотность пикселей 117.5 PPI
Покрытие экрана матовое
3D экран нет
Сенсорный экран нет
Производитель процессора Intel
Линейка процессора Intel Atom
Модель процессора Atom Z3735F
Количество ядер процессора 4
Частота 1.33 ГГц
Автоматическое увеличение частоты 1.830 ГГц
Кэш L2 2 Мб
Кэш L3 нет
Архитектура процессора Bay Trail-T
Тип оперативной памяти DDR3L
Частота оперативной памяти 1333 МГц
Размер оперативной памяти 2 Гб
Вид графического ускорителя встроенный
Производитель видеочипа Intel
Модель дискретной видеокарты нет
Тип видеопамяти SMA
Объем видеопамяти выделяется из оперативной
Модель встроенной видеокарты Intel HD
CrossFire/SLI-массив нет
Индекс производительности видеокарты по версии Futuremark 720
Общий объём жестких дисков (HDD) нет
Общий объем твердотельных накопителей (SSD) 32 Гб
SSHD накопитель (объем SSD буфера) нет
Конфигурация накопителей только SSD
Разъем M.2 нет
Встроенное дополнительное оборудование
Веб-камера есть
Расширенная акустическая система стереодинамики
Встроенный микрофон есть
Поддержка карт памяти карт-ридером micro SDHC
Оптический привод нет
Интернет/передача данных
Беспроводные виды доступа в Интернет Wi-Fi
Стандарт Wi-Fi 802.11b/g/n
Вид сетевого адаптера (Ethernet) нет
Поддержка дополнительных видов передачи данных Bluetooth 4.0
Интерфейсы/разъемы
Порты USB 2.0 2
Порты USB 3.0 нет
Порты USB Type-C нет
Видео интерфейсы mini HDMI
Аудио интерфейсы 3.5 мм jack (аудио/наушники)
Питание
Тип аккумулятора Li-Pol
Емкость аккумулятора 5600 мАч
Дополнительная информация
Комплектация аккумулятор, блок питания
Сканер отпечатка пальца нет
Кенсингтонский замок нет
Габариты, вес
Глубина 185 мм
Ширина 276 мм
Толщина 19.1 мм
Вес 0.95 кг
Данный нетбук можно считать небольшой улучшенной конфигурацией планшетов на windows 10. Встроенной памяти всего 32гб, но можно расширить через Micro SD до 64гб или присоединением внешнего жесткого диска. В отличие от тех же планшетов наличие отдельных разъемов для зарядки и usb позволяет более комфортно пользоваться устройством, при этом мобильность не теряется благодаря маленькому весу и размеру нетбука.
В теме нет куратора. По вопросам наполнения шапки обращайтесь к автору в QMS или к модераторам раздела через кнопку под сообщениями. Как это сделать правильно, что бы вас поняли с первого раза, хорошо описано здесь .
Сообщение отредактировал KOT-BE3DEXOD — 12.07.18, 18:27
источник
Переустановка ОС на нетбуке IRBIS NB102
Да, да, знаю, что этот недогаджет омно и куета, но срочно нужен был дешёвый, маленький и который в наличии в ближайшем магазине оргтехники.
Не знаю, как переустановить ось, не могу загрузиться с карты памяти и usb-flash (загрузочные делать умею), внешний привод оптических дисков не видит как в BIOSе, так и в предустановленной Win10
Какой-то специфический BIOS, я с такими дел не имел, я олдскул. Подскажите, пожалуйста, какие параметры надо изменить. Хочу сменить на ХР, 7 или Linux, устанавливать умею, помогите только добраться до момента загрузки.
Дубликаты не найдены
Неверно. Обычный uefi boot там

Я спокойно переставил Винду на nb133. С флешки. Весь процесс уже не помню, но ничего сложного.
У них биосы одинаковые? Вспомните процесс, пожалуйста
А я вспомнил. Я крч купил ссд диск, воткнул в него, на этот ссд поставил Винду, а потом снёс стоковую. Или сначала снёс. Там прост своей памяти хуй да маленько же.
Берешь 10, скорее всего 32битку.
Ничего ниже не получится вообще никак ,драйверов нет. 8.1 преинсталл только.
Хр и 7 на новое железо не поставить
Из того что без танцев поставится это 10 и убунту
Тогда только залупу за воротник. На этом железе только 10 или Линукс с некоторыми ограничениями, но если ты даже не загуглил про Линукс на uefi32 Буте — тебе он не нужен.
Нет, там надо 64битный , но с подкинутым bootx32.efi , смотри тему для начала на 4pda Linux uefi 32, secure boot для него надо отключать
Камеры под Линукс на бее нерабочие в принципе.
Тогда по идее убунта от 18, лучше текущая тестовая 19.10 ,раскатать на флэшку, подкинуть бут 32битный и далее как обычно. Ещё пара правок после для звука и кривого сбережения нужна.
но операционную систему сменить не получится.
Оговорюсь сразу, ноута не видел, биос его не знаю. Из того, что приходит в голову.
Первое. Не знаю уж чем умеете образы создавать, но нужно сделать образ UEFI, о чем писалось выше. Из наиболее простых писалок, которые это умеют- руфус.
Далее. В биосе выключить Secure boot, если оно там есть. И опять же, если есть включить Legasy boot support. Опять же если есть, включить USB boot.
Теперь воткнуть флешку, перегрузиться и посмотреть, не увиделась ли она в биосе. Если увиделась- вперед, на установку.
И да, точно не помню, но для установки семерки на UEFI были какие то дополнительные танцы с образом, гуглите.
насколько я понял в нем в не BIOS а UEFI
пробни по статье сделать финт https://howwindows.ru/windows/7/kak-ustanovit-windows-7-na-uefi/
обращу ваше внимание что ключ ОС 10 вшивается в UEFI и можете его пролюбить
Xp, и 7 работать будут, токо если вам вай-фай и контролёр заряда не нужны они на шине i2c дров нет, свежий убунту будет
Как? Что с биосом сделать? Как запустить загрузку с флэшки? Загрузочные я делать умею, устанавливать тоже
Ну у меня был nb60, руфусом делаем загрузочную флешку под уефи, образ тока 32 бита и все встало
Ну это же 10-ка, надо загрузиться и надо через раздел-параметры-обновление-восстановление переходить на ваш загрузочный накопитель. 10 Ки нет сейчас под рукой точно глянуть, но капать нужно туда
если спросить у гугла «IRBIS NB102 reinstall» то получите файл с инструкциями
а если именно про загрузку:
«Подключаем USB-накопитель к порту ноутбука. Включаем ноутбук, нажимаем
комбинацию клавиш Fn+F7, затем в загрузочном меню выбираем наш USB
накопитель. Загрузка образа начнется автоматически»
Или просто F7, зависит от настроек Fn. У них бутменю на F7 обычно, и в нём же BIOS Setup
Пикабу развлекательный ресурс а не ответ.маил. Для решения таких вопросов следует обращаться на специализированные ресурсы такие как 4pda. И Пикабу в помойку не превратишь и гораздо эффективнее решишь свой вопрос. И нет никакого смысла переходить на семёрку,дрова 99.9% не найдешь и не будет нормально работать. Линукс — возможно,но тоже сомнительно.
И это многое проясняет. Отказываешься от своего рода уникальной инфы,которая тебе нужна только потому что не нравится интерфейс. При этом за инфу платить не надо. Пожалуй, никогда не ходи 4pda и не вздумай регаться и писать там.
Говённое наполнение, а не интерфейс, использую так же исключительно как файлопомойку.
а на такой штуке можно вместо emmc припаять, например, sd-карту на 256гб?
Флешку в разные форматы. Мож fat16 её надо.
Сборка 286 компа. ч.3
На этом фото все ISA карты, которые у меня есть:

Creative Vibra 16XV — PnP карта, потрепала нервы с драйверами. На просторах инета был найден драйвер, который её сконфигурировал. Штатными драйверами не удалось её запустить, в процессе настройки программа зависала на выборе DMA.
Звук в играх есть, миди играет. Очень хотел её оставить, но с ней зависает игра седьмой коридор.

Далее, непонятная карта на ямахе ymf715e-s, не запустилась. Да и не очень то хотелось. Откуда она у меня появилась, вспомнить не смог.
Следующая идёт ESS ES1868f. PnP карта, запустилась на своих драйверах. Звук, миди в играх есть, но она ОЧЕНЬ шумная, просто капец какая шумная. не вариант.

далее идёт карта, которую мне прислали из Волгограда, Edisson Gold 16 ESS688f. Частично конфигурируется перемычками. Запустилась сама, без всяких программ. Звук и миди в играх работают, коридор 7 не виснет. Шум минимальный. Она остаётся в системе.

И завершает сегодняшний репортаж AWE32, PnP карта, сконфигурировалась программой, что и вибра. Звук и миди в играх есть, коридор 7 не виснет. Оставлять её не буду — во первых она огромная, а во вторых придержу для другого проекта, где будет PnP мат плата.

П.с. и спойлер — сборка 286 машины практически завершена. Мне осталось покрасить крышку системного блока, но это откладывается на месяц, т.к. порошковая покраска пока не работает. А пока займусь следующим проектом — сборкой 386 машины. Материнская плата у меня появилась сегодня, внешне в идеальном состоянии

Но у меня всё ещё остро стоит проблема с памятью на неё, нет 30 пин симов. У меня есть временно два сима, которые пока стоят в 286, но толку от них нет — для запуска 386dx нужно 4 сима.
Спасибо что дочитали, всем добра и не болейте.
Разработка компьютерной мышки для инвалида
Заранее скажу, что картинка снизу это пример того что нужно. Здравствуйте меня зовут Павел я являюсь инвалидом с местным повреждением работоспособности рук ( у меня не работают пальцы) Но к счастью я могу пользоваться в меру своих возможностей клавиатурой и мышкой. За долгое время проведенное в больницах компьютер в некотором роде стал моей жизнью, в связи с чем я решил , что нужно сделать мою и без того сложную жизнь чуточку комфортнее и назрел вопрос, можно ли исполнить мою задумку с мышкой, ведь обычную мышь я использую с трудом, а если бы кнопки были расположены так как на фото все было бы гораздо лучше. Если есть идеи или предложения прошу писать вк или здесь https://vk.com/hogwardstv . Пост без рейтинга, если найдется тот кто сможет реализовать мою идею работа естественно будет оплачена.
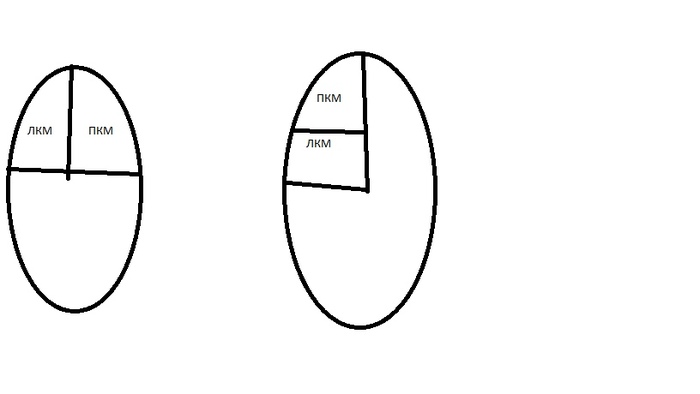
Сборка 286 компа. ч.1
Друзья! Сердечно поздравляю Вас с наступившим новым 2020 годом.
Начитавшись постов в этом сообществе, я решился на сборку 286 компа. Они составляли 99% парка машин, в одной бюджетной организации, когда я там работал в 1995-1998 года.
На сайтопомойке увидел объявление о продаже материнской платы 287 за 500 рублей, что меня несколько удивило, и я принял решение купить её во что бы то ни стало, не смотря на состояние. ну и спустя пару дней я её и забрал. Продавец уверял, что она в рабочем состоянии, но я в это слабо верил, т.к. она вся была зеленом налете от вытекшего электролита батарейки симос.
Принеся её домой (сделка была в 19-30 31 декабря) я её незамедлительно отмыл уксусом для начала, а потом амвеевским дишдропом. после купания стало менее страшно на неё смотреть — зелень почти вся ушла, сожраных в ноль дорог я тоже не обнаружил.

что имеем: процессор гаррис 20МГц, математический сопроцессор и287, 4 16 бит и 2 8 бит иса слотов. круто, что можно сказать. в 95м году об этом даже мечтать не приходилось, ибо недалеко были времена познания ЭВМ минск, ЕС-ЭВМ и роботронов, с коих началось мое увлекательное путешествие в мир ПК.
Запустить плату очень хотелось, только слоты памяти были пустые, а два 30 пин модуля лежат у меня на работе в 386 плате (про неё будет отдельный пост, для затравки одно фото)

Эта плата пролежала на улице 10 лет, про ее восстановление отпишусь значительно позже, ибо ремонт 20 дорожек займёт много времени и из всего объёма работ я только выпаял сокет биоса, т.к. я автомеханик а не электронщик и мои познания в этом близки к 0. даже, если я восстановлю все дороги, у меня нет 4х планок памяти для её старта, т.к. процессор 386 dx40.

батарейку выпаял бывший хозяин платы, позже что-нибудь придумаю.

из конденсатора с15 вытек электролит, повреждений дорожек нет. навскидку — это все неприятности с платой. На этом моменте я сам себя запутал — принял эти банки ОЗУ за кэш память )))), только спустя пол часа прозрел, что это оперативка, причём 2 мегабайта (если не прав, исправьте)

а прозрел я в момент осмысливания надписей на блоке джамперов, который переключает банки памяти с распаянных на слоты. Вот в этот момент меня осенило — запуску быть. Из шкафа был изъят видеоадаптер, блок питания АТ и дин клавиатура (это от 166ммх пенька, который почти собран и работает, я играл в сайберию и первый нфс)

адаптер, кстати из 386 утопленницы. звук тоже есть, но его я ставить пока не стал

Плата стартанула, картинка появилась. Немного омрачил факт того, что определился только один из 2х мегабайт памяти. жаль конечно. надеюсь это исправится, когда я заменю сломанный конденсатор С7, который я нашёл совершенно случайно — он стоял ровно, но был сдвинут.

когда магазины заработают, поменяю всё емкости.

За сим пока всё. Следующий пост, скорее всего, будет о корпусе, куда я это буду вставлять. Ибо он (корпус) в крайне помоечном состоянии и требует тотальной очистки и ремнота.
П.с. если у кого нибудь в Члб есть планки 30 пин, приму в дар или куплю за разумные деньги.
П.П.с. вот она несбыточная (в 91м году) мечта —

а вот она сбылась — прошло всего 25 лет.
Как мошенники чинят компьютеры
Доброго вечера! Хочу Вам поведать историю про то, как мой друг вызвал мастера-фломастера дабы он починил компьютер. Своими силами не получилось отремонтировать, решил вызвать мастера. Ткнув по первой же ссылке в поисковике он попал в ООО «ПКП» территориально находящийся в Санкт-Петербурге, а дело происходило в Пензе. На том конце телефонной трубки сообщили, что диагностика бесплатна и было принято решение вызывать мастера. Прибыв на место фломастер начал подключать\отключать все из usb портов, вынимать и вставлять обратно оперативную память, протирать все до чего мог дотянуться, достал процессор, поменял термопасту, периодически пытаясь включить компьютер и вот в какой то из этих повторений он включился, начал туда-сюда лазить по биосу и в итоге со словами у вас вместо четырех ядер работал только один запустил винду, друг рассчитывал на стоимость такого ремонта в 3-4к но не тут то было, мастер протягивает ему квитанцию на 15810 рублей. Знатно удивившись позвонил мне. Я уже приехав к нему помог цене убавится с 16к до 2,5к. К чему я это все пишу, возможно я отстал от технологического прогресса и рыночных отношений и это нормально, но по моему мнению это мошенничество и введение в заблуждение. Из разговора с этим мастером он поделился, что таких кто соглашается отдать всю стоимость ремонта большинство. Предупредите мам, пап, дедушек, бабушек, подруг, друзей, что вместо качественных ремонтных работ можно получить горе специалиста который не понимает в чем проблема и который норовит развести на ощутимую сумму денежных знаков. Всем спасибо кто прочитал, крайне извиняюсь за пунктуацию и сложностями грамотно сформулировать мысль.
1. Замена термопасты 1290 (сделано)
2. Устранение КЗ на материнской плате 3490 (не сделано)
3. Снятие окиси с контактных площадок 3380 (не сделано)
4. Работа с BIOS 1670 (сделано?)
5. Восстановление Windows 2990 (. )
6. Настройка Windows 2990 (. )
источник
Содержание
- Как установить Windows 10 на Irbis nb44 без проблем
- Как установить Windows 10 на Irbis nb44: подготовка устройства и необходимые материалы
- Установка Windows 10 на Irbis nb44: подключение устройства и загрузка операционной системы
- Как выбрать правильные настройки установки Windows 10 на Irbis nb44: язык, часовой пояс и другие параметры
- Использование раздела установки дополнительных компонентов при установке Windows 10 на Irbis nb44
- Как выполнить настройку и установку драйверов после установки Windows 10 на Irbis nb44
- Советы по оптимизации и обновлению Windows 10 на Irbis nb44 для лучшей производительности
Как установить Windows 10 на Irbis nb44 без проблем
Вы приобрели новый ноутбук Irbis nb44 и хотите установить на него операционную систему Windows 10, чтобы наслаждаться всеми ее преимуществами и возможностями? В этой статье мы предоставим вам пошаговую инструкцию по установке Windows 10 на ноутбук Irbis nb44.
Windows 10 – это одна из самых популярных операционных систем, которая имеет множество полезных функций и интерфейс, простой в использовании даже для новичков. Установка Windows 10 на Irbis nb44 несложна, если вы следуете указанным ниже шагам.
Шаг 1: Подготовка к установке
Перед установкой Windows 10 на ноутбук Irbis nb44, убедитесь, что у вас есть все необходимые компоненты. Вам понадобится загрузочный USB-накопитель с установочным образом Windows 10, доступ к интернету для загрузки обновлений и драйверов, а также резервные копии важных файлов на внешнем накопителе или облачном хранилище.
Шаг 2: Вход в BIOS
Перезагрузите ноутбук Irbis nb44 и нажмите определенную клавишу (обычно это F2, F10 или Delete), чтобы войти в BIOS. В BIOS вам нужно изменить настройки загрузки, чтобы первым устройством загрузки был USB-накопитель.
Шаг 3: Установка Windows 10
Подключите загрузочный USB-накопитель к ноутбуку Irbis nb44 и перезагрузите его. Ноутбук должен загрузиться с USB-накопителя и запустить установку Windows 10. Следуйте инструкциям на экране, выбирайте язык и параметры установки, а затем выберите раздел жесткого диска для установки операционной системы.
Шаг 4: Персонализация и настройка
Когда установка Windows 10 будет завершена, вам потребуется персонализировать настройки, включая учетную запись Microsoft, пароль, параметры конфиденциальности и другие. Вы можете настроить интерфейс и выбрать нужные программы, а также установить необходимые драйверы и обновления.
Следуя этой пошаговой инструкции, вы сможете установить Windows 10 на ноутбук Irbis nb44 без проблем. Наслаждайтесь новой операционной системой и ее возможностями!
Как установить Windows 10 на Irbis nb44: подготовка устройства и необходимые материалы
Прежде всего, убедитесь, что ваш Irbis nb44 соответствует минимальным требованиям для установки Windows 10. Операционная система требует процессор с тактовой частотой не менее 1 ГГц, 1 ГБ оперативной памяти (32-разрядная версия) или 2 ГБ (64-разрядная версия), 16 ГБ свободного места на жестком диске (32-разрядная версия) или 20 ГБ (64-разрядная версия) и графический адаптер с поддержкой DirectX 9 или более поздней версии.
Для установки Windows 10 на Irbis nb44 вам потребуется USB-флеш-накопитель или DVD-диск с файлами операционной системы. Выберите способ установки, который удобен для вас. Если вы выбираете USB-флешку, убедитесь, что у вас есть накопитель минимального размера 8 ГБ и доступ к другому компьютеру, где вы сможете подготовить USB-накопитель с помощью специальной утилиты. Если вы выбираете DVD-диск, у вас должен быть DVD-привод для чтения и записи.
После того, как вы подготовили необходимые материалы, вам нужно будет скачать официальный образ Windows 10 с официального сайта Microsoft. Убедитесь, что вы загружаете версию, которая соответствует требованиям вашего Irbis nb44 (32-разрядная или 64-разрядная).
Теперь, когда у вас есть все необходимое, вы можете приступить к установке Windows 10 на Irbis nb44. Не забывайте делать резервные копии важных данных перед началом процесса, чтобы избежать их потери.
- Подключите USB-флешку или вставьте DVD-диск с файлами Windows 10 в ваш Irbis nb44.
- Перезагрузите ноутбук и нажмите нужную клавишу для вызова меню загрузки (обычно это клавиша F2 или Delete).
- Выберите USB-флешку или DVD-диск в меню загрузки и нажмите Enter.
- Следуйте инструкциям на экране, чтобы установить Windows 10, выберите язык, раскладку клавиатуры и другие настройки.
- Выберите жесткий диск, на котором вы хотите установить Windows 10, и следуйте инструкциям для настройки разделов.
- Дождитесь завершения установки и настройте дополнительные параметры, если необходимо.
- После завершения установки, перезагрузите Irbis nb44 и наслаждайтесь работой с Windows 10.
Установка Windows 10 на Irbis nb44 может занять некоторое время, но если вы следуете инструкциям и тщательно готовитесь, процесс должен пройти гладко. Не забывайте бэкапировать важные данные и оставаться внимательными на каждом шаге, чтобы избежать потери информации и проблем с установкой. После завершения установки, вы сможете наслаждаться новыми возможностями и функциями Windows 10 на вашем Irbis nb44.
Установка Windows 10 на Irbis nb44: подключение устройства и загрузка операционной системы
Установка операционной системы Windows 10 на планшет Irbis nb44 может позволить вам расширить возможности устройства и получить доступ к новым функциям. В этой статье мы рассмотрим несколько шагов, которые помогут вам установить Windows 10 на ваш Irbis nb44.
Шаг 1: Подготовка
Перед началом процесса установки Windows 10 на Irbis nb44 важно убедиться, что у вас есть все необходимые компоненты и материалы. Вам понадобится устройство Irbis nb44, кабель для подключения к компьютеру и надежный источник питания.
Шаг 2: Подключение устройства к компьютеру
Подключите свой Irbis nb44 к компьютеру с помощью кабеля USB. Убедитесь, что ваш компьютер распознает устройство и установите необходимые драйверы, если это требуется. Это важный шаг, поскольку он обеспечивает правильное взаимодействие между вашим Irbis nb44 и компьютером.
Шаг 3: Загрузка операционной системы
После подключения Irbis nb44 к компьютеру запустите программу установки Windows 10. Вам будет предложено выбрать язык и другие настройки. Следуйте указаниям на экране, чтобы продолжить процесс установки.
Когда система будет готова к установке, выберите диск, на который вы хотите установить Windows 10. Обратите внимание, что эта операция может полностью очистить выбранный диск, поэтому перед этим шагом рекомендуется сделать резервную копию всех важных данных.
После выбора диска нажмите кнопку «Установить», чтобы начать установку Windows 10 на ваш Irbis nb44. Подождите, пока процесс завершится. После успешной установки перезагрузите свое устройство и наслаждайтесь новой операционной системой Windows 10 на Irbis nb44.
Следуя этим шагам, вы сможете установить Windows 10 на свой Irbis nb44 и насладиться всеобъемлющими возможностями этой операционной системы на вашем устройстве. Удачной установки!
Как выбрать правильные настройки установки Windows 10 на Irbis nb44: язык, часовой пояс и другие параметры
Первым шагом при установке Windows 10 на Irbis nb44 является выбор языка операционной системы. Вы можете выбрать русский язык или любой другой язык, который предлагается в списке. Важно выбрать язык, который вам наиболее удобен для работы и понимания интерфейса операционной системы.
После выбора языка вам будет предложено выбрать часовой пояс. Важно выбрать правильный часовой пояс, чтобы операционная система корректно отображала время и дату. Вы можете выбрать свой текущий часовой пояс или выбрать город, который находится в том же часовом поясе, чтобы установить точное время.
Кроме выбора языка и часового пояса, вы также можете настроить другие параметры установки Windows 10 на Irbis nb44. Например, вы можете выбрать тип клавиатуры, который соответствует вашим предпочтениям, а также настроить параметры подключения к сети, чтобы иметь доступ к интернету сразу после установки операционной системы.
- Важно помнить, что выбор языка и других параметров установки можно изменить в любое время после установки Windows 10 на Irbis nb44. Просто перейдите в настройки операционной системы и выберите нужные параметры.
- Также обратите внимание, что выбирая язык и часовой пояс, вы делаете вашу систему более удобной и интуитивно понятной в использовании.
Использование раздела установки дополнительных компонентов при установке Windows 10 на Irbis nb44
Установка операционной системы Windows 10 на ноутбук Irbis nb44 может представляться сложной задачей для многих пользователей. Однако, благодаря наличию раздела установки дополнительных компонентов, процесс установки можно упростить и сделать более гибким.
Раздел установки дополнительных компонентов предлагает широкий спектр возможностей для настройки операционной системы под персональные предпочтения пользователя. В этом разделе можно выбрать и установить необходимые приложения, программы или драйверы, которые обеспечат оптимальную работу ноутбука.
Например, если вы используете Irbis nb44 для работы с графическими приложениями или игр, установка дополнительных компонентов может помочь вам настроить графический драйвер или установить специальное программное обеспечение, которое повысит производительность и качество отображения графики на экране ноутбука.
В разделе установки дополнительных компонентов также можно выбрать и установить программы для работы с мультимедиа, офисными приложениями, интернет-браузерами и многими другими. Это позволит вам сразу после установки операционной системы начать пользоваться необходимыми программами без необходимости искать их в интернете и загружать отдельно.
Таким образом, использование раздела установки дополнительных компонентов при установке Windows 10 на Irbis nb44 позволяет сделать процесс установки более гибким и настроить операционную систему под индивидуальные потребности пользователя. Вы сможете начать работу с ноутбуком сразу после установки, имея все необходимые программы и компоненты уже настроенными и готовыми к использованию.
Как выполнить настройку и установку драйверов после установки Windows 10 на Irbis nb44
Первым шагом после установки Windows 10 на Irbis nb44 является подключение к интернету. Это важно, потому что большинство драйверов можно скачать и установить непосредственно из интернета. Для этого подключите ноутбук к Wi-Fi или используйте сетевой кабель для подключения к сети.
После подключения к интернету откройте браузер и перейдите на официальный веб-сайт производителя Irbis nb44. На этом сайте вы сможете найти все необходимые драйверы для вашего устройства. Используйте поиск или навигацию по категориям, чтобы найти страницу загрузки драйверов. Обычно там представлены драйверы для различных компонентов ноутбука, таких как звук, видео, тачпад и другие.
На странице загрузки драйверов выберите операционную систему Windows 10 и найдите соответствующие драйверы для каждого компонента. Обратите внимание на версию драйверов, они должны быть совместимы с вашей операционной системой. Загрузите каждый драйвер по очереди, следуя инструкциям на сайте производителя. Обычно это сводится к нажатию кнопки «Скачать» и сохранению файла на ваш компьютер.
После загрузки всех необходимых драйверов запустите установку каждого из них. Это можно сделать, запустив загруженные файлы с расширением .exe и следуя инструкциям на экране. Убедитесь, что вы устанавливаете драйверы для правильных компонентов и следуйте инструкциям производителя для успешной установки. В некоторых случаях может потребоваться перезагрузка системы после установки драйверов.
По завершении установки всех драйверов перезагрузите Irbis nb44. Теперь ваш ноутбук должен быть полностью готов к использованию с операционной системой Windows 10. Убедитесь, что все функции работают правильно, например, проверьте работу звука, тачпада и сетевого подключения. Если возникают проблемы с работой некоторых компонентов, обратитесь к руководству пользователя или к поддержке Irbis для дополнительной помощи.
Советы по оптимизации и обновлению Windows 10 на Irbis nb44 для лучшей производительности
Одним из главных советов по оптимизации Windows 10 на Irbis nb44 является установка последних обновлений операционной системы. Компания Microsoft регулярно выпускает обновления, которые исправляют ошибки, улучшают безопасность и добавляют новые функции. Установка всех доступных обновлений поможет вашему ноутбуку работать быстрее и более надежно.
Также стоит обратить внимание на оптимизацию работы операционной системы. Для этого можно воспользоваться встроенными инструментами Windows 10, такими как «Очистка диска» и «Диспетчер задач». Очистка диска позволяет удалить временные файлы, кэш и другие ненужные данные, которые могут замедлять работу вашего ноутбука. Диспетчер задач показывает активные процессы и программы, позволяя вам завершить ненужные процессы и освободить ресурсы системы.
Еще одним важным аспектом оптимизации Windows 10 на Irbis nb44 является настройка энергосбережения. Вы можете настроить различные параметры энергосбережения, которые позволят вашему ноутбуку работать более эффективно и экономить заряд батареи. Например, вы можете установить режим «Высокая производительность» при работе от электричества и режим «Экономия заряда» при работе от батареи. Это поможет вам более гибко управлять энергопотреблением вашего устройства.
Наконец, регулярное обслуживание и установка антивирусной программы также имеют большое значение для оптимизации и обновления Windows 10 на Irbis nb44. Регулярная проверка на наличие вирусов и вредоносных программ поможет сохранить ваш ноутбук в хорошем состоянии, а также предотвратит возможные проблемы с производительностью. Установка актуальной антивирусной программы поможет вам держать ваше устройство в безопасности и работать на максимальной производительности.
- Устанавливайте все доступные обновления Windows 10
- Очищайте диск и завершайте ненужные процессы в Диспетчере задач
- Настройте режимы энергосбережения для более эффективной работы
- Регулярно обслуживайте ноутбук и используйте антивирусную программу
Следуя этим простым советам, вы сможете оптимизировать и обновить Windows 10 на своем ноутбуке Irbis nb44 для достижения наилучшей производительности. Важно помнить, что оптимизация операционной системы — это непрерывный процесс, и регулярное обновление и настройка вашего устройства помогут его поддерживать в хорошем состоянии.
Содержание
- Как переустановить windows на ноутбуке irbis
- Каким образом можно переустановить винду на нетбуке или ноутбуке?
- Подготовительный этап
- Определяемся с разрядностью Windows
- Использование флешки в качестве носителя установочного дистрибутива
- Делаем загрузочную флешку
- Процесс установки
- Как установить Windows самостоятельно
- С чего начать
- Настраиваем БИОС
- Устанавливаем «Виндовс»
- Ставим драйверы
- Как разными способами переустановить Windows 7 на ноутбуке
- Восстановление системы при помощи резервной копии Windows 7
- Переустановка с диска
- Переустановка с флешки
- Заключение
Каким образом можно переустановить винду на нетбуке или ноутбуке?
Возникла задача переустановить винду на нетбуке? Эта пошаговое руководство поможет вам справиться с этой задачей без особых усилий. Любой пользователь, даже начинающий, сможет это сделать, прочитав представленную инструкцию. Итак, что же из себя представляет переустановка винды, и как сделать ее правильно, не прибегая к помощи специалиста?
Чтобы самостоятельно переустановить Windows, необходимо начать с подготовки. Сначала мы должны позаботиться об уже имеющейся информации на жестком диске.
Подготовительный этап
Настоящую инструкцию можно применять для различных моделей нетбуков от производителей Lenovo, ASUS, Acer и других. В принципе описанный процесс пройдет и для обычных стационарных ПК.
Перед началом переустановки ОС надо сохранить ценные данные на нетбуке, которые вы успели накопить за время эксплуатации старой операционки. Можно перенести их на внешний жесткий диск или на флешку подходящего объема в зависимости от размера информации, которую надо сохранить.
Здесь важно не забыть о том, где могут находиться ценные данные. Например, если текущей системой является более старая версия Windows, например XP, то следует посмотреть содержимое рабочего стола, папки «Мои документы». Также возможно вы когда-то что-либо сохраняли напрямую на системном диске, как правило это диск C.
Разумеется перечислить все возможные варианты, где могут храниться важные данные, весьма затруднительно, но все-таки дадим добрый совет: внимательно просмотрите все, чтобы потом не пожалеть о какой-нибудь забытой фотографии, на которой был запечатлен один из приятных моментов вашей жизни.
Зачем это нужно? Дело в том, что наша задача — выполнить полную переустановку Windows, а это подразумевает необходимость отформатировать раздел, куда мы будем ставить новую систему.
Почему рекомендуется переустанавливать винду полностью, а не обновлять? Тут все просто. За время использования предыдущей ОС могли накопиться вирусы, которые сидят в файлах, о которых вы даже не подозреваете. По этой причине большинство опытных пользователей практикуют именно полную переустановку. Сразу оговоримся, что если накопившиеся вирусы — это единственная причина, по которой вы задумали переустанавливать виндовс, то стоит подумать, действительно ли это последняя возможность, ведь зачастую избавиться от вредоносного ПО можно и более легкими способами.
Определяемся с разрядностью Windows
Перед началом установки новой системы поговорим немного о разрядности системы, на которую вы задумали переустановить текущую ОС. Надо иметь в виду, что Windows может быть 32-разрядной, либо 64-разрядной. Помимо всего прочего, эти версии отличаются тем, что в 32-разрядной архитектуре не может адресоваться более 4 ГБ оперативки. Также сразу нужно определиться, какую Windows мы будем устанавливать — лицензионную или нет.
Конечно, рекомендуется использовать лицензионный дистрибутив, поскольку пиратские версии Windows зачастую приводят к ряду проблем:
- Невозможность установки обновлений системы
- Вшитые вирусы и прочее вредоносное программное обеспечение
- Деактивированные службы
- Различные ошибки Windows, о которых вы узнаете далеко не сразу, и много других неприятностей
Использование флешки в качестве носителя установочного дистрибутива
Для установки Windows на нетбук нам потребуется флешка, поскольку на нетбуках в силу их компактных размеров отсутствует устройство для чтения CD или DVD дисков. На самом деле установка виндовс с флешки многим представляется даже более простым вариантом. Ведь переустановить систему с этого типа носителя можно практически на любом компьютере, будь то нетбук, ноутбук или просто настольный ПК. Гнезда USB есть на всех современных компах.
Делаем загрузочную флешку
Просто скопировать содержимое дистрибутива Windows на флешку конечно не получится. Надо выполнить дополнительные операции, иначе переустановить винду на нетбуке не получится. Но здесь нет ничего сложного, достаточно поместить образ системы, на которую вы хотите перейти, на флешку. Для этого существуют специальные программы, например можете воспользоваться таким популярным инструментом, как UltraISO:
- Если у вас еще не установлена эта программа, то ее нетрудно скачать в интернете, после чего надо естественно установить UltraISO и запустить.
- Далее мы открываем файл ISO системы Windows, которую собрались устанавливать, для чего кликаем меню Файл — Открыть, а затем указываем путь к нашему образу.
- Затем нажимаем на меню «Самозагрузка» — «Запись образа жесткого диска»:
При этом наша флешка уже должна быть вставлена в USB гнездо нетбука, либо сделайте это прямо сейчас. Если на флешке есть какая-то ценная информация, то надо ее перенести на другой носитель, поскольку на следующем шаге все данные с флешки будут уничтожены.
- Далее надо кликнуть по кнопке «Форматировать» и выбрать из выпадающего меню «Файловая система» пункт NTFS (современная файловая система операционных систем Windows).
- Затем нажимаем кнопку «Начать», форматирование должно завершиться быстро. Потом кликаем «Записать» и ждем окончания процесса записи образа.
Как только образ новой Windows будет записан на флешку, можете начинать установку системы. Еще раз напомню, что предварительно надо сохранить всю важную информацию с системного диска. Больше такой возможности не будет.
Теперь мы перезагружаем наш нетбук и заходим в БИОС, для чего в самом начале загрузки компа нужно успеть нажать F12 , либо клавишу Delete .

Здесь нужно указать в качестве первоочередного приоритета загрузку с флешки.

Как только мы это сделали, выходим из BIOS с сохранением сделанной настройки, после чего нетбук опять уйдет в перезагрузку. Далее должна начаться загрузка с флешки и соответственно установка Windows.
Процесс установки
На этом этапе у нас уже должен загрузиться установщик Windows и начальное окно первого шага установки системы. Для разных версий винды шаги могут немного различаться, но в качестве общего правила можно дать такую рекомендацию: не следует сразу нажимать далее, не ознакомившись с тем, что из себя представляет очередной шаг. Как правило, на одном из этапов установки надо будет проверить и в случае необходимости указать корректные дату, время, часовой пояс, языковые настройки и так далее.
Единственный шаг, на котором можно не задерживаться, — это принятие лицензионного соглашения, которое содержит стандартный текст, читать который особого смысла наверное нет.
Важно не ошибиться на этапе, где будет предложено выбрать тип установки:
Нам надо обязательно указывать второй вариант «Полная установка», поскольку мы хотим сделать установку чистой системы, а не обновление старой ОС, о чем говорилось в самом начале.
После этого откроется окно по выбору раздела, куда требуется установить Windows. Здесь мы можем смело указывать раздел, на котором установлена наша текущая старая система, после чего будет выполнено форматирование указанного логического диска. Разумеется, мы уже сохранили всю важную информацию с системного диска и в процессе форматирования ничего не потеряем.
После завершения форматирования начнется процесс установки ОС. Обычно это занимает 30-60 минут на нетбуках в силу их невысокой производительности, хотя может пройти и быстрее, если у вас более современный и мощный компьютер.
Когда установка завершится, уже новая система Windows попросит вас указать ваше имя, а также необязательный пароль администратора.
Затем может потребоваться установка дополнительных параметров, например настройка сети. Здесь в большинстве случаев можно согласиться с рекомендуемыми параметрами, дабы впоследствии их всегда можно будет изменить уже из интерфейса операционной системы.
Также напомню, что Windows не всегда сможет найти драйвера для всех имеющихся в вашем нетбуке устройств, так что надо будет проверить, какие драйвера не были найдены и установить их для полноценной работы системы.
Как установить Windows самостоятельно
Переустановить или заново установить Windows на ноутбук или компьютер может потребоваться по самым разным причинам. Бывает, что используемая операционная система настолько сильно поражена вирусами, что проще выполнить переустановку, чем лечение. Другая распространённая причина — частичная или полная несовместимость ОС с новыми программами и играми. Установить другую версию «Виндовс» может понадобиться, если вас не устраивает оформление или функционал текущей: например, хочется вернуться от «материального» дизайна к стилю Aero. Наконец, полезно сделать установку с нуля, если вы купили новый ПК или отдаёте свой третьему лицу.
Переустановка Windows с диска на компьютер или ноутбук — несложное дело; справиться с ним вам поможет приведённое в статье руководство. Не справляетесь сами или не хотите терять время? Обратитесь в «Службу добрых дел» — опытный мастер проконсультирует вас онлайн, а при необходимости — приедет к вам домой и поможет лично. Возможен выезд в любой район Москвы и Санкт-Петербурга.
С чего начать
Помните: во время переустановки или установки Windows с нуля будут удалены накопленные на системном HDD/SSD пользовательские и программные данные, а также настройки встроенных и сторонних приложений. Чтобы исключить утрату важной информации, скопируйте представляющие ценность файлы на другой жёсткий диск или флэшку. Кроме того, можете перекопировать данные на облачный сервер: это бесплатно. Пропустите этот шаг, если ставите ОС на новый компьютер или ноутбук.
Для начала работы вам понадобится USB-накопитель (флешка, съёмный HDD) или диск с образом Windows. Образ чаще всего представлен в формате ISO. Скачайте для инсталляции ОС нужной разрядности и запишите её на устройство. Для компьютеров с оперативной памятью менее 4 Гб подойдёт ОС x86, более 4 Гб — x64. Копируйте образ с помощью специального приложения: Rufus, UltraISO или другой программы. Когда носитель будет записан, приступайте к следующему шагу — настройке BIOS.
Настраиваем БИОС
Оформление BIOS или продвинутого варианта, UEFI, различается в зависимости от производителя и версии прошивки. Дать универсальную руководство для всех моделей ПК и ноутбуков невозможно — поэтому, отвечая, как установить Windows на ПК, приведём общий способ действий:
- Выключите компьютер или ноутбук.
- При новом включении нажмите несколько раз клавишу для входа в BIOS. В зависимости от производителя это может быть Delete, F2, F8, F12 или другая кнопка.
- Когда увидите на мониторе окно BIOS, перейдите на вкладку Boot.
- Откройте, нажав Enter, раздел Boot Device Priority. Он может называться и по-другому — а заголовке должно присутствовать слово Boot или «Загрузка».
- Откройте подраздел 1st Boot Device. Это первый носитель, к которому во время загрузки обращается ПК. По умолчанию это системный жёсткий диск — но вам нужно сделать так, чтобы на время приоритетным накопителем стала только что созданная загрузочная флешка. Выберите в списке нужный вариант — и нажмите Enter.
Чтобы перейти к процессу установки, нажмите клавишу F10 и подтвердите желание выйти из BIOS с сохранением внесённых изменений. Чтобы поменять порядок устройств в UEFI, достаточно просто перетащить флеш-карту на первое место в списке при помощи мыши.
Устанавливаем «Виндовс»
Порядок переустановки или установки операционной системы с нуля определяется версией «Виндовс» и особенностями разметки HDD. Общая пошаговая инструкция по установке Windows включает такие шаги:
- После нового включения и появления на экране надписи Press any key быстро нажмите на любую кнопку — например, на пробел. Это позволит запустить инсталляцию именно с подготовленного носителя. Если никакой надписи нет и загрузка идёт в обычном порядке, установочная флешка записана неправильно.
- Подождите, пока временные файлы будут распакованы на жёсткий диск.
- Выберите язык интерфейса ОС, формат времени, раскладку клавиатуры, а затем нажмите «Далее».
- Щёлкните по расположенной в центре новой страницы кнопке «Установить».
- Если образ включает несколько версий ОС, выберите подходящую. За один раз можно инсталлировать только один вариант.
- Примите условия лицензионного соглашения и выберите вариант «Полная установка» вместо «Обновления».
- Определите, в какой из разделов HDD будет установлена операционная система.
- Если ни одного раздела нет, предварительно создайте новый.
- Подождите, пока система будет распаковывать файлы, настраивать компоненты и обновления. Процесс займёт довольно много времени.
После нескольких перезагрузок «Виндовс» предложит вам придумать имя пользователя и пароль. На этом процесс установки будет завершён.
Ставим драйверы
Установка Windows с флешки или диска заканчивается инсталляцией драйверов — служебных программ, необходимых для корректной работы сетевой и звуковой карты, дисплея, периферийных устройств. Вы можете скачать драйверы по отдельности из интернета, использовать любую из авторских сборок — или установить утилиты с диска, прилагаемого производителем к вашему ПК или ноутбуку.
После активации ваша Windows будет готова к полноценной работе. Как видите, процесс ОС не представляет особой сложности. Остались вопросы или что-то не получается? Обратитесь за консультацией и помощью в «Службу добрых дел» — мы поможем установить любую версию «Виндовс» быстро и без нервов!
Как разными способами переустановить Windows 7 на ноутбуке
Большинство пользователей ноутбуков сталкиваются с ситуациями, когда требуется переустановить операционную систему, часто при этом необходимо сохранить лицензионную Виндоус. В данной публикации рассматривается несколько методов того, как переустановить Windows 7 на ноутбуке, а также рассказывается о нюансах процесса установки ОС на ноутбуки разных производителей.
Восстановление системы при помощи резервной копии Windows 7
Большая часть производителей мобильных компьютеров создают резервные хранилища для дистрибутивов семерки или любой другой ОС. Переустановка Windows 7 на ноутбуке из этих областей памяти выполняется при помощи встроенных утилит.
Чтобы началась переустановка, перезагрузите ноут и нажмите:
- для Windows на ноутбуке hp на F11 ;
- на ноутбуке ASUS на F9 сразу при начале загрузи;
- для Windows 7 на ноутбуке Lenovo на F11 ;
- на ноутбуке acer подойдет комбинация клавиш Alt + F10 ;
- для Windows 7 на ноутбуке SAMSUNG на F4 .
После нажатия на нужную клавишу вместо стандартной загрузки Виндовс 7 откроется интерфейс восстановления ОС:
После загрузки программы следуйте указаниям по восстановлению Windows.
Но помните, что все настройки будут сброшены, а данные из предыдущей копии системы могут удалиться.
Переустановка с диска
При переустановке с диска помните, что для восстановления лицензии требуется использовать дистрибутив с точно такой же ОС, что и стояла ранее. Узнать версию установленной системы можно на наклейке, которая обычно расположена на обратной стороне ноутбука. Кстати, там же находится лицензионный ключ вашей копии Виндовс.

Реализуется это при помощи форматирования системного раздела, поэтому заранее позаботьтесь о переносе всех нужных данных с выбранного тома жесткого диска для установки Windows. Инсталлированные программы переносить не желательно, так как при этом теряется связь с реестром, и многие из них могут не запуститься. Не ленитесь, установите их снова после замены ОС.
Дистрибутив установочного диска включает в себя драйвера не для всех ноутбуков, поэтому заранее скачайте драйверы для вашего устройства на официальном ресурсе производителя. Если этого не сделать, то после установки высока вероятность возникновения следующих проблем:
- не работает сетевая карта;
- не работает Wi-Fi;
- не запускаются приложения.
Если вы переустановили ОС без этого, то для устранения неисправностей сетевого оборудования придется скачивать дистрибутив драйверов при помощи другого компьютера и переносить их, используя съемные носители, поэтому перед переустановкой не забудьте подстраховаться и скачать драйвера для сетевой карты и Wi-Fi модуля.
Чтобы начать процесс установки, вставьте диск в дисковод и перезагрузите ноутбук. После запуска компьютера откройте загрузочное меню, где следует выбрать загрузку с DVD-диска.

Вызывается данный диалог на большинстве ноутбуков при помощи клавиши F12 , а на устройствах hp применяется комбинация F9 + Esc .
Нередко на устаревших компьютерах эта функция отсутствует, поэтому потребуется открыть БИОС и самостоятельно отредактировать приоритет загрузки. Для перехода в BIOS на ноутбуках производители применяют следующие клавиши:
- Асер, Асус, Самсунг, Леново — F2 ;
- hp — F10 + Esc .
Если марки вашего устройства нет в этом списке, то узнайте актуальную для него клавишу на загружающемся при включении ПК окне.

Интерфейс БИОСа от разных производителей внешне не похож, но последовательность действий для изменения приоритета загрузки практически идентична. Навигация по окнам работающего BIOS всех версий осуществляется при помощи стрелок на клавиатуре и клавиш Enter , Esc , + , — .
Последовательность действий для BIOS AMI:

- В верхней части экрана выберите закладку «Boot».
- В открывшемся списке выберите «Boot Device Priority».
- С помощью стрелок на клавиатуре переместите на первое место в списке загрузки «CDROM».
- Нажмите на F10 и сохраните изменения, выбрав «ОК».
Последовательность действия для BIOS Phoenix-Award:

- Выберите запись «Advanced BIOS Features» и нажмите Enter .
- В поле «First Boot Device» выберите следующие значение — «CDROM».
- Нажмите F10 и подтвердите изменения.
Инсталляция Windows
После внесение изменения в БИОС и перезагрузки появится диалог с сообщением: «Press any key to boot from CD or DVD».

Дальнейшая инсталляция Windows 7 не сложна, выполните следующее:
- Нажмите на любую клавишу клавиатуры.
- Дождитесь завершения работы распаковщика файлов, показывается экран с записью «Windows is loading files…».
- В диалоге «Установка Windows» укажите язык и нажмите на кнопку Далее .
- В появившемся окне нажмите на крупную кнопку Установить .
- Выберите устанавливаемую версию системы, к которой имеется лицензионный код. Его ввод потребуется после переустановки Windows 7.
- Согласитесь с условиями лицензирования.
- Выберите метод инсталляции — «Полная установка».
- Выберите том накопителя, на который собираетесь инсталлировать ОС, и подготовьте его, нажав на пункт «Настройка диска».
Встречаются ситуации, когда в списке присутствует зарезервированный раздел накопителя, обязательно выберите другой том.
При наличии дисков объемом более 250 Гб стоит разбить их на несколько. Обычно под инсталлирование системы отводится отдельный раздел размером до 100 Гб.
- Выполните форматирование выбранного раздела накопителя. При этом появится предупреждение, что вся информация на нем будет удалена. Подтвердите согласие, ведь вы ранее сохранили все необходимые данные. Дождитесь завершения инсталляции и нажмите на Далее .
- Дождитесь окончания процесса установки, в среднем он длится от пятнадцати до двадцати пяти минут, продолжительность зависит то конфигурации ноутбука.
- Заполните предложенные поля именами пользователя и ПК.
- Защитите учетную запись паролем, а можете пропустить это действие.
- Введите ключ, списанный с наклейки на ноутбуке.
- Выберите параметры безопасности.
- Настройте дату и время.
- В случае наличия подключения по сети укажите тип подключения.
Переустановленная Виндовс готова к работе. В случае, если меняли приоритеты загрузки в БИОСе, верните на первое место в списке жесткий диск, иначе компьютер постоянно будет пытаться запускаться с DVD.
Переустановка с флешки
На многих компактных ПК, например, на нетбуках отсутствует DVD-привод. Поэтому возникает вопрос, как правильно переустановить на них Виндовс 7. Ответ прост — использовать съемные носители.
Для переустановки с флешки требуется скачать образ дистрибутива Виндовс 7 в формате «ISO» и записать его на этот носитель при помощи специальной утилиты. Помните, чтобы правильно переустановить систему Windows, имеющую лицензию, требуется скачать контейнер с такой же версией ОС. Сама флешка должна иметь объем не менее четырех гигабайт.
Запись Виндовс на носитель при помощи самой популярной среди аналогов утилиты UltraISO выполняется по следующему алгоритму:
- Подключите флешку.
- Запустите утилиту.
- В меню «Файл» выберите «Открыть…».
- Выберите скачанный образ Виндовс 7.
- Откройте выпадающий список «Самозагрузка» и выберите строку «Записать образ Жесткого диска…».
- Нажмите на кнопку Записать и дождитесь завершения процесса.
Установочная флешка готова, но, чтобы начать инсталляцию, требуется в БИОСе в качестве приоритетного устройства для запуска ноутбука выбрать «USB-HDD». Как настроить BIOS сказано выше, все действия аналогичны, только следует выбрать другую запись из имеющегося списка. Дальнейшая установка не отличается от инсталляции Windows 7 c DVD.
Нередко после переустановки Windows не работает. Для решения этой проблемы возьмите другой дистрибутив ОС и повторите процесс инсталляции. Кроме того, многие пользователи игнорируют необходимость форматирования раздела и переустанавливают семерку на диск, уже имеющий установленную копию системы. Избегайте этого, ведь это также может быть причиной неполадок.
Заключение
В этой статье была рассмотрена переустановка Windows 7 несколькими способами. Если отсутствует резервная копия, то эту процедуру следует провести с диска, на котором записана точно такая же версия ОС. У некоторых ноутбуков отсутствует CD-ROM, поэтому переустановку можно осуществить только с помощью внешних носителей, например, с флешки.
Источник
Каким образом можно переустановить винду на нетбуке или ноутбуке?
Возникла задача переустановить винду на нетбуке? Эта пошаговое руководство поможет вам справиться с этой задачей без особых усилий. Любой пользователь, даже начинающий, сможет это сделать, прочитав представленную инструкцию. Итак, что же из себя представляет переустановка винды, и как сделать ее правильно, не прибегая к помощи специалиста?
Чтобы самостоятельно переустановить Windows, необходимо начать с подготовки. Сначала мы должны позаботиться об уже имеющейся информации на жестком диске.
Подготовительный этап
Настоящую инструкцию можно применять для различных моделей нетбуков от производителей Lenovo, ASUS, Acer и других. В принципе описанный процесс пройдет и для обычных стационарных ПК.
Перед началом переустановки ОС надо сохранить ценные данные на нетбуке, которые вы успели накопить за время эксплуатации старой операционки. Можно перенести их на внешний жесткий диск или на флешку подходящего объема в зависимости от размера информации, которую надо сохранить.
Здесь важно не забыть о том, где могут находиться ценные данные. Например, если текущей системой является более старая версия Windows, например XP, то следует посмотреть содержимое рабочего стола, папки «Мои документы». Также возможно вы когда-то что-либо сохраняли напрямую на системном диске, как правило это диск C.
Разумеется перечислить все возможные варианты, где могут храниться важные данные, весьма затруднительно, но все-таки дадим добрый совет: внимательно просмотрите все, чтобы потом не пожалеть о какой-нибудь забытой фотографии, на которой был запечатлен один из приятных моментов вашей жизни.
Зачем это нужно? Дело в том, что наша задача — выполнить полную переустановку Windows, а это подразумевает необходимость отформатировать раздел, куда мы будем ставить новую систему.
Почему рекомендуется переустанавливать винду полностью, а не обновлять? Тут все просто. За время использования предыдущей ОС могли накопиться вирусы, которые сидят в файлах, о которых вы даже не подозреваете. По этой причине большинство опытных пользователей практикуют именно полную переустановку. Сразу оговоримся, что если накопившиеся вирусы — это единственная причина, по которой вы задумали переустанавливать виндовс, то стоит подумать, действительно ли это последняя возможность, ведь зачастую избавиться от вредоносного ПО можно и более легкими способами.
Определяемся с разрядностью Windows
Перед началом установки новой системы поговорим немного о разрядности системы, на которую вы задумали переустановить текущую ОС. Надо иметь в виду, что Windows может быть 32-разрядной, либо 64-разрядной. Помимо всего прочего, эти версии отличаются тем, что в 32-разрядной архитектуре не может адресоваться более 4 ГБ оперативки. Также сразу нужно определиться, какую Windows мы будем устанавливать — лицензионную или нет.
Конечно, рекомендуется использовать лицензионный дистрибутив, поскольку пиратские версии Windows зачастую приводят к ряду проблем:
- Невозможность установки обновлений системы
- Вшитые вирусы и прочее вредоносное программное обеспечение
- Деактивированные службы
- Различные ошибки Windows, о которых вы узнаете далеко не сразу, и много других неприятностей
Использование флешки в качестве носителя установочного дистрибутива
Для установки Windows на нетбук нам потребуется флешка, поскольку на нетбуках в силу их компактных размеров отсутствует устройство для чтения CD или DVD дисков. На самом деле установка виндовс с флешки многим представляется даже более простым вариантом. Ведь переустановить систему с этого типа носителя можно практически на любом компьютере, будь то нетбук, ноутбук или просто настольный ПК. Гнезда USB есть на всех современных компах.
Делаем загрузочную флешку
Просто скопировать содержимое дистрибутива Windows на флешку конечно не получится. Надо выполнить дополнительные операции, иначе переустановить винду на нетбуке не получится. Но здесь нет ничего сложного, достаточно поместить образ системы, на которую вы хотите перейти, на флешку. Для этого существуют специальные программы, например можете воспользоваться таким популярным инструментом, как UltraISO:
- Если у вас еще не установлена эта программа, то ее нетрудно скачать в интернете, после чего надо естественно установить UltraISO и запустить.
- Далее мы открываем файл ISO системы Windows, которую собрались устанавливать, для чего кликаем меню Файл — Открыть, а затем указываем путь к нашему образу.
- Затем нажимаем на меню «Самозагрузка» — «Запись образа жесткого диска»:
При этом наша флешка уже должна быть вставлена в USB гнездо нетбука, либо сделайте это прямо сейчас. Если на флешке есть какая-то ценная информация, то надо ее перенести на другой носитель, поскольку на следующем шаге все данные с флешки будут уничтожены.
- Далее надо кликнуть по кнопке «Форматировать» и выбрать из выпадающего меню «Файловая система» пункт NTFS (современная файловая система операционных систем Windows).
- Затем нажимаем кнопку «Начать», форматирование должно завершиться быстро. Потом кликаем «Записать» и ждем окончания процесса записи образа.
Как только образ новой Windows будет записан на флешку, можете начинать установку системы. Еще раз напомню, что предварительно надо сохранить всю важную информацию с системного диска. Больше такой возможности не будет.
Теперь мы перезагружаем наш нетбук и заходим в БИОС, для чего в самом начале загрузки компа нужно успеть нажать F12 , либо клавишу Delete .

Здесь нужно указать в качестве первоочередного приоритета загрузку с флешки.

Как только мы это сделали, выходим из BIOS с сохранением сделанной настройки, после чего нетбук опять уйдет в перезагрузку. Далее должна начаться загрузка с флешки и соответственно установка Windows.
Процесс установки
На этом этапе у нас уже должен загрузиться установщик Windows и начальное окно первого шага установки системы. Для разных версий винды шаги могут немного различаться, но в качестве общего правила можно дать такую рекомендацию: не следует сразу нажимать далее, не ознакомившись с тем, что из себя представляет очередной шаг. Как правило, на одном из этапов установки надо будет проверить и в случае необходимости указать корректные дату, время, часовой пояс, языковые настройки и так далее.
Единственный шаг, на котором можно не задерживаться, — это принятие лицензионного соглашения, которое содержит стандартный текст, читать который особого смысла наверное нет.
Важно не ошибиться на этапе, где будет предложено выбрать тип установки:
- обновление
- полная установка
Нам надо обязательно указывать второй вариант «Полная установка», поскольку мы хотим сделать установку чистой системы, а не обновление старой ОС, о чем говорилось в самом начале.
После этого откроется окно по выбору раздела, куда требуется установить Windows. Здесь мы можем смело указывать раздел, на котором установлена наша текущая старая система, после чего будет выполнено форматирование указанного логического диска. Разумеется, мы уже сохранили всю важную информацию с системного диска и в процессе форматирования ничего не потеряем.
После завершения форматирования начнется процесс установки ОС. Обычно это занимает 30-60 минут на нетбуках в силу их невысокой производительности, хотя может пройти и быстрее, если у вас более современный и мощный компьютер.
Когда установка завершится, уже новая система Windows попросит вас указать ваше имя, а также необязательный пароль администратора.
Затем может потребоваться установка дополнительных параметров, например настройка сети. Здесь в большинстве случаев можно согласиться с рекомендуемыми параметрами, дабы впоследствии их всегда можно будет изменить уже из интерфейса операционной системы.
Также напомню, что Windows не всегда сможет найти драйвера для всех имеющихся в вашем нетбуке устройств, так что надо будет проверить, какие драйвера не были найдены и установить их для полноценной работы системы.
Переустановить или заново установить Windows на ноутбук или компьютер может потребоваться по самым разным причинам. Бывает, что используемая операционная система настолько сильно поражена вирусами, что проще выполнить переустановку, чем лечение. Другая распространённая причина — частичная или полная несовместимость ОС с новыми программами и играми. Установить другую версию «Виндовс» может понадобиться, если вас не устраивает оформление или функционал текущей: например, хочется вернуться от «материального» дизайна к стилю Aero. Наконец, полезно сделать установку с нуля, если вы купили новый ПК или отдаёте свой третьему лицу.
Переустановка Windows с диска на компьютер или ноутбук — несложное дело; справиться с ним вам поможет приведённое в статье руководство. Не справляетесь сами или не хотите терять время? Обратитесь в «Службу добрых дел» — опытный мастер проконсультирует вас онлайн, а при необходимости — приедет к вам домой и поможет лично. Возможен выезд в любой район Москвы и Санкт-Петербурга.
С чего начать
Помните: во время переустановки или установки Windows с нуля будут удалены накопленные на системном HDD/SSD пользовательские и программные данные, а также настройки встроенных и сторонних приложений. Чтобы исключить утрату важной информации, скопируйте представляющие ценность файлы на другой жёсткий диск или флэшку. Кроме того, можете перекопировать данные на облачный сервер: это бесплатно. Пропустите этот шаг, если ставите ОС на новый компьютер или ноутбук.
Для начала работы вам понадобится USB-накопитель (флешка, съёмный HDD) или диск с образом Windows. Образ чаще всего представлен в формате ISO. Скачайте для инсталляции ОС нужной разрядности и запишите её на устройство. Для компьютеров с оперативной памятью менее 4 Гб подойдёт ОС x86, более 4 Гб — x64. Копируйте образ с помощью специального приложения: Rufus, UltraISO или другой программы. Когда носитель будет записан, приступайте к следующему шагу — настройке BIOS.
Настраиваем БИОС
Оформление BIOS или продвинутого варианта, UEFI, различается в зависимости от производителя и версии прошивки. Дать универсальную руководство для всех моделей ПК и ноутбуков невозможно — поэтому, отвечая, как установить Windows на ПК, приведём общий способ действий:
- Выключите компьютер или ноутбук.
- При новом включении нажмите несколько раз клавишу для входа в BIOS. В зависимости от производителя это может быть Delete, F2, F8, F12 или другая кнопка.
- Когда увидите на мониторе окно BIOS, перейдите на вкладку Boot.
- Откройте, нажав Enter, раздел Boot Device Priority. Он может называться и по-другому — а заголовке должно присутствовать слово Boot или «Загрузка».
- Откройте подраздел 1st Boot Device. Это первый носитель, к которому во время загрузки обращается ПК. По умолчанию это системный жёсткий диск — но вам нужно сделать так, чтобы на время приоритетным накопителем стала только что созданная загрузочная флешка. Выберите в списке нужный вариант — и нажмите Enter.
Чтобы перейти к процессу установки, нажмите клавишу F10 и подтвердите желание выйти из BIOS с сохранением внесённых изменений. Чтобы поменять порядок устройств в UEFI, достаточно просто перетащить флеш-карту на первое место в списке при помощи мыши.
Устанавливаем «Виндовс»
Порядок переустановки или установки операционной системы с нуля определяется версией «Виндовс» и особенностями разметки HDD. Общая пошаговая инструкция по установке Windows включает такие шаги:
- После нового включения и появления на экране надписи Press any key быстро нажмите на любую кнопку — например, на пробел. Это позволит запустить инсталляцию именно с подготовленного носителя. Если никакой надписи нет и загрузка идёт в обычном порядке, установочная флешка записана неправильно.
- Подождите, пока временные файлы будут распакованы на жёсткий диск.
- Выберите язык интерфейса ОС, формат времени, раскладку клавиатуры, а затем нажмите «Далее».
- Щёлкните по расположенной в центре новой страницы кнопке «Установить».
- Если образ включает несколько версий ОС, выберите подходящую. За один раз можно инсталлировать только один вариант.
- Примите условия лицензионного соглашения и выберите вариант «Полная установка» вместо «Обновления».
- Определите, в какой из разделов HDD будет установлена операционная система.
- Если ни одного раздела нет, предварительно создайте новый.
- Подождите, пока система будет распаковывать файлы, настраивать компоненты и обновления. Процесс займёт довольно много времени.
После нескольких перезагрузок «Виндовс» предложит вам придумать имя пользователя и пароль. На этом процесс установки будет завершён.
Ставим драйверы
Установка Windows с флешки или диска заканчивается инсталляцией драйверов — служебных программ, необходимых для корректной работы сетевой и звуковой карты, дисплея, периферийных устройств. Вы можете скачать драйверы по отдельности из интернета, использовать любую из авторских сборок — или установить утилиты с диска, прилагаемого производителем к вашему ПК или ноутбуку.
После активации ваша Windows будет готова к полноценной работе. Как видите, процесс ОС не представляет особой сложности. Остались вопросы или что-то не получается? Обратитесь за консультацией и помощью в «Службу добрых дел» — мы поможем установить любую версию «Виндовс» быстро и без нервов!
Как разными способами переустановить Windows 7 на ноутбуке
Большинство пользователей ноутбуков сталкиваются с ситуациями, когда требуется переустановить операционную систему, часто при этом необходимо сохранить лицензионную Виндоус. В данной публикации рассматривается несколько методов того, как переустановить Windows 7 на ноутбуке, а также рассказывается о нюансах процесса установки ОС на ноутбуки разных производителей.
Восстановление системы при помощи резервной копии Windows 7
Большая часть производителей мобильных компьютеров создают резервные хранилища для дистрибутивов семерки или любой другой ОС. Переустановка Windows 7 на ноутбуке из этих областей памяти выполняется при помощи встроенных утилит.
Чтобы началась переустановка, перезагрузите ноут и нажмите:
- для Windows на ноутбуке hp на F11 ;
- на ноутбуке ASUS на F9 сразу при начале загрузи;
- для Windows 7 на ноутбуке Lenovo на F11 ;
- на ноутбуке acer подойдет комбинация клавиш Alt + F10 ;
- для Windows 7 на ноутбуке SAMSUNG на F4 .
После нажатия на нужную клавишу вместо стандартной загрузки Виндовс 7 откроется интерфейс восстановления ОС:
После загрузки программы следуйте указаниям по восстановлению Windows.
Но помните, что все настройки будут сброшены, а данные из предыдущей копии системы могут удалиться.
Переустановка с диска
При переустановке с диска помните, что для восстановления лицензии требуется использовать дистрибутив с точно такой же ОС, что и стояла ранее. Узнать версию установленной системы можно на наклейке, которая обычно расположена на обратной стороне ноутбука. Кстати, там же находится лицензионный ключ вашей копии Виндовс.

Реализуется это при помощи форматирования системного раздела, поэтому заранее позаботьтесь о переносе всех нужных данных с выбранного тома жесткого диска для установки Windows. Инсталлированные программы переносить не желательно, так как при этом теряется связь с реестром, и многие из них могут не запуститься. Не ленитесь, установите их снова после замены ОС.
Дистрибутив установочного диска включает в себя драйвера не для всех ноутбуков, поэтому заранее скачайте драйверы для вашего устройства на официальном ресурсе производителя. Если этого не сделать, то после установки высока вероятность возникновения следующих проблем:
- не работает сетевая карта;
- не работает Wi-Fi;
- не запускаются приложения.
Если вы переустановили ОС без этого, то для устранения неисправностей сетевого оборудования придется скачивать дистрибутив драйверов при помощи другого компьютера и переносить их, используя съемные носители, поэтому перед переустановкой не забудьте подстраховаться и скачать драйвера для сетевой карты и Wi-Fi модуля.
Чтобы начать процесс установки, вставьте диск в дисковод и перезагрузите ноутбук. После запуска компьютера откройте загрузочное меню, где следует выбрать загрузку с DVD-диска.

Вызывается данный диалог на большинстве ноутбуков при помощи клавиши F12 , а на устройствах hp применяется комбинация F9 + Esc .
Нередко на устаревших компьютерах эта функция отсутствует, поэтому потребуется открыть БИОС и самостоятельно отредактировать приоритет загрузки. Для перехода в BIOS на ноутбуках производители применяют следующие клавиши:
- Асер, Асус, Самсунг, Леново — F2 ;
- hp — F10 + Esc .
Если марки вашего устройства нет в этом списке, то узнайте актуальную для него клавишу на загружающемся при включении ПК окне.

Интерфейс БИОСа от разных производителей внешне не похож, но последовательность действий для изменения приоритета загрузки практически идентична. Навигация по окнам работающего BIOS всех версий осуществляется при помощи стрелок на клавиатуре и клавиш Enter , Esc , + , — .
Последовательность действий для BIOS AMI:

- В верхней части экрана выберите закладку «Boot».
- В открывшемся списке выберите «Boot Device Priority».
- С помощью стрелок на клавиатуре переместите на первое место в списке загрузки «CDROM».
- Нажмите на F10 и сохраните изменения, выбрав «ОК».
Последовательность действия для BIOS Phoenix-Award:

- Выберите запись «Advanced BIOS Features» и нажмите Enter .
- В поле «First Boot Device» выберите следующие значение — «CDROM».
- Нажмите F10 и подтвердите изменения.
Инсталляция Windows
После внесение изменения в БИОС и перезагрузки появится диалог с сообщением: «Press any key to boot from CD or DVD».

Дальнейшая инсталляция Windows 7 не сложна, выполните следующее:
- Нажмите на любую клавишу клавиатуры.
- Дождитесь завершения работы распаковщика файлов, показывается экран с записью «Windows is loading files…».
- В диалоге «Установка Windows» укажите язык и нажмите на кнопку Далее .
- В появившемся окне нажмите на крупную кнопку Установить .
- Выберите устанавливаемую версию системы, к которой имеется лицензионный код. Его ввод потребуется после переустановки Windows 7.
- Согласитесь с условиями лицензирования.
- Выберите метод инсталляции — «Полная установка».
- Выберите том накопителя, на который собираетесь инсталлировать ОС, и подготовьте его, нажав на пункт «Настройка диска».
Встречаются ситуации, когда в списке присутствует зарезервированный раздел накопителя, обязательно выберите другой том.
При наличии дисков объемом более 250 Гб стоит разбить их на несколько. Обычно под инсталлирование системы отводится отдельный раздел размером до 100 Гб.
- Выполните форматирование выбранного раздела накопителя. При этом появится предупреждение, что вся информация на нем будет удалена. Подтвердите согласие, ведь вы ранее сохранили все необходимые данные. Дождитесь завершения инсталляции и нажмите на Далее .
- Дождитесь окончания процесса установки, в среднем он длится от пятнадцати до двадцати пяти минут, продолжительность зависит то конфигурации ноутбука.
- Заполните предложенные поля именами пользователя и ПК.
- Защитите учетную запись паролем, а можете пропустить это действие.
- Введите ключ, списанный с наклейки на ноутбуке.
- Выберите параметры безопасности.
- Настройте дату и время.
- В случае наличия подключения по сети укажите тип подключения.
Переустановленная Виндовс готова к работе. В случае, если меняли приоритеты загрузки в БИОСе, верните на первое место в списке жесткий диск, иначе компьютер постоянно будет пытаться запускаться с DVD.
Переустановка с флешки
На многих компактных ПК, например, на нетбуках отсутствует DVD-привод. Поэтому возникает вопрос, как правильно переустановить на них Виндовс 7. Ответ прост — использовать съемные носители.
Для переустановки с флешки требуется скачать образ дистрибутива Виндовс 7 в формате «ISO» и записать его на этот носитель при помощи специальной утилиты. Помните, чтобы правильно переустановить систему Windows, имеющую лицензию, требуется скачать контейнер с такой же версией ОС. Сама флешка должна иметь объем не менее четырех гигабайт.
Запись Виндовс на носитель при помощи самой популярной среди аналогов утилиты UltraISO выполняется по следующему алгоритму:
- Подключите флешку.
- Запустите утилиту.
- В меню «Файл» выберите «Открыть…».
- Выберите скачанный образ Виндовс 7.
- Откройте выпадающий список «Самозагрузка» и выберите строку «Записать образ Жесткого диска…».
- Нажмите на кнопку Записать и дождитесь завершения процесса.
Установочная флешка готова, но, чтобы начать инсталляцию, требуется в БИОСе в качестве приоритетного устройства для запуска ноутбука выбрать «USB-HDD». Как настроить BIOS сказано выше, все действия аналогичны, только следует выбрать другую запись из имеющегося списка. Дальнейшая установка не отличается от инсталляции Windows 7 c DVD.
Нередко после переустановки Windows не работает. Для решения этой проблемы возьмите другой дистрибутив ОС и повторите процесс инсталляции. Кроме того, многие пользователи игнорируют необходимость форматирования раздела и переустанавливают семерку на диск, уже имеющий установленную копию системы. Избегайте этого, ведь это также может быть причиной неполадок.
Заключение
В этой статье была рассмотрена переустановка Windows 7 несколькими способами. Если отсутствует резервная копия, то эту процедуру следует провести с диска, на котором записана точно такая же версия ОС. У некоторых ноутбуков отсутствует CD-ROM, поэтому переустановку можно осуществить только с помощью внешних носителей, например, с флешки.
Что-же, сегодня речь пойдёт о маленьком и безобидном нетбуке компании IRBIS TW42. Как заявляет компания, данное устройство является мощным, производительным планшетным компьютером с четырёхъядерным процессором Intel. А операционная система Windows 10, обеспечит комфорт и удобство работы с устройством.

Нифига это не так. Это маленькое чудо может полностью убить ваши нервные клетки. Вывести из себя. И разрушить ваш маленький уютный мир, в котором вы обитаете.
Где-то давным-давно… В далёкой галактике … В общем, предыстория
Привезли мне этого малыша для того, чтобы откатить windows 10 в исходное состояние, с жалобами на то, что системные средства восстановления не работают.
А возвращают его в исходное состояние соответственно из-за того, что:
- не работает сенсор (не тачпад, а именно сам экран);
- не работает звук;
- не работает индикатор заряда батареи.
Проблемы с драйверами я сразу откинул потому как, в диспетчере устройств, все устройства определены, да и к тому же на ноутбуке стоял новенький DriverPack Solution, который глагольствовал о том, что все драйвера установлены. Связанно это оказалось с тем, что на устройство пришло кривое обновление от производителя, которое всё и поломало.
Не доверяя человеку, который утверждает, что восстановление Windows не работает, пытаюсь сам восстановить.
Попытка восстановления WINDOWS
Способ 1. Достаточно простой. Переходим в «Параметры» — «Обновление и безопасность» — «Восстановление» — «Вернуть компьютер в исходное состояние» — «Начать«.
После чего сие чудо спрашивает, что хочет сделать пользователь с ним, поскольку беспокоится за свою судьбу. И по итогу уходит в перезагрузку, в последствии меняя проценты, для отката.

И вот, поставив TW42 на зарядку, я иду заваривать себе кофеек, в хорошем настроении, что всё удалось.
Провал. Вернувшись, я вижу уведомление, что восстановление windows не удалось по неизвестной причине.
Способ 2. При перезагрузке зажимаем клавишу SHIFT и попадаем в окно выбора действий. Там идём в «Поиск и устранение неисправностей» — «Вернуть компьютер в исходное состояние«.
Ситуация повторяется: кофеек с печеньками, уведомление, неизвестная ошибка.
Ну, думаю. Сейчас скачаю образ Windows 10, установлю, дальше он сам подтянет драйвера, и будет мне счастье.
Предполагаемой причиной ошибки отката стало то, что системе не хватает места на жёстком диске, а он к слову всего 32 ГБ. Но в последствии очистки различными программами и хитрыми способами, удалось уточнить что это не так.
Переустановка WINDOWS 10
И вот, отчаявшись я захожу значит, на сайт windows 10, скачиваю специальное средство, позволяющее прямиком создать загрузочную
Flash карту, или же ISO-образ. Создаю сие чудо.
Захожу в Boot Manager , для того чтобы загрузиться с Flash карты и установить widnows, а карта не доступна.
Оказывается, что данный аппарат не просто создан человеком, а самым загадочным существом, с которым я точно не хочу встречаться в этой жизни.
Для него есть собственная прошивка, которую и необходимо накатить. Вот только чтобы скачать её, нужно ещё потрудиться, поскольку на официальном сайте вы скачать её не сможете.
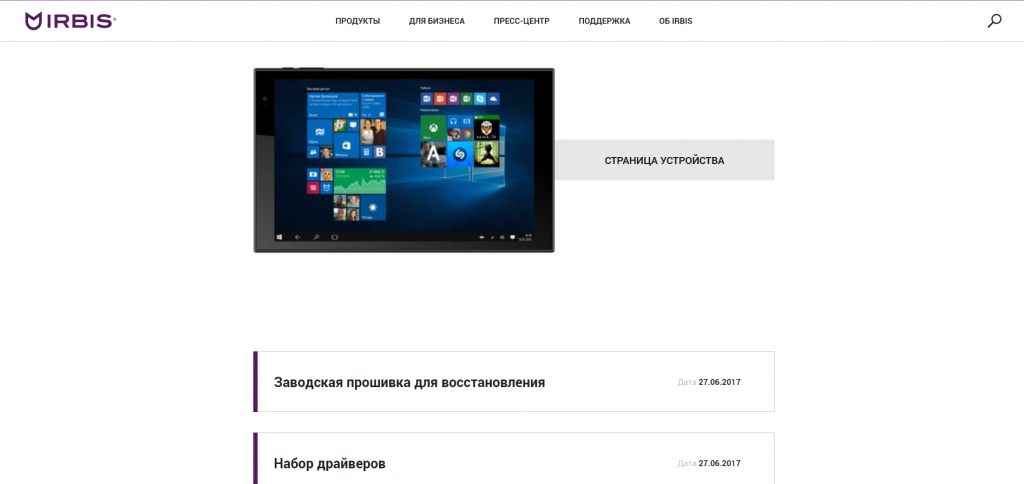
Инструкция по скачиванию прошивки, и драйверов для TW42
Возможно, это делается как-то иначе, но данный способ рабочий:
Скачиваем программу FileZilla, для того чтобы по FTP скачать прошивку или драйвера. Можно portable-версию.
Подключаемся к «ftp.irbis.su«, переходим в папку «fw.tablets.windows» — «Tablet IRBIS TW42«. Загружаем оттуда: «TW42 Win 10 Home.zip» и «Winpe_x86_win_10.iso«. Можно скачать инструкцию, но думаю что она вам не сильно поможет.
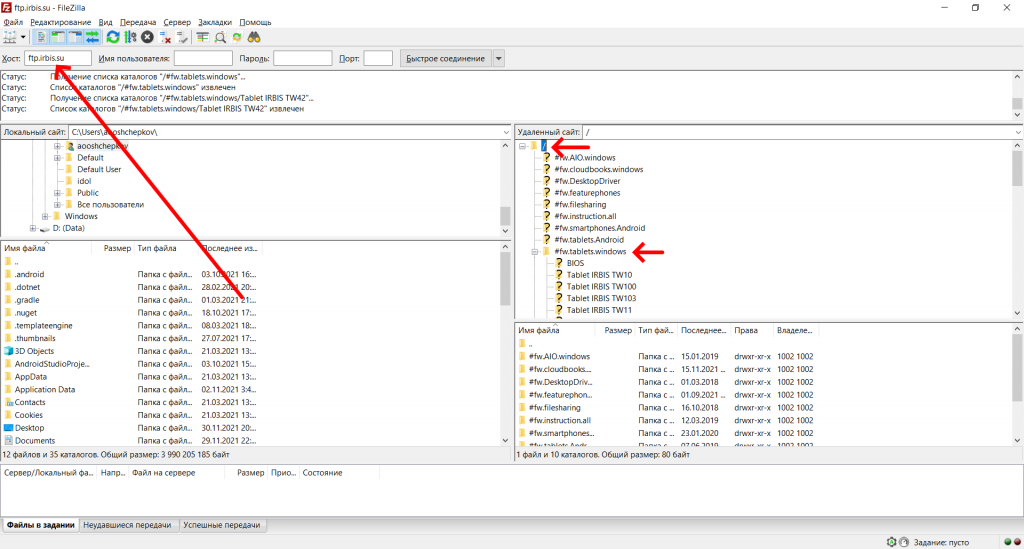
Следующим делом, скачиваем программу UltraISO, для того чтобы записать образ нашей Flash карты, и закинуть прошивку.
Всё готово, можно шить.
Создание загрузочной Flash карты
Первым шагом, форматируем FLASH-карту, в формате системе FAT-32, иначе гиблое дело.
Размер Flash карты к слову должен быть более 8 ГБ, как заявляет производитель.
Шаг второй. Запускаем UltraISO, выбираем наш образ в системе: «Winpe_x86_win_10.iso«.
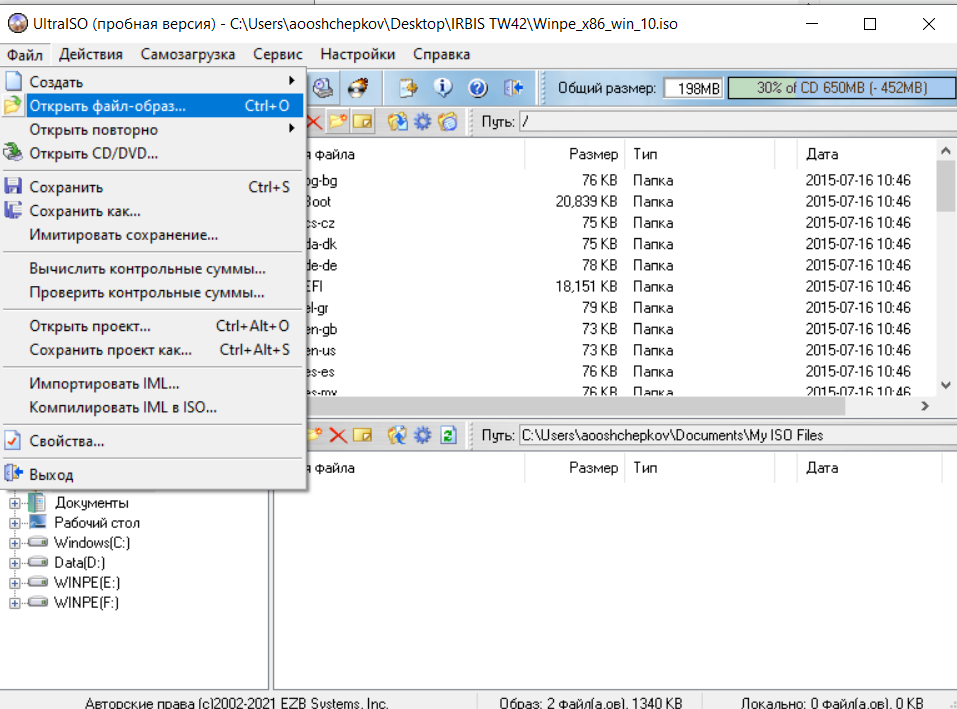
После: записать образ диска …
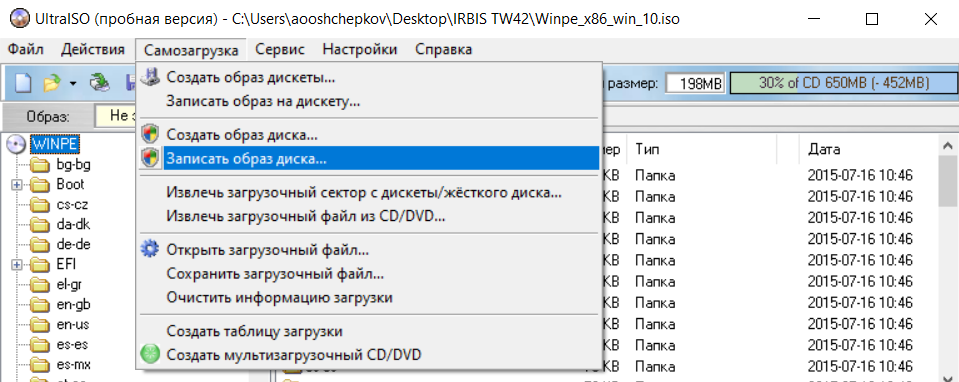
Выбираем нашу Flash карту, метод записи: USB-HDD+, скрытый раздел записи, пишем:

После записи в компьютере будет отображаться два раздела. Первый раздел непосредственно с Windows PE — средство для установки windows, а второй пустой. Вот как-раз в пустой, нам необходимо закинуть нашу разархивированную прошивку.
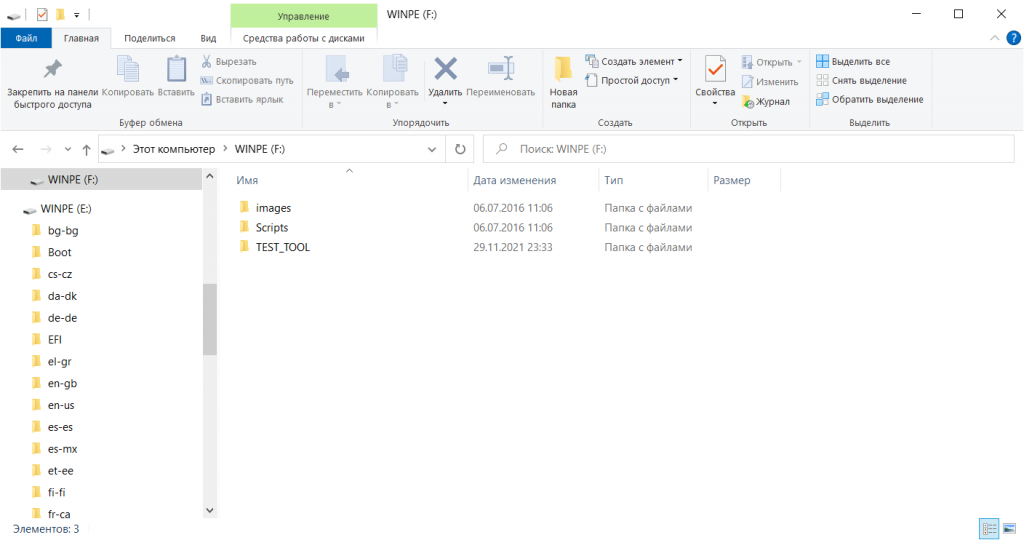
В итог у вас должно получиться три папки. Обязательно убедитесь что разделы у называются WINPE, иначе скрипт установки не сработает.
Готово.
Установка WINDOWS
Перед установкой обязательно убедитесь, что у Вас заряжено устройство на 100%. Поскольку мой маленький друг не особо показывал, что он заряжается и заряжен ли он полностью, оставив его на ночь на зарядке, я убедился что этого достаточно.
Выключаем устройство. Включаем. При загрузке, жмём «FN»+»ESC». Видим 6 пунктов меню. Выбираем Boot Manager. Если все сделали правильно, то увидите свою Flash карту.
Если Flash карту не видно. Необходимо перейти в настройки BIOS, там есть пункт подать питание на USB (на тот, который находится в клавиатуре). Ну и можно просто потыкаться.
Выбираем нашу Flash карту в Boot Manager. Устройство перезагрузится и откроется командная строка, в которой начнут бегать строчки.
Вот теперь можно идти пить чай. Потому как если планшет заряжен, и вы всё сделали точь в точь, то ни чего не может пойти не так.
По итогу, средство перезагрузится несколько раз, в последствии чего на него установится новая, чистенькая Windows, а все неисправности пропадут.
Желательно сразу же, до подключения к интернету отключить службу «Центр обновления windows», чтобы в самый нужный момент, он опять не отказал.
4.91/5 (11)
Сергий
3 года назад
подскажи не запускается скрипт прошивки на флешке делал вроде всё по инструкции флешка winpe архив распаковал записал
Zhekasan777 777
3 месяца назад
Ты реально долбоëб!!!
Sq Na
9 месяцев назад
Привет, а меня вчера знакомый попросил починить такой же, также не грузилась винда, так же как ты точно все делал, все отлично поставилось и прекрасно пашет. До сих пор это чудо живое на удивление))) Вот такие дела, ладно пока!)
Алексей Булгаков
10 месяцев назад
Не чего не говори и не показывает толком не че
Григорий Распутин
11 месяцев назад
Как в биос войти при… К
Евген Бро
1 год назад
Флешки помирают фирмы …. Не помню, какаято неизвестная в мире фирма. Ставил тошибу на 64 гига.
Alex Razdom1n
2 года назад
Как по итогу ролик просто не о чем. Лучше бы поставили статически камеру и полностью описали свои действия. По итогу полезность видео и информативность уходит к нулю.
Сергей Бугурусланский
2 года назад
нихуя н евидно, но очень интересно
Трам пам пам
2 года назад
Привет у меня NB 47 и хз ничего не получается(
Павел Мека
2 года назад
Ты бы хоть рассказывал , что делаешь …
Veter v golove
2 года назад
А как войти в подготовку к восстановлению?
Eduard Miloshen
2 года назад
Не хотел писать нечего, но не выдержал !!! Ты даун !? Ты что этим роликом хотел показать !?!?!?!? Все плавает при записи видео, коментарий нет где нужно, полное дерьмо !!!!!!!
DID 777
2 года назад
И о чем это видео? О камере в трясущихся руках
MEGAJOULE
3 года назад
Там нечему дышать, проц голый без охлаждения, четырех чипа памяти и одна микросхема, все это помещено на плату размером с пачку сигарет, и два динамика, и с другой стороны плата маленькая под USB v HDMI. Остальное место батарея и пустота. Нечему там греется.
Lucius Fox
3 года назад
Легкий тонкий дерьмовый ноут…
Владимир Leff
3 года назад
Камеру то надо закреплять на штативе или по другому, видео прыгает, самого не смутило такое видео? Видео дрожит и смазанное, если делать то надо делать качественно.
Антоха См
3 года назад
скиньте кто не будь чистую для установки.
Sergei Polezhaev
4 года назад
Крутой ты чувак. А как биос поменять чтоб с флешки загрузить? Что ты установку то показываешь?
Ramtech
4 года назад
Автор привет, подскажи через какую клавишу входить в биос на этом ноутбуке ?
Ivan Ivanov
4 года назад
что за образ десятки ставил? где скачать? обычная не встает никак…
Содержание
- Как переустановить виндовс на ноутбуке ирбис
- Как переустановить виндовс на ноутбуке ирбис
- Как установить на нетбук Windows 7 с USB-флешки
- Подготовка USB-флешки к переносу файлов Windows 7.
- Как установить Windows 7 на нетбук.
- Как разными способами переустановить Windows 7 на ноутбуке
- Восстановление системы при помощи резервной копии Windows 7
- Переустановка с диска
- Переустановка с флешки
- Заключение
- Видео по теме
- Anikeev’s blog
- MiniTool Partition Wizard
- Renee Becca
- HDClone
- Отключаем встроенный SSD на eMMC в Irbis NB140
- Сравнение производительности eMMC и SSD
- Дополнительные сложности с msvcp140.dll
- Смотрите также
Как переустановить виндовс на ноутбуке ирбис
NB67 / NB68 W
cloudbook: Windows 10 14″ 32/2гб Intel Atom Z3735F
В теме нет куратора, по вопросам наполнения шапки обращайтесь к активному топикстартеру arvseslav
❕ Отсутствуют на сайте прддержки
бекап OEM драйверов Irbis NB67
Поскольку на фтп ирбис есть только драйвера для nb68
с nb67 был снят бекап программой
Driver BackUp Solution от Adia
Совместимые с NB67 драйвера NB68 c ftp Irbis
Irbis NB67 (Пост arvseslav #98794481)
FaQ
Часто задаваемые вопросы:
Официальная инструкция переустановке ОС с офсайта:
(Для официальной сборки)
ftp адрес для скачивания заводской сборки есть в шапке этой темы
Обновление сборки Windows 10 с офсайта с флешки производится скриптом без участия пользователя и, соответственно, перед скриптовой установкой СД карту извлечь, т к наличие сд карты изменит название букв дисков и сломает скрипт.
В официальной инструкции об этом ни слова т к из коробки сд карта еще не вставлена.
После установки будет 2 перезагрузки с доп. процессами.
До появления настроек учетки флешку не вынимать и сд карту пока не вставлять иначе будет ошибка и придется переустановить заново.
Если использовать звук через колонки, то быстродействие андроид софта лучше эмулятора.
Wifi работает.
Драйвера для Irbis NB67 и NB68 на ftp.irbis.su
Драйверов на сайте поддержки для модели nb67 нет, но есть драйвера для NB68 с тем же железом
14″ 32/2гб Intel Atom Z3735F
IRBIS _NB68_drivers.zip ( 79,7 МБ )
Драйвера моделей nb60, nb61, nb62, nb63, nb64 и nb65
Не подходят
Во всех другой процессор и графическая карта
В некоторых другой экран и ОЗУ.
nb66 имеет экран 14,1″ при том же процессоре и графической карте.
nb69 имеет экран 13,3″ при том же процессоре и графической карте.
❕ Отсутствуют на сайте прддержки
Инсталлятор бекапа оем драйверов с NB67
DP_IRBISNB67_wnt6_x32.exe ( 47,26 МБ )
колхозный батник для интегрирования драйверов в установочный образ винды
Вот сама папка test в архиве test.zip ( 624 байт )
Упрощенный способ установить
multiboot Windows/Android(х86) для новичков.
Источник
Как переустановить виндовс на ноутбуке ирбис
Irbis NB49/NB50/NB51
Обсуждение» | Описание
Notebook | Windows | 14″ | Intel Atom Z3735F 1.8GHz | 2GB
Irbis NB49/NB50/NB51 обладает привлекательным дизайном, уникальной гибкостью в использовании и мощной конфигурацией. Компактные размеры (диагональ экрана составляет 14″) и предельно легкий вес делают ноутбук отличным спутником по время путешествий или поездок.
Ультрабук оснащен полноценным USB портом, интерфейсом miniHDMI, для вывода изображения на большой экран, и модулем беспроводной связи, посредством которого осуществляется подключение к Wi-Fi сети. В дополнение ко всему прочему устройство может похвастаться емким аккумулятором, обеспечивающим длительное функционирование без подзарядки.
Не знаю а мне понравился. Почистил систему и юзаю радуюсь. Да не самый быстрый но я знал что покупаю. Для повседневной работы «на коленке» более чем хватает его производительности. Батарейка просто супер. Я доволен.
UPDATE: Поставил чистую систему Windows 10 Домашняя 1803 из *iso образа с сайта мелкомягких. Записал с помощью rufus. Выбрал в параметрах rufus для GPT и UEFI. При включении нажать F7 и загрузиться с флешки. Система поставится за 15 минут. Не рекомендую подключаться к интернету в самом начале т.к. он сразу начнет качать обновления и драйвера а нам надо сначала установить драйвера которые я выложил на Яндекс.Диск. иначе у вас не будет звука и батарея определятся не будет. В папке два драйвера на чипсет и видеокарту они в архивах а третья папка это «неизвестное устройство» в диспетчере устройств после установки всех обновлений. Нужно ручками установить драйвер(кликнув правой кнопкой и выбрать «установить из из указанного места» выбрав нашу папку. В итоге получаем чистую быструю Win10 без мусора со всеми драйверами. Активация подхватывается автоматом. Свободного места после установки примерно 20Гб(при установке я просто отформатировал раздел с Windows не трогая остальные(Recovery и.т.д.).
Ссылка на драйвера: https://yadi.sk/d/zb2-4TRX3VdVPW
Источник
Как установить на нетбук Windows 7 с USB-флешки
Всем привет! Мне во временное пользование дали netbook для решения определенных задач. Пользуясь случаем, я решил написать статью о том, как установить на нетбук Windows 7 с USB-флешки. Вообще-то на такие интернет-устройства рекомендуют устанавливать операционную систему MeeGo, Linux Mint или Jolicloud (еще один продукт от компании Linux). Следует сказать, что из упомянутых мной, последняя ОС была разработана исключительно для нетбуков и поэтому она дает возможность разумно выжать производительность из такой машины по максимуму. Однако, в моем случае нужно было установить для владельца именно Windows 7.
Следует сказать, что для подобных устройств (netbook) из семейства операционной системы Windows 7, лучше устанавливать редакции Starter (Начальная), Home Basic (Домашняя базовая) или Home Premium (Домашняя расширенная) и не стоит засматриваться в сторону профессиональной (Professional) и максимальной (Ultimate) версии. Нужно понимать, что нетбук прежде всего предназначен для выхода в сеть Интернет и запихивать в него ОС с множеством функций не имеет смысла.
Многофункциональность в конечном итоге плохо отразиться на производительности. Ознакомиться с возможностями той или иной редакции вы можете на Википедии. Как правило, для рядового пользователя достаточно редакции Starter или Basic, но право выбора остается за вами. Я установил Windows 7/Домашняя расширенная (32-бита), хотя достаточно было бы домашней базовой версии.
Прежде чем приступить к установке операционной системы, перенесите важную для вас информацию с локального диска «C», скачайте драйвера для своего нетбука и создайте образ системы Windows 7 в ISO формате. В одной из публикаций я уже писал о том, как создать ISO образ из диска и в какой программе можно смонтировать ISO формат, поэтому останавливаться здесь на этом не буду.
Условно установку ОС Windows с флешки на нетбук, можно разбить на четыре этапа:
Я последовательно опишу все этапы с учетом того, что вы уже подготовили ISO образ операционной системы. Подготовить USB-накопитель и записать файлы Windows 7 можно несколькими способами, но я предпочитаю это делать в командной строке. Кстати, если вы решили приобрести надежную USB-флешку или хотите разобраться в классах карт памяти SD, то рекомендую прочитать статьи перейдя по ссылкам.
Подготовка USB-флешки к переносу файлов Windows 7.
Вставьте USB-накопитель объемом не менее 4 Гигабайт в порт компьютера и вызовите командную строку сочетанием клавиш Win + R или нажмите кнопки «Пуск» введя в поле поиска cmd и подтвердив действие выбором предложенной программы.
Пропишите в командной строке diskpart и нажмите «Enter». Это служебная программа, которая предназначена разработчиками для настройки параметров запоминающих устройств с привлечением сценария или удаленного сеанса. Далее нам нужно отобразить список всех накопителей на нетбуке. Для этого введите команду list disk и подтвердите действие нажатием кнопки «Enter»
Теперь дайте команду select disk с указанием номера USB-флешки. В моем случае USB-накопитель находиться под номером три, следовательно, мне нужно прописать select disk 3. Если ваша USB-флешка в списке под номером два, то следовательно, вы пишите так: select disk 2. Чтобы выполнить очистку диска пропишите команду clean и нажмите «Enter».
Далее необходимо создать раздел с помощью команды create partition primary и подтвердить действие кнопкой «Enter». Здесь нужно выбрать первый раздел, а для этого воспользуйтесь командой select partition 1 и опять жмем «Enter». Следующее действие заключается в вводе команды active и снова жмем на «Enter».
Запускаем процесс форматирование раздела командой format fs=NTFS и подтверждаем намерения кнопкой «Enter». Осталось присвоить букву флеш-накопителю прописав команду assign letter=W и нажать клавишу «Enter». После этих действий в системе определиться флешка под присвоенной буквой.
Смонтируйте ISO образ операционной системы в программе Daemond Tools (процесс описан в предложенных ссылках выше) или, например, UltraISO и скопируйте все файлы на USB-флешку. По завершению процесса можно приступить к установке Windows 7.
Как установить Windows 7 на нетбук.
Процесс установки следует начинать с изменения параметров загрузки в BIOS (базовая система ввода-вывода). Вставьте подготовленную USB-флешку с операционной системой в порт и перезагрузите компьютер. Во время запуска машины необходимо перейти в параметры BIOS нажав кнопку F2, F10, F1, Del или ESC. Каждый производитель компьютеров для этой операции может определить свою кнопку для входа в базовую систему ввода-вывода. Какую именно вам кнопку нужно нажать вы увидите внизу экрана.
После входа в настройки BIOS, вам нужно найти область, отвечающую за приоритет загрузки накопителей. В зависимости от версии и разработчика интерфейс может несколько отличаться. Как правило, эти параметры находятся на вкладке «Boot».
На этой странице нужно установить USB-накопитель на первое место, сохранить настройки и выйти (F10 — Save and Exit Setup). После выхода из BIOS начнется новый этап загрузки и компьютер первым делом обратиться к USB-флешке и можно будет приступить к установке операционной системы. По сути процесс установки Windows с USB-флеш-накопителя ничем не отличается от установки с DVD диска. Поэтому все этапы я опишу лаконично.
1. Сбор информации. Первым делом нужно выбрать язык установки, формат времени и раскладки клавиатуры, а также денежных единиц. Жмем кнопку «Далее».
В следующем окне нам нужно запустить процесс нажатием на кнопку «Установить», а далее принять лицензионное соглашение. Далее нам предлагают выбрать тип установки. Выбирайте «Полная установка (дополнительные параметры)».
На следующем этапе нам предлагают выбрать раздел для установки операционной системы. Выбирайте раздел с типом «Система» (обычно это локальный диск C:) и удаляем хранящиеся на нем старые файлы (система, программы) нажатием на кнопку «Форматировать».
По завершению форматирования нажмите кнопку «Далее».
После того как будет получена вся информация и подготовлен раздел, начнется процесс установки операционной системы.
2. Установка Windows. Нужно будет подождать какое-то время пока завершиться копирование и распаковка файлов Windows 7, а также завершиться процесс установки компонентов и обновлений.
Потом компьютер сообщит, что нужно сделать перезагрузку и выполнит ее автоматически. Бывает так, что после перезагрузки компьютер не переходит автоматически в режим настройки операционной системы, а предлагает выполнить всю процедуру заново. Поэтому, лучше во время перезагрузки зайти в настройки BIOS и установить приоритет загрузки для жесткого диска вместо USB-флешки. То есть вам нужно вернуть на круги своя ранее измененные параметры.
Теперь загрузка выполниться с жесткого диска, и вы приступите к этапу настройки операционной системы. То бишь следуя инструкции на экране, вам нужно будет придумать и ввести имя пользователя и компьютера, определиться с паролем и указать к нему подсказку.
Введите серийный номер (активационный ключ) для данной копии продукта или снимите галочку с пункта «Автоматически активировать при подключении к Интернету», чтобы пропустит этот этап и двинуться дальше. Укажите настройки безопасности «Использовать рекомендуемые параметры» и укажите свой часовой пояс.
После этого Windows завершит применение параметров. Осталось установить подготовленные вами ранее драйвера для своей машины и настроить операционную систему с учетом своих требований. Я выполнял установку на нетбуке Acer Aspire One D270. Желаю, чтобы процесс прошел без проблем.
Источник
Как разными способами переустановить Windows 7 на ноутбуке
Большинство пользователей ноутбуков сталкиваются с ситуациями, когда требуется переустановить операционную систему, часто при этом необходимо сохранить лицензионную Виндоус. В данной публикации рассматривается несколько методов того, как переустановить Windows 7 на ноутбуке, а также рассказывается о нюансах процесса установки ОС на ноутбуки разных производителей.
Восстановление системы при помощи резервной копии Windows 7
Большая часть производителей мобильных компьютеров создают резервные хранилища для дистрибутивов семерки или любой другой ОС. Переустановка Windows 7 на ноутбуке из этих областей памяти выполняется при помощи встроенных утилит.
Чтобы началась переустановка, перезагрузите ноут и нажмите:
После нажатия на нужную клавишу вместо стандартной загрузки Виндовс 7 откроется интерфейс восстановления ОС:
После загрузки программы следуйте указаниям по восстановлению Windows.
Но помните, что все настройки будут сброшены, а данные из предыдущей копии системы могут удалиться.
Переустановка с диска
При переустановке с диска помните, что для восстановления лицензии требуется использовать дистрибутив с точно такой же ОС, что и стояла ранее. Узнать версию установленной системы можно на наклейке, которая обычно расположена на обратной стороне ноутбука. Кстати, там же находится лицензионный ключ вашей копии Виндовс.

Реализуется это при помощи форматирования системного раздела, поэтому заранее позаботьтесь о переносе всех нужных данных с выбранного тома жесткого диска для установки Windows. Инсталлированные программы переносить не желательно, так как при этом теряется связь с реестром, и многие из них могут не запуститься. Не ленитесь, установите их снова после замены ОС.
Дистрибутив установочного диска включает в себя драйвера не для всех ноутбуков, поэтому заранее скачайте драйверы для вашего устройства на официальном ресурсе производителя. Если этого не сделать, то после установки высока вероятность возникновения следующих проблем:
Если вы переустановили ОС без этого, то для устранения неисправностей сетевого оборудования придется скачивать дистрибутив драйверов при помощи другого компьютера и переносить их, используя съемные носители, поэтому перед переустановкой не забудьте подстраховаться и скачать драйвера для сетевой карты и Wi-Fi модуля.
Чтобы начать процесс установки, вставьте диск в дисковод и перезагрузите ноутбук. После запуска компьютера откройте загрузочное меню, где следует выбрать загрузку с DVD-диска.

Нередко на устаревших компьютерах эта функция отсутствует, поэтому потребуется открыть БИОС и самостоятельно отредактировать приоритет загрузки. Для перехода в BIOS на ноутбуках производители применяют следующие клавиши:
Если марки вашего устройства нет в этом списке, то узнайте актуальную для него клавишу на загружающемся при включении ПК окне.

Последовательность действий для BIOS AMI:
Последовательность действия для BIOS Phoenix-Award:
Инсталляция Windows
После внесение изменения в БИОС и перезагрузки появится диалог с сообщением: «Press any key to boot from CD or DVD».

Дальнейшая инсталляция Windows 7 не сложна, выполните следующее:
Переустановленная Виндовс готова к работе. В случае, если меняли приоритеты загрузки в БИОСе, верните на первое место в списке жесткий диск, иначе компьютер постоянно будет пытаться запускаться с DVD.
Переустановка с флешки
На многих компактных ПК, например, на нетбуках отсутствует DVD-привод. Поэтому возникает вопрос, как правильно переустановить на них Виндовс 7. Ответ прост — использовать съемные носители.
Для переустановки с флешки требуется скачать образ дистрибутива Виндовс 7 в формате «ISO» и записать его на этот носитель при помощи специальной утилиты. Помните, чтобы правильно переустановить систему Windows, имеющую лицензию, требуется скачать контейнер с такой же версией ОС. Сама флешка должна иметь объем не менее четырех гигабайт.
Запись Виндовс на носитель при помощи самой популярной среди аналогов утилиты UltraISO выполняется по следующему алгоритму:
Установочная флешка готова, но, чтобы начать инсталляцию, требуется в БИОСе в качестве приоритетного устройства для запуска ноутбука выбрать «USB-HDD». Как настроить BIOS сказано выше, все действия аналогичны, только следует выбрать другую запись из имеющегося списка. Дальнейшая установка не отличается от инсталляции Windows 7 c DVD.
Нередко после переустановки Windows не работает. Для решения этой проблемы возьмите другой дистрибутив ОС и повторите процесс инсталляции. Кроме того, многие пользователи игнорируют необходимость форматирования раздела и переустанавливают семерку на диск, уже имеющий установленную копию системы. Избегайте этого, ведь это также может быть причиной неполадок.
Заключение
В этой статье была рассмотрена переустановка Windows 7 несколькими способами. Если отсутствует резервная копия, то эту процедуру следует провести с диска, на котором записана точно такая же версия ОС. У некоторых ноутбуков отсутствует CD-ROM, поэтому переустановку можно осуществить только с помощью внешних носителей, например, с флешки.
Видео по теме
Источник
Anikeev’s blog
Недавно я приобрёл ноутбук Irbis NB140 за полцены по уценке. Выбрал именно эту модель за наличие профессиональной редакции Windows 10, вменяемого Ethernet-порта и отсека под накопитель SATA на 2.5 дюйма.
Изначально я хотел поставить в этот отсек имевшийся диск на терабайт, но оказалось, что в NB140 входят только SLIM-накопители, высота которых 7 мм, а не 9 мм. Все имевшиеся у меня диски (пять штук, если учитывать пересадку с имеющихся ноутбуков) были толстые, поэтому появилось два варианта:
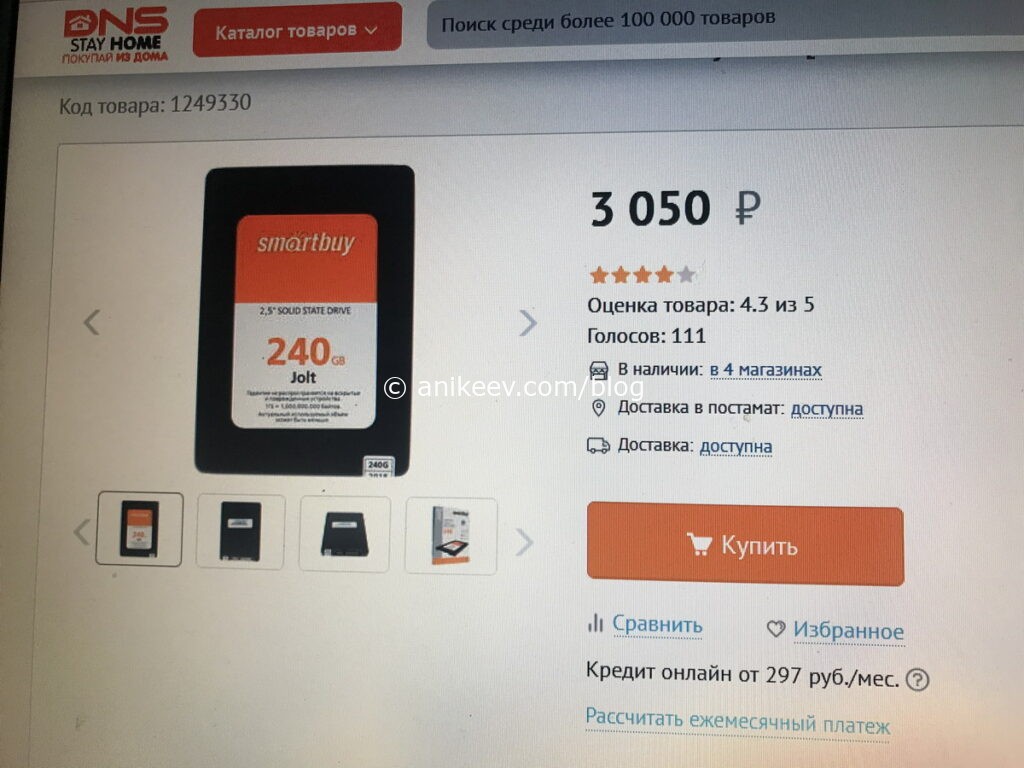
Второй вариант мне понравился больше и вот почему: на SSD не только бы удалось достичь повышенного быстродействия, но и щедро отстегнуть несколько гигабайт под swap-файл (файл подкачки, если проще, расширяет имеющуюся оперативку).
Диск был взят от фирмы SmartBuy. Сначала я положил глаз на WD, но вот эта умная статья на клубе экспертов DNS меня переубедила.
Диск в картонной коробке, а внутри в пластиковом блистере. Порадовало, что не пришлось ничего резать, рвать и ломать, не считая упаковочной плёнки.
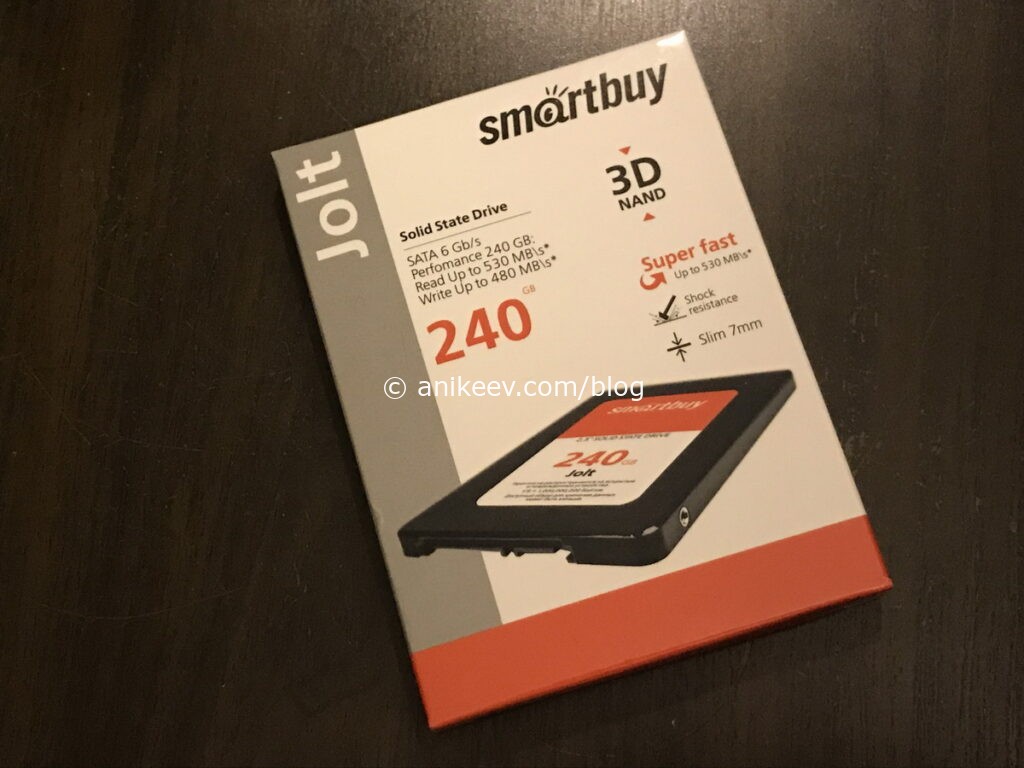
С установкой проблем не возникло, открутил два винта, снял крышку, вставил SSD, защёлкнул крышку, закрутил два винта.

Теперь надо было придумать софт для переноса всех данных. Полез в интернет.
Первой же строчкой в выдаче по запросу «перенос системы на SSD» рекомендовался какой-то MiniTool Partition Wizard — весь такой из себя бесплатный и распрекрасный. А название его я не выделил жирным и не поставил ссылку на скачку только лишь потому, что программа не помогла.
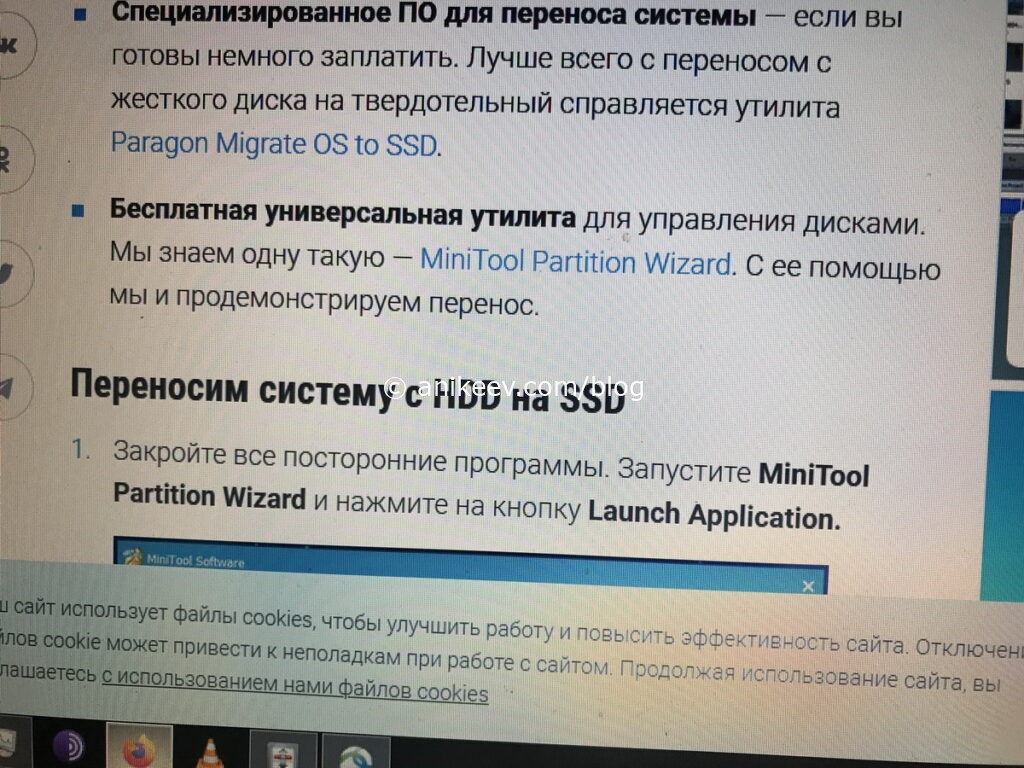
Смотрите сами: мне нужно перенести все данные с eMMC 32 Gb на SSD 240 Gb. И эта погань даёт перенести разделы так же, как они были на исходном накопителе.
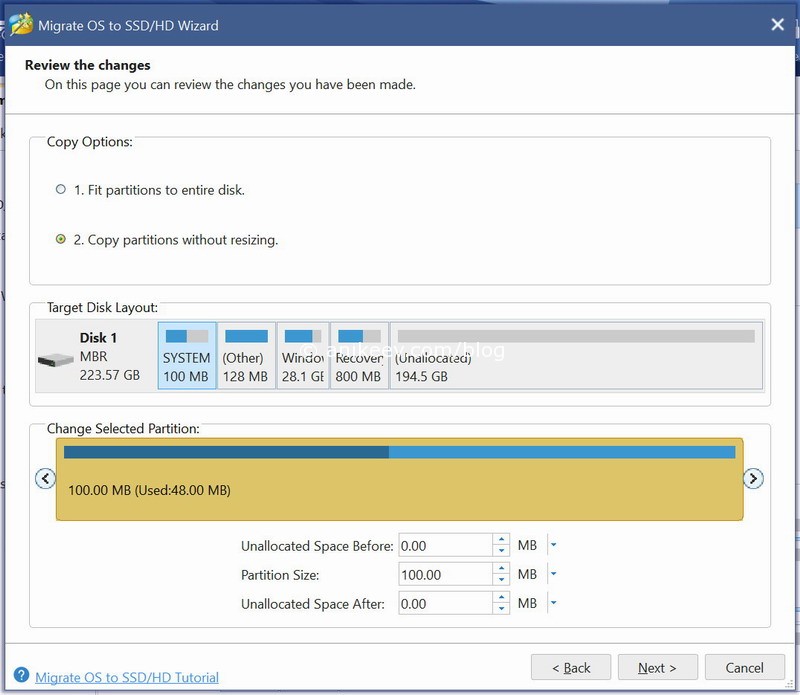
Или же автоматически «вместить» разделы в новый объём. Обратите внимание, что в начале и в конце есть два служебных раздела: на 100 и 800 мегабайт. Тупенький MiniTool решил изменить ещё и их размер.
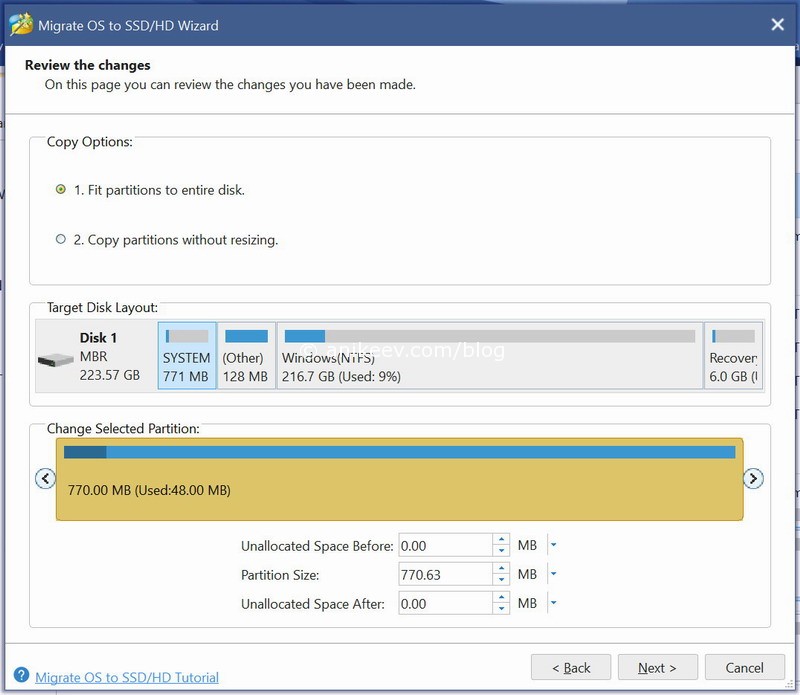
Ну это поправимо, ладно. Установил размер разделов вручную, раскидал их как надо, получил желаемый вид.

А эта собака в последний момент мне отвечает, что в бесплатной версии она ничего мне переносить не станет. Подстава.
Renee Becca
Я вспомнил, что на сайте клуба экспертов ДНС уже была подобная статья по переносу системы на SSD — оттуда я и нашёл некую прогу для клонирования Renee Becca. В статье утверждалось, что единственный недостаток Бекки — англоязычный интерфейс. Но свежая версия оказалась на русском.
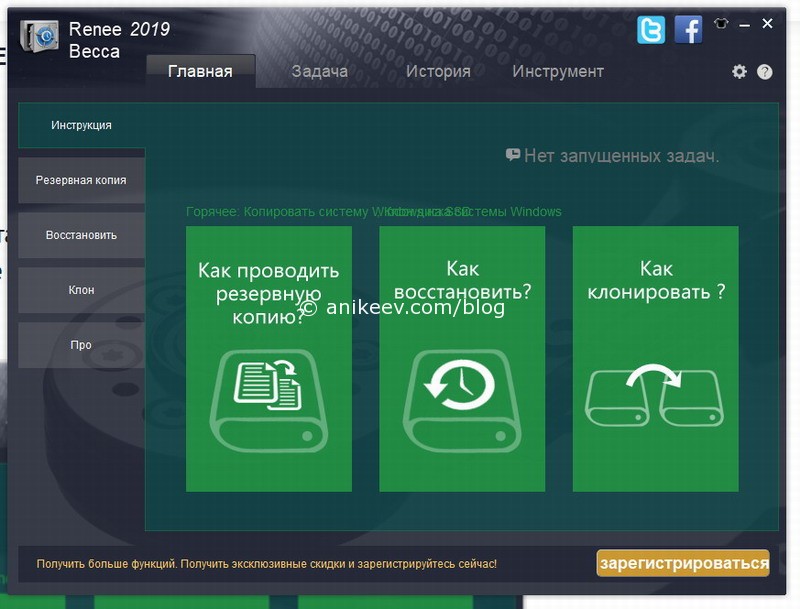
А реальный единственный её недостаток в том, что эта собака в бесплатной версии тоже отказалась клонировать мне диск. И тоже заявила об этом в самый последний момент.
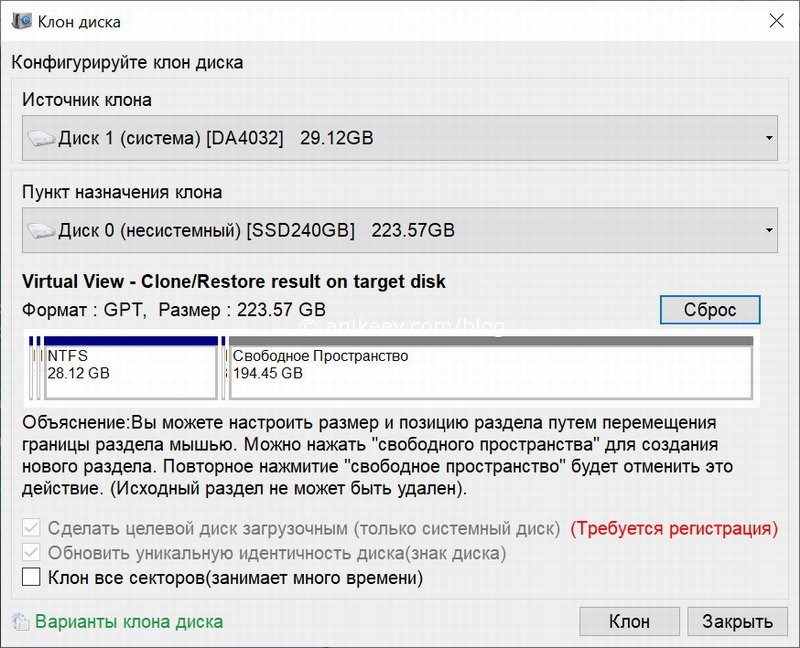
Но сначала эта никчёмная софтина заставила меня вручную раскидать разделы так, как мне надо.
HDClone
В общем, единственная бесплатная программа для переноса системы на SSD, которая справилась с задачей — это HDClone. Она действительно крутая, полностью на русском и правильно определяет служебные разделы, не раздувая их объём.
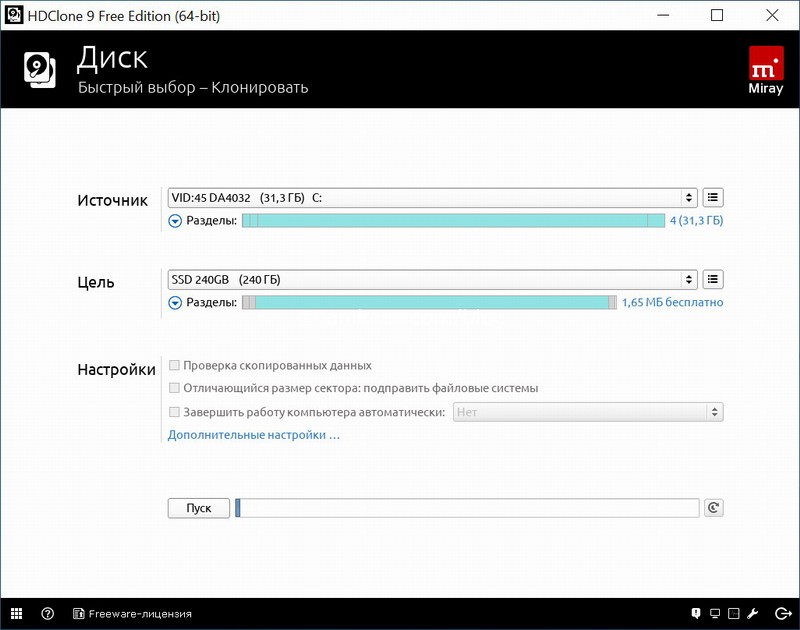
У бесплатной версии есть полтора недостатка. Первый, программа не будет переносить систему с большего диска на меньший. Это было заявлено на клубе экспертов, но это не мой случай, так что проверить этот факт мне не довелось — система нормально мигрировала с eMMC 32 Gb на SATA SSD 240 Gb. Половинка недостатка в том, что у бесплатной версии ограничена скорость клонирования. У меня весь процесс занял 22 минуты, платная версия программы обещала справиться за 10. Такой себе выигрыш, поэтому на ограничение скорости можно не обращать внимания.
Отключаем встроенный SSD на eMMC в Irbis NB140
Чтобы войти в BIOS на нетбуке Irbis NB140 (как и на многих других Ирбисах) надо при перезагрузке нажать кнопку Esc.
В биосе ирбиса херова куча всевозможных настроек, которые лучше вообще не трогать. Я принудительно объяснил, что в слоте SATA1 стоит именно Solid State Drive, а не Hard Disk Drive — не знаю, на что именно влияет эта настройка, но я всё же её поменял, ведь у меня SSD, а не HDD.
Приоритет загрузки определяется на вкладке Boot — там я первым пунктом установил значение Windows Boot Manager (P1: SSD 240GB), а все последующие пункты отключил.

Важный момент: после клонирования дисков у вас будет два бут-менеджера — от старого диска и от нового. Важно правильно выбрать новый — в моём случае у него была приписка, что он на SSD 240GB, а у встроенного не было приписок.
Встроенный накопитель eMMC отключается в BIOS пунктом SCC eMMC Support, который находится на вкладке Chipset в разделе SCC Configuration. Сначала я думал, что надо отключить SD, поэтому на фото именно этот пункт. В итоге отключил только eMMC на второй строчке — этого хватило.
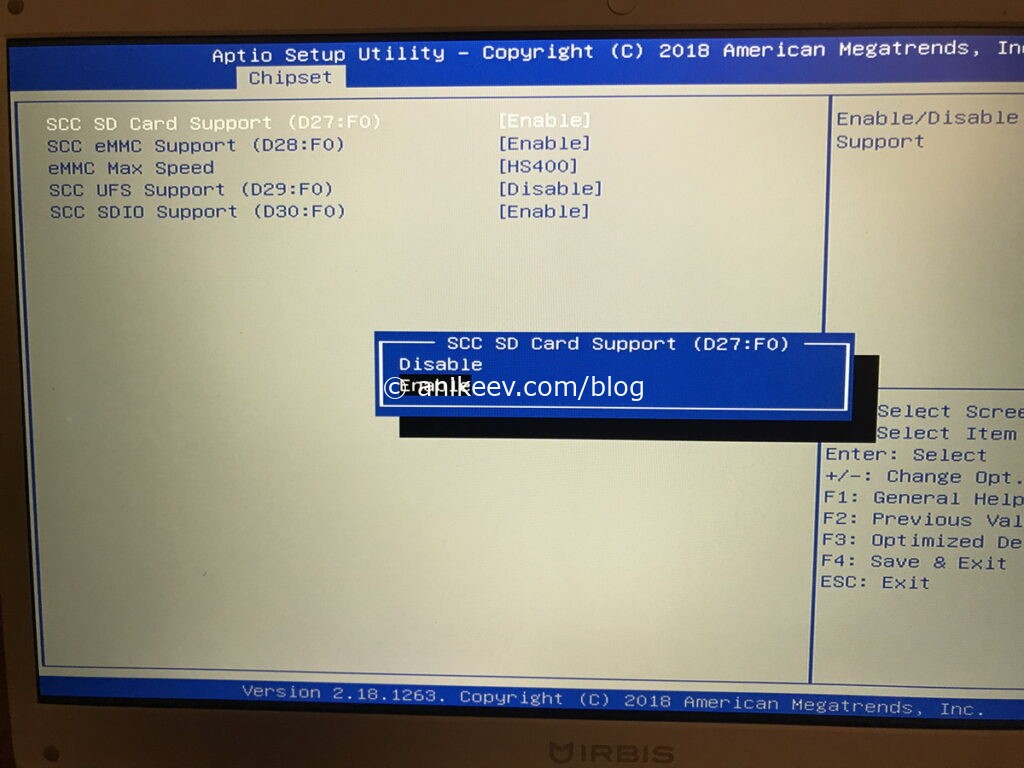
Вот и всё. Встроенный накопитель отключён и система успешно грузится со свежего ССД. Первое, что я сделал, это зашёл в дополнительные параметры системы и принудительно выставил объём файла подкачки от 4 до 8 гигабайт — этого должно хватить под все мои нужды.
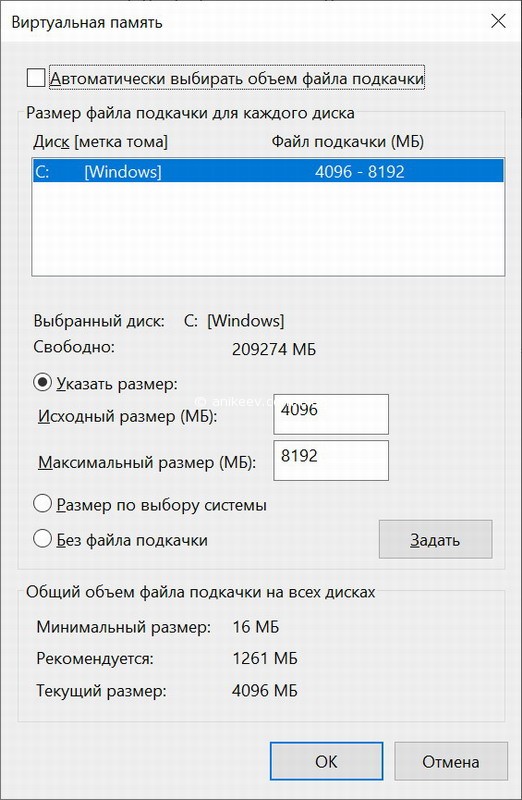
Сравнение производительности eMMC и SSD
Как ни крути, но если подумать, что такое eMMC — так это обычная флешка, карта памяти, распаянная на материнской плате. Высоких скоростей от неё ожидать не стоит, но она держится на уровне ноутбучного жёсткого диска, плюс-минус. Вот результат тестирования встроенного eMMC SSD на ноутбуке Irbis NB140 программой Crystal Disk Mark.
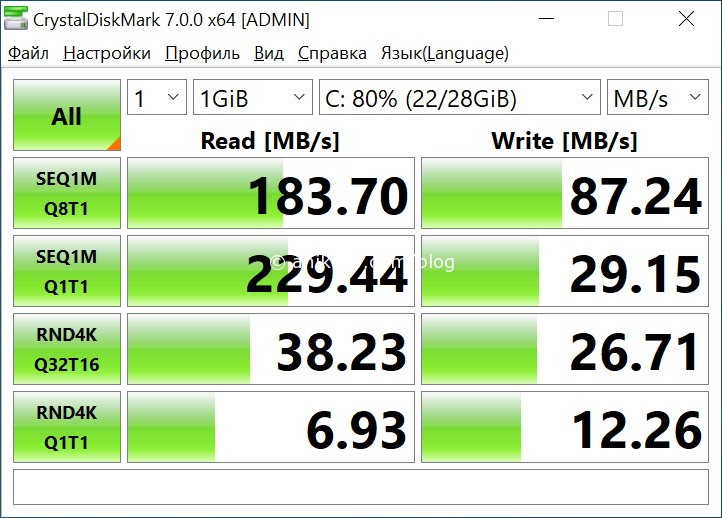
А вот результаты, которые показал свежий SATA SSD. В обоих случаях программа была установлена на системный раздел и грузилась с него.
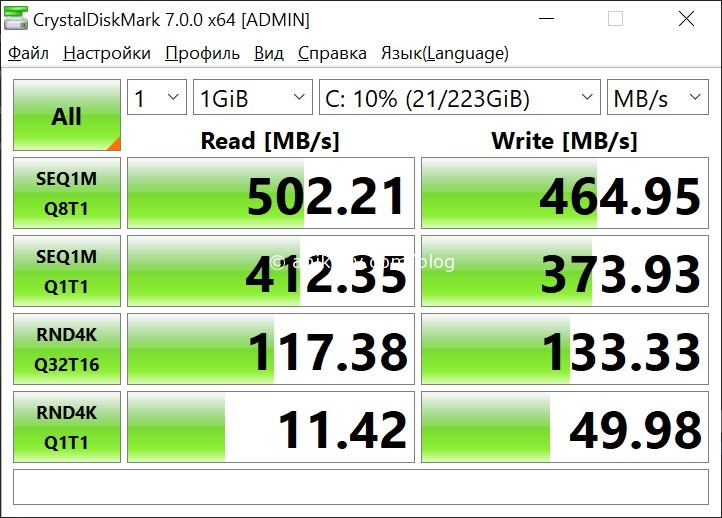
Замена встроенного флеш-накопителя на доустановленный SSD дала как минимум двукратный прирост скорости по всем показателям. Это круто и я доволен. Ноут перестал тупить и начал проявлять небывалую отзывчивость.
Дополнительные сложности с msvcp140.dll
После миграции на SSD у меня отказался запускаться браузер Mozilla Firefox, ссылаясь на кривую библиотеку msvcp140.dll. Беглый поиск показал, что это элемент компонентов Microsoft Visual C++, которые скачиваются с официального сайта на раз-два. После переустановки этих компонентов всё заработало. Других проблем пока не выявлено.
Смотрите также
Тест скорости шести USB-флешек и их эффективное использование
Самодельная приставка IPTV или Smart-TV из старого планшета
Автомобильный навигатор Pioneer TZY: шляпный китай на Windows CE
Рабочая станция Dell Optiplex GX260 — кому она нужна сегодня
Удивительный неттоп Depo XS35 (он же Shuttle)
Источник
Содержание
- Ноутбук irbis nb46 установка windows 10
- Ноутбук NB46
- Смотрите также
- Ноутбук irbis nb46 установка windows 10
- Ноутбук IRBIS NB46 — отзыв
- «Косяки», которые я не ожидала увидеть в ноутбуке! Но любимому можно их простить) Расскажу про ремонт и про то, КАК УЗНАТЬ ПОЛ вашего ноутбука 👪
Ноутбук irbis nb46 установка windows 10
Здесь будем обсуждать общие вопросы по ноутбукам Irbis, делиться советами по эксплуатации, аксессуарам, настройке и решению проблем.
Внимание , если по вашей модели ноутбука есть отдельная тема, нужно задавать вопрос именно в ней
Сообщение отредактировал Kokwe — 27.07.19, 15:12
Все запускается. Просто хочу версию Винды полегче, без всякой лишней дряни. Если б кто дал инструкцию по переустановке, было б отлично. Думаю разобрался бы.
Сообщение отредактировал Filych7 — 08.11.19, 15:58
Ребят,помогите пожалуйста, ноутбук IRBIS NB110w
Я переустановил винду(не официальную),но не могу установить на него драйвера,лан отверстия нет,но драйвера искал целый день и просто опустились руки. На оф сайте нету. Или мне нужно установить официальную виндовс «Home»
Качал полный драйвер пак на 22 гб , но он почему-то не устанавливает их через флешку,перезагружает и после ничего не продолжается и память не забивается.
Я не знаю,как его оживить ,а в ремонт нести нет денег,простите если не по теме,но по данному ноутбуку нету темы.
На нем есть wi-fi,но тупо драйвера не ставятся и в параметрах даже нет такой менюшки. В параматрах нету почему-то WI-FI ! Почему я не знаю.
За ранее спасибо
Сообщение отредактировал VladOs1221 — 23.04.20, 01:49
В BIOS внутренняя память отображается?
Доброго времени суток.
У меня orbis nb600. Пришлось установить windows но не удаётся.
- Secure boot отключил
- CMS включён. В нем Legacy включен на storage, network, video, other, при этом экран гасить.
Если поставить uefi на video станет норм.
Не могу записать на диск. Смена ОСа в биосе не помогло установить. Преобразовать из gpt в mbr не помогло. Улалял все разделы и создал заново. Пробовал windows 10, 7, xp, linux. Linux оказывается повреждён, windows не сможет получить доступ чтоб записать на диск.
Клавиатура иногда не работает даже в биос. Чтобы уточнять поставил на uefi все вышеперечисленные в разделе cms и дисплей тоже перестал работать.
Как быть с ним? Помогите разобраться пожалуйста.
BIOS American mega.
Сообщение отредактировал bepulsoft — 07.12.20, 11:07
Ноутбук NB46
Мощный, удобный ноутбук с четырехъядерным процессором Intel. Операционная система Windows 10 обеспечит комфорт и удобство работы с устройством.
Все характеристики
- Операционная система Windows 10 Home
Экран
- Диагональ 14″
- Тип экрана TN
- Разрешение 1366×768
Процессор / Память
- Количество ядер процессора 4
- Частота процессора 1.8 ГГц
- Графический процессор Intel HD Graphics
- Оперативная память 2048 МБ
- Жесткий диск 32 ГБ
Камера
Коммуникации и связь
- Wi-Fi 802.11 b/g/n
- 3G —
- 4G (LTE) —
- Bluetooth 4.0
- FM-радио —
Навигация
Питание
- Тип аккумулятора Li-Pol
- Емкость аккумулятора 10000 мАч
- Зарядка от USB —
Порты и разъёмы
- Поддержка карт памяти MicroSD HC (до 32 Гб)
- Разъем для наушников есть
- USB есть
- HDMI Mini HDMI
Корпус
- Материал пластик
- Цвет корпуса черный
- Цвет лицевой панели черный
- Высота 350.5 мм
- Ширина 232.5 мм
- Толщина 23 мм
- Вес 1500 гр
Коммуникации и связь
Смотрите также
- Диагональ 13.3″
- ОС Windows 10 Home
- ОЗУ 2048 МБ
NB141
- Диагональ 14.1″
- ОС Windows 10 Home
- ОЗУ 4096 LPDDR3 МБ
NB260
- Диагональ 15.6″
- ОС Windows 10 Home
- ОЗУ 4096 LPDDR3 МБ
- Диагональ 14″
- ОС Windows 10 Home
- ОЗУ 2048 МБ
Обращаем ваше внимание на то, что вся информация носит исключительно информационный характер и ни при каких условиях не является публичной офертой, определяемой положениями Статьи 437 (2) Гражданского кодекса РФ. Технические характеристики, программное обеспечение, конструктивные особенности, комплектация могут быть изменены в целях усовершенствования продуктов без предварительного уведомления.
Ноутбук irbis nb46 установка windows 10
Irbis NB48 — Обсуждение » | Описание | Покупка и Аксессуары »
netbook | Windows | 14″ | INTEL Atom Z3735F | 2GB
- В теме действуют все Правила форума и Правила раздела «Ноутбуки и TabletPC»!
- Для сравнения или выбора устройства обращайтесь в раздел: Ноутбуки, Планшеты, TabletPC .
- Сообщения, не относящиеся к теме обсуждения (оффтоп), удаляются без предупреждения.
- Полезные темы на заметку: FAQ по форуму, Как искать на форуме?, Как убирать изображения под спойлер , Экскурсовод раздела.
- Вместо слов «Спасибо!» используйте кнопку » + » под сообщением. Если у вас меньше 15 постов — нажмите на кнопку Жалоба под тем сообщением, где вам помогли, и напишите благодарность.
В теме нет куратора. По вопросам наполнения шапки обращайтесь к автору темы в QMS (личное сообщение) или к модераторам раздела через кнопку Жалоба под сообщениями. Как это сделать правильно, что бы вас поняли с первого раза, хорошо описано здесь .
Сообщение отредактировал Sw76rus — 18.02.18, 11:30
Теперь о том как установить драйвера
- Распаковываем папку из архива в удобное для вас место
- Идем в Диспетчер устройств
- Видим Неизвестные устройства
- Открываем ветку
- Выбираем первое в списке
- Далее жмем ПКМ и выбираем «Обновить драйверы. «
- Выполнить поиск драйверов на этом компьютере и выбираем папку с драйврами которую распаковали и жмем Далее
- Дальше пк сам установит те драйвера которых нехватает
После установки этих драйверов не работает яркость экрана,решается это обновлением драйвера Видеоадаптера через программу Driver Booster (Скачать с ЯндексДиска)
Сообщение отредактировал Telelyi — 22.02.18, 20:22
Пробовал я ставить на него вин 7,пока безрезультатно, при выборе раздела выдает сообщение о том,что нужен драйвер «Хост-контроллера SD от Intel»
Почитав инфу, понял, что вин 7 не имеет поддержи USB 3.0,не говоря о том что для вин 7 нужен формат диска MBR, а вин 10 требует GTP,но это можно исправить полным затиранием диска и конвертированием в нужный формат, сегодня после работы буду пробовать еще, если ничего не выйдет, то покопаюсь с Linux на этот нетбук
Сообщение отредактировал Telelyi — 18.02.18, 11:47
Ноутбук IRBIS NB46 — отзыв
«Косяки», которые я не ожидала увидеть в ноутбуке! Но любимому можно их простить) Расскажу про ремонт и про то, КАК УЗНАТЬ ПОЛ вашего ноутбука 👪
💻 Доброго времени суток!
Начать хочу с небольшой (я постараюсь) предыстории.
В 15-16 лет у меня появился мой первый ноутбук. Компьютера вообще никогда не было — сразу в новые технологии вложились) Это был ACER, который служил верой и правдой несколько лет, пока у него «кукуха» не поехала. Но он многое пережил. Вирусы, переезды, похождения кота, мои психи. и даже таракана, сидящего в отделе под дискеты (если меня не обманули друзья)
Следующим стал LENOVO. Хороший был мальчик, но погиб в пожаре четыре года назад. И вот именно после этого ЧП я осталась без собственной техники. Пришлось покупать новый телефон, потом фотик. Накопить на ноут у меня никак не получалось, ибо приходилось покупать еще кучу всего (сами понимаете — пожар ничего не щадит). Да и вроде как было чем пользоваться. Везде, где я жила за тот период с конца 2014 года, уже были ноуты, поэтому покупка своего для меня не была супер-важной.
Но вот к весне 2017 года я переезжаю жить на новую квартиру, одна и. кроме замученного жизнью Эксплея у меня больше нет ничего для развлечения, общения и работы в стенах дома. Ноутбук был нужен срооооочноооо! И с первой же зп, я отправилась в магазин. Вернулась домой с милашкой IRBIS NB46.

- Место покупки: сеть магазинов DNS
- Цена: 11999 рублей + 490 рублей беспроводная мышка.
- Гарантия: 1 год
- Цвет: черный (есть еще и беленький)
Приглядела я себе нового друга на сайте, поэтому шла целенаправленно за покупкой. На витрине его не было, принесли откуда-то с подсобки. Возможно,что мне стоило обратить на это внимание.
На сайте IRBIS NB46 называется «нетбук», но на коробке написано «ноутбук». Кому верить?
В комплекте было зарядное устройство, какой-то непонятный мне провод, инструкция и еще куча бумажек. Немножко занудства — рассмотрим основные характеристики моей покупки:

- Диагональ экрана 14 дюймов
- 32 Гб встроенной памяти , оперативная память — 2 Гб
- 4-х ядерный процессор, 32-битная система
- установлена Windows 10
Сразу могу сказать, что 10-я Винда мне не по душе. Особенно то, что в ней заложены обновления, которые не отключить, и порой включения/выключения ноута приходится ждать по 20 минут. а так же — представлять место для всех этих данных. Последние пару месяцев винда не может обновиться, так как ей тупо не хватает памяти — не хухры-мухры, а 8 Гб! Офигеть.

Когда я покупала Ирбис, то меня предупредили, что процессор у него слабенький и тяжелые игрухи не получится установить. Но игры меня не интересуют.
- «Фотошоп — потянет?» — спрашиваю.
- «Нуууу. думаю, что нет,»- огорчает меня консультант.
Но меня это не остановило! И знаете, мне удалось найти фотошоп лайтрум для 32-битной системы и всё работает! Медленно, но верно.
► ПРО ВНЕШНОСТЬ.
Как указано на сайте, то корпус сделали из износостойкого пластика. Тактильно ноутбук матовый, приятный Но пыль на нём скапливается невероятно быстро! Каждый день, каааааждый, мне приходится его протирать. Ну и куда ж без отпечатков пальцев. Но вот трещин и царапин за 1 год и почти 5 месяцев эксплуатации — не возникло.
Вес небольшой — всего 1,5 кг. Удобно таскать за собой по комнатам)
Конечно же, под диск и дискеты отверстий нет (и фиг бы с ними).
USB-разъемов две штуки (маловато будет, но приходиться смириться)
Разъем под шнур зарядки, под наушники и еще один разъем неизвестного мне предназначения, плоский такой.
Шоком же для меня стало вот что:
- -1. нет разъема под SD-карту!
Я,значит, довольная такая, прихожу домой, хочу фоточки со своего Никона скинуть и . понимаю, что флешку-то некуда втыкать. Епрстттттт. хорошо, что у меня есть кабЕль кАбель и снимки я загружаю на ноут с его помощью, но это тааааак долго!
Флешку-переходник с SD-картой отказывается читать.
- -2. зато есть место для микро-SD!
Многие из вас хранят данные на микрушке? У меня они в телефонах стоят и я их не вынимаю вообще.
- -3. в левый USB-разъем штекер надо вставлять вверх тормашками.
Я сначала подумала «фигасе, прикольное дизайнерское решение!» Но. об этом еще упомяну ниже.

► ЧТО ВНУТРИ.
Я не очень спец в терминах и характеристиках такой техники. Поэтому расскажу, что вижу и понимаю более-менее)
Как и во всех сейчас ноутах — присутствует блютуз,микрофон и веб-камера. А вот приложений Mc Office не было ни одного (пришлось устанавливать самой), зато загружено уже куча каких-то учебников и курсов для подготовки к ЕГЭ. И какие-то игры. Но, как я понимаю, места они в оперативке не занимают и работать будут лишь при подключении к интернету.

Кстати, еще один «косяк», который я выявила в момент пользования ноутбуком: у него не работает кнопка «Print Screen».
Она не сломана, а просто не реагирует на мои нажатия, не делает скриншот. Гугл по данному вопросу не помог. Поэтому все скрины приходится делать с помощью виртуальной клавиатуры, которую почти везде видать Зато для написания отзывов на фильмы удобно — прям сразу понятно, что скриншоты я делала собственноручно)
●• Диск на Ирбисе один. На нём хранятся и все программы, и все мои данные. Программисты такое не любят, ибо лучше на отдельном диске хранить системные файлы, а на втором — личное. Но мне заниматься «разбивкой» совершенно не хочется,поэтому живём так.
●• Памяти в 32 Гб мне мало. Фотки, музыку и прочее — я не храню на ноутбуке. Только папка с картинками есть, но она занимает немного места. Для того, чтобы работать со снимками в «лайтруме» — приходится создавать отдельную папку, которую я сразу же удаляю после использования. В корзине тоже ничего не храню. Пользуюсь «ССleаner», чтобы не захламлять систему.
Для тех, кому нужны игры на ноуте или куча-куча всяких прог — Ирбис для этого не подойдёт.
Просто для интернета и парочки «лёгеньких» программ — будет отличным помощником.

●• Зависаний и глюков, как таковых, у меня не случалось.
Да, бывает, что при одновременно работой лайтрума и несколько страниц браузера — начинает слегка тормозить, так как перегружен. Но это не критично — нет желаний стучать кулаком и кричать «давай реще!».
Однако, есть и странность. Изредка у меня подвисает Photoscape и когда я хочу его закрыть через «диспетчер задач» — это просто тушите свет. «Диспетчер» какой-то тупенький и вместо одного приложения — закрывает всё, что ему захочется или же отправляет ноут в режим «сна», не сняв никакую задачу вообще. Не пойму: это «косяк» Ирбиса или винды 10? Короче, диспетчером задач стараюсь не пользоваться.
Иногда ноутбук теряет домашнюю сеть вай-фай, заставляя по два-три раза к ней подключаться. Но опять-таки, я подозреваю, что это вина нашего провайдера в первую очередь.

●• Приложение для просмотра фотографий мне не нравится, если честно. Да, интерфейс обновлён, более усовершенствованный, сразу же можно отредактировать снимок (по минимуму), но . На старых версиях винды мне это приложение было больше по душе.
Цветопередача у ноутбука неплохая. Картинка яркая, не искаженная. Однако на моём бывшем — Леново — цвета были более насыщенные и реальные. На Ирбисе сочность фотографий отличается, если смотреть их через «лайтрум» и через «приложения для просмотра». Это неудобно, так как порой я не понимаю, нормальный ли у меня получился цвет кожи после ретуши и т.д.
●• Есть еще одна странность. При отключении от питания экран тускнеет именно при просмотре фотографий — неважно, делаете вы это через свои файлы или через соц сети. Я во всех настройках поставила яркость на максимум, в частности — в разделе энергосбережения. Ситуация не поменялась. Видимо, это как-то автоматически заложено в Ирбисе. У меня некоторые знакомые не видят эту разницу, а для меня это уменьшение яркости монитора — очень ощутимо.

●• Кстати, про энергосбережение и про зарядку в принципе. Хватает её на 3 часа 22 минуты. Но всё равно из-за энергосбережения ноутбук уйдёт в «сон» чуть раньше. Я редко снимаю Ирбис с зарядки, хотя вроде бы не рекомендуют всегда на питании держать технику.
●• Еще один косяк есть в самом зарядном устройстве. Когда вставляешь «вилку» в розетку, то она выдаёт искру. Если поначалу я грешила на саму розетку, то потом поняла — проблема именно в шнуре зарядке. Ну не может каждая розетка искрить, причем только от ноутбука! Поэтому я купила себе «пилот» с кнопкой и включаю его только в тот момент, когда «вилка» зарядки уже вставлена — тогда искра не вылетает.
Не понимаю, почему вообще возникла эта проблема. Но страшно. Мне в жизни двух пожаров хватило сполна. Поэтому будьте бдительны.

► ПРО РЕМОНТ.
За 1,5 месяца до окончания гарантийного срока у меня начинает барахлить правый динамик — слушать на высокой громкости что-либо стало невозможным. Изучила сайт DNS и стала звонить на «горячую линию», откуда меня перевели на конкретно мой магазин, где была совершена покупка.
Уточнив, что мой случай подходит под гарантию, я поехала сдавать своего малыша.
И хорошо,что я заранее почитала инфу на сайте и помучила вопросами оператора! Так как при сдаче техники в ремонт (по гарантии), вам обязаны предоставить аналогичный товар для пользования.
Если в купленном Вами товаре в течение установленного гарантийного срока обнаружены недостатки, Вы по своему выбору вправе:
- потребовать замены на товар этой же марки (этой же модели и (или) артикула)
- потребовать замены на такой же товар другой марки (модели, артикула) с соответствующим перерасчетом покупной цены;
- потребовать соразмерного уменьшения покупной цены;
- потребовать незамедлительного безвозмездного устранения недостатков товара или возмещения расходов на их исправление потребителем или третьим лицом;
- отказаться от исполнения договора купли-продажи и потребовать возврата уплаченной за товар суммы. В этом случае Вы обязаны вернуть товар с недостатками продавцу за его счет.
Но разве консультанты скажут об этом? Нифига. Поэтому я сама им «в лоб» сказала, что мне необходим ноутбук на замену. По реакции и растерянности продавца (причем не одного, а всего отдела) стало ясно, что у них такая история впервые.
Но удалось-таки разобраться, составить заявление на ремонт и на получение аналогичного ноутбука. Спустя три дня, когда я САМА стала названивать в DNS — мне предоставили замену (позвонить мне и сказать, что «Вера, приезжайте за ноутбуком» — им видимо было влом, хотя обязаны были это сделать).

Точь-в-точь такой же Ирбис, только беленький.
И вот тут-то я обнаружила, что USB-вход, который был вверх-тормашками — это не прикольное дизайнерское решение,а. просто «косяк» именно моего ноута! Так как в белом «брате» — всё было по стандарту.
У меня вообще закрались сомнения: точно ли я купила тогда новый товар? Перевёрнутый разъём, принесли откуда-то с подсобки, да еще и в момент сдачи на ремонт оказалось,что сзади отсутствуют 4 шурупчика из 6-ти. хотя вот уж точно я их не трогала, да и ноутбук у меня живёт исключительно на тумбочке.
Однако этот вопрос так и останется для меня без ответа.

Срок ремонта должен был составлять не более 45-ти дней.
Я думала, что замена динамика займёт не больше недели, но. уж точно больше 30-ти дней мой Ирбис был у «чужих дядек». Успела по нему соскучиться, так как в нём были все необходимые мне программы, закладки и данные Вот ломаю голову: сотрудники из сервисной службы открывали папку с моими личными фото или нет?
► ПОДВЕДЁМ ИТОГИ.
IRBIS NB46 отлично подойдёт школьникам, студентам и всем, кто не геймер — только Mc Office надо загрузить. Я не жалею о том, что купила этот ноутбук, даже несмотря на его «косяки» — это всё мелочи, которые абсолютно не мешают мне сидеть в интернете, писать отзывы, редактировать фото и слушать музыку)
Ну и,обещала же, рассказываю, как определить пол своего компьютера. Слава богу, что у меня оказался парнишка, а-то я совсем от женского одиночества с ума схожу Напишите в комментарии, кто у вас!
1) Откройте блокнот.
2) Наберите сами или скопируйте:
CreateObject(«SAPI.SpVoice»).Speak»Onew is the one» —
(здесь в кавычках вы можете указать любую фразу, которую хотите услышать)
3) Сохраните как xyz.vbs — именно так!
4) Запускаете этот файл и. просто слушаете
И на этом у меня всё. Надеюсь, что отзыв кому-то окажется полезным.
Благодарю за внимание,
























