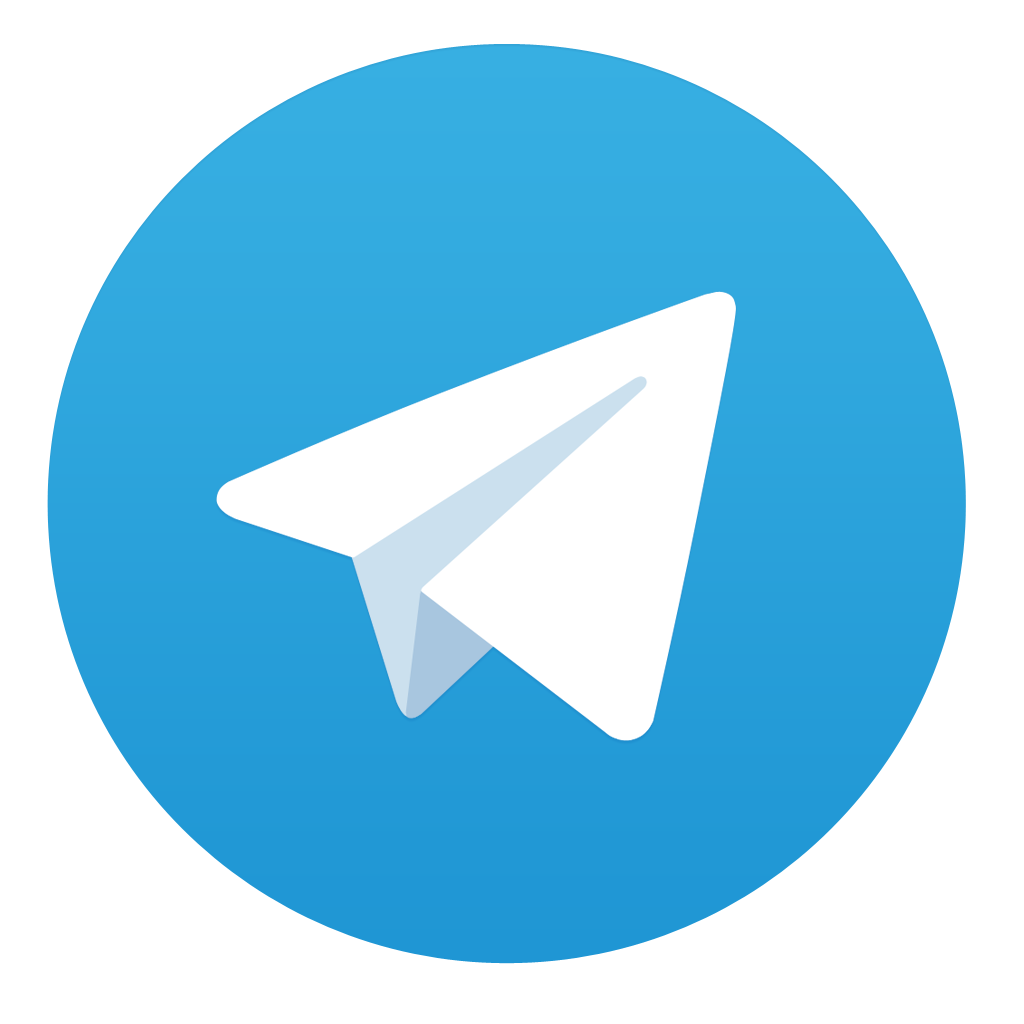Windows high contrast mode (Win HCM) changes the colours on the screen to a specific high-contrast scheme. It is used by visually impaired people. It is a useful tool to ensure that visual information is not conveyed with purely decorative styles.
Installation
HCM is a built-in feature of the Windows operating systems and does not need to be installed separately.
Usage
You can toggle HCM using the keyboard shortcut Alt + Shift + PrtScn. Alternatively, you can manually go to Control Panel → Change the theme and select one of the «High Contrast» themes.
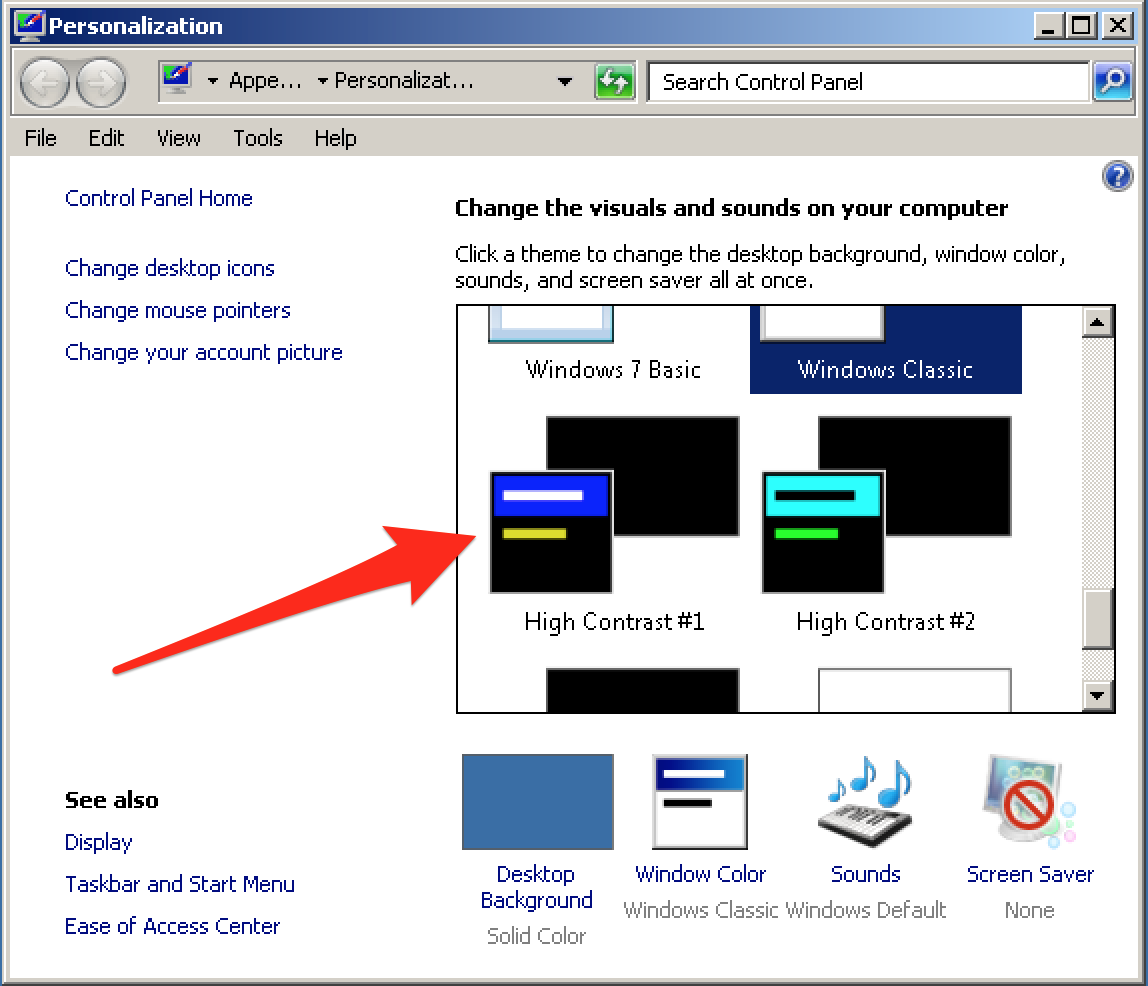
Now take a look at your website in Edge and ensure that all visual information is still perceivable. For example, when the currently active link in a navigation is marked using a symbol, this symbol still needs to be displayed in HCM. Also, the keyboard focus always needs to be clearly perceivable. Do not use Firefox or Chrome when you are testing HCM.

-
Previous:
PDF Accessibility Checker -
Next:
Total Validator
Сообщение от Dimonick
Какая полная модель ноутбука?
Irbis NB33, только это нетбук а не ноутбук (незнаю имеет это значение или нет).
Сообщение от Dimonick
Какую ОС нужно запилить, 7?
Стоит 10 x32, а хотелось бы привычную 7 x64. Дома на компе стоит 7 х64, проблем незнаю (пока во всяком случае), а этот нетбук один из самых дешевых, и на нем 10 стоит, мне кажется что 10 побольше напрягает железо в отличии от 7, ну и т.к. он один из самых дешевых то и железо хотелось бы напрягать минимально.
А как можно выяснить по поводу оф. поддержки дров для 7 x64? Дрова я вообще не могу найти на него, на официальном сайте искал по серийнику- выдало что такое устройство еще не внесено в базу, и типа дров выдать не можем, попробуйте поискать через поиск на сайте, как я только не извращался над этим «поиском» но так дров и не нашел, выдает только что мол есть такой нетбук в продаже и цену на него и все. Написал в поддержку, но когда они ответят… черт их знает. И только что понял что ничего в письме не указал, кроме модели.
Добавлено через 14 минут
Сообщение от Dimonick
Какую ОС нужно запилить, 7?
Я сделал архивацию (образ) системы стандартными средствами 10-ки, и сделал архивацию (образ) драйверов (на всякий случай). Скажите, если я все таки поставлю 7 и что-то пойдет не так (дров не смогу найти) я потом смогу как-то восстановить систему обратно на 10 из раннее созданного образа?
Applies ToWindows 10 Windows 11
This article explains how to turn on high contrast mode and how to make your own high contrast theme.
Text with low contrast can be difficult to read for people with low vision. There are websites that have, for example, poor color combinations such as blue links on black backgrounds. They aren’t easy to read even for people with unimpaired vision and can be virtually impossible for people with vision disabilities. Strongly contrasting colors can make it quicker and easier to read from your PC.
Turn contrast themes on or off
-
Select the Start button, and then select Settings > Accessibility > Contrast themes.
-
To turn on contrast themes, select the theme you want from the Contrast themes drop-down menu, and then select the Apply button. Windows may display a “Please wait” screen for a few seconds, after which the colors on the screen change.
-
To turn off contrast themes, select the None option from the Contrast themes drop-down menu, and then select the Apply button. Windows may again display a “Please wait” screen for a few seconds, after which the colors on the screen change back to default.
Tip: Press the left Alt key + left Shift key + Print screen (Print Scrn on some keyboards) to quickly turn high contrast mode on or off.

Make your own high contrast theme
If none of the default themes work perfectly for you, you can further customize the colors of various screen elements. For example, if you have some form of color blindness, you can swap out the affected colors.
-
After selecting a theme, select the Edit button under the Contrast themes drop-down menu. You can modify the color of the following screen elements:
-
Text: nearly all text you see in Windows or on a web page, for example.
-
Hyperlinks: all hyperlinks you see in Windows or on a web page, for example.
-
Disabled Text: text that would normally be grayed out, for example, when you cannot select a specific option or button.
-
Selected Text: any selected menu item or option. For example, the alignment of the currently selected paragraph in Word is indicated with this color on the tool ribbon.
-
Button Text: text on any buttons that contain text.
-
Background: the background of nearly all text you see in Windows or on a web page, for example.
-
-
Select a new color by clicking on the color picker palette, adjust the selected color’s brightness using the slider under the palette, and select Done.
-
To save any color changes you have made to the theme, select Save as and type a name for your custom theme. Then select Save and apply.
Need more help?
Want more options?
Explore subscription benefits, browse training courses, learn how to secure your device, and more.
Уровень сложностиПростой
Время на прочтение10 мин
Количество просмотров198K
Да, статья о том, как установить Windows 11 правильно. Этот процесс нынче сопровождается таким количеством шаманских плясок, что ей-богу, проще Arch устанавливать. Решил вот поместить все познания по этому вопросу из головы в статью, пока в неё осколком не прилетело. Делать будем не на отвали, а как для себя. В статье я подразумеваю, что используется видеокарточка Nvidia – с ней есть свои моменты.
Подготовка флешки
Итак, пляски начинаются с самого начала. Образ Win11 можно официально скачать с сайта Microsoft без SMS и регистрации. Но вот только, несмотря на то, что у него расширение .ISO, его нельзя просто взять и залить на флешку, как мы это делаем с пингвинами. Может не загрузиться. Для записи нужно воспользоваться специальной программой. Для записи на Windows подойдёт Rufus. На Linux используется WoeUSB, но с ним приколы: во-первых, в репозиториях лежит заброшенная версия, а современный форк WoeUSB-NG надо ставить из PIP. Во-вторых, он иногда в процессе записи зависает на полчаса, затем раздупляется. Именно поэтому вместо этого всего рекомендую универсальный вариант для всех осей – Ventoy. Он просто работает. Вот про него видео.
Rufus же пишет на флешку только один образ. Но зато он умеет в дополнительных настройках делать изменение, позволяющее устанавливать Win11 на неподдерживаемое железо.
Советую: хоть как извернитесь, а добудьте лицензию Pro. Вся суть Home версии в том, что она вас считает не за человека, а за пользователя, поэтому лучше знает, что вам надо. Серьёзно, все (ну ладно, большинство) случаев, когда Windows сама перезагрузилась / обновилась / удалилась – это про Home. Полноценный доступ к системным политикам очень помогает настроить систему как хочется. К тому же WSL и Sandbox очень пригодятся, даже если вы не разработчик. Ну а уж если ваша лицензия пахнет ромом, тогда вообще глупо ставить Home Edition.
Подготовка места
Я очень рекомендую ставить Windows на пустое место. То есть, не в раздел существующий, а туда, где ничего нет. Пусть Windows сама создаёт разделы, ей виднее. Если диск не новый и что-то содержит, то лучше всего освободить место с помощью загрузочного образа GParted или любого Linux где он есть, например, Ubuntu. Просто положите образ на флешку Ventoy и загрузитесь сначала с него. GParted интуитивно понятен, но кто сотрёт не тот диск – я не виноват! Удаляем разделы, оставляем пустое место. Секретный раздел тоже надо удалить, а если других ОС на системе нет – то и загрузочный тоже.
Запуск установки
Загрузитесь с флешки. Для этого может понадобиться зайти в меню UEFI и настроить порядок загрузки, а так же выключить Secure Boot, особенно если у вас Ventoy. Установке Windows выключенный Secure Boot не мешает. Загрузились. Первое окно, которое мы видим – выбор языка. Не пропускать! Тут очень важно во втором пункте – регион и формат – выбрать English (Worldwide). Что это даёт? При выборе этого варианта установщик не ставит пасьянсы, инстаграммы, вконтакты и всю остальную ересь. К тому же, будет заблокирован MS Store. Если Store вам нужен, после установки запустите его, и там на весь экран будет инструкция, как разблокировать, сменив ему регион.
Дальше будет выбор места, куда установить. Выбирайте пустое место на диске. Потом копирование и несколько перезагрузок. При этом, флешку вытаскивать не надо. Если загрузится она, то она должна передать управление в устанавливаемую Windows сама. В крайнем случае, в настройках UEFI разрулите порядок загрузки. Если флешку вынуть, установщик может дать ошибку.
После перезагрузки откроется белый установщик. Если он не белый, а синий – значит, вы умудрились скачать устаревший образ Windows, начинайте всё сначала, но внимательно. Винда не пингвин, тут клювом щёлкать нельзя. Теперь, если Windows попросит подключиться к интернету – да, подключитесь. Включите WiFi или кабель воткните. Выключайте нафиг все встреченные галки, среди них нет ни одной хорошей. Дойдёте до окна ввода аккаунта Microsoft. Если он у вас есть, и вы помните пароль, то пожалуйста, вводите. Если же нет, то делайте так: вводите имя аккаунта nobody@example.com и пароль Irockbillsmom. С первой или третьей попытки установщик скажет, что ваш аккаунт заблокирован. И предложит ввести параметры позже. Это нам и нужно. Соглашайтесь, и создавайте локальный аккаунт. Этот способ работает всегда, и запоминается проще, чем альтернативные ему манипуляции реестром из командной строки.
Итак, мы в винде.
Первые шаги
Дядюшка Айро сказал, что секрет хорошего совета, как и хорошего чая – дать настояться. Так вот, к Windows это тоже относится. Проверьте, что Интернет работает (откройте Ёдж) и уйдите на 10 минут, чаю попейте. В этот момент служба обновлений истерично качает всё подряд, затыкая различные дыры там и тут – не надо ей мешать. Как минимум, разрешение экрана должно само смениться на приличное, когда скачается обрубок дров. Может появиться табличка, что нужно установить контрольную панель Nvidia – ни в коем случае сейчас этого не делайте, читайте дальше. Через 10 минут откройте Windows Update, нажмите «Проверить обновления», доустановите то, что есть в списке, но не установилось, и перезагрузите. Повторите операцию, пока список не будет пуст.
Удаление нужного и установка ненужного
То есть наоборот.
Нажмите Win+X. Откроется меню, в нём самый верхний пункт – Installed Apps. Открывайте, и смело удаляйте всю фигню, которая вам не нужна. Только Ёдж не удаляйте – некоторые программы в будущем сильно удивятся его отсутствию. Рекомендую дать шанс Ms ToDo (вполне навороченный) и будильнику – в него встроен режим Pomodoro. Весь хлам – в утиль. Его и так будет сильно меньше, чем обычно.
Теперь будем ставить нужное. Но первым для этого дела нужно иметь программу winget. На момент написания, winget шёл из коробки в Win11, но не работал. Поэтому надо его проверить. Жмите Win+X, в меню выбирайте не админский терминал, и вводите команду winget configure, затем winget search firefox. Если всё хорошо, то он скачает около 5 Мб и выдаст список пакетов и их индексов. Если же «нет такой команды» или программа помолчит и повиснет, то winget нужно переустановить. Проще всего для этого разблокировать и запустить Ms Store. Там winget называется App Installer. Но не перепутайте с похожими названиями! Нужный нам – от Microsoft. Если же Store не работает, то открывайте страницу WinGet и качайте оттуда.
Есть смысл сразу поставить сначала Powershell 7, затем Windows Terminal. Именно в таком порядке, а то придётся руками настраивать. Там и шрифт получше, и можно менять размер через Ctrl+колёсико. winget install Microsoft.PowerShell Microsoft.WindowsTerminal.
Теперь установим все возможные VCRedist. Иначе ваши программы сами их понаустанавливают, но фиг знает каких версий и откуда взятых. Поэтому мы поставим самые свежие, из официального источника. Копируйте команду, вставляйте в консоль, идите допивать чай… А нет, фиг там, в процессе придётся пару раз кликнуть «Далее».
winget install Microsoft.VCRedist.2015+.x64 Microsoft.VCRedist.2015+.x86 Microsoft.VCRedist.2013.x64 Microsoft.VCRedist.2013.x86 Microsoft.VCRedist.2012.x86 Microsoft.VCRedist.2012.x64 Microsoft.VCRedist.2010.x86 Microsoft.VCRedist.2010.x64 Microsoft.VCRedist.2008.x86 Microsoft.VCRedist.2008.x64 Microsoft.VCRedist.2005.x86 Microsoft.VCRedist.2005.x64 Microsoft.DotNet.DesktopRuntime.8
Osu! …. А, нет – OOSU!
Теперь уговорим Windows не пересылать в Microsoft совсем уж каждый наш чих. Для этого воспользуемся программой O&OShutUp10++!. Название что надо. Эта программа славится своей аккуратностью и малым числом негативных последствий. Настройки в ней разделены в три группы – зелёную, жёлтую и красную, и уж от зелёной точно ничей брат не умер. Это всё потому, что программа не лезет в системные файлы, а всего лишь прописывает системные политики, то есть по сути все хаки в ней предоставлены и одобрены Microsoft.
Ставьте программу: winget install OO-Software.ShutUp10. Почему то winget версия не прописывается в меню Пуск. Поэтому открываем новую вкладку консоли и набираем команду shutup10 . Откроется окно с настройками. Не пропустите, что в нём две вкладки. Включайте настройки, думая головой, что делаете. Кнопки «Применить» нет, каждая настройка включается сразу.
После применения OOSU, у вас в системных настройках в разных местах будет написано “These settings are managed by your organisation”. Не пугайтесь, это всего лишь результат копания в системных политиках. Чтобы изменить эти настройки, придётся снова запустить OOSU и найти их там.
Страсти по Nvidia
Отдельно разберёмся с драйверами Nvidia. Сейчас у вас стоит обрубок от древнего драйвера, позволяющий как-то что-то запускать. Если вы пойдёте на сайт Nvidia и скачаете оттуда установщик свежих дров, то всё конечно заработает, но установщик и GeForce Experience обосрут вам комп, как голуби – Ильича. Поэтому давайте установим драйвер альтернативным способом. У вас не будет Nvidia Overlay с его Shadow Play и Ansel – но не будет и десятка процессов телеметрии с известными дырами. Итак, ставьте две программы
winget install Wagnardsoft.DisplayDriverUninstaller TechPowerUp.NVCleanstall.
Теперь нам нужно временно отключить машину от Интернета. Роутер обесточить, шнур выключить – не важно как, лишь бы сразу после перезагрузки Интернет не поднялся сам. Я рекомендую выключать не программно, потому что включать обратно придётся при плохо работающем мониторе. Затем нужно перезагрузить машину в Safe Mode. Для этого нажмите Win+R и введите команду msconfig. Откроется окно, там на второй вкладке Boot поставьте галочку Safe boot и больше ничего! Жмите ОК, перезагрузите, появится меню на синем фоне, выберите цифрой просто Safe Boot без уточнений. Когда Windows загрузится, запустите программу DisplayDriverUninstaller. Должна быть прямо на рабочем столе. Сначала программа откроет вам окно с настройками, его можно просто закрыть. В правой части главного окна выберите, что хотите удалить драйверы GPU Nvidia. Нажмите большую кнопку «Clean and Restart». Программа удалит драйверы, которые скачались автоматически, и вернёт всё как было сразу после установки.
Если вы сейчас подумали, что можно было сразу не давать Windows скачать драйверы, то вы правильно подумали, но, из-за мелочей, бубен на том пути нужен не меньший. Было у людей такое, что они автоскачивание драйвера выключали, а обратно оно не включалось.
Итак, Windows перезагрузилась, загрузилась в нормальный режим, а не Safe Mode, но на экране разрешение 800*600 и нет Интернета. Отлично. Теперь не перепутайте порядок действий. Откройте программу NVCleanstall. Когда она откроется, только потом включите Интернет обратно. Когда интернет восстановится, в окне NVCleanstall нажмите Refresh. Он предложит вам самый свежий драйвер. Жмите Next. На следующем окне в списке компонентов включите, если нужны, PhysX (для игр примерно 2014 года, позже все стали свой ставить), Optimus (для ноутов) и HD Audio (если у вас звук через монитор идёт). Дальше смело жмите Next – Next – Next. Когда драйверы поставятся, и разрешение монитора поменяется, только тогда можно закрыть окно NVCleanstall. И на всякий случай перезагрузиться.
Вообще, перезагрузки на Windows напоминают прививки от гриппа – одни их делают и не привлекают внимания, а другие, чихая и кашляя, рассказывают, какие они ненужные и вредные.
В будущем, чтобы обновить драйверы или поменять установленные компоненты, достаточно снова открыть NVCleanstall. DisplayDriverUninstaller запускать просто так не нужно, но им стоит воспользоваться, если творятся какие-то глюки. Вот примеры багов, которые я лично устранил, переустановив драйверы через DDU на ту же самую версию: после загрузки экран мигает пару раз; после каждого обновления Windows экран забывает портретную ориентацию; игра Death Stranding падает при включённом DLSS, но отлично работает без.
На дворе – дрова
А вот теперь нужно доустановить драйверы устройств, которые Windows не скачала или скачала не те. К сожалению, тут нет конкретных шагов, и всё зависит от вашего железа. Как минимум, нужно обязательно скачать с сайта производителя драйвер от материнской платы. Возможно нужен драйвер для мыши и клавиатуры, особенно если они с доп функциями. Драйвер для монитора, даже самого простого, не повредит. После его установки нужно ещё включить его специальный цветовой профиль. Отличия обычно слаборазличимые, но посмотрите на один из тех фильмов, где все бегают в темноте – может и заметите. Драйвер для встроенной звуковухи обычно Windows найдёт сама – но тот, что от производителя, часто предоставит ещё и ASIO.
При всём этом важно не попасться и не поставить какую-нибудь рекламную хрень или раздутый мешок типа ROG Armory. Таков путь.
После установки и перезагрузки нужно открыть меню пуск, набрать «power plan» и выбрать Choose power plan. В этом диалоге выбрать High performance. Даже для ноутов нет смысла оставлять Balanced – тормозов много, экономии мало. Некоторые драйверы добавляют в список ещё варианты, типа AMD High Performance. Именно поэтому смотрим сюда только сейчас.
Если какой-то драйвер так испоганил вам систему, что она аж перестала включаться и удалить его не получается – то есть Safe Mode, когда многие драйверы не грузятся. Чтобы попасть в него без доступа к системе надо трижды обойти вокруг колодца нажать Reset на корпусе как только Windows начала грузиться и появился этот крутящийся крыжик.
Проверка
Даже если мы и не пересобирали комп, а всего лишь переставили Windows, кривые дрова могут заставить процессор сбоить. Этот момент очень стоит перепроверить. Для этого качаем программу OCCT. На момент написания её не было в WinGet, поэтому качаем по старинке руками. Запускаем Stability test – Power. Именно на нём я видел ошибки от плохих дров для чипсета. Если будут ошибки – сразу увидите. 20 минут хватит, но следите за температурой процессора внимательно, если уйдёт выше 86 – сразу выключайте.
Говорят, а ты не верь
Вот что часто советуют делать, но делать не надо:
Отключать индексирование. Да, поиск windows кривое фуфло, но пользуетесь им не только вы, но и сама Windows. В итоге, отключение индексации приводит только к увеличению нездоровой активности на диске. Лучше открыть меню пуск, набрать Indexing Options, и убедиться, что в списке нет ненужного. А ненужными там будут ваша файлопомойка и Program Files. Кстати, возможность набирать текст в меню Пуск обеспечивается той же самой индексацией.
Отключать дефрагментацию. Да, диску SSD дефрагментация не нужна. Но и Windows не совсем дураки писали. Дефрагментатор для SSD дисков делает не дефрагментацию, но иные операции по обслуживанию. Без которых диск со временем начнёт грустить.
Ставить CCleaner и другие «очистители и оптимизаторы». Знаете, в деревне один дед решил экономить – в тракторе масло не менять. Поначалу и правда заметно экономил. Но вот когда пришёл ремонт… Так и эти оптимизаторы. Сразу после запуска вроде и быстрее стало. А что потом всё глючит и заедает – так это Майкрософт виноват.
Следующий абзац вызовет такое бурление, что если к этой статье и будут комментарии, то только к нему. Вопрос стал явно религиозным, особенно на Reddit. Но всё же карма мне друг, но истина дороже. Windows Defender – помои. В самом конце 2019 мы на предприятии, где я работал, сами проводили сложные многомесячные тесты антивирусов. Покупали «где надо» образцы малвари и гоняли сами. Так вот, результаты по многим претендентам сильно отличались от всех «лабораторий тестирования антивирусов» в худшую сторону, с тех пор я все эти лаборатории считаю продажным фуфлом. Отличный результат – никакого ущерба системе кроме тормозов – показал только Касперский, но вот хороший результат – это когда вирус успел показать на экране гоатцэ, но ничего неисправимого не нанёс – показали многие: ESET, BitDefender и даже платный Avast. В лигу обосравшихся попали Qihoo, Norton, DrWeb. А вот Defender и Malwarebytes результата не получили, потому что их виртуалки стабильно дохли до того, как вторая половина образцов успела запуститься. Но Malwarebytes на тот момент был антивирусом реального времени только пару месяцев, так что к нему вопросов меньше. Очень хотелось бы провести эти тесты заново, но нет ресурса. Однако по косвенным признакам статус кво совершенно не изменился. Defender очень плох против малвари, эксплуатирующей имеющиеся в системе интерпретаторы. Вот недавно видел злобный шифровальшик, легко обходящий Defender, написанный в 15 строчек на Quick Basic. При этом Defender ещё и вносит задержки при открытии файлов, и стучит на вас как турбодятел под джетом. Правда, все антивирусы так делают, но если бы хотя бы с пользой! Так что внимательно подумайте над тем, что вы делаете на компе, и либо поставьте сторонний антивирус – уже и у Касперского и у BitDefender есть бесплатный вариант, а ESET и Malwarebytes бесплатны как сканеры. Либо же заглушите Defender нафиг и живите без тормозов и без иллюзии защиты – тоже разумный вариант. Кто хочет со мной об этом спорить – пожалуйста. Только объясните, какие ваши доказательства. Я свои привёл.
PS
Ну и, наконец, ставьте самую важную программу. EXE брать тут, ресурсы лежат отдельно тут (пароль habrhabr), распаковать всё в одну папку.
-
Присоединяйся! Электронный журнал «BMW Club Magazine» в Telegram
Скрыть объявление
-
BMWClub Страхование
Лучшие условия при покупке полиса для участников клуба!Скрыть объявление
BMWClub Telegram
BMWClub Страхование
-
Закажите рекламное объявление
-
Закажите рекламное объявление
Установка ncs expert на windows 10
Тема в разделе «Обмен опытом», создана пользователем Kazhan, 7 ноя 2021.
-
Kazhan
Новичок- В клубе с:
- 24 фев 2019
- Сообщения:
- 5
- Пол:
- Мужской
- Регион:
- Украина
Промониторил много информации, но при разных установках INPA на windows 10 NCS EXPERT так и не заработал (……обратитесь к разработчику) INPA и остальные запускаются и работают. Прошу помощи, ткните в правильном направлении
#1
Kazhan,7 ноя 2021
-
alvlad
Старожил- В клубе с:
- 29 ноя 2011
- Сообщения:
- 4,849
- Пол:
- Мужской
- Регион:
- Московская обл.
- Водит:
умеющий жать правую кнопку манипулятора постигнет сию истину.
Stop hovering to collapse…
Click to collapse…
Hover to expand…
Нажмите, чтобы раскрыть…
#2
alvlad,16 ноя 2021
-
Бес
Старики-разбойники- В клубе с:
- 18 окт 2008
- Сообщения:
- 13,403
- Пол:
- Мужской
- Регион:
- Москва
Включение режима совместимости через свойства программы или ярлыка
Stop hovering to collapse…
Click to collapse…
Hover to expand…
Нажмите, чтобы раскрыть…
#3
Бес,16 ноя 2021
-
andrey a w
Старики-разбойники- В клубе с:
- 21 фев 2009
- Сообщения:
- 14,403
- Пол:
- Мужской
- Регион:
- Канада
Простейший выход — взять ноут только для диагностики.
Никаких скрытых геморов.
Имхо
Stop hovering to collapse…
Click to collapse…
Hover to expand…
Нажмите, чтобы раскрыть…
#4
andrey a w,16 ноя 2021
(Вы должны войти или зарегистрироваться, чтобы разместить сообщение.)
- Войти через Google
- Войти через VK
- Войти через Одноклассники
- Войти через Yandex
- Войти через Mail.ru
- Ваше имя или e-mail:
- У Вас уже есть учётная запись?
-
- Нет, зарегистрироваться сейчас.
- Да, мой пароль:
-
Забыли пароль?
-
Запомнить меня