http://borpas.info/iptvplayer-docs#8
Сетевые настройки
Практически все файерволы, такие как Agnitum Outpost и Kaspersky Internet Security по умолчанию блокируют IPTV (мультикаст), так как считают его атакой. В общем случае необходимо разрешить в системных правилах протокол IGMP (протокол управления подключениями к мультикаст-группам) и разрешить плееру любую TCP-активность (для скачивания списков каналов и телепрограммы) и UDP-активность (непосредственно для IPTV).
Outpost Firewall 2009
Нажмите кнопку Настройки на верхней панели окна Outpost
Перейдите в раздел «Правила для приложений», нажмите кнопку Добавить
Укажите путь к IpTvPlayer.exe, нажмите кнопку Редактировать, отметьте «Разрешать все действия», нажмите OK
Перейдите в раздел «Сетевые правила», нажмите кнопку «Системные правила», перейдите во вкладку «Низкоуровневые правила»
Cнимите галочку с правила Block IGMP
Создайте правило «Где протокол IP и IP-протокол IGMP. Разрешить эти данные»
Старые версии Outpost Firewall
Меню Параметры → Приложения → Доверенные приложения → Добавить…
Укажите путь к IpTvPlayer.exe
Перейдите на вкладку Системные и в секции «Глобальные правила и доступ к rawsockets» нажмите на кнопку Параметры
Снимите галочку с правила Block IGMP
Создайте правило «Где протокол IP и IP-протокол IGMP. Разрешить эти данные»
Kaspersky Internet Security
Настройка → Сетевой экран → Система фильтрации → Настройка → Правила для приложений
Нажмите добавить и укажите путь к IpTvPlayer.exe
Нажмите кнопку Шаблон и выберите Разрешить всё
Перейдите на вкладку Правила для пакетов
Создайте правило «Разрешать входящие и исходящие IGMP/RGMP пакеты
ESET Smart Security
Зайдите в меню «Дополнительные настройки» нажатием «F5» или «Настройки → Дополнительные настройки».
Слева в меню перейдите в раздел «Персональный файервол», в секции «Режим фильтрации» выберите «Интерактивный режим».
Слева в меню перейдите в раздел «Правила и зоны, в секции «Редактор правил и зон» нажмите кнопку «Настройки».
Создайте правило для протокола «IGMP»: «Имя» — любое слово, «Направление» — любое, «Действие» — разрешить, «Протокол» — IGMP.
Везде нажмите «ОК» и закройте программу, она остается висеть в трее.
Запустите плеер и NOD32 попросит действие.
Поставьте галочку «Запомнить действие(создать правило).
Откройте «Расширенные параметры» и нажмите кнопку «Пользовательское правило»: «Направление» — любое, «Действие» — разрешить.
Нажмите ОК.
Comodo Firewall
Защита → Монитор приложений: Укажите путь к IpTvPlayer.exe, выберите «Любой родитель», установите галочку «Разрешить любые действия этому приложению»
Защита → Сетевой монитор: Выберите «Протокол: IP», перейдите на вкладку «Детали IP» и выберите «Протокол IP: IGMP». Переместите новое правило на одну позицию выше, так, чтобы оно было до правила «Блокировать и занести в журнал
Если в вашем компьютере больше одной сетевой карты или вам предоставляется интернет по VPN или PPPoE, необходимо обязательно указывать в плеере рабочую сетевую карту. Так как IPTV обычно распространяется локально, это будет карта с адресом 192.168.0.*, 192.168.1.*, 172.*.*.* или 10.*.*.*. При первом запуске плеер автоматически выберет первую сетевую карту. Сменить сетевую карту можно так: Настройки → Общие → Сетевой интерфейс.
В некоторых сетях рекомендуется устанавливать специальное значение параметра VLC udp-caching (например: udp-caching=3000). Это делается так: Настройки → Общие → Кэш (миллисекунды)
В этой статье мы покажем, как вручную восстановить случайно удаленный загрузочный EFI раздел Windows на компьютере с UEFI. Этот простой способ ручного пересоздания загрузочного EFI и MSR разделов Windows позволит вам загрузить ОС после случайного форматирования или удаления загрузочного EFI раздела. Инструкции в статье актуальны для всех версий Windows (в том числе Windows 10 и 11, и Windows Server).
Если вы случайно (или не очень случайно, например при попытке удалить с диска OEM разделы производителя) удалили или отформатировали загрузочный EFI раздел на компьютере с UEFI (не BIOS), ваша Windows 11/10/8.1 /7 перестанет загружаться и будет циклически предлагать выбрать загрузочное устройство (
Reboot and select proper boot device or insert boot media in selected
или
Windows Boot Manager: No media
). Далее мы покажем, как восстановить загрузку Windows при удалении раздела диска с загрузчиком Boot Manager без переустановки ОС.
Предупреждение. Инструкция предполагает работу с разделами диска и не предназначена новичкам. В случае неверной интерпретации команд, вы можете случайно удалить все данные на жестком диске. Также настоятельно рекомендуется создать резервную копию важных данных на отдельном носителе.
Содержание:
- Структура разделов GPT диска для Windows
- Что будет, если в Windows отсутствует раздел EFI?
- Как вручную создать EFI и MSR разделы на GPT диске?
- Восстановление EFI загрузчика и BCD в Windows
Структура разделов GPT диска для Windows
Рассмотрим, как должна выглядеть таблица разделов загрузочного жесткого диска Windows с GPT разметкой на UEFI компьютере. Как минимум должны присутствовать следующие разделы:
- Системный раздел EFI (Extensible Firmware Interface, или EFI System Partition — ESP) с загрузчиком – 100 Мб (тип раздела — EFI);
- Резервный раздел Майкрософт (Microsoft Reserved) – 128 Мб (тип раздела — MSR);
- Основной раздел Windows – раздел с Windows.

Это именно минимальная конфигурация. Эти разделы создает установщик Windows при чистой установке системы на неразмеченный диск.
Производители компьютеров или сами пользователи могут дополнительно создавать собственные разделы, содержащие, к примеру раздел Recovery со средой восстановления Windows в файле winre.wim (Windows RE), раздел с резервным образом системы от производителя (позволяет откатится к исходному состоянию компьютера), пользовательские разделы и т.д.
Раздел EFI c файловой системой FAT32 является обязательным на дисках с GPT разметкой на UEFI системах и имеет GUID
c12a7328-f81f-11d2-ba4b-00a0c93ec93b
. Стандартный размер EFI раздела 100Мб (на дисках расширенного формата с секторами 4Кб /4K Native / размер EFI раздела 260Мб).
MSR раздел раздел (Microsoft System Reserved) на GPT диске используется для упрощения управления разделами и используется для служебных операций (например, при конвертировании диска из простого в динамический). Это резервный раздел c GUID
e3c9e316-0b5c-4db8-817d-f92df00215ae
, которому не назначается код раздела. На этом разделе нельзя хранить данные пользователя. В Windows 10 и 11 размер MSR раздела – всего 16 Мб (в Windows 8.1 размер MSR раздела – 128 Мб), файловая система – NTFS. MSR раздел должен находиться между разделами EFI (ESP) и первичным разделом с операционной системой Windows.
На основном разделе с файловой системой NTFS находится установленная Windows, программы и данные пользователя. Также на диске могут присутствовать дополнительные разделы с данными.
Что будет, если в Windows отсутствует раздел EFI?
На EFI разделе (по аналогии с разделом System Reserved на дисках с MBR разметкой) хранится хранилище конфигурации загрузки (BCD) и ряд файлов, необходимых для загрузки Windows. При загрузке компьютера среда UEFI загружает загрузчик (EFI\Microsoft\Boot\bootmgfw.efi) с раздела EFI (ESP) и передает управление ему. Исполняемый файл bootmgfw.efi выполняет запуск основного загрузчика Windows Boot Manager, который загружает данные конфигурации из BCD. После загрузки BCD начинается загрузка Windows через winload.efi.

При загрузке UEFI компьютера он ищет системный раздел EFI на всех подключенных дисках. Если раздел EFI удален или поврежден, вы не сможете загрузить Windows с такого диска. Появится ошибка UEFI:
could not locate \efi\boot\bootx64.efi – not found
, пустой UEFI Shell с предложением выбрать загрузочное устройство.
Также вы не сможете загрузить Windows, если EFI раздел отформатирован в файловой системе NTFS. Даже при чистой установке Windows в таком случае вы получите ошибку:
Windows detected that the EFI system partition was formatted as NTFS. Format the EFI system partition as FAT32, and restart the installation.
Установлено, что системный раздел EFI отформатированный в NTFS. Отформатируйте системный раздел EFI в формате FAT32 и перезапустите программу установки.
Как вручную создать EFI и MSR разделы на GPT диске?
Т.к. Windows не загружается корректно, нам понадобится загрузочное устройство с Windows 10/11 или любой другой загрузочный диск (см. как создать загрузочную USB флешку c Windows для UEFI компьютера). Загрузите компьютера с установочного диска и на экране начала установки нажмите комбинацию клавиш Shift+F10. Должно открыться окно командной строки
Запустите утилиту управления дисками и разделами:
Diskpart
Выведите список жестких дисков в системе:
list disk
В этом примере к компьютеру подключен только один disk 0. Звездочка (*) в столбце Gpt означает, что на диск создана таблица разделов GPT).

Если в столбце GPT отсутствует *, значит на диске MBR таблица разделов. Вам нужно убедиться, что ранее вы загружали компьютер в нативном UEFI режиме (иначе следовать данной инструкции бессмысленно). Если вы уверены, что тип таблицы разделов сменился, возможно его нужно стоит переконвертировать из MBR в GPT.
Выберите этот диск:
Select disk 0
Выведите список разделов на диске:
List partition
В нашем примере в системе осталось всего 3 раздела:
- Раздел Reserved (MSR) — 16 Мб
- Системный раздел с Windows – 30 Гб
- Recovery (раздел восстаовления0) – 541 Мб
Как вы видите, раздел EFI (может называться System) отсутствует (удален).

Совет. Если на разделе EFI были повреждены только файлы среды EFI, а сам раздел остался на месте, вы можете пропустить процесс пересоздания разделов с помощью diskpart. В большинстве случаев достаточно восстановить загрузчик по статье Восстановление EFI загрузчика в Windows . Если у вас компьютер с BIOS и MBR диск, вы можете пересоздать BCD так.
Наша задача удалить оставшийся MSR раздел, так чтобы на диске осталось неразмечено как минимум 228 Мб свободного места (для разделов MSR и EFI). Вы можете удалить оставшийся раздел с помощью графической утилиты GParted или непосредственно из командной строки (именно так и поступим).
Важно! Здесь будьте максимально внимательными и не удалите случайно раздел с Windows или разделы с пользовательскими данными (если таковые имеются).
Выберите раздел для удаления:
Select partition 1
И удалите его:
Delete partition override
Убедитесь, что остался только Primary раздел с Windows размером 30 Гб (в нашем случае) и раздел восстановления:
List partition

Теперь вы можете вручную создать разделы EFI и MSR для размещения загрузчика Windows. Для этого в контексте утилиты diskpart последовательно выполните команды:
Выберите диск:
select disk 0
Создайте EFI раздел размером 100 Мб, отформатируйте его в файловой системе FAT32 и назначьте ему букву диска:
create partition efi size=100
Убедитесь, что в diskpart выбран раздел 100 Мб с именем System (звездочка напротив строки Partition 1):
list partition
select partition 1
format quick fs=fat32 label="System"
assign letter=G
Теперь нужно создать MSR раздел размером 16 Мб (для Windows 10 и 11):
create partition msr size=16
list partition
list vol
В нашем случае основному разделу с Windows уже назначена буква диска C:. Если это не так, назначьте ему букву следующим образом:
select vol 1
assign letter=C
exit

Назначьте букву диска вашему EFI разделу:
Select vol 3
Assign letter=G
Закройте diskpart:
exit

При создании EFI или MSR раздела может появится ошибка
No usable free extent could be found. It may be that there is insufficient free space tocreate a partition at the specified size and offset. Specify different size and offset values or don't specify either to create the maximum sized partition. It may be that the disk is partitioned using the MBR disk partitioning format and the disk contains either 4 primary partitions, (no more partitions may be created), or 3 primary partitions and one extended partition, (only logical drives may be created).

В этом случае вам нужно уменьшить раздел основного раздела с Windows на 128 Мб(в нашем примере это volume 1):
select volume 1
shrink desired=128 minimum=128

После этого создайте разделы EFI и MSR как описано выше.
Восстановление EFI загрузчика и BCD в Windows
После того, как вы создали минимальную структуру разделов для GPT диска на компьютере с UEFI, нужно скопировать загрузочные файлы EFI на ваш диск и создать конфигурационный файла загрузчика (BCD).
Теперь с помощью утилиты bcdboot.exe скопируйте файлы среды загрузки UEFI из системного каталога Windows в загрузочный EFI раздел и пересоздайте конфигурацию загрузчика BCD. Выполните команду:
bcdboot c:\windows /s G: /f UEFI
Boot files successfully created.
В результате на EFI разделе будет создана структура каталогов. На системном разделе EFI должны обязательно присутствовать следующие файлы:
- \EFI\Microsoft\Boot\bootmgfw.efi
- \EFI\Microsoft\Boot\bootmgr.efi
- \EFI\Microsoft\Boot\memtest.efi
- \EFI\Microsoft\Boot\BCD
- \EFI\Microsoft\Boot\Fonts\wgl4_boot.ttf
- \EFI\Boot\bootx64.efi
Выведите текущую конфигурацию загрузчика Windows Boot Manager. В разделе {bootmgr} должна появиться запись, которая указывает на раздел с файлом управления загрузкой UEFI (
\EFI\MICROSOFT\BOOT\bootmgfw.efi
). В этом примере это
partition=G
, или
partition=\Device\HarddiskVolume2
(если вы не назначили букву EFI разделу).
Загрузчик UEFI затем должен передать управление файлу загрузчика Windows Boot Loader
\Windows\system32\winload.efi
на partition=C:

Перезагрузите компьютер (для перезагрузки из среды WinPE нужно выполнить команду wpeutil reboot) и извлеките загрузочную флешку.
Опционально! Вы можете вручную выполнить действия, которые выполняет команда bcdboot. Далее мы покажем, как самостоятельно скопировать системные файлы EFI и пересоздать BCD.
Скопируйте загрузочные файлы среды EFI из каталога вашего диска, на который установлена ваша Windows:
mkdir G:\EFI\Microsoft\Boot
xcopy /s C:\Windows\Boot\EFI\*.* G:\EFI\Microsoft\Boot

Пересоздайте конфигурацию загрузчика Windows:
g:
cd EFI\Microsoft\Boot
bcdedit /createstore BCD
bcdedit /store BCD /create {bootmgr} /d “Windows Boot Manager”
bcdedit /store BCD /create /d “Windows 10” /application osloader
Команда возвращает GUID созданной записи. Этот GUID нужно подставить в следующей команде вместо
{your_guid}
.
bcdedit /store BCD /set {bootmgr} default {your_guid}
bcdedit /store BCD /set {bootmgr} path \EFI\Microsoft\Boot\bootmgfw.efi
bcdedit /store BCD /set {bootmgr} displayorder {default}

Дальнейшие команды bcdedit выполняются в контексте {default}:
bcdedit /store BCD /set {default} device partition=c:
bcdedit /store BCD /set {default} osdevice partition=c:
bcdedit /store BCD /set {default} path \Windows\System32\winload.efi
bcdedit /store BCD /set {default} systemroot \Windows
exit
Если с первого раза Windows не загрузился, выполните следующие действия:
- Отключите питание компьютера;
- Отключите (физически) жесткий диск;
- Включите ПК, дождитесь появления окна с ошибкой загрузки Operating System not found. Выключите компьютер;
- Подключите диск обратно.
Если это не помогло, опять загрузитесь с установочной USB флешки и выполните команду:
bootrec /rebuildbcd
Перезагрузите компьютер
Затем в нашем случае (тестирование проводилось на виртуальной машине VMWare с UEFI средой) пришлось добавить новый загрузочный пункт меню, выбрав файл EFI\Microsoft\Boot\bootmgrfw.efi на EFI разделе.

В некоторых UEFI меню по аналогии нужно изменить приоритет загрузочных разделов.
После всех рассмотренных манипуляций Windows должна загрузиться корректно.
Совет. Если что-то не заработало, рекомендуем проверить, что загрузочный флаг (boot flag) установлен только у раздела EFI. Проще всего в этом убедится с помощью LiveCd GParted.
В некоторых случаях после пересоздания разделов EFI и MSR и восстановления BCD Windows может перестать корректно выключаться. Если у вас проявляется эта проблема, чтобы исправить ее нужно отключить функцию быстрого запуска в Windows в настройках электропитания компьютера:
- Откройте панель управления электропитанием
powercfg.cpl
; - Выберите Choose what the power buttons does;
- Нажмите кнопку Change settings that are currently unavailable и отключите опцию «Turn on fast startup» в разделе «Shutdown settings».
Просмотр IPTV на компьютере доступен пользователям интернета в специальных пакетах от провайдера.
Просмотр IPTV на компьютере
доступен пользователям интернета в
специальных пакетах от провайдера. Но
не каждый готов платить отдельно за
доступ в сеть и к каналам телевещания,
поэтому создаются способы обхода оплаты
пакетов.
О том, как
смотреть IPTV на компьютере,
имея только подключение к интернету,
далее.

Как смотреть IPTV на ПК
Для того
чтобы смотреть IPTV на
компьютере бесплатно, не требуется
приобретение приставки. Достаточно
следующего набора:
-
Стабильное высокоскоростное подключение
к сети. -
Плеер с возможностью подключения к
трансляциям. - Собранный плейлист из телеканалов.
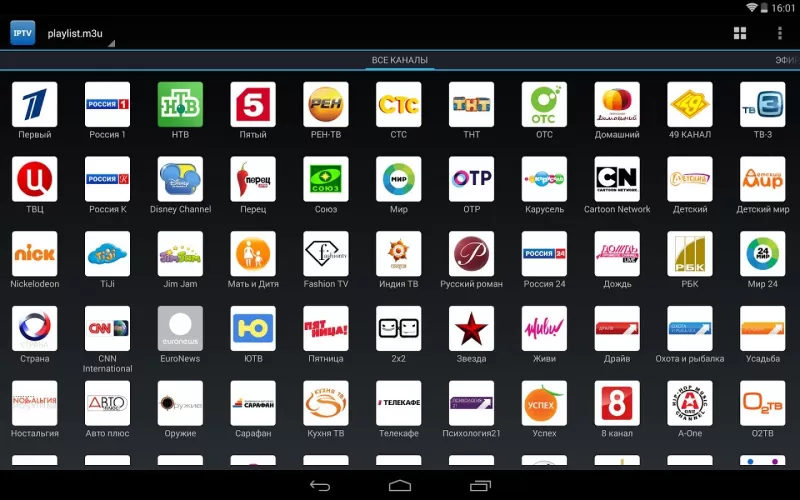
ПО для
просмотра IPTV на ноутбуке
находится в свободном доступе. Рассмотрим, какие программы подойдут для этого.
Выбор и установка плеера
Просмотр
IPTV на ноутбуке или компьютере возможен
через программы:
- VLC Media Player;
- IP-TV Player;
- PC-Player TVIP.

Установить
приложения для просмотра каналов через
интернет достаточно просто, если
воспользоваться инструкциями, приведенными
далее.
VLC Media
Смотреть
IPTV на компьютере бесплатно
с помощью VLC Media
могут пользователи Windows,
MacOS, Linux.
Подробнее об установке:
-
Сначала нужно скачать
VLC Media Player. -
Установите программу на компьютер. Для
этого откройте установочный файл, и
определите язык как «Русский». -
Отвечайте на стандартные вопросы «Мастера установки». Чтобы смотреть
IPTV на ПК с настройками
по умолчанию, чаще всего нужно будет просто нажать «Ок» после предложений установщика.

Установка
занимает не более 10 минут, но, чтобы
посмотреть ИПТВ каналы, нужно провести
дополнительную настройку.
Открыть плейлист в VLC Media
Для просмотра IP TV вам потребуется найти ссылку на m3u-плейлист либо скачать файл такого формата. Такие плейлисты со списком каналов находятся в интернете в свободном доступе. VLC Media позволяет добавить несколько файлов «m3u». Чтобы в плеере VLC Media начал проигрываться ранее приготовленный список каналов, следуйте инструкциям.
Если вы скачали плейлист:
- В главном меню найдите раздел «Медиа», нажмите кнопку «Открыть файл». Либо просто одновременно нажмите Ctrl + O.
- В проводнике выберите плейлист.
- После обработки включится канал с телевещанием.
- Чтобы просмотреть список всех доступных каналов, нажмите на значок плейлиста.
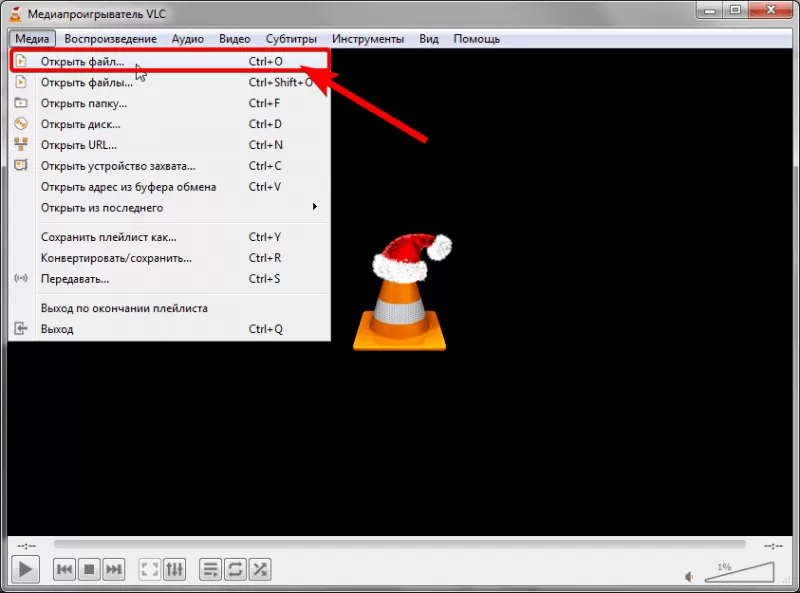
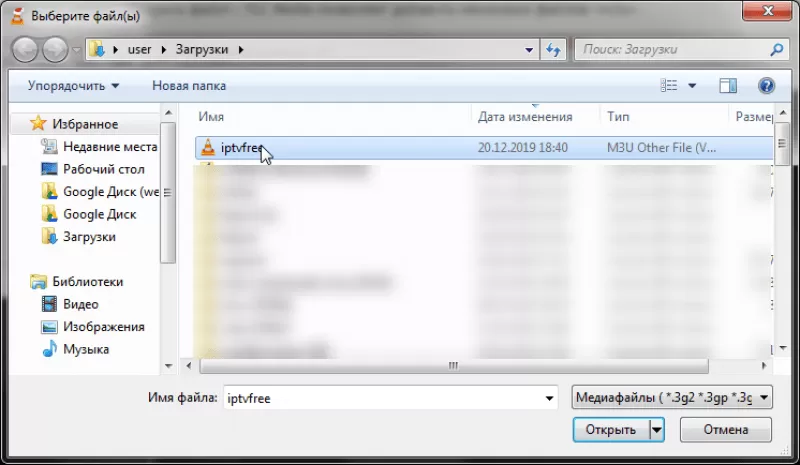
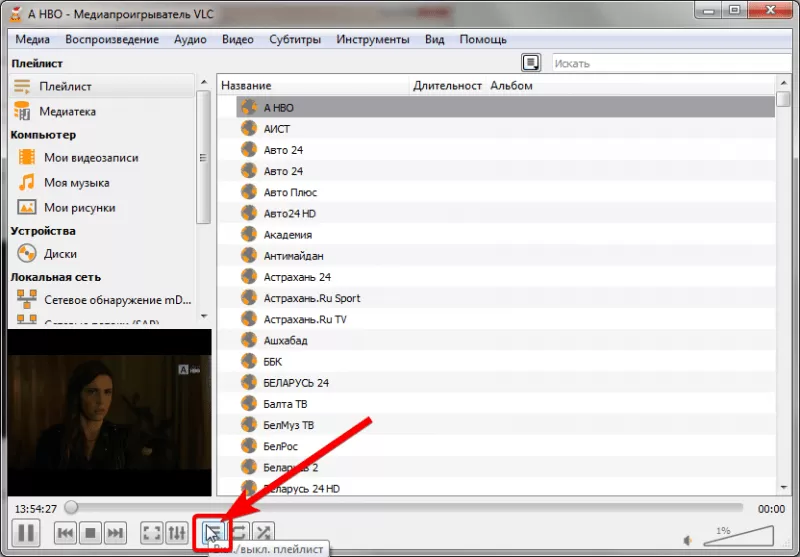
Если вы хотите указать ссылку на плейлист:
- Выберите «Медиа», затем пункт «Открыть URL» или просто зажмите Ctrl + N.
- Введите адрес плейлиста и нажимте кнопку «Воспроизвести«.
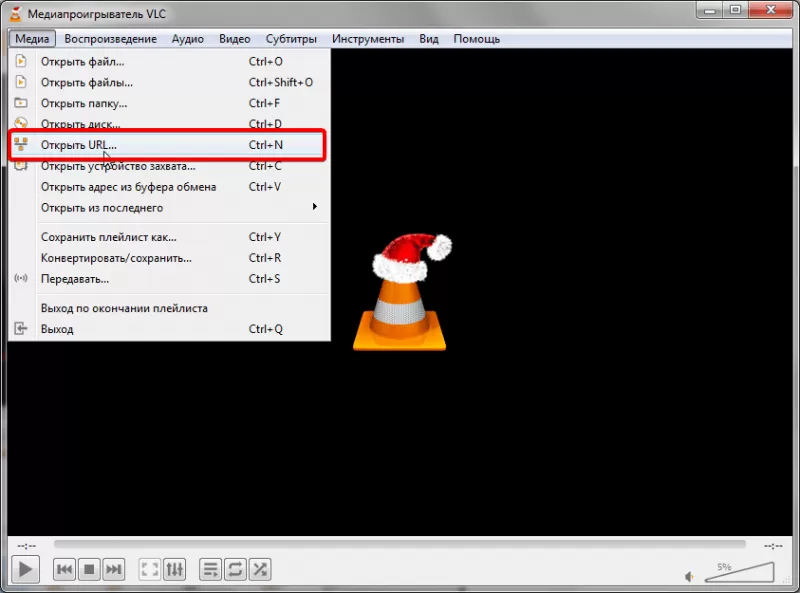
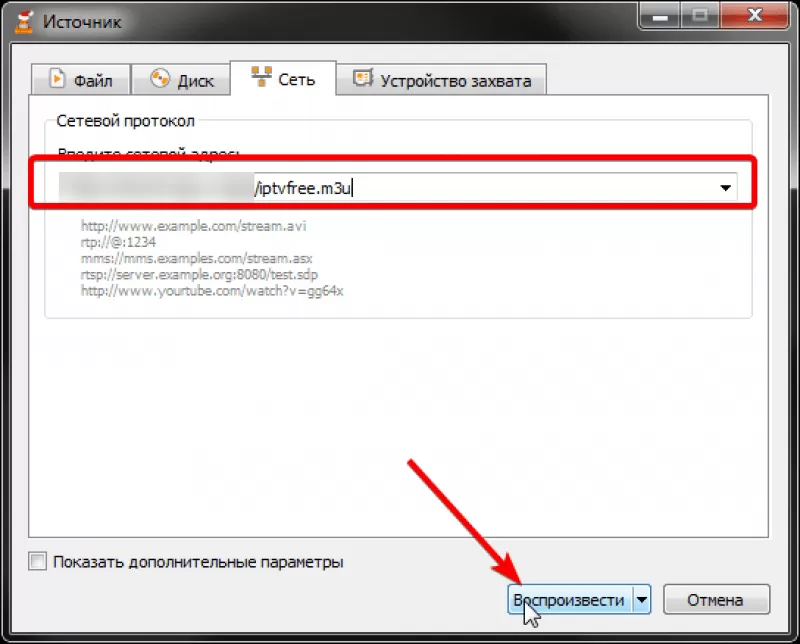
Дополнительно вы можете настроить размер картинки:
- Откройте пункт меню «Инструменты»,
выберите вкладку «Настройки».
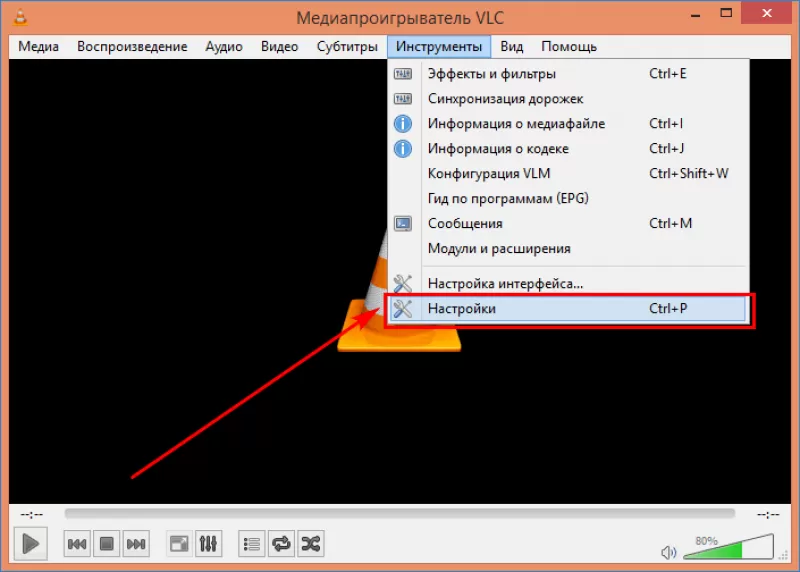
-
В строке «Подгонять размер интерфейса
под видео» уберите галочку.
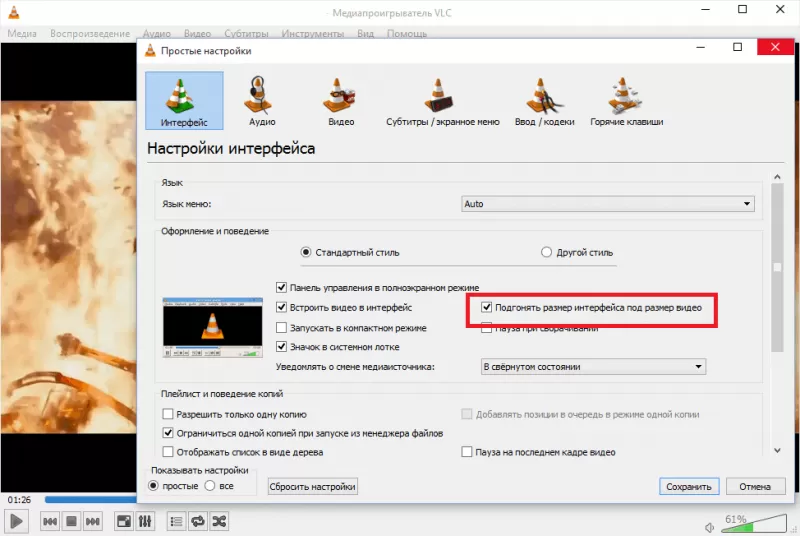
IP-TV Player
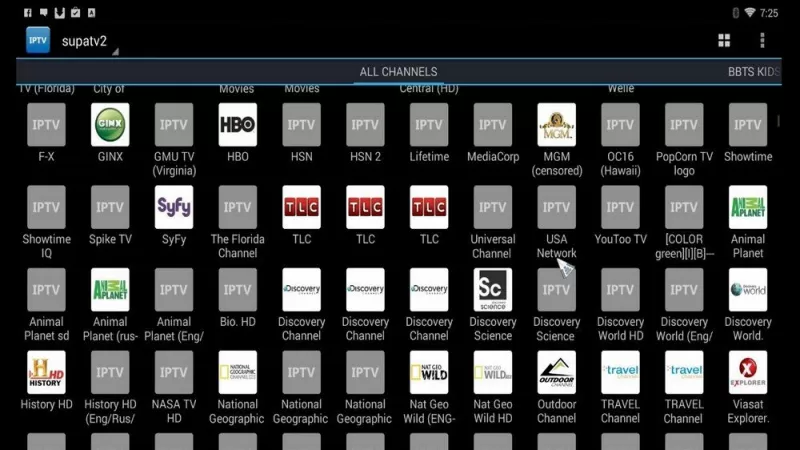
-
Нужно скачать
IP-TV
Player. -
Настройка IPTV проходит в
самом начале, поэтому откройте файл
«exe», перейдите в раздел
«Настройка параметров», отключите
галочки со всех строк с дополнительными
программами.
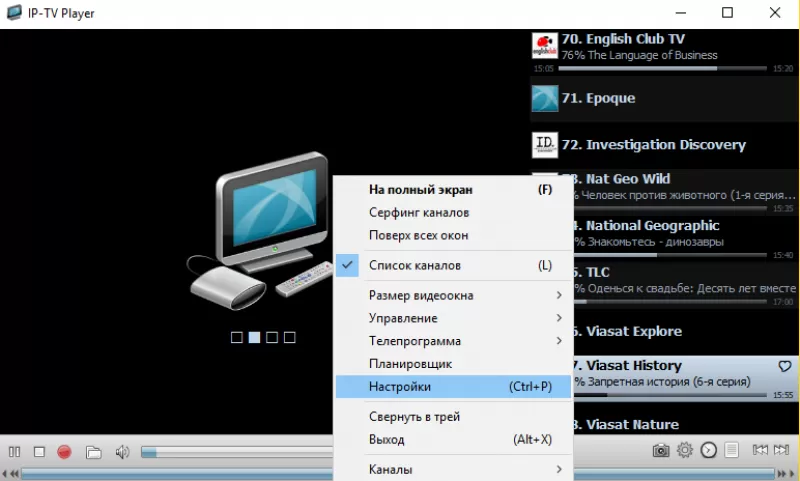
- Кликните по кнопке «Установить».
-
Для вставки плейлиста выберите раздел
«Адрес списка каналов». -
Отметьте флажком поле «Обновлять список
каналов при запуске».
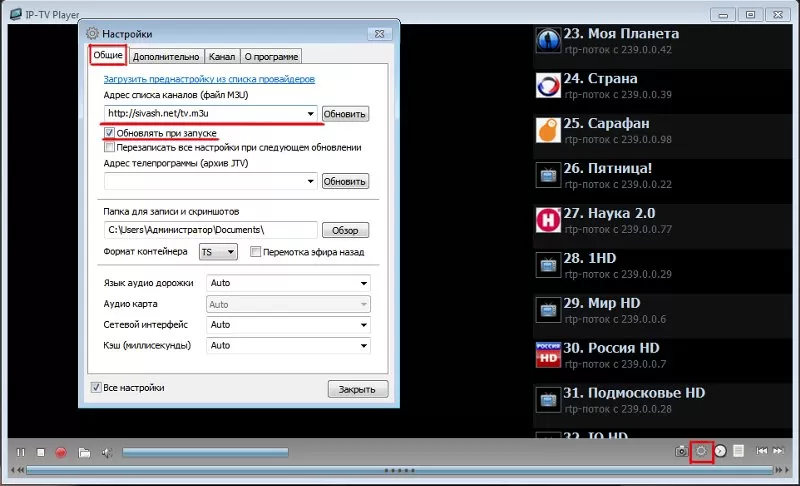
Смотреть
ТВ можно с помощью клавиш управления
каналами, которые находятся внизу. Сам
список располагается справа.
PC-Player TVIP
Просмотр
IP ТВ на ПК возможен через
программу PC-Player
TVIP. Преимущество этого
ПО перед предыдущим – функции для записи
потока и подключения к зашифрованным
каналами.
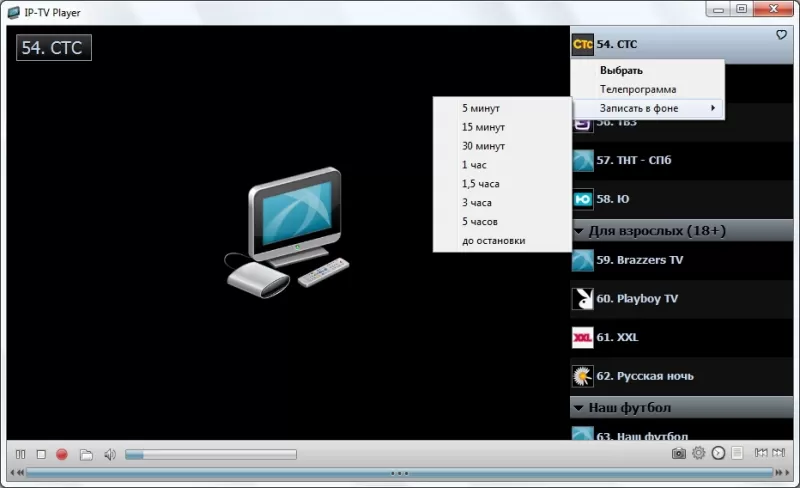
Подробнее:
-
Откройте предоставленную ссылку, чтобы
скачать
PC-Player
TVIP. -
Чтобы установить плеер для просмотра
IPTV на компьютере запустите
скачанный файл. -
Нажимайте «Далее» при появлении новых
окон. - Попробуйте запустить программу.

Вопрос о
том, как настроить IPTV на
компьютере через программу PC-Player
TVIP, возникает после
неудачного запуска. Если он сопровождается
ошибкой неудачного определения типа
подключения, то требуется выполнить
инструкцию:
-
Кликните по кнопке «Настроить прокси»
в окне с ошибкой. -
В поле «UPD Proxy»
выберите значение «Использовать», в
строке «Сервер» напишите IP-адрес
провайдера, выберите номер порта «4022». - Кликните по кнопке подтверждения.
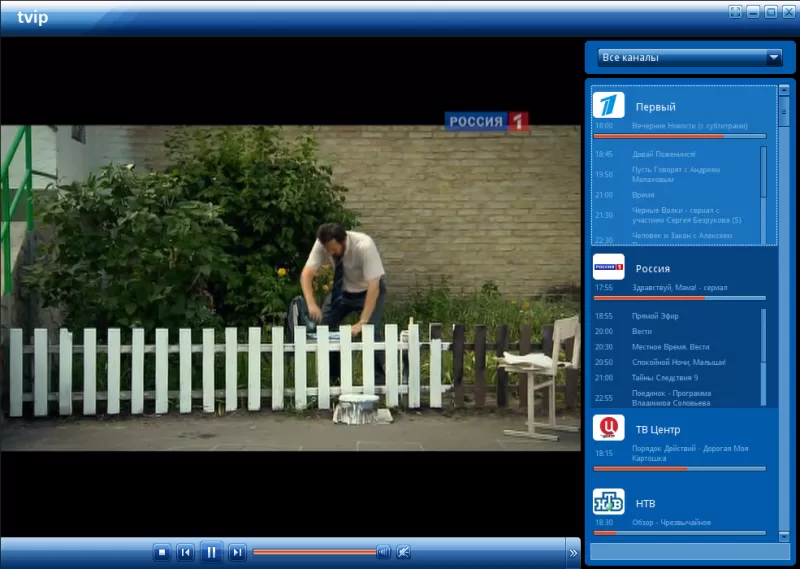
Теперь IPTV
на ПК будет доступен.
Преимущества и недостатки просмотра
на компьютере
Айпи
телевидение выбирают из-за ряда
конкурентных преимуществ перед кабельным
или спутниковым ТВ. Среди сильных сторон:
-
IP телевидение доступно
пользователям интернета без приобретения
дополнительных устройств, например
приставки, достаточно подключить ПК к
интернету, установить ПО и скачать
список каналов, который может содержать
до 400 позиций. -
Просмотр каналов через комп позволяет
использовать функцию записи, которая
предоставляет возможность перемотать
трансляцию телеканала на несколько
дней назад. При этом набор каналов
всегда можно поменять или расширить
для просмотра интересующего контента. -
Если сравнивать IPTV с
аналоговым телевещанием, то
интернет-соединение способно предоставить
трансляции в лучшем качестве. Большинство
каналов выходят в эфир в формате HD.

При этом у бесплатного способа просмотра
ТВ есть свои недостатки:
-
Для просмотра требуется высокоскоростное
подключение к интернету, которое может
стоить гораздо дороже, чем оплата услуг
ТВ-оператора. При этом высокая
загруженность линии отобразиться на
качестве сигнала. Трансляция начнет
«тормозить» или перестанет загружаться
совсем. -
Маленький экран ноутбука или компьютера
не сравнится с большим плазменным
телевизором, поэтому просматривать
трансляции телеканалов не всегда
удобно. Решается эта проблема подключением
ТВ к ПК. Но такое решение не сможет
упростить управление каналами, которое
осуществляется только через интерфейс
программы.
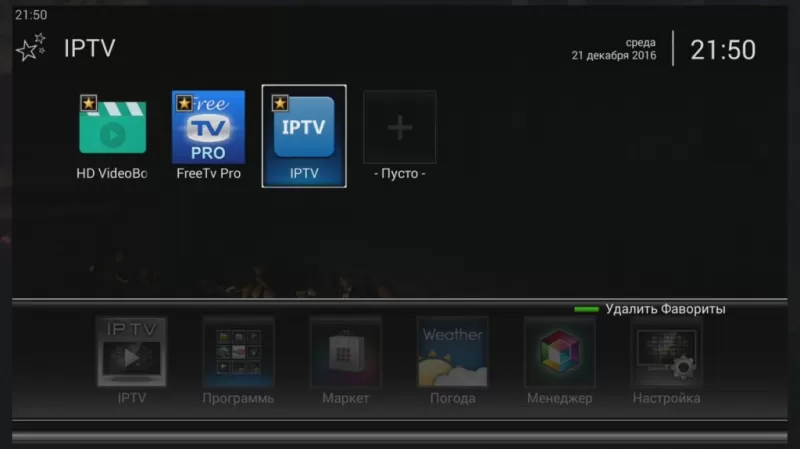
Подобные недостатки вызывают определенные
неудобства, но не уменьшают количество
пользователей, просматривающих IPTV
бесплатно.
Для подключения доступна любая из
описываемых программ. Файлы со списком
каналов можно найти в интернете или
составить самостоятельно.
Чтобы создать сервер по FTP протоколу, необязательно пользоваться какой-то специфической операционной системой, наподобие Windows Server. Любой пользователь хоть сейчас может поднять у себя на компьютере с Windows 7 сервер, работающий по протоколу передачи данных FTP. В данной статье вы узнаете, как происходит его настройка, как подключить FTP так, чтобы компьютер видел сервер как сетевой диск, как открыть хост в проводнике и какой использовать клиент в работе.
Создание сервера с протоколом FTP в Windows 7
Компания Майкрософт по умолчанию добавила эту возможность в Windows 7. Потому, чтобы создать сервер, вам даже не придется скачивать какое-либо дополнительно ПО из Интернета. Вам потребуется зайти в «Пуск», оттуда в «Панель управления» и во вкладку «Программы и компоненты», чтобы настроить FTP.
Дело в том, что некоторые стандартные возможности Windows 7 автоматически отключены. Так делают, потому что не каждый пользователь этой операционной системы занимается, к примеру, созданием сервера FTP. Потому зайдите сбоку в раздел «Включение или отключение компонентов Windows». Перед вами появится список папок. Найдите папку «FTP сервер», внутри нее два каталога: «Расширяемость FTP» и «Служба FTP»; и ниже в директории «Средства управления веб-сайтом» — «Консоль управления IIS». Возле указанных папок вам нужно поставить галочку, а затем нажать OK — службы будут активированы.
Далее вам снова необходимо зайти в «Панель управления» и отыскать раздел «Администрирование». После добавления новых служб там появился новый пункт — «Диспетчер служб IIS» — откройте его. Отыщите вкладку «Сайты», а после нажмите на «Добавить FTP сайты», чтобы создать сервер. Далее необходимо настроить данные о вашем сайте: указать его имя и физический путь к данным сервера. Следующим шагом вы можете указать для сервера нестандартный порт, если желаете, а также активировать или деактивировать автоматический запуск FTP в Windows. Рекомендуется сразу отключить SSL, если в дальнейшем понадобится, то сможете подключить.
Настройка сервера завершается на пункте определения типа авторизации. Вы можете разрешить вход анонимным пользователям либо обычным, а также настроить права для разных типов авторизации. После этого нажмите «Готово» и установка сайта завершена.
Обязательно после того, как у вас получилось сделать FTP сайт, нужно настроить брандмауэр Windows. Для этого нужно снова открыть «Панель управления», найти пункт «Брандмауэр», отыскать раздел «Дополнительные параметры» и пункт «Правила для входящих соединений». Рекомендуется сразу настроить пассивный режим для входящих соединений, так установка активного режима — это непредсказуемая опция — ваш роутер или фаервол могут начать «ругаться» и ни один клиент не сумеет подключиться к серверу. Потому отметьте пункты «FTP Server Passive» и «FTP сервер (входящий трафик)». Также зайдите в «Правила для исходящих соединений» и поставьте галочку возле «FTP Server».
Чтобы вашим сервером могли пользоваться другие люди, вам необходимо подключить новых пользователей. Сделать это можно через панель «Администрирование» во вкладке «Управление компьютером», где в разделе «Локальные пользователи» есть пункт «Группы». Нажмите правой кнопкой на «Группы» и выберите «Создать группу». Пропишите имя и описание для группы и жмите на «Создать». А теперь необходимо добавить пользователей и подключить их к созданной группе. Указывайте любое имя, пропишите два раза пароль и запретите пользователю менять его.
Чтобы подключить пользователей к группе, нажмите на одного из них правой кнопкой и выберите пункт «Свойства». Далее перейдите в «Членство в группах» и выберите «Добавить». Находите созданную вами ранее группу, добавляете и жмете OK.
Для того, чтобы созданные пользователи смогли открыть папку с сайтом и получить к нему доступ, необходимо настроить параметры безопасности сервера — добавить группу доверенных пользователей.
Для этого найдите корневой каталог сайта и нажмите правой кнопкой мыши «Свойства». Откройте вкладку «Безопасность» и нажмите «Изменить». Укажите название созданной группы пользователей и OK. Потом настройте разрешения для добавленной группы. После этого вам останется лишь зайти в «Диспетчер служб IIS» и найти пункт «Правила авторизации FTP» и добавить разрешающее правило, после чего сервер можно считать успешно созданным и активированным!
Как подключить созданный сервер, как сетевой диск, как открыть FTP в проводнике и какой выбрать клиент
Если не хотите постоянно искать на компьютере папку, а желаете подключить сайт, как сетевой диск, тогда зайдите в «Мой компьютер». Вверху в панели управления вы увидите пункт «Сервис». Нажмите на него, а затем из выпадающего списка выберите «Подключить сетевой диск». В открывшемся окне выберите букву, под которой будет создан сетевой диск, а также отметь пункт «Восстанавливать при входе в систему». Ниже выберите ссылку «Подключить к сайту…». В открывшемся окне найдите «Выберите другое сетевое размещение» и укажите адрес FTP, куда будет вести диск. Укажите пароль и логин, и готово — диск создан.
А чтобы открыть сервер в проводнике, зайдите в «Мой компьютер». Далее в проводнике выберите «Добавить новый элемент в сетевое…».Нажмите «Выберите другое сетевое…». Потом в проводнике появится форма ввода адреса FTP. Вводите адрес и все время жмите «Далее». В итоге, вы сможете в проводнике попасть на FTP сервер.
Как открыть хост в проводнике разобрали, а теперь рассмотрим лучший клиент. Такой клиент — это FileZilla. Данный клиент можно скачать бесплатно и он работает очень быстро, если сравнивать с другими подобными программами. Клиент FileZilla выбирают большинство пользователей Windows. Нет причин и вам не выбрать его.
Прежде всего о том, что такое домашний DLNA сервер и зачем он нужен. DLNA — это стандарт потоковой передачи мультимедиа, а для владельца ПК или ноутбука с Windows 7, 8 или 8.1 это означает, что есть возможность, настроив такой сервер на своем компьютере, получать доступ к фильмам, музыки или фотографиям с самых различных устройств, включая телевизор, игровую приставку, телефон и планшет или даже поддерживающую формат цифровую фоторамку. См. также: Создание и настройка DLNA-сервера Windows 10
Для этого, все устройства должны быть подключены к домашней локальной сети, не важно — с помощью проводного или беспроводного соединения. В случае, если вы выходите в Интернет с помощью Wi-Fi роутера, то такая локальная сеть у вас уже есть, однако может потребоваться дополнительная настройка, подробную инструкцию вы можете прочитать здесь: Как настроить локальную сеть и общий доступ к папкам в Windows.
Создание DLNA сервера без использования дополнительных программ
Инструкция приведена для Windows 7, 8 и 8.1, однако отмечу следующий момент: при попытке настроить DLNA сервер на Windows 7 Домашняя базовая, я получил сообщение о том, что данная функция недоступна в этой версии (для этого случая ниже я расскажу о программах с помощью которых это можно сделать), только начиная с «Домашняя расширенная».

Начнем. Зайдите в панель управления и откройте «Домашняя группа». Еще один способ быстро попасть в эти настройки — кликнуть правой кнопкой мыши по значку подключения в области уведомлений, выбрать «Центр управления сетями и общим доступом» и в меню слева, внизу выбрать «Домашняя группа». Если вы увидите какие-либо предупреждения, обратитесь к инструкции, ссылку на которую я давал выше: возможно, сеть настроена неправильно.

Нажмите «Создать домашнюю группу», откроется мастер создания домашних групп, нажимаем «Далее» и указываем, к каким файлам и устройствам следует предоставить доступ и дождитесь завершения применения настроек. После этого будет сгенерирован пароль, который потребуется для подключения к домашней группе (его можно будет изменить в дальнейшем).


После нажатия кнопки «Готово», перед вами будет окно настроек домашней группы, где может оказаться интересным пункт «Изменить пароль», если вы хотите установить запоминающийся лучше, а также пункт «Разрешить всем устройствам в этой сети, таким как ТВ и игровые приставки, воспроизводить общее содержимое» — именно он нам и нужен для создания DLNA сервера.

Здесь вы можете ввести «Название библиотеки мультимедиа», которое и будет являться именем DLNA-сервера. Ниже будут отображаться устройства, подключенные в настоящий момент к локальной сети и поддерживающие DLNA, вы можете выбрать, каким из них следует предоставить доступ к файлам мультимедиа на компьютере.
По сути, настройка завершена и теперь, вы можете получать доступ к фильмам, музыке, фотографиям и документам (хранящихся в соответствующих папках «Видео», «Музыка» и т.д.) с самых различных устройств посредством DLNA: на телевизорах, медиа проигрывателях и игровых приставках вы найдете соответствующие пункты в меню — AllShare или SmartShare, «Библиотека видео» и другие (если не знаете точно, загляните в инструкцию).

Кроме этого, быстрый доступ к настройкам медиа сервера в Windows вы можете получить из меню стандартного проигрывателя Windows Media Player, для этого воспользуйтесь пунктом «Поток».
Также, если вы планируете смотреть видео по DLNA с телевизора в форматах, которые сам телевизор не поддерживает, включите пункт «Разрешить удаленное управление проигрывателем» и не закрывайте проигрыватель на компьютере для вещания контента.
Программы для настройки DLNA сервера в Windows
Кроме настройки средствами Windows, сервер можно настроить и с помощью сторонних программ, которые, как правило, могут предоставлять доступ к медиа файлам не только по DLNA, но и по другим протоколам.
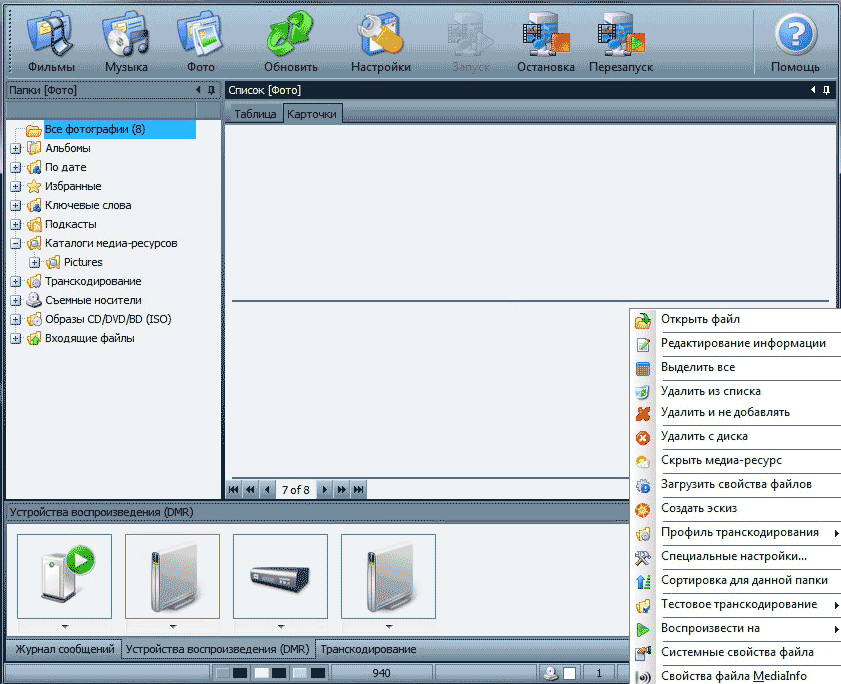
Одна из популярных и простых бесплатных программ для этих целей — Домашний медиа-сервер, скачать которую можно с сайта http://www.homemediaserver.ru/.
Помимо этого, популярные производители техники, например, Samsung и LG имеют собственные программы для этих целей на официальных сайтах.

