Provide feedback
Saved searches
Use saved searches to filter your results more quickly
Sign up
Appearance settings
VPN settings for Windows 10
Last updated
Was this helpful?
Win10 connects to VPN IPsec Xauth PSK
1. Download the VPN Access Manager application.
2. Install vpn-client-2.2.2-release.exe
3. Setup VPN client setting
a. Click Add button to add a VPN profile
b. Input the VPN server IP address and click the Save button.
c. Client use default setting.
d. Name Resolution uses the default setting.
e. Authentication select Mutual PSK+XAuth and click the Save button.
g. Phase 1 Exchange Type select to main and click the save button.
h. Click VPN profile, input user name, and password, and click Connect button.
i. Click Network to check VPN connection status.
4. Use ping traffic to check VPN link status.
a. Ping VPN server LAN side PC
b. ping VPN server WAN side DNS.
c. ping www.google.com.
Note: ESG510 Local Identify Type should change to IP address.
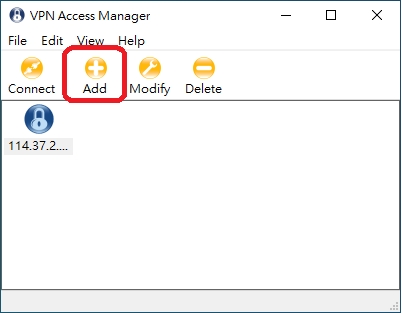
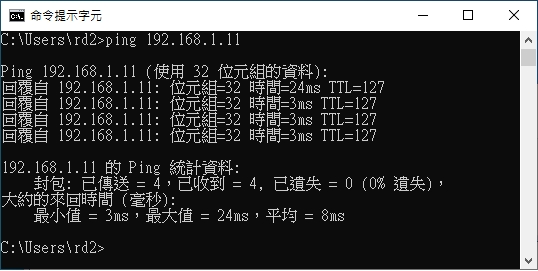
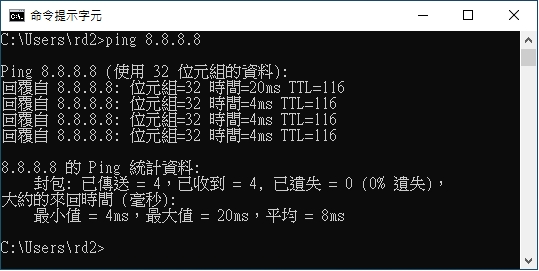
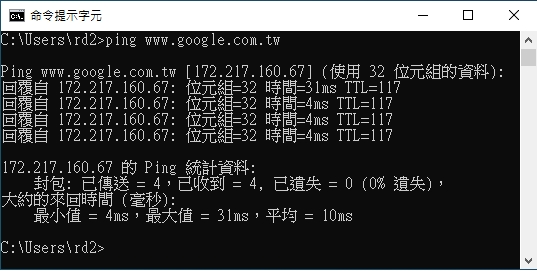
Содержание
- Как настроить IPSec в Windows
- Что такое IPSEC?
- Внедрение IPSEC
- Настройка VPN-сервера
- Настройка машины с Windows 10
- Настройка VPN (L2TP/IPsec) для Windows и MacOS. Бесплатные серверы VPN Gate
- Содержание
- Настройка VPN (L2TP/IPsec) для Windows
- Предварительная конфигурация
- Важная информация
- Примечание
- Подключение к VPN-серверу
- Интернет без ограничений
- Настройка VPN (L2TP/IPsec) для MacOS
- Предварительная конфигурация
- Важная информация
- Примечание
- Запуск VPN -подключения
- Интернет без ограничений
- Подключение к серверу IPSec VPN (IPSec Virtual IP) с компьютера из ОС Windows
- Комментарии
Как настроить IPSec в Windows

Существует множество приложений, которые будут реализовывать аутентификацию и шифрование сетевого трафика через отдельную стороннюю программу.
Тем не менее, операционная система Microsoft может также реализовать это через конфигурацию IPSEC. В этой статье мы рассмотрим, что такое IPSEC, и простой пример реализации.
Что такое IPSEC?
Internet Protocol Security или IPSEC — это протокол, используемый для аутентификации и шифрования IP-коммуникаций. Это достигается путем взаимной аутентификации между агентами, а также обмена криптографическими ключами в начале сеанса.
IPSEC также позволит добавлять ограничения IP и шифрование на уровне TCP / UDP к приложениям, которые иначе не могут его поддерживать. IPSEC использует IP-протокол 50 (ESP), IP-протокол 51 (AH) и UDP-порт 500.
Внедрение IPSEC
В этом примере мы настроим IPSEC для шифрования связи между двумя компьютерами Windows. Первый компьютер, сервер Windows 2012 будет выступать в качестве сервера VPN.
Второй компьютер, клиент Windows 10, будет действовать как клиент VPN. LT2P IPSEC VPN может обмениваться либо предварительным общим ключом, либо сертификатом. В этом примере мы будем обмениваться предварительным общим ключом.
Настройка VPN-сервера
На компьютере с Windows 2012 нам потребуется установить функции маршрутизации и удаленного доступа. Для этого перейдите в диспетчер серверов и добавьте роли и компоненты . Выберите установку на основе ролей или функций . Выберите локальный сервер. Выберите для установки следующие роли сервера.
Сетевая политика и службы доступа
Сервер сетевой политики
Удаленный доступ
Прямой доступ и VPN (RAS)

После установки этих новых функций вам потребуется оснастка для управления ими. Откройте mmc.exe с правами администратора. Перейти к файлу | Добавить / удалить оснастку. Добавьте оснастку маршрутизации и удаленного доступа .
Эта оснастка позволяет настраивать многопротокольные службы маршрутизации LAN-to-LAN, LAN-to-WAN, виртуальная частная сеть (VPN) и трансляция сетевых адресов (NAT).
В консоли MMC щелкните правой кнопкой мыши на маршрутизации и удаленного доступа и выберите, чтобы добавить сервер. Выберите локальную машину. Затем щелкните правой кнопкой мыши на только что созданном компьютере и выберите «Настроить и включить маршрутизацию и удаленный доступ» . Выберите Удаленный доступ (Dial Up или VPN).
Затем проверьте параметр VPN . У вас должно быть как минимум две сетевые карты, чтобы это работало. Одним из них может быть петля. Укажите диапазон адресов, которые будут предоставлены для входящего соединения. Убедитесь, что они не конфликтуют с другими адресами, выделенными в вашей существующей сети. В этом примере мы не будем использовать радиус-сервер.

Далее попытайтесь запустить службу маршрутизации и удаленного доступа. Следующий ключ реестра может потребоваться удалить, чтобы запустить службу.
В консоли mmc.exe щелкните правой кнопкой мыши на имени компьютера и перейдите в Свойства. Измените эти свойства на вкладке безопасности.

Выберите методы аутентификации, как показано ниже.
Установите флажок, чтобы разрешить настраиваемую политику IPSEC для соединения L2TP / IKEv2. Добавьте предварительный общий ключ.
Наконец, вам нужно будет изменить пользователя, чтобы получить доступ к VPN. Откройте compmgmt.msc, перейдите в раздел «Локальные пользователи и группы» и выберите свойства пользователя, которого вы хотите использовать для VPN.
Перейдите на вкладку Dial Up. Выберите Разрешить доступ и нажмите Применить . На вашем компьютере потребуется перезагрузка. После перезагрузки вы будете готовы протестировать свой первый клиент.
Настройка машины с Windows 10
На компьютере с Windows 10 откройте «Настройки сети и Интернета». Выберите VPN на левой панели и добавьте VPN-соединение. Отредактируйте дополнительные параметры.
Разместите IP-адрес вашего VPN-сервера под именем или адресом сервера. Выберите L2TP/IPSEC с параметром предварительного общего ключа в разделе Тип VPN. Добавьте предварительно общий ключ и имя пользователя и пароль.
Свойства безопасности для VPN должны быть изменены под сетевым адаптером. На адаптере VPN выберите «Свойства» и перейдите на вкладку «Безопасность». Установите переключатель EAP и выберите Microsoft: защищенный пароль (EAP-MSCHAPv2) (шифрование включено).
Наконец, снова щелкните правой кнопкой на адаптере для подключения. Поздравляем! Вы создали VPN-туннель IPSEC.
Настройка VPN (L2TP/IPsec) для Windows и MacOS. Бесплатные серверы VPN Gate
Содержание
Настройка VPN (L2TP/IPsec) для Windows
Данная инструкция демонстрирует, как подключиться к серверу ретрансляции VPN Gate с помощью L2TP/IPsec VPN клиента, встроенного в операционные системы Windows 10, 8.1, 8, 7, Vista, XP, RT, Server 2019, 2016 и 2003, 2008, 2012.
Предварительная конфигурация
- Чтобы открыть Центр управления сетями и общим доступом (также доступен в меню Панель управления > Сеть и Интернет), нажмите сочетание клавиш Windows + R и в окне «Выполнить» введите следующую команду:
- Нажмите ОК.
- Выберите опцию Создание и настройка нового подключения или сети на основной странице Центра управления сетями.
- Выберите вариант Подключение к рабочему месту.
- Затем выберите Использовать мое подключение к Интернету (VPN).
- Откройте список публичных серверов ретрансляции http://www.vpngate.net/en/ и выберите VPN-сервер, к которому хотите подключиться.
Важная информация
Для столбца L2TP/IPsec Windows, Mac, iPhone, Android No client required в списке серверов должна быть отмечена галочка, которая сообщает о поддержке настраиваемого протокола L2TP/IPsec.
Вы можете применить фильтр поиска серверов Apply search filters, оставив галочку L2TP/IPsec и нажав кнопку Refresh Servers List, как показано на скриншоте выше
- Скопируйте имя узла DDNS (идентификатор, который заканчивается на «.opengw.net») или IP-адрес (цифровое значение xxx.xxx.xxx.xxx) и введите его в поле “Адрес в Интернете”.
Примечание
Рекомендуется использовать имя DDNS – его можно продолжать использовать, даже если соответствующий DDNS IP-адрес в будущем изменится. Тем не менее, в некоторых странах у вас не получиться использовать имя узла DDNS – в этом случае следует использовать IP-адрес.
- Если появится экран ввода имени пользователя и пароля, то введите vpn в оба поля. Также можно отметить галочку “Запомнить пароль”.
- Затем перейдите в Центр управления сетями и общим доступом и нажмите ссылку Изменение параметров адаптера, или нажмите сочетание клавиш Windows + R и в окне «Выполнить» введите следующую команду:
- Будет показан список настроенных подключений. Щелкните правой кнопкой мыши по иконке VPN-подключения, созданного на предыдущем шаге и нажмите “Свойства”.
- Перейдите на вкладку Безопасность и в поле «Тип VPN» из выпадающего списка выберите вариант Протокол L2TP с IPsec (L2TP/IPsec). Для параметра «Шифрование данных» выберите обязательное (отключиться, если нет шифрования).
- Затем нажмите кнопку Дополнительные параметры. Появится новое окно, на котором нужно выбрать опцию “Для проверки подлинности использовать общий ключ” и введите vpn в поле “Ключ”.
- После завершения конфигурации дважды нажмите кнопку “ОК”, чтобы закрыть экран настроек подключения VPN.
Подключение к VPN-серверу
- Нажмите по значку значку Сеть (интернет) в области уведомления панели задач (системном трее) и выберите созданное VPN подключение. Нажмите кнопку “Подключиться”.
- Если Имя пользователя и Пароль не заполнены автоматически, то введите vpn в оба поля и нажмите ОК.
- При попытке подключения будет показываться сообщение “Подключение к [выбранный VPN-сервер]”. Если при попытке произойдет ошибка, то убедитесь, что в качестве типа VPN используется «L2TP/IPsec», а ключ проверки подлинности задан правильно.
- Если VPN-соединение будет успешно установлен, то в списке сетей появится новый пункт “VPN-подключение” с состоянием “Подключено».
- Теперь вы сможете быстро и просто устанавливать VPN-подключение с помощью соответствующей иконки в списке сетей.
Интернет без ограничений
Когда соединение установлено, весь сетевой трафик будет проходить через VPN-сервер. Убедиться в этом вы сможете с помощью команды tracert 8.8.8.8 в командной строке Windows.
Как показано на скриншоте выше, если пакеты проходят через «10.211.254.254», а значит ваше подключение ретранслируется через один из серверов VPN Gate.
Вы также можете перейти на основную страницу VPN Gate, чтобы посмотреть глобальный IP-адрес. Вы сможете посмотреть видимое из сети местоположение, которое будет отличаться от вашей фактической локации.
При подключении к VPN вы сможете посещать заблокированные веб-сайты и играть в заблокированные игры.
Настройка VPN (L2TP/IPsec) для MacOS
Данная инструкция демонстрирует, как подключиться к серверу ретрансляции VPN Gate с помощью L2TP/IPsec VPN клиента, встроенного в операционную систему MacOS.
Предварительная конфигурация
- Нажмите по иконке сетевого подключения в верхнем-правом углу экрана Mac. Выберите Открыть настройки сети. в меню.
- Нажмите кнопку + на экране настройки сети.
- Выберите интерфейс «VPN», тип подключения «L2TP через IPsec» и нажмите кнопку «Создать».
- Будет создана новая конфигурация VPN (L2TP) и появится экран настроек соединения.
- На данном экране нужно ввести либо имя узла, либо IP-адреса сервера из пула открытых серверов VPN Gate.
- Откройте список публичных серверов ретрансляции http://www.vpngate.net/en/ и выберите VPN-сервер, к которому хотите подключиться.
Важная информация
Для столбца L2TP/IPsec Windows, Mac, iPhone, Android No client required в списке серверов должна быть отмечена галочка, которая сообщает о поддержке настраиваемого протокола L2TP/IPsec.
Вы можете применить фильтр поиска серверов Apply search filters, оставив галочку L2TP/IPsec и нажав кнопку Refresh Servers List, как показано на скриншоте выше
- Скопируйте имя узла DDNS (идентификатор, который заканчивается на «.opengw.net») или IP-адрес (цифровое значение xxx.xxx.xxx.xxx) и введите его в поле «Адрес сервера» на экране конфигурации.
Примечание
Рекомендуется использовать имя DDNS – его можно продолжать использовать, даже если соответствующий DDNS IP-адрес в будущем изменится. Тем не менее, в некоторых странах у вас не получиться использовать имя узла DDNS – в этом случае следует использовать IP-адрес.
- После того, как вы указали «Адрес сервера», введите vpn в поле «Имя учетной записи».
- Затем нажмите кнопку Настройки аутентификации.
- Появится экран настроек аутентификации. Введите vpn в поле «Пароль» и в поле «Общий ключ (Shared Secret)». После этого нажмите кнопку «ОК».
- Затем вернитесь на предыдущий экран, отметьте пункт Показывать статус VPN в строке меню и нажмите кнопку Дополнительно. .
- Откроется экран дополнительных настроек. Отметьте галочку Отправлять весь трафик через VPN и нажмите кнопку ОК.
- На экране настроек VPN-подключения нажмите кнопку «Применить», чтобы сохранить настройки соединение.
Запуск VPN -подключения
- Вы можете в любое время установить новое подключение к VPN-серверу, нажав кнопку «Подключить». Вы можете также запустить подключение к VPN, нажав иконку VPN на верхней панели инструментов MacOS.
- После установки VPN-подключения на экране настроек VPN будет отображаться статус «Подключено», а также вам новый IP-адрес и продолжительность подключения.
Интернет без ограничений
Когда соединение установлено, весь сетевой трафик будет проходить через VPN-сервер. Вы также можете перейти на основную страницу VPN Gate, чтобы посмотреть глобальный IP-адрес. Вы сможете посмотреть видимое из сети местоположение, которое будет отличаться от вашей фактической локации.
При подключении к VPN вы сможете посещать заблокированные веб-сайты и играть в заблокированные игры.
Подключение к серверу IPSec VPN (IPSec Virtual IP) с компьютера из ОС Windows
NOTE: Важно! Если вы планируете настроить Keenetic в качестве VPN-сервера, начать необходимо с проверки того, что он имеет публичный «белый» IP-адрес, а при использовании доменного имени KeenDNS, что оно настроено в режиме «Прямой доступ». При несоблюдении любого из этих условий подключение к такому серверу из Интернета будет невозможно.
Встроенный виртуальный VPN-сервер IPSec на Keenetic можно настроить по инструкции «VPN-сервер IPsec (Virtual IP)».
Для создания VPN-подключения IPSec (Virtual IP) из Windows можно использовать бесплатное ПО Shrew VPN Client. Скачать его можно с сайта производителя: https://www.shrew.net/download
Установите VPN-клиент и проверьте, что установился специальный драйвер для работы Shrew (в Свойствах сетевого подключения должна стоять галочка напротив Shrew Soft Lightweight Filter).
Запустите VPN Access Manager.
После запуска откроется окно программы.
1. Нажмите кнопку Add для создания VPN-подключения.
2. На вкладке General нужно указать настройки:
«Remote Host / Hostname or IP Address» — внешний IP-адрес или доменное имя Keenetic, на котором запущен сервер.
Больше на этой вкладке ничего менять не нужно.
3. На вкладке Client и Name Resolution оставьте значения по умолчанию.
4. На вкладке Authentication укажите следующие параметры:
Authentication Method — Mutual PSK + XAuth
Local Identity > Identification Type:IP Address, и оставляем галочку в Use a discovered local host address
Remote Identity >Identification Type: Any
Credentials > Pre Shared Key: 12345678 (Ключ PSK, указанный в настройках Keenetic)
- Exchange Type: main
- DH Exchange: group 2
- Cipher Algorithm: aes
- Cipher Key Length» — 128
- Hash Algorithm: sha1
- Transform Algorithm: esp-aes
- Transform Key Length» — 128
- HMAC Algorithm: sha1
- PFS Exchange — disabled
- Compress Algorithm — disabled
7. На вкладке Policy ничего настраивать не нужно.
8. Нажмите Save и в списке подключений выберете созданной и нажмите Connect. В открывшемся окне введите логин и пароль учетной записи, которую создали для подключения на Keenetic.
9. Нажмите Connect и в журнале событий должна быть запись tunnel enabled.
Пользователи, считающие этот материал полезным: 10 из 12
Комментарии
а как выполнить эти пункты:
1. создать юзера
2. сконфигурировать сервер
с помощью cli-команд?
можно ли сюда вставить команды для этого примера?
Пользователь создается командой
user test
далее необходимо задать ему пароль командой
password
и дать разрешение на подключение к IPSec Virtual IP командой
tag ipsec-xauth
теперь можно выйти из настроек созданного пользователя командой
exit
и сохранить настройки командой
system configuration save
Конфигурирование сервера требует довольно большого числа команд, полное описание которых доступно в Центре загрузки для вашего устройства: https://help.keenetic.com/hc/ru/categories/201757869, а именно:
crypto ike key VirtualIPServer ns3 [здесь указать ключ PSK] any
crypto ike proposal VirtualIPServer
encryption aes-cbc-128
encryption aes-cbc-256
dh-group 2
dh-group 20
dh-group 19
dh-group 14
integrity sha1
exit
crypto ike policy VirtualIPServer
proposal VirtualIPServer
lifetime 28800
mode ikev1
negotiation-mode main
exit
crypto ipsec transform-set VirtualIPServer
cypher esp-aes-128
hmac esp-sha1-hmac
lifetime 28800
exit
crypto ipsec profile VirtualIPServer
dpd-interval 20 3
dpd-clear
identity-local fqdn mykeenetic.net
match-identity-remote any
authentication-local pre-share
authentication-remote pre-share
mode tunnel
policy VirtualIPServer
xauth server
exit
access-list _WEBADMIN_IPSEC_VirtualIPServer
permit ip 0.0.0.0 0.0.0.0 0.0.0.0 0.0.0.0
exit
crypto map VirtualIPServer
set-peer any
set-profile VirtualIPServer
set-transform VirtualIPServer
match-address _WEBADMIN_IPSEC_VirtualIPServer
set-tcpmss 1200
nail-up
reauth-passive
virtual-ip range 192.168.1.55 192.168.1.60
virtual-ip dns-server 8.8.8.8
virtual-ip nat
virtual-ip enable
l2tp-server lcp echo 10 3
l2tp-server no enable
enable
exit
service ipsec
system configuration save
Скажите, а как в Shrew VPN Client убрать общий шлюз, для доступа в интернет?
Чтобы только локальные сети работали, в Windows как убрать понятно,а здесь нет.
Если в роутере убирать галочку NAT для клиентов, то тогда вся сеть уже не работает.
Туннель IPsec с Xauth требует не только Pre shared key, но также имени пользователя и пароля для аутентификации, когда VPN-клиент создает туннель, это может повысить безопасность туннеля IPsec. В этой статье показано, как создать туннель IPsec с Xauth между Vigor Router и Windows.
Настройка маршрутизатора Vigor
1. Перейдите в раздел VPN and Remote Access >> IPsec General Setup: :
а. Введите общий ключ для пользователя Xauth.
б. Щелкните ОК, чтобы сохранить.

2. Перейдите в раздел VPN and Remote Access >>Remote Dial-in User.
а. Включите учетную запись пользователя и аутентификацию.
б. Разрешить тип подключения IPsec Xauth.
c. Введите имя пользователя и пароль.
d. Щелкните ОК, чтобы сохранить.

Настройка клиента Windows
1. Загрузите клиентское программное обеспечение VPN для Windows, которое поддерживает IPsec Xauth. Здесь мы используем в качестве примера Shrew Soft VPN Client .
2. Откройте диспетчер доступа к VPN.
а. Щелкните Add.

б. В настройках General введите имя хоста VPN или IP-адрес сервера.
c. В настройках Authentification method выберите «Mutual PSK + XAuth».
d. Установите для Local Identity значение «IP adress» и «Any» для локального и удаленного идентификаторов соответственно.
е. Введите Pre Shared lkey для пользователя XAuth.

f. В настройке Phase1 установите для Cifer algoritm значение «aes».
g. В настройке Phase2 установите для аTransform algoritm значение «esp-aes».

h. Щелкните Save.
i. Щелкните сохраненный VPN-клиент и введите имя пользователя и пароль подключаемого пользователя, чтобы создать туннель IPsec VPN.

Наконец, VPN Connect отобразит следующее сообщение.
А Vigor Router показывает статус VPN на странице VPN and Remote Access >> Connection Management

Содержание
- Как подключиться к Ipsec xauth psk VPN на клиенте Windows
- Как настроить подключение клиента Windows с использованием протокола Ipsec xauth psk
- Что такое протокол Ipsec xauth psk и как он работает
- Подготовка клиента Windows для установки подключения
- Создание и настройка XAUTH PSK сервера на целевом устройстве
- Конфигурация Ipsec xauth psk подключения на клиенте Windows
Как подключиться к Ipsec xauth psk VPN на клиенте Windows
IPSec (Internet Protocol Security) является протоколом безопасности, который обеспечивает защиту интернет-соединений путем шифрования и проверки подлинности данных. Одним из наиболее распространенных методов проверки подлинности в рамках IPSec является метод с промежуточной проверкой (XAuth). Он позволяет пользователям настраивать и использовать IPSec VPN-соединение с использованием предварительно установленного ключа пространства имен (PSK).
Одной из наиболее популярных операционных систем, использующих клиенты IPSec VPN, является Windows. Клиент Windows VPN поддерживает метод XAuth PSK, позволяя пользователям настроить безопасное VPN-соединение с удаленной сетью или сервером.
Клиенты Windows могут настроить соединение с помощью различных протоколов, таких как IKEv2, L2TP/IPSec и других. Они также могут использовать различные методы проверки подлинности, включая метод XAuth PSK.
IPSec XAuth PSK для клиента Windows предлагает удобный и безопасный способ создания VPN-соединения с использованием предварительно установленного ключа пространства имен. Это позволяет пользователям обеспечить защиту своих интернет-соединений и обеспечивает конфиденциальность и целостность передаваемых данных.
В следующей статье мы более подробно рассмотрим процесс настройки IPSec XAuth PSK для клиента Windows и расскажем о его преимуществах и возможностях.
Как настроить подключение клиента Windows с использованием протокола Ipsec xauth psk
Для начала необходимо установить необходимые компоненты будущего подключения. В операционной системе Windows откройте «Управление Панелью инструментов» и перейдите в «Дополнительные параметры Windows». Затем выберите «Обновление и безопасность» и далее «Центр обновления Windows». Нажмите на «Проверить наличие обновлений» и установите любые доступные обновления.
После установки необходимых компонентов можно приступить к настройке самого подключения. В операционной системе Windows откройте «Центр управления сетями и общим доступом». В левой части экрана выберите «Создать новое подключение» и кликните на «Настроить подключение к рабочему месту». Введите IP-адрес сервера, к которому вы хотите подключиться.
Затем выберите «Протокол IPsec» в качестве типа сетевого подключения и введите необходимые данные для настройки аутентификации. Укажите предварительно согласованный ключ (Pre-Shared Key) в соответствующем поле. Выберите метод аутентификации «xauth psk» и введите имя пользователя и пароль, предоставленные вам администратором сети. Нажмите «Готово», чтобы завершить настройку.
После завершения настройки вы сможете установить подключение к серверу, используя протокол IPsec xauth psk. Это обеспечит безопасное и надежное сетевое соединение между клиентской операционной системой Windows и сервером.
Что такое протокол Ipsec xauth psk и как он работает
Основной принцип работы протокола Ipsec xauth psk заключается в установлении безопасного канала связи между клиентом и сервером с использованием предварительно согласованного ключа (PSK). Вначале клиент и сервер обмениваются данными для установки безопасного соединения. Затем, с помощью функции XAuth, клиент должен предоставить дополнительные данные для аутентификации, обычно это пароль или учетные данные. После успешной аутентификации клиент получает доступ к ресурсам сети и может безопасно передавать данные по защищенному каналу.
Протокол Ipsec xauth psk обладает рядом преимуществ. Во-первых, он обеспечивает высокий уровень безопасности данных, так как использует сильные алгоритмы шифрования и аутентификации. Во-вторых, он позволяет управлять доступом клиентов к сетевым ресурсам, что повышает безопасность и контроль в сети. Кроме того, протокол Ipsec xauth psk легко настраивается и поддерживается на различных платформах, включая Windows.
Подготовка клиента Windows для установки подключения
Перед тем, как установить подключение с помощью протокола IPsec и аутентификации xauth PSK, необходимо подготовить клиентскую операционную систему Windows для этой процедуры. В данной статье описаны несколько шагов, которые помогут вам успешно настроить ваш клиент.
Шаг 1: Установка поддержки IPsec
Первым шагом является установка необходимой поддержки для протокола IPsec. Для этого откройте «Панель управления» и найдите «Программы и компоненты». В открывшемся окне кликните на «Включение или отключение компонентов Windows». В появившемся списке найдите пункт «IPsec» и убедитесь, что он отмечен. Нажмите «ОК», чтобы завершить процесс установки.
Шаг 2: Создание нового подключения
Когда поддержка IPsec установлена, можно приступить к созданию нового подключения. Для этого откройте «Панель управления» и перейдите в раздел «Сеть и Интернет». Затем выберите «Центр управления сетями и общим доступом». В левой части экрана найдите секцию «Изменение настроек адаптера» и кликните на нее. На открывшейся странице выберите «Файл» и затем «Новое подключение или сеть». В мастере настройки выберите опцию «Подключение к рабочему месту» и нажмите «Далее». Далее следуйте указаниям мастера, чтобы создать новое подключение.
Шаг 3: Настройка параметров подключения
После создания нового подключения необходимо настроить параметры для подключения с применением протокола IPsec и аутентификации xauth PSK. Для этого найдите созданное подключение в разделе «Сеть и Интернет» или при помощи поиска. Щелкните правой кнопкой мыши на названии подключения и выберите «Свойства». В открывшемся окне перейдите на вкладку «Безопасность» и выберите протокол IPsec. Затем нажмите на кнопку «Настроить» и следуйте инструкциям для ввода необходимой информации, такой как IP-адрес сервера, ключевая фраза PSK и данные для аутентификации xauth. После настройки всех параметров нажмите «ОК», чтобы сохранить изменения.
Поздравляю! Вы успешно подготовили клиентскую операционную систему Windows для установки подключения с использованием протокола IPsec и аутентификации xauth PSK. Теперь вы можете установить подключение и настроить его дополнительные параметры, если необходимо.
Создание и настройка XAUTH PSK сервера на целевом устройстве
XAUTH PSK позволяет использовать предварительно обусловленный ключ (Pre-Shared Key) для установки идентификации пользователей на сервере IPsec. Это позволяет повысить безопасность сети и обеспечить контроль доступа для удаленных пользователей. Включение и настройка XAUTH PSK сервера на целевом устройстве может быть произведена с помощью нескольких шагов, которые подробно описаны ниже.
Шаг 1: Запустите программу управления на целевом устройстве и найдите раздел «Настройки безопасности». В этом разделе вы должны найти опцию «XAUTH PSK» или «Расширенная аутентификация с предварительно обусловленным ключом».
Шаг 2: Включите опцию XAUTH PSK и установите предварительно обусловленный ключ. Для повышения безопасности рекомендуется использовать длинный и сложный ключ, состоящий из букв, цифр и специальных символов.
Шаг 3: Настройте правила доступа для пользователя или группы пользователей, которым разрешен доступ к сети через IPsec. Укажите учетные данные (логин и пароль), которые пользователи должны использовать для аутентификации на сервере.
Шаг 4: Сохраните изменения и перезагрузите целевое устройство, чтобы применить настройки XAUTH PSK. После перезагрузки, сервер будет готов к аутентификации удаленных пользователей с использованием предварительно обусловленного ключа.
Настройка XAUTH PSK сервера на целевом устройстве является важным шагом для обеспечения безопасности в сети. Она позволяет контролировать доступ удаленных пользователей и защищать конфиденциальность передаваемых данных. Следуя вышеописанным шагам, вы сможете успешно создать и настроить XAUTH PSK сервер на своем целевом устройстве.
Конфигурация Ipsec xauth psk подключения на клиенте Windows
Для настройки Ipsec xauth psk подключения на клиенте Windows, необходимо выполнить следующие шаги:
- Установите поддержку Ipsec на клиентском компьютере. Для этого откройте «Панель управления» и выберите «Программы» -> «Включение или отключение компонентов Windows». Поставьте галочку напротив «Ipsec-политика» и нажмите «ОК».
- Настройте подключение к серверу. Откройте «Сеть и Интернет» -> «Центр управления сетями и общим доступом». Выберите «Настроить новое подключение или сеть» и выберите «Подключение к рабочему месту». Далее следуйте инструкциям мастера, указывая IP-адрес сервера и тип соединения «Ipsec с аутентификацией по паролю (PSK)».
- Настройте параметры безопасности. После создания подключения, откройте его свойства и перейдите на вкладку «Безопасность». Установите тип шифрования (например, AES), количество бит ключа (например, 128) и введите общий секретный ключ. Нажмите «ОК», чтобы применить настройки.
Теперь ваш клиент Windows настроен на использование Ipsec xauth psk подключения. При подключении к серверу будет происходить аутентификация с использованием общего секретного ключа, что обеспечит дополнительные уровни безопасности при передаче данных.
Проверка и установка подключения с помощью протокола Ipsec xauth psk – простой и эффективный процесс. Пользователь должен настроить соединение, указав информацию о сервере и учетные данные. Затем клиентское устройство автоматически устанавливает защищенное соединение с сервером, используя предварительно настроенные параметры. Это позволяет пользователям безопасно обмениваться данными и иметь доступ к защищенным ресурсам в сети.
Необходимо отметить, что для установки подключения с помощью протокола Ipsec xauth psk требуется настройка сервера и клиентского устройства. На сервере должна быть настроена поддержка протокола и определены параметры аутентификации. Клиенту также необходимо заполнить соответствующие данные для подключения. Однако, после настройки, процесс проверки и установки подключения становится простым и удобным для пользователей.
В целом, использование протокола Ipsec xauth psk для проверки и установки подключения на Windows клиентах является надежным и безопасным решением. Этот протокол обеспечивает защиту данных и конфиденциальность коммуникаций, что позволяет пользователям безопасно передавать информацию и иметь доступ к защищенным ресурсам сети.
