use the arrow keys to navigate through the pivots and tab to focus on focusable content inside a pivot section
- For Android users
- For iOS users

Keep up with your chats
Now there’s no need to unlock your phone. Microsoft Phone Link enables you to read texts and respond directly from your PC.

Take and make the call
Review your call history, search contacts, or dial to make calls—from your Windows computer.

Stay on top of your notifications
Check, pin, and dismiss notifications. Microsoft Phone Link lets you customize banner alerts to your preferences.

Share your Android’s photos
View the last 2,000 images from your camera roll, and drag and drop or copy and paste them into other apps.

Galaxy Book3 Ultra
This Galaxy Book3 Ultra easily goes wherever you go. This portable and thin profile unfolds to reveal a wide workspace, complete with a narrow bezel to maximize the screen-to-body ratio.1

Galaxy Book3 Pro 360
Galaxy Book3 Pro 360 5G features built-in, industry-leading 5G wireless technology so you can stay connected anywhere, even off the grid without Wi-Fi.2

Galaxy Book3 Pro
Introducing Galaxy Book3 Pro. The thinnest and lightest laptop in the Galaxy Book range with smartphone-like mobility.3

Discover the all-new Samsung Galaxy series
Ultra slim and premium look designed to give you the freedom to move with its leading chipset performance, expandable storage, and enhanced continuity.
Microsoft Phone Link replaces the Your Phone Companion app and allows you to filter your notifications, receive calls, and use your mobile apps on your PC.4 5 6 7 With an updated design for Windows 11, Phone Link is reaching customers around the world.
The Phone Link experience will come preinstalled on your PC with Windows 10 or Windows 11, simply search “Phone Link” in Start menu. If you are on Windows 10 and cannot find Phone Link, you may need to update to a later version of Windows 10 or download Phone Link directly from the Microsoft Store.
From your PC, you can connect to Android and select Samsung and HONOR devices with these two apps:
- Link to Windows (LTW) app for most Android devices.
- Link to Windows (LTW) app preinstalled on select Samsung and HONOR phones.
- You’ll see the name Link to Windows in the Google Play Store and in the Galaxy Store. In the Microsoft Store, you’ll see Phone Link. This link between your device and PC gives you instant access to everything you love. Read and reply to messages with ease, view recent photos from your Android device, use your favorite mobile apps6, make and receive calls, and manage your Android device’s notifications right on your PC.4 5
- Phone Link requires the following to work:
- A PC running Windows 10 May 2019 Update or later.
- If you’re currently running the May 2019 Update, you will need to install the Phone Link app from the Microsoft Store. Any Windows version after the May 2019 Update will have the app preinstalled.
- An Android device running Android 7.0 (Nougat) or above.
- A PC running Windows 10 May 2019 Update or later.
You’ll find Phone Link preinstalled if you have the Windows 10 October 2019 Update or later. When you open the app, you’ll be guided through a few extra steps you’ll need to take to finish setting things up.
Phone Link connects to your Android phone via Wi-Fi, mobile data network, or instant hotspot8 9. For easy connection over Wi-Fi, make sure to have both your PC and Android device nearby, turned on, and connected to the same network. You’ll be able access its functionalities from your PC as long as both devices are online. You’ll need to download the Link to Windows app for most Android devices. You can find this at the Google Play Store.
If you have select Samsung or HONOR phones, you may already have the Link to Windows app preinstalled. If not, you can find the app from the Google Play Store or Galaxy Store.
If you start from your Windows PC:
- In the search box on the taskbar, type Phone Link, and then select Phone Link app from the results.
- Select Android.
- You’ll be asked to sign into your Microsoft account (you’ll need to be signed into the same Microsoft account on both your Android device and PC in order to link your devices.)
- Once you’re signed in, you’ll be prompted to install or open the companion app on your Android device. To do this, open a web browser on your Android device and then enter the link that’s displayed on your PC (aka.ms/yourpc).
- Sign into the companion app with the same Microsoft account that you’re signed in to on your PC. The app will then open to a screen that displays a QR code for you to scan—we’ll come back to that.
- Once you’ve signed in, go back to your PC and select the I have the Link to Windows app installed on my phone check box. Then select the Pair with QR code button.
Note: If you’d like to pair your device without using a QR code, select the Pair manually button on your PC instead. On your Android device, you’ll be prompted to enter the code displayed on your PC.
- A QR code will appear on your PC screen. On your Android device, the companion app should be open to a screen with a camera on it. Use this screen to scan the QR code that’s displayed on your PC.
- Once your devices are linked, your Android device will prompt you for several device permissions. These permissions help you access content from your phone on your PC.
If you start from your Android device:
- Open a browser on your Android device, type aka.ms/yourpc in the browser, and then download the Link to Windows app. For select Samsung devices.
- You’ll be prompted to open Link to Windows instead, which is preinstalled on your Android device.
- Sign into the companion app with the same Microsoft account you’re signed into on your PC (you need to be signed in with your Microsoft account on your PC in order to link your devices even though you’re starting from your phone).
- After signing in, you’ll be prompted to scan a QR code that’s displayed on your PC. To get to it, on your PC, open a browser to aka.ms/linkphone.
- Use the companion app’s camera to scan the QR code that’s displayed on your PC with your Android device to link your devices.
- You’ll be asked for a series of device permissions to allow you to access content from your phone and on your PC.
If you encounter issues installing the app, troubleshoot them here.
You can use Phone Link to complete convenient smartphone tasks from your Windows PC, such as:
- Make and take phone calls on cellular networks (this will require your phone to be paired to your PC).4 5 8 9
- View your photo gallery (up to your most recent 2,000 pictures and screenshots from your camera roll and screenshots folder).4 5
- Write and reply to SMS text messages, send photos, emojis, GIFs, and media content.4 5
- Message history and group chats.4 5
- Your phone’s contact list when you search for names or phone numbers.4 5
- View, dismiss, pin, or clear all notifications. (You can also manage which apps have notification privileges).4 5
- Put your phone into “Do Not Disturb” mode.4 5
- Mute your phone if sound is playing from it.4 5
- Play, pause, and skip songs that are “now playing” (like if you have Spotify or another music player open on your phone).4 5
- See battery percentage, if Bluetooth is on, current Wi-Fi network connectivity, current mobile data network and strength.4 5 8 9
Sometimes your phone needs to charge more before you go out. Phone Link enables you to still use it with your PC while it’s plugged in and by the outlet. Or perhaps you’re in a meeting and having your phone out will look unprofessional. Phone Link will give you a heads up of any important calls you need to take or texts you need to see.
Phone Link gives you the added versatility of being able to access and transfer information from an extra device. Instead of looking away from your screen and pulling out your phone to see notifications, it’s a notification on your PC, increasing the chances your attention stays focused on what you need to do.
In addition to browsing, you can also drag and drop them from Phone Link into open message windows or PowerPoint presentations. You can save them to any folder on your PC or your OneDrive for backing up. You can share the files to your contacts and you can delete them.4 5
Simply go to Settings > My Devices in Phone Link on your PC and remove your linked device from the list. You can relink at any time. When pairing is removed, your personal content does not remain anywhere on your PC.
Go to Settings > Features in Phone Link on your PC. It’s there you can customize options like which apps can send notifications to you. Removing permissions for a feature will also disable the feature.
If you have Windows 11, Phone Link will come preinstalled.
If you have Windows 10, it must run Windows 10, May 2019 Update at the least.
Your phone must be running Android 8.0 (Oreo) or later. To guarantee optimal compatibility and performance, we strongly recommend using Android 10 (Q) or newer.
Phone Link help & learning
Troubleshoot issues, receive tech support, and learn how to get the most out of device syncing.
Meet Windows 11
Faster, more powerful, and more intuitive. That’s Windows 11. Discover how you can unlock greater productivity and creativity with Windows 11. Devices with Windows 11 also have the Phone Link app preinstalled.
Tips & tricks
Android users with Windows 10 and 11 can use Phone Link. Customize individual app settings to get the most out of your devices.
-
1
Color availability may vary depending on country. -
2
Requires optimal 5G connection. 5G services are only supported in 5G network enabled locations. Actual speed may vary depending on country, carrier, and user environment. -
3
US Military Standard compliant (MIL-STD-810G). -
4
To experience the full functionality, mobile phones must be running Android 7.0 or later. -
5
Microsoft Phone Link and PC both need a Wi-Fi connection, or you can give permission for the app to use your mobile data. -
6
Apps is available on Android devices in select markets running Android 9.0 or greater that have Link to Windows installed and for Surface Duo 2 running Android 11.0 or greater. -
7
Recent apps is available on select Android devices running Android 9.0 or greater with OneUI 3.1.1. or higher. -
8
Requires Samsung device with One UI 4.1.1+ and SIM card with hotspot capable plan. PC must have both Wi-Fi and Bluetooth adapters. -
9
Requires Windows 11, version 22H2 Build 22621 and higher, Phone Link desktop app in version v1.22082.111.0 or greater, and Link To Windows phone app (preinstalled on Samsung devices) in version v1.22082.142.0 or greater.
Owning a Mac with your iPhone gives you access to Apple’s ecosystem. But even smaller tasks such as making calls and sending messages from your PC are a hassle if you are a Windows user. To bridge the gap between the iPhone and Windows, we will show you 2 ways to link the iPhone to Windows PC. With that, you will be able to access calls, send and receive iMessage, check notifications, and transfer files and photos.
What You Can Do With Phone Link
Phone Link offers a range of features designed to bridge the gap between your iPhone and Windows PC. While its functionality isn’t as extensive as some Android integrations, it still provides a convenient way to stay connected. Here’s a breakdown:
Notifications: You can receive and view your iPhone notifications directly on your PC without constantly picking up your phone. Also, opening any app’s notification on Phone Link will direct you to that app on your browser.

Calling: You can make and receive phone calls through your Windows PC. Particularly useful when you’re working at your desk and prefer using a headset or speakerphone.

iMessage: Send iMessages from your Windows PC. This is a key feature for iPhone users who want to stay in touch with their contacts while working on their computer. We tried this and received the message in blue bubble and when responded from our Windows PC, again received the message in blue bubble on our iPhone.

This iMessage integration is particularly important because of the distinctions between iMessage (blue bubbles) and SMS/MMS (green bubbles) on iPhones. iMessage, Apple’s proprietary messaging system, offers features like end-to-end encryption, read receipts, and higher-quality media sharing, making it the preferred method for many iPhone users.
Battery Status: You can also check your iPhone’s battery level directly from your PC.
How to Connect iPhone to Windows Using Phone Link
- First, follow this guide to upgrade Windows to the Insider Program.
- Open the Microsoft Store to download the Phone Link app or update the Phone Link to the latest version.
- Open the Phone Link on your PC, select iPhone, and scan the QR code with your iPhone’s camera.
- Download and install the Link to Windows app from the App Store on your iPhone.
- Open the Link to Windows and scan the same QR code from your PC.
- In the Link to Windows app, tap Continue to initiate Bluetooth pairing. Grant Bluetooth permissions in your iPhone’s settings.
- Verify the pairing code on both devices and confirm the connection.
Note: To get all the notifications from your iPhone, go to iPhone Settings > Bluetooth, select your PC, and enable Show Notifications and Sync Contacts.
That’s it, now you can open the Phone Link app on your Windows PC to view calls, iMessages, and even the battery percentage.
However, Phone Link is not without its flaws and there are several important limitations to consider:
- iMessage: You can send iMessage (blue bubbles) but can’t see the blue/green bubble status on your PC.
- Media Restrictions: While you can receive images, you cannot send them through Phone Link.
- Limited History: Access to message history is restricted.
- No Group Messages: Phone Link currently only supports direct messages; group messaging is unavailable.
- No Screen Mirroring: Unlike Android, Phone Link does not allow you to mirror your iPhone’s screen on your PC.
- No Cross-Device Copy/Paste: You cannot copy text or other content on your iPhone and paste it directly onto your PC, or vice-versa.
- App Inaccessibility: Phone Link does not provide access to your iPhone’s apps from your Windows PC.
- File System Limitations: You cannot browse or access files and photos/videos stored on your iPhone through Phone Link.
What You Can Do With Intel Unison
Intel Unison aims to provide a more comprehensive integration between your iPhone and Windows PC. While it shares some features with Phone Link, it also offers some distinct advantages. Here’s a look at what Intel Unison brings to the table:
Notifications: Like Phone Link, Unison also allows you to see your iPhone notifications on your PC. But you cannot interact with it inside the app. Clicking on the notification will open it in a new tab.

Calling: Similarly, you can make and receive calls through your Windows PC, offering hands-free communication while you work.

Messaging (SMS/MMS): Unison supports traditional SMS and MMS services. So you don’t get the iMessage feature on this. So you will see green bubbles only.

File Transfer: This is a significant advantage Intel Unison has over Phone Link. Unison enables you to transfer files between your iPhone and PC, making it easy to view photos, videos, and documents saved on the iPhone on your Windows PC.

Photo and Video Access: Browse and access photos and videos stored on your iPhone directly from your PC. This simplifies viewing and managing your media.

The only limitation of Intel Unison that we could find was it couldn’t handle iMessage. Also, neither Unison nor Phone Link can copy-paste messages from iPhone to Windows. The Apple ecosystem is famous for its universal clipboard copying anything on one device can be pasted on another easily.
How to Connect iPhone to Windows Using Intel Unison
- Install the Intel Unsion App from the Microsoft Store.
- Open the Intel Unison app on your PC.
- The app will display a QR code for pairing.
- Download the Intel Unison App on your iPhone from the App Store.
- Tap Let’s Go and grant necessary permissions (contacts, photos, local network, Bluetooth).
- Tap Scan QR Code on your iPhone and scan the QR code displayed on your PC.
- Verify the code shown on both devices and confirm the pairing.
Your iPhone will connect to the Windows PC using the Intel Unison app. However, Unison is not without its flaws and there are several important limitations to consider:
- No iMessage Support: Intel Unison does not support iMessage. This is a key area where Phone Link has an advantage.
- Limited App Integration: You cannot see or open installed apps on iPhone from a Windows PC using Unsion.
- No Screen Mirroring: Intel Unison does not offer screen mirroring.
- No Cross-Device Copy/Paste: Intel Unison does not offer cross-device copy/paste.
Intel Unison does offer file transfer and some other features that Phone Link lacks. However, it does not solve all of Phone Link’s limitations.
Intel Unison vs Phone Link – You Can Use Both
You can link your iPhone to Windows using both the Phone Link app and the Intel Unison app. Both ways have their pros and cons.
- With the Phone Link app, you will be able to check your iPhone notifications, make calls, and most importantly, you can send/receive iMessage from your PC.
- Intel Unison has more features. You can transfer files, access photos and videos, check notifications, make/receive calls, and send/receive regular messages.
So which should you pick? Well, if you prefer iMessage support on your PC, you need Microsoft’s Phone Link app. If your priority is access to files, you can choose Intel’s Unison app. You can also use both services to get the best of both apps.
While both Phone Link and Intel Unison are great ways to connect your iPhone to your Windows PC, they can also be used together. Perhaps you’re working on your PC and need to quickly transfer a large file from your iPhone; you’d turn to Intel Unison for its file transfer capabilities. A moment later, if you want to send an iMessage to a friend; you’d use Phone Link, optimized for iMessage communication. This dual approach lets you pick the best app, for the specific task at hand to maximize the benefits of both platforms.
Just like your phone can save multiple Wi-Fi networks. You can choose which one to connect to based on your needs. Faster download speeds or low latency. You can think of Phone Link and Intel Unison similarly. You can install and setup both apps and then switch between them depending on what you need.
Ravi Teja KNTS
Tech writer with over 4 years of experience at TechWiser, where he has authored more than 700 articles on AI, Google apps, Chrome OS, Discord, and Android. His journey started with a passion for discussing technology and helping others in online forums, which naturally grew into a career in tech journalism. Ravi’s writing focuses on simplifying technology, making it accessible and jargon-free for readers. When he’s not breaking down the latest tech, he’s often immersed in a classic film – a true cinephile at heart.
Connecting your iPhone to a Windows 10/11 PC opens up a realm of possibilities that enhance your digital lifestyle. With the right app, your iPhone and PC can work together seamlessly, allowing for a smooth exchange of information and functionalities.
Utilizing apps such as Phone Link, in conjunction with the Link to Windows app, bridge the gap between different operating systems, making it easy to sync your smartphone data, manage notifications, and extend certain mobile functionalities onto your PC, enriching your cross-device experience.
However, this isn’t the sole solution. There are several other excellent software options available to help you better connect your iPhone to a non-Mac computer. In this article, I will share some of the best apps I’ve collected in recent years to enable you to make the most of your iPhone’s capabilities and resources on your Windows computer.
8 FREE Apps to Connect Your iPhone to PC
| App | Features | Pros | Cons | System Requires |
| Phone Link + Link to Windows | – File sharing-SMS management
– Receive calls/notifications |
– 100% free-Simplified call and message management
– Supports iPhone file transfers |
– Limited to iOS 14+- Exclusive to Windows 11
– Doesn’t support group messaging – Occasional connection issues |
– iOS 14+ – Windows 11- Bluetooth |
| Intel Unison | – File transfers- View/send texts and calls
– View notifications |
– Free- Send/receive texts
– Make calls, view notifications – Batch file downloads/uploads |
– iOS 15+ only
– Only for Windows 11 – Occasional pairing/connection issues |
– Windows 11 SV2+- Updated WiFi/Bluetooth drivers
– iOS 15.x+ |
| iTunes for PC | – Sync Apple-purchased items- Backup/restore iPhone data | – Free official Apple software- Listen to/watch purchased content
– Manage purchased items |
– Complex to use | – Windows 7+- all popular iOS |
| iCloud for Windows | – Sync photos, videos, mail, etc.- Password and bookmark synchronization | – Syncs info between iPhone and Windows
– No need to download the app on iPhone |
– Limited to 5 GB of free storage | None specified |
| Apple’s Files App | – Share various file types- Utilize multiple cloud storage services | – Multiple cloud drivers for more storage
– No extra app installation on iPhone – Good for file transferring |
– Can’t transfer contacts, notes, messages- Can’t transfer Apple
-purchased items |
Must log in to cloud platforms on Windows |
| 3uTools | – Manage apps, photos, videos, etc.- Backup and restore data
– Update and jailbreak iOS system |
– Free
– Manages media files and information – Provides app and ringtone library |
– Can’t export/print contacts, messages, notes- Requires jailbreaking iPhone to export messages | Windows 7+/XP/Vista,iOS 11+ |
| LetsView | – Screen mirroring- Video recording and streaming | – Free – Supports mirroring to TV
– Compatible with most iPhone models |
– Failed to connect the PC screen to iPhone | iOS 9+ |
| XSplit Connect: Webcam | – Use iPhone camera as a PC webcam- Supports multi-camera setups
– Offers virtual backgrounds |
– Easy linking of iPhone camera to PC- Supports multi-camera setups
– Built-in filters/effects |
– Free version has a watermark- Requires a Windows PC
– Complex setup with Wi-Fi |
iOS 12 (iPhone 7)+ |
1. Phone Link + Link to Windows
Phone Link app offers iPhone users a convenient way to seamlessly integrate their phones with Windows 11 PCs. It enables hassle-free file sharing, allowing you to effortlessly transfer photos, videos, documents, and more. Additionally, it facilitates SMS management, letting you view and reply to text messages directly on your Windows 11 PC. You can also receive iPhone calls, notifications, and alerts.
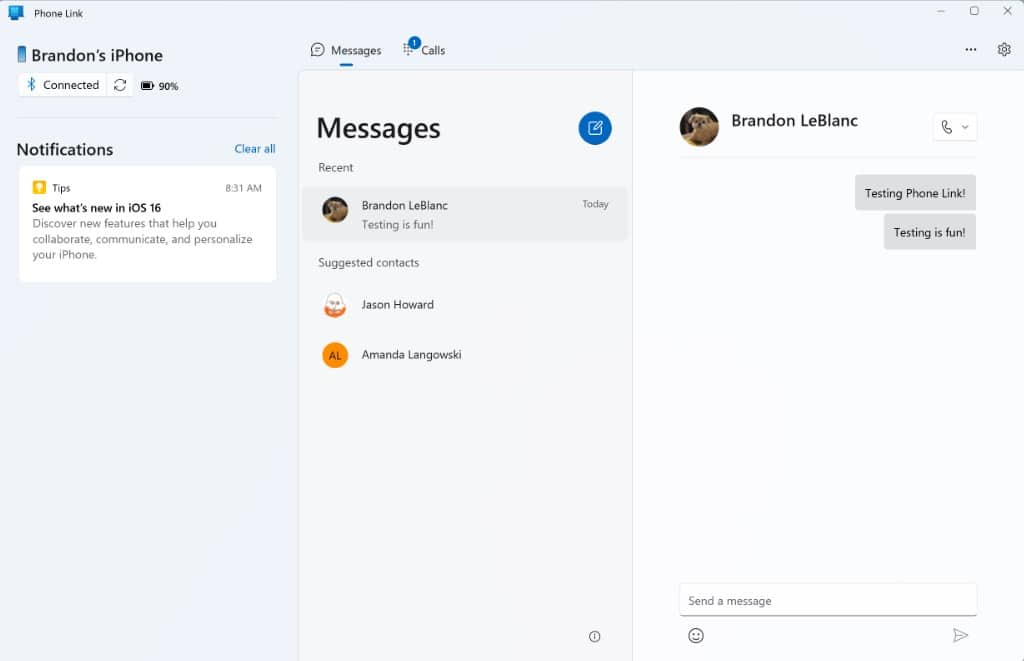
System Requirements: iOS 14 or higher, Windows 11, Bluetooth connectivity. And you are required to download Link to Windows app on your iPhone.
Pros:
- 100% free to use.
- Simplified call and message management.
- Support for iPhone file transfers.
Cons:
- Limited to iOS 14 and higher devices.
- Exclusive to Windows 11.
- Doesn’t support group messaging.
- Occasional connection issues.
2. Intel Unison – Call & Text from Windows
Similar to the Link to Windows app for iPhone, Intel Unison also allows you to connect your iPhone to Windows PC wirelessly, and enables easy file transfers through drag and drop, viewing phone photos, sending and receiving text messages, making and receiving calls, and viewing your iPhone notifications on your PC.
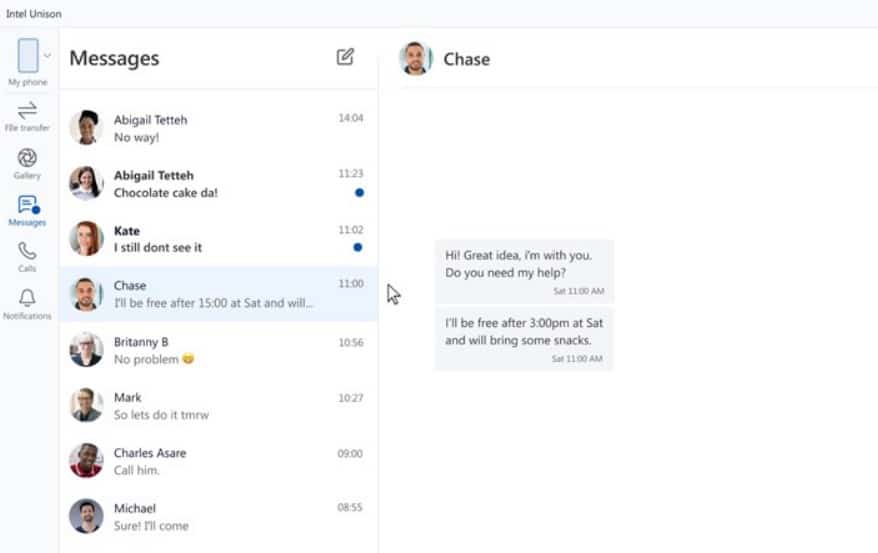
Installing Intel Unison is relatively simple and straightforward. Firstly, you should install the app on both your PC and phone, and then pair your iPhone by scanning a QR code.
Intel Unison System Requirements:
The minimum system requirements for the Intel Unison app include a computer running Microsoft Windows 11 SV2 operating system with up-to-date WiFi and Bluetooth drivers. Recommended system requirements consist of a computer with at least an Intel Gen 12, Core i5 processor, and 8GB or more of RAM. This app supports iPhone or iPad devices with iOS 15.x or higher.
Pros:
- Completely free software.
- Send and receive text messages.
- Make calls, and view notifications.
- Batch file downloads and uploads.
Cons:
- Supports only iOS 15 and higher devices.
- Compatible exclusively with Windows 11 computers.
- Occasional pairing and connection issues.
3. iTunes for PC
iTunes is a nice alternative to ‘Link to Windows’ that enables you to sync all your Apple-purchased items, including Music, Podcasts and audiobooks, movies, and TV Shows, from iPhone to a PC.
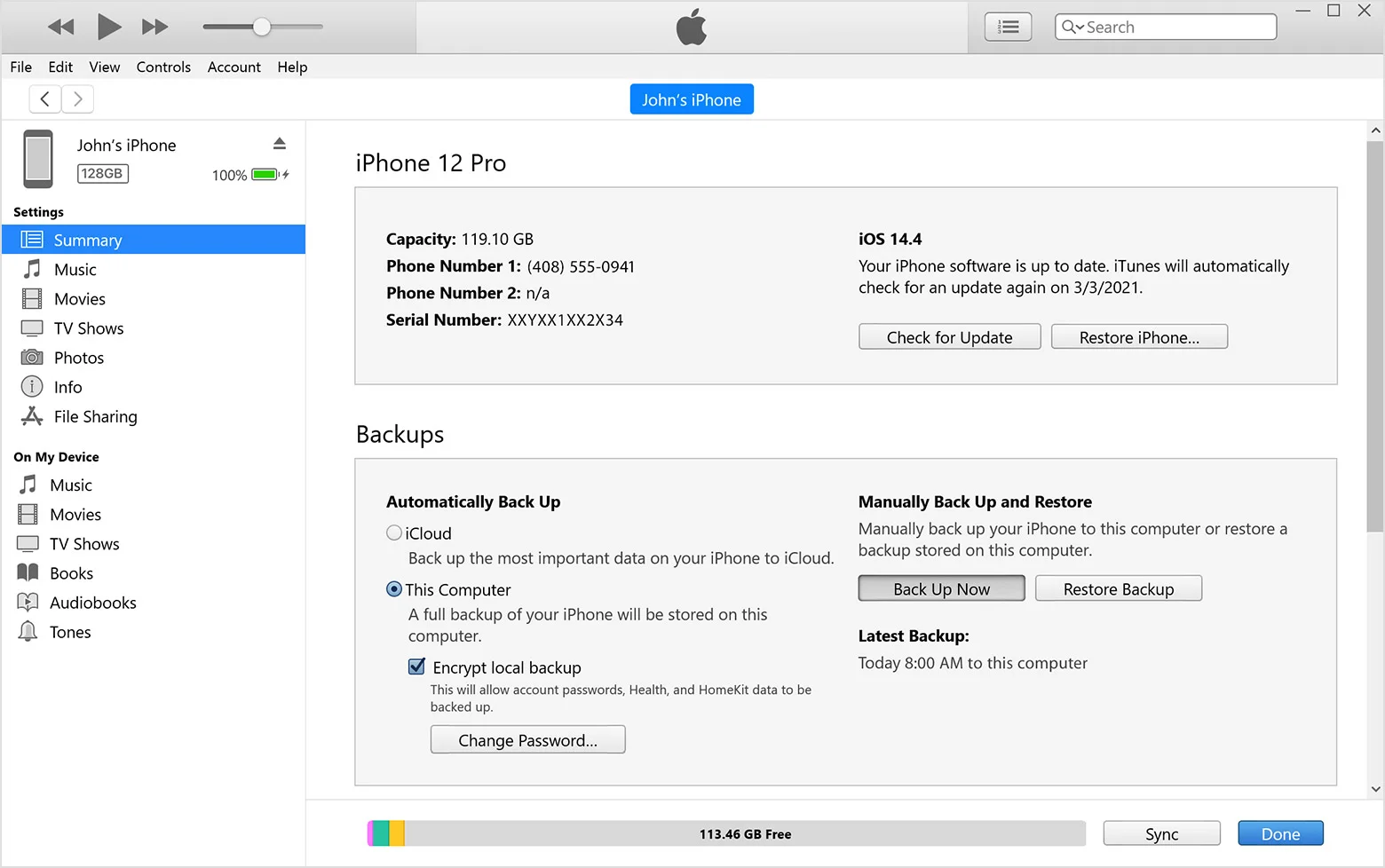
Furthermore, it also allows you to create a backup of your iPhone on a Windows computer to save your important information.
Pros:
- It’s free software that Apple officially released.
- Enables you to listen to your purchased music, audiobooks, and podcasts.
- Enables you to watch your purchased TV Shows and Movies.
- Manage your purchased items.
Cons:
- It is a little complex to use.
4. iCloud for Windows
iCloud is also developed by Apple Inc, just like iTunes. With the Windows edition of iCloud, you can easily sync your photos, videos, mail, calendar, files, bookmarks, passwords, and more from your iPhone to your Windows computer.
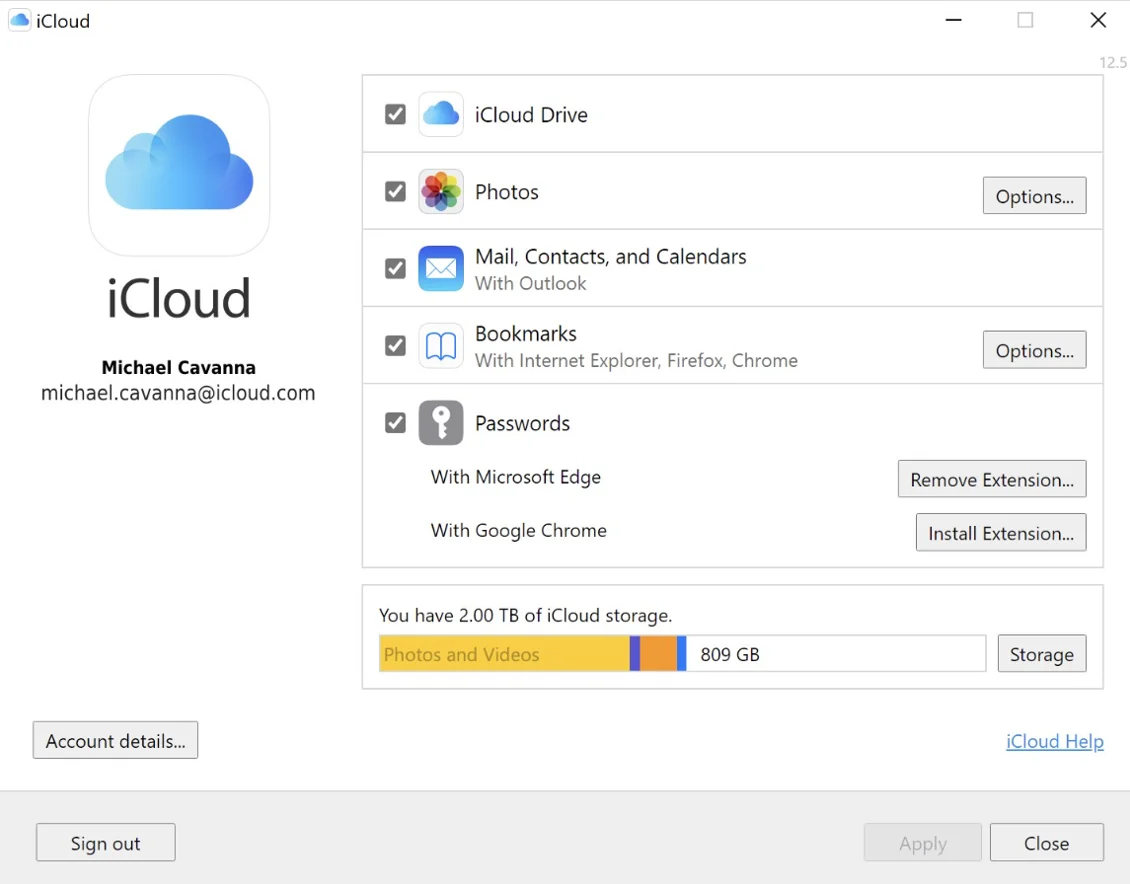
Pros:
- Keeps information up to date across your iPhone and Windows.
- The iCloud driver allows you to sync document files.
- No need to download the app on your iPhone. It’s safe and secure.
Cons:
- Limited storage: 5 GB of free storage.
5. Apple’s Files App
Apart from iCloud, Apple’s Files app can be another wonderful tool that you can use to link your iPhone to your Windows PC. With this app, you can share photos, PDFs, audio, and various types of documents between your iOS device and your laptop through cloud storage services, including iCloud Drive, Box, Dropbox, OneDrive, Adobe Creative Cloud, Google Drive, and more.
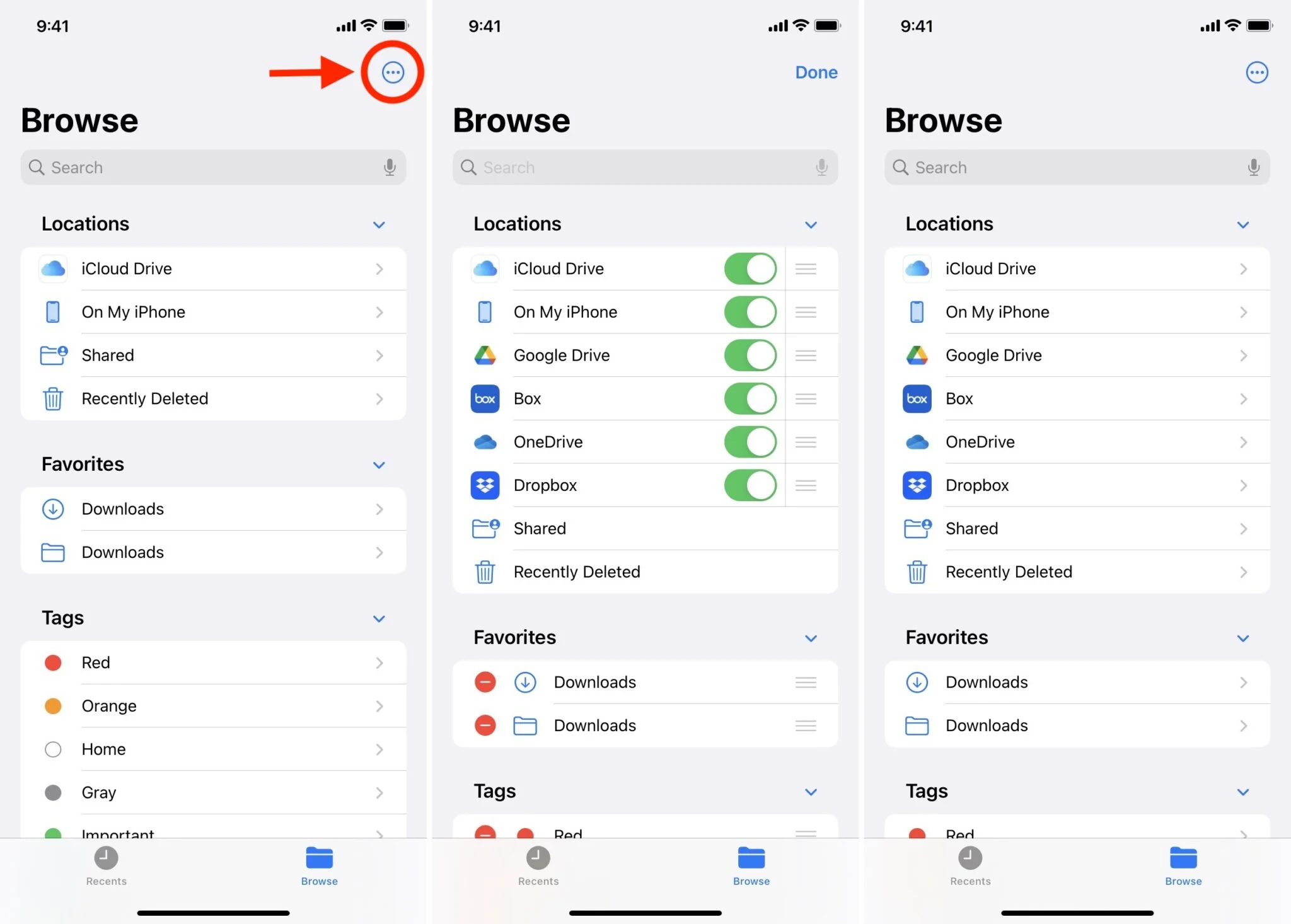
To share files between your iPhone and Windows PC, you will connect your favorite cloud storage service first on your iPhone Files app, and then download, install, and log in to the Windows edition of those cloud drivers on your computer.
If you use multiple cloud storage services, you can connect all of them as locations on the Files app. After that, you can easily choose any of them to sync files between your devices.
Pros
- Multiple cloud drivers offer more free storage.
- Don’t need to install any extra app on your iPhone.
- Best for file transferring.
Cons
- Can’t transfer contacts, notes, and messages.
- Can’t transfer Apple-purchased items, like songs.
- To access files, you have to log in cloud platforms on your Windows.
6. 3uTools – Free iPhone Manager
3uTools is absolutely a skillful alternative to Link to Windows, particularly for iPhone, which you can install on a Windows PC to manage your iPhone apps, photos, videos, songs, contacts, books, ringtones, and files.
Moreover, it also allows you easily backup and restore iPhone data, jailbreak and update the iOS system, clean system junk, and more.
Pros
- It’s completely free.
- Manage media files and information.
- Provides app and ringtone library for your iPhone.
- Plenty of tools and features.
Cons
- Can’t export and print contacts, messages, and notes.
- Requires to jailbreak iPhone to export messages.
7. LetsView – Link iPhone Screen to Windows
LetsView is a free screen mirroring tool that you can use to mirror your iPhone screen to Windows PC or vice versa for video recording, streaming, or mirroring purposes. I personally like to use LetsView to capture my iOS game playing and then use OBS Studio to stream it to Twitch.
Pros
- Also supports mirroring the screen to the TV.
- Compatible with most iPhone models.
Cons
- Failed to connect the PC screen to my iPhone.
8. XSplit Connect: Webcam – Link iPhone Camera to Windows
XSplit Connect: Webcam is a powerful app that allows you to link your iPhone camera to your Windows computer as a webcam. This makes it a great alternative to the Link to Windows app for iPhone users who need to use their phone’s camera for video calls, livestreams, or other video applications on their Windows PC.
Pros
- XSplit Connect: Webcam provides an easy and simple way to link your iPhone camera to your Windows computer, allowing you to use it as a high-quality webcam.
- The app supports multi-camera setups, which means you can use multiple iPhones or other devices as webcams simultaneously.
- It offers a range of built-in filters and effects to enhance your video quality, including brightness, contrast, saturation, and more.
- The app supports virtual backgrounds, allowing you to replace your real-life background with a virtual one for a more professional look.
Cons
- The free version of XSplit Connect: Webcam has a watermark in the video output, which can be distracting for some users.
- The app requires a Windows computer, which means it may not be a suitable alternative for iPhone users who prefer to use their phone as a standalone device.
- Some users may find the setup process for XSplit Connect: Webcam to be more complex than other Link to Windows alternatives, particularly when using Wi-Fi to connect the iPhone and the computer.
XSplit Connect: Webcam Free vs Paid
XSplit Connect: Webcam is available in both free and paid versions. The free version is limited to 720p video resolution and includes a watermark in the video output. The paid version, which offers additional features like chroma key and PTZ camera control, costs $9.95 per month or $149 for a lifetime license. With the paid version, you also get 1080p video resolution and no watermark, making it a great option for users who need high-quality video output without any distractions.
Conclusion
Connecting an iPhone to a Windows PC comes with its set of challenges due to the differences in operating systems and software compatibility. Tasks like transferring files, backing up data, and syncing messages become complex. These disparities create a hurdle in achieving a smooth, integrated user experience across both devices.
To overcome these obstacles, in this review, we’ve introduced 8 apps that aim to bridge the gap between iPhone and Windows PC. Each app offers a slice of convenience but in distinct ways. While some excel in managing and sharing files, others are tailored for communication and media syncing.
We hope the software shared in this article proves useful to you. Your feedback is invaluable, and we look forward to your comments, suggestions, or additional software recommendations. Every insight contributes to enriching the pool of resources for enhancing the connectivity between iPhones and Windows PCs.
В Windows 10 появилось новое встроенное приложение — «Ваш телефон», которое позволяет установить связь с Android телефоном для получения и отправки СМС сообщений с компьютера, а также просмотра фотографий, хранящихся на вашем телефоне. Возможна и связь с iPhone, но пользы от неё не много: лишь передача информации об открытых в браузере Edge. Сначала это была бета-версия, теперь же доступна финальная, в которой появилась поддержка отображения уведомлений с телефона на компьютере.
В этой инструкции подробно о том, как связать ваш Android с Windows 10, как работает и какие функции на настоящий момент времени представляет приложение «Ваш телефон» на компьютере. Важно: поддерживается только работа Android 7.0 или новее. Если у вас телефон Samsung Galaxy, то для этой же задачи вы можете использовать отдельную инструкцию Как настроить функцию Связь с Windows на Samsung Galaxy или другое официальное приложение Samsung Flow.
Ваш телефон — запуск и настройка приложения
Приложение «Ваш телефон» вы можете найти в меню «Пуск» Windows 10 (или использовать поиск на панели задач). Если оно не найдено, вероятно, у вас установлена система версии до 1809 (October 2018 Update), где это приложение впервые появилось. В версии 1903 оно было обновлено.
После запуска приложения потребуется настроить его связь с вашим телефоном, используя следующие шаги.
- Выберите, какой телефон нужно связать (большинство функций поддерживаются только для Android). Нажмите «Начало работы», а затем — «Связать телефон». Если вас попросят войти в учетную запись Майкрософт в приложении, сделайте это (обязательно для работы функций приложения). Обратите внимание: если вы ранее связывали ваш телефон с компьютером, выбор между iPhone и Android может и не появиться.
- На следующем этапе вам предложат либо отправить ссылку на загрузку приложения на телефон, либо сканировать QR-код для быстрой загрузки приложения «Диспетчер вашего телефона».
- После нажатия кнопки «Продолжить движение» приложение перейдет в режим ожидания до выполнения следующих шагов, которые необходимо выполнить на телефоне.
- На телефон придет ссылка на загрузку приложения «Диспетчер вашего телефона» или сразу откроется нужная страница Play Маркет, если вы использовали QR-код. Установите приложение.
- В приложении выполните вход с той же учетной записью, которая использовалась в «Ваш телефон». Разумеется, интернет на телефоне должен быть подключен, равно как и на компьютере.
- Дайте необходимые разрешения приложению. Причем для некоторых из них появляется окно, для некоторых может потребоваться заходить в настройки телефона или в панель уведомлений.
- Через некоторое время вид приложения на компьютере изменится и теперь у вас будет возможность читать и отправлять сообщения СМС через ваш Android телефон, просматривать и сохранять фото с телефона на компьютер (для сохранения используйте меню, открывающееся по правому клику на нужном фото).
- Из новых появившихся функций — получение уведомлений на компьютере не только об СМС, но и от других приложений. Для включения уведомлений зайдите в соответствующий раздел приложения на компьютере (значок с колокольчиком, при условии, что он у вас отобразится: у меня возникли проблемы, о чем далее) и включите нужные разрешения.
- В настройках приложения на компьютере вы можете включить или отключить уведомления и доступ к отдельным элементам. Приложение на телефоне не имеет настроек как таковых: почти все пункты информационные или предлагающие скачать другие приложения Майкрософт.
Функций на данный момент времени не много (но, в принципе, они достаточны), также есть некоторые проблемы при работе:
- То и дело приходится нажимать «Обновить» в приложении, чтобы получить новые снимки или сообщения, а если этого не сделать, то, например, уведомление о новом сообщении приходит через минуту после его получения на телефоне (но уведомления показываются даже когда приложение «Ваш телефон» закрыто).
- После первого запуска и теста для целей этой статьи, при следующем запуске приложения Ваш телефон на компьютере в нём исчез пункт для получения уведомлений от приложений. При этом сброс приложения, удаление телефона из списка связанных с Windows 10 устройств, настройка подключения с самого начала его так и не вернула.
Связь между устройствами выполняется через Интернет, а не локальную сеть. Иногда это может быть полезно: например, есть возможность читать и отправлять сообщения даже когда телефон не с собой, но подключен к сети. Но учитывайте, что данные проходят через серверы Майкрософт.
Стоит ли использовать новое приложение? Его главный плюс — интеграция с Windows 10, но если вам нужна только отправка сообщений, официальный способ отправки СМС с компьютера от Google, на мой взгляд, лучше. А если требуется управление содержимым Android телефона с компьютера и доступ к данным, есть более эффективные средства, например, AirDroid.
This article will help you to link your iPhone to your Windows 10/11 computer, so you can make calls, send / receive iMessages and sync you calendar etc from your computer.
For a while now, the phone link application has been limited to Android devices only, but now Microsoft have rolled out iOS support.
Downloading Phone Link for iOS on Windows 10/11
The Phone Link is installed by default, but if you open it, it talks about setting up your Android device. To change this, you need to download the Phone Link app from the Microsoft Store, as shown below:
1) Open the ‘Microsoft Store’ app
2) Search for ‘Phone Link’
3) You will see both ‘Open’ and ‘Get’ or ‘Update’ buttons, click either ‘Get’ or ‘Update’
4) When the app is installed or updated, click ‘Open’
Downloading the Link to Windows App on you iPhone
To install the ‘Link to Windows’ app on your iPhone, follow the below steps:
1) Open the ‘App Store’
2) Search for ‘Link to Windows‘ and install it
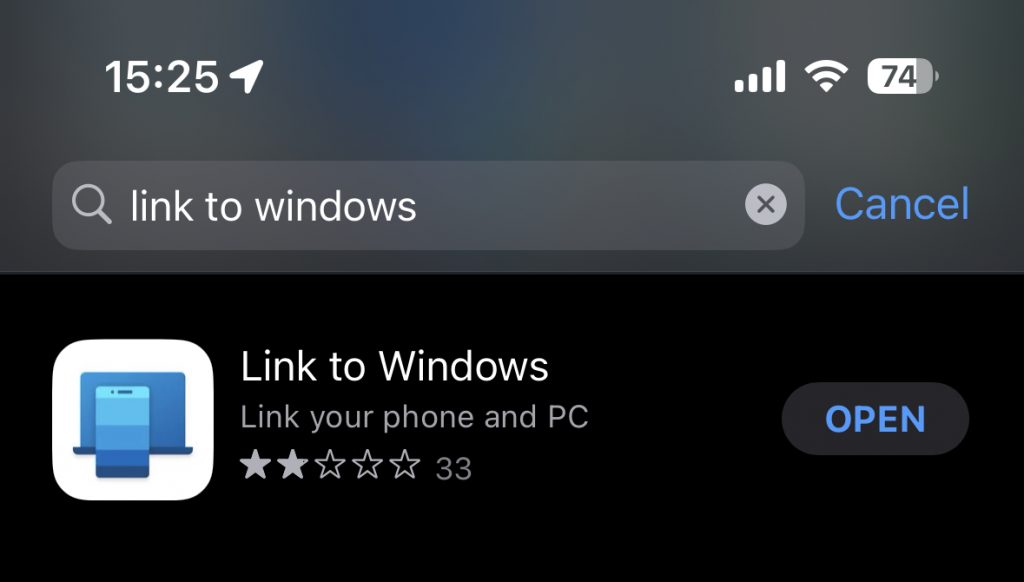
3) Open the ‘Link to Windows’ app
Connecting your iPhone / iOS device to Windows 10/11
To connect your iOS device to your Windows 10/11 computer, follow the below steps:
1) Open the ‘Phone Link’ app
2) Click the ‘iPhone’ button
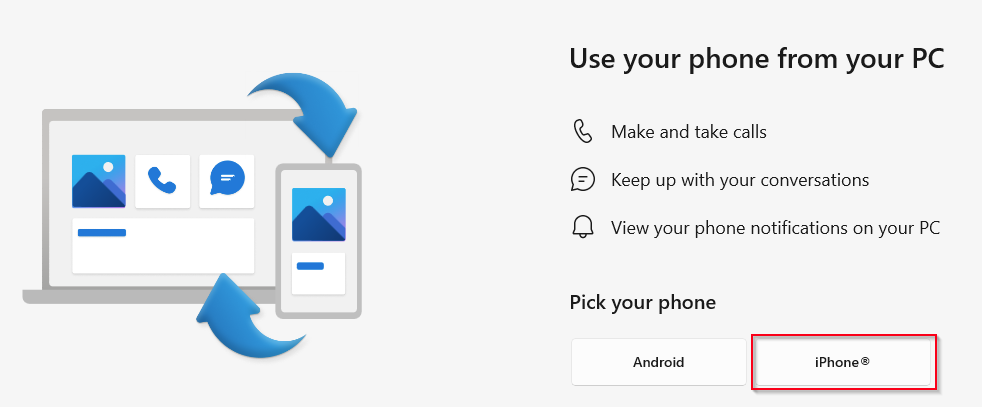
3) You will now see a QR code on the screen
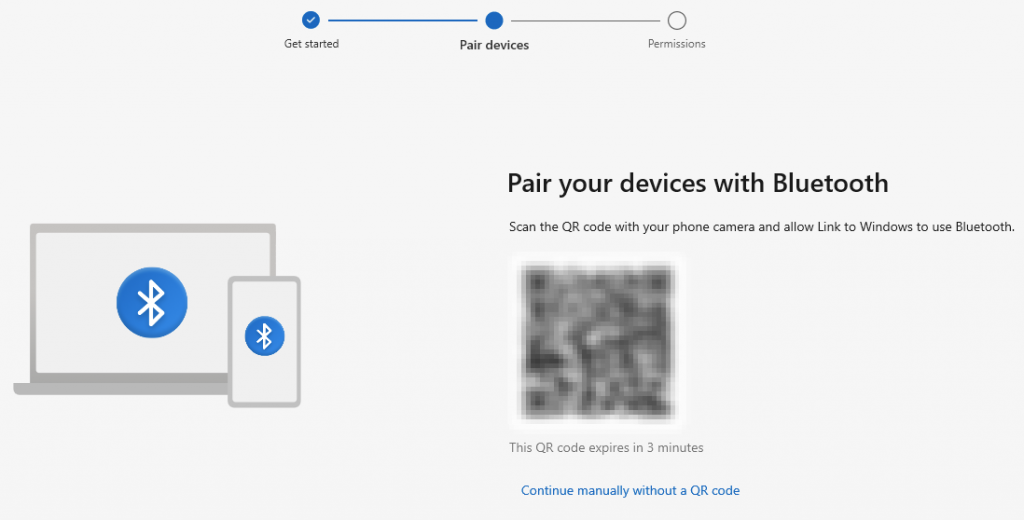
4) Open the ‘Link to Windows’ app on your iPhone
5) Scan the QR code
6) Select ‘Continue’ to allow pairing via Bluetooth
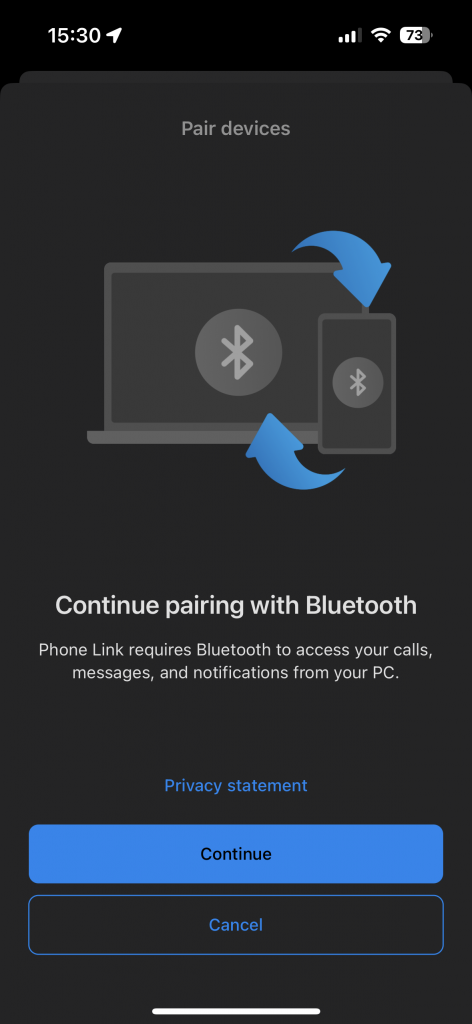
7) Select ‘OK’ to allow the ‘Link to Windows’ app to use bluetooth
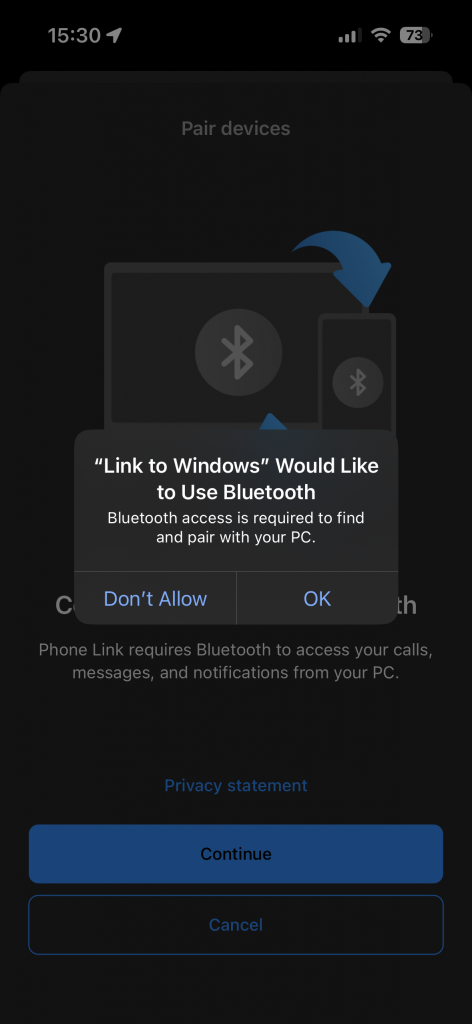

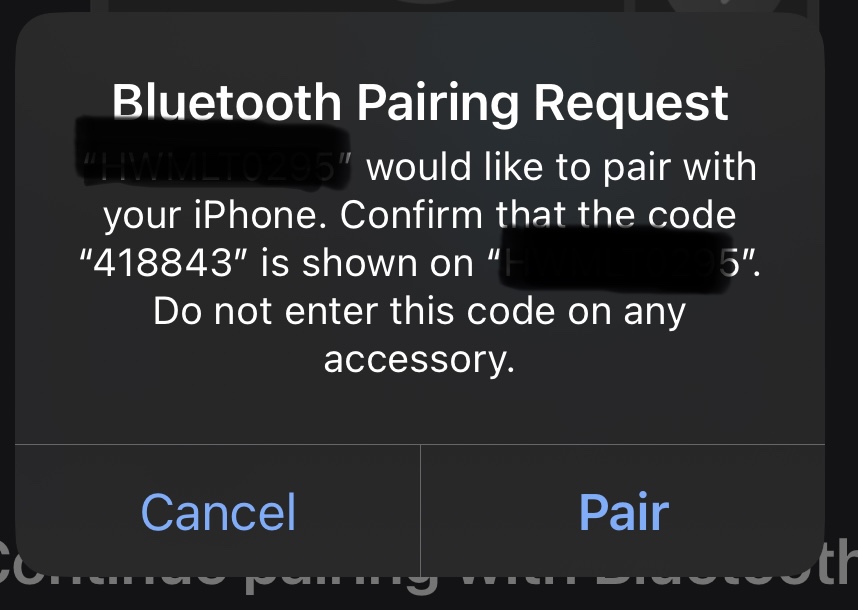
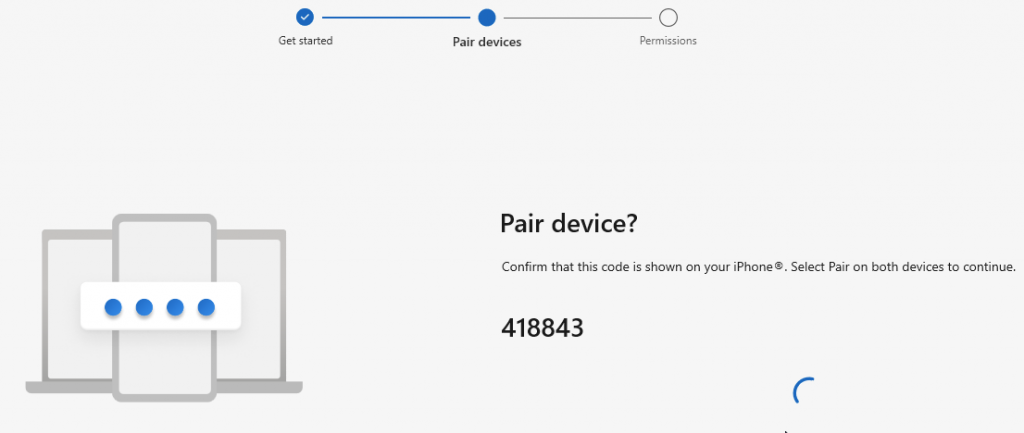
9) Allow your computer to receive notifications from your iPhone
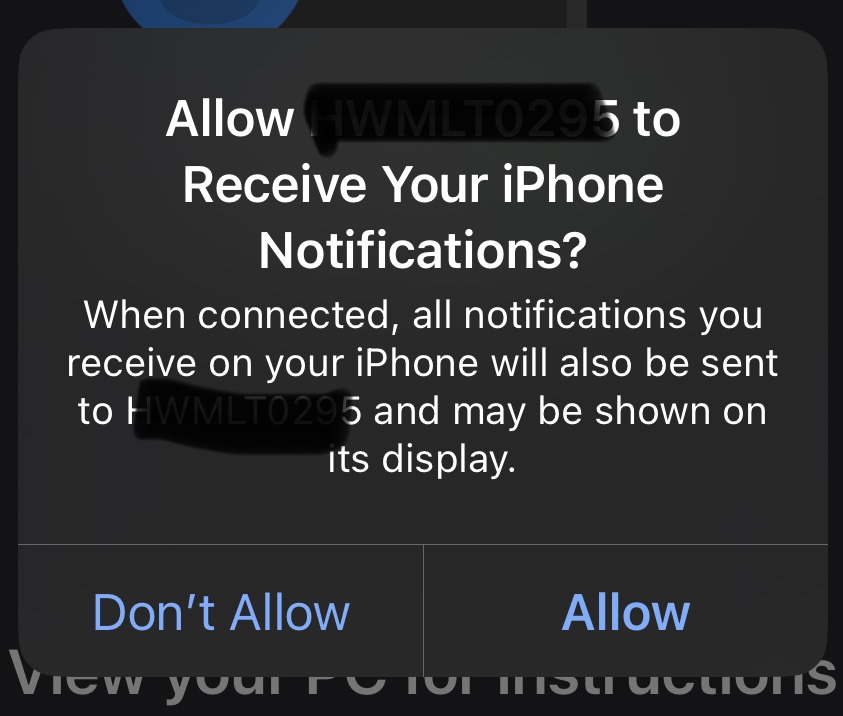
10) Decide whether to allow or decline helping make the app better
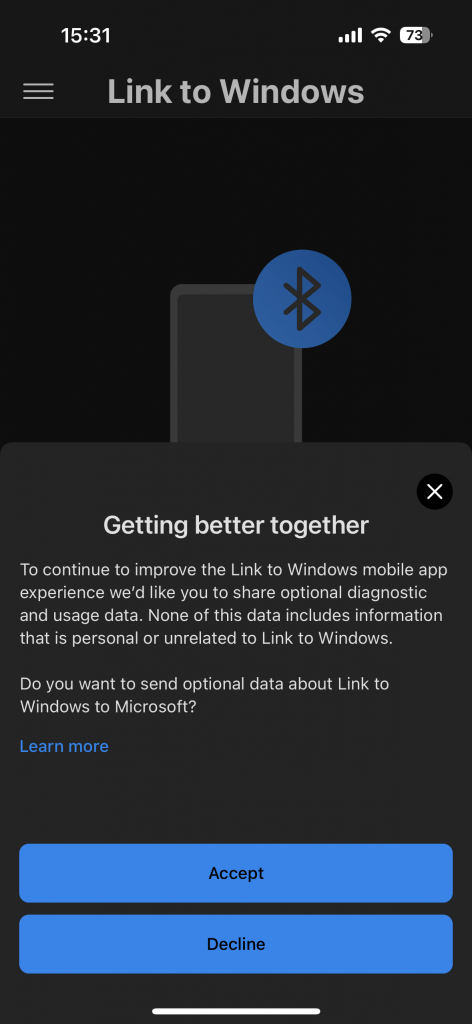
11) On your computer, click ‘Continue’ to proceed with the setup
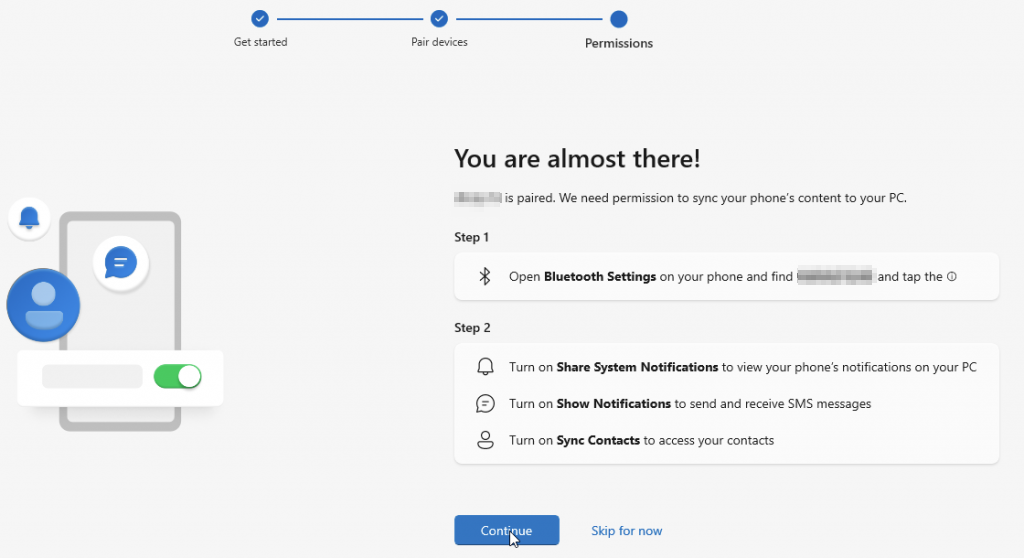
12) Click ‘Continue’
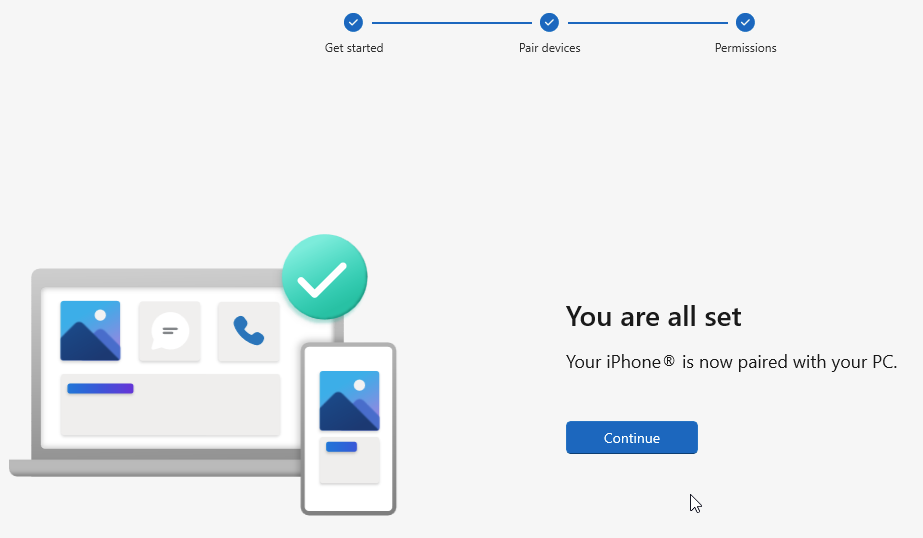
13) Decide if you want the ‘Phone Link’ app to load with your computer and click ‘Get started’
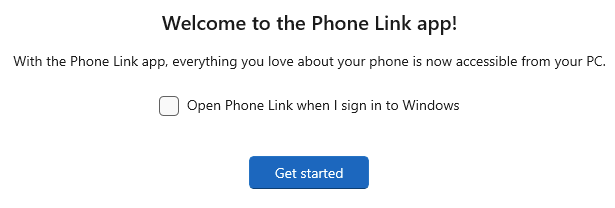
14) You will see something like this when done
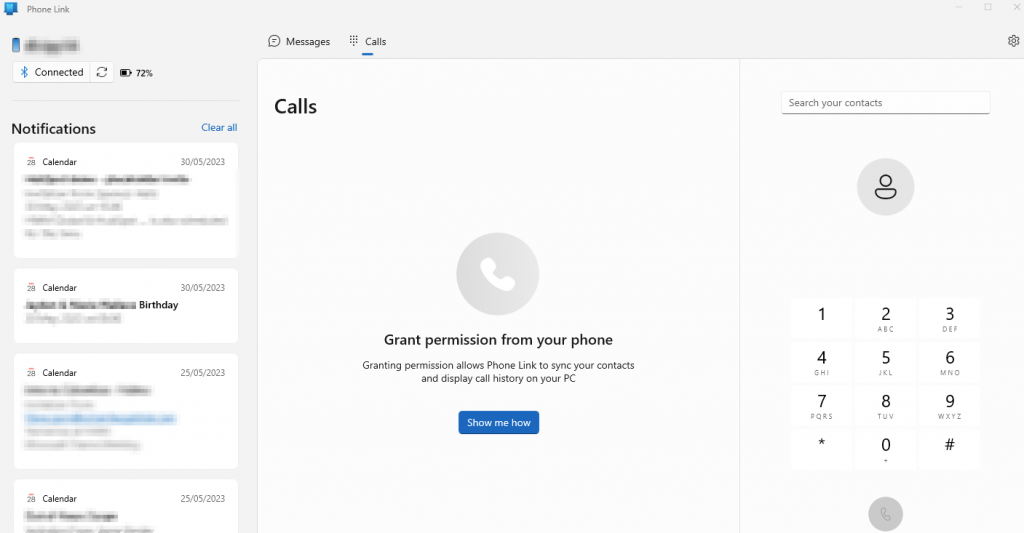
When you grant the permissions, it will list your call history etc too.





