Если, заглянув в «Просмотр событий» Windows 10 (Win+R — eventvwr.msc) в журнале «Система» вы обнаружили множество ошибок, для которых указано уровень «Критический», источник — Kernel-Power, Код 41, а Категория задачи — 63, то вы не единственный такой пользователь. Обычно, разобравшись в том, о чем говорит эта ошибка и изучив предоставляемый подробности о событии мы можем разобраться в причинах и исправить проблему.
В этой инструкции подробно о том, что чаще всего вызывает ошибку Kernel Power 41 в Windows 10 и о том, какие сведения для диагностики проблемы может предоставить нам информация об ошибке в «Просмотре событий». Примечание: если события с кодом 41 у вас встречаются редко, переживать и что-то предпринимать обычно не стоит, но ознакомиться с теорией может быть полезным.
- Простые причины ошибок Kernel-Power 41
- Диагностика причин ошибки Kernel Power 41 (63)
- Видео
Простые причины ошибок Kernel-Power код события 41

Сообщениях о сбоях Kernel Power 41 (63) регистрируются при тех или иных сбоях, связанных с управлением электропитанием компьютера. При этом пользователь может этого никак не замечать, а может, наоборот, сталкиваться с проблемами: например, полностью зависшим и не отвечающим на команды компьютером.
Начнем с первого варианта, когда с точки зрения пользователя всё работает относительно нормально (или пользователь так считает), но в просмотре событий регистрируются ошибки Kernel Power с кодом события 41. Причинами в данном случае могут быть:
- Выключение компьютера долгим удержанием кнопки питания, выключение кабеля питания из розетки (или внезапное отключение электричества). Для ноутбука — отключение вследствие полного разряда или отключения аккумулятора. В описании ошибки будет почти стандартное: «Система перезагрузилась, завершив работу с ошибками. Возможные причины ошибки: система перестала отвечать на запросы, произошел критический сбой или неожиданно отключилось питание».
- Выключение компьютера или ноутбука, находящегося в режиме сна или гибернации. Очень распространенный вариант в случае с Windows 10 и вот почему: при «Завершении работы» компьютер с Windows 10 по умолчанию не выключается полностью, а переходит в особый режим, схожий с гибернацией. Если его после этого выключить из розетки, может быть зарегистрирована ошибка Kernel Power Если вы намеренно выключаете компьютер из розетки (или иным образом прекращаете подачу электропитания) после каждого завершения работы, отключите функцию Быстрый запуск в Windows 10 — после её отключения «Завершение работы» будет действительно выключать ваш ПК и его можно будет безопасно обесточивать.
- Неправильная работа драйверов, связанных с управлением электропитанием (драйверы чипсета, Intel ME, отдельные драйверы управления электропитанием некоторых ноутбуков), часто в следствие отсутствия оригинальных драйверов (вместо них — те, которые нашла сама Windows 10). Часто при этом наблюдаются странности в цикле завершения работы и включения, например: продолжающие работать вентиляторы после завершения работы, включение компьютера или ноутбука со второго раза или с подобием перезагрузки вначале (еще до входа в систему). Примечание: эти же признаки бывают симптомом неисправности блока питания компьютера, которая в свою очередь, тоже может приводить к ошибкам Kernel Power Для некоторых таких случаев (когда речь именно о драйверах), помимо установки оригинальных драйверов производителя помогает быстрое решение в виде отключения быстрого запуска, как в предыдущем случае, а также отказ от использования режимов сна и гибернации.
Для случаев проблем, связанных с отключением питания в режиме сна или «Connected Standby» (то, что происходит при завершении работы с включенным «Быстрым запуском») вследствие обесточивания или неправильной работы системы управления электропитанием, на вкладке «Подробности» в сведениях об ошибке в разделе EventData параметры SleepInProgress или ConnectedStandbyInProgress будут 1 или true соответственно.
При принудительном отключении кнопкой питания обычно (но не всегда) там же вы увидите параметр LongPowerButtonPressDetected равным true.
Диагностика причин ошибки Kernel Power 41
Всё описанное выше можно отнести к относительно простым случаям появления ошибки Kernel Power 41 с категорией задачи 63. Однако, нередки и более сложные случаи, проявляющиеся в дополнительных (помимо записи в просмотре событий) проблемах и не всегда легко диагностируемые, например:
- Полное зависание компьютера при работе с необходимостью его выключать принудительно.
- Синие экраны с последующей перезагрузкой.
- Внезапные самопроизвольные выключения компьютера (если это происходит под нагрузкой теоретически причиной может быть блок питания или иногда перегрев).

В этих случаях следует попробовать разобраться, а что именно является причиной такого поведения. Если в подробностях об ошибке в разделе EventData параметр BugcheckCode отличается от 0 (ноль), это нам может помочь в диагностике:
- Запустите встроенный калькулятор Windows 10 (можно использовать поиск или нажать клавиши Win+R, ввести calc и нажать Enter). Откройте меню калькулятора и включите режим «Программист».
- Введите число из BugcheckCode а затем переключите представление из десятичной в шестнадцатеричную систему, нажав HEX в калькуляторе.
- Например, самый частый такой код — 159. Если его перевести в HEX, получим 9F. Это будет соответствовать коду ошибки 0x0000009F — мы подставляем полученный на 2-м шаге результат таким образом, чтобы получилось 0x + несколько нулей + наш результат, а общее число знаков после x равно 8. Если выполнить поиск в Интернете по 0x0000009F мы выясним, что этот код соответствует ошибке DRIVER_POWER_STATE_FAILURE и сможем отдельно ознакомиться с причинами и методами исправления этой ошибки.
К сожалению, код не всегда регистрируется, остальные значения в сведениях об ошибке Kernel Power 41 также бывают не определены (равны 0 или false), в этом случае останется лишь наблюдать за закономерностями этой ошибки, а также попробовать следующее:
- Отключить любой разгон памяти, процессора, если они используются.
- Исключить проблемы с блоком питания. Особенно если спонтанные зависания и отключения происходят под нагрузкой. Выходящий из строя блок питания может «продолжать работать», но быть неспособным выдавать необходимую мощность. При этом это не всегда приводит к полному выключению компьютера, например, возможен вариант полной остановки изображения на экране и любой реакции на любые действия.
- Проверить RAM (оперативную память) на ошибки.
- Выполнить проверку системных файлов Windows и жесткого диска на ошибки.
- Иногда причиной может оказаться стороннее ПО, тесно интегрированное с системой, например, сторонние антивирусы.
Видео
Надеюсь, статься помогла разобраться с тем, что вызывает ошибку Kernel Power 41 в вашем случае и предпринять необходимые действия для её устранения.
Если вы столкнулись с аварийной перезагрузкой Windows, то, скорее всего, при следующем запуске ОС увидите отчет об ошибке Kernel-Power 41. Рассказываем, что вызывает данную проблему и как ее решить.
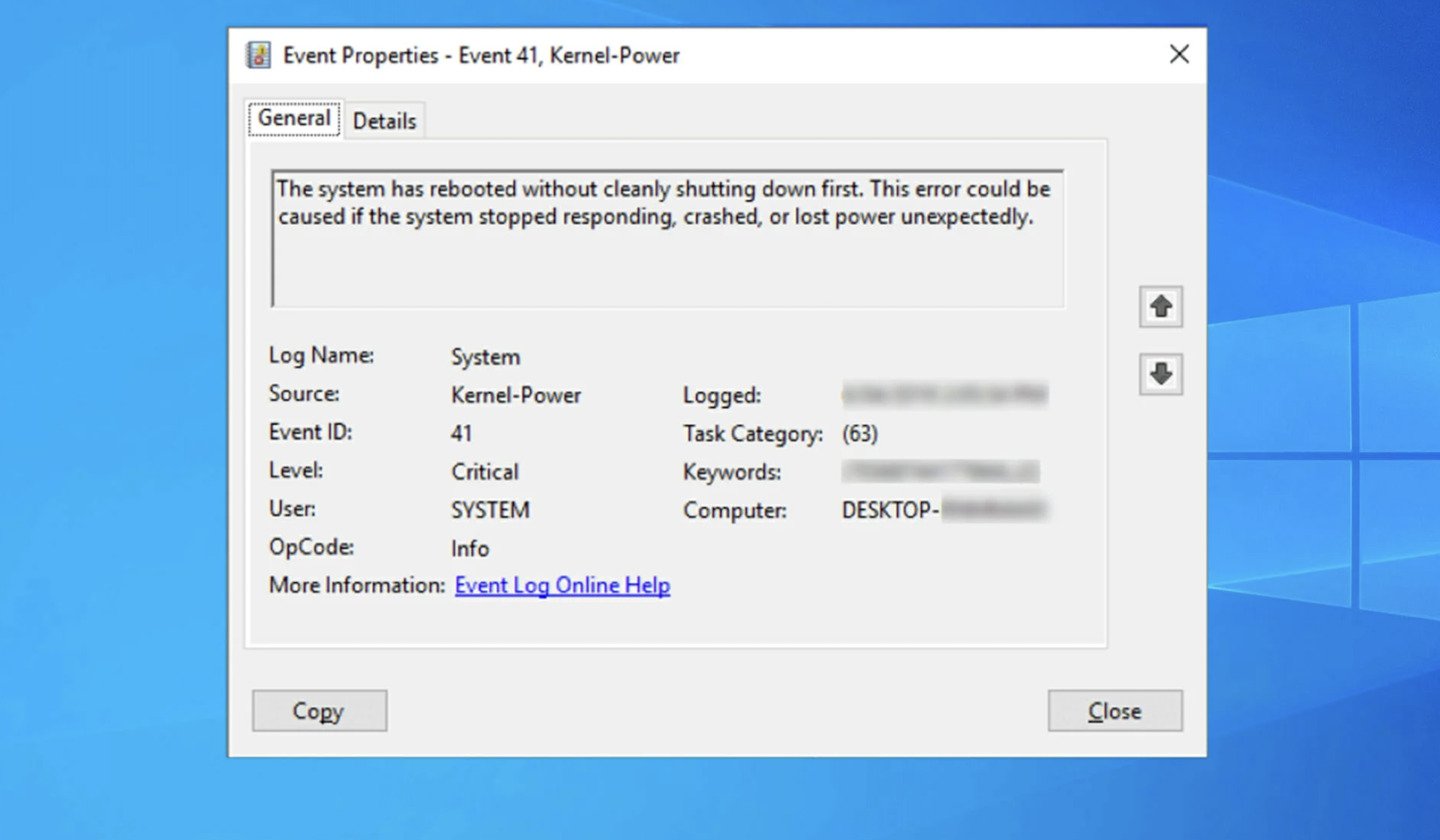
Источник Windows Report / Интерфейс Windows
Когда компьютер или ноутбук неожиданно перезагружается, в журнале событий можно наблюдать критическую ошибку Kernel-Power 41. Она возникает из-за того, что при внезапной перезагрузке Windows 10 программы не успевают корректно закрыться. Все из-за неправильной последовательности завершения работы системы. Сообщение может появиться даже после выхода из спящего режима, иногда сопровождаясь зависанием экрана.
Какие могут быть причины?
Первая причина — неисправные драйверы
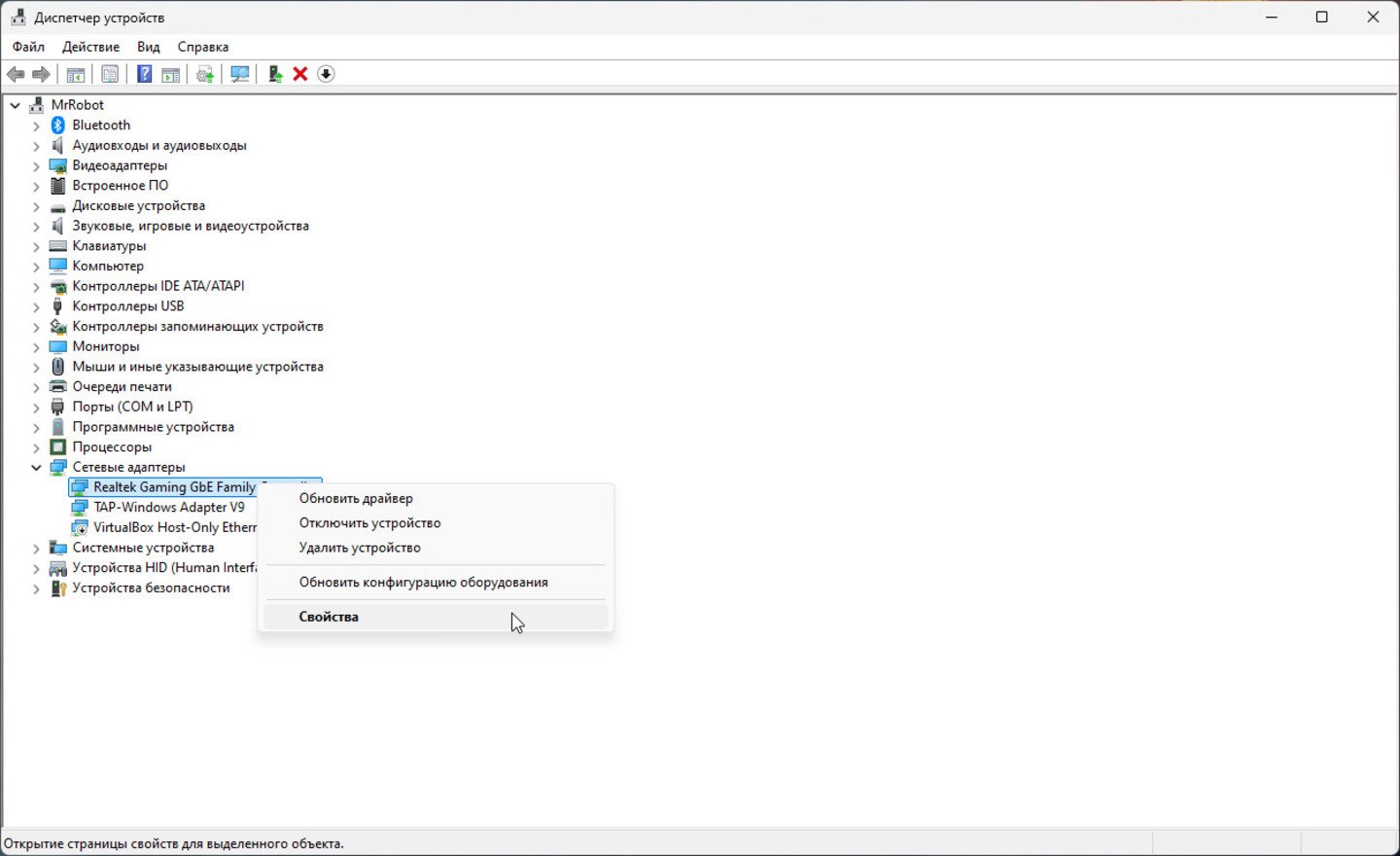
Источник CQ / Windows
Зачастую после установки новой ОС пользователи ставят драйвера с диска, который идет в комплекте с материнской платой. Однако производители материнских плат не всегда способны адаптировать драйвера для будущих обновлений Windows 10. Вторая распространенная проблема — банальная несовместимость софта.
Решение проблемы
- Зайдите в «Диспетчер устройств»;
- Найдите устройства, помеченные желтым треугольным значком;
- Нажмите правую клавишу мыши на нужном устройстве и выбирете «Обновить конфигурацию оборудования».
Вторая причина — повреждение системных файлов
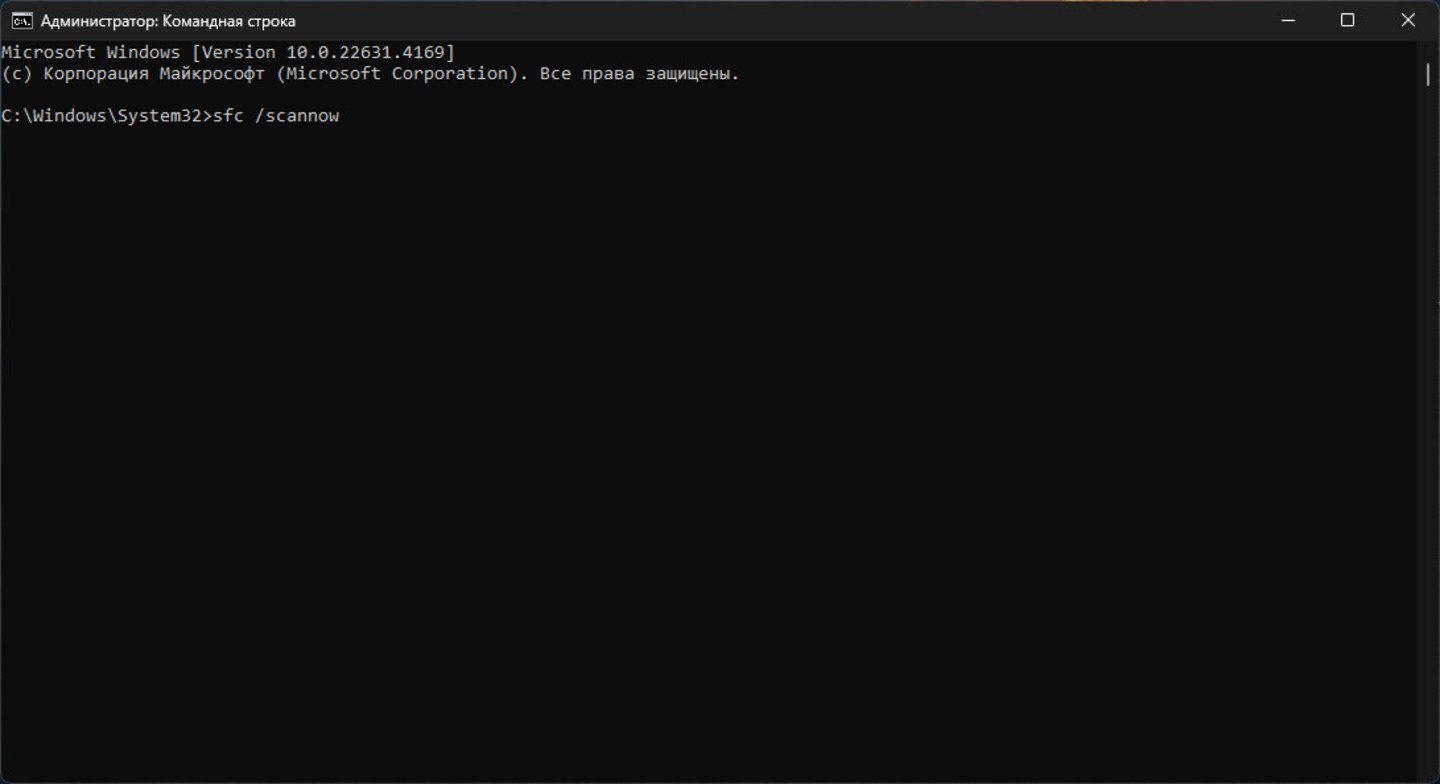
Источник CQ / Windows
Если целостность системных файлов нарушена, некоторые функции начинают работать неправильно. В частности, может возникнуть проблема с быстрым запуском, предназначенным для ускорения загрузки после завершения работы устройства. Это также может отразиться на других настройках, связанных с включением системы.
Решение проблемы
Запустите командную строку от имени администратора с помощью сочетания клавиш «Win+X». В открывшемся окне введите команду:
«sfc /scannow»
После этого система начнет восстановление целостности поврежденных файлов. ОС даст знать, все ли хорошо с Windows. В зависимости от сценария вы увидите на экране одно из двух сообщений.
- «Программа защиты ресурсов Windows обнаружила поврежденные файлы и успешно их восстановила»;
- «Защита ресурсов Windows не обнаружила нарушений целостности».
Третья причина — перегрев или несовместимость комплектующих

Источник TechRadar / Материнская плата
В частности, проблема может возникать при перегреве материнской платы. Если вы занимались сборкой ПК самостоятельно, не исключена вероятность, что вы просто неправильно подобрали компоненты.
Решение проблемы
Обратитесь в сервисный центр или к специалисту, чтобы он проверил комплектующие на совместимость друг с другом.
Четвертая причина — неправильная работа электропитания
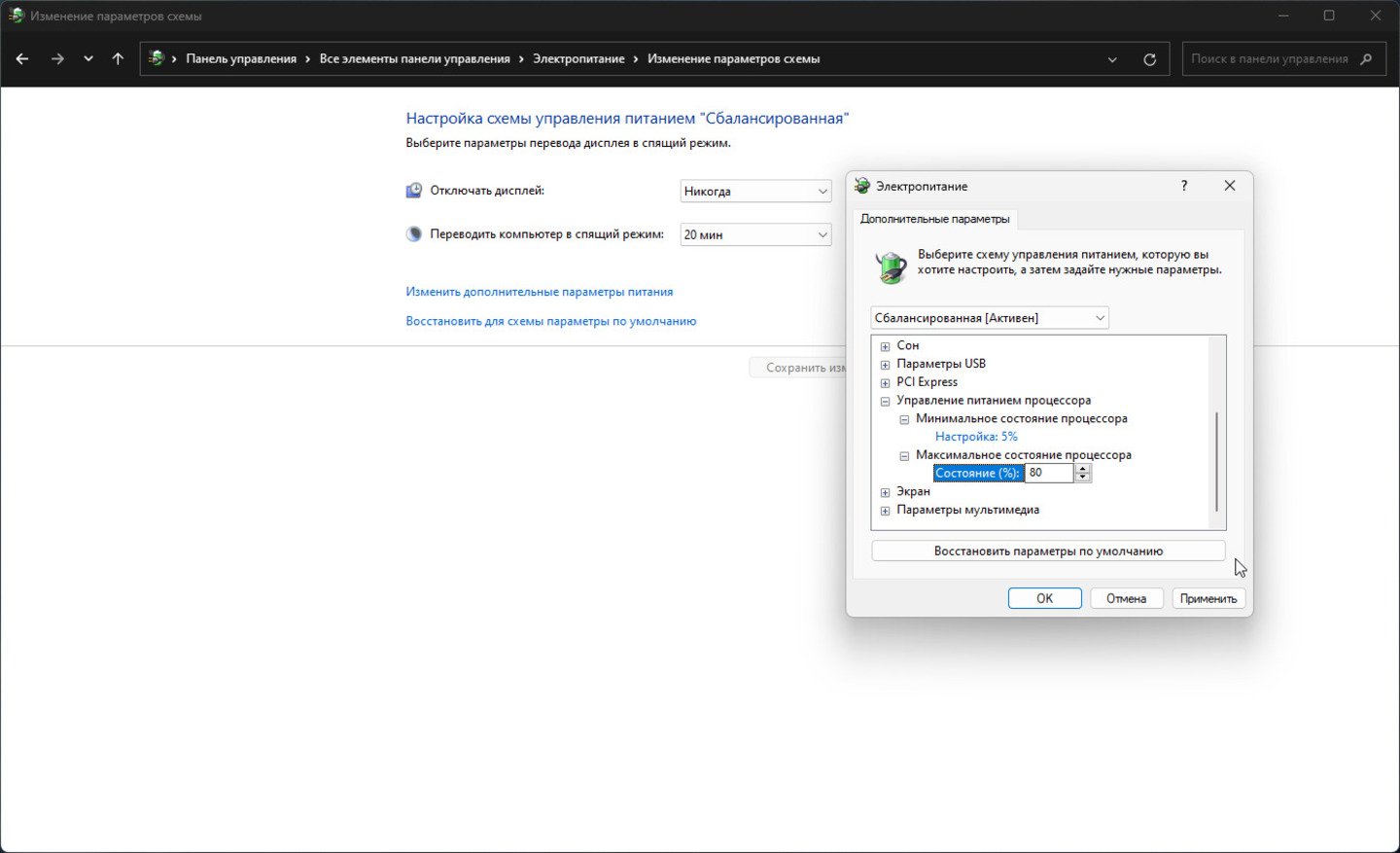
Источник CQ / Windows
Если вы любите баловаться с разгоном видеокарты или процессора, а также если у вас начала сбоить система охлаждения, это может стать причиной появления на экране Kernel-Power 41. Система может просто не выдержать повышенное энергопотребление. Как итог — вынужденная перезагрузка ПК.
Решение проблемы
- Нажмите сочетание клавиш «Win+R»;
- Выберете вкладку «Управление питанием процессора»;
- В появившемся поле «Максимальное состояние процессора» оставьте показатель на уровне 90%.
Дополнительные советы
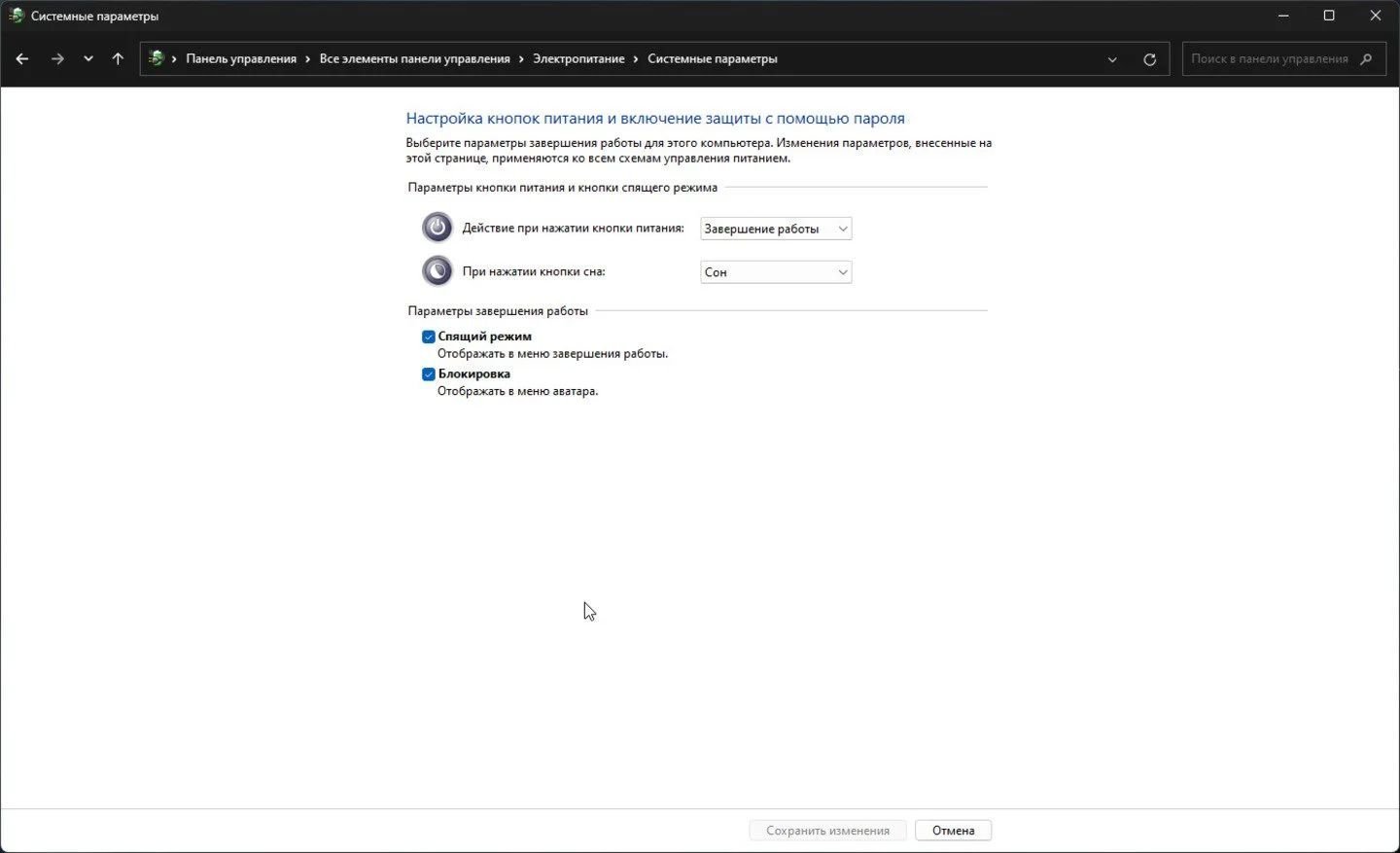
Источник: CQ / Скриншот Windows
Попробуйте отключить быстрый запуск
- Откройте «Панель управления» и перейдите в раздел «Оборудование и звук»;
- Найдите вкладку «Электропитание», затем «Настройка действий кнопок питания»;
- Уберите галочку с пункта «Включить быстрый запуск».
Поменяйте ОЗУ

Источник Linkedln / Оперативная память
Если внутри компьютера используется две плашки с оперативной памятью, можно попробовать заменить их на одну. Проблема может быть связана и с количеством компонентов RAM.
Выключите все компоненты из USB-портов

Источник Msadowski / USB-порт
Если в USB-разъемы воткнуты какие-либо устройства, будь то принтер, внешние жесткие диски или флешки, они также могут забирать энергию при перезагрузке операционной системы.
Обновите прошивку BIOS

Источник MakeUsOf / BIOS
В отдельных случаях помогает восстановление или перепрошивка BIOS, поскольку именно с него начинается перезагрузка ПК. Свежая или переустановленная версия BIOS может устранить проблемы с перезапуском.
Все способы:
- Диагностика причин появления ошибки
- Шаг 1: Просмотр кода ошибки
- Шаг 2: Расшифровка кода
- Устранение и профилактика причин появления ошибки
- Способ 1: Правильное выключение компьютера
- Способ 2: Отключение режима гибернации
- Способ 3: Диагностика накопителя
- Способ 4: Проверка работоспособности оперативной памяти
- Способ 5: Отключение автозагрузки программ
- Способ 6: Переустановка драйверов
- Способ 7: Проверка показателей температуры комплектующих
- Способ 8: Проверка системы на наличие вирусов
- Вопросы и ответы: 0
Диагностика причин появления ошибки
Ошибка с кодом 41 в Windows 10 зачастую появляется в том случае, когда компьютер был отключен неправильно. Тогда операционная система не успевает сохранить все необходимые данные, вследствие чего происходит сбой некоторых компонентов. В большинстве случаев сообщение «Kernel-Power 41» является по своей сути просто уведомлением и на него можно не реагировать. Но если неполадки появляются каждый раз при перезапуске ПК, тогда следует диагностировать причину. Поможет в этом «Журнал событий».
Шаг 1: Просмотр кода ошибки
Чтобы достоверно выяснить причину появления ошибки, следует посмотреть ее код. В этом случае число «41» является просто идентификатором, а нужную информацию следует проверить в приложении «Просмотр событий».
- Откройте «Панель управления» любым доступным методом. Например, сделать это можно через поиск по системе: установите курсор в соответствующее поле на панели задач, введите запрос, а затем в результатах щелкните по одноименному приложению.
- В появившемся окне сначала убедитесь, что выбран режим отображения элементов меню «Категория». При необходимости измените его, выбрав соответствующее значение в выпадающем списке, расположенном в верхнем правом углу. Затем перейдите в раздел «Система и безопасность», щелкнув по ссылке.
- Прокрутите страницу в самый низ и перейдите по ссылке «Администрирование», чтобы открыть список всех служебных программ.
- Найдите в перечне приложение под названием «Просмотр событий» и запустите его. Для этого дважды щелкните по названию левой кнопкой мыши.
- Откроется утилита, в которой воспользуйтесь навигационной панелью слева, чтобы перейти в раздел «Журналы Windows», а затем щелкните по подразделу «Система».
- В отобразившемся в центральной части интерфейса списке найдите событие, источник которого «Kernel-Power», а его код «41». Если эта ошибка случилась недавно, тогда для удобства рекомендуется отсортировать перечень по столбцу «Дата и время». Для этого единожды кликните по нему левой кнопкой мыши.
После того как нужное событие будет обнаружено, откройте сведения о нем. Сделать это можно двойным кликом ЛКМ по названию.
- На экране появится дополнительное окно. Перейдите в нем на вкладку «Подробности», установите переключатель в положение «Понятное представление» и обратите свое внимание на строку «BugcheckCode». Значение, указанное напротив, и будет являться кодом ошибки. Его следует запомнить для дальнейшей диагностики.







Важно! Если напротив указанной строки стоит цифра «0», это означает, что система не смогла установить причину возникновения ошибки. Скорее всего, было совершено неправильное отключение компьютера. В таком случае четких инструкций по устранению неисправности быть не может.
Шаг 2: Расшифровка кода
Зная код ошибки, его необходимо перевести в шестнадцатеричную систему исчисления, чтобы в будущем можно было установить причину возникновения проблемы. Для выполнения поставленной задачи следует использовать предустановленный в операционной системе калькулятор.
- Запустите приложение «Калькулятор», найдя его также через системный поиск.
- В отобразившемся на экране окне калькулятора измените режим его работы. Для этого разверните дополнительное меню, щелкнув по функциональной кнопке в верхнем левом углу, и выберите пункт «Программист».
- Находясь в режиме «DEC», введите полученный на прошлом этапе код ошибки. В качестве примера будет рассмотрен «159» — это чаще всего встречающийся код.
- Переведите калькулятор в режим исчисления «HEX», щелкнув по соответствующему пункту в левой части окна. В результате появится буквенно-цифровое обозначение, которое является окончанием шестнадцатеричного кода. В данном примере это «9F».
- Составьте полную расшифровку по следующей формуле:
0x+определенное количество нулей+полученное буквенно-цифровое обозначениеПо итогу после «0x» должно быть расположено восемь символов. Соответственно, имея обозначение «9F», расшифровка будет выглядеть следующим образом:
0x0000009F

Зная расшифровку кода ошибки, в интернете можно найти не только полное ее описание, но и получить руководство по устранению. Например, код «0x0000009F» соответствует сбою «DRIVER_POWER_STATE_FAILURE», связанному непосредственно с некорректной работой установленного в операционной системе драйвера. На эту тему у нас на сайте написана отдельная статья, поэтому если код ошибки у вас был «159», вы можете перейти по ссылке ниже, чтобы ознакомиться с руководством по устранению неполадки.
Подробнее: Что делать, если появляется ошибка с кодом 0x0000009f в Windows 10

Устранение и профилактика причин появления ошибки
Если описанным выше способом у вас не получилось найти причину появления ошибки «41», тогда можете провести профилактические мероприятия по ее устранению и предупреждению. Ниже будут перечислены советы, которые помогают в решении поставленной задачи.
Способ 1: Правильное выключение компьютера
Как говорилось в начале статьи, ошибка «41» чаще всего появляется из-за неправильного выключения ПК. Например, не рекомендуется это делать путем зажатия кнопки питания, тем более не следует выключать работающий компьютер посредством выдергивания вилки из розетки.
Стандартный способ выключения подразумевает использование специальной опции в меню «Пуск». Вам достаточно его развернуть, кликнуть по иконке питания и выбрать в выпадающем списке пункт «Завершение работы».

Для выполнения поставленной задачи вы также можете вызвать специальное окно завершения работы Windows. Вызвать его можно посредством комбинации клавиш Alt + F4, только использовать ее следует в тот момент, когда вы находитесь на рабочем столе, в противном случае спровоцируете завершение процесса активной программы. В появившемся окне вам потребуется из выпадающего списка выбрать пункт «Завершение работы», после чего нажать по кнопке «ОК».

Отдельно можно выделить способ, который подразумевает ввод специальной команды в консоль. Этот метод будет полезен в том случае, если предыдущие два по каким-то причинам не подходят. Для его выполнения потребуется открыть окно утилиты «Выполнить» — сделать это можно с помощью сочетания клавиш Win + R. После этого введите в поле «Открыть» представленную ниже команду и нажмите по кнопке «ОК». Сразу же запустится процесс выключения компьютера.
shutdown /s /t 0

Воспользовавшись любым описанным выше методом, не спешите отключать ПК от сети. Необходимо дождаться полного выхода из системы. Свидетельством этого станет прекращение работы кулеров, установленных в компьютере. Также у большинства устройств есть специальные световые индикаторы.
Способ 2: Отключение режима гибернации
В Windows 10 по умолчанию используется нестандартный режим гибернации, который включается автоматически сразу после установки операционной системы. Требуется он для поддержки функции быстрого запуска, но на некоторых устройствах способен вызывать ошибку «41». Отмечается, что она происходит, когда ПК отключают от питания из сети, притом это срабатывает даже тогда, когда он был выключен одним из ранее описанных способов.
Соответственно, чтобы исключить появление рассматриваемого сбоя, рекомендуется деактивировать этот режим гибернации. Сделать это можно несколькими методами, например, прописав специальную команду в консоли или изменив соответствующий параметр в настройках электропитания.
Подробнее: Отключение режима гибернации на компьютере с Windows 10

Способ 3: Диагностика накопителя
Ошибка «41» может случаться из-за выхода из строя установленного в компьютере накопителя, притом это никак не будет сказываться на работе других компонентов ОС. Если у вас установлен жесткий диск (HDD), потребуется воспользоваться специальным программным обеспечением для его диагностики. У нас есть отдельная статья, в которой рассматривается использование таких приложений. При надобности можете ознакомиться с ней, кликнув по ссылке ниже.
Подробнее: Выполнение диагностики жесткого диска в Windows 10

Если в вашем компьютере установлен твердотельный накопитель (SSD), тогда потребуется подобрать другую программу для его проверки.
Подробнее: Как проверить SSD на наличие ошибок

Специальное программное обеспечение проверит работу накопителя и по итогу выведет на экран результаты тестов. Если проблемы с устройством будут обнаружены, тогда для устранения ошибки «41» потребуется ремонт комплектующего или его полная замена.
Читайте также:
Лучшие производители жестких дисков
Способ 4: Проверка работоспособности оперативной памяти
Наряду с установленным в ПК накопителем, на появление ошибки «41» может влиять и вышедшая из строя оперативная память. Ее следует проверить с помощью специальной программы, которая запускает серию тестов памяти и определяет состояние комплектующего. Для проведения диагностики вы можете воспользоваться как специальным программным обеспечением от стороннего разработчика, так и штатным средством операционной системы. Подробнее об этом рассказывается в другом нашем материале. Ознакомиться с ним вы можете, перейдя по представленной ниже ссылке.
Подробнее: Проверка оперативной памяти в Windows 10

Если в результате тесты покажут, что ваша оперативная память повреждена, потребуется замена комплектующего, так как в большинстве случаев она не пригодна для ремонта.
Способ 5: Отключение автозагрузки программ
Некоторые приложения при инсталляции помещаются в специальный список автозагрузки, чтобы иметь возможность запускаться автоматически во время входа на рабочий стол ОС. Если в такой список попадет вредоносное программное обеспечение, это может стать причиной возникновения многих ошибок, в частности и рассматриваемой в этой статье.
Чтобы проверить это, рекомендуется на время отключить все программы в автозагрузке, так сказать, провести «чистый» запуск. На нашем сайте есть отдельная статья, в которой рассказывается о нескольких методах выполнения поставленной задачи.
Подробнее: Отключение автозапуска программ в Windows 10

Если после отключения программ из автозапуска проблема устранилась, значит, причиной ее появления являлось вредоносное программное обеспечение. Выяснить, какое именно, можно методом исключения. Просто поочередно запускайте приложения из списка, пока не появится ошибка. Для надежности рекомендуется после каждого запуска перезагружать ПК.
Как только проблемное приложение будет найдено, удалите его, чтобы исключить негативное влияние. Сделать это можно с помощью штатных инструментов операционной системы, но если с этим возникнут трудности, придется воспользоваться специализированным программным обеспечением от сторонних разработчиков.
Читайте также: Установка и удаление программ в Windows 10

Способ 6: Переустановка драйверов
Как было упомянуто в разделе статьи, описывающей способ диагностики ошибки, код 159 ссылается на проблемы с драйверами устройства. Соответственно, чтобы устранить неполадку, потребуется переустановить это программное обеспечение. Такая процедура подразумевает два этапа выполнения действий. Сначала нужно полностью деинсталлировать драйверы устройства, после чего совершить повторную инсталляцию. В этом случае рекомендуется загружать установщики с официального сайта компании-производителя оборудования. Таким образом вы получите актуальную версию программного обеспечения без риска заражения компьютера вирусом. Если вы до этого не работали с драйверами устройства, рекомендуем предварительно ознакомиться с нашим развернутым руководством.
Подробнее: Как переустановить драйвер видеокарты

Если после переустановки неполадка никуда не исчезла, но ее код все равно ссылается на проблемы с драйверами, тогда есть вероятность, что для вашего компьютера не нашлось подходящего программного обеспечения и была установлена альтернатива, которая не обеспечивает поддержку некоторых компонентов операционной системы. Единственным выходом из сложившейся ситуации станет полное удаление драйвера. Вместо него в автоматическом режиме будет установлено штатное решение от компании Microsoft. Оно не раскроет весь потенциал вашего оборудования, но обеспечит стабильную работу Windows 10. Если вы не знаете, как удалить драйвер, тогда обратитесь за помощью к тематической статье — ссылка на нее представлена ниже.
Подробнее: Как удалить драйвер видеокарты

Способ 7: Проверка показателей температуры комплектующих
Ошибка «41» может появляться в результате перегрева комплектующих ПК. Проверить это достаточно легко, так как в ОС предустановлены специальные средства для отображения температурных показателей оборудования. Но при необходимости вы можете установить программное обеспечение от стороннего разработчика.

Примечание! Каждое комплектующее обладает уникальными характеристиками. Соответственно, температурный режим центрального процессора и видеокарты будет отличаться. Важно понимать, как часто следует менять термопасту, так как именно она препятствует перегреву оборудования, что в конечном итоге продлит его срок службы и избавит от появления неожиданных проблем в работе. Ранее мы рассказывали о том, как часто нужно менять термопасту на процессоре. С ней рекомендуется ознакомиться, чтобы избежать проблем в будущем.
Подробнее: Как часто надо менять термопасту на процессоре

Если вы выяснили, что комплектующие вашего оборудования перегреваются, но кулеры исправны, следует заменить термопасту на основных компонентах — это центральный процессор и видеокарта. Процедура требует определенных навыков, поэтому если вы не уверены в своих силах, лучше обратиться за помощью в сервисный центр для техобслуживания. В противном случае вы можете провести эту процедуру самостоятельно.

Способ 8: Проверка системы на наличие вирусов
Есть вероятность, что неполадка появляется из-за влияния вредоносного программного обеспечения. Необходимо это проверить, для чего воспользуйтесь антивирусным приложением. У нас есть отдельная статья, в которой предоставляются инструкции по использованию наиболее распространенных защитных программ.
Подробнее: Как проверить Windows 10 на вирусы и другие угрозы

Наша группа в TelegramПолезные советы и помощь
The Kernel Power 41 error appears on a Windows PC when it cannot shut down properly. Sudden power outages or abrupt shutdowns can cause the error. If you go to the error log and check the file, it indicates that The system has rebooted without cleanly shutting down first. This error could be caused if the system stopped responding, crashed, or lost power unexpectedly.

Knowing the description, you can easily identify the possible issues that may have been caused. Some of the core causes of the Kernel Power 41 critical error on Windows are –
- System Not Responding
- Low Power Input
- Corrupt Data Crashed PC
- Outdated System Drivers
Usually, critical issues are typical to handle. However, when it comes to Kernel Power 41, it is the opposite. It can be easily resolved, provided you know the exact pain point that caused it. Most of the task is done by the error log, which shows what may have gone wrong.
Check out the list of fixes in the next section to find out how to resolve the issue and save it from never appearing again.
Efficient Ways to Prevent the Kernel Power 41 Critical Error
When this error appears, your PC shuts down out of nowhere. You do not know what exactly happened, but the good thing is that it will turn On again. The PC turns ON, and the error is nowhere to be found besides your activity log. So clearly, what you need to do now is to ensure that the error does not return. You cannot fix this type of error. You can only prevent it!
Here are the possible methods to help you resolve and prevent the Kernel Power 41 critical error.
Before jumping to the big guns, let us understand the basic things you can try. For instance –
- Make sure that there are no voltage or power-related issues.
- Use only the original power cables, which are capacity-marked and make a difference.
- Never directly turn OFF the power supply from the switch. Use the shutdown button.
After taking care of these basic things, try the following fixes that may help you in the long run –
Fix 1 – Keep Your System Drivers Updated
It may come as a surprise, but even the power supply and motherboard you use have a dedicated driver integrated into your OS so that they work in sync. All the drivers are crucial, so keeping them updated is important. Even a third-party driver can cause your PC to crash if it is not in sync with the latest one.
To ensure that your PC drivers are regularly updated, you have to rely on a third-party application, as there is no direct way to integrate into Windows. If you do not know how to update drivers on Windows, you may find it difficult to finish the job on your PC.
We recommend downloading and installing the Advanced Driver Updater to finish the job. All it takes is three easy steps –
Step 1- Download and install the application from the link below.
Step 2 – Open the app to find the Start Scan Now button. Click on it to start a scan for outdated drivers on your PC.

Step 3 – After the scan, click Update All to update the drivers found in the results.

This simple tool will get the job done for you and decrease the chances of Kernel Power 41 critical error appearing again.
Fix 2 – Make Changes to Power Settings
You do have an option to tweak your Power settings to ensure that even if an issue appears, the damage is zero. Using your PC in a running state always keeps it up and available. Here are the tweaks that we suggest you try –
Step 1 – Press Win+R to bring up the Run search
Step 2 – Use the Command control and hit enter.

Step 3 – Change the view of the Control Panel to large icons, and you may spot the Power Options.
Step 4 – In the Power options, Go to the current plan your PC is using and click on Change plan settings.

Step 5 – After opening the plan settings, click Change advanced power settings.

Step 6 – In the Advanced Settings pop-up, make the following changes –
Double-click Hard disk > Turn off hard disk after, then set to Never. Then double-click Sleep > Sleep after and also set to Never.

After you have made the changes, restart your PC and use it to check if the Kernel Power 41 Critical error appears again.
Fix 3 – Use SFC Scan for Corrupt System Files
Last but not least, you must ensure no corrupt system files at your end. The best method to do so is by using the SFC scan. Here’s how you run it on your Windows PC.
Step 1- Use the Start menu to find the Command Prompt. Run it as administrator for better access.

Step 2 – In the CMD window, use the command SFC/Scannow
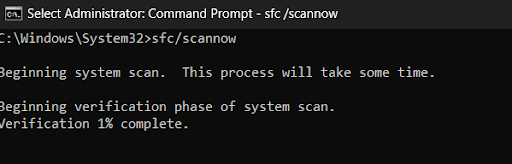
Step 3 – Let the command process, and once done, restart your PC.
As soon as the PC restarts, you may find a little improvement in the overall functioning of your PC. This is because the scan rectifies system file errors and deletes unwanted files.
After all these fixes and methods, you can successfully resolve the Kernel Power 41 critical error on your PC. These help prevent the issue and will do the job for you quickly!
That will be all for this post. Thanks for reading, good luck!
Recommended:
How to Fix Critical Process Died Error in Windows 11,10
If your computer doesn’t shut down cleanly, or it keeps restarting, Kernel Power 41 Critical Error may occur on your computer. It’s shown as the image below in Event log:

The error message is saying: The system has rebooted without cleanly shutting down first. This error could be caused if the system stopped responding, crashed, or lost power unexpectedly. Don’t worry. Usually this is an easy problem to fix. Follow the easy and quick solutions below.
Note: The screenshots are from Windows 10, but the steps are almost identical on Windows 11. If you encounter this error on other Windows system, you can also try the following solutions to troubleshoot the problem on your computer.
How do I fix the Kernel-Power 41 Critical Error?
Here’re 3 methods for you to try to fix this problem:
Method 1: Update all your available drivers
Mostly, the Kernel-Power 41 error is caused by the wrong device drivers on your computer, especially an old or corrupted sound card driver. So you can try to update all the available drivers on your computer to solve this problem.
There are two ways you can get the right drivers for your video card and monitor: manually or automatically.
Manual driver update – You can update your sound card driver or any othe device drivers manually by going to the manufacturer’s website for both your devices, and searching for the most recent correct driver. Be sure to choose only drivers that are compatible with your variant of Windows.
Automatic driver update – If you don’t have the time, patience or computer skills to update your device drivers manually, you can, instead, do it automatically with Driver Easy. Driver Easy will automatically recognize your system and find the correct drivers for your devices, and your variant of Windows system, and it will download and install them correctly:
1) Download and install Driver Easy.
2) Run Driver Easy and click the Scan Now button. Driver Easy will then scan your computer and detect any problem drivers.

3) Click Update All to automatically download and install the correct version of all the drivers that are missing or outdated on your system. (This requires the Pro version which comes with full support and a 30-day money back guarantee. You’ll be prompted to upgrade when you click Update All. If you’re not ready to go Pro now, Driver Easy offers a 7-day free trial so you can be sure it’s right for you.)
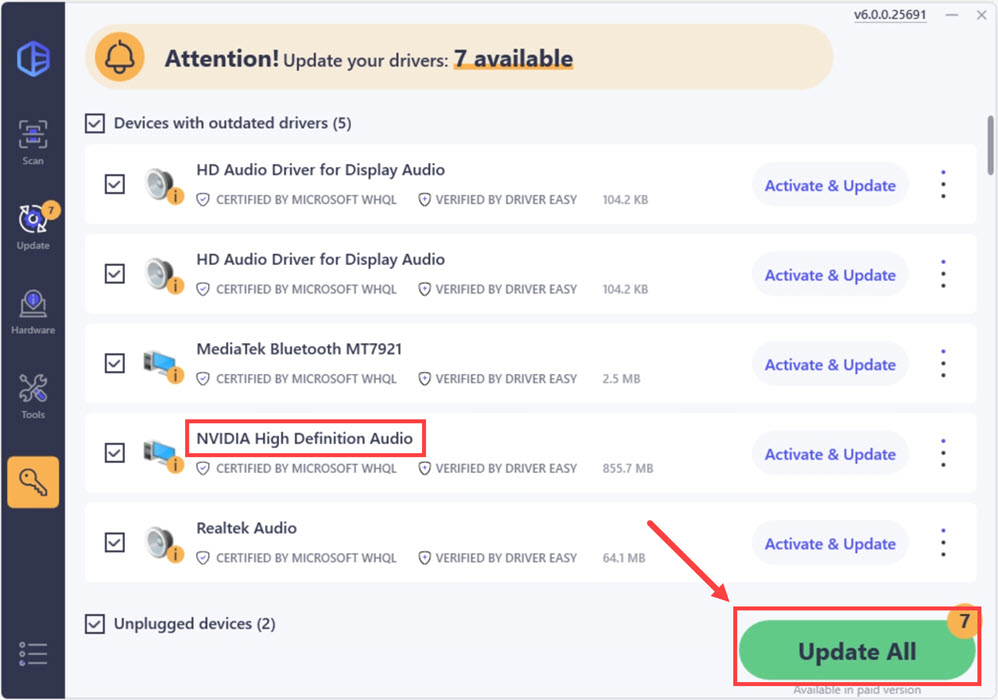
3) Restart your computer and check to see if it works fine.
Method 2: Change your power settings
Sometimes your power settings of your computer might also make the Kernel-Power 41 error appear. Go with the following steps to change your powerr settings:
1) Type power settings in the search box from the Start menu. Then click Power & sleep settings.
2) Click Change when the computer sleeps. Then Change advanced power settings.

3) Double-click Hard disk > Turn off hard disk after, then set to Never. Then double-click Sleep > Sleep after and also set to Never. Click OK.

4) Restart your computer and check to see if it works fine.
192
192 people found this helpful
Available in other languages
Haben Sie den kritischen Kernel-Power Fehler mit der Ereignis-ID 41? Hier finden Sie 3 Lösungen, womit Sie diesen Fehler selbst beheben können.
Suivez les opérations détaillés dans ce texte, vous apprendrez 4 solutions extrémement utiles pour réparer l’erreur critique Kernel-Power 41.
