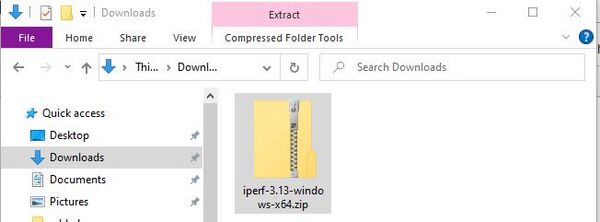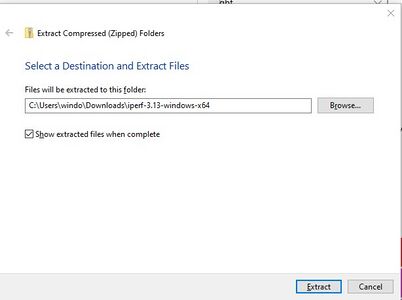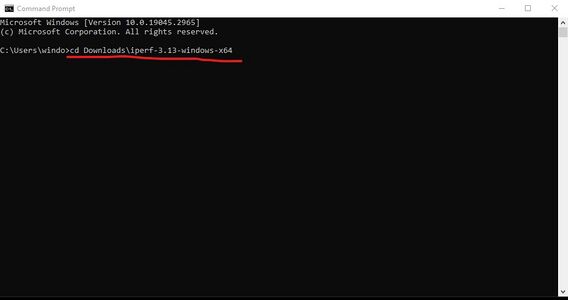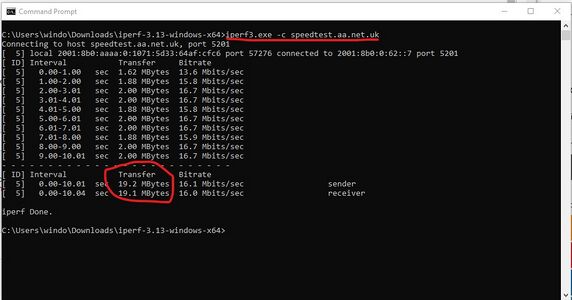iPerf — The ultimate speed test tool for TCP, UDP and SCTPTest the limits of your network + Internet neutrality test
Windows
Binaries are available at :
- https://files.budman.pw
- https://github.com/ar51an/iperf3-win-builds
macOS :
- HomeBrew : brew install iperf3
- MacPorts : sudo port install iperf3
Android :
Building iperf3 for Android : https://github.com/davidBar-On/android-iperf3/
Ubuntu / Debian / Mint
launch a terminal and type sudo apt-get install iperf3
Fedora / Red Hat / CentOS / Rocky
launch a terminal and type yum install iperf3
FreeBSD
launch a terminal and type sudo pkg install benchmarks/iperf3
French forum for iPerf
iPerf3 server log script :
iperf3tocsv.py (2.5 KiB) by Kirth Gersen
Log for iPerf3 : display «date,ip,localport,remoteport,duration,protocol,num_streams,cookie,sent,sent_mbps,rcvd,rcvd_mbps,totalsent,totalreceived»
How to perform a more recent installation of Iperf than the one included in Ubuntu / Debian / Mint ?
- Removing the old version: sudo apt remove iperf3 libiperf0
- Install the dependency: sudo apt install libsctp1
- Take a recent Ubuntu distribution from https://launchpad.net/ubuntu/+source/iperf3
- Download iperf3_3.xx-1_amd64.deb and libiperf0_3.xx-1_amd64.deb packages (use amd64 version for a standard version of Ubuntu)
- Install downloaded packages: sudo dpkg -i libiperf0_3.xx-1_amd64.deb iperf3_3.xx-1_amd64.deb
- Remove downloaded packages that are now unnecessary: rm libiperf0_3.xx-1_amd64.deb iperf3_3.xx-1_amd64.deb
iperf3 — binaries for windows
Benchmark your network limits
Intro
iperf3 can be used to measure maximum network throughput. It allows to calibrate several parameters like timing, buffers, protocols and streams that can help in network optimization. Each test shows various network performance metrics including throughput, jitter and packet loss. iperf3 results are considered much more accurate and reliable.
Last official binary release version was 3.1.3 for Windows in 2016 . This repo is created for iperf3 pre-compiled binaries for Windows. The goal is to create iperf3 Windows executable without any modification in original source code. Each binary released is checked with VirusTotal before upload.
Builds
| iperf Ver | Cygwin Ver | OS | OpenSSL Ver |
|---|---|---|---|
| 3.18 | 3.5.4-1.x86_64 | Win11 64-bit | 3.0.15 |
| 3.17.1 | 3.5.3-1.x86_64 | Win11 64-bit | 3.0.13 |
| 3.16 | 3.4.10-1.x86_64 | Win11 64-bit | 3.0.12 |
Benchmark
- Many folks use iperf to evaluate internet speed. Public servers are available under links section.
- Each binary goes through below tests before release:
• Download | Upload | Client mode | Server mode | Parallel streams
Release
-
Variations of available release files summarized below:
Release File OpenSSL Extra Feature Info iperf-<ver>-win64.zipNo Recommendediperf-<ver>-win64-static-auth.zipYes authentication iperf-<ver>-win64-dynamic-auth.zipYes authentication iperf-<ver>-win7-64Bit.zipNo For Win7
NOTE:
Optional features in iperf3 are OS specific. Some features utilize functions and modules that are available under certain kernels.iperf -vlists available features.
Links
-
Reference
Updates about iperf3 Windows binary release are available in a discussion thread at Neowin maintained by budman. It is mentioned in official docs at Obtaining iperf3. -
Public Servers:
• https://github.com/R0GGER/public-iperf3-servers —Recommended
• https://as62240.net/speedtest
• Few US Servers:Server Name Location Ports nyc.speedtest.clouvider.net NY 5200-5209 speedgauge2.optonline.net NY 5201 charlotte02.speedtest.windstream.net NC 5201 iperf3.velocityonline.net FL 5201-5210 la.speedtest.clouvider.net LA 5200-5209 iperf.scottlinux.com CA 5201 -
Manual:
• https://software.es.net/iperf/invoking.html#iperf3-manual-page -
Source Code:
• https://github.com/esnet/iperf
Speed Test
| Test | Cmd |
|---|---|
| TCP Download | iperf3.exe -c <server> -P 10 -4 -R |
| TCP Upload | iperf3.exe -c <server> -P 10 -4 |
| UDP Download | iperf3.exe -c <server> -u -P 10 -4 -R |
| UDP Upload | iperf3.exe -c <server> -u -P 10 -4 |
Disclaimer
esnet/iperf source code copyright and disclaimer applies to this binary distribution. Check License for further details.
If you’re needing to speed-test your internet service then you can use web-based speed testers such as https://speedtest.aa.net.uk, but they may not always give you accurate results. An alternative is using a tool called iperf3 to run a speed test against an iperf3 server that is hosted at your ISP.
iperf3 is a program that is easily installed on many Linux distributions, but is a little harder to use on Windows.
Here is how to download and run iper3 on Windows and how to test single and multi-thread upload and download speeds. — This uses the Andrews & Arnold speed test server, which is only available to customers.
The version of iperf3 we have here is 3.13 from Github built with cygwin. It’s a newer version that is hosted on the iperf.fr website and so has a lot of bug fixes. — Thanks to Thomas Jepp for compiling this.
1) Download…
Download Media:Iperf-3.13-windows-x64.zip and save it to your computer, eg in your Downloads folder. (The usual caveats apply when downloading files from untrusted sources…)
Right click on it, and select Extract all.
3) Open Command Prompt…
Open up the Command Prompt — Click Start then type cmd and click on the ‘Command Prompt’ icon.
4) Find the files…
In the black box type: cd Downloads\Iperf-3.13-windows-x64\iperf-3.13-windows-x64
You can check if you’re in the right place by typing dir and you should see some files including iperf3.exe listed.
5) Run iperf3
Test it by running a simple speed test by typing: iperf3.exe -c speedtest.aa.net.uk (you may need to click ‘allow access’ if a Windows Defender window pops up.
By default, this will run a single-thread upload speedtest (sending traffic TO the speed test server). As you can see in the screenshot, the upload speed this line happens to get is just over 19Mb/s.
There are various other useful tests you can run, see the variations below.
6) Send us the results
You can copy all the text in the Command Prompt and email it over to us: Pressing Ctrl-A (The Control Key and the A key) will select all the text, and Ctrl-C will copy it to the clipboard. You can then open up your email and paste it in to the message.
Variations
There are variations you can do to test the speed as follows by using the -R (reverse) and -P Parallel options, we’ve also included a timestamp and a title to help with the logging:
- Run a single-thread Download test:
iperf3.exe --timestamps -T "1xDOWN" -R -P1 -c speedtest.aa.net.uk - Run a single-thread Upload test:
iperf3.exe --timestamps -T "1xUP" -P1 -c speedtest.aa.net.uk - Run a 10-thread Download test:
iperf3.exe --timestamps -T "10xDOWN" -R -P10 -c speedtest.aa.net.uk - Run a 10-thread Upload test:
iperf3.exe --timestamps -T "10xUP" -P10 -c speedtest.aa.net.uk
What to look for:
- The results should be near to the speed you’d expect for your line.
- You may want to run the tests at different times of day so as to see if there is any peak-time congestion affecting you.
- Hopefully the single and multi-thread tests give similar results — if not, there may be some sort of problem.
In this tutorial you will learn how to use iPerf3 to measure throughput and simulate network loads on your networking infrastructure. iPerf3 is a useful, simple command-line tool for testing network throughput and performance. We will provide step-by-step instructions as well as a few common examples and use cases of ways to effectively use iPerf in your environment.
Install iPerf on Windows
iPerf can be installed on and ran from any windows based machine including Windows 10, Windows 11, and Windows Server.
Step 1. Download the latest iPerf3 package for your operating system from https://iperf.fr/iperf-download.php

Step 2. Extract the zip file.
Step 3. Copy the iperf3 executable and any required DLLs to the computers you want to use for testing. One computer will act as the server and the other the client. Here I created a folder named ‘TEMP’ on each machine.

Install iPerf on Linux (Ubuntu in this Case)
Step 1. Update the package repository:
sudo apt update
Step 2. Install iperf3 package:
sudo apt install iperf3
Step 3. Verify iperf3 is installed:
iperf3 -v
You should see output like:
iperf 3.1.3
Step 4. To start iperf3 in server mode:
iperf3 -s
Step 5. To start iperf3 in client mode, connect to a server IP:
iperf3 -c SERVER_IP
Replace SERVER_IP with the IP address of your iperf3 server.
Fun fact, you can even run iperf directly on some networking equipment such as Cisco’s Cat9k series switches.
Run iPerf
To test network throughput between two computers using iPerf, you will need to set up one computer as the iPerf server and the other as the iPerf client. You do this by specifying command-line parameters to indicate which system will assume the role of the server and which will become the client.

On the iPerf Server:
Step 1. Open a command prompt or terminal and navigate to the folder containing iperf3.exe.
C:\Users\Chase>cd C:\TEMP\
C:\TEMP>dir
Volume in drive C has no label.
Volume Serial Number is C44B-B620
Directory of c:\TEMP
08/23/2023 03:08 PM <DIR> .
08/23/2023 03:08 PM 3,539,372 cygwin1.dll
08/23/2023 03:08 PM 468,748 iperf3.exe
2 File(s) 4,008,120 bytes
1 Dir(s) 567,597,051,904 bytes free
C:\TEMP>
Step 2. Type the command iperf3 -s to start the iPerf server.
C:\TEMP\iperf3 -s
-------------------------------------------------------------------
Server listening on 5201
-------------------------------------------------------------------
Step 3. The server will display “server listening on 5201” when ready.
On the iPerf Client:
Step 1. Open a command prompt or terminal and navigate to the iperf3 executable.
Step 2. Type iperf3 -c SERVER-IP-OR-NAME to start the iPerf client, replacing SERVER-IP-OR-NAME with the IP address or hostname of the iPerf server.
C:\TEMP\iperf3 -c 10.2.0.10 Connecting to host 10.2.0.10, port 5201 [ 4] local 10.2.0.89 port 32777 connected to 10.2.0.10 port 5201 [ ID] Interval Transfer Bandwidth [ 4] 0.00-1.00 sec 109 MBytes 916 Mbits/sec
The test will run for 10 seconds by default and display results when finished. If you’re on a windows machine you can open Task Manager and see the bandwidth utilization on the performance tab.

Interpreting iPerf Test Results
The iPerf output will display report intervals and throughput information. Key stats:
- Interval – The periodic reporting interval.
- Transfer – The bytes transferred during this interval.
- Bandwidth – The throughput measured over this interval.
- Transfer Total – Total bytes transferred and the average bandwidth over the whole test.
- Bandwidth Average – Average throughput throughout the duration of the test.

Useful iPerf Options
iPerf comes with multiple command switches you can use for adjusting settings and performing various tests. Here are some common iPerf options to tweak your throughput tests:
- -i – Sets the interval time between periodic bandwidth reports in seconds. Useful for longer tests.
- -t – Sets the total time in seconds to transmit for. Default is 10 seconds.
- -p – Changes the listening port on the server..
- -u – Use UDP instead of TCP.
- -b – Limit bandwidth to a specified amount. Useful for not saturating a network.
- -R – Reverse direction – server sends data, client receives.
- -bidir – Bidirectional – data transmitted from both server and client in the same test.
See the official documentation or ‘iperf3 –help‘ for the complete list of options.
C:\TEMP> iperf3 --help
Usage: iperf [-s|-c host] [options]
iperf [-h|--help] [-v|--version]
Server or Client:
-p, --port # server port to listen on/connect to
-f, --format [kmgKMG] format to report: Kbits, Mbits, KBytes, MBytes
-i, --interval # seconds between periodic bandwidth reports
-F, --file name xmit/recv the specified file
-B, --bind <host> bind to a specific interface
-V, --verbose more detailed output
-J, --json output in JSON format
--logfile f send output to a log file
-d, --debug emit debugging output
-v, --version show version information and quit
-h, --help show this message and quit
Server specific:
-s, --server run in server mode
-D, --daemon run the server as a daemon
-I, --pidfile file write PID file
-1, --one-off handle one client connection then exit
Client specific:
-c, --client <host> run in client mode, connecting to <host>
-u, --udp use UDP rather than TCP
-b, --bandwidth #[KMG][/#] target bandwidth in bits/sec (0 for unlimited)
(default 1 Mbit/sec for UDP, unlimited for TCP)
(optional slash and packet count for burst mode)
-t, --time # time in seconds to transmit for (default 10 secs)
-n, --bytes #[KMG] number of bytes to transmit (instead of -t)
-k, --blockcount #[KMG] number of blocks (packets) to transmit (instead of -t or -n)
-l, --len #[KMG] length of buffer to read or write
(default 128 KB for TCP, 8 KB for UDP)
--cport <port> bind to a specific client port (TCP and UDP, default: ephemeral port)
-P, --parallel # number of parallel client streams to run
-R, --reverse run in reverse mode (server sends, client receives)
-w, --window #[KMG] set window size / socket buffer size
-M, --set-mss # set TCP/SCTP maximum segment size (MTU - 40 bytes)
-N, --no-delay set TCP/SCTP no delay, disabling Nagle's Algorithm
-4, --version4 only use IPv4
-6, --version6 only use IPv6
-S, --tos N set the IP 'type of service'
-Z, --zerocopy use a 'zero copy' method of sending data
-O, --omit N omit the first n seconds
-T, --title str prefix every output line with this string
--get-server-output get results from server
--udp-counters-64bit use 64-bit counters in UDP test packets
[KMG] indicates options that support a K/M/G suffix for kilo-, mega-, or giga-
Now, let’s step through a few common examples of using iPerf to test network bandwidth.
Practical iPerf Examples
Here are a few examples that provide a mix of TCP and UDP tests, with options to adjust duration, direction, bandwidth, ports, and parallel streams.
Example 1. Basic iperf3 TCP test
Run a simple 10 second TCP test between iperf3 server and client.
Command:
Server: iperf3 -s
Client: iperf3 -c SERVER_IP
Example 2. 60 second TCP test
Extend the test duration to 60 seconds.
Command:
Server: iperf3 -s
Client: iperf3 -c SERVER_IP -t 60
Example 3. UDP test
Switch to UDP instead of TCP.
Command:
Server: iperf3 -s
Client: iperf3 -c SERVER_IP -u
Once the server receives a udp packet from the client it will switch to listening on udp.
Example 4. Reverse direction
Reverse the direction so the server sends and client receives data.
Command:
Server: iperf3 -s
Client: iperf3 -c SERVER_IP -R
Example 5. Limit bandwidth
Limit bandwidth to 50 megabits per second.
Command:
Server: iperf3 -s
Client: iperf3 -c SERVER_IP -b 50M
By default iPerf target bandwidth for UDP connections is 1Mbps, and the default target bandwidth for TCP connections is unlimited. It’s a good idea to set a custom bandwidth limit when testing so you don’t saturate the links and bring down the network (unless that’s your intention).
Example 6. Change port
Use port 5002 instead of default 5201.
Command:
Server: iperf3 -s -p 5002
Client: iperf3 -c SERVER_IP -p 5002
Notice that the port needs to be changed on both the server and the client for the connection to work.
Example 7. Parallel streams
Use 5 parallel streams.
Command:
Server: iperf3 -s
Client: iperf3 -c SERVER_IP -P 5
Example 8. Change interval
Set the test interval to 5 seconds.
Command:
Server: iperf3 -s
Client: iperf3 -c SERVER_IP -i 5
When changing the interval, it’s a good idea to change the test time as well if you want to get much data.
Use cases for using iPerf
iPerf has come in handy numerous times for me as a Network Engineer. Off the top of my head some of the things I’ve used iPerf for that were particular handy have been:
- Running iPerf between VMs or systems in different data centers to test latency and throughput
- Verifying I was getting the bandwidth we were paying for from our ISP
- Testing the speed between wireless clients and access points
- Benchmarking NAS and SAN performance
- Generate TCP and UDP traffic to load test applications and infrastructure
- Checking the impact of network or firewall changes
- Troubleshooting slow networks
- Checking for packet loss ( UDP tests will show packet loss percentage if there is any)
- Showing clients actual measured throughput during a site visit
What about you? Have any interesting use cases where iPerf has come in handy for you?
Recommended Tool: ManageEngine OpManager

- Multi-vendor Network Monitoring
- Simple Installation & Setup
- Intuitive UI
- Complete Visibility
- Intelligent Detections
- Easy Resolutions
Network Engineer III
I am a Senior Network Engineer who has spent the last decade elbow deep in enterprise System Administration and Networking in the local government and energy sectors. I can usually be found trying to warm up behind the storage arrays in the datacenter.
Iperf app for Windows 10 – Learn how to download and install the Iperf 3.1.3 (64-bit) application on your Windows 10 PC for free. The ultimate speed test software for TCP, UDP and SCTP. Now, this File Transfer and Networking app is available for PC Windows Vista64 / Windows 7 64 / Windows 8 64 / Windows 10 64.
The ultimate speed test software for TCP, UDP and SCTP
Table of Contents
Iperf 3.1.3 (64-bit) Overview
Iperf is a File Transfer and Networking application like WebTorrent, Apple AirPort, and FlexiHub from Mark Gates. It has a simple and basic user interface, and most importantly, it is free to download. Iperf is an efficient software that is recommended by many Windows PC users.
Iperf is a very fast, small, compact and innovative Freeware File Transfer and Networking for Windows PC. It is designed to be uncomplicated for beginners and powerful for professionals. This app has unique and interesting features, unlike some other File Transfer and Networking apps. Iperf works with most Windows Operating System, including Windows Vista64 / Windows 7 64 / Windows 8 64 / Windows 10 64.
Although there are many popular File Transfer and Networking software, most people download and install the Freeware version. However, don’t forget to update the programs periodically. You can get Iperf free and download its latest version for Windows Vista64 / Windows 7 64 / Windows 8 64 / Windows 10 64 PC from below.
Iperf 3.1.3 (64-bit) Technical Details
It’s better to know the app’s technical details and to have a knowledge background about the app. Therefore, you can find out if Iperf will work on your Windows device or not.
| App Name: | Iperf |
| Developer: | Mark Gates |
| Version: | Iperf 3.1.3 (64-bit) LATEST |
| Updated: | August, 2nd 2019 |
| Category | File Transfer and Networking |
| File Size: | 1.33 MB |
| File Type: | EXE file |
| Requirement: | PC/laptop/tablet running Windows (Windows Vista64 / Windows 7 64 / Windows 8 64 / Windows 10 64) |
| License: | Freeware |
Download Iperf 3.1.3 (64-bit) (latest version) free for Windows 10 PC/laptop/tablet. Safe Download and Install from the official link!
Iperf download features:
- Iperf direct, free and safe download
- Latest version update
- Compatible with Windows 10
- Download Iperf for your PC or laptop
Iperf Setup Installer
Download & install the latest offline installer version of Iperf for Windows PC / laptop. It works with Windows Vista64 / Windows 7 64 / Windows 8 64 / Windows 10 64.
✔ Free & Safe Download for Windows PC/laptop – 1.33 MB
Safety (Virus) Test:
✔ Tested and is to download and install on your Windows Vista64 / Windows 7 64 / Windows 8 64 / Windows 10 64 device (PC/laptop/tablet).
What is New in the Iperf Latest Version?
✓ Compatibilities improvement for new Windows update.
✓ Fixes bugs.
How to download and install Iperf for Windows 10 PC/laptop
Now let’s just move to the next section to share the steps you have to follow to download Iperf for Windows PC. So here we go:
- Download the Iperf installer file from the link above.
- Save the downloaded file to your computer.
- Double-click on the downloaded Iperf installer file.
- Now, a smart screen might appear and ask for a confirmation.
- Click “Yes” to confirm.
- Finally, follow the installation instructions until you get a confirmation notification of a successful installation process.
So those are all the processes that you have to follow to download Iperf for Windows PC. Then let’s go on to the next section where we will discuss Iperf itself. So you can understand the application and its features. So here we go:
Top Features of Iperf for Windows PC
Iperf is one of the most popular File Transfer and Networking alongside SmartSniff, Radmin, and Ares. This app has its advantages compared to other File Transfer and Networking applications. Iperf is lightweight and easy to use, simple for beginners and powerful for professionals. Iperf application is free to download and offers easy-to-install, easy-to-use, secure, and reliable File Transfer and Networking applications.
This application’s primary functions are comprehensive and go beyond the features offered by others that can be considered as its rivals.
- Iperf for PC – fast, reliable, and robust by Mark Gates.
- Iperf Free & Safe Download.
- Iperf latest version for the best experience.
- It works/compatible with almost all Windows versions, including Windows Vista64 / Windows 7 64 / Windows 8 64 / Windows 10 64.
- Free of Cost!
- User-friendly Interface.
- Easy to Use.
- Privacy and Security!
- Lightweight and consume low resources.
- Best for File Transfer and Networking application.
- PC User’s choice!
How to uninstall Iperf in Windows PC?

Steps to uninstall Iperf in Windows 10 / Windows 8 / Windows 7 / Windows Vista
- Click the Windows Start menu.
- Locate and select the Control Panel menu, then select Programs.
- Under Programs, click the Uninstall a Program.
- Select Iperf and then right-click, select Uninstall/Change.
- Then click Yes to confirm the Iperf uninstallation process.
Steps to uninstall Iperf in Windows XP
- Click the Windows Start menu.
- Locate and select the Control Panel menu, then select Add or Remove Programs icon.
- Select the Iperf and then click Remove/Uninstall.
- Then click Yes to confirm the Iperf uninstallation process.

Steps to uninstall Iperf in Windows 95, 98, Me, NT, 2000
- Click the Windows Start menu.
- Locate and select the Control Panel menu, then double-click the Add/Remove Programs icon.
- Select the Iperf and then right-click, select Uninstall/Change.
- Then click Yes to confirm the Iperf uninstallation process.
Best Iperf Alternative Apps for Windows
Isn’t Iperf what you were looking for? We prepared a list of alternatives below!
- SmartSniff
- Radmin
- Ares
- USB Safely
- CloudMounter
SmartSniff, Radmin, and Ares is the strong competitor of Iperf. Otherwise, USB Safely and CloudMounter also quite good as the alternative of this software. There are also other similar apps such as FlexiHub, Apple AirPort, and WebTorrent that also need to try if you want to find the best alternative of Iperf.
In Conclusion
The Iperf for Windows PC is unquestionably the best File Transfer and Networking that you can find nowadays. It also is the most reliable when it comes to performance and stability. You can find that out for yourself. That is why a lot of PC users recommend this app.
Get superb and impressive experience using this Iperf application developed by Mark Gates. Iperf nowadays are already getting better each time.
If you have some questions related to this app, feel free to leave your queries in the comment section. Or you can share with us your experience when using this Iperf on your Windows 10 PC. And if you know other people who want to experience Iperf for Windows PC, you can share this article to help them. Enjoy using Iperf for Windows PC.
Find other interesting articles that will help you how to download SmartSniff for Windows 10 PC, install Radmin for Windows 10, Ares review, or about best USB Safely alternative apps for Windows 10.
Iperf FAQ (Frequently Asked Questions)
Q: What is Iperf for PC?
A: For more information about this app, please go to the developer link on the above of this page.
Q: Is Iperf free? If not, how much does it price to download this app?
A: Absolutely no cost! You can download this app from official websites for free by this website—any extra details about the license you can found on the owner’s websites.
Q: How do I access the free Iperf download for Windows PC?
A: It is easy! Just click the free Iperf download button in the above of this page. Clicking the download button will start the installer to download Iperf free for a PC/laptop.
Q: Is this Iperf will typically run on any Windows?
A: Yes! The Iperf for PC will typically work on most recent Windows operating systems, including Windows Vista64 / Windows 7 64 / Windows 8 64 / Windows 10 64.
Q: What’s the difference between 64-bit and 32-bit versions of Iperf?
A: The Iperf 64-bit version was specially designed for 64-bit Windows Operating Systems and performed much better on those. The Iperf 32-bit version was initially intended for 32-bit Windows Operating Systems, but it can also run on 64-bit Windows Operating Systems.
Q: What’s the importance of downloading the latest version of Iperf?
A: We recommend downloading the latest version of Iperf because it has the most recent updates, which improves the quality of the application.
Disclaimer
Iperf is an application that builds by Mark Gates. All trademarks, product names, company names, and logos mentioned here are their respective owners’ property. This site (autotechint.com) is not affiliated with them directly. All information about applications, programs, or games on this website has been found in open sources on the Internet.
We don’t host or store Iperf on our servers. Downloads are done through the Official Site. We are firmly against piracy, and we do not support any sign of piracy. If you think that the application you own the copyrights is listed on our website and want to remove it, please contact us.
We are always compliant with DMCA regulations and respect the application owners. We are happy to work with you. Please find the DMCA / Removal Request page below.