У вас много устройств и вы постоянно переключаетесь между ними? Есть решение, которое может облегчить вашу жизнь: использовать iPad в качестве второго screen. Второй screens являются отличным вариантом для людей, которые хотят расширить поверхность просмотра своего компьютера. И iPad — доступный способ сделать это. Вы можете использовать iPad в качестве второго screen с Маком, Windows, iPhone и Android-устройства.
Этот пост в блоге покажет вам how to настройте его и используйте для повседневных задач!
Второй screen может быть невероятно полезным для многозадачности. Это может помочь вам работать быстрее и эффективнее, позволяя открывать несколько приложений одновременно. Вот еще причины, почему вам нужен второй screen:
- Вы можете одновременно открывать несколько документов и приложений. Это позволяет легко копировать и вставлять из одного документа в другой или быстро переключаться между задачами.
- Вы можете следить за своей электронной почтой, уведомлениями или другими важными сообщениями, не переключаясь между приложениями.
- Ты можешь двигаться windows между screens для более удобной настройки работы. Итак, если вы пишете документ на одном screen и вам нужно найти онлайн-ресурсы, вы можете переместить окно с ресурсами на второй экран.
- Вы можете использовать свой iPad в качестве цифровой доски для мозгового штурма, делать заметки и сотрудничать. Это означает, что вам не нужно распечатывать документы для всех участников собрания.
- Вы можете использовать второй screen смотреть видео или презентации, пока вы делаете заметки на своем основном screen. В процессе вы можете отслеживать, что происходит, и убедиться, что вы все получите.
- Вы можете использовать iPad в качестве второго монитора для игр или других приложений, интенсивно использующих графику. Например, вы можете переместить игра на iPad и держите открытым окно с руководством по стратегии или другими ресурсами на главном мониторе.
Теперь, когда вы знаете, зачем вам нужна секунда screen, посмотрим how to настроить его.
Приготовиться
Использовать iPad как второй screen, вы должны убедиться, что он совместим с вашим устройством. Важно отметить, что iPad должен быть запущен iOS 12 или новее, и ваше устройство также должно поддерживать screen зеркальное отражение. В зависимости от вашего устройства вам понадобится Lightning Цифровой AV-адаптер или адаптер HDMI. Как только ваши устройства будут совместимы и готовы к работе, пришло время настроить второй screen.
Как использовать iPad в качестве второго screen для Мака?
Использование iPad в качестве второго screen для Mac это просто. В этом разделе мы поделимся различными способами how to использовать iPad в качестве второго screen для Mac, например, когда у вас есть или нет Wi-Fi, с USB cables и с помощью коляски Apple.
Читайте дальше для более подробной информации.
Как использовать iPad как второй screen через Sidecar от Apple?
Яблоки Коляска мотоцикла функция доступна в macOS Catalina или более поздних версиях. Sidecar — это функция, позволяющая подключить iPad к Mac по беспроводной сети в качестве второго дисплея.
- Во-первых, вы должны убедиться, что ваши устройства находятся в одной сети Wi-Fi.
- Затем откройте Системные настройки на вашем Mac и перейдите к настройкам дисплея, а затем к настройкам Sidecar.
- Выберите свой iPad из списка устройств и выберите опцию «Использовать как второй дисплей».
- Наконец, вы можете перетаскивать приложения и windows с вашего Mac на дисплей iPad.
Без Wi-Fi
Duet Display — это приложение, разработанное бывшими сотрудниками Apple. Это позволяет вам использовать ваш Ipad в качестве второго screen когда у тебя тормозит Wi-Fi. Вот шаги по how to используйте дисплей Duet для зеркалирования вашего Mac на iPad:
- Установите приложение Duet Display из Apple Store на iPad. На своем ПК перейдите на веб-сайт Duet Display и загрузите его бесплатно. Установите приложение на свой Mac, следуя инструкциям.
- Подключите USB-C к Lightning cable с порта USB-C вашего Mac на ваш iPad Lightning port после открытия приложения Duet Display.
- iPad сможет распознавать сопутствующее приложение Duet на Mac и расширять дисплеи.
- Наконец, вы сможете перетаскивать приложения и windows с вашего Mac на дисплей iPad.
Как использовать iPad в качестве второго дисплея для Windows?
Использование iPad в качестве второго screen для Windows является относительно простым. В этом разделе мы опишем различные способы использования iPad в качестве второго дисплея для Windows, например, когда у вас есть или нет Wi-Fi и когда вам нужен или не нужен USB cable.
Мы также поделимся how to используйте iPad в качестве второго дисплея для Windows с приложением. Давайте прыгать прямо в.
Screen зеркала на iPad с вашего Windows через программное обеспечение
AirDroid Cast это простое в использовании приложение, которое легко отражает ваш Windows screen на свой iPad.
- Загрузите и установите AirDroid Cast Приложение для Windows на вашем устройстве. Также сделайте то же самое на своем iPad.
- После установки на устройстве iPad убедитесь, что Airplay сервер работает на нем. Airplay сервер делает ваш iPad приемником, чтобы вы могли cast Windows screen на iPad.
- Убедитесь, что ваш iPad и Windows устройства подключены к одной и той же сети Wi-Fi.
- На вашем Windows устройство, введите код, отображаемый на iPad screen, нажмите на screen зеркальное отображение и выберите Airdroid Cast устройство (ваш iPad), чтобы начать зеркалирование.
Без Wi-Fi
- Подключите USB-C к Lightning cable от твоего Windows Порт USB-C для вашего iPad Lightning порт.
- Откройте приложение Windows Центр уведомлений и выберите опцию «Подключиться».
- Наконец, вы сможете перетаскивать приложения и windows от твоего Windows на дисплей iPad.
Как сделать iPad вторым screen для айфона?
Как заставить iPad работать как второй screen для вашего iPhone возможно разными способами. В этом разделе мы поделимся how to делайте это в таких ситуациях, например, когда у вас есть или нет Wi-Fi или вы используете Airplay. Читайте подробности.
Как использовать iPad как второй screen через Airplay?
Использование iPad в качестве второго screen для вашего iPhone легко с Apple AirPlay. AirPlay позволяет вам отразить ваш iPhone screen на ваш iPad без проводов.
- Во-первых, вы должны убедиться, что оба ваших устройства находятся в одной сети Wi-Fi.
- Откройте Центр управления на своем iPhone и коснитесь значка AirPlay значку.
- Выберите свой iPad из списка устройств.
- Наконец, вы можете просмотреть весь screen на дисплее вашего iPad. Затем вы можете взаимодействовать с отображаемым контентом, используя iPad в качестве контроллера.
Без Wi-Fi
- Подключить Lightning к USB-C cable с вашего iPhone Lightning к порту USB-C вашего iPad.
- Откройте Центр управления на своем iPhone и коснитесь значка «Screen Опция «Зеркальное отображение».
- Выберите свой iPad из списка устройств и нажмите кнопку «Зеркало».
- Наконец, вы можете отразить свой iPhone screen на дисплей вашего iPad.
Как использовать iPad в качестве второго дисплея для Android?
Заставить iPad работать в качестве второго дисплея для вашего Android можно разными способами. В этом разделе мы поделимся how to делайте это в таких ситуациях, например, когда у вас есть или нет Wi-Fi или нужен или не нужен USB cableс. Давайте погрузимся.
Используйте iPad как второй screen от Splashtop Streamer
Стример Splashtop — это хорошее приложение для зеркалирования вашего Android-устройства на iPad, если у вас нет подключения к Wi-Fi или USB. cables.
- Загрузите приложение Splashtop Streamer из Google Play на свое устройство Android.
- Установите Splashtop Streamer на свой iPad.
- Подключите устройство Android к сети Wi-Fi вашего iPad.
- Выберите свой iPad из списка устройств в приложении Splashtop Streamer.
- Наконец, вы можете отразить все содержимое вашего Android-устройства. screen на дисплей вашего iPad.
Без Wi-Fi
- Подключите USB-C к USB-C cable с порта USB-C вашего устройства Android на порт USB-C вашего iPad.
- Затем откройте меню быстрых настроек на устройстве Android и коснитесь значка «Screen Опция «Зеркальное отображение».
- Выберите свой iPad из списка устройств и нажмите кнопку «Зеркало».
- Наконец, вы можете отразить изображение вашего устройства Android. screen на дисплей вашего iPad.
Заключение
Теперь, когда вы знаете how to использовать iPad как второй screen для Mac, Windows, iPhone и устройства Android, вы можете воспользоваться увеличенной областью экрана, чтобы облегчить себе работу или развлечение. Нужно ли вам зеркалировать свое устройство или использовать cables, вы можете получить максимальную отдачу от своего iPad и превратить его в мощный второй дисплей.
Часто задаваемые вопросы
Могу ли я разделить screen iPad и Windows?
Да. Вы можете использовать приложение Duet Display для iPad и Windows разделить screen и используйте свой iPad в качестве второго дисплея для вашего Windows устройство. Это приложение работает как для Mac, так и Windows устройств.
С какими iPad работает коляска?
Sidecar работает с iPad Pro, iPad (5-го поколения или новее), iPad Air (3-го поколения или новее) и iPad mini (5-го поколения или новее). Если у вас более старый iPad, вы не сможете использовать Sidecar.
Как использовать iPad в качестве второго монитора с HDMI cable?
Чтобы использовать iPad в качестве второго монитора с HDMI cable, вам потребуется использовать многопортовый цифровой AV-адаптер Apple USB-C. Подключите порт HDMI адаптера к телевизору/монитору, затем подключите порт USB-C адаптера к iPad. Затем откройте приложение «Настройки» на iPad и перейдите в раздел «Экран и яркость». Выберите телевизор/монитор из списка, и вы можете использовать его в качестве второго монитора.
Оглавление
- 1 Подключение iPad к MacBook
- 1.1 Настройка Sidecar на iPad
- 1.2 Настройка Sidecar на Mac
- 2 Подключение iPad к компьютеру с ОС Windows
- 2.1 Подключение iPad к компьютеру через провод
- 2.2 Как настроить iPad
- 3 Перенос изображения с компьютера на планшет
Если для вашего MacBook или компьютера на базе операционной системы Windows нужен второй монитор, подключите iPad. Это особенно удобно, если вы занимаетесь дизайном, ведете проект или увлекаетесь видеоиграми. В статье расскажем, как присоединить iPad с помощью режима Sidecar для Mac или софта Spacedesk — если используете ОС Windows.
Подключение iPad к MacBook
Благодаря опции Sidecar можно использовать планшет в качестве дополнительного монитора для компьютера Apple. Но перед подключением нужно выяснить, можно ли применить Sidecar для вашего iPad и MacBook. И еще одно важное условие: для входа на iPad и Mac понадобится одинаковый Apple ID.
Для работы Sidecar не нужно проводное подключение. Но чтобы заряд планшета не оказался на нуле во время работы, просто подсоедините девайс к ноутбуку через порт.
Чтобы подключить iPad как дополнительный дисплей к компьютеру, необходимо настроить эти два девайса.
Настройка Sidecar на iPad
Алгоритм действий для планшета:
- Открываем «Настройки» и переходим в «Основные».
- Тапаем на AirPlay и Handoff.
- Включаем Handoff.
Настройка Sidecar на Mac
Алгоритм действий для MacBook:
- Переходим в «Системные настройки» и кликаем на «Основные».
- Выбираем AirPlay и Handoff.
- Запускаем режим Handoff — напротив находится тумблер, который нужно активировать.
- Возвращаемся в «Системные настройки» и нажимаем «Дисплеи».
- Кликаем на кнопку «+».
- Появится список, где выбираем нужный iPad.
Наслаждаемся проделанной работой. Ваш планшет стал дополнительным экраном. При необходимости можно расширить дисплей или дублировать картинку с ноутбука на iPad. Что для этого нужно:
- Заходим на MacBook в «Системные настройки» и кликаем «Дисплеи».
- Находим пункт «Использовать как» и выбираем ту опцию, которая нам нужна.

Подключение iPad к компьютеру с ОС Windows
Чтобы использовать планшет Apple как дополнительный монитор, проделываем следующее:
- Скачиваем софт Spacedesk на оба устройства. Приложение можно найти здесь — загрузка с официального ресурса бесплатная.
- Перед загрузкой выбираем тип/версию операционки.
- Скачиваем приложение для планшета из App Store.
Планшет Apple подключается к компьютеру с ОС Windows через провод или по беспроводному соединению.
Подключение iPad к компьютеру через провод
Для проводного подключения девайса к компьютеру действуем по простой схеме:
- Запускаем Spacedesk на ноутбуке.
- Находим раздел Network Adapters и нажимаем USB Cable Driver iOS.
- Ищем в правой части дисплея USB Cable iOS и ставим напротив галочку.
- Ждем, когда произойдет загрузка.
Для беспроводного подключения понадобится настройка планшета Apple.
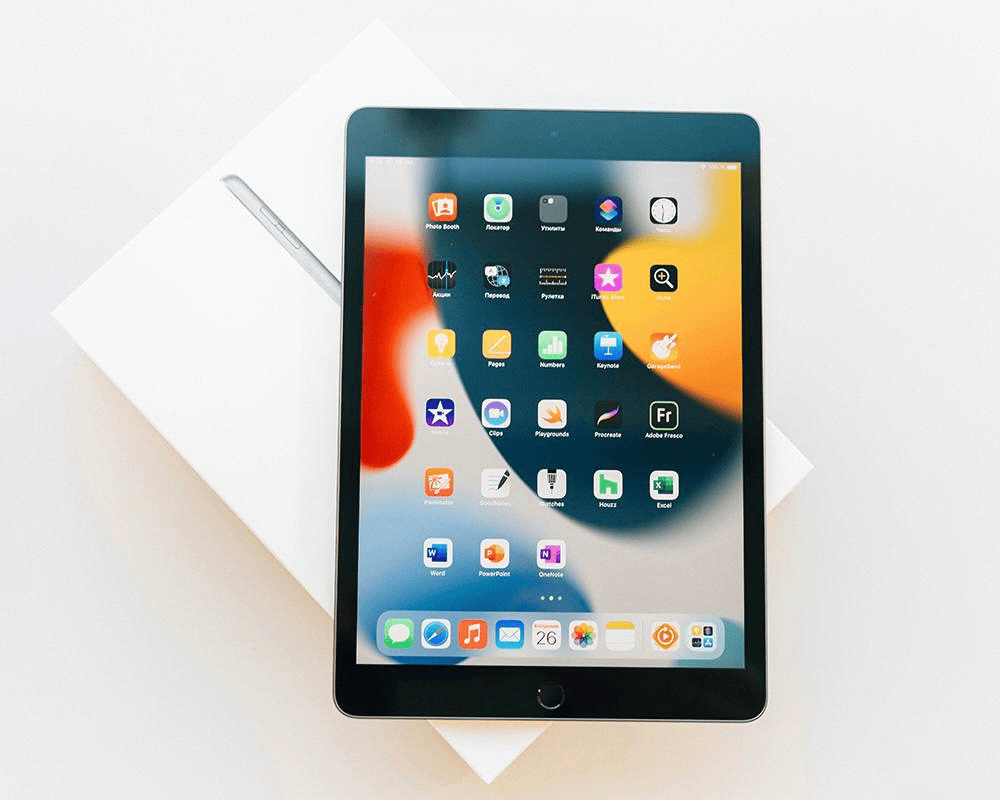
Как настроить iPad
Делаем следующие шаги:
- Скачиваем и устанавливаем Spacedesk. Разрешаем приложению искать нужные девайсы в локальной сети.
- Подключаем оба устройства к одной Wi-Fi сети.
- Заходим в приложении раздел Connect to Primary Machine (Server) и выбираем ноутбук, к которому будем подключать планшет.
Последний шаг — ищем нужный IP-адрес. Ждем, когда установится подключение.
Перенос изображения с компьютера на планшет
Когда вы подключите планшет к MacBook или компьютеру с ОС Windows, рабочий стол девайсов расширится автоматически. Для переноса какого-либо элемента на монитор iPad, просто перетяните окошко или файл за пределы дисплея ноутбука.
Важно. Если используется кабельное подключение iPad к ноутбуку, то элементы на мониторе планшета будут очень маленькими. Для увеличения иконок делаем пару простых манипуляций:
- Правой кнопкой мыши кликаем по монитору планшета.
- Выбираем «Параметры экрана».
- Устанавливает подходящий масштаб.
Если вы использовали все способы, как сделать iPad вторым монитором для Mac или компьютера с ОС Windows, и ничего не получилось — обратитесь к специалистам iSpace. Мы правильно настроим вашу технику, поделимся лайфхаками. А еще у нас можно протестировать девайсы и гаджеты Apple и получить подробную консультацию по выбору.
Произошла ошибка проверьте шорткод
ЧИТАЙТЕ ТАКЖЕ:
Магия Apple: 7 примеров того, как iPad помогает в учебе
Что есть у нового iPad Air М2, чего нет у других планшетов?
Будьте в курсе всегда
Подпишитесь на рассылку и узнавайте первым о новых акциях и спецпредложениях магазина!

No wonder, having a second screen for your PC is a game-changer when it comes to multitasking. iPads, with their versatility and high-resolution displays, serve as excellent alternatives to traditional PC monitor setups, making them particularly appealing if you already own one. Fortunately, you can easily use iPad as a second monitor, expanding your workspace and productivity. Here, we’ll recommend some essential tools and methods to help you achieve this effortless integration and enhance your multitasking capabilities. Let’s dive right in.
Use iPad as extended monitor with LetsView
LetsView is a renowned free screen mirroring app for its exceptional screen sharing capabilities, making it one of the most popular screen mirroring apps available today. However, the app doesn’t stop at just mirroring screens. It has now introduced a fantastic feature that you’re sure to appreciate – the ability to extend your PC screen to other devices, including your iPad. What makes this even more impressive is that you can achieve a dual display setup wirelessly, eliminating the need for cumbersome cables and complex configurations.
With LetsView, you can effortlessly multitask and smoothly control your secondary screen. This means you can zoom in and out of the extended window with simple finger gestures, use a virtual keyboard to search for what you need, and even flip the window screen from left to right. Here’s a straightforward guide for you to use iPad as a second monitor for Windows 10 and experience the magic of LetsView.
Download
How to use Duet Display to have a second screen on your iPad?
If you’re looking for another tool to expand your PC screen, consider Duet Display. This software enables a lightning-fast connection between your PC and your iPad, whether you connect via a cable or wirelessly. With Duet Display, you can easily transform your iPad into a secondary screen, giving you the extra screen space you need to be more productive.
What’s great about Duet Display is that it’s continuously updated with improvements and new features, with updates being released every month. This means you can expect better performance and additional functionality over time. Plus, one important thing to note is that Duet Display operates entirely within your local network, which ensures your screen display data is kept secure with 256-bit encryption. Use an iPad as a second monitor and see how it works. Check the steps below.
- Get the tool and install it on both your iPad and Windows PC.
- Then, create your Duet account with your email address.
- Open your Duet Display app on your iPad, get your USB and connect it on your PC.
- Next, hit “Trust”, after a few seconds your iPad will show the extended version of your PC screen.
Extend your Windows 10 screen with the help of iDisplay
Effortlessly extend your Windows 10 screen to your iPad with ease using iDisplay. This tool allows you to make the most of your additional screen space. Even a single pixel on your device can be used to display content with high resolution and optimal performance.
iDisplay is a user-friendly application that allows you to seamlessly connect your iPad to your Windows 10 computer, effectively transforming it into a second monitor. This expanded workspace can be especially valuable for tasks that require more room to spread out, like graphic design, data analysis, or multitasking. The result is a more comfortable and efficient computing experience that can help you work and think more effectively. Learn how to use iPad as a second screen with this easy guide.
- Download and install the app from its official website.
- Make sure your iPad and PC are connected to the same Wi-Fi connection.
- Launch the app on both devices. On your iPad you will see your PC name automatically listed, tap on it.
- While on your PC, go to “Display settings” > “Multiple displays” > “Extend these displays”.
- After that, you should be able to drag Windows from your PC screen to your iPad screen.
Conclusion
The choice between these tools largely depends on your specific needs and preferences. Each of them offers a way to use iPad as second monitor Windows 10, and you can choose the one that best fits your workflow and the devices you have. Ultimately, having a second screen with your iPad can significantly enhance your multitasking capabilities and productivity, making it a valuable addition to your workspace. Share with us your chosen tool in the comment section below.
Оглавление
- 1 iPad — экран для Mac
- 2 iPad — дисплей для устройства Windows
- 3 Переносим на iPad «картинку» с компьютера
Если у вас есть планшет Apple, его легко превратить в дополнительный экран для MacBook или другого ПК, на котором установлена Windows, чтобы расширить рабочее пространство. Для этого есть простые алгоритмы, и мы поделимся ими в статье. Итак, несколько лайфхаков, как использовать iPad в качестве второго монитора.
iPad — экран для Mac
Экосистема бренда Apple включает такую полезную опцию, как Sidecar. С ее помощью вы можете использовать iPad как второй монитор для вашего Mac. Перед подключением убедитесь, что iPad и Mac поддерживают этот режим. Еще одно обязательное условие — вход с одной учетной записи Apple ID на обоих девайсах.
Советуем подключать iPad к ПК с помощью кабеля. Это нужно, чтобы планшет не разрядился, пока вы используете его как второй монитор. Само же подключение Sidecar происходит по беспроводной сети.
Для расширения рабочего стола на дополнительный экран нужно настроить Sidecar на iPad и MacBook. Вот как это выглядит.
Настройка iPad
- Заходим в «Настройки», выбираем «Основные».
- Кликаем на AirPlay и Handoff, включаем Handoff.
Настройка Mac
- Заходим в «Системные настройки».
- Здесь нам нужны «Основные», затем выбираем AirPlay и Handoff.
- Активируем опцию Handoff, сдвинув тумблер.
- Возвращаемся в «Системные настройки», заходим в раздел «Дисплеи».
- Тапаем на кнопку с плюсом.
- Ищем iPad в выпавшем списке.
После выполнения этого алгоритма iPad превращается в дополнительный дисплей для компьютера. Можно сделать так, чтобы он работал как расширение экрана или повторял изображение с экрана ПК. Чтобы активировать один из режимов, делаем следующее:
- Заходим в «Системные настройки» на Mac, оттуда — в «Дисплеи».
- В пункте «Использовать как» и выбираем один из вариантов.

iPad — дисплей для устройства Windows
iPad может работать как второй монитор для ПК с Windows — с помощью Spacedesk. Это бесплатное приложение, которое скачивается на оба устройства. Софт выложен в бесплатный доступ на сайте разработчика, причем для разных операционных систем — выбирайте свою. А в App Store можно скачать приложение Spacedesk на iPad.
Теперь расскажем, как подключить iPad к компьютеру. Есть два способа — при помощи проводного и беспроводного соединения.
Алгоритм 1-й — через кабель
Делаем следующее:
- На ПК запускаем Spacedesk.
- Заходим в раздел Network Adapters, выбираем USB Cable Driver iOS.
- Ставим галочку напротив USB Cable iOS справа на мониторе. Ждем, пока загрузятся драйвера.
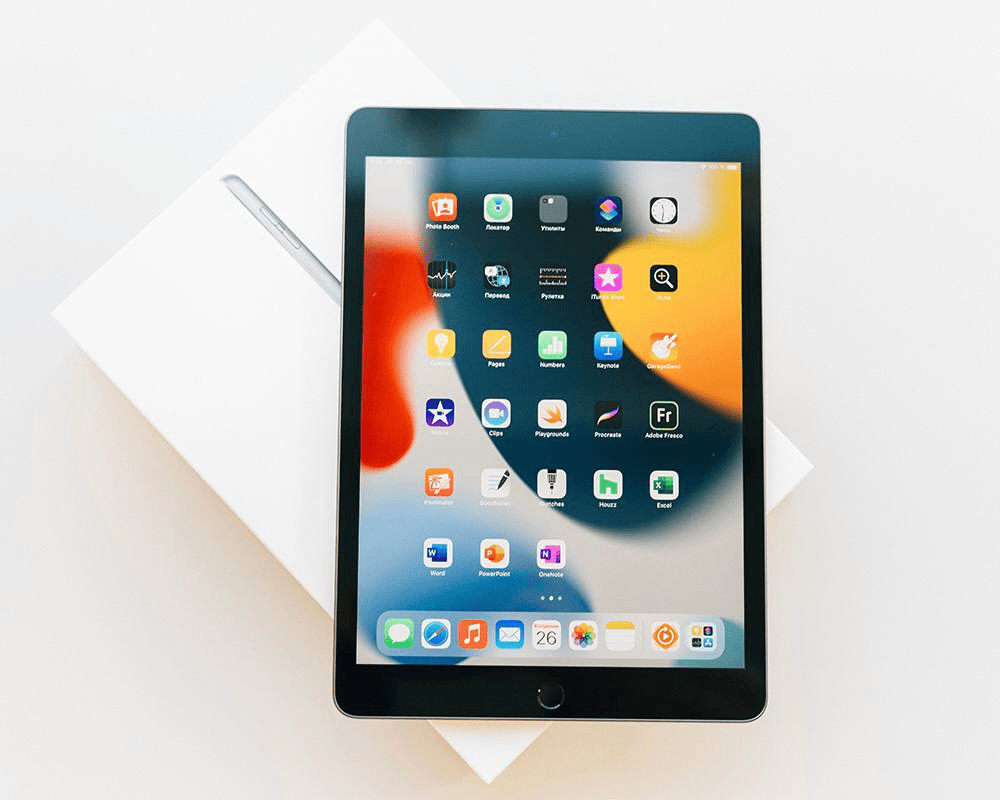
Алгоритм 2-й — беспроводное соединение
Чтобы оно работало, нужно настроить iPad:
- Скачиваем и устанавливаем программу на устройство. Разрешаем ей находить девайсы в локальной сети.
- Подключаем планшет к сети Wi-Fi — той же самой, что и ПК.
- В приложении открываем раздел Connect to Primary Machine (Server). Отобразятся все компьютеры, которые доступны в этой сети.
- Находим IP-адрес ПК, чтобы установить связь.
Переносим на iPad «картинку» с компьютера
Когда мы подключаем дополнительный монитор к ПК с Windows или macOS, рабочий стол расширяется на экран iPad. Чтобы перенести на него приложение, документ или любой другой файл, перетаскиваем их за пределы дисплея компьютера.
Если мы подключаем планшет Apple через кабель, элементы могут отображаться в уменьшенном масштабе. Их легко увеличить. Кликаем по экрану iPad правой клавишей мыши, заходим в «Параметры экрана» и указываем нужный размер.
Как видите, всё очень просто. А если у вас что-то не получается или не хотите самостоятельно разбираться с настройками, приходите в iSpace. Покажем, как превратить планшет во второй монитор, выполним необходимые настройки и продемонстрируем, как это работает. Заодно познакомим с новинками бренда Apple, которые в нашем магазине представлены в открытой выкладке — берите в руки, тестируйте, наслаждайтесь их невероятными возможностями.
ЧИТАЙТЕ ТАКЖЕ
iPad vs MacBook: что купить для работы?
В чем суперспособность нового iPad Pro M4?
Будьте в курсе всегда!
Подпишитесь на рассылку и узнавайте первым о новых акциях и спецпредложениях магазина!
Whether you’re a professional juggling multiple tasks or a student researching and writing papers, an extra display can provide the much-needed screen real estate. Fortunately, you don’t need to invest in an expensive monitor – your trusty iPad can serve as a seamless second monitor for your Windows PC. This guide will show you how to effortlessly transform your iPad into a extended display for Windows PCs and laptops, taking your multitasking abilities to new heights.
TikTok’s Top Picks for Windows 10/11 Second Monitor
The Arzopa Z1FC 16.1“ portable monitor is an excellent choice for a secondary portable monitor with Windows 10/11 systems. Here are the reasons:
Stunning Visual Experience
- High Refresh Rate: The Arzopa Z1FC gaming portable monitor features a 144Hz refresh rate. This high refresh rate ensures extremely smooth visual effects, whether you’re browsing web pages, watching videos, or working with office software. It also enables a more fluid gaming experience, reducing screen tearing and motion blur, which is great for gamers who use Windows 10/11 to play games.
- High-Quality Display: The Arzopa Z1FC portable display has a 16.1-inch full HD IPS screen with a resolution of 1920×1080 and 100% sRGB color gamut. It presents rich and accurate colors, high contrast, and wide viewing angles. You can see clear and vivid images from almost any angle, which is beneficial for various tasks such as graphic design and video editing on Windows devices.
Great Portability
- Lightweight and Slim: The Arzopa Z1FC travel external portable monitor’s weight only 1.7 pounds and measuring 0.3 inches thick, the Z1fc is easy to carry. You can easily put it in a backpack or suitcase, making it convenient for business trips, travel, or use in different locations with your Windows 10/11 laptop.
- Built-in Stand: The external portable monitor is equipped with a built-in stand that supports both portrait and landscape viewing. This allows you to adjust the screen to the most comfortable angle according to your needs, whether you’re in a office, at home or in other places.
Versatile Connectivity: Arzopa Z1FC portable monitor has multiple ports, equipped with two USB-A ports, one USB-C port and an HDMI port. This allows you to easily connect it to a Windows 10/11 computer, as well as other devices such as game consoles, tablets and mobile phones, meeting your needs for different connection scenarios.
Affordable Price: Priced at around $179.99, the Arzopa Z1FC gaming monitor offers great value for money. It provides high-performance features and functionality at a relatively low price, making it an excellent option for those seeking a cost-effective portable monitor for their Windows systems.
Why Use Your iPad as a Second Monitor?
Using your iPad as a second monitor is a game-changer, my friend! It’s like having an extra workspace that goes wherever you go. Imagine having all your reference materials, docs, or websites open on that sleek tablet while you’re cranking away on your main screen. No more constant window switching or cluttered workspace!
But that’s not all — the touchscreen on the iPad is a total gamechanger. You can annotate, sketch, or even control apps on your main display just by tapping and swiping. It’s like having a digital canvas right at your fingertips!
Now, let me paint you a few scenarios where this setup is a productivity beast:
- Presentations? Bam, use the iPad to showcase visuals or slides while controlling the main show.
- Creative work? The iPad is your digital sketchpad while your main screen handles the heavy lifting.
- Coding? Keep your documentation or debugging tools open on the tablet — no more squinting at tiny windows.
- Video calls? Share your main screen while referencing notes or agendas on the iPad. Multitasking made easy!
The best part? It’s all portable! No more being tethered to a bulky desktop setup. Just grab your iPad and extend that workspace wherever you roam.
Using the Spacedesk App to use iPad as a Second Monitor for Windows 10/11
Here is a step-by-step guide on using an iPad as a second monitor with Windows using the recommended Spacedesk app:
-
Download and install the Spacedesk driver software on your Windows PC from
-
Download and install the Spacedesk app on your iPad from the App Store.
-
Make sure your Windows PC and iPad are connected to the same Wi-Fi network.
-
Open the Spacedesk app on your iPad. It will automatically detect your Windows PC.
-
Open the Spacedesk driver console on your Windows PC. You should see your iPad listed as an available display.
-
Click on your iPad in the console to connect it as a wireless second monitor.
-
Right-click on your Windows desktop and go to Display Settings.
-
In the Display Settings, set the Multiple Displays drop-down to «Extend these displays».
-
Drag and position the monitor icons to match your physical setup of the main monitor and iPad.
-
Adjust the resolution and scaling for the iPad display as needed under Advanced Display Settings.
That’s it! You can now use your iPad as a wireless extended display for your Windows PC with full touch support using the free Spacedesk app.
Credit: YouTube Channel — Lando Tech
////
Using the Duet Display to use iPad as a Second Monitor for Windows 10/11
Duet Display is a software that allows you to use your iPad or Android tablet as a second monitor for your Windows PC. Here are the key details about its performance, price, and features:
Performance
- Provides a high-performance, low-latency connection with up to 60 frames per second refresh rate
- Optimized for Windows 11 with support for features like Snap Layouts and Snap Groups
- Utilizes a wired USB connection for best performance and image quality
- Offers customizable performance settings like High Power, Energy Efficient, and Pixel Perfect modes
Price
- Free 7-day trial available
- $9.99 one-time purchase for basic version
- $29.99 per year subscription for Duet Pro with advanced features
Features
- Extend or mirror your Windows desktop to an iPad/Android tablet
- Touch support for interacting with apps on the extended display
- Duet Pro adds pressure/tilt sensitivity, multitouch gestures, color calibration, and more
- Can use the tablet as a drawing tablet with Apple Pencil or other stylus
- Secure remote desktop access to your Windows PC from anywhere
- Works across Windows, macOS, iOS, and Android devices
In summary, Duet Display provides a high-performance second monitor solution for Windows with touch capabilities, while offering both free and paid options with additional pro features.
Use iPad as a Second Monitor on a Windows PC with Splashtop Wired XDisplay
To use your iPad as a second monitor for your Windows PC with Splashtop Wired XDisplay, follow these steps:
Downloading and Installing Splashtop Wired Display
-
On your Windows PC, go to and download the Splashtop Wired XDisplay software.
-
Install the downloaded software on your Windows PC.
-
On your iPad, go to the App Store and download the «Splashtop Wired XDisplay HD» app.
Setting Up Splashtop Wired Display
-
Connect your iPad to your Windows PC using a Lightning to USB cable.
-
Open the Splashtop Wired XDisplay software on your Windows PC. It should automatically detect your connected iPad.
-
On your iPad, open the Splashtop Wired XDisplay HD app. It should connect to your PC and display your computer’s screen.
-
You can now use your iPad as a second monitor by dragging windows from your main display to the iPad screen.
-
Optionally, you can adjust settings like resolution, frame rate, and quality in the Splashtop Wired XDisplay software on your PC for the best experience.
Other Third-Party Apps to Use iPad as Second Monitor for Windows 10/11
Luna Display: Similar to Duet Display, Luna Display lets you use iPad as a wireless or wired secondary display for your Mac or PC. It offers a hardware dongle option for a seamless experience and additional features like iOS mirroring with a subscription.
Here’s how to set up your ipad as a wired secondary monitor for Windows with Duet Display.
Required Equipment:
- A Primary Windows PC: This will serve as the main computer to which the iPad is connected.
- Compatible iPad: Ensure your iPad runs iOS 13.1 or later versions.
- Luna Display Adapter (USB-C): Essential for the connection process.
- Optional but Recommended Accessories: Depending on your iPad model, a Lightning or USB-C cable may be necessary for optimal performance. Usually, the cable that came with your iPad should suffice, provided it supports data transfer.
Setting Up Your iPad as a Monitor: Key Procedures
Step 1: Connecting Luna Display
Begin by inserting the Luna Display dongle into an available port on your primary Windows PC. It’s crucial that this port supports either Thunderbolt or DisplayPort standards. PC users must verify the compatibility of their USB-C ports by checking for the respective icons.

Step 2: Establishing the Connection
You have the option to connect your iPad to the computer via Wi-Fi, Peer-to-Peer, or a wired connection using a USB cable. For uninterrupted performance, a wired connection is advised as it bypasses potential network issues.
Step 3: Software Installation and Configuration
With the hardware in place, proceed to install the necessary software:
- On your Windows PC, download and open the primary Luna Display application.
- On your iPad, download and launch the Luna Secondary app from the Apple App Store. These applications will guide you through the setup process.
Step 4: Enjoy Your New Monitor!
By now, your iPad should automatically recognize the primary computer, and you can start using it as a second monitor. To enhance your experience, consider enabling Retina Resolution for a clearer display quality. Note that this option might not be available on all iPad models, so it’s worth checking your device specifications.

Air Display: This app provides a wireless solution to extend or mirror your primary display to your MacBook. It supports various devices and offers features like touch input and keyboard/mouse sharing.
Compare All the Apps to Use iPad as Second Monitor
To compare the apps Spacedesk, Duet Display, Twomon SE, Luna Display, and Air Display in terms of price, performance, and unique features, let’s break down each app based on the available information.
| App | Price | Performance | Unique Features |
|---|---|---|---|
| Duet Display | — Free to download with in-app purchases: — Duet Pro (Annual): $79.99 — Duet Air (Annual): $49.99 — Duet Air (Monthly): $5.99 — Duet Starter (Monthly): $3.99 — Duet Starter (Annual): $39.99 |
— Turns iPads and iPhones into advanced extra displays with touch and gesture support. — Duet Pro includes features like pressure and tilt sensitivity, hover, palm rejection, and more for professional drawing applications. |
— Compatible with older iPads dating back to 2012, making it a good option for repurposing old devices. |
| Spacedesk | — Free | — Supports multiple secondary displays simultaneously. — Offers touch functionality on secondary devices. |
— Completely free to use. |
| Slashtop Wired Display | — One-time purchase: $19.99 | — High performance with support for up to 1080p resolution at 60fps. — Automatically adjusts orientation when rotating the iPad. — Easy setup with a stable wired connection. |
— Compatible with Windows 7 and later, macOS 10.8 and up. — Customizable extended display position. — Supports Windows 7 Aero transparency effects. |
| Luna Display | — One-time purchase: $129.99 | — Uses a hardware dongle for a more stable and reliable connection. — Offers a seamless experience with high-quality display output. |
— Supports touch functionality and Apple Pencil for drawing applications. |
| Air Display | — One-time purchase: $14.99 | — Offers touch functionality on secondary devices. — Supports multiple secondary displays simultaneously. |
— Cost-effective way to add an extra monitor using an iPad. |
Summary
- Price: Spacedesk is free, making it the most cost-effective option. Twomon SE and Air Display are relatively inexpensive with one-time purchases. Duet Display and Luna Display are more expensive, especially with subscription models and hardware dongles.
- Unique Features: Duet Display and Luna Display offer advanced features like Apple Pencil support and dedicated hardware for better performance. Spacedesk and Air Display support multiple secondary displays, while Slashtop wired display offers a straightforward and stable setup.
Each app has its strengths, and the best choice depends on your specific needs, such as budget, required features, and the type of devices you plan to use.
Wired Option to Use iPad as a Monitor for Windows PC
To use your iPad as a wired monitor for a Windows PC, you can follow these steps:
-
Connect your Windows PC to the iPad using an HDMI capture card. An HDMI capture card takes the HDMI output from your PC and converts it to a video signal that can be displayed on your iPad.
-
Connect the HDMI output from your PC to the HDMI input on the capture card.
-
Connect the capture card to your iPad using a USB-C to USB-A adapter (if needed) and a USB cable.
-
On your iPad, download and install a compatible app that can receive and display the video signal from the capture card. A recommended app for this purpose is «Monicon» .
-
Launch the Monicon app on your iPad and follow the on-screen instructions to connect to the capture card and display your PC’s screen.
The key components required are:
- An HDMI capture card (e.g., Camlink, Elgato, or generic USB capture cards)
- A USB-C to USB-A adapter (if your iPad doesn’t have a USB-A port)
- A compatible app like Monicon on your iPad
This wired setup is made possible by the new external camera support introduced in iPadOS 17, which allows your iPad to receive and display video signals from UVC (USB Video Class) devices like HDMI capture cards. With this setup, you can effectively use your iPad as an external monitor for your Windows PC, providing a larger and more portable display option.
Conclusion
Share your experience using an iPad as a second monitor for your Windows PC! Drop a comment detailing which solution worked best and any tips you discovered. Your input can help others choose the perfect setup. Also, share this guide with anyone who could benefit from extending their workspace across devices. The more people embrace this productivity hack, the better we can all multitask. Let’s discuss and promote using an iPad as an extended display!
FAQs
Can I use my iPad as a second monitor for Windows for free?
Yes, you can use your iPad as a second monitor for Windows for free using third-party apps like Splashtop Wired XDisplay (limited free version) or spacedesk. Spacedesk is one of the most popular free solutions—it works over Wi-Fi or USB, and supports extended display mode. Just install the Windows driver and the iOS app, and follow the on-screen instructions.
Can I use my iPad as a second monitor without Sidecar?
Yes, Sidecar is an Apple feature exclusive to macOS, so it doesn’t apply to Windows. But even on Mac, if you want to avoid Sidecar, you can still use third-party apps like Duet Display, Luna Display or spacedesk (for Windows) to use your iPad as a second screen.
Can I use my iPad as a monitor with HDMI?
Not directly. The iPad doesn’t support video input, only output. This means you cannot use it as an external display through an HDMI cable. All second-screen functionality must be done through software apps that transmit data over USB or Wi-Fi.
What are the best apps to use an iPad as a second monitor for Windows?
Several apps can help you use your iPad as a second monitor for a Windows PC:
- iDisplay: This app allows you to extend your Windows 10 screen to your iPad, providing a high-resolution and optimal performance experience.
- LetsView: A free screen mirroring app that supports extending your PC screen to your iPad wirelessly.
- Duet Display: A paid app that offers a smooth experience with both wired and wireless connections. It is known for its high framerate and ease of use.
- Splashtop Wired XDisplay: A free app that requires a wired connection but is effective for simple tasks.
- Spacedesk: This app uses your local network to connect your iPad to your Windows PC, offering a wireless solution.
How do I set up my iPad as a second monitor using iDisplay?
To set up iDisplay:
- Download and install the iDisplay app on both your iPad and Windows PC.
- Ensure both devices are connected to the same Wi-Fi network.
- Launch the app on both devices.
- On your PC, go to “Display settings” > “Multiple displays” > “Extend these displays”.
- Select your iPad from the list of available devices and start using it as an extended display.
Can I use my iPad as a second monitor wirelessly?
Yes, several apps support wireless connections:
- LetsView: Connects wirelessly and allows you to extend your PC screen to your iPad.
- Duet Display: Offers a wireless connection with the Duet Air plan.
- Spacedesk: Uses your local network to connect your iPad to your Windows PC wirelessly.
Are there any compatibility issues I should be aware of?
Compatibility can vary based on the app and the devices you are using:
- iDisplay and LetsView: Generally compatible with most Windows 10 PCs and iPads.
- Duet Display: Works well with most modern iPads and Windows PCs, but older devices may not support all features.
- Spacedesk: Compatible with a wide range of Windows PCs and iPads, but ensure both devices are on the same Wi-Fi network.
How do I address lag issues when using my iPad as a second monitor?
Lag can be a common issue, especially with wireless connections. Here are some tips to minimize lag:
- Use a wired connection: Apps like Duet Display and Splashtop Wired XDisplay offer wired options that can reduce lag significantly.
- Optimize your network: Ensure both your iPad and PC are on a strong and stable Wi-Fi network. Avoid using the network for other high-bandwidth activities while using the second monitor.
- Adjust display settings: Lower the resolution and refresh rate on your iPad to improve performance. This can be done through the display settings on your PC.
Can I use touch and pen input on my iPad when it is used as a second monitor?
- Touch Input: Most apps, including iDisplay, LetsView, and Spacedesk, support touch input, allowing you to interact with your PC using your iPad’s touchscreen.
- Pen Input: Support for pen input varies. Duet Display supports Apple Pencil for drawing and signing documents, while other apps may not have full pen support.
Is there a free option to use my iPad as a second monitor?
Yes, there are free options available:
- LetsView: A free app that supports wireless screen extension.
- Splashtop Wired XDisplay: A free app that requires a wired connection but works well for basic tasks.



