Download Windows Speedup Tool to fix errors and make PC run faster
If you’re encountering IO1_INITIALIZATION_FAILED Blue Screen error on your Windows 11/10 device, then this post is intended to help you with the solutions that can help you fix this issue.

The IO1_INITIALIZATION_FAILED bug check has a value of 0x00000069. This bug check indicates that the I/O system’s initialization failed for some reason. Most likely, the setup routine improperly installed the system, or a user reconfigured it.
This error appears mostly due to the instability of BIOS, damaged registry values, an abnormal change in default settings, driver issues, and faulty users’ data. Furthermore, you can expect the same snag because of downloading some unauthorized applications, faulty and missing system files, and bad sectors on the hard disk. Since the accurate cause is unknown like all other blue screen errors, applying an appropriate workaround is hard.
Fic IO1_INITIALIZATION_FAILED BSOD
If you’re faced with this Blue Screen on Windows computers, you can try our recommended solutions below in no particular order and see if that helps to resolve the issue.
- Run the Blue Screen Online Troubleshooter
- Update drivers
- Rebuild BCD
- Change the Disk Controller mode to SATA or ATA from RAID/AHCI
- Set useplatformclock to True
- Perform System Restore.
Let’s take a look at the description of the process involved concerning each of the listed solutions.
If you can log in normally, good; else you will have to boot into Safe Mode, enter Advanced Startup options screen, or use the Installation Media to boot to be able to carry out these instructions.
1] Run the Blue Screen Online Troubleshooter
This solution requires you to the Blue Screen Online Troubleshooter from Microsoft. It helps beginners & novice users troubleshoot their Blue Screens and fix the stop error automatically.
2] Update drivers

Faulty or outdated drivers may cause this Blue Screen error as well.
In this case, you can either update your drivers manually via the Device Manager, you can get the driver updates on the Optional Updates section under Windows Update. You may also automatically update your drivers.
3] Rebuild BCD

You may need to rebuild BCD. BCD or Boot Configuration Data contains boot configuration parameters on how to start your OS. You may need to use the CMD via Advanced Startup Options.
4] Change the Disk Controller mode to SATA or ATA from RAID/AHCI
When the HDD controller mode is set to AHCI or RAID and the system lacks appropriate drivers, the system might encounter the error in Windows 10. In order to fix the problem, the disk controller must be interchanged to SATA or ATA.

For that, you have to access the BIOS and make the required changes by following proper guidelines. You can find the proper guidelines in the instruction manual of the motherboard supplied at the time of buying it or check on the internet.
5] Set useplatformclock to True
Do the following:
- Press Windows key + R to invoke the Run dialog.
- In the Run dialog box, type cmd and then press CTRL + SHIFT + ENTER to open Command Prompt in admin/elevated mode.
- In the command prompt window, type the command below and hit Enter.
bcdedit /enum
This command will indicate whether the useplatformclock is set to True. If that’s not the case, you can set it to true by typing the command below and hit Enter.
bcdedit /set useplatformclock true
This procedure will make sure HPET (High Precision Event Timer) is on. If this method fails to solve the problem, just try the next one.
6] Perform System Restore
If you noticed that the error started to occur recently, it’s entirely possible that a recent change in your system facilitated the issue.
If none of the above solutions worked for you, you can restore your system to an earlier point. This will restore your system to an earlier point when the system was working correctly.
I hope this helps!
Obinna has completed B.Tech in Information & Communication Technology. He has worked as a System Support Engineer, primarily on User Endpoint Administration, as well as a Technical Analyst, primarily on Server/System Administration. He also has experience as a Network and Communications Officer. He has been a Windows Insider MVP (2020) and currently owns and runs a Computer Clinic.
После установки или обновления Windows может появиться «синий экран смерти» с ошибкой STOP 0x00000069 (ххх, ххх, ххх, ххх) IO1_INITIALIZATION_FAILED. Это вызвано такими причинами:
- невозможность инициализации системы ввода/вывода;
- некорректность установки обновленных системных файлов;
- неправильное изменение пользователем настроек Windows.
Сложность проблемы в том, что из-за ошибки невозможно нормально загрузить ОС. Решить это можно следующими способами.
Как исправить ошибку IO1_INITIALIZATION_FAILED 0x00000069?
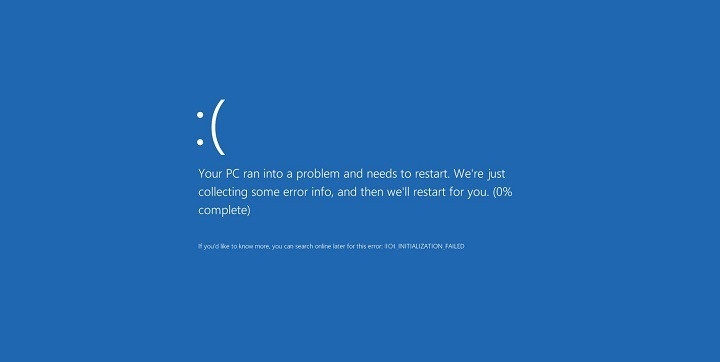
№1: применяем среду восстановлении и безопасный режим
1. Windows 10. После нескольких попыток запуска ОС, система сама войдет в Среду восстановления. Если этого не происходит — значит поврежден скрытый раздел на дисковом накопителе «Зарезервировано системой». Тогда предпочтительней сразу переустанавливать Windows. Если же есть доступ в Среду восстановления, то перейдите «Диагностика» => «Дополнительные параметры» => «Параметры загрузки» => «Перезагрузить». При нажатии кнопки F4 выберется загрузка в безопасном режиме — запустятся базовые функции. В командной строке введите запрос rstrui.exe и нажмите Enter. Попадете в окно восстановления Windows, в котором откатитесь до предыдущего состояния системы.
2. Windows 8.1 и более ранние. До старта ОС нажмите на F8 или Shift+F8. Появится окно, в котором выберите пункт «Загрузка в безопасном режиме». Далее восстанавливайте систему так же, как и пункте №1.
№2: используем Media Creation Tool (только на Windows 10)
Посетите эту страничку и скачайте iso-образ ОС. Запишите файл на DVD-диск или флешку. В BIOS или UEFI установите такой порядок загрузки системы, чтобы носитель с iso-образом был первым — не забудьте сохранить изменения. Перезагрузитесь — будет запускаться установка Windows, но вам нужно лишь выбрать параметры языка, региона и клавиатуры. Дойдите до окна, где внизу будет кнопка «Восстановление системы» и нажмите на нее. Следуйте по пути «Поиск и устранение неисправностей» => «Восстановление при загрузке». Компьютер после нескольких минут перегрузится, но не забудьте, что по умолчанию опять будет грузиться носитель с iso-образом, а не основной накопитель ПК. Возможно, что перегрузки не будет — значит опять нужно дойти до пункта «Поиск и устранение неисправностей», но в новом окне уже выбрать «Командная строка». Введите там команду Bootrec /RebuildBcd и нажмите Enter. Если после всего ошибка IO1_INITIALIZATION_FAILED 0x00000069 не проходит, то предпочтительней установить чистую Windows на компьютер.
Blue Screen of Death (BSoD) errors may sound scary, but they can be fixed using some easy DIY methods. One such error is the “IO1 Initialization Failed.” This bug contains a value of 0x00000069, meaning that the initialization of the I/O system failed for some reason. The crux of this error is improperly installed setup routine or incorrect system reconfiguration.
The error may appear on the boot while accessing some third-party application or installing device drivers. Additionally, users reported that they encountered this error after cleaning their PC. The error may trigger many other problems, including boot-loop, start-up error, malfunctioning, or complete OS crash. It may seem like a vicious cycle of errors. But don’t lose hope just yet. There are some tested methods to fix the Io1_initialization_failed error. Here’s how to do it.
This blue screen error could be fixed using the following methods. We’ve discussed both basic and advanced methods.
Basic Troubleshooting Methods
You first need to check if you can boot your PC into Safe Mode. Doing so will help you narrow down the source of the issue and help you run the fixes smoothly.
If you can boot your system in Safe Mode, follow the below-given methods:
#1 Update Drivers
The outdated, corrupt, or incompatible device drivers are usually the culprit behind the blue screen errors. However, you can try updating them to see if the problem is fixed.
- Open the Search bar, type Device Manager, and click Open.
- Next, search for the device category you want to update the driver for and expand it.
- Right-click the driver and choose Update driver from the given option.
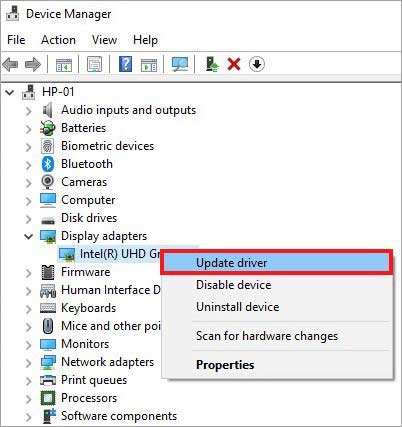
- Afterward, select Search automatically for drivers.
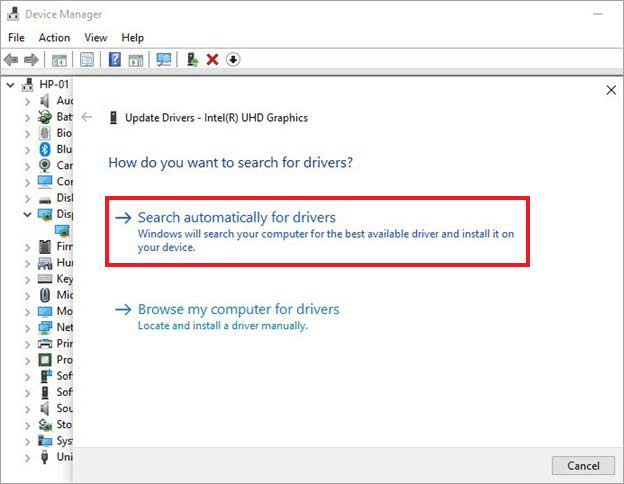
Windows will search for the latest driver software available for the device (if any). Then, you can download it and reboot your system.
#2 Run the BSoD Troubleshooter
Windows has a built-in troubleshooting utility that may help you fix several critical issues. To fix the IO1 initialization failed error, you can run the BSoD troubleshooter with the following steps:
- Press Windows + I; it will open the Settings app. There, open Update & Security.
- Next, search for Troubleshoot in the left panel.
- On the right panel, select Run troubleshooters automatically, then notify me from the drop-down menu.
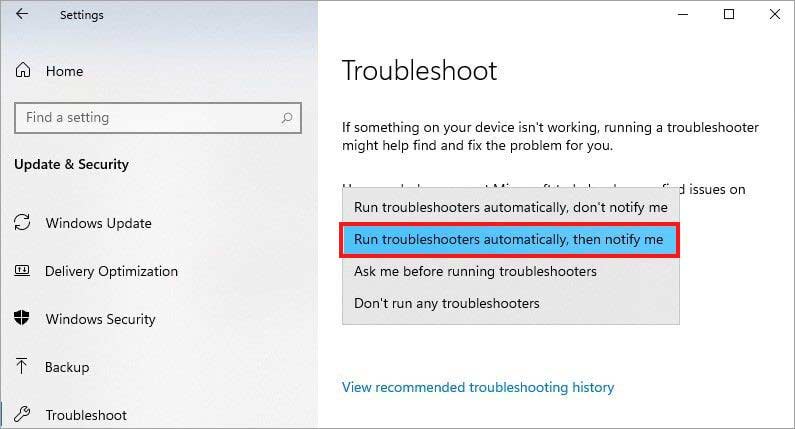
- The process for fixing the error will initiate.
- Let it run and end. Once done, restart your system and see if the error persists.
#3 Run DISM and SFC command
Corrupted, damaged, or missing system files could cause an IO1_INITIALIZATION_FAILED error. Try to fix the error by running DISM and SFC commands. Follow the given steps:
- Go to Search, type cmd, and click Run as administrator.
- In the elevated cmd window, type the following commands one by one and hit Enter after each command.
DISM /Online /Cleanup-Image /CheckHealth
DISM /Online /Cleanup-Image /ScanHealth
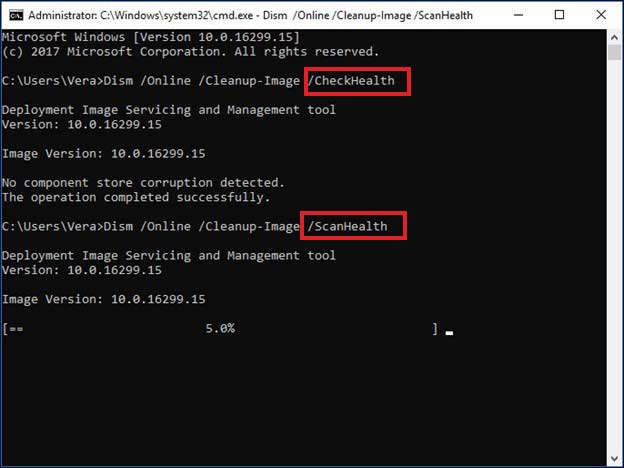
- Once the process completes, type DISM /Online /Cleanup-Image /restorehealth and hit Enter.
- It may take several minutes for the process to be completed. Don’t interrupt the process.
- When done, type the sfc/scannow command and hit Enter.
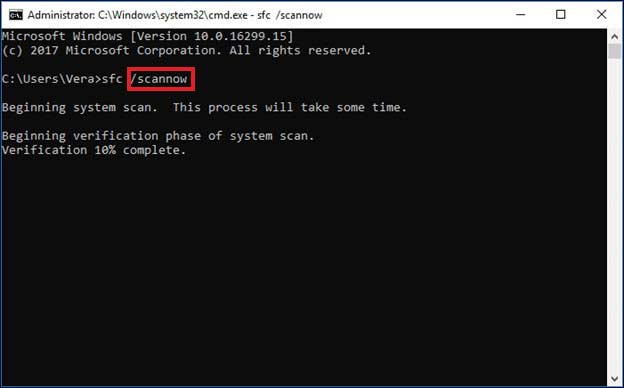
- Let the command operation complete and restart the system. The error should be resolved.
#4 Perform Clean Boot
This method will help you identify if any non-Microsoft products/services are causing the IO1_INITIALIZATION_FAILED error. You can perform a clean boot with the following steps:
- Open the Run dialog box by typing Windows + R.
- Type msconfig, and hit Enter.
- Services > Hide all Microsoft Services > Disable all > Startup.
- On the next prompt, click Open Task Manager, choose all non-Microsoft services/products and click Disable.
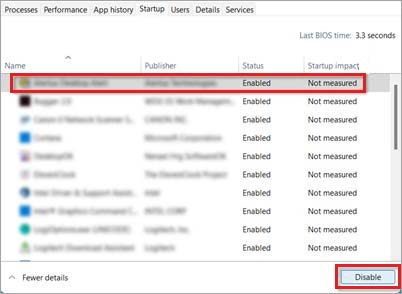
- Finally, click OK on the Startup tab.
Note: After performing all these methods, if the error is still not fixed, then the default settings, basic device drivers, and Microsoft products are not the problem. Hence, we’d advise you to go with the Advanced methods.
Before you proceed…
Before proceeding with advanced troubleshooting methods, we’d suggest you recover your data from the BSoD-affected system using a powerful data recovery software like Stellar Data Recovery Professional. The software features a ‘Create recovery media’ option. It lets you build a bootable media drive that you can use to recover data from an unbootable, crashed, or blue-screen-affected system.
Advanced Troubleshooting Methods
To perform these fixes, reach WinRE (Windows recovery environment), which helps repair unbootable or crashed OS.
To reach WinRE,
- Hold the power button for 10 seconds to shut down your system and reboot it using the Power button.
- The moment you get a sign that Windows has started, hold the power button again for 10 seconds.
- Reboot the system again. Repeat the same steps thrice and let your system start up fully.
- You’d reach WinRE. Once you’re in Windows Recovery Environment, perform the given methods.
#5 Run Startup Repair
In WinRE, you’d see a page – Automatic Repair. There, click Advanced options.
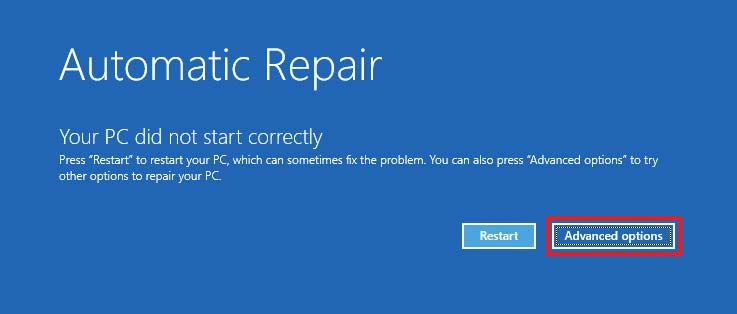
- Select Troubleshoot on the Choose an option screen on the next prompt.
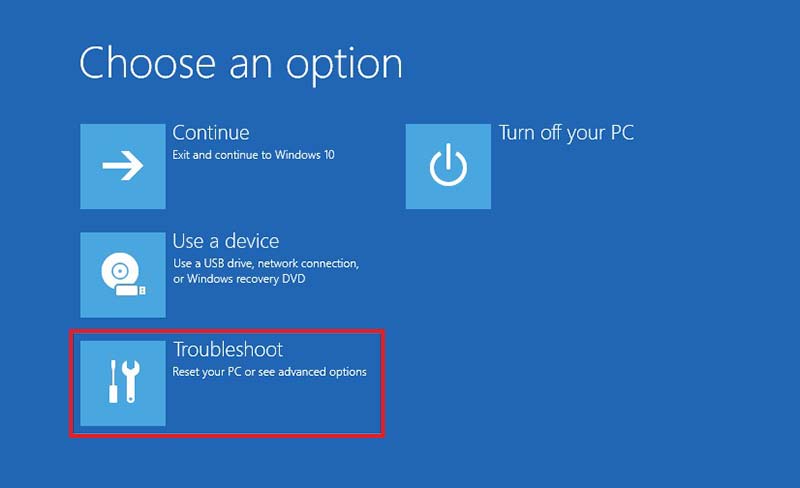
- Now, again click Advanced options.
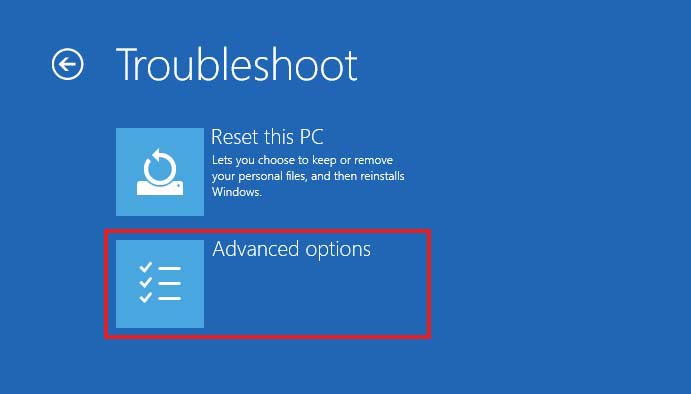
- Afterward, select Startup Repair from the available options.
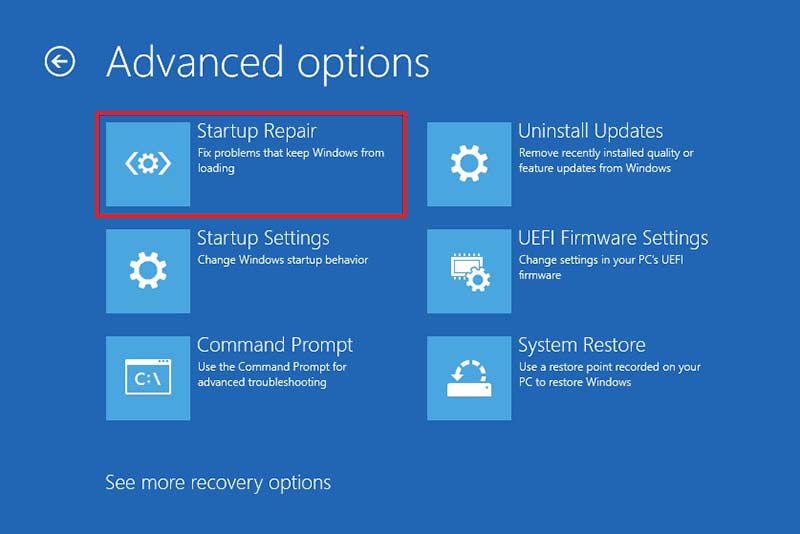
Let the process run. Once completed, reboot the system and check if the error is fixed.
#6 Rebuild MBR
The error may also occur due to corruption in your system’s MBR (Master Boot Record). You can fix it with the following steps:
- In WinRE, follow Advanced options > Troubleshoot > Advanced options > Command Prompt.
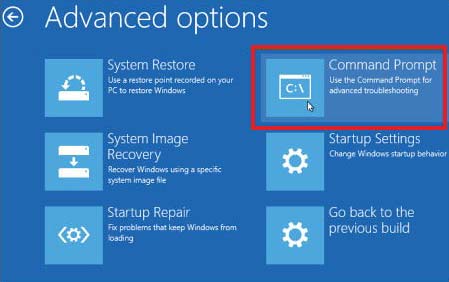
- In the elevated cmd window, type the following commands, one at a time, and hit Enter.
bootrec /fixMBR
bootrec /fixBoot
bootrec /rebuildBCD
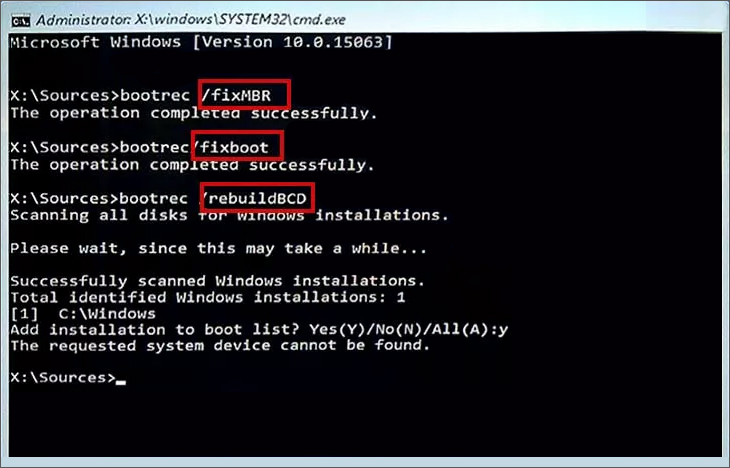
Once done, restart your system and see if it’s working fine.
#7 Run CHKDSK Command
You can also check if there is any corruption with your hard drive. If the hard drive is faulty or corrupted, it may cause an IO1_INITIALIZATION_FAILED error. To do so, run CHKDSK command with the following steps:
- In WinRE, navigate to Advanced options > Troubleshoot > Advanced options > Command Prompt.
- Then type chkdsk /f /r D: and press Enter. (Replace D: with the letter of your hard drive.)
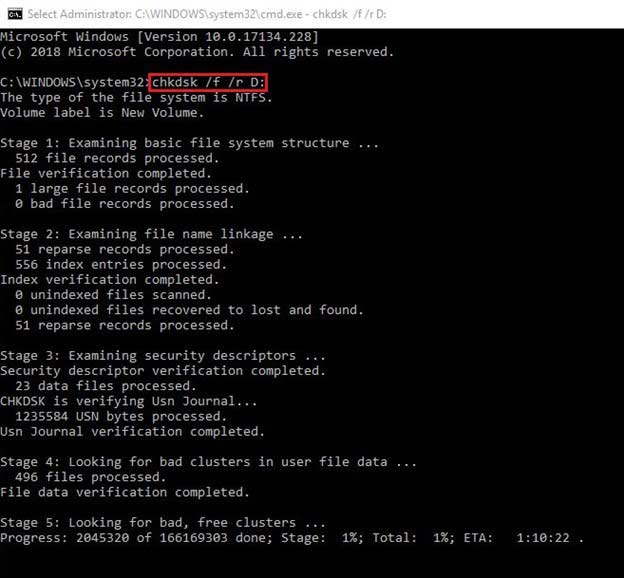
- Once done, close the cmd window and start your system again to see if the problem is solved.
Note: The CHKDSK command scans and marks the bad sectors on the hard drive (if any). Also, if there are bad sectors, Windows won’t read or store data from those sectors, causing permanent data loss.
#8 Set Disk Controller mode from RAID or AHCI to SATA/ATA
It is also possible that your Disk Controller mode is set to AHCI or RAID, and your system doesn’t have the appropriate drivers. In such a case, your system may encounter Windows stop code IO1 INITIALIZATION FAILED. To eliminate this error, you must change the Disk Controller to SATA or ATA in the BIOS setup.
Access BIOS with the instructions in your motherboard’s user manual and then follow the steps to change the Disk Controller mode correctly.
#9 Reinstall Windows
If none of the above-discussed methods work, you’re left with one option i.e., Windows reinstallation. Boot your system with Windows Installation Media. To do so, connect the USB installer to your system, turn it on, press the boot key (ESC/F10/F12/Del usually), and choose the USB media to boot the system. Windows Setup will start. Follow the instructions and reinstall Windows on your system.
FAQs
What does system initialization mean?
System initialization refers to identifying and using the defined values for variable data, a system program uses. For example, an OS or application is installed with user-specified values, further determining how the app or system will function.
What are the common reasons for the IO1 initialization failed Windows 10 error?
The common reasons for this BSoD error may include incompatible, outdated, or corrupt device drivers, damaged or missing system files, incompatible third-party apps/programs, MBR corruption, or faulty hard drive.
Can RAM also cause an IO1 INITIALIZATION FAILED error?
If the RAM is faulty or aging, it may cause a blue screen error, such as the IO1_INITIALIZATION_FAILED error on your system. You can use Windows Memory Diagnostic tool or memtest86 to check if there is any issue with your RAM.
Was this article helpful?
YES1
NO
Windows 10: IO1 initialization failed — windows 11
Discus and support IO1 initialization failed — windows 11 in Windows 10 Software and Apps to solve the problem; My computer keeps showing a blue screen every time it starts up, and I can’t access the recovery system because it restarts when I click. The only…
Discussion in ‘Windows 10 Software and Apps’ started by Vivianesantos11, Nov 6, 2024.
-
IO1 initialization failed — windows 11
My computer keeps showing a blue screen every time it starts up, and I can’t access the recovery system because it restarts when I click. The only things I can access are the BIOS, the Windows memory diagnostic screen, and the screen in the image below. However, whenever I press F1 or any option that appears when I select the F8 key, the computer restarts and the error «IO1 initialization failed» appears.I believe it might be a driver error from the AMD graphics card driver I was downloading driver version 24.9.1. I was trying to reinstall Windows 10 from a USB drive, but it said that some f
-
IO1 Initialization Failed
I just built my own computer and i bought a windows key flash drive. When i boot my computer , it shows choose operating system (64 or 32 bit). I chose 64 bit and after it loads files and loads some more. It eventually pops up a BSOD saying “Stop Code
IO1 Initialization Failed.” When i try the 32 bit option, it gives me three steps. I cant perform the steps because my windows key is already in the pc. I could use some help please. -
Stop Code: IO1 Instialization Failed
Hello,
So recently I’ve been having a problem with my computer where it keeps crashing and displays the error code of IO1 Initialization Failed. I have the same situation with this Microsoft issue post Redirecting but when I tried to do the command prompt solution it doesn’t work. On the bootrec /fixBoot part of the solution, it says access denied. I am also able to access the BIOS if that helps.
Thank you.
-
IO1 initialization failed — windows 11
BSOD with code IO1 initialization failed
I have dual boot in my PC, and I had 2 EFI partitions so I did merge them into one partition (copied all EFI folders from one partition into the other) and removed the other. Now I’m getting BSOD screen with code IO1 initialization failed. I checked the partition again and I have found the EFI folder named Microsoft and found all the required files in there including bootmgfw.efi however windows is still not booting, I tried commands like in the picture below however it’s not working . Thanks in advance for your help
IO1 initialization failed — windows 11
-
IO1 initialization failed — windows 11 — Similar Threads — IO1 initialization failed
-
IO1 Initialization error
in Windows 10 Gaming
IO1 Initialization error: I have no Idea how to fix this!! i already tried troubleshooting and writing the repair command terms but it always ends up failing and going back to the restart blue screen!! I even tried to enter safe mode via F4 in the advanced option settings startup section. I do not… -
IO1 Initialization error
in Windows 10 Software and Apps
IO1 Initialization error: I have no Idea how to fix this!! i already tried troubleshooting and writing the repair command terms but it always ends up failing and going back to the restart blue screen!! I even tried to enter safe mode via F4 in the advanced option settings startup section. I do not… -
IO1 Initialization error
in Windows 10 BSOD Crashes and Debugging
IO1 Initialization error: I have no Idea how to fix this!! i already tried troubleshooting and writing the repair command terms but it always ends up failing and going back to the restart blue screen!! I even tried to enter safe mode via F4 in the advanced option settings startup section. I do not… -
IO1 initialization failed — windows 11
in Windows 10 Gaming
IO1 initialization failed — windows 11: My computer keeps showing a blue screen every time it starts up, and I can’t access the recovery system because it restarts when I click. The only things I can access are the BIOS, the Windows memory diagnostic screen, and the screen in the image below. However, whenever I… -
BSOD with code IO1 initialization failed
in Windows 10 Gaming
BSOD with code IO1 initialization failed: I have dual boot in my PC, and I had 2 EFI partitions so I did merge them into one partition copied all EFI folders from one partition into the other and removed the other. Now I’m getting BSOD screen with code IO1 initialization failed. I checked the partition again and I… -
BSOD with code IO1 initialization failed
in Windows 10 Software and Apps
BSOD with code IO1 initialization failed: I have dual boot in my PC, and I had 2 EFI partitions so I did merge them into one partition copied all EFI folders from one partition into the other and removed the other. Now I’m getting BSOD screen with code IO1 initialization failed. I checked the partition again and I… -
IO1 Initialization Failed
in Windows 10 Installation and Upgrade
IO1 Initialization Failed: I just built my own computer and i bought a windows key flash drive. When i boot my computer , it shows choose operating system 64 or 32 bit. I chose 64 bit and after it loads files and loads some more. It eventually pops up a BSOD saying “Stop Code IO1 Initialization… -
IO1 INITIALIZATION FALIED
in Windows 10 BSOD Crashes and Debugging
IO1 INITIALIZATION FALIED: Hi Microsoft.I also faced the same issue and i was able to run CMD under Advanced Options.I ran the commands «bootrec /fixMBR» and it said «operation was successful».But then i ran the line «bootrec /fixBoot» and it displays «Access Denied».What has to do with this denial of… -
BSOD IO1 INITIALIZATION FAILED
in Windows 10 BSOD Crashes and Debugging
BSOD IO1 INITIALIZATION FAILED: HiI’m getting subject error since yesterday, I can’t open Windows 10 in safe mode, and mouse and keyboard stops working after Windows 10 brings me to repair screen, I did check other mouse and keyboard and it still not working. I did some search and try some things like…
Blue screen of dead (BSOD) error messages are probably the worst kind of error messages you will come across on your computer as they always come out of nowhere and crash you back to the stone age pretty quickly. Thankfully they also usually have simple enough fixes so follow along as we guide you through several steps you can use to solve io1 Initialization Failed Blue screen Error on Windows 10 and 11 devices.

Takeaways:
- Learn how to fix io1 Initialization Failed Blue screen Error on Windows.
- Why does Windows keep crashing because of io1 Initialization Failed Blue screen Error?
Table of Contents
Below you’ll find all of the known solutions for fixing io1 Initialization Failed blue screen error on Windows 10 and 11 PCs. As with most Windows issues, particularly BSOD errors you’re going to have to work through multiple solutions before you find the working one that solves your problem.
Run the SFC Tool Followed by the DISM Tool.
- First, type CMD into the Start menu, then right-click Command Prompt and choose Run as administrator.
- When Command Prompt opens, type the following command and press Enter:
sfc /scannow
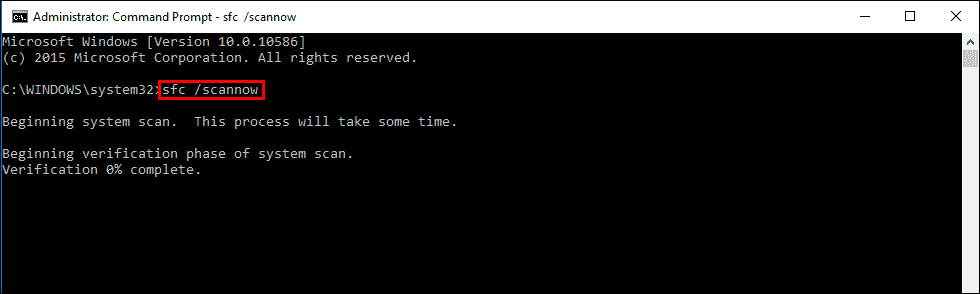
-
It may take some time to complete, so be patient. If any errors are found, they should be repaired automatically. If it doesn’t complete properly, restart your computer in Safe Mode and repeat the process.
-
Fix Corrupted System Files Using DISM Tool
If the SFC tool returns an error message, open Command Prompt as Administrator, then enter the following commands in order:
DISM /Online /Cleanup-Image /CheckHealth
DISM /Online /Cleanup-Image /ScanHealth
DISM /Online /Cleanup-Image /RestoreHealth
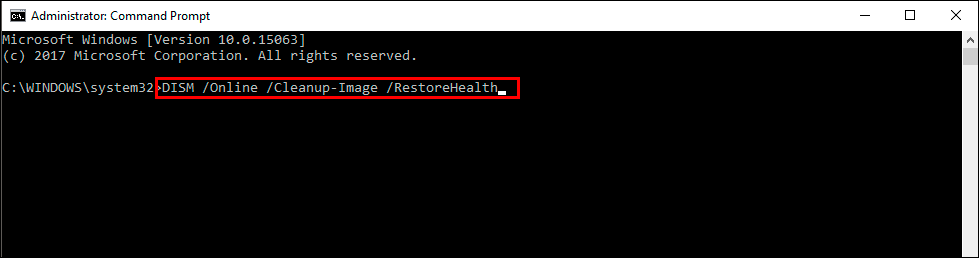
-
After a system restart, everything should be back in working order. If you’re still having issues with ksecdd.sys crashing on Windows 11, it might be time to reinstall Windows 11 and start from a clean slate.
Uninstall and Reinstall GPU Drivers Using Display Driver Uninstaller (DDU)
Whenever you have any kind of graphics issue, this is the first and most important thing you need to do. Clean installing drivers solves most issues without much extra work and chaos.
- Download Display Driver Uninstaller and the latest GPU driver you want to use.
-
Disable your internet connection.
-
Run DDU and select the option to remove GeForce Experience (GFE) if prompted (a similar message will appear for AMD Graphics).
-
After the process completes, accept the restart request and let your computer restart.
-
Install the driver software and re-establish your internet connection. This prevents Windows from installing generic drivers automatically.
-
Restart your computer.
Update Windows and Update all your Other Drivers.
- If you’re a gamer, you understand how important drivers can be to performance. Even if it seems obvious, not everyone likes to let Windows and drivers update automatically.
-
Press Windows Key + R on your keyboard to open the Run tool.
-
Type devmgmt.msc into the window and press Enter.
-
You will now see all the drivers on your computer listed in a new window.
-
Right-click the one you wish to update and select Update driver software. Follow the instructions given by Windows.
You should be able to make an educated guess on which drivers are causing problems on your computer. When in doubt, start with the main ones such as graphics, networking, etc.
Reset Your Windows 11 Installation Using Recovery Tools
If nothing listed above has resolved the problem, you may need to reset your computer to a fresh installation. This will solve the problem 100%, though it is a lot of work.
-
Open Settings > System > Recovery > Reset this PC.
-
Choose the Keep my files option and follow the steps shown by Windows 11. It will take some time to complete, so ensure you have a couple of hours to go through the entire process.

