On Windows 10, you can use the mouse and touchpad to navigate and interact with the elements easily. Both of the 2 input devices come with a default scrolling direction. However, some users want to change scroll direction Windows 10. Here MiniTool will show you how to invert scrolling on Windows 10.
The following part will introduce the guide to change the scrolling directions for a mouse and touchpad separately. You can utilize the Settings app to invert touchpad scrolling Windows 10. To reverse mouse scroll Windows 10, you need to use the Registry Editor.
Here’s how to reverse scrolling Windows 10 of your touchpad using the Settings app.
Step 1. Press Win + I keys to open the Settings app, and then click on the Devices option from the pop-up window.
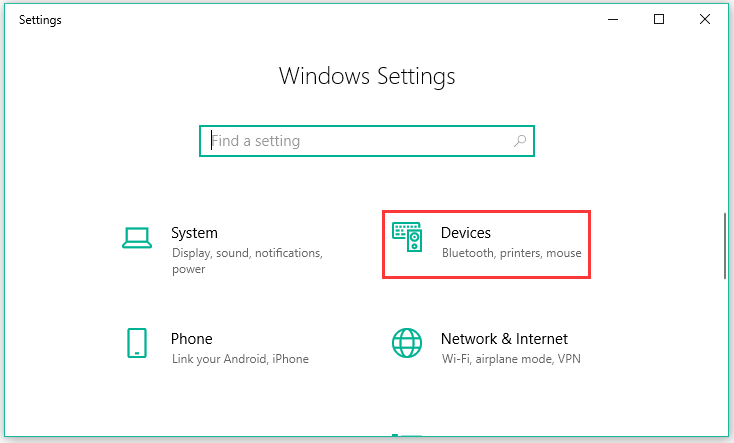
Step 2. In the Settings window, click on the Touchpad section from the left side.
Note: This reverse scrolling option is only available for these devices with a precision touchpad. If you can’t find the option, you can invert touchpad scrolling Windows 10 through the software provided by its manufacturer.
Step 3. Under the Scrolling directions, select the Down motion scrolls down option from the drop-down menu.
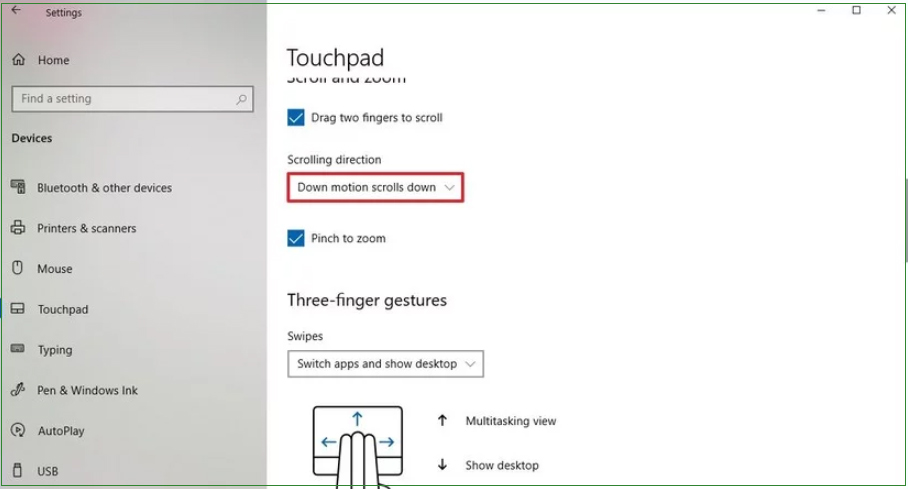
After you finish the above steps, you can use the scroll the pages in the downward direction. How to reverse scrolling Windows 10 of your mouse? Please keeping reading.
If there is no option to reverse mouse scroll Windows 10 in the Settings window, you need to use the Registry Editor to change the scrolling behavior. There are 2 major parts to change the mouse scroll direction.
Warning: It is necessary to remind you that editing the Registry has potential risks, which can lead to irreversible damage to your Windows installation. So, please follow the steps carefully and we recommend that you make a full backup of your PC in advance.
Check the Mouse Identification Number
Step 1. Right-click the Start menu and select the Device Manager option from the context menu.
Step 2. Expand the Mice and other pointing devices category, right-click the mouse that you are using and select the Properties option.
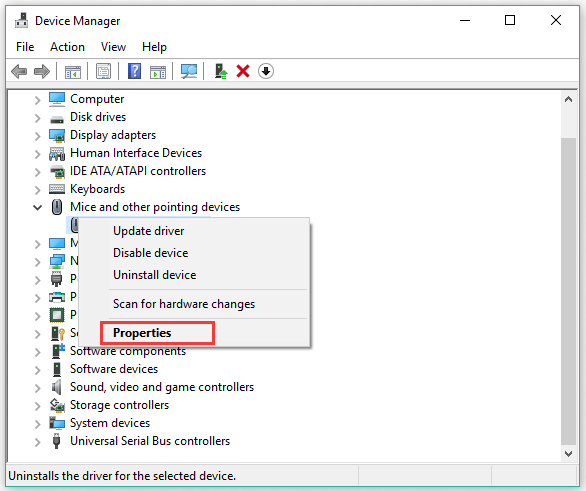
Step 3. Navigate to the Details tab and select the Device instance path option from the drop-down menu to check the VID ID value for the mouse.
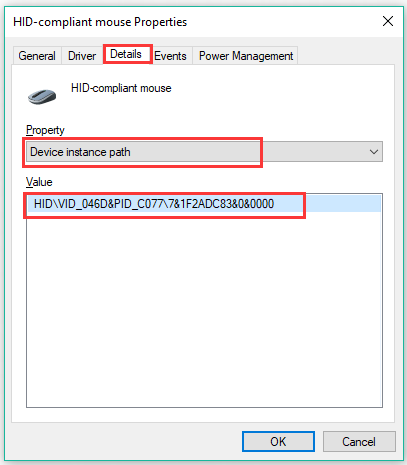
Then you can continue the following part to reverse the mouse scrolling using the Registry Editor.
Reverse Mouse Scroll Windows 10
To change the scroll direction Windows 10 for a mouse, follow the steps below carefully.
Step 1. Press the Win + R keys to call out the Run dialog box, and then type regedit in the box and hit Enter.
Step 2. In the Registry Editor window, navigate to the following destination path through the left sidebar.
ComputerHKEY_LOCAL_MACHINESYSTEMCurrentControlSetEnumHID
Step 3. Expand the key folder that matches the VID ID value of your mouse, and then expand the available key folder and select the Device Parameters key.
Step 4. Double click the FlipFlopWheel DWORD and set the Value data from 0 to 1, and click on OK.
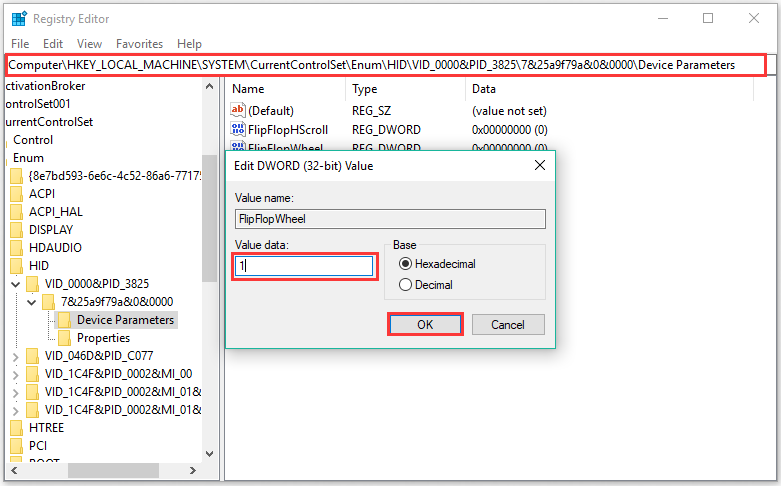
Step 5. Restart your PC to execute this change. After that, you can scroll up the page when scrolling up with the mouse.
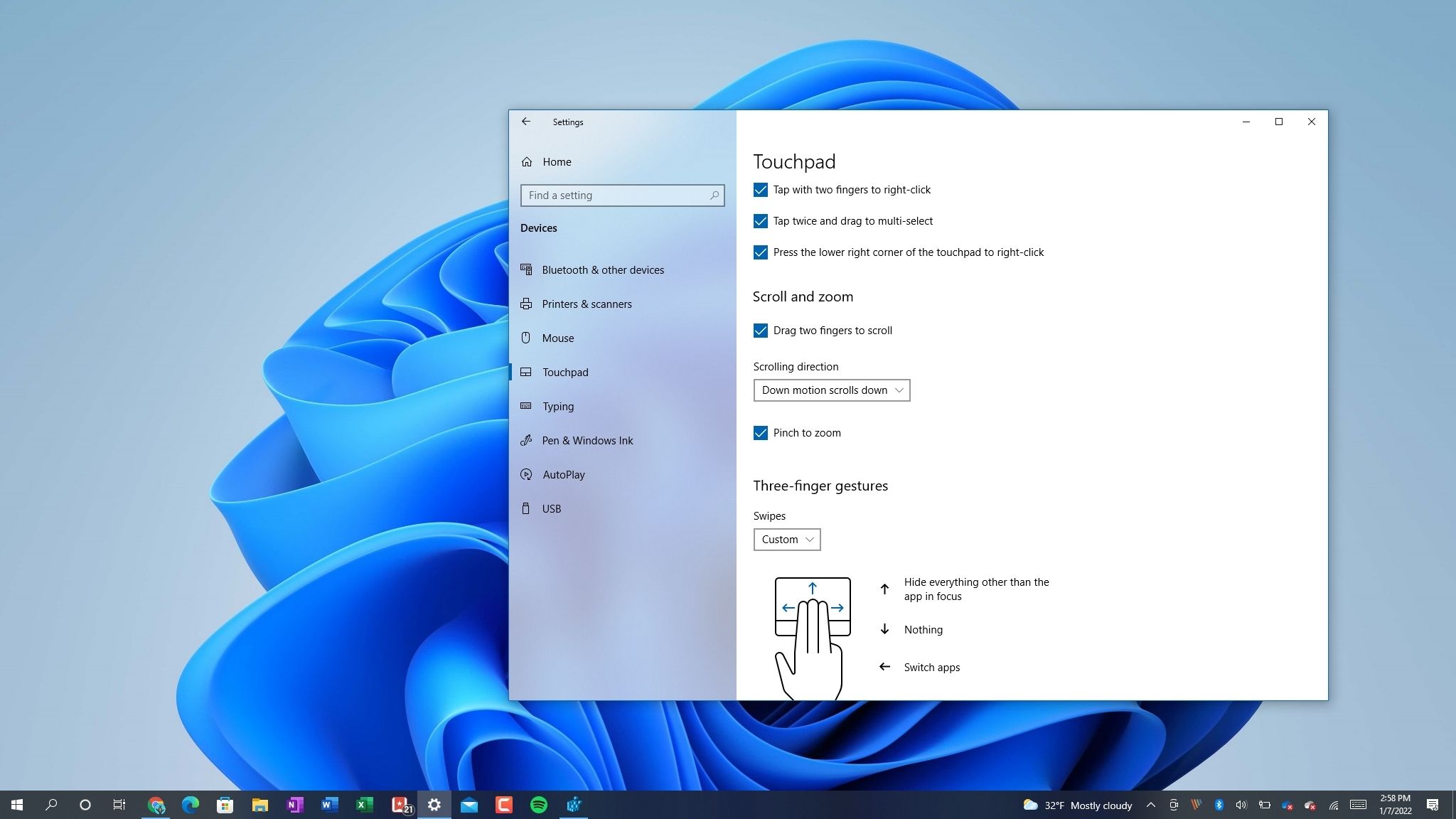
(Image credit: Windows Central)
On Windows 10, the mouse and touchpad are ubiquitous input peripherals that make navigation and interaction with elements on the desktop a lot easier. However, there’s a problem. These peripherals have a default scroll direction (scroll down to move up), which, while it works for the majority of users, it’s not the default behavior everyone feels comfortable using.
If you are among those who like pages to move up as you scroll up for a more natural experience, Windows 10 includes an option to reverse the scrolling direction of the touchpad using the Settings app. If you want to change the scrolling direction of the mouse, you won’t find an option, but you can modify the Registry to complete the task.
In this Windows 10 guide, we’ll walk you through the steps to reverse the scrolling direction of your touchpad or mouse.
- How to reverse touchpad scrolling direction on Windows 10
- How to reverse mouse scrolling direction on Windows 10
Windows 10 supports reverse scrolling only on computers with a precision touchpad. If the option isn’t available, you may still be able to change the scrolling behavior using the manufacturer’s software for the peripheral.
To reverse the touchpad scrolling direction through Settings, use these steps:
- Open Settings.
- Click on Devices.
- Click on Touchpad.
- Under the «Scroll and zoom» section, use the drop-down menu to select the Down motion scrolls down option.

Once you complete the steps, using the scrolling up gestures on the touchpad will scroll pages in the downward direction for a more natural experience.
If you use a mouse to navigate the Windows 10 desktop, the Settings app does not include an option to reverse the scrolling direction. However, you can still modify the scrolling behavior using the Registry.
All the latest news, reviews, and guides for Windows and Xbox diehards.
Warning: This is a friendly reminder that editing the Registry is risky, and it can cause irreversible damage to your installation if you don’t do it correctly. Before proceeding, it’s recommended to make a full backup of your computer.
Identifying mouse information
To identify the mouse identification number, use these steps:
- Open Start.
- Search for Device Manager, click the top result to open the app.
- Expand the Mice and other pointing devices branch.
- Right-click the active mouse and select the Properties option.
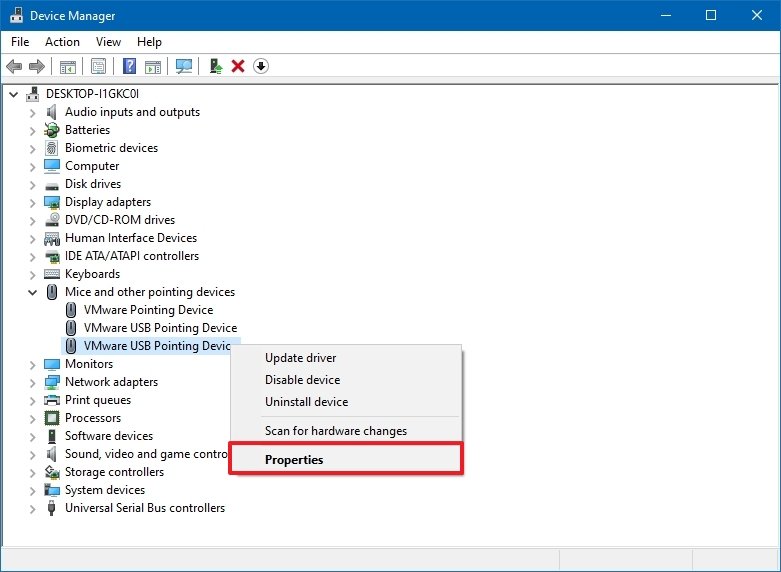
- Click on the Details tab.
- Use the «Property» drop-down menu and choose the Device instance path option.
- Confirm the «VID ID» value for the mouse — for example, VID_0E0F&PID_0003&MI_01.
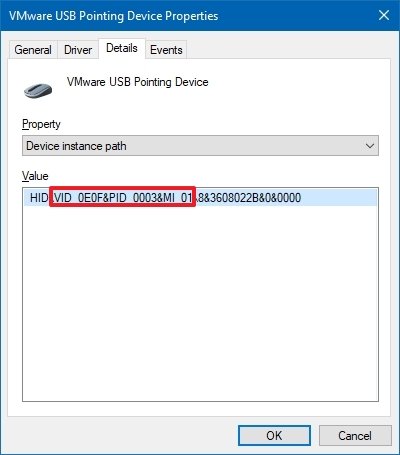
After you complete the steps, continue with the steps below to modify the Registry to reverse the mouse scrolling.
To use the Registry to reverse the mouse scrolling direction, use these steps:
- Open Start.
- Search for regedit and click the top result to open the Registry Editor.
- Browse the following path:
HKEY_LOCAL_MACHINE\SYSTEM\CurrentControlSet\Enum\HID - Expand the key (folder) that matches the «VID ID» of your mouse — for example, VID_0E0F&PID_0003&MI_01.
- Expand the available key.
- Select the Device Parameters key.
- Double-click the FlipFlopWheel DWORD and set the value from 0 to 1.

- Click OK.
- Restart your computer.
Once you complete the steps, when you scroll up with the mouse wheel, the page should also scroll up.
If you change your mind, you can always revert the changes to their original settings using the same instructions, but on step 7, make sure to set the value from 1 to 0.
More Windows resources
For more helpful articles, coverage, and answers to common questions about Windows 10 and Windows 11, visit the following resources:
- Windows 11 on Windows Central — All you need to know
- Windows 11 help, tips, and tricks
- Windows 10 on Windows Central — All you need to know
Mauro Huculak has been a Windows How-To Expert contributor for WindowsCentral.com for nearly a decade and has over 15 years of experience writing comprehensive guides. He also has an IT background and has achieved different professional certifications from Microsoft, Cisco, VMware, and CompTIA. He has been recognized as a Microsoft MVP for many years.
Windows 10, used to have an easy to access reverse scroll direction option. It allowed you to reverse the direction your trackpad scrolled in. It was in the Settings app under Devices>Mouse & Trackpad and was a simple little switch that users had to flip. Windows 10 removed the reverse scroll direction option, probably through an update. This has left Windows users with no simple way to reverse scroll direction in Windows 10. The good news is, it’s still possible but you have to know where to look. Here’s how you can reverse scroll direction on the touchpad and for a mouse wheel in Windows 10.
It’s important to differentiate which device you want to reverse scroll direction for. A mouse is the peripheral you attach to your device. Do not take it to be synonymous with the trackpad on your laptop.
Reverse Scroll Direction – Touchpad
Open the Settings app. Go to Devices>Touchpad. Click Additional Settings in the right hand column. This will open a new window called Mouse Properties. Look for a tab that says ‘Clickpad settings’, or ‘Device Settings’. If you have Synaptics drivers installed, this tab will have the Synaptics logo.
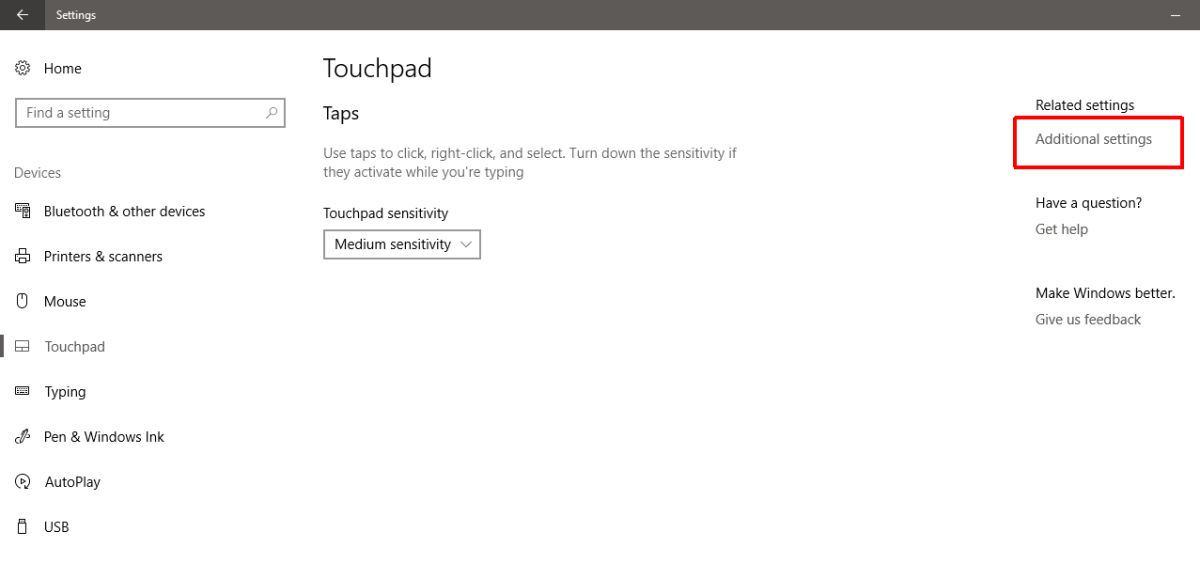
Users who have an Asus or Lenovo laptop may see a different tab along the lines of ‘Smart Gestures’, or something similar. On this tab, click your device and click the ‘Settings’ button. Alternatively, if you see a Clickpad settings button, click it. The buttons and the menu you see here will differ based on your laptop manufacturer and the drivers you use.
On the clickpad properties window, select ‘Two-Finger Scrolling’. A gears button will appear next to it. Click it to go to the settings for that particular gesture.
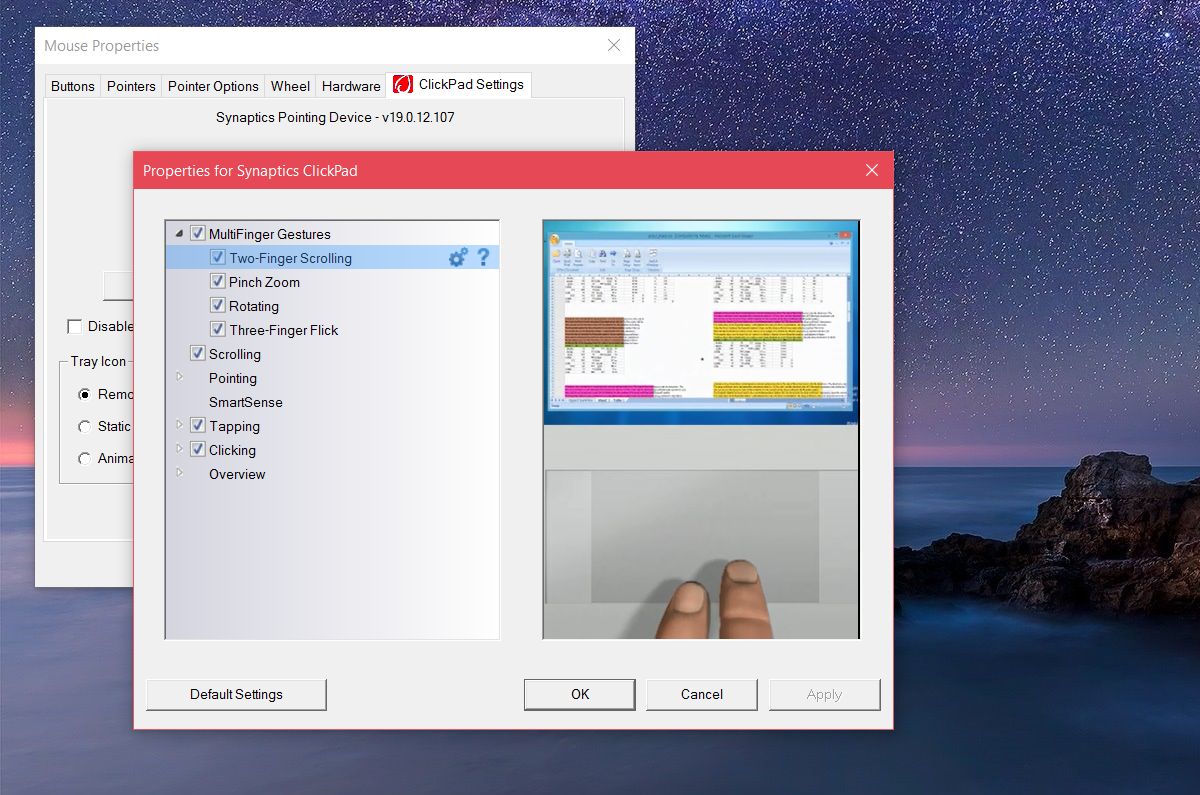
On the Two-Finger Scrolling window, you will see an option to ‘Enable reverse scrolling direction’. Check/uncheck it to suit your needs. Click Apply, and you’re done.
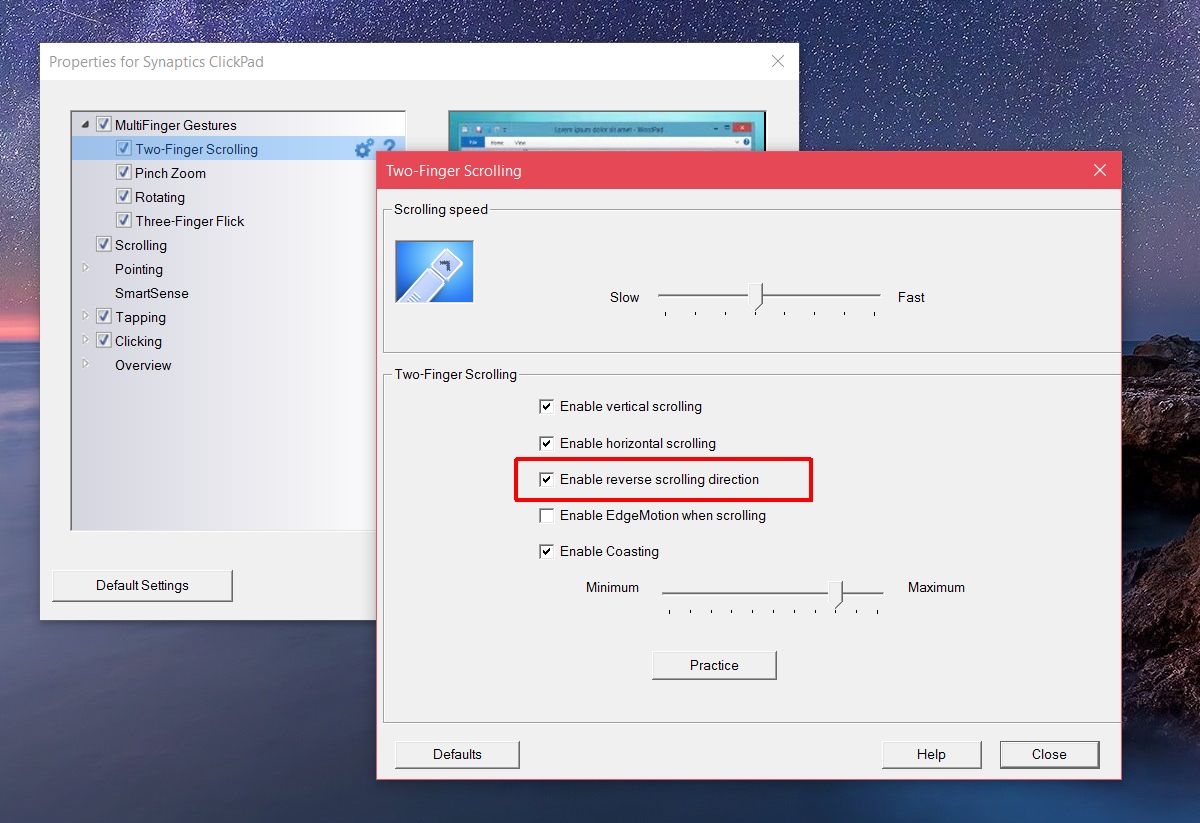
Reverse Scroll Direction For Mouse Wheel
If you use a mouse with your laptop or desktop, the trackpad settings are not going to reverse scroll direction for the mouse wheel. You need to dig into the Windows Registry. You also need to know the VID ID for your mouse.
Open Device Manager from Windows search. Expand the ‘Mice and other pointing devices’ section. Double-click your mouse (not your TouchPad) to open its properties. Go to the ‘Details’ tab. Open the ‘Property’ dropdown and select ‘Device instance path’ from the options. Right-click the value you get in the ‘Value’ section and copy it. Paste in a Notepad file so it’s easy to look up.
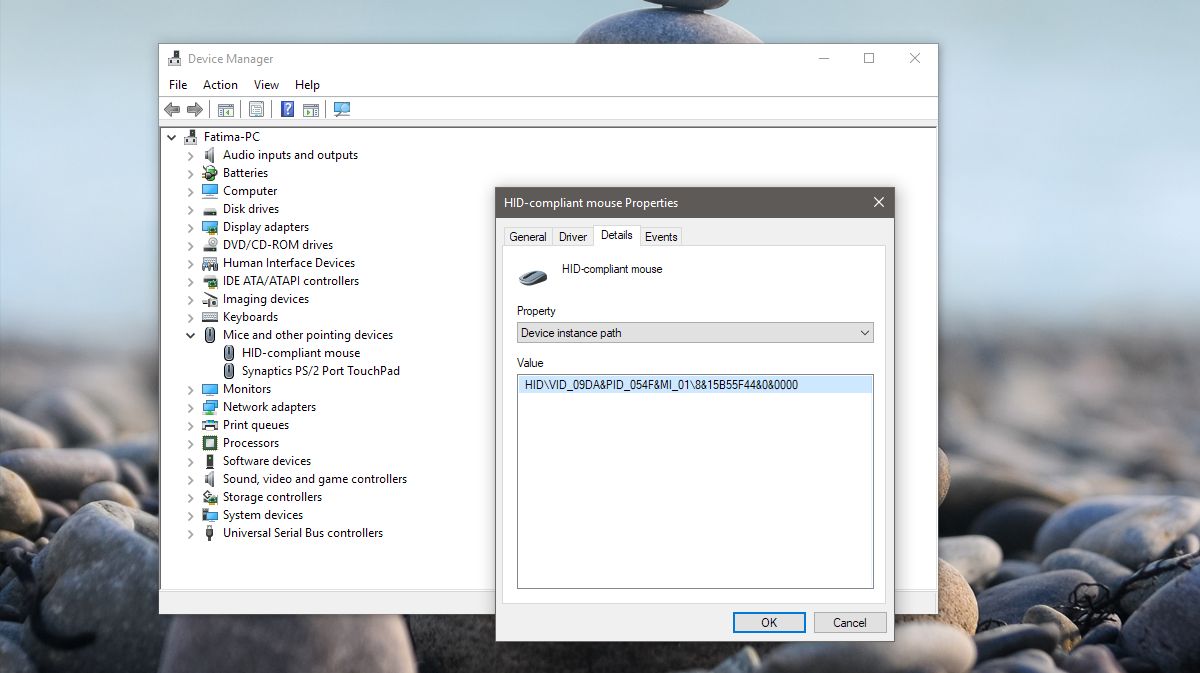
Next, open the Windows Registry. Type ‘Regedit’ in the Windows search bar, right-click it, and run it as administrator. Navigate to the following location;
HKEY_LOCAL_MACHINE\SYSTEM\CurrentControlSet\Enum\HID
Now, look at the device value you copied from the Device Manager and compare it with the keys you see in the Registry. Expand the key that matches the VID value for your mouse.
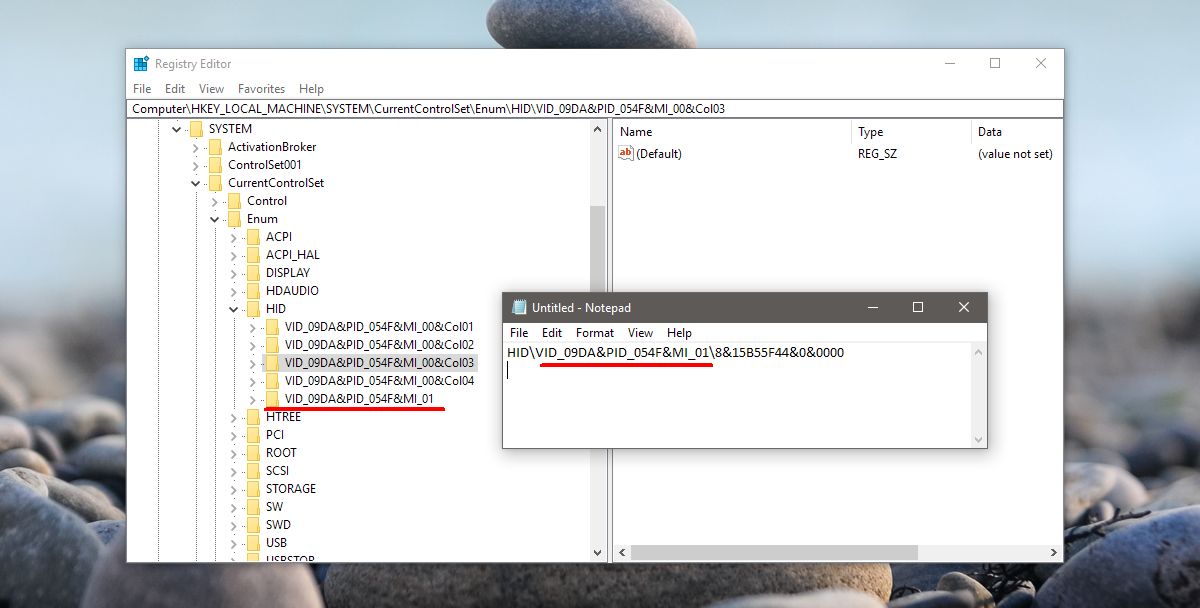
Expand the key, and the one under it. It will have an alphanumeric name that won’t make sense to you. Under this key, expand the ‘Device Parameters’ key. There is a DWORD entry here called ‘FlipFlopWheel’, Double click it and set its value to 1 to reverse scroll direction for your mouse wheel. Click Ok, log out and log back in again for it to take effect.
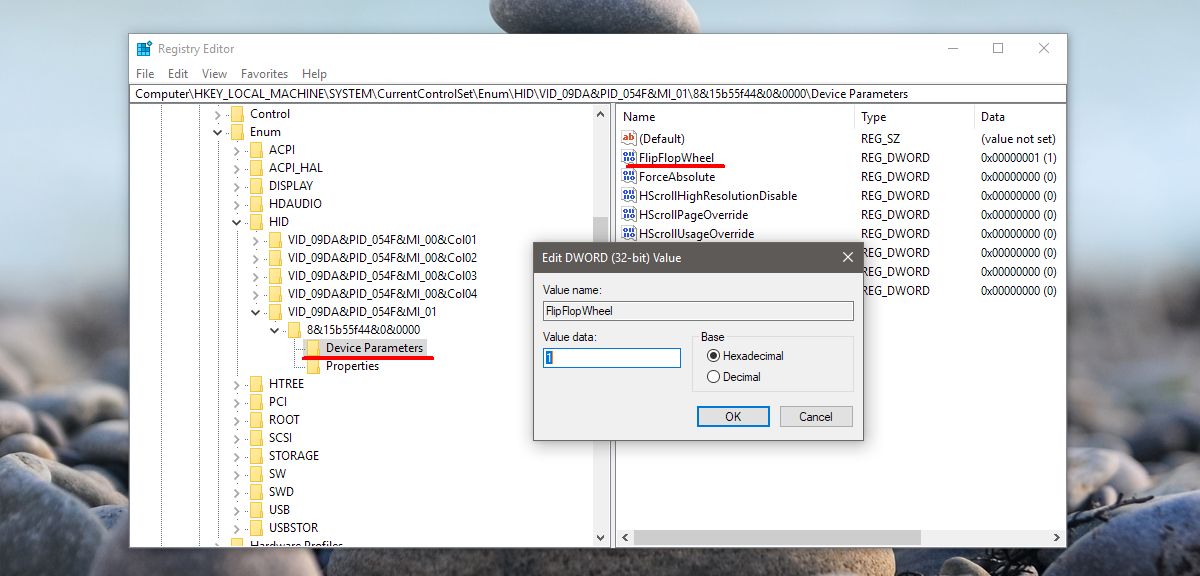

Fatima Wahab
Fatima has been writing for AddictiveTips for six years. She began as a junior writer and has been working as the Editor in Chief since 2014.
Fatima gets an adrenaline rush from figuring out how technology works, and how to manipulate it. A well-designed app, something that solves a common everyday problem and looks
On Windows 11 and 10, the mouse and touchpad are used to navigate and interact much easier on the screen. However, these devices’ default scroll direction may not feel natural. If you scroll up with the mouse wheel, the page will always scroll up. Although this behavior is acceptable for most users, many people may not feel comfortable with this.
Due to any reason, if you want to move the page up when scrolling up or move the page down when scrolling down, Windows 11/10 lets you reverse the scrolling direction. Windows 11 and 10 Settings app enables you to change the direction of touchpad scrolling. But, to alter the direction of a mouse, you need to tweak the registry.
In this gearupwindows article, we will advise you on how to reverse the scrolling direction of the mouse scrolling in Windows 11 and 10.
How to Reverse Mouse Scrolling on Windows 11 and 10?
To alter the direction of Mouse Scrolling on Windows 11 and 10, use these steps:-
Step 1. First, open Device Manager.
To do that, right-click on the Start button and select Device Manager in the menu.
Step 2. Next, expand the Mice and other pointing devices branch.
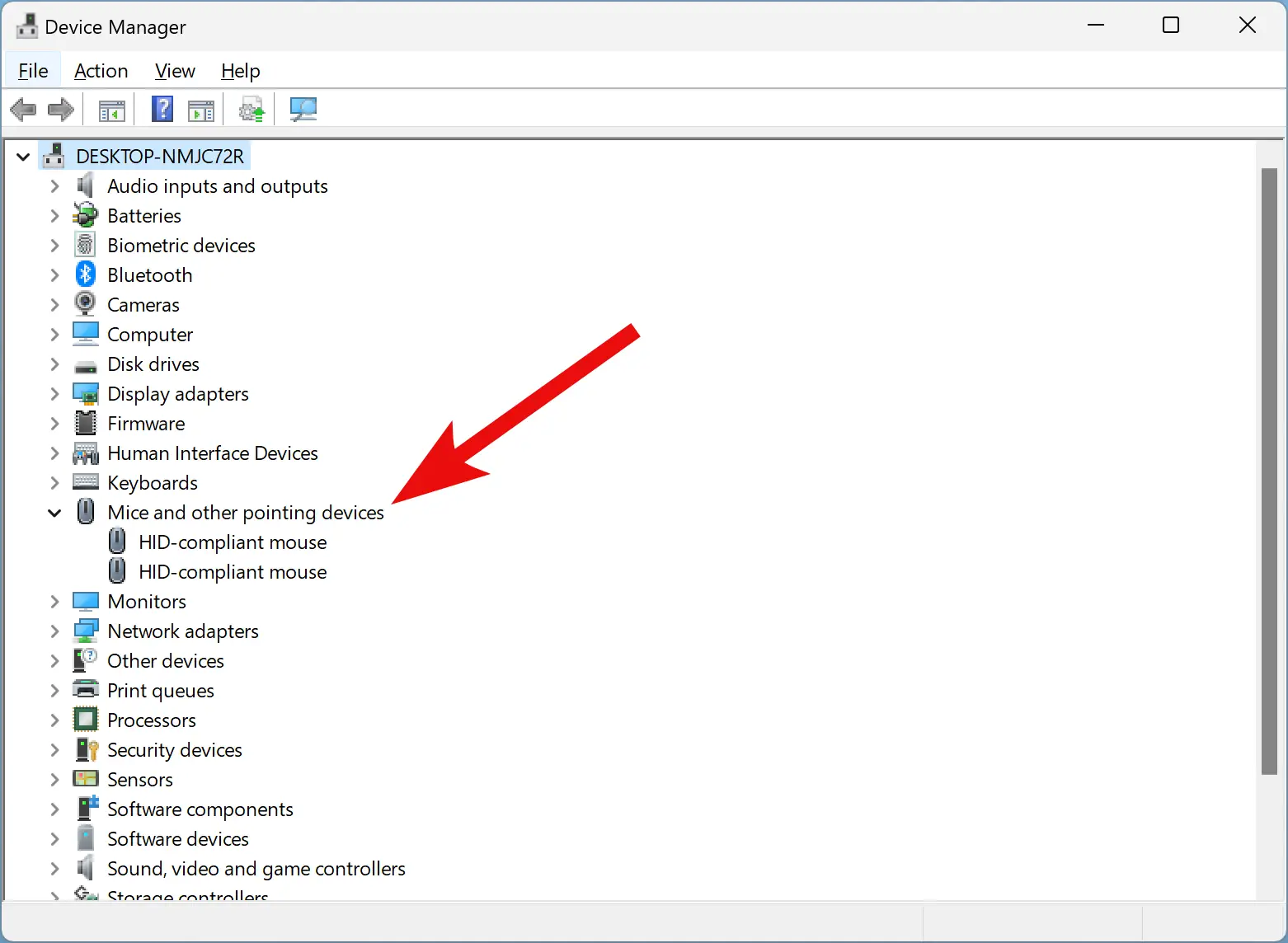
Step 3. Then, right-click your mouse and select the Properties option.
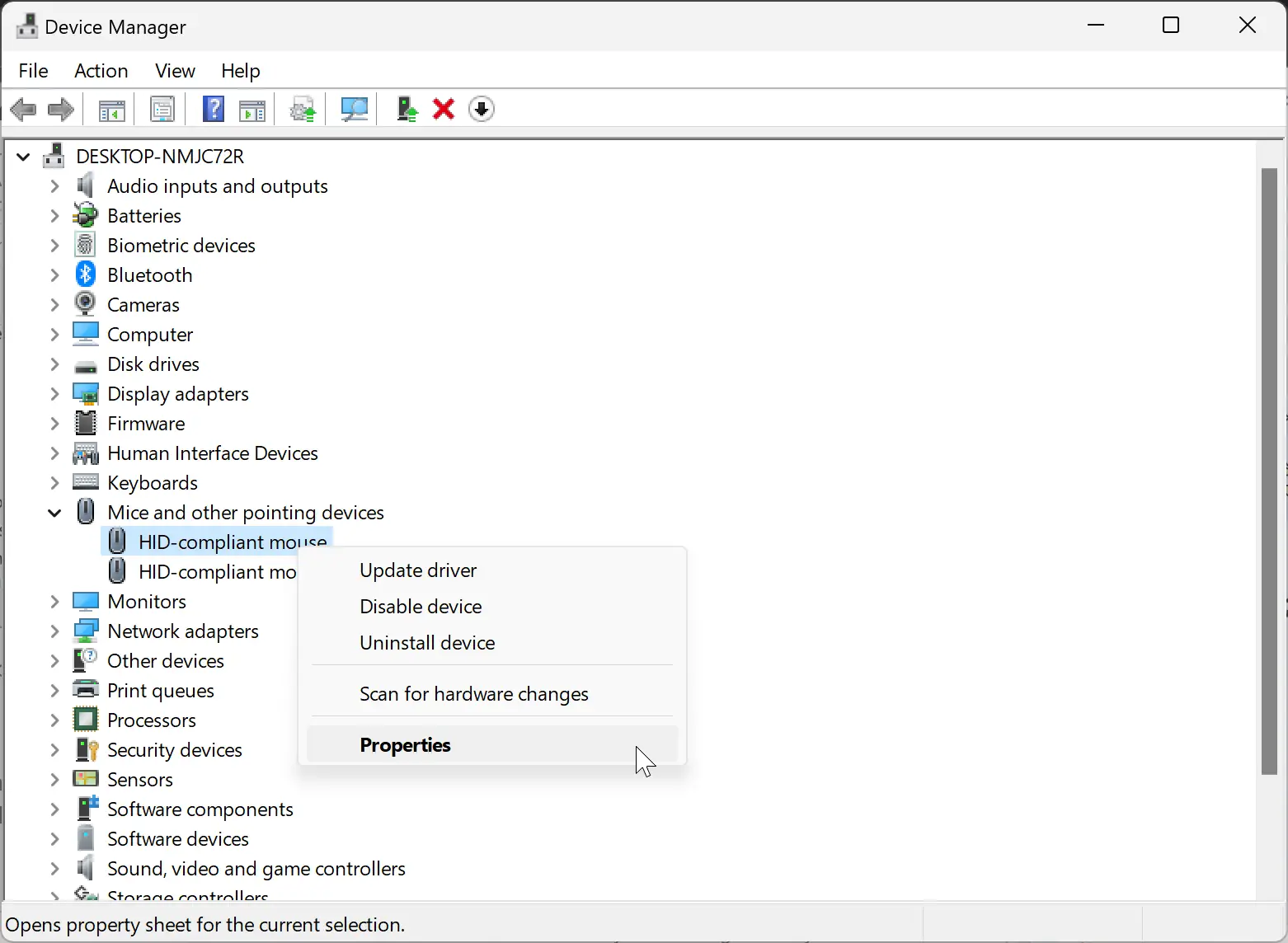
Quick Note: If there are multiple mice listed with the same name, “HID-compliant mouse,” you need to check the “Manufacturer” and “Location” fields in the Properties dialog. You should find the device’s brand/manufacturer there.
Step 4. In the “HID-compliant mouse Properties” dialog, switch to the Details tab.
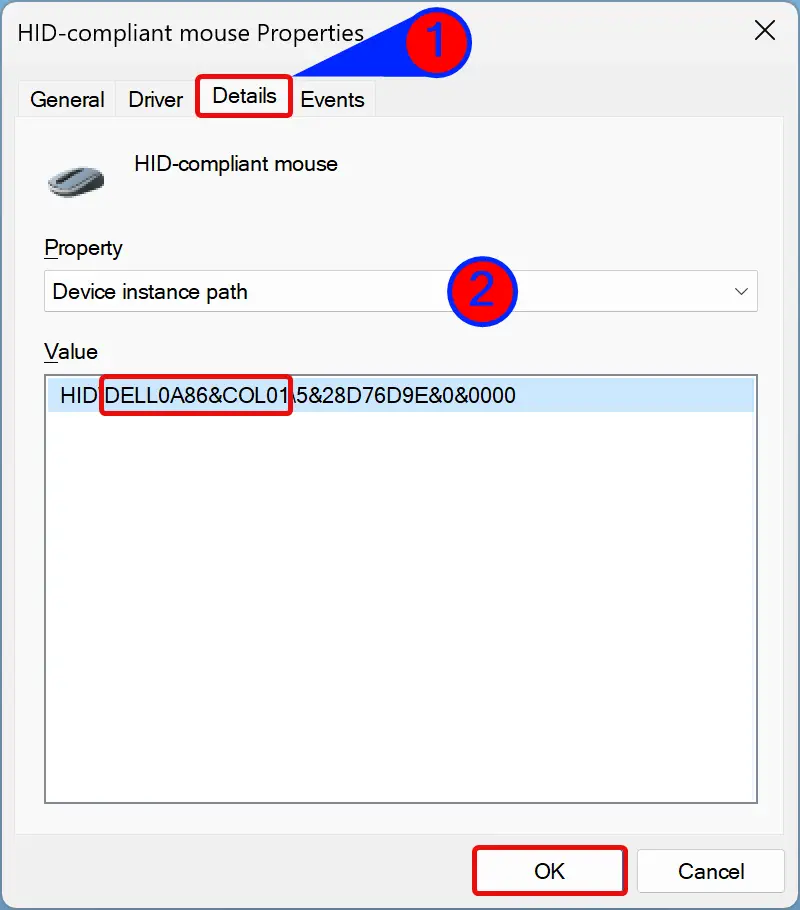
Step 5. Then, pick the Device instance path using the “Property” drop-down menu.
Step 6. Next, note down the “VID ID” value for your mouse — for example, DELL0A86&COL01.
Quick Note: For some mice, “VID ID” may start with VID. For instance, VID_0D0F&PID_0005&NI_01.
Step 7. Now, open Registry Editor.
Step 8. Then, browse to the following path on the left side of the Registry Editor window:-
HKEY_LOCAL_MACHINE\SYSTEM\CurrentControlSet\Enum\HID
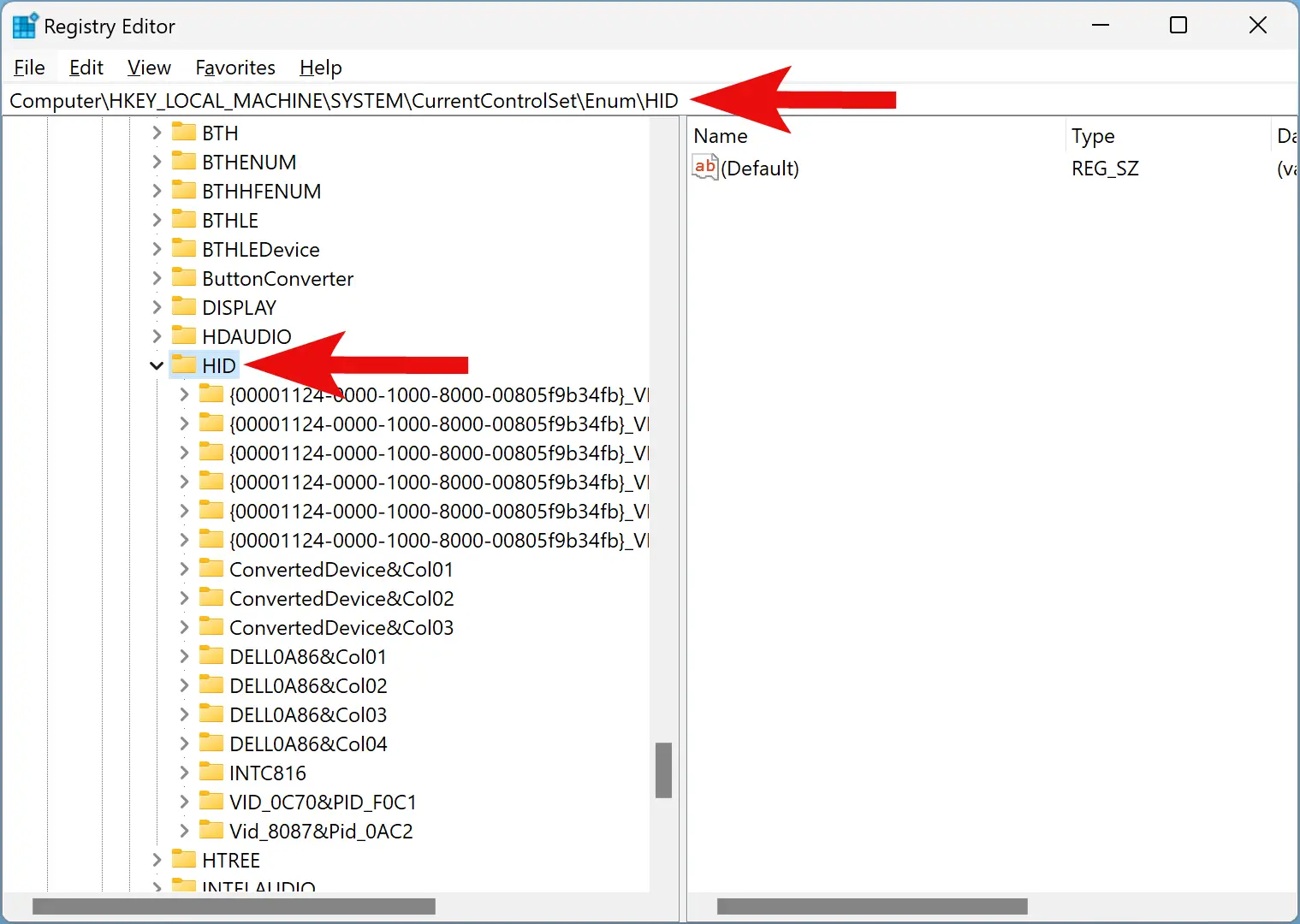
Step 9. Now, expand the HID key and find your HID key that contains the instance path you noted down earlier. Click that key to expand.
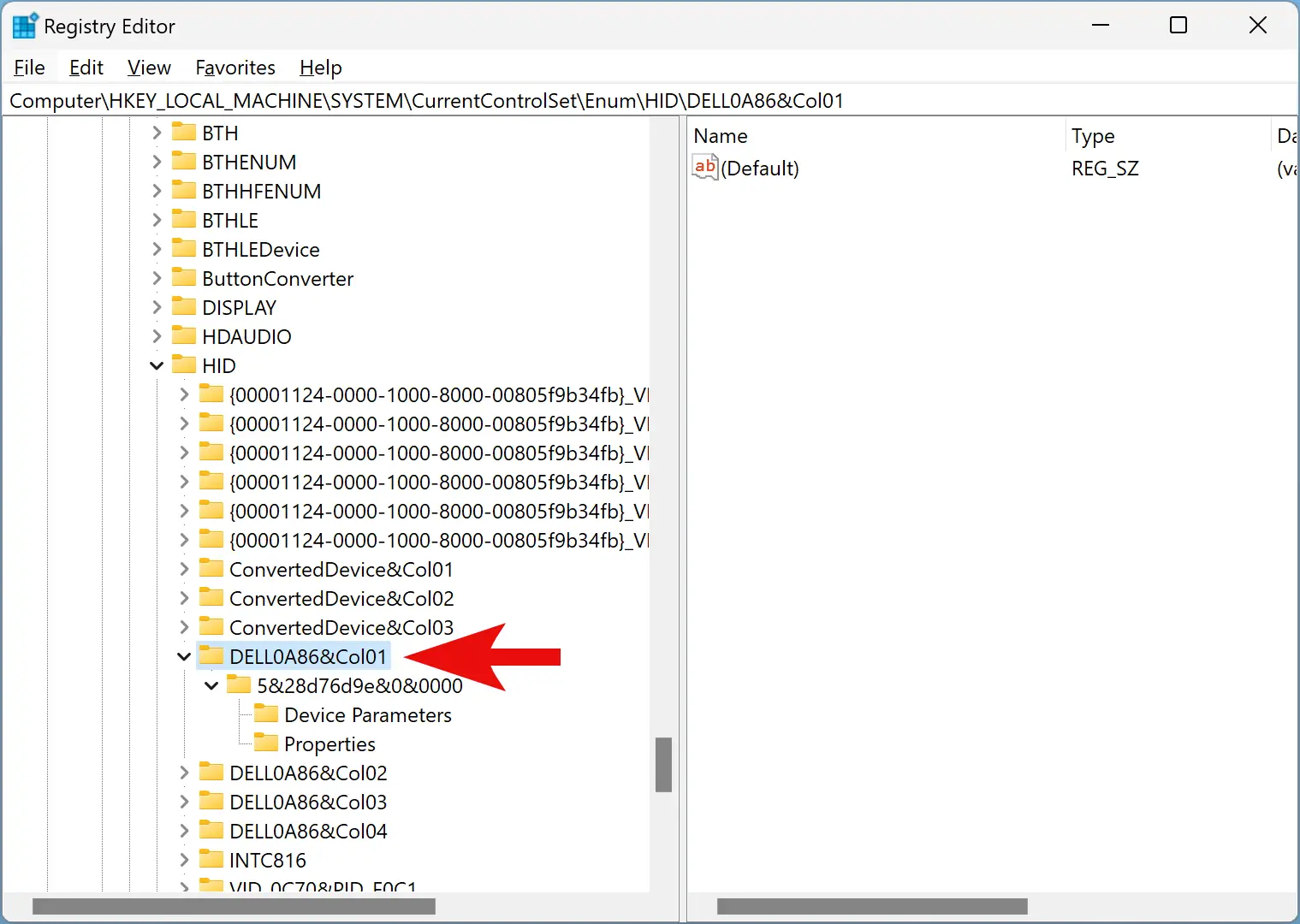
Step 10. Expand the subkey (folder) and select the Device Parameters key.
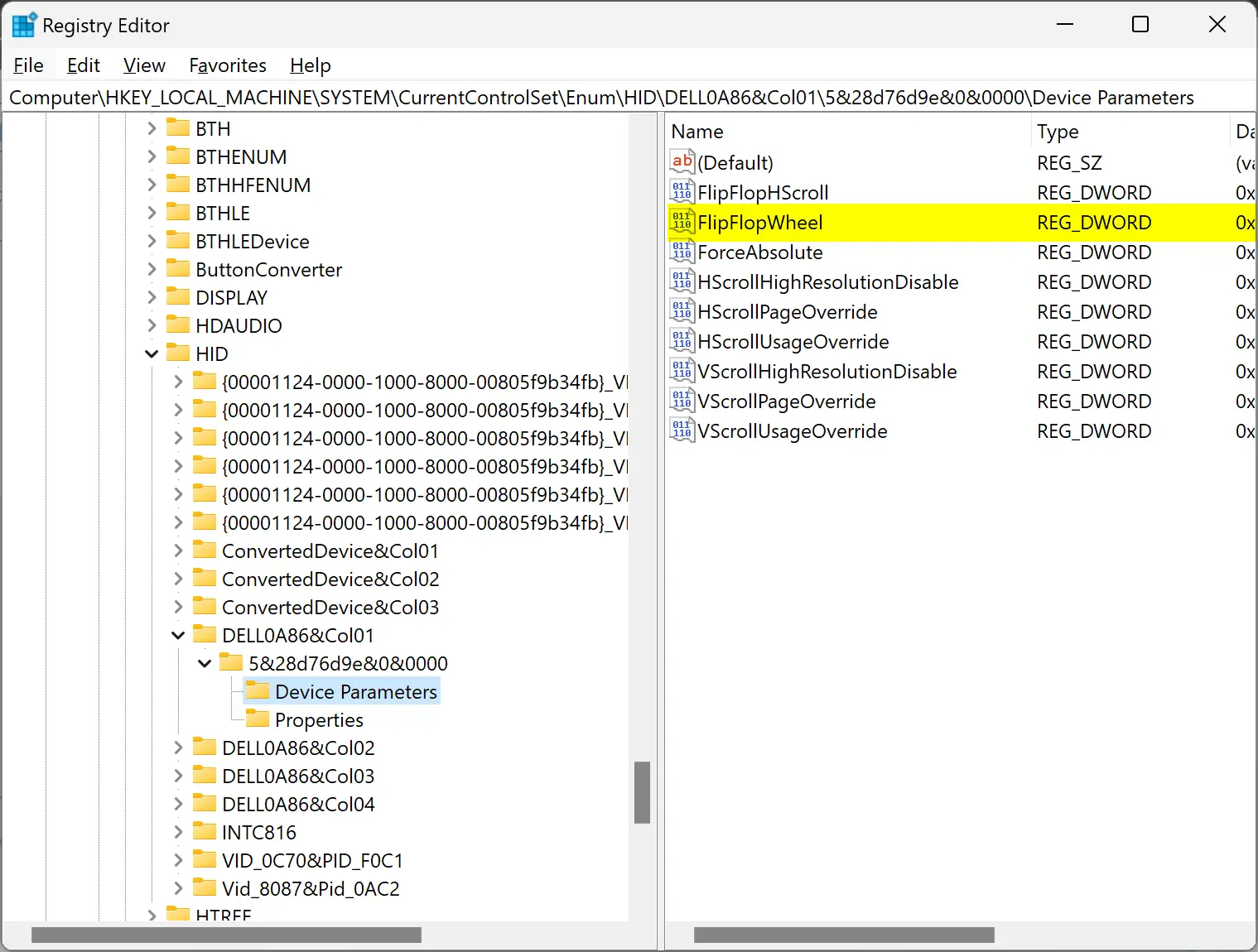
Step 11. On the right side of the “Device Parameters” folder, double-click the FlipFlopWheel REG_DWORD and change its “Value data” from 0 to 1.
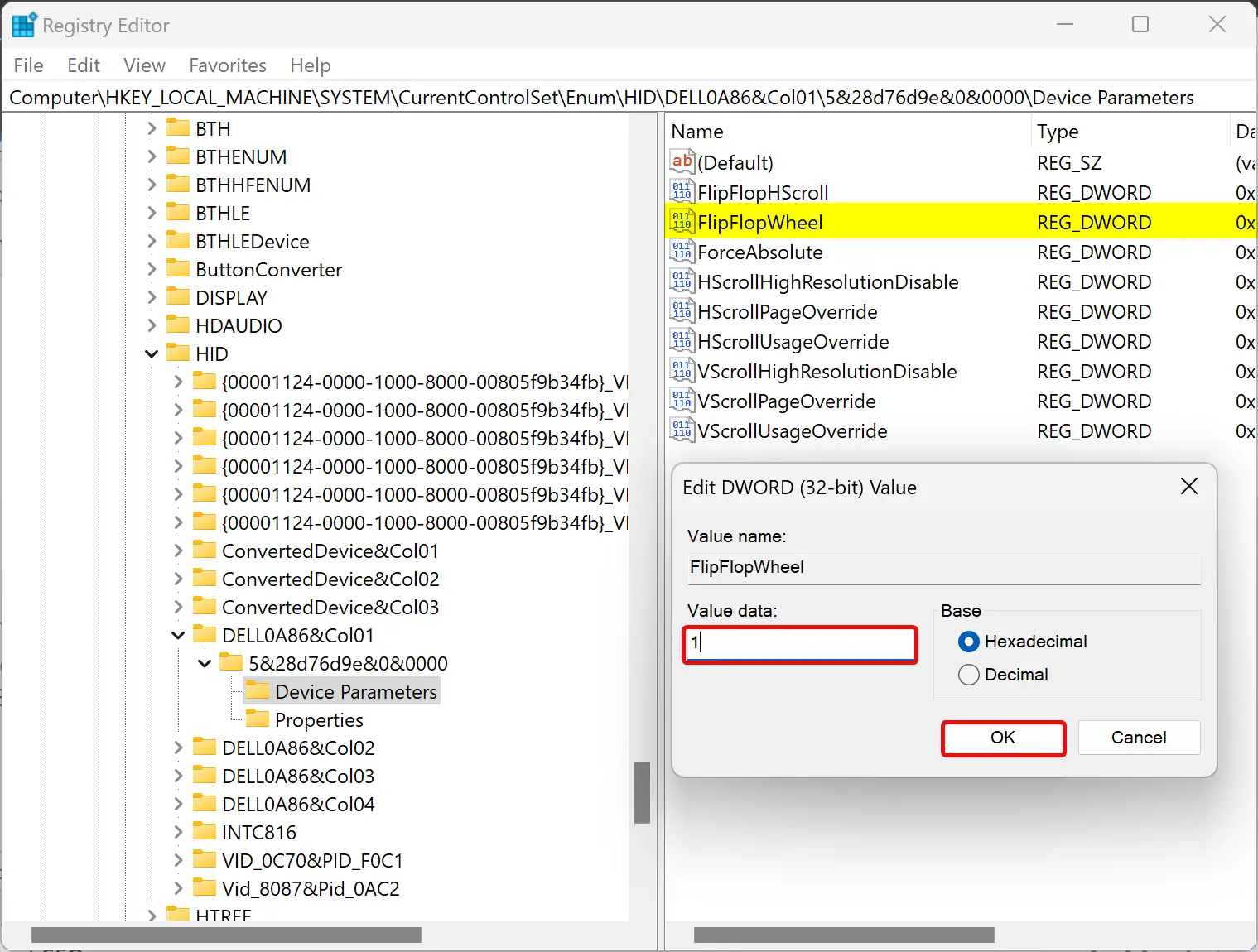
Step 12. Click OK.
Step 13. Finally, reboot your computer.
Once you complete the above steps, when you scroll up with the mouse wheel, the page should also scroll up, and when you scroll down with the mouse wheel, the page should also scroll down.
To revert the changes to their original settings, repeat the above steps and step 11 above, and change the “Value data” from 1 to 0.
Conclusion
In conclusion, reversing the scrolling direction of the mouse can be helpful for users who find the default setting uncomfortable. Windows 11 and 10 offer a simple solution for altering the touchpad scrolling direction through the Settings app, but changing the direction of mouse scrolling requires tweaking the registry. By following the steps outlined in this article, users can easily reverse the scrolling direction of their mouse on Windows 11 and 10. It is essential to note that if users want to revert to the original settings, they can repeat the process and change the “Value data” from 1 to 0 in step 11. Overall, customizing settings to suit personal preferences can improve the user experience and make computing more enjoyable.
You may have a unique preference when it comes to scrolling directions whether you mouse or the touchpad. Some people prefer the page is scrolled in the same direction in which direction they move their finger on the touchpad. Some people do this in an inverted way. This is called reverse scrolling. Enabling reverse scrolling Windows 10 on your laptop trackpad is easy as Windows offers this customization by default. In some cases, your trackpad scrolls in the wrong way for many reasons. This issue is fixable. If you are wondering how to enable the reverse scrolling Windows 10, follow the steps which are listed in this article.

Table of Contents
Below we have shown how to perform reverse scrolling on both Touchpad and mouse.
Method 1: On Touchpad
Windows 10 supports reverse scrolling on selected computers which comes with a precision touchpad. If this option is not available you can change scroll direction Windows 10 by using the manufacturer’s software for the peripheral. Follow the below-listed instructions for Windows 10 reverse scroll on the touchpad.
1. Press the Windows + I keys together to open Settings.
2. Now, click on Devices as depicted.

3. Scroll down the left pane and select the Touchpad option.

4. Go to the Scroll and zoom section in the right pane and choose Downwards motion scrolls down as depicted.

5. After completing these steps, the pages will scroll in the downwards direction when you scroll up on the touchpad. This is how you change scroll direction Windows 10 using Touchpad.
Also Read: Fix Mouse Wheel Not Scrolling Properly
Method 2: On Mouse
If you are using a mouse for navigating the Windows 10 pages, you have to tweak some registry keys to enable Windows 10 reverse scroll. That is, there will not be a default option in the settings, but you will be able to change the scrolling behaviour by identifying your mouse VID ID and implementing the changes in the Registry editor.
NOTE: Editing or deleting keys in Registry is risky since a small change could cause serious damage to your computer. So, it is recommended to do a complete backup on your computer before proceeding. If you do not know how to back up your registry, refer to our guide How to Backup and Restore the Registry on Windows.
Step I: Identify Mouse VID ID
The Vendor Identification ID (VID) is used to distinguish devices from one another. They are 16-digit numbers assigned by USB Implementers Forum to any particular company where Product Identification ID (PID) are assigned to specific products. They are embedded within the component and are activated when they are plugged into your device. As a first step to change scroll direction Windows 10, find the VID ID of your mouse as instructed below. Follow these steps to identify the mouse identification number.
1. Hit the Windows key and type Device Manager, then click on Open.
2. Double-click on Mic and other pointing devices option to expand it.
3. Right-click on the mouse which is active and click on the Properties option.

4. Switch to the Details tab and select the Device instance path option in the Property drop-down menu.

5. Note down the VID ID value of the mouse. In our example, it is: ACPI\DLL09EC\4&4E6962E&0.

6. Once you have completed all the above-listed instructions, follow the steps below for modifying the Registry to enable the reverse scrolling.
Step II: Perform Reverse Scrolling
Once you have found the VID ID of your mouse, you can use the following steps to tweak the Registry for Windows 10 reverse scroll.
1. Press the Windows key, and type regedit and click on Open.

2. Go to the following path in Registry Editor.
HKEY_LOCAL_MACHINE\SYSTEM\CurrentControlSet\Enum\HID

3. Expand the key folder which matches the VID ID of the mouse for example ACPI\DLL09EC\4&4E6962E&0.

4. Expand the available key and open the Device Parameters key.
5. Now, in the right pane, double click on the FlipFlopWheel DWORD.

6. Then, change the Value Data from 0 to 1 and click on OK.

7. Close the Registry editor and, restart your computer.
8. Now, the page will scroll up when you scroll up the mouse wheel.
9. If you want to reverse the changes to their default settings use the same steps above but make sure to set the value from 0 to 1 in Step 5.
Also Read: How to Disable Mouse Acceleration in Windows 10
Additional Method: How to Perform Reverse Scrolling with Macro Script
There is an additional way to reverse your scrolling direction which is using software that is capable of setting up macro scripts. The simplest method of implementing this is by doing with AutoHotkey. It is user-friendly and is completely free. You can reverse both your mouse and touchpad with this method.
1. You can download the freeware by visiting the official Autokey website.
2. Here, click on the Download button. Wait for the download to be completed and run the setup file from My downloads to install it on Windows 10.

3. Right-click on your desktop and select New > Text Document. This creates a New Text Document.
Note: You don’t need to name the file right now.

4. Open the new Text Document and paste the following commands.
WheelUp::
Send {WheelDown}
Return
WheelDown::
Send {WheelUp}
Return

5. Now, save the modifications and change the extension as .ahk from .txt. Now you will receive a prompt showing that your file might be unusable. Don’t mind it, proceed by clicking on OK.
NOTE: If you cannot see this extension, open a File Explorer window. Then, switch to the View tab and select the box which is next to File Name Extensions.

6. As soon as you press the OK button you must see the icon of the text file transform into some other format.
Note: If this happens, Windows is recognising it as an AutoHotkey file. Enforce the hotkey by double-clicking on it and reverse the scrolling of the mouse.
7. If you want to disable the hotkey and you prefer the default way of scrolling, open the Task Manager by searching it in the Windows Search bar. Click on Open to launch it.

8. Now, switch to the Processes tab and look for AutoHotkey which will be under the Background processes or Apps sometimes.

9. Then, click on End Task for reverting to the default settings. This method is simple and effective if you want to change scroll direction Windows 10 using third-party apps.
Also Read: Fix Logitech Mouse Double Click Problem
Pro Tip: How Do You Fix an Inverted Mouse
The steps to fix an inverted mouse are completely different in Windows and Macs. If you have a Mac, the process is simple, and here is how to do it.
Option I: On Mac
Fix an inverted mouse in Mac.
1. Click on the Apple icon to go to the main Settings.

2. Go to System Preferences and then click Mouse.

3. Now, uncheck the checkbox which is beside the Scroll Direction: Natural option.
Option II: On Windows
Here below are the steps to do it in Windows.
1. Go to Device Manager and then to Mice and Other Pointing Devices.

2. Right-click on your mouse and choose Properties.

3. Go to the Details tab and choose Device Instance Path in the Property menu.
4. Note down the text in the Value field.
5. Go to Registry Manager and then go to the following path.
HKEY_LOCAL_MACHINE\SYSTEM\CurrentControlSet\Enum\HID

6. Look for the folder with a name that matches the text in the Value field and then open it.
7. Click on Device Parameters and go to the FlipFlopWheel property. Change the value in the Value field. That is, if the value is 1 change it to 0 and if the value is 0 change it to 1.
8. Click OK.
Here are answers to some of the frequently asked questions which are related to Reverse Scrolling Windows 10 (Both Touchpad and mouse).
Frequently Asked Questions (FAQs)
Q1. How Do You Invert a Scrolling Wheel in Minecraft?
Ans. Normally, the direction of your mouse scrolling in Minecraft is the same as you have implemented through your PC settings. However, if your mouse is scrolling in the wrong direction, you can modify it in the settings of the game. Go to the Controls Settings and click on the Invert Mouse Off option which changes the direction of scrolling.
Q2. Can You Reverse Your Scrolling Direction?
Ans. Yes, you could reverse the scrolling direction of your mouse or touchpad. Some people prefer the page is scrolled in the same direction in which direction they move their finger on the touchpad. Some people do this in an inverted way. This is called reverse scrolling.
Q3. Why Does My Mouse Scroll the Wrong Way?
Ans. Sometimes the reason for this may be simple. If there is dust around the scrolling wheel your mouse may scroll in the wrong direction. Another common reason is the old battery. Most of the time, the problem is with the mouse driver. You can update it in Windows by opening the Device Manager and right-clicking your mouse which is under the Mouse and Other Pointing Devices option and from there choose Update Driver.
Recommended:
- Fix Pokémon Go Error 26 on Android
- Fix There is a System Repair Pending Which Requires Reboot to Complete
- Fix This Operation Requires an Interactive Window Station
- Fix Battlefront 2 Mouse Not Working in Windows 10
We hope that this guide will be useful to fix mouse scrolling in the wrong direction. You also learned how reverse scrolling Windows 10 works and how to enable or disable it as needed. Feel free to reach out to us with your queries and suggestions via the comments section below.
