It’s no secret that Windows 11 tends to run into problems every now and then. Fortunately, Microsoft provides you with a wide range of troubleshooters that can help you deal with most of those common issues. But what happens when the Windows Troubleshooter app itself stops working or runs into an error? If you’ve been bugged by a similar issue yourself, this guide has a few tips that will help you fix Windows 11 Troubleshooter not working error. So, let’s begin.
1. Check Path for Temp Folder
Every time you run a troubleshooter, Windows needs to create and save temporary files in the Temp folder. However, if Windows fails to locate this folder on your PC, then the troubleshooter will not work correctly. To overrule this, check to see if the set path for the Temp folder is correct.
1. Press the Windows key + S to open Windows Search, type Edit the system environment variables in the box, and press Enter.
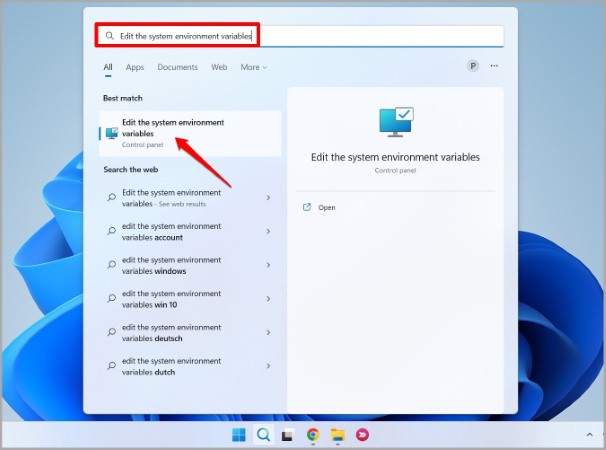
2. Under Advanced, click on the Environment Variables option.
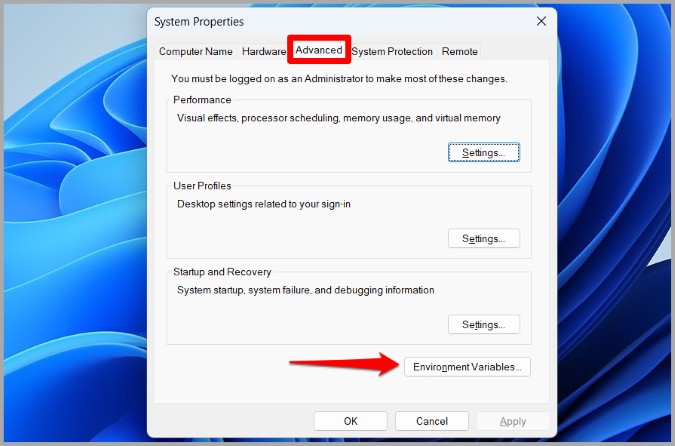
3. Under System variables, check the folder path for TEMP and TMP. It should be set to C:\\WINDOWS\TEMP.

If the path is set to something else, double-click on TEMP and change the Variable value to %SystemRoot%\TEMP before hitting OK. Do this for the TMP folder as well.
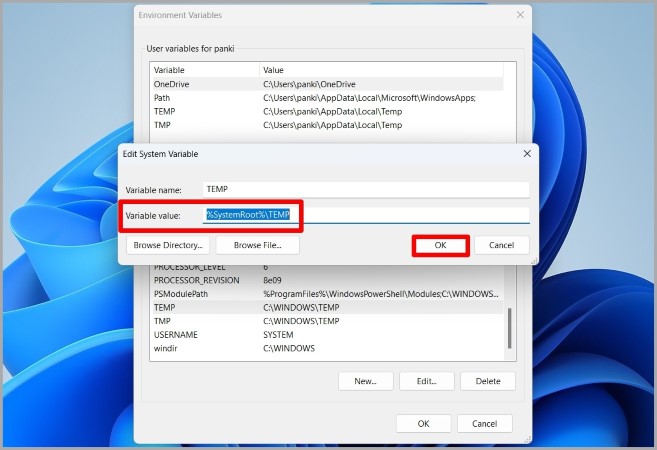
Restart your Windows PC after this and try running the troubleshooter to see if it’s working.
2. Restart Cryptographic Service
Cryptographic Service is a small program that needs to run in the background for the troubleshooter to work. If the service has encountered a problem, you’ll need to restart it by following the steps below.
1. Press the Windows key + R to launch the Run dialog box. Type services.msc in the box and press Enter.
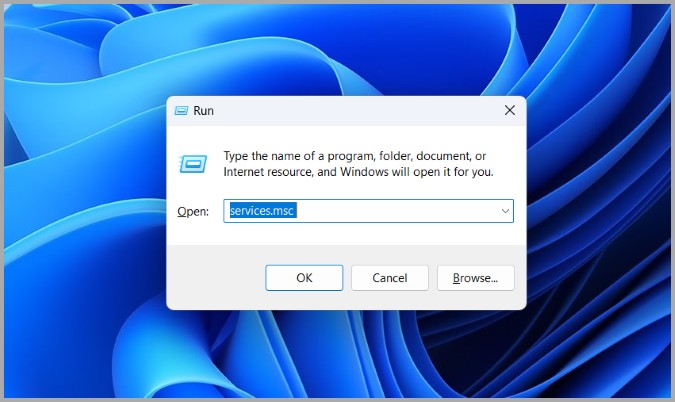
2. Scroll down to locate Cryptographic Services.

3. If the service is running, right-click on it and select Restart. If it’s not running, select Start.
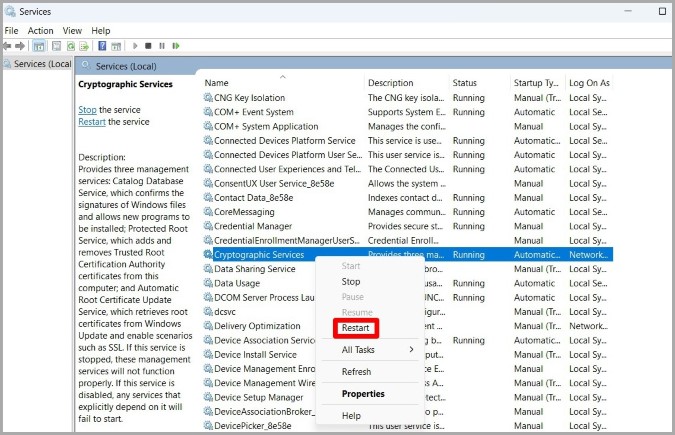
Check to see if the troubleshooter works fine now.
3. Run SFC and DISM Scan
Issues with the system files on your PC can also affect troubleshooters on Windows. That is, if some critical system files are missing or damaged, the Windows troubleshooter may not work as expected. You can fix this easily by running an SFC scan followed by a DISM scan. Read on to learn how.
1. Right-click on the Start button and select Terminal (Admin) from the list.
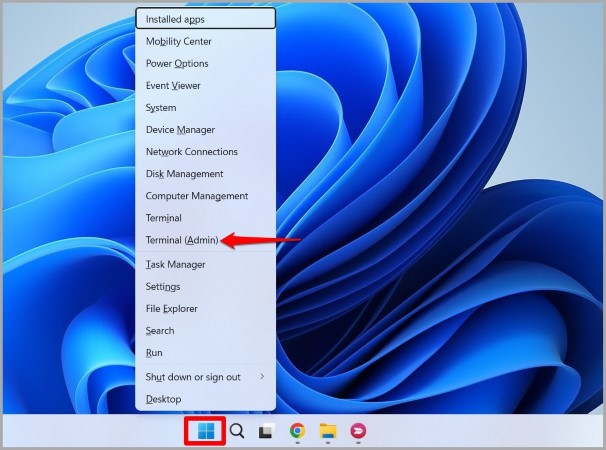
2. Click on Yes when the User Account Control prompt appears.
3. Type the following command and press Enter.
SFC /scannow
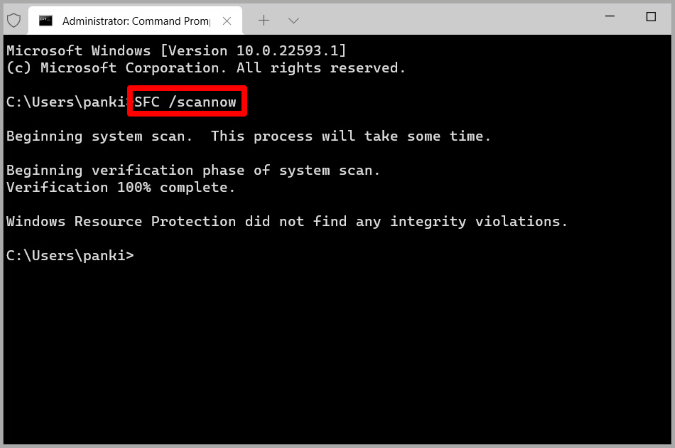
4. After running the SFC scan, run the following commands one by one.
DISM /Online /Cleanup-Image /CheckHealth
DISM /Online /Cleanup-Image /ScanHealth
DISM /Online /Cleanup-Image /RestoreHealth
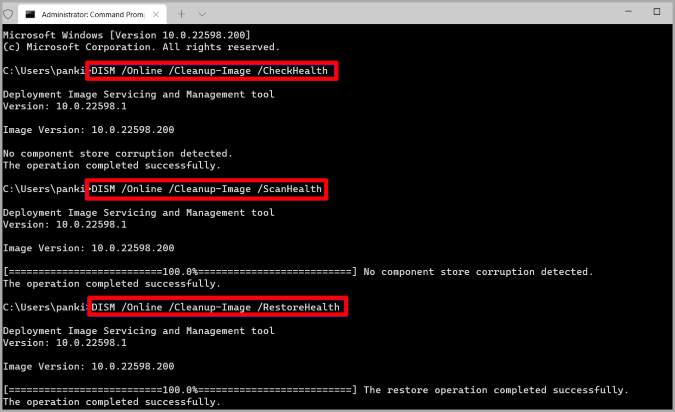
After running the above commands, check to see if the Windows troubleshooter is working alright.
4. Run Disk Cleanup
At times, old temporary files stored on your PC can also interfere with Windows troubleshooter and keep it from working correctly. Disk Cleanup is a handy utility that can help you get rid of those temporary files with ease. Don’t worry, clearing these files won’t affect your apps or data in any way.
To run the disk cleanup utility on Windows, follow the steps below.
1. Open the Search menu, type disk cleanup, and press Enter.
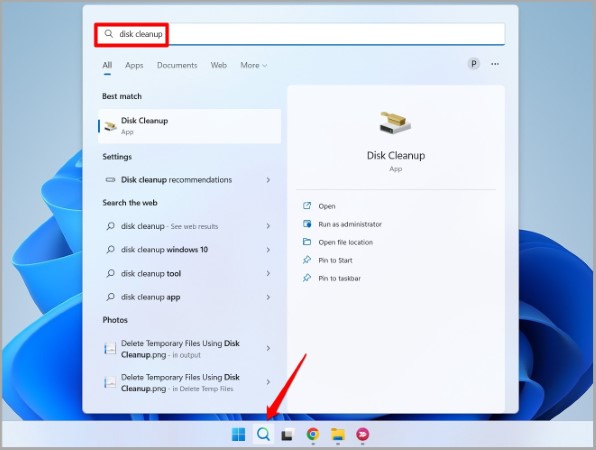
2. Use the drop-down menu to select the C: drive.
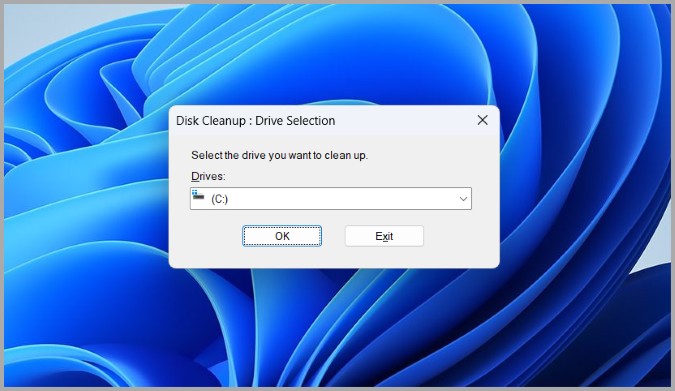
3. Under Files to delete, mark all the checkboxes and hit OK.

4. Choose Delete Files when prompted.
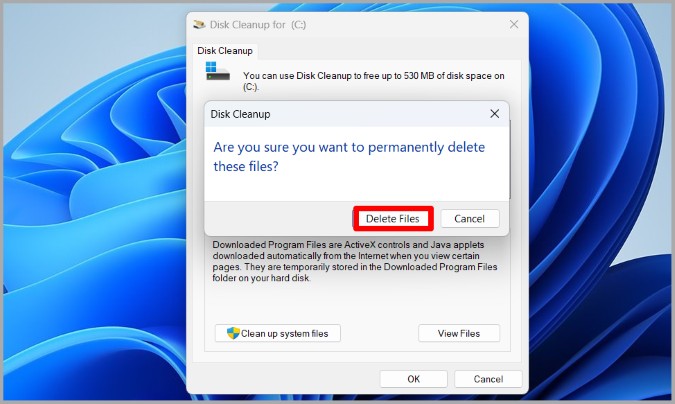
Once cleared, try running the troubleshooter to see if it works fine.
5. Check Group Policy
Another reason why troubleshooters may not work on Windows is if they’re disabled from Group Policy. In that case, you can follow the steps below to ensure that all the users are allowed to run troubleshooters on your PC. You’ll need to be logged in as an administrator for this to work.
Note: Group Policy Editor is only available on Windows Pro, Enterprise, and Education editions.
1. Press the Windows key + R to open the Run dialog box, type in gpedit.msc, and press Enter.

2. In the Group Policy window, use the left pane to navigate to Computer Configuration > Administrative Templates > System > Troubleshooting and Diagnostics > Scripted Diagnostics.
Make sure that all three entries on your right are set to Enabled or Not configured state.

If any entry is set to Disabled, you can double-click on it and change it to Enabled or Not configured. Then, hit Apply to save changes.

Restart your PC afterward and try running the troubleshooter one more time.
6. Run Troubleshooter in Clean Boot State
Third-party apps and services running on your PC can also interfere with the Windows process. When that happens, Windows may fail to perform certain tasks or run into errors while doing so. To verify this, you can try booting your PC in a clean boot state. Here’s how.
1. Open the Search menu, type in system configuration, and press Enter.
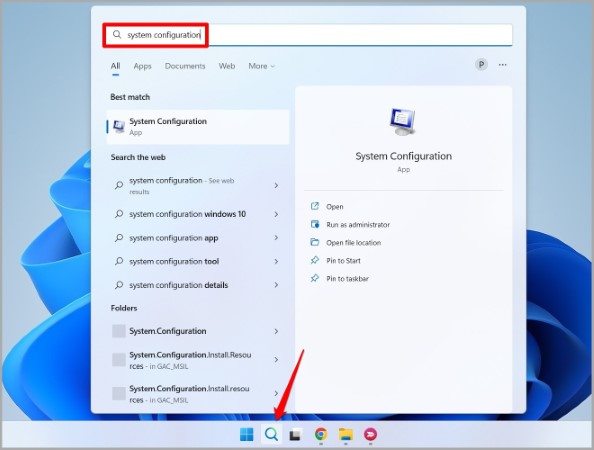
2. Switch to the Services tab, and tick the Hide all Microsoft services box. Then, click on Disable all button.

3. Head over to the Startup tab and click on Open Task Manager.
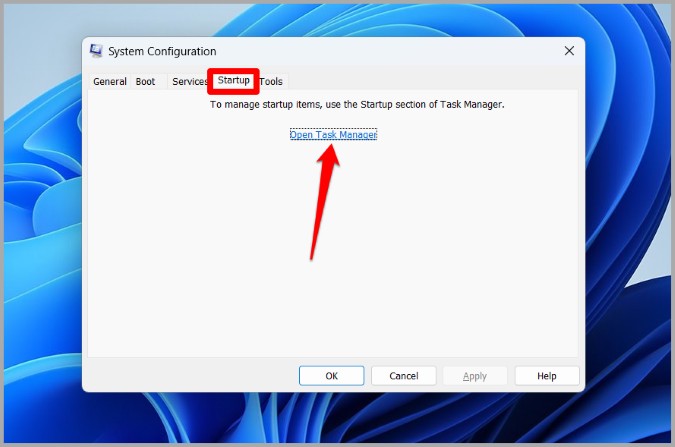
4. Select a third-party program and click on Disable at the top. Repeat this step to disable all third-party apps and programs.

Restart your PC to enter the clean boot state and try running the troubleshooter again. If it works, then you can be sure that the issue is caused by a third-party app or service. You can try removing any recently installed apps or programs to see if it helps.
7. Perform System Restore
If removing recent apps or programs doesn’t help, then you’ve no option but to perform a system restore. This will allow you to undo any recent changes made to your PC and restore it to an earlier state before the problem first occurred.
1. Click on the search icon on the Taskbar, type in create a restore point, and press Enter.

2. Under System Protection, click on the System Restore button.
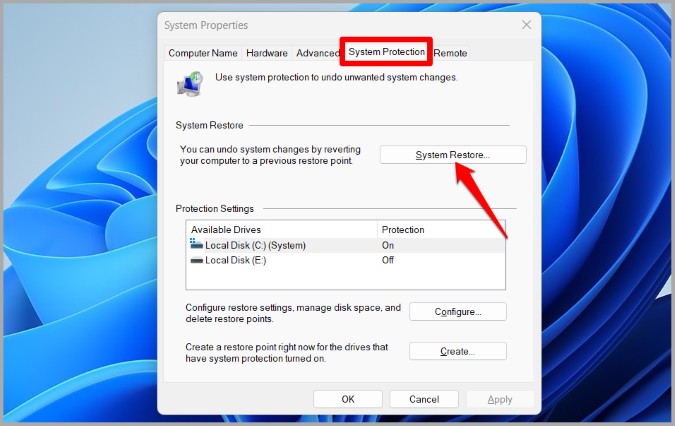
3. You can either go with the recommended restore point or select one yourself by choosing the second option. Once selected, click on Next.
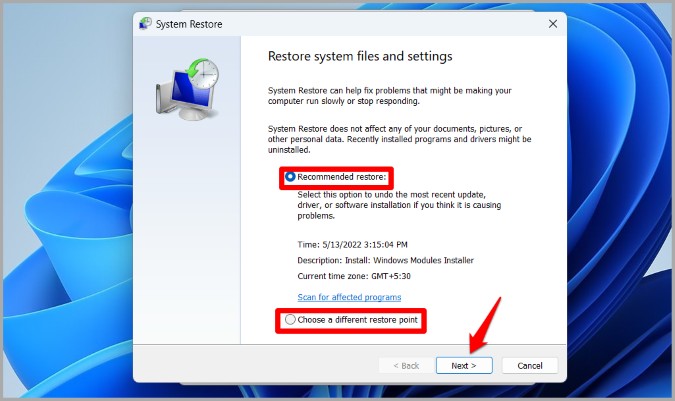
4. Lastly, click on Finish.

Your PC will restart and revert to a previous state. This should definitely end up fixing the underlying issue and get troubleshooters to work again.
No More Trouble
It’s easy to get confused when a utility that’s meant to help you fix problems stops working itself. Hopefully, implementing the troubleshooting tips has helped you fix Windows 11 troubleshooters and put your mind at ease.
Pankil Shah
Pankil is a Civil Engineer by profession who started his journey as a writer back in 2016. He joined TechWiser in March 2021 as a freelance writer to cover buying guides, explainers, and tips & tricks for Android, iOS, Windows, and Web.
Ваш компьютер с Windows может время от времени сталкиваться с различными проблемами. К счастью, в Windows есть несколько инструментов для устранения неполадок, которые помогут вам избавиться от большинства проблем. Однако все может запутаться, если само средство устранения неполадок Windows не работает должным образом и отображает ошибку «Интернет-служба устранения неполадок Windows отключена». Проверять Самые распространенные ошибки Windows и как их исправить.

Если вы столкнулись с той же проблемой, вот несколько советов по устранению неполадок, которые помогут вам исправить ошибку в кратчайшие сроки.
Одна из наиболее распространенных причин, по которой на вашем компьютере не работает онлайн-служба устранения неполадок, заключается в том, что на нем нет надлежащего лицензионного ключа Windows. Если вы не уверены, выполните следующие действия, чтобы проверить статус активации Windows на вашем компьютере.
- Откройте меню «Пуск» и щелкните значок шестеренки, чтобы открыть приложение «Настройки».
- во вкладке Система , Нажмите активация Затем проверьте статус активации в следующем списке.
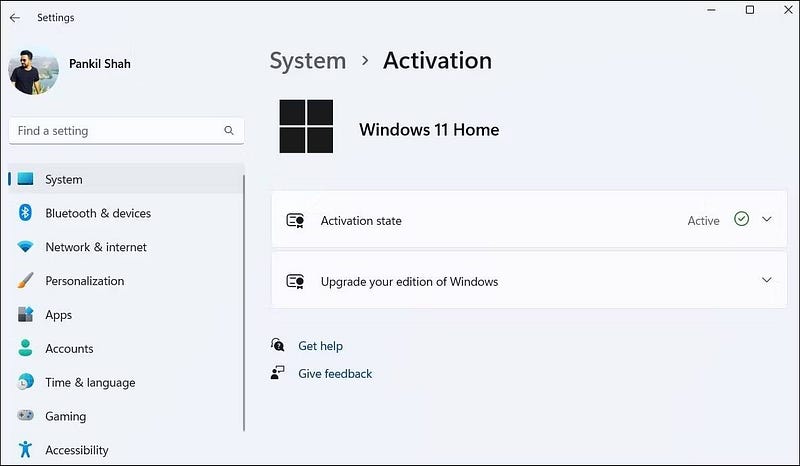
Если в сообщении указано, что продукт не активирован, для активации Windows необходимо приобрести цифровую лицензию Windows или ключ продукта.
2. Проверьте настройки групповой политики
Онлайн-служба устранения неполадок Windows (WOTS) может не работать на вашем компьютере, если она отключена в настройках групповой политики. Чтобы исправить это, вам потребуется внести изменения в политики диагностики по сценарию в Windows.
Обратите внимание, что редактор групповой политики доступен только в выпусках Windows Professional, Education и Enterprise. Если вы используете Windows Home, убедитесь, что Сначала проверьте, как получить доступ к редактору локальной групповой политики в Windows Home..
- Нажмите на Win + S чтобы открыть меню поиска.
- Тип gpedit.msc в коробке и нажмите Enter.
- Используйте правую панель, чтобы перейти к Конфигурация компьютера -> Административные шаблоны -> Система -> Устранение неполадок и диагностика -> Диагностика по сценарию.
- Дважды щелкните Политика Разрешить пользователям доступ к содержимому для устранения неполадок в Интернете на серверах Microsoft из панели управления устранением неполадок (через онлайн-службу устранения неполадок Windows — WOTS) на противоположной стороне.
- Найдите Может быть Затем нажмите تطبيق с последующим ОК.
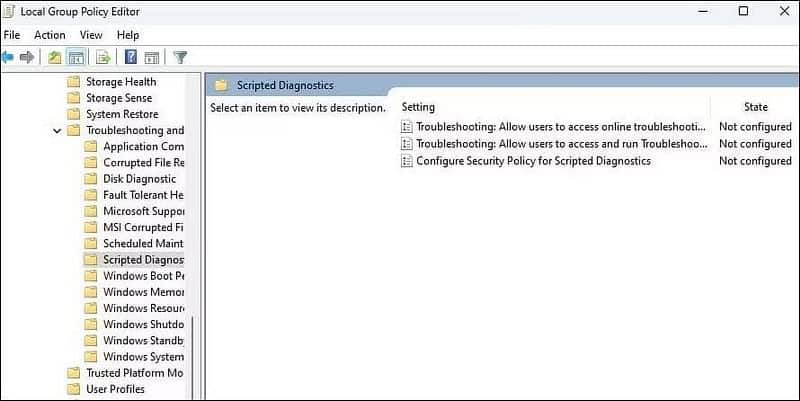
Попробуйте снова запустить средство устранения неполадок и посмотрите, появляется ли сообщение об ошибке «Интернет-служба устранения неполадок Windows отключена». Проверять Не удается использовать средство устранения неполадок совместимости приложений Windows? Попробуйте эти исправления.
3. Изменить файлы журнала
Другой способ исправить это надоедливое сообщение об ошибке — изменить запись реестра в Software Publishing. Для этого вам нужно будет использовать редактор реестра в Windows.
Как вы, возможно, уже знаете, изменение файлов журнала сопряжено с некоторыми рисками. Таким образом, перед продолжением важно сделать резервную копию всех файлов журналов или создать точку восстановления. Если вам нужна помощь в этом, ознакомьтесь с нашими руководствами на Как сделать резервную копию реестра Windows وКак создать точку восстановления в Windows.
- Нажмите на Win + X Чтобы открыть меню быстрой ссылки, выберите из списка пункт «Выполнить диалог».
- Тип regedit в текстовом поле и нажмите Enter чтобы открыть редактор реестра.
- Найдите نعم При появлении запроса контроля учетных записей (UAC).
- Используйте правую панель, чтобы перейти к HKEY_CURRENT_USER -> Softxare -> Microsoft -> Windows -> CurrentVersion -> WinTrust -> Trust Providers -> Публикация программного обеспечения.
- Двойной клик Состояние DWORD на стороне.
- Входить 23c00 в поле данных значения.
- Нажмите Ok.
- Закройте окно редактора реестра и перезагрузите компьютер.
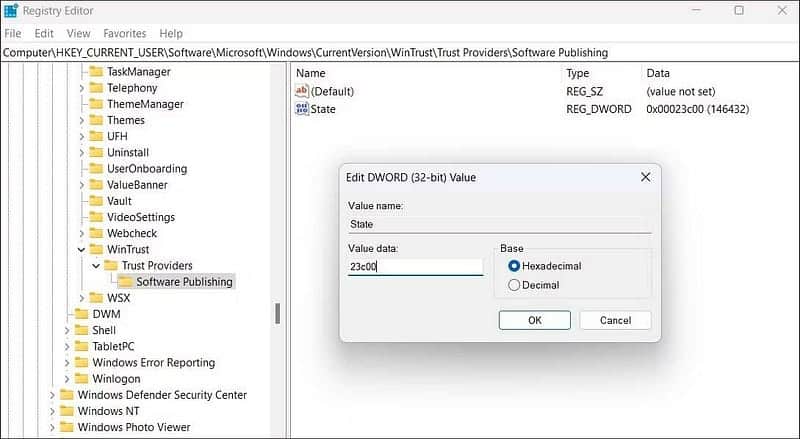
4. Восстановить поврежденные системные файлы
Проблемы с системными файлами вашего компьютера также могут помешать правильной работе средства устранения неполадок Windows, что приведет к ошибке «Онлайн-служба устранения неполадок Windows отключена».
В этом случае вы можете запустить на своем компьютере SFC (средство проверки системных файлов) и DISM (служба образов развертывания и управление ими). Эти инструменты будут сканировать операционную систему на наличие поврежденных или отсутствующих системных файлов и пытаться их восстановить.
Для получения дополнительной информации об этом см. наше руководство по Как восстановить поврежденные файлы Windows с помощью встроенных инструментов И следуйте инструкциям, показанным там.
5. Проверьте службы Windows
Windows может отображать ошибку «Онлайн-служба устранения неполадок Windows отключена», если некоторые системные службы не работают должным образом. Вот как проверить, какие службы, связанные с устранением неполадок, должны работать в Windows.
- Нажмите на Win + R Чтобы открыть диалоговое окно «Выполнить».
- Тип services.msc в коробке и нажмите Enter.
- В окне «Службы» выберите расположение службы. Фоновая интеллектуальная передача Услуга в списке и проверьте его статус. Если он не запущен, щелкните правой кнопкой мыши службу и выберите Начало.
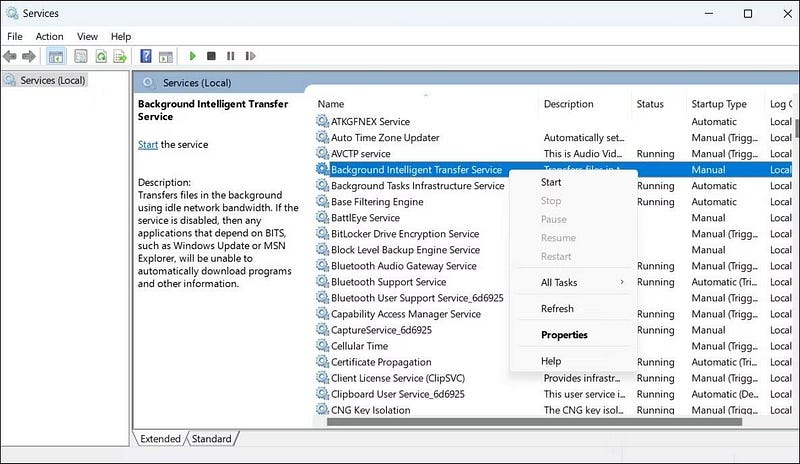
Аналогичным образом проверьте состояние следующих служб и запустите их, если они еще не запущены.
- Криптографические службы.
- Оптимизация доставки.
- Служба выполнения диагностики.
- Служба диагностической политики.
- Хост службы диагностики.
- Хост диагностической системы.
- Инструментарий управления Windows.
- Установщик модулей Windows.
- Время Windows.
6. Временно отключите брандмауэр Microsoft Defender.
Иногда брандмауэр Microsoft Defender также может помешать средству устранения неполадок получить важные данные из Интернета и вызвать проблемы. Чтобы изучить эту возможность, вы можете временно отключить брандмауэр Microsoft Defender на своем компьютере. Итак, выполните следующие действия:
- Открыть приложение Безопасность Windows с помощью меню поиска.
- Выбрать вкладку Брандмауэр и сетевая безопасность из боковой панели.
- Нажмите доменная сеть.
- Отключите брандмауэр Microsoft Defender.
- Аналогичным образом отключите брандмауэр Microsoft Defender для частной и общедоступной сети.
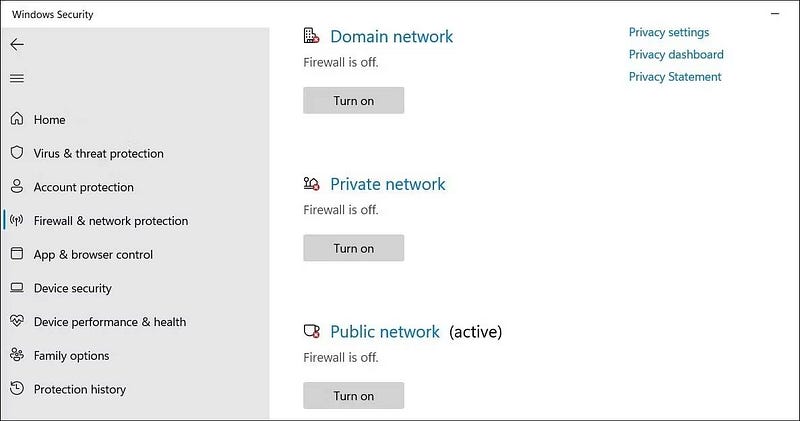
После выполнения вышеуказанных шагов снова запустите средство устранения неполадок и посмотрите, возникает ли ошибка.
7. Удалите временные файлы
Ваш компьютер с Windows создает временные файлы для самых разных целей. Нередко эти файлы со временем повреждаются. Когда это происходит, эти файлы могут нарушать процессы Windows и вызывать ошибки, подобные описанным здесь. Если это так, удаление временных файлов на компьютере должно помочь. Если вам нужна помощь с этим, см. наше руководство, чтобы узнать Различные способы очистки временных файлов в Windows.
8. Чистая загрузка для устранения проблемы
Загрузка компьютера в состояние чистой загрузки позволяет запускать Windows с минимальным набором приложений, служб и драйверов. Это поможет вам определить, является ли причиной рассматриваемой ошибки стороннее приложение или служба. Смотрите наше руководство о Как выполнить чистую загрузку в Windows Выполните шаги, описанные там, чтобы запустить компьютер в состоянии чистой загрузки.
Попробуйте запустить средство устранения неполадок в состоянии чистой загрузки и посмотрите, появится ли ошибка снова. Если это не так, это означает, что проблема была вызвана отключенной службой или запускаемым приложением.
9. Установите обновления Windows
Если ничего не помогает, вы можете проверить, есть ли какие-либо ожидающие обновления Windows, доступные для вашего ПК. Эти обновления обычно включают важные исправления ошибок, новые функции и улучшения производительности. Следовательно, лучше всего установить их, чтобы ваша система работала бесперебойно.
Нажмите на Win + I Чтобы открыть приложение «Настройки» и перейти на вкладку «Центр обновления Windows». Нажмите кнопку Проверить обновления Для загрузки и установки ожидающих обновлений.
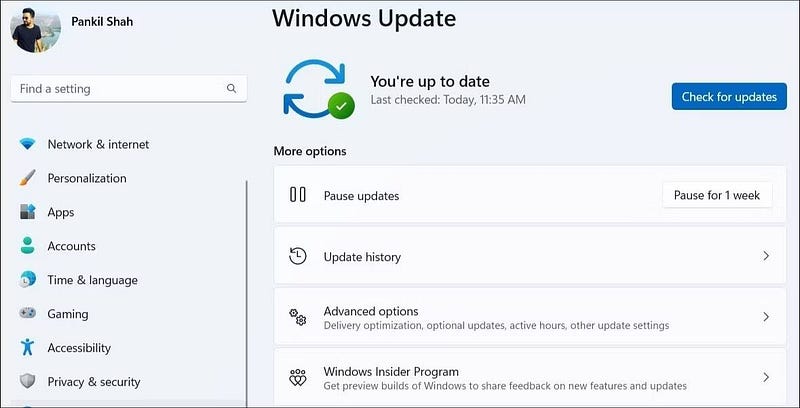
Исправить ошибку «Интернет-служба устранения неполадок Windows отключена»
Одно или несколько из вышеперечисленных исправлений должны помочь вам избавиться от ошибки «Интернет-служба устранения неполадок Windows отключена» на вашем компьютере и снова запустить средство устранения неполадок Windows. Если нет, вы можете рассмотреть возможность ремонта компьютера с Windows с помощью бесплатного инструмента восстановления в качестве крайней меры. Вы можете просмотреть сейчас Распространенные ошибки, замедляющие работу Windows (и что делать вместо этого).
Содержание
- Советы по устранению проблем с Windows — как найти доступную интернет-службу помощи
- Важность устранения неполадок в Windows
- Причины недоступности интернет службы устранения неполадок Windows
- Возможные решения проблемы доступности интернет службы устранения неполадок Windows
- Шаги для восстановления работы интернет службы устранения неполадок Windows
- Важные советы для успешного устранения неполадок в Windows
- 1. Перезагрузите компьютер
- 2. Проверьте наличие обновлений
- 3. Используйте инструменты для диагностики и устранения неполадок
- 4. Обратитесь за помощью
Советы по устранению проблем с Windows — как найти доступную интернет-службу помощи
В нашем современном мире, где многие из нас зависят от компьютеров и интернета, неполадки и ошибки в операционной системе Windows могут быть источником больших проблем и разочарований. Когда вы столкнулись с проблемой на своем компьютере или ноутбуке, первое, что вы, скорее всего, сделаете — это попытаетесь решить проблему самостоятельно. Однако, как вы узнаете, не во всех случаях вы сможете найти и решить проблему без дополнительной помощи.
Здесь на помощь приходит интернет-служба устранения неполадок Windows. Она специализируется на предоставлении технической поддержки пользователям, сталкивающимся с проблемами в работе своих компьютеров или ноутбуков с операционной системой Windows. Онлайн-служба возьмет на себя задачу выявления и устранения неполадок, а также консультирования пользователей по поводу сбоев, ошибок и других технических проблем.
Когда вы столкнулись с проблемой, просто соединитесь с онлайн-службой устранения неполадок Windows с помощью вашего интернет-браузера, и вы получите профессиональную помощь. После краткого обзора вашей проблемы, технические специалисты службы проведут диагностику вашей системы и выявят возможные причины сбоев или ошибок. Затем они предложат вам оптимальное решение и проведут необходимые действия для исправления проблемы.
Не нужно беспокоиться о проблемах и ошибках в Windows, которые могут прервать ваш рабочий процесс или нарушить ваше удовольствие от работы и развлечений на компьютере. Интернет-служба устранения неполадок Windows доступна всегда и позволит вам быстро и эффективно решить любые проблемы с вашей операционной системой.
Не откладывайте решение проблемы на потом, свяжитесь с интернет-службой устранения неполадок Windows прямо сейчас, и наслаждайтесь безопасной и бесперебойной работой вашего компьютера!
Важность устранения неполадок в Windows
Устранение неполадок в Windows является важным шагом для поддержания оптимальной работы системы. Когда возникают неполадки, это может привести к замедлению работы компьютера, сбою приложений и даже полной неработоспособности системы. Поэтому важно уделять должное внимание устранению неполадок сразу же, как только они появляются.
Существует несколько причин, по которым устранение неполадок в Windows является такой важной задачей. Во-первых, неполадки могут негативно сказаться на вашем опыте в использовании компьютера. Замедление работы системы или появление ошибок может привести к потере времени и продуктивности. Кроме того, проблемы с безопасностью могут возникнуть, если неполадки не будут устранены вовремя.
- Активное устранение неполадок: Рекомендуется регулярно проверять наличие ошибок и проблем в Windows. Это можно сделать с помощью встроенных инструментов, таких как Диспетчер задач или Панель управления. Если вы замечаете какие-либо неполадки, следует сразу же принять меры для их устранения.
- Обновление программного обеспечения: Регулярные обновления операционной системы и установленных программ помогают сохранить систему в хорошем состоянии и предотвратить возникновение неполадок.
- Резервное копирование данных: Регулярное создание резервных копий важных файлов и данных позволяет восстановить систему после возникновения серьезных неполадок или сбоев.
Причины недоступности интернет службы устранения неполадок Windows
Существует несколько причин, по которым интернет-служба устранения неполадок Windows может быть недоступна. Одной из таких причин может быть отключение самой службы в настройках операционной системы. Пользователь может случайно или намеренно отключить эту службу, что приведет к тому, что она перестанет функционировать. В таком случае, чтобы снова воспользоваться службой, необходимо включить ее в настройках системы.
Другой причиной может быть проблема с интернет-соединением. Если у пользователя возникли проблемы с подключением к интернету, то соответственно интернет-служба устранения неполадок Windows не сможет функционировать. В таком случае, необходимо проверить соединение с интернетом и устранить любые проблемы, связанные с ним, чтобы восстановить работу службы.
Также причиной недоступности интернет-службы устранения неполадок Windows может быть наличие других программ или служб, конфликтующих с ней. Например, некоторые антивирусные программы или фаерволы могут блокировать работу этой службы из-за своих настроек безопасности. В таком случае, необходимо проверить настройки таких программ и временно отключить их, чтобы понять, блокируют ли они работу интернет-службы устранения неполадок Windows.
Возможные решения проблемы доступности интернет службы устранения неполадок Windows
Если у вас возникли проблемы с доступностью интернет-сервиса по устранению неполадок Windows, не отчаивайтесь, есть несколько возможных решений, которые помогут вам восстановить связь и получить необходимую поддержку. В этой статье мы рассмотрим несколько вариантов, которые могут помочь вам в данной ситуации.
Первым вариантом решения проблемы может быть проверка вашего интернет-соединения. Убедитесь, что у вас есть стабильное подключение к Интернету, а также проверьте, что другие веб-сайты и службы работают нормально. Если у вас есть проблемы с интернетом, свяжитесь с вашим провайдером услуг и узнайте, есть ли какие-либо известные сбои или проблемы в вашем районе.
Если вы уверены, что проблема не связана с вашим интернет-соединением, следующим шагом может быть проверка наличия обновлений операционной системы Windows. Возможно, проблема связана с устаревшими драйверами или программным обеспечением. Откройте настройки Windows и перейдите к разделу «Обновление и безопасность». Проверьте наличие доступных обновлений и установите их, если они есть. После установки обновлений перезагрузите компьютер и проверьте доступность интернет-сервиса устранения неполадок.
Если ни одно из перечисленных решений не помогло вам восстановить доступ к интернет-службе устранения неполадок Windows, вы можете обратиться в службу поддержки Microsoft. Посетите официальный веб-сайт Microsoft и найдите раздел поддержки, где вы сможете описать свою проблему и получить профессиональную помощь. Помните, что служба поддержки всегда готова оказать вам помощь и ответить на все ваши вопросы.
Шаги для восстановления работы интернет службы устранения неполадок Windows
Неизбежно на стадии использования компьютера под управлением операционной системы Windows могут возникнуть неполадки, которые затрудняют доступ к интернету. Ситуация становится особенно сложной, когда служба устранения неполадок Windows не работает должным образом. Однако не стоит паниковать, так как есть несколько шагов, которые можно предпринять для восстановления нормальной работы интернет-службы.
1. Проверьте соединение: первым шагом должно быть убеждение, что проблема не связана с вашим интернет-провайдером. Проверьте физическое подключение компьютера к модему или маршрутизатору и убедитесь, что все кабели надежно подключены. Если у вас есть другое устройство с доступом к интернету, такое как смартфон или планшет, проверьте, работает ли интернет на нем.
2. Перезапустите маршрутизатор: если ваши устройства подключены к маршрутизатору, попробуйте перезапустить его. Выключите маршрутизатор на несколько секунд, затем включите его обратно. Это может помочь восстановить соединение интернета.
3. Перезагрузите компьютер: если проблема не решается, попробуйте перезагрузить компьютер. Некоторые временные неполадки могут быть устранены простым перезапуском системы.
4. Проверьте наличие вирусов: наличие вредоносных программ на компьютере может вызывать проблемы с интернет-соединением. Установите антивирусное программное обеспечение и выполните полное сканирование системы для поиска и удаления вредоносных программ.
5. Обновите драйверы сетевых устройств: устаревшие или поврежденные драйверы сетевых устройств также могут стать причиной проблемы с интернетом. Посетите официальный сайт производителя вашего компьютера или сетевой карты, чтобы загрузить и установить последние версии драйверов.
Попробуйте эти шаги поочередно, начиная с первого, и проверьте, решается ли проблема. Если это не помогает, возможно, стоит обратиться к специалисту по устранению неполадок или связаться с технической поддержкой операционной системы Windows.
Важные советы для успешного устранения неполадок в Windows
Ни для кого не секрет, что возможны ситуации, когда в операционной системе Windows возникают неполадки. К счастью, существует ряд действенных способов устранения проблем, с которыми вы можете столкнуться. Чтобы помочь вам справиться с такими ситуациями более легко, мы собрали для вас несколько полезных советов.
1. Перезагрузите компьютер
Перезагрузка компьютера может оказаться самым простым и эффективным способом решения проблемы. Она позволяет освободить системные ресурсы, перезапустить все процессы и избавиться от ошибок, вызванных временными сбоями. Попробуйте перезагрузить компьютер, прежде чем приступать к другим способам устранения неполадок.
2. Проверьте наличие обновлений
Второй важный шаг — проверьте наличие обновлений для вашей операционной системы. Microsoft регулярно выпускает обновления, которые содержат исправления и улучшения для Windows. Откройте панель управления и перейдите в раздел обновлений, чтобы убедиться, что ваша система обновлена до последней версии.
3. Используйте инструменты для диагностики и устранения неполадок
Windows предлагает набор инструментов для диагностики и устранения неполадок. Например, вы можете воспользоваться «Диспетчером задач» для просмотра активных процессов и ресурсов. Также существует «Центр обновления и безопасности», который поможет вам найти и устранить проблемы с обновлениями и безопасностью системы. Обратитесь к этим инструментам, чтобы более эффективно решать проблемы в Windows.
4. Обратитесь за помощью
Если вы не можете самостоятельно решить проблему, не стесняйтесь обратиться за помощью. Общение с поддержкой Microsoft или поиск решений в Интернете может помочь вам найти ответы на ваши вопросы и найти способы устранения неполадок.
Следуя этим важным советам, вы сможете эффективно устранять неполадки в операционной системе Windows. Помните, что знание основных способов диагностики и устранения проблем может значительно упростить вашу жизнь и сделать использование Windows более комфортным.
На чтение5 мин
Опубликовано
Обновлено
Интернет служба устранения неполадок Windows является важной частью операционной системы, которая позволяет пользователям исправлять проблемы с подключением к интернету. Однако иногда возникают ситуации, когда эта служба отключена. Это может произойти после обновления системы, из-за ошибки или злонамеренного программного обеспечения.
К счастью, есть несколько способов включить интернет службу устранения неполадок Windows. Первым способом является использование встроенной утилиты Очистка диска. Чтобы включить службу с помощью этой утилиты, необходимо открыть Панель управления, выбрать категорию «Система и безопасность», затем нажать на ссылку «Административные инструменты» и выбрать «Очистка диска».
Другим способом включения службы является использование командной строки. Для этого нужно открыть командную строку с правами администратора и ввести следующую команду: «netsh winsock reset». После выполнения этой команды необходимо перезагрузить компьютер.
Важно: перед включением интернет службы устранения неполадок Windows рекомендуется создать точку восстановления системы, чтобы иметь возможность вернуться к предыдущему состоянию, если что-то пойдет не так.
Если же ни один из этих методов не помог, то можно попытаться включить службу вручную через реестр. Для этого нужно открыть редактор реестра, перейти к ветке «HKEY_LOCAL_MACHINE\SYSTEM\CurrentControlSet\Services\NlaSvc», найти параметр «Start» и установить его значение на «2». После этого следует перезагрузить компьютер, чтобы изменения вступили в силу.
В идеале, после применения одного из этих способов интернет служба устранения неполадок Windows должна быть успешно включена, и вы снова сможете наслаждаться полноценным подключением к интернету.
Проблема с отключенной интернет-сервисом устранения неполадок Windows? Включите его с помощью этой инструкции!
Если ваша операционная система Windows имеет проблемы с неполадками в сетевом подключении, то проблема может быть связана с отключенной службой устранения неполадок Windows.
Чтобы включить службу устранения неполадок Windows, выполните следующие шаги:
- Откройте меню «Пуск» и перейдите в «Панель управления».
- Выберите раздел «Система и безопасность».
- В разделе «Администрирование» выберите «Службы».
- Прокрутите список служб вниз и найдите «Службу устранения неполадок Windows».
- Щелкните правой кнопкой мыши по службе и выберите «Свойства».
- В окне свойств службы установите тип запуска службы как «Автоматически».
- Нажмите на кнопку «Применить» и затем на «ОК», чтобы сохранить изменения.
После выполнения этих шагов служба устранения неполадок Windows будет включена и готова к использованию. Теперь вы сможете решать проблемы с подключением к Интернету на вашей операционной системе Windows.
Что делать, если интернет-сервис устранения неполадок Windows отключен?
Первым шагом следует проверить, включена ли служба «Устранение неполадок» на компьютере. Чтобы это сделать, откройте «Панель управления» и выберите «Административные инструменты». Затем откройте «Службы» и найдите службу «Устранение неполадок». Если статус службы указан как «Отключено», щелкните правой кнопкой мыши и выберите «Включить».
Если после включения службы проблема не решается, возможно, необходимо перезапустить компьютер. Перезагрузка может помочь при восстановлении работоспособности многих служб и компонентов операционной системы.
Если перезапуск не устраняет проблему, следующим шагом может быть выполнение команды «sfc /scannow» через командную строку с правами администратора. Эта команда используется для проверки целостности системных файлов и восстановления поврежденных файлов, которые могут быть связаны с работой службы «Устранение неполадок».
Если все вышеперечисленные действия не помогают, возможно, потребуется более глубокая диагностика проблемы. Рекомендуется обратиться к специалисту или поддержке Microsoft для получения дополнительной помощи.
Не стоит забывать, что служба «Устранение неполадок» не является единственным способом решения проблем с операционной системой Windows. В случае возникновения проблем, рекомендуется использовать другие инструменты, такие как антивирусные программы, дисковую утилиту CHKDSK, настройки безопасности и т. д.
Вывод: когда интернет-сервис «Устранение неполадок» Windows отключен, существует несколько шагов, которые можно предпринять для его включения. Проверьте состояние службы, перезапустите компьютер, выполните команду «sfc /scannow» и обратитесь за помощью в случае необходимости.
Восстанавливаем работу интернет-сервиса устранения неполадок Windows
Вот несколько шагов, которые помогут восстановить работу интернет-сервиса устранения неполадок Windows:
- Откройте меню «Пуск» и выберите пункт «Панель управления».
- В окне «Панель управления» найдите раздел «Администрирование» и выберите пункт «Службы».
- В списке служб найдите службу «Интернет служба устранения неполадок Windows».
- Щелкните правой кнопкой мыши на этой службе и выберите пункт «Свойства».
- В окне «Свойства» установите значение поля «Тип запуска» на «Автоматически».
- Нажмите кнопку «Применить» и затем «ОК», чтобы сохранить изменения.
После выполнения этих шагов интернет-сервис устранения неполадок Windows будет включен и готов к работе. Если у вас все еще возникают проблемы с операционной системой, рекомендуется перезапустить компьютер и затем повторить вышеперечисленные шаги. Если проблема не исчезает или возникают другие сложности, рекомендуется обратиться в службу поддержки Microsoft для получения дальнейшей помощи.
Советы по включению интернет-сервиса устранения неполадок Windows
1. Проверьте наличие обновлений. Иногда проблемы со службами устранения неполадок Windows могут быть связаны с устаревшей версией операционной системы. Проверьте наличие доступных обновлений и установите их, чтобы обновить систему до последней версии.
2. Проверьте настройки службы. Иногда служба устранения неполадок Windows может быть отключена или находиться в неправильном состоянии. Откройте «Службы» в панели управления и найдите службу «Интернет-служба устранения неполадок Windows». Убедитесь, что она включена и запущена. Если нет, щелкните правой кнопкой мыши на службе и выберите «Включить».
3. Перезапустите службу. Иногда перезапуск службы может помочь восстановить ее работоспособность. Откройте «Службы» в панели управления, найдите службу «Интернет-служба устранения неполадок Windows», щелкните правой кнопкой мыши на ней и выберите «Перезапустить».
4. Запустите инструмент устранения неполадок. Windows имеет встроенный инструмент для устранения неполадок, который может помочь в решении проблем с интернет-соединением. Откройте «Панель управления», выберите «Центр управления сетями и общим доступом» и выберите «Исправить проблемы». Следуйте инструкциям инструмента для устранения неполадок и дайте ему выполнить проверку и исправление проблем.
5. Проверьте наличие вредоносных программ. Некоторые вредоносные программы могут блокировать работу интернет-сервисов и вызывать проблемы с устранением неполадок Windows. Запустите антивирусное программное обеспечение или антишпионскую программу для проверки системы на наличие вредоносных программ и удалите их при необходимости.
6. Свяжитесь с технической поддержкой. Если вы все еще не можете включить интернет-службу устранения неполадок Windows, рекомендуется связаться с технической поддержкой Microsoft или поставщиком услуги интернета для получения дальнейшей помощи и решения проблемы.
Обратите внимание, что эти советы предназначены только для ознакомительных целей и могут не решить все проблемы. Помните, что включение службы устранения неполадок Windows может потребовать административных прав на вашем компьютере.
