Все способы:
- Свойства обозревателя в Виндовс 10
- Способ 1: Интерфейс обозревателя
- Способ 2: Панель управления Windows
- Разделы настроек обозревателя
- Общие
- Безопасность
- Конфиденциальность
- Содержание
- Подключение
- Программы
- Дополнительно
- Свойства браузера Microsoft Edge
- Вопросы и ответы: 0
Среди многих пользователей ПК принято считать браузер Internet Explorer пережитком прошлого. Однако, как показывает статистика, он все еще входит в ТОП-5 самых используемых программ для серфинга в интернете. Далее мы расскажем о том, как изменить свойства этого обозревателя в Windows 10.
Свойства обозревателя в Виндовс 10
Существует два основных способа, которые позволяют добраться до настроек Internet Explorer – непосредственно через сам браузер и «Панель управления» Windows 10. Их оба мы детально опишем далее, вы же выберите наиболее подходящий.
Способ 1: Интерфейс обозревателя
Начнем с самого очевидного метода. Для его реализации выполните следующие действия:
- Нажмите на кнопку «Пуск». В левой части открывшегося окна перейдите в самый низ. Найдите и откройте папку «Стандартные — Windows». В перечне появившегося софта кликните по строке «Internet Explorer».
- Запустится обозреватель. В правом верхнем углу нажмите на кнопку с изображением шестеренки, затем в появившемся меню выберите строчку «Свойства браузера».
- В результате откроется окно с вкладками, где находятся все основные параметры и свойства обозревателя. Именно с ними мы и будем проводить дальнейшие манипуляции во второй части статьи.



Способ 2: Панель управления Windows
Добраться до свойств обозревателя можно также через «Панель управления». Открывается она различными способами.
Подробнее: Открытие «Панели управления» на компьютере с Windows 10
- Нажимаем кнопку «Пуск» и прокручиваем левую часть открывшегося окна в самый. Открываем папку «Служебные – Windows» и запускаем из нее «Панель управления».
- Откроется перечень доступных разделов. Кликните левой кнопкой мышки по тому из них, который называется «Свойства браузера».
- После этого вы увидите окно с настройками Internet Explorer.


Разделы настроек обозревателя
Окно свойств браузера состоит из семи вкладок, каждая из которых содержит свой набор свойств и параметров. Далее мы рассмотрим детально каждую из них и уделим особое внимание важным настройкам.
Общие
В данном разделе вы сможете назначить любую страницу в качестве домашней. Это значит, что она будет автоматически загружаться при запуске браузера. Для этого достаточно лишь прописать нужный адрес в соответствующее поле. Если же вы хотите вместо домашней страницы запускать пустую вкладку, просто нажмите кнопку «Использовать новую вкладку».

При необходимости можно включить функцию автоматической загрузки открытых ранее вкладок вместо запуска домашней страницы. Для этого поставьте отметку возле нужной строки в блоке «Автозагрузка».

Нажав на кнопку «Вкладки», вы сможете настроить все параметры, связанные с ними – группировку, место запуска новой вкладки, ее внешний вид и так далее. После изменения параметров нажмите «ОК» в окне настроек вкладок.

Опция «Параметры» в разделе «Общие» хранит в себе настройки всего, что связано с временными файлами, журналом и кэшем. При необходимости вы можете изменить выделенное место на жестком диске под них или же вовсе очистить.

В последнем блоке «Представление» находятся настройки внешнего вида страниц, которые вы будете открывать через Internet Explorer. Для того чтобы сменить цветовую гамму, кликните по кнопке «Цвета» и снимите галочку возле строки «Использовать цвета, установленные Windows» в открывшемся окне. После этого вы сможете задать свои оттенки для текста, фона и ссылок (просмотренных и не просмотренных).

Аналогичным образом работают опции «Языки» и «Шрифты». Важно помнить, что большинство сайтов имеют свои настройки данных параметров, поэтому выбранные опции могут не сработать. Включить их принудительно можно в окне, которое появляется по нажатию на кнопку «Оформление». Достаточно снять галочки возле всех строк, которые указаны на скриншоте ниже, затем просто нажать кнопку «OK» для применения изменений.

Безопасность
Вкладка «Безопасность» содержит четыре так называемые зоны. Для каждой из них можно задать уровень безопасности с помощью специального вертикального ползунка. Чем выше его положение, тем безопаснее будет посещение сайтов. Но учтите, что при этом могут блокироваться элементы, которые нужны для нормального отображения некоторых ресурсов, поэтому без лишней необходимости мы советуем ничего не изменять.

Если кликнуть ЛКМ по одной из зон, можно будет в нее добавить любой конкретный сайт. Для этого после выбора зоны нажмите кнопку «Сайты» и в верхнее поле открывшегося окна введите адрес ресурса, после чего нажмите «Добавить». При необходимости уберите проверку протокола «https», сняв галочку возле одноименной строки в этом же окошке.

Последняя кнопка во вкладке «Безопасность» позволяет вернуть все настройки зон в состояние «по умолчанию». Воспользуйтесь ею, если пожелаете вернуть все параметры вкладки в исходное состояние.

Конфиденциальность
В данной вкладке собраны опции, которые позволяют сохранять свою анонимность в сети. Не на 100 процентов, но все же. Нажатие на кнопку «Дополнительно» откроет окно настроек способов обработки файлов cookie, где можно выбрать, принимать ли подобные файлы от сайтов или же нет. Кликните по кнопке «ОК» после внесения изменений.

Соседняя кнопка «Сайты» позволяет настроить обработку cookie для конкретного сайта. В открывшемся окне впишите адрес ресурса, а затем разрешите или запретите браузеру принимать от этого сайта файлы cookie. При необходимости занесенные ранее сайты можно удалить из списка.

В этой же вкладке есть возможность отключить надоедливые всплывающие окна, которые так популярны среди рекламодателей. Для этого поставьте галочку возле строки «Включить блокирование всплывающих окон». В качестве исключений укажите сайты, которым разрешено показывать такие уведомления. Нажмите кнопку «Параметры» и в появившемся окне добавьте доверенные ресурсы в список. В этом же окошке можно включить показ уведомлений для тех случаев, когда всплывающее окно было заблокировано. Советуем вам оставить эту функцию активной, так как на некоторых ресурсах всплывающие окна используются для страниц регистрации. В противном случае у вас попросту возникнут сложности с использованием некоторых сайтов.

Если вы работаете с режимом «InPrivate», пригодится последняя настройка вкладки «Конфиденциальность». Она позволяет включить или отключить использование панели инструментов и всех расширений в режиме «InPrivate».

Содержание
На этой вкладке вам будет полезен лишь один блок – «Автозаполнение». Нажав на кнопку «Параметры» в этом блоке, вы увидите окно с соответствующими названию настройками. В нем можно включить или отключить функцию автозаполнения. Самое интересное – автозаполнение логинов и паролей, а также их сохранение. Включение этой опции поможет вам в будущем быстрее входить на нужные сайты. В этом же окне находится кнопка, которая откроет интерфейс управления сохраненными ранее паролями.

Подробнее: Просмотр сохраненных паролей в браузере Internet Explorer
Блок «Сертификаты» в данной вкладке мы не рекомендуем трогать. Изменение этих параметров может вызывать ошибки при попытке открыть некоторые сайты. Что касается блока «Веб-каналы», то он больше предназначен для чтения RSS-новостей через браузер, что далеко не всегда удобно. Более комфортно это делать с помощью специальных плагинов и сервисов.
Подключение
Эта вкладка содержит в себе настройки, которые связаны с подключением браузера к интернету и локальным сетям. Самая первая кнопка «Установить» потребуется вам лишь в том случае, если на компьютере совсем отсутствует интернет. Мы сомневаемся, что вы ею воспользуетесь.
В блоке «Настройка параметров локальной сети» при нажатии на одноименную кнопку можно изменить параметры для локальных подключений. К ним относится сценарий настройки и возможность включить/отключить прокси-сервер.

Обратите внимание, что для удаленного доступа к файлам вам не нужны эти опции — в Windows 10 настройка локальной сети происходит несколько иным путем.
Подробнее: Создание домашней сети на Windows 10
Программы
Нажав на самую первую строку в этой вкладке, вы сможете назначить Internet Explorer браузером по умолчанию. После этого не забудьте применить настройки, нажав на соответствующую кнопку в нижней части окна.

Отдельное внимание стоит уделить кнопке «Настроить надстройки». При ее нажатии появляется окно, в котором можно изменить многое – поисковую систему по умолчанию, расширения, ускорители и защитные модули.

Для этого в левой части выберите желаемый тип надстроек, а затем в правой части укажите интересующий элемент. В результате ниже появятся кнопки, которые позволят активировать модуль, отключить его или вовсе удалить. Для поиска других надстроек нажмите на соответствующую строку в левом нижнем углу. Ниже мы показали все на примере поисковой системы, аналогичным образом работают и расширения.

Также на вкладке «Программы» можно указать текстовый редактор, который будет использоваться в связке с IE для изменения HTML-файлов. Для этого выберите нужный софт из выпадающего списка напротив строки «Редактор HTML».

Два последних блока «Программы Интернета» и «Сопоставление файлов» вам скорее всего не понадобятся. Дело в том, что они позволяют переназначить программы по умолчанию – софт для открытия почты, отдельных форматов файлов и т.д. Все это в Windows 10 делается через отдельный интерфейс в параметрах ОС.

Подробнее: Назначение программ по умолчанию в ОС Windows 10
Дополнительно
В последней вкладке находится весьма длинный список настроек, которые помогут сделать использование браузера еще удобнее. Просто поставьте или уберите отметку возле нужной строки и примените внесенные изменения. Если ваши эксперименты испортят работу браузера, нажмите кнопку «Восстановить дополнительные параметры», после чего все опции будут возвращены к своему исходному состоянию.

Ну и напоследок стоит упомянуть о волшебной кнопке «Сброс», нажав на которую вы вернете абсолютно все настройки браузера в состояние по умолчанию.

Свойства браузера Microsoft Edge
Помимо Internet Explorer, в комплекте с Windows 10 поставляется и браузер Microsoft Edge. Функционал и параметры обоих обозревателей очень схож. Если вы отдаете предпочтение фирменному Edge, рекомендуем ознакомиться с нашей отдельной статьей, в которой собраны советы и руководства по использованию и настройке нового браузера от Microsoft.
Подробнее: Как настроить Microsoft Edge
Таким образом, вы узнали о настройках стандартных для Windows браузеров, которые помогут сделать их использование более комфортным и удобным.
Наша группа в TelegramПолезные советы и помощь
Если вы видите это сообщение, значит, произошла проблема с загрузкой файлов в стилей (CSS) нашего сайта. Попробуйте сбросить кэш браузера (Ctrl+F5).
Если это не поможет, а вы находитесь в регионе, где возможны ограничения интернет-трафика с российских серверов — воспользуйтесь VPN.
|
Открыть и найти нужные вам свойства обозревателя совсем не представляет сложности. И в Windows десятой версии, вам для начала нужно будет открыть опцию с названием-Панель управления, затем там найти иконку с нужным названием и кликнуть по ней. У вас откроется новое окно и там будут свойства. И вы там сможете все настроить по своему разумению и желанию и внести коррективы, либо просто ознакомиться с нужной вам информацией. Вы даже там сможете настроить запрет доступа к свойствам, если пользуетесь компьютером данным не один.И вот подсказки,как можно настроить опции,которыми можно воспользоваться при настройках. 
автор вопроса выбрал этот ответ лучшим Zolot 9 лет назад Операционная система Microsoft в Windows10 предлагает много важных функций, доступных через новое меню Пуск. Тем не менее, некоторые из настроек, сделанных по умолчанию, не обеспечивают нам лучшую производительность и практичность, хотя многие, наверное, заметили, что корпорация пытается менять Панель управления поэтапно, стараясь сделать ее красивее и удобнее. В Windows 10 большинство настроек (но не все) можно изменить, воспользовавшись меню Пуск. И «Свойства обозревателя, не исключение. Итак, чтобы найти эту функцию, нужно сделать следующее:
Самый простой путь открыть свойства обозревателя на операционной системе Windows 10:
Затем задаете нужные параметры или смотрите интересующую Вас информацию. Sky Walke 9 лет назад В Windows 10, чтобы найти свойство обозревателя, нужно проделать следующее:
Гывис 9 лет назад Windows 10 Большинство перешедших на десятку пользователей довольны. Говорят функциональность стала удобнее, да и картинка просто радует глаз. Что бы найти свойства обозревателя в 10 Виндоуз — для начала нужно зайти в меню Пуск. В меню Пуск нужно найти модернизированную кнопку Панель Управления, оттуда зайти в раздел «Сеть и Интернет». А уже там можно будет найти свойства обозревателя. Как видите ничего сложного — пару кликов и готово. Ну а дальше смотрите, изучайте — вполне может пригодится johnn 9 лет назад Попасть в «Свойства обозревателя» в Windows 10 проще простого, причем различными вариантами. Чтобы это выполнить нужно сделать следующие действия:
r-rusla 9 лет назад Кликните правой кнопкой мыши в трее по значку сетевого подключения и выберите пункт Центр управления сетями и общим доступом В окне, что откроется, в левом нижнем углу найдите пункт меню Свойства браузера Либо через панель управления выбрать одноименный пункт владс 9 лет назад Свойства любой системы отображены в панели ее управления. Когда вы в нее войдете там будет графа — СВОЙСТВО ОБОЗРЕВАТЕЛЯ. Открыв ее вы получите доступ к последующим и ключевым параметрам системы которыми она располагает. Нэпэй 9 лет назад Для того чтобы найти свойства обозревателя в Windows 10 нужно для начала зайти в панель управления,найти категорию сеть и интернет и кликнуть по ней для перехода.Там сразу будет видно,свойства обозревателя. Глоба 9 лет назад В операционной системе Windows 10, в отличие от той же восьмой версии, вернули меню пуск. И в этом меню они решили сделать больше функционала, чем когда либо прежде. Вот и свойства обозревателя теперь находятся в этом самом меню пуск. Знаете ответ? |
Open Internet Options/Properties in Windows 10 using Internet Explorer, Microsoft Edge, Google Chrome, Control Panel, Command prompt and Search box.
If you used to know the location of Internet Options or Properties from the previous Microsoft operating system, in Windows 10 you need dig a little bit with its current settings…
Keep reading
If you used to know the location of Internet Options or Properties from the previous Microsoft operating system, in Windows 10 you need dig a little bit with its current settings and interface. We all know that this option lets us manage security, privacy, content, programs, connections and other advance tweaks of our browser. If you want to add LAN proxy, block JavaScript content, pop-ups, VPN and more configuration you can do it in Internet Options.
You have options to open these particular settings in Windows 10 that you can choose whichever you feel is easier for you.

Open Internet Options in Windows 10
1. Use Microsoft Edge / Internet Explorer / Google Chrome browser
- Open your Microsoft Edge or IE browser, go to Settings (3-dots MS Edge) icon or Tools in the upper right
corner. - Navigate to More Tools then click on Internet Options.
- In Google Chrome, click on Options (3) dots on the upper right corner then
click on Settings. - Scroll down to System.
- Click on Open proxy settings.


It will open up Windows 10 proxy setup, other network and internet settings.
2. Using Windows 10 search or Cortana icon
Just type “Internet Options” in the search box then click on one of the results or suggested.

3. Open using Run command prompt
Just press Windows key + R then type inetcpl.cpl then hit Enter.
4. Via Control Panel
- Click on the Windows key icon, scroll down to Windows System.
- Click to expand then open Control Panel.
- Click on Internet Options.
The process and steps above may also work on Windows 7, 8 and 11 operating system with a slight difference.
When using Windows 10, one might find themselves wondering where exactly Internet Options is located. It can be a bit of a mystery, especially for those unfamiliar with the operating system. But fear not, as I’m here to shed some light on this elusive feature and help you navigate your way to Internet Options.
To find Internet Options in Windows 10, you’ll need to access the Control Panel. This can be done by either searching for «Control Panel» in the Start Menu or by right-clicking on the Start Button and selecting Control Panel from the contextual menu. Once in the Control Panel, you can locate the Internet Options icon and open it to access a wide range of settings and configurations for your internet connection.
To access Internet Options in Windows 10, follow these steps:
1. Click on the «Start» button located at the bottom left corner of your screen.
2. Type «Internet Options» in the search box and select the option from the search results.
3. In the Internet Properties window, you can configure various settings related to your internet connection, security, privacy, and content.
By accessing Internet Options, you can customize your browsing experience and manage your internet settings efficiently.

Introduction: Where Is Internet Options in Windows 10
Windows 10 is a widely used operating system that offers various features and customization options. One of the essential settings that users often need to access is the Internet Options. Internet Options allow users to configure their internet settings, manage browser history and cache, set security levels, and more. However, finding the Internet Options in Windows 10 can be a bit challenging for some users who are accustomed to the older versions of Windows. In this article, we will explore where exactly you can find the Internet Options in Windows 10, along with various methods to access them.
Method 1: Using the Control Panel
The Control Panel has been a core component of Windows operating systems for a long time, and it still exists in Windows 10. Here’s how you can access the Internet Options using the Control Panel:
- Open the Start Menu by clicking on the Start button located in the bottom-left corner of the screen or by pressing the Windows key on your keyboard.
- Type «Control Panel» in the search bar and click on the Control Panel app from the search results.
- In the Control Panel window that opens, locate and click on the «Network and Internet» option.
- Within the «Network and Internet» category, you will find the «Internet Options» icon. Click on it to open the Internet Properties window.
Once you have accessed the Internet Properties window, you can now configure various internet settings, including browsing history, security, privacy, and advanced options.
Method 2: Using the Start Menu Search
If you prefer a quicker method to access Internet Options, you can use the Start Menu search feature. Follow these steps:
- Open the Start Menu.
- Type «Internet Options» in the search bar.
- From the search results, click on the «Internet Options» app to open the Internet Properties window.
By using the search feature, you can directly access the Internet Options without navigating through multiple windows.
Method 3: Using the Run Dialog Box
The Run dialog box is another convenient way to access Internet Options quickly. Here’s how:
- Press the Windows key + R on your keyboard to open the Run dialog box.
- Type «inetcpl.cpl» in the Run dialog box and click «OK».
- The Internet Properties window will open, displaying the Internet Options.
The Run dialog box allows you to open applications or folders directly by typing their names.
Method 4: Using the Microsoft Edge Settings
If you primarily use the Microsoft Edge browser on your Windows 10 PC, you can also access the Internet Options through the browser settings. Follow these steps:
- Open the Microsoft Edge browser.
- Click on the three-dot menu icon in the top-right corner of the browser window.
- Scroll down and click on «Settings».
- In the Settings menu, select «Privacy and services» from the left sidebar.
- Scroll down to the «Services» section and click on the «Choose what to clear» button under «Clear browsing data».
- At the bottom of the Clear browsing data window, click on the «Show more» link.
- Finally, click on the «Internet Options» link, and the Internet Properties window will open.
Using the browser settings, you can access the Internet Options directly from the browser without navigating through the Windows settings menus.
Conclusion:
Accessing the Internet Options in Windows 10 can be done through various methods, including the Control Panel, Start Menu search, Run dialog box, and browser settings. These methods ensure that you can easily access and configure the internet settings based on your requirements. Whether you need to clear browser cache, set security levels, or manage browsing history, the Internet Options provide a range of tools to optimize your internet experience on Windows 10.

Internet Options in Windows 10
If you are using Windows 10 and need to access Internet Options, you might be wondering where to find it. In Windows 10, Internet Options can be accessed through the Control Panel or the Settings app, depending on your preference.
To access Internet Options through the Control Panel, follow these steps:
- Open the Start menu and type «Control Panel».
- Click on the Control Panel app from the search results.
- In the Control Panel window, click on «Network and Internet».
- Under the «Internet Options» section, click on «Internet Options».
Alternatively, you can access Internet Options through the Settings app:
- Open the Start menu and click on the Settings icon.
- In the Settings app, click on «Network & Internet».
- Under «Network & Internet», click on «Proxy» from the left sidebar.
- Scroll down to the bottom and click on «Open your computer’s proxy settings».
- In the Internet Properties window, click on the «Connections» tab.
- Click on the «LAN settings» button.
- Finally, click on «OK» to save your changes.
These are the two methods to access Internet Options in Windows 10
Key Takeaways: Where Is Internet Options in Windows 10
- The Internet options in Windows 10 can be accessed through the Control Panel or the Settings app.
- To access Internet Options through the Control Panel, open the Control Panel and search for «Internet Options» in the search bar.
- To access Internet Options through the Settings app, click on the Start menu, select «Settings,» and then click on «Network & Internet.»
- In the Network & Internet settings, click on «Internet options» at the bottom of the page.
- Internet Options allows you to configure various settings related to your internet connection, security, privacy, and advanced options.
Frequently Asked Questions
Here are some commonly asked questions about finding the Internet Options in Windows 10:
1. How can I access Internet Options in Windows 10?
To access Internet Options in Windows 10, follow these steps:
1. Open the Control Panel by searching for it in the search bar.
2. In the Control Panel, locate and click on «Network and Internet».
3. Within «Network and Internet», you will find the option for «Internet Options». Click on it.
2. Is there another way to access Internet Options in Windows 10?
Yes, there is another way to access Internet Options in Windows 10:
1. Open the «Settings» app by clicking on the Start menu and selecting the gear icon.
2. In the «Settings» app, click on «Network & Internet».
3. Scroll down and click on «Proxy».
4. Under «Manual proxy setup», you will find the option to open «Internet Options». Click on it.
3. Can I access Internet Options from the Internet Explorer browser?
Yes, you can access Internet Options from the Internet Explorer browser:
1. Open Internet Explorer.
2. Click on the gear icon in the top-right corner to open the Tools menu.
3. From the Tools menu, select «Internet Options».
4. Where can I find the «Advanced» settings in Internet Options?
The «Advanced» settings in Internet Options can be found by following these steps:
1. Access Internet Options using one of the methods mentioned above.
2. In the «Internet Options» window, click on the «Advanced» tab.
3. Here, you will find a wide range of advanced settings for various aspects of Internet Explorer.
5. Can I reset Internet Explorer settings from Internet Options?
Yes, you can reset Internet Explorer settings from Internet Options:
1. Open Internet Options using one of the methods mentioned above.
2. In the «Internet Options» window, click on the «Advanced» tab.
3. Scroll down to the «Reset Internet Explorer settings» section and click on the «Reset» button.
4. Follow the prompts to reset Internet Explorer settings to their default values.
In Windows 10, Internet Options can be easily accessed through the Control Panel. To find it, simply click on the Start menu, open the Control Panel, and then select Network and Internet. From there, you will see the option for Internet Options. It’s important to note that Internet Options allows you to customize various settings related to your internet connection, including privacy, security, and advanced options.
By knowing where to find Internet Options in Windows 10, you can ensure that you have control over your internet settings and preferences. Whether you need to adjust security levels, clear browsing history, or manage temporary internet files, Internet Options provides the necessary tools. Take a few moments to explore the options available to you and optimize your internet browsing experience.
Access Internet Options from the Windows 10 browser menu
2. Access Internet Options from the Windows 10 browser settings
3. Access Internet Options from the Windows 10 Start search engine
Although it is not as popular as before, even in Windows 10 we find the Internet Explorer browser available and it is basically used for some administrative tasks or connectivity to special equipment, in the industry some machines allow connection to them through Internet Explorer If this is the case, IE offers us a special options section where the following is possible..
Choices
- Configure the Internet Explorer home page
- Change the structure of the tabs
- Define the appearance, language and fonts of the browser
- Configure browser security levels
- Manage site privacy
- Manage certificates
- Configure the HTML editor
- Add or remove connections
There are some methods to access these properties in Windows 10 and with TechnoWikis we will see each one in detail.
To stay up to date, remember to subscribe to our YouTube channel! SUBSCRIBE
Access Internet Options from the Windows 10 browser menu
Step 1
For this process we open Internet Explorer from Start:
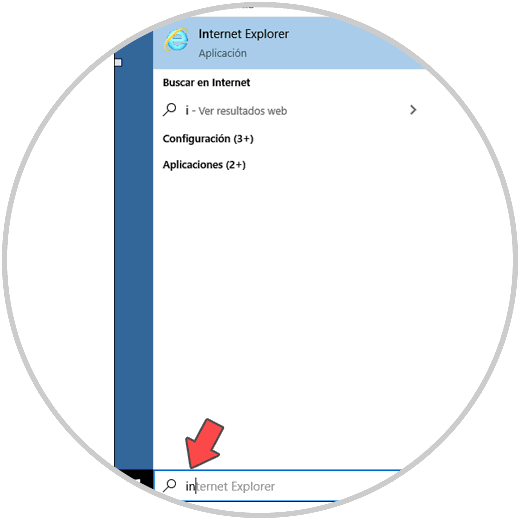
Step 2
Once there we go to the «Tools» menu and in the available options we select «Internet Options»:
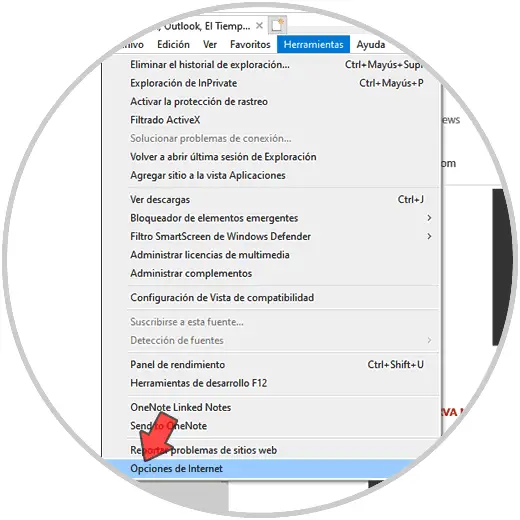
2. Access Internet Options from the Windows 10 browser settings
Step 1
For this option we must be in the Internet Explorer browser, then we click on the pinion icon in the upper right part and in the list we select «Internet Options»:
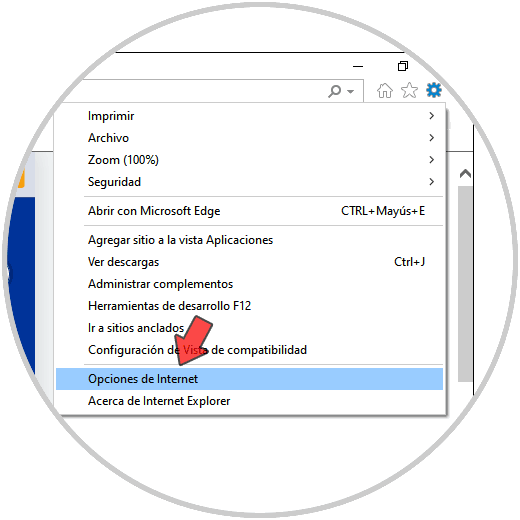
Step 2
Access Internet Options from the Control Panel
We access the Control Panel, in the «View by» field we select «small icons», we will see the following:
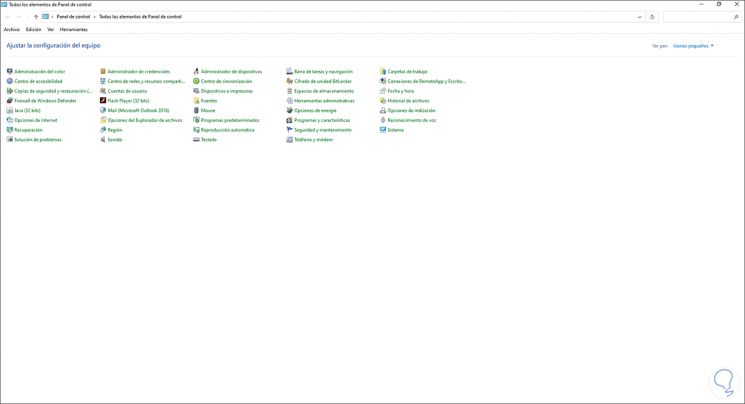
There we click on «Internet Options» to access these..
3. Access Internet Options from the Windows 10 Start search engine
This is another of the available methods, we go to the Start search engine and there we enter «options», we click on «Internet Options» in the results:
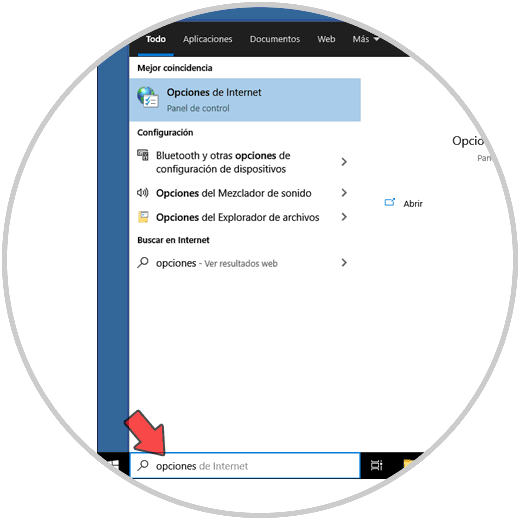
With any of the selected methods the result will be the following:
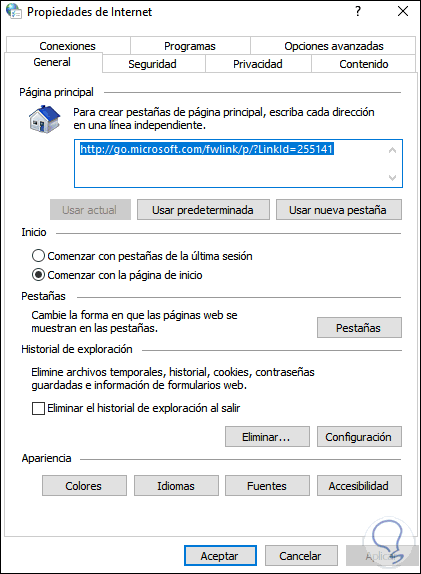
In this way you can see the open the properties window in Windows 10 in different ways.
