Содержание статьи:
- Устранение ошибки с кодом-28
- 👉 Вариант 1
- 👉 Вариант 2
- 👉 Вариант 3
- Вопросы и ответы: 4
Вопрос от пользователя
Здравствуйте.
Подскажите, как узнать название драйвера и где его загрузить, если устройство никак не называется (неизвестно)?
При переходе в его свойства, можно заметить, что система выдает код ошибки — 28 (это в диспетчере устройств). Подозреваю, что из-за этого на ноутбуке не работает Bluetooth-адаптер (не могу подключить телефон). Напишите, что можно сделать…
Здравствуйте!
Да, вы правы, если в диспетчере устройств показывается ошибка с кодом 28 — то для этого устройства в ОС Windows нет драйвера и оно работать не будет!
Разумеется, чтобы исправить это — нужно найти и установить подходящий драйвер. Ниже рассмотрим несколько вариантов, как это можно сделать.
И так…
*
Устранение ошибки с кодом-28
👉 Вариант 1
Вообще, современная ОС Windows 10 достаточно «умная» система, и во многих случаях может обновить драйвер самостоятельно (хоть это и не всегда хорошая затея, но как временная мера — вполне!).
Обратите внимание, что в свойствах устройства (для которого не установлен драйвер) — есть спец. кнопка «Обновить драйвер». Нажмите ее!

Диспетчер устройств — обновить драйвер
Далее попробуйте запустить автоматический поиск драйвера. Как правило, Windows находит если не полную, то хотя бы какую-нибудь «урезанную» версию драйвера, позволяющую начать работу с устройством (иногда, некоторые функции могут быть недоступны. Рекомендуется после, когда узнаете название устройства, загрузить для него драйверы с офиц. сайта производителя).

Автоматический поиск драйвера
Если авто-обновление не «сработало» — проверьте на всякий случай, разрешено ли ОС загружать и устанавливать ПО для устройств.
Для этого нужно открыть 👉 панель управления Windows и перейти в раздел «Оборудование и звук / Устройства и принтеры». После кликнуть правой кнопкой мышки по значку ПК, и открыть параметры установки устройств.

Параметры установки устройств
Затем установить ползунок в режим «Да», сохранить настройки и попробовать заново запустить обновление драйвера в диспетчере устройств.

Скачивать автоматически!
*
👉 Вариант 2
Разумеется, есть более эффективные утилиты для обновления драйверов, чем диспетчер устройств. Например, мне импонирует 👉 Driver Booster. В ее базе огромная библиотека драйверов — поэтому, она может подобрать драйвер для 99,9% неизвестных устройств в системе!
Кстати, при ее использовании — все действия идут в автоматическом режиме, вам только нужно будет отметить галочками, что обновлять, а что нет. 👇

Driver Booster — найдено 9 устаревших драйверов, и 4 игровых компонента
Кроме того, Driver Booster обновляет не только драйверы, но и самые необходимые библиотеки для игр и работы другого ПО (например, Visual C++, DirectX, Net FrameWork и пр.).
Важно!
Если на вашем компьютере нет доступа к Интернет — то процесс обновления драйверов с помощью утилит подобного толка невозможен…
В этом случае попробуйте:
1) подключить 👉 к ПК телефон и раздать интернет с него (временно, для поиска и установки драйвера. После, см. п.1, 2 выше);
2) найти ПК, где работает интернет, и загрузить на флешку полную версию пакета 👉 Snappy Driver Installer (ему для работы не нужно подключение к сети). После эту флешку подключить к проблемному ПК и запустить сканирование системы;
3) воспользоваться 👉 рекомендациями из этой заметки.
*
👉 Вариант 3
Найти драйвер для большинства неизвестных устройств можно «вручную»: с помощью спец. идентификаторов VID/PID (у каждого оборудования они свои, уникальные).
Для этого в 👉 диспетчере устройств откройте свойства «проблемного» устройства и во вкладке «Сведения» посмотрите «ИД оборудования» — длинную строку с кодом нужно скопировать (либо переписать в блокнот).

Копируем строчку с ID оборудованием
Далее эту строку нужно вставить в поисковик Google/Яндекс — и в результатах вам будут предложены десятки сайтов с драйвером для этого устройства. Загрузку, всё же, рекомендую начать с сайта DevID.info: на нем легко и быстро отсортировать все драйверы под 👉 нужную версию ОС Windows.

Находим сайт, где можно загрузить драйвер (например, Devid.info)
Собственно, после загрузки архива с драйвером — вам нужно будет его распаковать и запустить установочный файл…

Запускаем установку!
Кстати!
При работе с драйверами для некоторых устройств — вы можете столкнуться с тем, что установочного файла (из распакованного архива) не будет.
В этом случае — нужно зайти в диспетчер устройств, и запустить «ручное» обновление драйвера (см. скрин ниже 👇).

Выполнить поиск драйвера на этом ПК
Далее нужно будет самостоятельно указать папку с загруженным драйвером и согласиться на его установку (пример ниже). После, ОС установит предложенный вами драйвер и устройство должно начать работать… 👌

Указываем папку с драйвером и начинаем установку!
*
Если вы решили вопрос как-то иначе — чиркните хоть пару слов в комментариях!
Заранее благодарю!
Всего доброго!
👋
-
Home
-
News
- Fix: The Drivers for This Device Are Not Installed. (Code 28)
By Echo |
Last Updated
When your system can’t identify the connected device, you may receive an error message saying “The drivers for this device are not installed. (Code 28)”. What is this error? What could you do to deal with this error code? This post from MiniTool will show you the answers.
The Drivers for This Device Are Not Installed. (Code 28) Explained
As a Windows user, you may often encounter a problem when your system does not identify the connected device. In this case, Device Manager contents an unknown device and you will see a message in its Device status box: The drivers for this device are not installed. (Code 28).
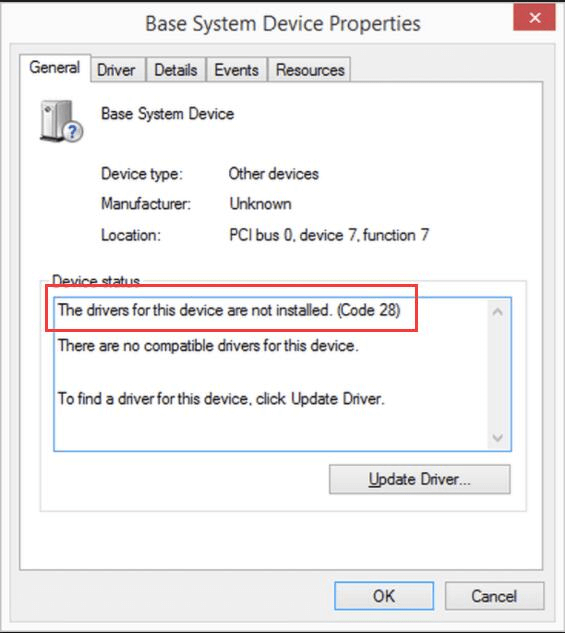
Code error 28 is a device manager error code that mainly happens to video card, sound card or USB devices. This error can also occur on a 32-bit or 64-bit version of Windows 7/8/10 on an Ethernet Controller or Bluetooth.
Once this error appears on your computer, the USB device, Realtek HD audio, Video Controller or many other devices in device manager will show you that the drivers for this device are not installed.
Worse, your computer may occasionally freeze for a short time, or Windows 10 may be slow to respond to a mouse or keyboard. All of these can have a huge impact on your computer use.
More importantly, this error is actually a driver problem, as you can see from the error message above. In most cases, this could be due to outdated, missing or corrupted drivers.
Thus, based on all the facts about this device manager error, this post will focus on how to fix the code 28 error which lead to the drivers for this device are not installed.
How to Fix the Drivers for This Device Are Not Installed Code 28?
If you wonder “how do I fix error code 28”, keep reading.
Method 1: Uninstall and Reinstall the Device Driver
You can conclude from “The drivers for this device are not installed. (Code 28)”, so it is easy to deal with this error: you can try uninstalling and reinstalling the device driver at the beginning. Here is a quick guide on how to fix this error. Here select uninstall Base system device for a reference.
Step 1: Right-click the Start menu and select Device Manager to open it.
Step 2: Once the Device Manager window opens, find Other Devices and click it to expand it.
Step 3: Under Other Devices, navigate to Base system device. Right-click it and choose Uninstall to uninstall it. Then, Windows 10 will start to search for the latest Base System Device driver for t your computer.
Step 4: Now, restart your computer. Windows 10 will finish to reinstall the online drivers for you.
However, in most cases, Windows 10 cannot help you find the compatible or latest Base System Device or any other device driver. Thus, under this circumstance, you can try to search for the right device driver from the official site to fix “The drivers for this device are not installed. (Code 28)”.
Method 2: Update the Device Driver
If you know which device causes this error or you even have its manufacturer’s CD with appropriate drivers to install, this method will be useful to you. All you need to do is to install drivers on your computer.
If you don’t have such CD, you can try to download the latest drivers from the manufacturer’s official website. Follow the instructions below.
Step 1: Download the latest drivers manually from the manufacturer’s official website.
Step 2: Run setup.exe or other executable files that you’ve downloaded.
Step 3: If there is no executable file in your downloads, run Device Manager to find the needed device in the list.
Step 4: Right-click it and choose its Properties. Then, go to the Driver tab and click Update Driver.
Step 5: After that, follow the installation wizard’s instructions and install the needed drivers.
Bottom Line
In conclusion, this post has shown you how to fix “The drivers for this device are not installed. (Code 28)”. If you encounter this error, try the methods above.
About The Author
Position: Columnist
Echo is a technology enthusiast, has published many professional technical articles. She previously specialized in backup and recovery of data, files, disk partition, and system. Now she writes mostly about YouTube expertise.
As an enthusiastic technical writer, Echo believes that technology makes our life better and she has been trying to make her technical articles easier to understand and help more people. You must benefit a lot from reading her article.
On her spare time, she likes listening to songs and hiking.
Все способы:
- Устранение ошибки с кодом 28
- Шаг 1: Откат до старой версии драйвера
- Шаг 2: Удаление драйвера
- Шаг 3: Поиск корректного драйвера
- Шаг 4: Установка драйвера в режиме совместимости
- Шаг 5: Восстановление системы
- Шаг 6: Обновление Windows
- Шаг 7: Переустановка ОС
- Вопросы и ответы: 1
Ошибка 28 проявляется в «Диспетчере устройств» при отсутствии драйвера к определенному устройству. Подобная проблема обычно возникает после сбоя в ОС или подключения новой периферии. Разумеется, оборудование, сопровождаемое данной ошибкой, не будет исправно работать.
Устранение ошибки с кодом 28
При обнаружении рассматриваемой неполадки пользователю потребуется выполнить несколько действий, и иногда процесс исправления может затянуться. Мы разберем основные сопутствующие причины, начиная с простых и заканчивая трудоемкими, поэтому советуем соблюдать последовательность в шагах.
Сперва выполните банальные действия, которые тоже иногда оказываются эффективны: переподключите проблемное устройство к компьютеру и перезагрузите его. Если после повторного запуска Windows ничего не изменилось, переходим к полноценным вариантам устранения ошибки.
Шаг 1: Откат до старой версии драйвера
Способ для тех, кто заметил ошибку после обновления драйвера к этому устройству. Если это не ваш случай, выполнить представленные рекомендации можно, но не обязательно.
- Откройте «Диспетчер устройств», нажмите правой кнопкой мыши по проблемному оборудованию и выберите пункт «Свойства».
- Переключитесь на вкладку «Драйвер» и кликните по «Откатить» и соглашаемся с подтверждением.
- Обновляем конфигурацию через меню «Действие».
- Перезагружаем ПК и смотрим, устранилась ли ошибка.



Шаг 2: Удаление драйвера
Иногда предыдущий шаг не помогает или кнопка отката недоступна, в этом случае есть альтернатива — его деинсталляция. Сделать это можно так же через диспетчер. Открываем его по аналогии с Шагом 1, но вместо «Откатить» выбираем «Удалить» (в Windows 10 — «Удалить устройство»).

Читайте также: Программы для удаления драйверов
В окне с предупреждением устанавливаем галочку и нажимаем «ОК».

Теперь можно начинать поиск последней или корректной версии драйвера, для этого переходите к Шагу 3. К слову, можно поступить наоборот и найти драйвер до того, как вы его удалите.
Шаг 3: Поиск корректного драйвера
Довольно часто ошибка исправляется легко — установкой программного обеспечения. Сделать это можно, используя все тот же «Диспетчер устройств», но в разных целях. Первое, что вы можете попробовать — обновить драйверы в автоматическом режиме, а как это сделать, написано в отдельной нашей статье.
Подробнее: Установка драйверов стандартными средствами Windows
Работа стандартной утилиты часто не приносит положительного результата, поэтому лучше будет, если используя ID устройства, вы вручную отыщете драйвер, скачаете и установите его. Идентификатором является уникальный код оборудования, благодаря которому система взаимодействует с ним, а мы можем отыскать нужное ПО. Скопировать ИД можно из «Диспетчера устройств», а как это сделать и где найти драйвер, читайте в другом руководстве по ссылке ниже.

Подробнее: Поиск драйверов по ID оборудования
При наличии у вас программы, обновляющей драйверы автоматически, или желании установить таковую, советуем ознакомиться со списком лучших продуктов:
Подробнее: Лучшие программы для установки драйверов
Выбравшим DriverPack Solution и DriverMax, предлагаем прочитать краткие руководства по их использованию.

Подробнее:
Как обновить драйверы на компьютере с помощью DriverPack Solution
Обновляем драйверы для видеокарты с помощью DriverMax
Довольно часто эти простые манипуляции помогают избавиться от кода 28, но если в вашем случае они не возымели эффекта, значит идем дальше.
Шаг 4: Установка драйвера в режиме совместимости
Несмотря на то, что Windows 10 вышла уже несколько лет назад, далеко не все разработчики спешат адаптировать программное обеспечение для своих устройств под нее или даже под хотя бы Windows 8. Поэтому пользователи, решившие обновить систему до более новой, могут столкнуться с такой проблемой как отсутствие драйвера к определенному оборудованию.
Эта ситуация непростая: если разработчик все еще не выпустил ПО, значит ждать его не стоит в принципе. Программных решений тут несколько, однако они не дают вам полной гарантии устранения ошибки. Поэтому если вы обнаружили, что какой-либо девайс или компонент ПК не совместим с текущей версией Виндовс, выполните следующее.
- Здесь нам понадобится драйвер в виде исполняемого файла. Скачайте его, используя поиск по ID (об этом мы уже упомянули в Шаге 3) или официальный сайт разработчика устройства. Еще раз хотим напомнить о важности подбора правильного сайта для поиска по идентификатору. Используйте инструкцию, ссылку на которую мы давали в предыдущем шаге, чтобы безопасно инсталлировать найденный по ID драйвер.
- Если загрузка в виде архива, распакуйте ее любым удобным архиватором. Нажмите по EXE-файлу правой кнопкой мыши и выберите «Свойства».
- Переключитесь на вкладку «Совместимость».
- Поставьте галочку рядом с пунктом «Запустить программу в режиме совместимости с:» и выберите версию Windows, которая вам подходит. Остается только нажать на «ОК» и попробовать установить драйвер.
В некоторых случаях, используя поиск по ID, вы можете встретить переработанную под вашу Windows, но неофициальную версию драйвера, которую не найдете на сайте компании-изготовителя проблемного оборудования. Если вы нашли такую, первым делом попробуйте выполнить его установку, если вдруг это не поможет, переходите к дальнейшей инструкции, предварительно удалив неудачно инсталлированное программное обеспечение.
Читайте также: Программы для удаления драйверов



Когда предложенные рекомендации не решают неполадку, остается только один вариант — даунгрейд до предыдущей версии операционной системы, опираясь на то, до какой версии устройство поддерживается разработчиком. Подробнее о переустановке написано ниже, в Шаге 7. Конечно, мы можем сказать и о покупке нового девайса или комплектующего, совместимого с остальной конфигурацией ПК и установленной Windows, но это будет слишком очевидно и к тому же по карману не каждому.
Шаг 5: Восстановление системы
Действенный метод – откат конфигураций операционной системы к последнему работоспособному состоянию. Это стандартная функция Windows, которую можно использовать в любое время. Процедура затрагивает только системные файлы.

Шаг 6: Обновление Windows
Иногда причиной возникновения ошибки 28 является устаревшая ОС. При таком раскладе рекомендуется скачать официальные обновления для операционной системы. Лучше всего сразу включить автоматический поиск обновлений, чтобы Windows самостоятельно загрузил необходимые файлы.

Подробнее: Как обновить Windows 10, Windows 8, Windows 7, Windows XP
Шаг 7: Переустановка ОС
Если вышеописанные способы оказались бесполезны, остается крайний метод – переустановка операционной системы. Возможно, причиной всех ваших бед является конфликт используемой ОС и драйверов. При инсталляции Виндовс рекомендуется выбирать версию, отличную от текущей.

Итак, мы ознакомились с основными вариантами устранения проблемы, носящей код 28. Надеемся, ошибка исчезла и драйвер для устройства установился корректно.
Наша группа в TelegramПолезные советы и помощь
Если устройства Вам известны и конечно у вас есть диск или флешка от производителя устройства, то это не проблема, а неприятность. Но если диск или флешка с драйверами пропали, то прошу воспользоваться рекомендациями ниже.
И так, открываем «Диспетчер устройств». Диспетчере устройств, находите устройство, которое с ошибкой 28. жмем на него правой кнопкой мыши и там выбираем пункт «Свойства»:
В окне находим вкладку «Сведения». В списке берем пункт «ИД оборудования». Дальше окно и в нем отобразятся ID-коды нашего устройства. Необходимо выбрать один из списка. Длинный код, максимально точно описывает это оборудование, но к сожалению сильно усложнит поиск драйвера. И поэтому мы воспользуемся самым простым кодом. Надо скопировать код ID, для этого щелкаем на нем правой кнопкой мыши, и в появившемся меню жмем «Копировать».
Важно: В ОС Windows XP контекстное меню при нажатии правой кнопки не выпадает. Нужно воспользоваться сочетанием клавиш Ctrl+C, чтобы скопировать код ID в буфер обмена.
Код скопирован.
Далее переходим на сайт www.devid.info, я именно рекомендую этот сайт.
Тут на главной странице сайта Devid ищем строка поиска. Туда вам надо вставить код который скопирован из диспетчера устройств. жмем по строке правой кнопкой, и в меню жмем на «Вставить» и далее на кнопку «Искать».
Если драйвер есть в базе сайта Devid, вы увидите примерно следующее (рисунок ниже). Теперь выбираем операционную систему и конечно ее разрядность. Найти разрядность и название системы можно зайти в «Пуск» и там на строке «Компьютер» жмем правой кнопкой далее пункт «Свойства».
Верхний драйвер — самый свежий. Жмем на картинку дискетки, чтобы скачать его.
Дальше сайт предлагает нам два типа драйвера.
1. Самораспаковывающийся архив, сделанный из оригинального драйвера, там только необходимые файлы, далее — утилиты, и т.п. — вырезаны и размер файла максимально снижен. Скачиваем его, далее запускаем от имени «Администратора». Дожидаемся, что драйвер установлен и конечно перезагружаем систему. Установку опишу более полно установку оригинального драйвера.
2. Второй тип — оригинальный. Его размер конечно в разы больше, рекомендую его. И так, жмем на драйвер как на рисунке с цифрой 2.
Теперь мы попадете на страницу скачивания драйвера.
жмем на драйвер и начнется скачивание.
Далее архив, надо распаковать. Предлагаю для удобства распаковать на Рабочий стол.
Вот архив распакован.
Далее в «Диспетчере устройств», нужно на драйвера на котором отсутствует драйвер с кодом 28, жмем правой кнопкой и там пункт «Обновить драйвер». Далее откроется окно и выбираем режим обновления. Там пункт который на рисунке.
И теперь в окне нажмите <Обзор>. Выбираем папку на рабочем столе и жмем <OK>. Затем нажмите <Далее>.
Теперь будет выполнен поиск и установка драйвера. При условии, что драйвер подходит, после установки вы увидите название вашего устройства и сообщение, что драйвер установлен, Вы увидите устройство уже без восклицательного знака.
Возможно потребоваться перезагрузка если драйвер например VGA-адаптер.
Вот и все Вы избавитесь от ошибки Код 28.
Fix Unable to install Network Adapter Error Code 28: If you are trying to connect Ethernet cable from router/modem to your computer and you receive the error message saying drivers are missing then you at the right place as today we are going to discuss how to fix this issue. The main issue is that the drivers might have become incompatible with the latest Windows 10 and you may need to update drivers in order for the Ethernet Controller or Network Adapter to work correctly.

The error code 28 indicates that the driver for this device is not installed. The recommended solution is to install the compatible device driver for further installation of device for further installation of device. So without wasting any time let’s see how to actually Fix Unable to install Network Adapter Error Code 28 in Windows 10 with the help of below-listed troubleshooting guide.
Table of Contents
Make sure to create a restore point just in case something goes wrong.
Method 1: Uninstall and then reinstall the drivers
1.Press Windows Key + R then type devmgmt.msc and hit Enter to open Device Manager.

2.Expand Network adapters and you will see a device listed with an Exclamation or Question Mark.

3.Right-click on it and select Uninstall.
4.Reboot your PC to save changes and Windows will automatically reinstall the drivers on the restart.
Method 2: Download the drivers from manufacturers website
Download the right drivers for the troubled network adapter from the manufacturer’s website and then right-click on the setup.exe and select Run as administrator to install the drivers. This should Fix Unable to install Network Adapter Error Code 28 but if you’re still facing the issue then continue to the next method.
Method 3: Manually download the drivers
1.Press Windows Key + R then type devmgmt.msc and hit Enter to open Device Manager.

2.Expand Network adapters and you will see a device listed with an Exclamation or Question Mark.
3.Right-click on it and select Properties.

4.Switch to Details tab and from the Property dropdwon select Hardware Ids.

5.Now in the value section, copy the last value and paste it in Google Search.

6.You would be able to find the drivers for this device with above value, but if you are still not able to download the drivers then copy the first value and again paste in the search engine but this time add drivers at the end of the search query.

7.Install the drivers in order to fix the issue.

Recommended for you:
- Disable the Lock Screen in Windows 10
- Fix Window Defender Error 0x800705b4
- Fix Windows Defender Does Not Start
- 5 Ways to Start your PC in Safe Mode
That’s it you have successfully Fix Unable to install Network Adapter Error Code 28 but if you still have any questions regarding this guide then feel free to ask them in the comment’s section.
