Applies ToInternet Explorer
Поддержка Internet Explorer прекращена 15 июня 2022 г.
Internet Explorer 11 был окончательно отключен с помощью обновления Microsoft Edge в некоторых версиях Windows 10. Если для любого сайта, который вы посещаете, требуется Internet Explorer 11, его можно перезагрузить в режиме Internet Explorer в Microsoft Edge. Рекомендуется перейти на Microsoft Edge , чтобы начать пользоваться более быстрым, безопасным и современным браузером.
Начало работы с Microsoft Edge
Проблемы
Значок Internet Explorer не отображается на рабочем столе. При попытке использовать диалоговое окно «Элементы рабочего стола» в Windows XP или значок рабочего стола Параметры в Windows Vista для добавления значка Internet Explorer не установлен флажок Internet Explorer.
Чтобы добавить значок Internet Explorer самостоятельно, можно использовать любой из следующих методов. Если вы хотите создать только значок Internet Explorer на рабочем столе, который открывает домашнюю страницу, используйте метод 1, чтобы создать ярлык. Используйте метод 2, если вы хотите добавить на рабочий стол специальный значок Internet Explorer, который выполняет одну из следующих задач:
-
Открытие диалогового окна «Свойства Интернета «
-
Запускает Internet Explorer без надстроек (например, панелей инструментов)
Метод 1. Создание ярлыка для Internet Explorer на рабочем столе
Важно Windows 7 больше не поддерживает возможность изменения реестра, чтобы специальный значок Internet Explorer отображался на рабочем столе. Это изменение было внесено для того, чтобы internet Explorer можно было легко удалить из соображений соответствия требованиям. Единственный способ добавить значок Internet Explorer на рабочий стол в Windows 7 — создать ярлык. Чтобы создать ярлык internet Explorer на рабочем столе, выполните следующие действия.
-
Нажмите кнопку «Пуск» и найдите значок Internet Explorer в меню «Пуск «. Если значок Internet Explorer не отображается в меню «Пуск», просмотрите папки «Программы» или «Все программы» в меню «Пуск».
Примечание. Если вы не можете найти значок Internet Explorer в меню «Пуск» , выполните следующие альтернативные действия или, если вы не используете Windows 7, используйте метод 2.
-
Щелкните правой кнопкой мыши и перетащите значок Internet Explorer из меню «Пуск» на рабочий стол, а затем выберите команду «Создать ярлыки« или «Копировать здесь».
Ярлык internet Explorer создается на рабочем столе. Вы можете дважды щелкнуть этот значок, чтобы открыть домашнюю страницу в Internet Explorer.
Дальнейшие действия
-
Чтобы убедиться, что проблема устранена, найдите значок Internet Explorer на рабочем столе. Если значок не отображается, перезапустите компьютер или щелкните правой кнопкой мыши пустую область на рабочем столе и выберите команду «Обновить». Если значок по-прежнему не отображается на рабочем столе, необходимо проверить еще несколько моментов.
-
Если проблема не устранена, вы также можете обратиться в службу поддержки.
Примечание. Чтобы создать ярлык на рабочем столе для Internet Explorer для других пользователей, войдите на компьютер в качестве другого пользователя и повторите этот метод для каждого пользователя.
Метод 2. Добавление специального значка Internet Explorer на рабочий стол
Важно Windows 7 больше не поддерживает возможность изменения реестра, чтобы специальный значок Internet Explorer отображался на рабочем столе. Это изменение было внесено для того, чтобы internet Explorer можно было легко удалить из соображений соответствия требованиям. Единственный способ добавить значок Internet Explorer на рабочий стол в Windows 7 — создать ярлык, как показано в методе 1.
Чтобы добавить специальный значок Internet Explorer на рабочий стол, выполните следующие действия.
-
В меню Пуск выберите пункт Выполнить. Или нажмите кнопку «Начать поиск «, если она доступна.
-
В поле «Открыть» или «Начать поиск» введите Блокнот и нажмите клавишу ВВОД.
-
Внимательно скопируйте и вставьте следующий текст в Блокнот.
Windows Registry Editor Version 5.00 [HKEY_CURRENT_USER\Software\Microsoft\Windows\CurrentVersion\Explorer\HideDesktopIcons\NewStartPanel] "{871C5380-42A0-1069-A2EA-08002B30309D}"=dword:00000000 [HKEY_CURRENT_USER\Software\Microsoft\Windows\CurrentVersion\Explorer\HideDesktopIcons\ClassicStartMenu] "{871C5380-42A0-1069-A2EA-08002B30309D}"=dword:00000000 -
В меню Файл выберите команду Сохранить как.
-
В поле «Имя файла » введите Ie.reg и сохраните файл на рабочем столе.
-
Выход Блокнот.
-
Дважды щелкните файл Ie.reg на рабочем столе.
если появится запрос на ввод пароля администратора или подтверждение, введите пароль или нажмите кнопку » Разрешить».
-
В диалоговом окне редактора реестра нажмите кнопку «Да» и нажмите кнопку » ОК».
На рабочий стол добавляется специальный значок Internet Explorer. Вы можете дважды щелкнуть этот значок, чтобы открыть домашнюю страницу в Internet Explorer.
Чтобы открыть параметры Интернета, щелкните этот значок правой кнопкой мыши и выберите пункт «Свойства». Чтобы запустить Internet Explorer без надстроек, щелкните этот значок правой кнопкой мыши и выберите команду «Пуск без надстроек».
Дальнейшие действия
-
Чтобы убедиться, что проблема устранена, найдите значок Internet Explorer на рабочем столе. Если значок не отображается, перезапустите компьютер или щелкните правой кнопкой мыши пустую область на рабочем столе и выберите команду «Обновить». Если значок по-прежнему не отображается на рабочем столе, необходимо проверить еще несколько моментов.
-
Если проблема не устранена, вы также можете обратиться в службу поддержки.
Примечание. Чтобы создать специальный значок Internet Explorer на рабочем столе для других пользователей, войдите на компьютер в качестве другого пользователя и повторите этот метод для каждого пользователя.
Альтернативные шаги для создания ярлыка в Internet Explorer (метод 1)
-
Тщательно выберите и скопируйте следующую команду:
«%programfiles%\internet explorer\iexplore.exe»Important Make sure that you select the quotation marks («) at the beginning and end of this command.
-
Щелкните правой кнопкой мыши пустое место на рабочем столе, выберите пункт » Создать» и нажмите кнопку «Ярлык».
-
В мастере создания ярлыков щелкните правой кнопкой мыши поле «Введите расположение элемента» и выберите команду «Вставить», чтобы вставить команду, скопированную на шаге 1.
-
Нажмите кнопку Далее.
-
В поле «Введите имя» введите Internet Explorer.
-
Нажмите кнопку Завершить.
Ярлык internet Explorer создается на рабочем столе. Вы можете дважды щелкнуть этот значок, чтобы открыть домашнюю страницу в Internet Explorer.
Дальнейшие действия
-
Чтобы убедиться, что проблема устранена, найдите значок Internet Explorer на рабочем столе. Если значок не отображается, перезапустите компьютер или щелкните правой кнопкой мыши пустую область на рабочем столе и выберите команду «Обновить». Если значок по-прежнему не отображается на рабочем столе, необходимо проверить еще несколько моментов.
-
Если проблема не устранена, вы также можете обратиться в службу поддержки.
Другие аспекты для проверки
Если значок не отображается на рабочем столе после того, как вы попытались устранить проблему одним из методов в этой статье, убедитесь, что Windows установлен для отображения значков рабочего стола и для включения доступа к Internet Explorer.
Отображение значков рабочего стола
Чтобы убедиться, Windows для отображения значков рабочего стола, выполните следующие действия.
-
Щелкните правой кнопкой мыши пустую область рабочего стола.
-
Щелкните «Вид«, если вы используете Windows Vista. Или нажмите кнопку «Упорядочить значки», если Windows XP.
-
Если рядом со значками рабочего стола не отображается флажок , щелкните значок » Показать значки рабочего стола».
Включение доступа к Internet Explorer
Чтобы убедиться, Windows включен доступ к Internet Explorer, выполните соответствующие действия для Windows версии:
Windows Vista
-
Нажмите кнопку «Пуск», а затем выберите «Программы по умолчанию».
-
Щелкните «Задать доступ к программе» и «Параметры компьютера по умолчанию».
-
В разделе «Выбор конфигурации» нажмите кнопку » Пользовательский».
-
Щелкните, чтобы выбрать поле «Включить доступ к этой программе » рядом с Internet Explorer.
Windows XP
-
Нажмите кнопку «Пуск», а затем выберите «Задать доступ к программе» и «Параметры по умолчанию».
-
В разделе «Выбор конфигурации» нажмите кнопку » Пользовательский».
-
Щелкните, чтобы выбрать поле «Включить доступ к этой программе » рядом с Internet Explorer.
Если проблема по-прежнему не устранена, обратитесь в службу поддержки Internet Explorer.
Нужна дополнительная помощь?
Нужны дополнительные параметры?
Изучите преимущества подписки, просмотрите учебные курсы, узнайте, как защитить свое устройство и т. д.
Загрузить PDF
Загрузить PDF
Иногда иконка Internet Explorer может потеряться. Это характерно для компьютеров, находящихся в общем доступе. Эта статья поможет вам открыть IE, если вы не можете найти ярлык или .exe файл.
-
Чтобы сделать это, сделайте правый щелчок на рабочем столе и выберите Создать. Нажмите на иконку Блокнот.
-
Откройте файл Блокнот и введите следующее (или скопируйте и вставьте):
- @echo off
START /max iexplore.exe
- @echo off
-
под Файл.
-
- Спуститесь в самую нижнюю часть окна сохранения и выберите Все файлы, иначе файл будет сохранен как текстовый файл.
- Убедитесь, что файл заканчивается на .bat, иначе это не сработает.
-
-
На вашем рабочем столе должна быть иконка под названием «Internet Explorer.bat» и она должна иметь вид коробки с шестеренкой внутри. Дважды кликните на эту иконку, чтобы запустить Internet Explorer.
Реклама
-
Чтобы сделать это, кликните правой кнопкой на рабочем столе, нажмите на Создать и нажмите на иконку Блокнот.
-
Откройте файл Блокнот и введите следующее (или скопируйте и вставьте):
- @echo off
START /max iexplore.exe
- @echo off
-
-
Реклама
Советы
- Не делайте этого, если вам запрещено это делать.
Реклама
Предупреждения
- Некоторые люди могут подумать, что вы занимаетесь хакерством, но убедите их, что вы просто пытаетесь запустить Internet Explorer.
Реклама
Что вам понадобится
- Компьютер (без иконки Internet Explorer).
Об этой статье
Эту страницу просматривали 30 892 раза.
Была ли эта статья полезной?
Sign in to your How-To Geek account
Remember how previous versions of Windows had an Internet Explorer icon on the desktop, and you could right-click it to quickly access the Internet Options screen? It’s completely gone in Windows 7, but a geeky hack can bring it back. Microsoft removed this feature to comply with all those murky legal battles they’ve had, and their alternate suggestion is to create a standard shortcut to iexplore.exe on the Desktop, but it’s not the same thing. We’ve got a registry hack to bring it back. This guest article was written by Ramesh from the WinHelpOnline blog, where he’s got loads of really geeky registry hacks. Bring Back the Internet Explorer Namespace Icon in Windows 7 the Easy Way If you just want the IE icon back, all you need to do is download the RealInternetExplorerIcon.zip file, extract the contents, and then double-click on the w7_ie_icon_restore.reg file. That’s all you have to do. There’s also an undo registry file there if you want to get rid of it. Download the Real Internet Explorer Icon Registry Hack Manual Registry Hack If you prefer doing things the manual way, or just really want to understand how this hack works, you can follow through the manual steps below to learn how it was done, but we’ll have to warn you that it’s a lot of steps. Launch Regedit.exe using the Start Menu search box, and then navigate to the following location:
HKEY_CLASSES_ROOT \ CLSID \ {871C5380-42A0-1069-A2EA-08002B30309D}
Right-click on the key on the left-hand pane, choose Export, and save it to a .REG file (say, ie-guid.reg)
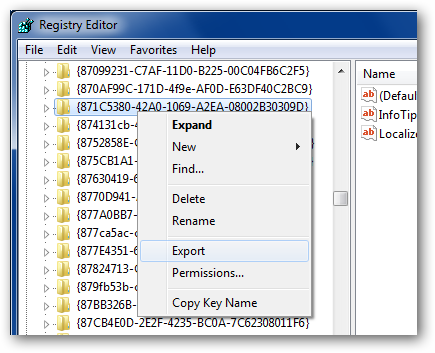
Open up the REG file using Notepad…
From the Edit menu, click Replace, and replace every occurrence of the following GUID string
{871C5380-42A0-1069-A2EA-08002B30309D}
… with a custom GUID string, such as:
{871C5380-42A0-1069-A2EA-08002B30301D}
Save the REG file and close Notepad, and then double-click on the file to merge the contents to the registry. Either re-open the registry editor, or use the F5 key to reload everything with the new changes (this step is important). Now you can navigate downto the following registry key:
HKEY_CLASSES_ROOT \ CLSID \ {871C5380-42A0-1069-A2EA-08002B30301D} \ Shellex \ ContextMenuHandlers \ ieframe
Double-click on the (default) key in the right-hand pane and set its data as:
{871C5380-42A0-1069-A2EA-08002B30309D}
With this done, press F5 on the desktop and you’ll see the Internet Explorer icon that looks like this:
The icon appears incomplete without the Properties command in right click menu, so keep reading. Final Registry Hack Adjustments Click on the following key, which should still be viewable in your Registry editor window from the last step.
HKEY_CLASSES_ROOT\CLSID\{871C5380-42A0-1069-A2EA-08002B30301D}
Double-click LocalizedString in the right-hand pane and type the following data to rename the icon.
Internet Explorer
Select the following key:
HKEY_CLASSES_ROOT\CLSID\{871C5380-42A0-1069-A2EA-08002B30301D}\shell
Add a subkey and name it as Properties, then select the Properties key, double-click the (default) value and type the following:
P&roperties
Create a String value named Position, and type the following data
bottom
At this point the window should look something like this:
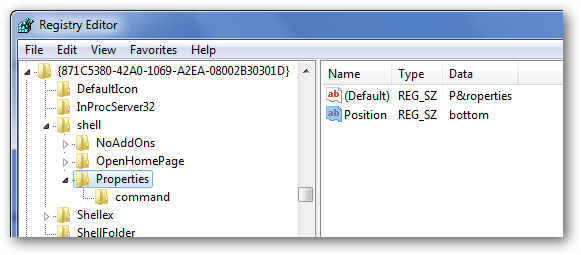
Under Properties, create a subkey and name it as Command, and then set its (default) value as follows:
control.exe inetcpl.cpl
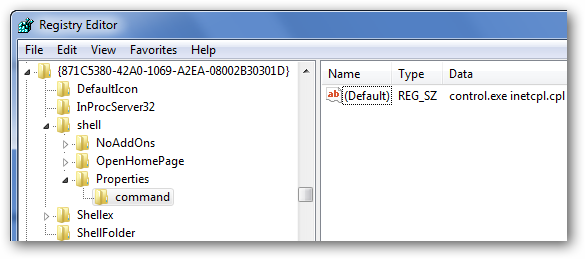
Navigate down to the following key, and then delete the value named LegacyDisable
HKEY_CLASSES_ROOT \ CLSID \ {871C5380-42A0-1069-A2EA-08002B30301D} \ shell \ OpenHomePage
Now head to the this key:
HKEY_LOCAL_MACHINE \ SOFTWARE \ Microsoft \ Windows \ CurrentVersion \ Explorer \ Desktop \ NameSpace
Create a subkey named {871C5380-42A0-1069-A2EA-08002B30301D} (which is the custom GUID that we used earlier in this article.)
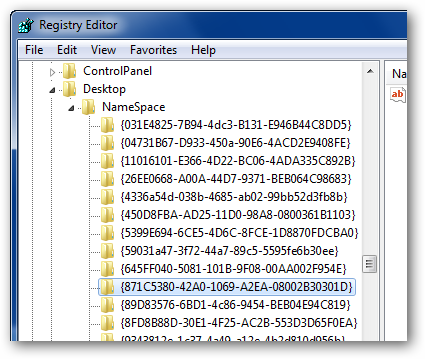
Press F5 to refresh the Desktop, and here is how the Internet Explorer icon would look like, finally.
That’s it! It only took 24 steps, but you made it through to the end—of course, you could just download the registry hack and get the icon back with a double-click.

i Image courtesy of Microsoft
By default, Windows 7 features a clickable Internet Explorer taskbar icon that loads the Web browser without your having to search through the Start menu. To have the icon placed on the desktop instead, locate Internet Explorer on the Start menu and use the Send to Desktop function to generate a shortcut. Alternately, you can insert Internet Explorer’s file path into the Create Shortcut wizard to manually create the shortcut.
Send to Desktop
Step 1

i Image courtesy of Microsoft
Open the Start Menu, and click the All Programs button.
Step 2

i Image courtesy of Microsoft
Right-click Internet Explorer, point to Send To, and then select Desktop (Create Shortcut) to add an Internet Explorer shortcut to the desktop.
Step 3

i Image courtesy of Microsoft
Double-click the shortcut icon to launch Internet Explorer, or right-click the icon to rename (Rename), delete (Delete), or view additional information (Properties) about the shortcut.
Create Shortcut Wizard
Step 1

i Image courtesy of Microsoft
Pick a vacant area on the desktop, and then right-click and select New Shortcut. The Create Shortcut wizard opens.
Step 2

i Image courtesy of Microsoft
Insert the location of Internet Explorer’s main executable file into the vacant field under Type the Location of the Item, which by default is C:\Program Files\Internet Explorer\iexplore.exe. On 64-bit versions of Windows, however, this location results in a 64-bit Internet Explorer shortcut; if you prefer a 32-bit shortcut, insert C:\Program Files (x86)\Internet Explorer\iexplore.exe instead. Click Next to proceed.
Step 3

i Image courtesy of Microsoft
Click Finish to generate the shortcut on the desktop.
References
Tips
- To get rid of Internet Explorer’s taskbar shortcut, right-click the icon, and select «Unpin This Program From Taskbar.» To add a shortcut back to the taskbar, right-click the desktop shortcut, and the click «Pin to Taskbar.»
- Change Internet Explorer’s default behavior by adding command lines to the shortcut. Select «Properties» after right-clicking the Internet Explorer shortcut, and insert the command line after a single space at the end of the Target field. For example, insert «-private» (without quotes) to open in private mode, «-k» (without quotes) to open in kiosk mode, or «-extoff» (without quotes) to open without any extensions. Click «Apply,» and then «OK» to save the changes. To revert the shortcut to its defaults, remove the command line.
- To add an Internet Explorer shortcut in Windows 8 and 8.1, type «Internet Explorer» into the Start screen, right-click the «Internet Explorer» search result, and then select «Open File Location.» To create the shortcut, right-click the «iexplorer» file, point to «Send To,» and then select «Desktop.»
- Download the latest version of Internet Explorer for Windows 7 from MSDN (link in Resources).
Writer Bio
As an ardent tech fan, Andrew Meer loves writing about the latest in computer hardware and software. Since 2006, he has worked as a level designer and programmer for various video game companies. Meer holds a Bachelor of Science in game and simulation programming from DeVry University, California.
Если вы видите это сообщение, значит, произошла проблема с загрузкой файлов в стилей (CSS) нашего сайта. Попробуйте сбросить кэш браузера (Ctrl+F5).
Если это не поможет, а вы находитесь в регионе, где возможны ограничения интернет-трафика с российских серверов — воспользуйтесь VPN.
|
Возможно, что вопрос задан потому, что ярлык Internet Explorer не найден. В таком случае можно нажать Пуск, далее Выполнить и в появившемся окне набрать iexplore. Если в меню Пуск нет пункта Выполнить, то нужно зайти в свойства этого меню кликнув правой кнопкой мыши на кнопку Пуск и выбрать Свойства. На закладке Меню «Пуск» жмём Настроить. Далее ищем строчку Команда «Выполнить», ставим отметку и ОК. Далее как указано выше. автор вопроса выбрал этот ответ лучшим Jelay 8 лет назад Есть много способов заустить ту или инную программу, запуск Internet Explorer не исключение. Самый простой способ это сделать кликнуть на ярлык IE, он расплоложен либо на рабочем столе либо на панели задач и если вы его от туда не удаляли то он у Вас там будет, так как IE устанавливается как стандартный браузер вместе с Windows. Если же вы удалили браузер то перейдите в Пуск -> Все программы -> Internet Explorer. Есть и другие способы, но они не имеют никакого смысла так как нужно проделать на много больше работы. После последних обновлений microsoft заменила IE на Microsoft Edge но раздницы особой нету, так что если у Вас на компьютере нету IE то скорее всего он обновился до Edge. Роза Мира 8 лет назад Если имеется ярлык программы на рабочем столе, то нужно кликнуть на него двойным щелчком мыши. У меня данная программа есть в панели задач, так что открываю я ее без проблем одним щелчком левой кнопкой мыши. Если же ярлыков нет, нужно найти программу в списке установленных программ и выбрать ее. Она откроется. Знаете ответ? |
