Некоторые сайты предназначены для работы в Internet Explorer, и определенная функциональность этих сайтов не поддерживается современными браузерами, такими как Microsoft Edge. Если вам нужно просмотреть один из таких сайтов, можно использовать режим Internet Explorer в Microsoft Edge.
Большинство сайтов лучше работают в современных браузерах. Поддержка Internet Explorer прекращена 15 июня 2022 г. Рекомендуем использовать режим Internet Explorer в Microsoft Edge только при необходимости. Дополнительные сведения см. в статье Подробнее о Microsoft Edge.
Чтобы включить режим Internet Explorer, выполните указанные ниже действия.
-
В адресной строке Microsoft Edge введите edge://settings/defaultbrowser и нажмите клавишу ВВОД.
-
Переместите переключатель Разрешить перезагрузку сайтов в Internet Explorer в положение ВКЛ..
-
Перезапустите Microsoft Edge.

Теперь режим Internet Explorer включен. Чтобы просмотреть веб-сайт, используя режим Internet Explorer в Microsoft Edge, выполните указанные ниже действия.
-
Перейдите на веб-сайт, который вы хотите просмотреть в режиме Internet Explorer.
-
Щелкните многоточие в правом верхнем углу окна браузера.
-
Выберите Перезагрузить в режиме Internet Explorer.
Если вы используете Microsoft Edge версии 92 или более ранней версии, выберите Другие инструменты > Перезагрузить в режиме Internet Explorer
Чтобы вернуться к просмотру веб-сайтов без режима Internet Explorer, нажмите кнопку «Выйти» на панели информации в верхней части экрана или закройте текущую вкладку и откройте новую вкладку в Microsoft Edge.
ПРИМЕЧАНИЕ. Если вы используете устройство, управляемое вашей организацией, с последними обновлениями Windows, параметр Разрешить перезагружать сайты в Internet Explorer будет отображаться на странице edge://settings/defaultbrowser, но этот параметр может быть неактивен. На управляемом устройстве параметр Перезагрузить в режиме Internet Explorer будет отображаться ТОЛЬКО в случае, если в вашей организации настроена политика «Разрешить перезагружать ненастроенные сайты в режиме Internet Explorer». См. документацию о политике браузера Microsoft Edge.
Нужна дополнительная помощь?
Нужны дополнительные параметры?
Изучите преимущества подписки, просмотрите учебные курсы, узнайте, как защитить свое устройство и т. д.
В Windows 11 Microsoft отказалась от браузера Internet Explorer и, даже если скачать его с официального сайта и установить, то при запуске всё равно будет запускаться Microsoft Edge. Однако, в некоторых случаях Internet Explorer может потребоваться: некоторые сайты государственных и финансовых организаций требуют для работы именно этот браузер, а также установку дополнительных плагинов в нём. Что делать в этом случае?
В этой инструкции подробно о том, как запустить Internet Explorer в Windows 11 или включить режим Internet Explorer в браузере Microsoft Edge для отдельных сайтов для целей открытия сайтов, требующих для работы IE и, возможно, дополнительных системных плагинов браузера.
Как запустить оригинальный Internet Explorer в Windows 11
Несмотря на то, что Windows 11 не даёт запустить браузер Internet Explorer, даже путем ручного запуска исполняемого файла, методы запуска остаются (но могут исчезнуть в дальнейшем, в последний раз проверено в Windows 11 21H2 22000.795).
Первый способ:
- В панели управления откройте «Свойства браузера», либо нажмите правой кнопкой мыши по кнопке «Пуск», выберите пункт «Выполнить», введите inetcpl.cpl и нажмите Enter.
- Перейдите на вкладку «Программы», а затем нажмите по кнопке «Надстройки».
- В открывшемся окне «Управление надстройками» нажмите «Дополнительные сведения о панелях инструментов и расширениях».
- В результате откроется браузер Internet Explorer, а не Microsoft Edge.
Второй способ был предложен в комментариях к этой статье:
- Создайте текстовый файл (например, в блокноте) с содержимым:
Set objIE = CreateObject("InternetExplorer.Application") objIE.Navigate "remontka.pro" objIE.Visible = 1 - Измените расширение файла с .txt на .vbs
- Запустите файл. Это запустит Internet Explorer, в котором будет открыт сайт, указанный во второй строке кода.
В моем тесте этот способ исправно сработал, однако есть отзывы о том, что по какой-то причине сам Internet Explorer запускается, но сайты в нем не открываются (я с этим не столкнулся).
Включение режима Internet Explorer в Microsoft Edge
В Microsoft Edge в Windows 11 предусмотрен режим «Internet Explorer», позволяющий загружать отдельные сайты в новом браузере так, как если бы загрузка производилась из IE, при этом сторонние плагины, например, для работы с цифровыми подписями, поддерживаются.
Чтобы включить поддержку режима Internet Explorer в Microsoft Edge, выполните следующие шаги:
- Откройте настройки Microsoft Edge, используя меню, открывающееся по нажатию на три точки справа вверху окна браузера.
- Перейдите в раздел настроек «Браузер по умолчанию» или просто введите «Internet Explorer» в поле поиска по настройкам.
- В разделе «Обеспечение совместимости с Internet Explorer» в пункте «разрешение сайтам перезагружаться в режиме Internet Explorer» установите «Разрешить», а затем нажмите кнопку перезапуска браузера.
- После перезапуска Microsoft Edge вы сможете открывать нужные вам сайты так, как если бы они открывались в Internet Explorer: для этого достаточно нажать по кнопке режима справа от строки адреса (если кнопка не отображается, её можно включить в настройках браузера, также пункт «Перезапустить в режиме Internet Explorer» для текущего сайта доступен в меню браузера).
В моем коротком тесте функция работает — тестировал с модулем для работы с электронными подписями и сайтом, который предназначен только для Internet Explorer, всё заработало исправно.
Introduction
In an era of rapid technological advancement, older software applications and websites may struggle to keep pace with modern standards. Many businesses and users rely on legacy systems that were designed to work with Internet Explorer (IE). Recognizing this need, Microsoft has integrated an Internet Explorer mode into its Edge browser, allowing users to access sites and services that are incompatible with contemporary web standards. This article will explore the steps necessary to enable Internet Explorer Mode in Microsoft Edge on both Windows 10 and Windows 11, while also providing insights into its functionality, benefits, and troubleshooting tips.
Understanding Internet Explorer Mode
Before diving into the practical steps of enabling IE Mode in Microsoft Edge, it’s essential to understand what IE Mode is. The IE Mode in Edge is specifically designed to help enterprise users access legacy websites and applications that were built for Internet Explorer. By emulating IE, the feature ensures that users can continue to use critical business applications without compromising on security or support.
Key Benefits of Using Internet Explorer Mode
-
Legacy Compatibility: Many organizations utilize legacy applications requiring only Internet Explorer. IE Mode bridges this gap, allowing for seamless access without having to maintain an outdated browser.
-
Enhanced Security: Keeping browsers updated is vital for security. Microsoft Edge is actively supported and receives regular updates, making it inherently more secure than legacy browsers like IE.
-
Unified Experience: Users can maintain a single browser environment (Edge) while accessing sites designed for IE, simplifying their workflow.
-
Enterprise Management: IT departments can customize and manage settings across multiple devices, ensuring that all users within an organization have a consistent experience.
Configuring Internet Explorer Mode in Microsoft Edge
Step 1: Open Microsoft Edge
Begin by launching Microsoft Edge. If you do not have it installed, download it from the official Microsoft website. Ensure that your Edge browser is updated to the latest version to have the most recent features and security measures.
Step 2: Access Settings
- In the top right corner of the Edge window, click on the three horizontal dots (the menu).
- From the dropdown menu, select Settings.
Step 3: Navigate to Default Browser Settings
- In the left pane of the Settings menu, click on Default browser.
- Here you will find various options related to Microsoft Edge’s default behavior.
Step 4: Enable Internet Explorer Mode
- Look for the section titled Internet Explorer compatibility.
- You will see a toggle labeled Allow sites to be reloaded in Internet Explorer mode. Switch this toggle to On.
Step 5: Restart Edge
After enabling the IE mode, you will be prompted to restart Edge. Click on the Restart button for the changes to take effect.
Step 6: Add Sites to IE Mode
For specific sites to open in Internet Explorer Mode:
- After restarting, return to the Settings page.
- Go to Default browser again.
- In the Internet Explorer compatibility settings, you’ll find an option to Add sites.
- Enter the URL of the site you want to open in Internet Explorer Mode and click Add.
Using Internet Explorer Mode
How to Open a Site in Internet Explorer Mode
Once IE Mode is enabled, you can access legacy sites directly:
- Simply type the URL of the site in the Edge address bar.
- If the site has been added to your IE Mode list, Edge will load it in Internet Explorer Mode automatically.
- You’ll notice a small Internet Explorer icon in the address bar, indicating you are currently in IE Mode.
Switching Between Modes
If you want to switch a website back to standard Edge mode:
- Click on the icon, then select Reload in Microsoft Edge from the dropdown menu.
Advanced Settings for Internet Explorer Mode
For organizations that require more controlled environments, IT administrators can manage features and options through Group Policies or Enterprise Mode Site List.
Step 1: Using Group Policy
For organization-wide management:
- Open the Group Policy Editor by typing
gpedit.mscin the Windows search bar. - Navigate to Computer Configuration > Administrative Templates > Microsoft Edge > Configure Internet Explorer integration.
- Set the policy to Enabled and specify additional configurations as needed.
Step 2: Enterprise Mode Site List
- Organizations can create a Site List using an XML file that outlines all the URLs that should be opened in IE Mode.
- Within the Group Policy settings, you can specify the URL of this XML file under Configure the Enterprise Mode Site List.
Troubleshooting Common Issues
While enabling and using IE Mode is generally straightforward, users may encounter a few common issues. Here are some resolutions:
-
Site Not Opening in IE Mode:
- Ensure that the website is included in the allowed list. Go back to your settings and verify the URL.
-
Edge Not Restarting:
- If your Edge browser does not restart, try closing it manually and reopen it.
-
Performance Issues:
- With certain legacy sites, expect fluctuations in performance. Edges running in IE Mode may load slower due to compatibility rendering techniques employed.
-
Limited Functionality on Some Websites:
- Due to the nature of the IE engine, some modern features may not function correctly in IE Mode. Consider using Edge’s standard features for modern websites.
Conclusion
The Internet Explorer Mode in Microsoft Edge provides a powerful tool for users and organizations relying on legacy applications and websites. Whether you are a business trying to maintain continuity or a user needing access to specific legacy services, IE Mode acts as an effective bridge between the past and the future of web browsing.
Enabling IE Mode in Edge on Windows 10 and 11 is a simple process, lasting only a few minutes. It ensures that you can continue to use essential tools without compromise while benefiting from the enhanced security and capabilities of Microsoft Edge.
In rapidly changing technology landscapes, tools like IE Mode promote a smoother transition for users reliant on legacy applications, underlining Microsoft’s commitment to supporting its users. Now, with these easy-to-follow steps, you can confidently enable Internet Explorer Mode when necessary, enhancing your productivity and ensuring business continuity.
Enabling IE Mode in Edge on Windows 11 is simple and helps you use websites that require Internet Explorer. First, open Microsoft Edge, then go to Settings. From there, navigate to Default Browser and enable IE Mode. Restart Edge, and you’re set to go!
Enabling IE Mode in Edge allows you to access older websites that require Internet Explorer. Follow these steps to enable this mode in Windows 11.
Step 1: Open Microsoft Edge
Launch Microsoft Edge by clicking its icon on your taskbar or searching for it in the Start menu.
Opening Edge is your first step. Make sure you’re using the latest version. If not, update the browser before proceeding.
Step 2: Go to Settings
Click on the three dots (ellipsis) in the upper right corner of Edge’s interface to open the menu. From there, select «Settings.»
The Settings menu holds all the configurations you might need. It’s your go-to for customizing Edge to suit your needs.
Step 3: Navigate to Default Browser
In the Settings sidebar, find and click on «Default Browser.»
This section allows you to manage how Edge handles different web content and protocols. It’s a crucial step for enabling IE Mode.
Step 4: Enable IE Mode
Under the «Internet Explorer compatibility» section, find the «Allow sites to be reloaded in Internet Explorer mode» setting. Switch it to «Allow.»
Turning on this setting ensures that any site requiring IE will automatically reload in the appropriate mode.
Step 5: Restart Edge
To apply the changes, close and reopen Microsoft Edge.
Restarting Edge ensures that all your settings are updated and functioning correctly. It’s a necessary step to activate the new configuration.
Once you complete these steps, Edge will reload sites requiring IE in IE Mode automatically. This helps you access older websites without issues.
Tips for Enabling IE Mode in Edge Windows 11
- Keep Edge Updated: Always make sure you’re using the latest version of Edge to avoid compatibility issues.
- Check Site Compatibility: Before enabling IE Mode, check if the website indeed requires Internet Explorer.
- Use Managed Mode: For enterprises, using Group Policy to manage IE Mode settings can save time.
- Disable When Not Needed: Turn off IE Mode when it’s not required to enhance security and performance.
- Look for Alternatives: Whenever possible, use modern websites that don’t need IE to avoid potential security risks.
Frequently Asked Questions
What is IE Mode in Edge?
IE Mode allows you to view websites that require Internet Explorer within the Edge browser.
Why do some websites need IE Mode?
Some older websites were designed to work only with Internet Explorer and may not function correctly in modern browsers.
How do I know if a website needs IE Mode?
If a website doesn’t display correctly in Edge, it might need IE Mode. You can also check the website’s documentation.
Can I set specific sites to always open in IE Mode?
Yes, in the Default Browser settings, you can specify which sites should always open in IE Mode.
Is using IE Mode secure?
While IE Mode is helpful, it may not be as secure as modern browsing standards. Use it only when necessary.
Summary
- Open Microsoft Edge.
- Go to Settings.
- Navigate to Default Browser.
- Enable IE Mode.
- Restart Edge.
Conclusion
Enabling IE Mode in Edge on Windows 11 is a straightforward process that allows you to access older websites designed for Internet Explorer. This feature is particularly useful for businesses and individuals who rely on legacy web applications. By following the steps outlined above, you can easily switch between modes without requiring a different browser.
While enabling IE Mode can be convenient, it’s always best to use modern websites and applications for better security and performance. Keep your browser up-to-date and disable IE Mode when it’s not needed to maintain the best browsing experience.
If you found this article helpful, consider sharing it with others who might benefit from learning how to enable IE Mode in Edge Windows 11. For more tech tips and tutorials, stay tuned to our blog!
Matt Jacobs has been working as an IT consultant for small businesses since receiving his Master’s degree in 2003. While he still does some consulting work, his primary focus now is on creating technology support content for SupportYourTech.com.
His work can be found on many websites and focuses on topics such as Microsoft Office, Apple devices, Android devices, Photoshop, and more.
Для работы проектов iXBT.com нужны файлы cookie и сервисы аналитики.
Продолжая посещать сайты проектов вы соглашаетесь с нашей
Политикой в отношении файлов cookie
Пожалуй уже не секрет, что компания Microsoft еще в июне 2022 года удалила свой «основной» браузер Internet Explorer из операционной системы Windows 10, а в последнем релизе Windows 11 его и вовсе нет. Он не доступен по умолчанию, поэтому им нельзя пользоваться. Но это не совсем так. Умельцы нашли выход из ситуации, и в коде операционной системы обнаружились упоминания о классическом браузере Windows.
На самом деле в последнюю версию Windows IE не заложен, но присутствует в части движка обновленного браузера Microsoft Edge. Технически для запуска браузера нужно лишь выполнить пару действий, с которыми справится любой даже не подготовленный пользователь.
Итак, как же воскресить тотемный браузер?
В поисковой строке ищем «свойства браузера» или открываем через меню, выбираем «программы» и переходим в подпункт «надстройки».
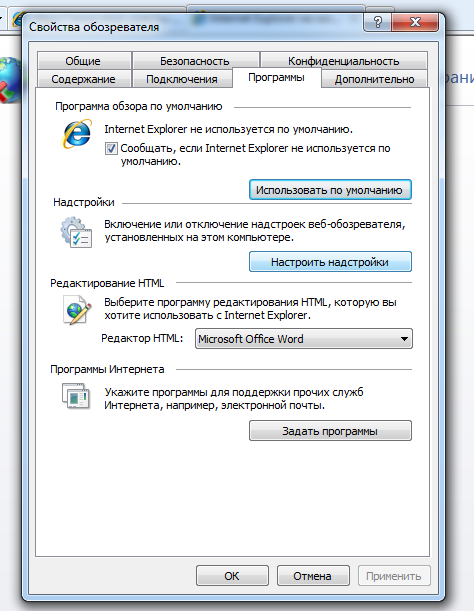
В открывшемся окне в нижней части кликаем на текст «дополнительные сведения о панелях инструментов и расширениях». После чего переходим по ссылке «узнать больше о расширениях». Данные действия приведут к автоматическому открыванию окна браузера IE с последней предустановленной версией.
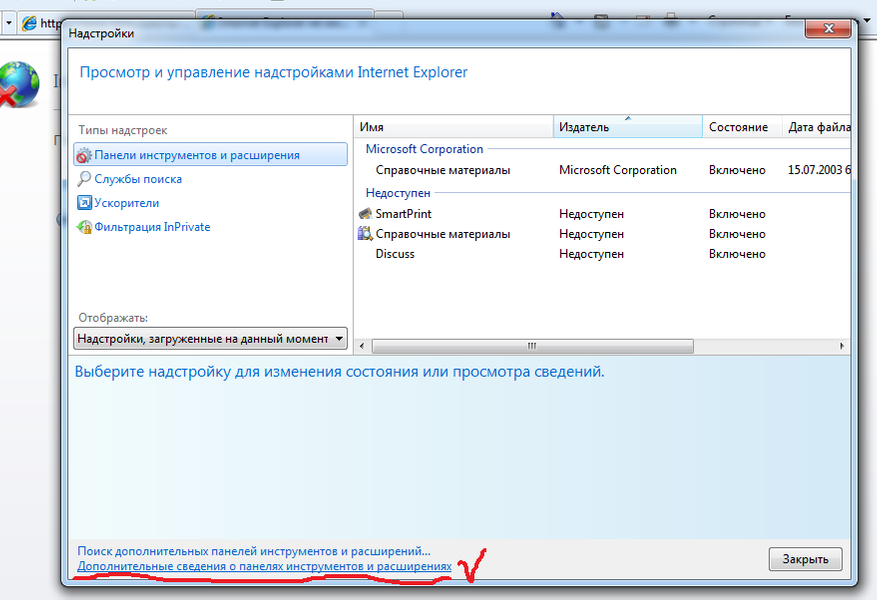
Перед этим, конечно же операционная система сообщит, что поддержка устаревшего браузера Internet Explorer окончена, но все же запустит браузер. В данный момент информации подтверждающей работу браузера в данном режиме на официальном сайте компании нет и возможно эту ошибку исправят в ближайших обновлениях операционной системы. А пока что, можно наслаждаться браузером Internet Explorer в операционных системах Windows 10 и Windows 11.
Сейчас на главной
Новости
Публикации

Представьте себе гигантское, ветвистое древо жизни, где каждая веточка, каждый листик — это отдельный вид, а корни уходят в глубокое прошлое, к общим предкам. Понимание того, как именно…

В
русских деревнях крестьянская изба
была не просто жильём
— деревянные
срубы, сложенные из брёвен, хранили
тепло семейного очага и тайны древних
традиций. Мастерство строительства…

Черные дыры. Одно только это словосочетание будоражит воображение, рисуя картины космических монстров, пожирающих всё на своем пути. И, честно говоря, классическое представление о них, уходящее…

Мы живём в эпоху удивительных технологий. Смартфоны, ставшие продолжением нашей руки, электромобили, меняющие облик городов, медицинские томографы, заглядывающие внутрь человеческого…

Огурцы — любимая культура многих огородников, радующая сочными плодами всё лето. Однако их выращивание требует внимания к деталям, и один из частых вопросов: стоит ли срезать усы?…

Компания Rapoo продолжает радовать нас своим быстрорастущим ассортиментом разнообразной периферии, которая не только выполнена весьма качественно, но и обладает хорошими техническими…






