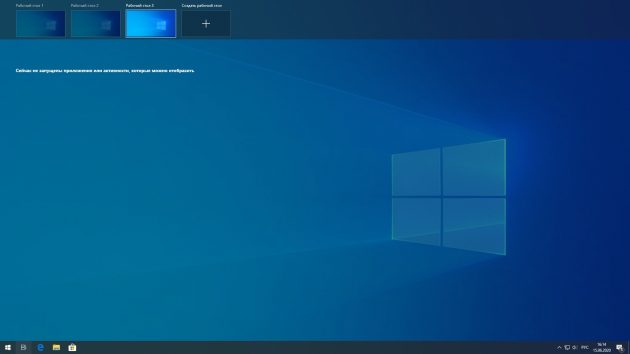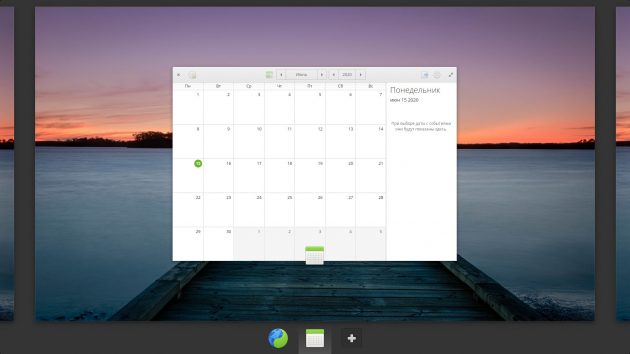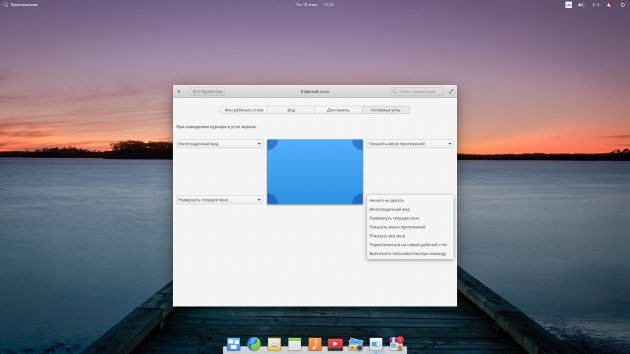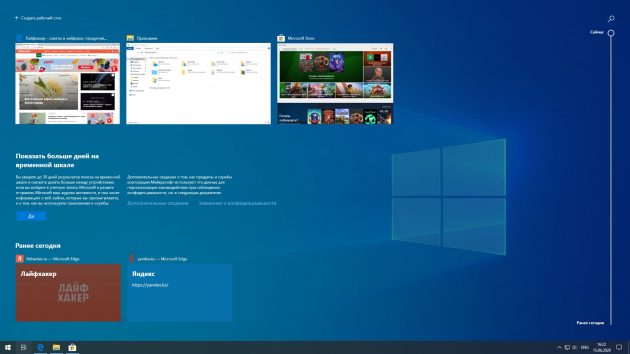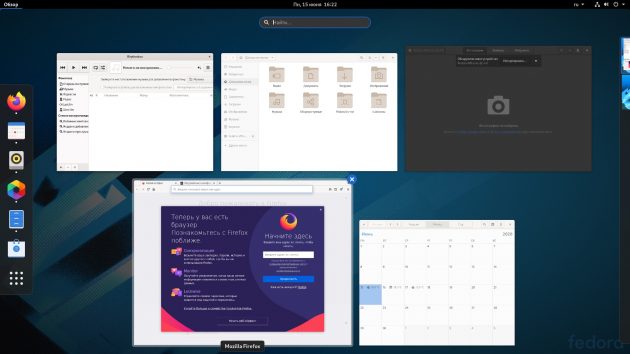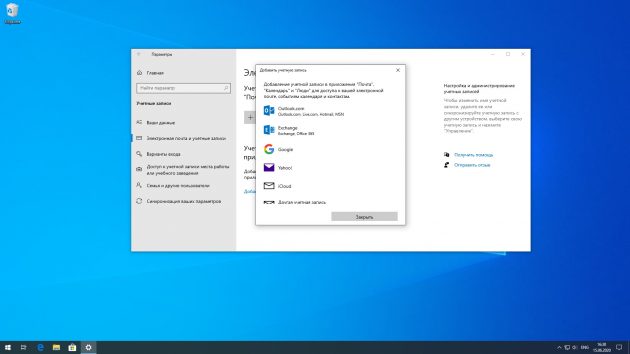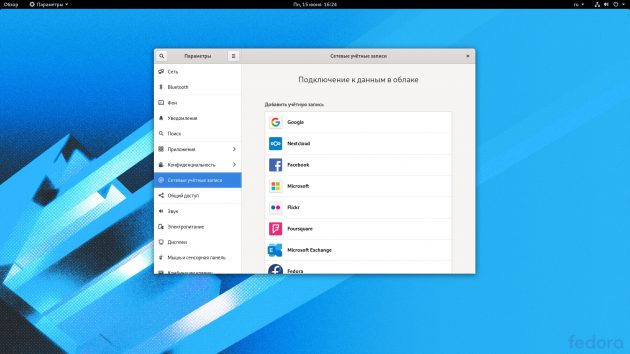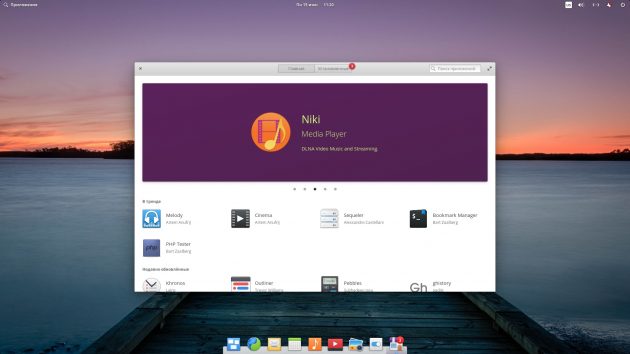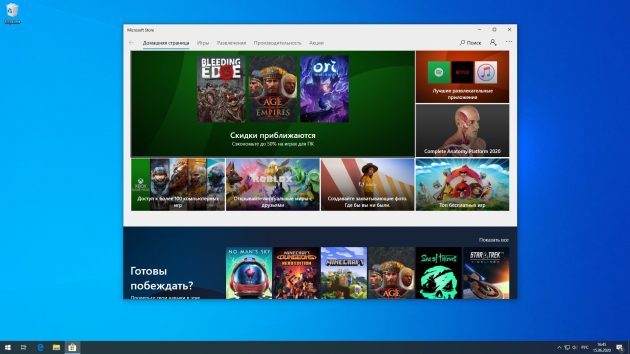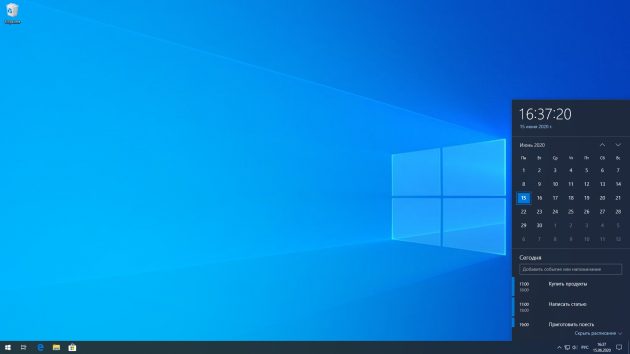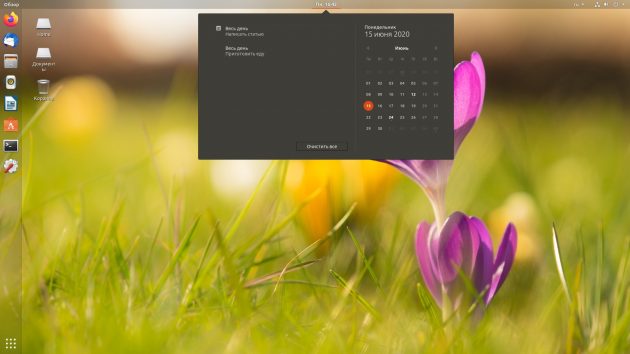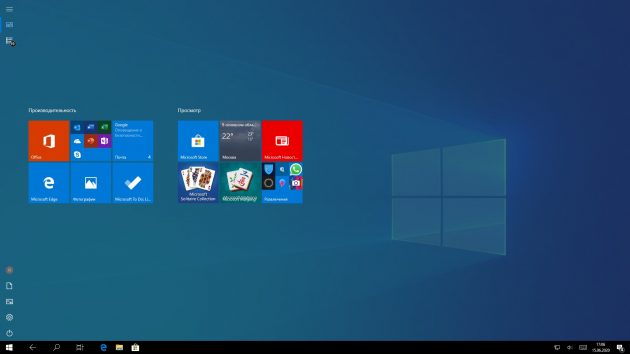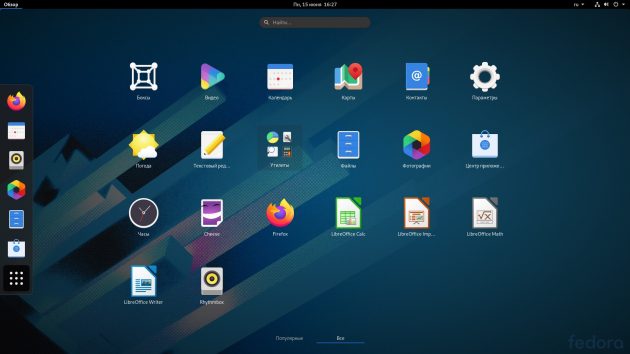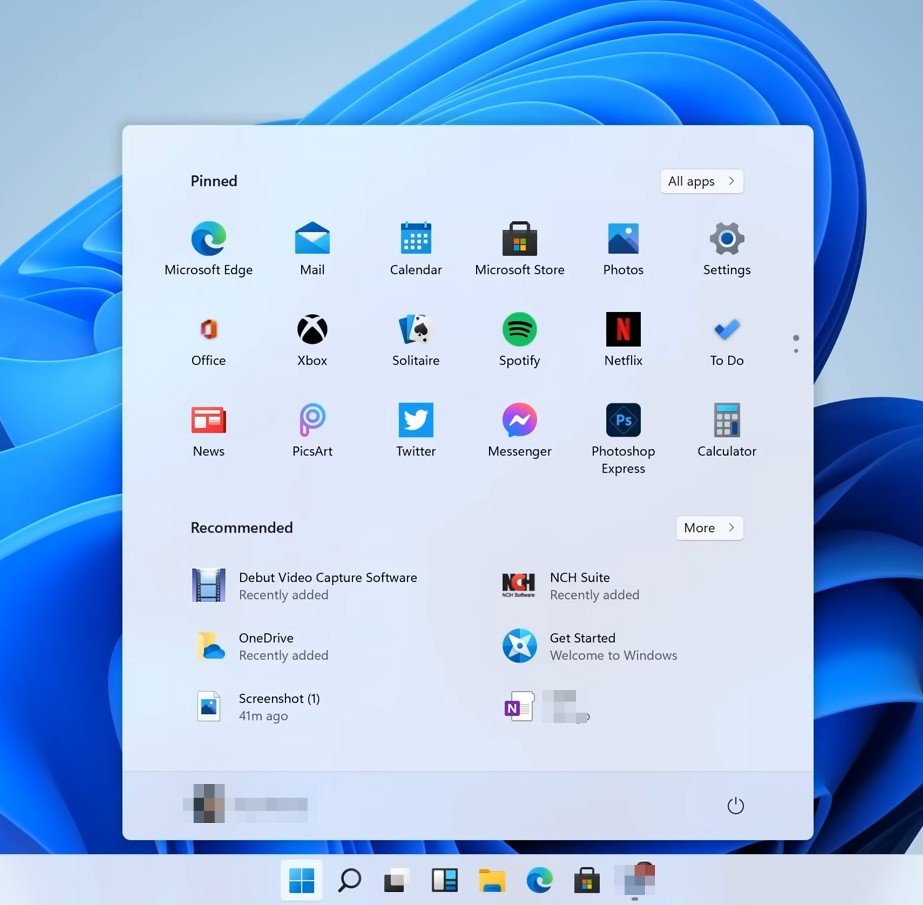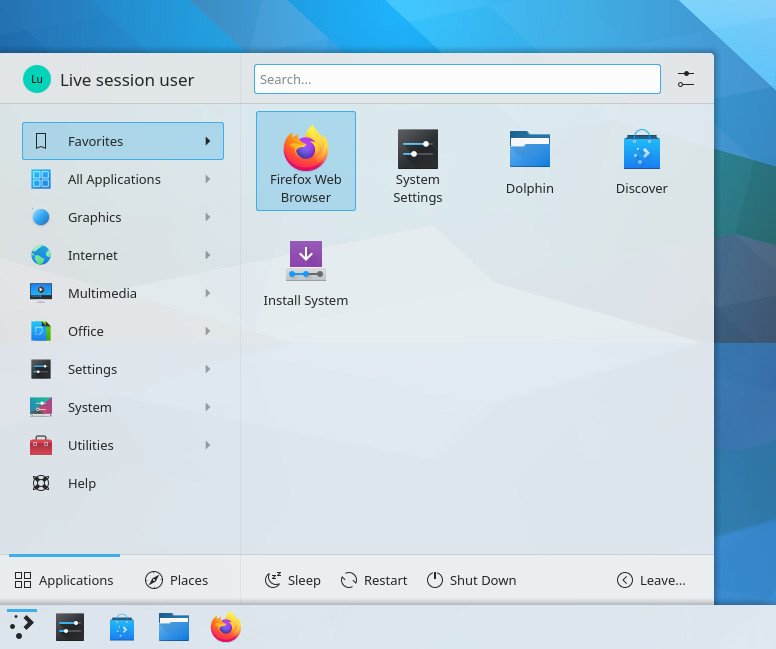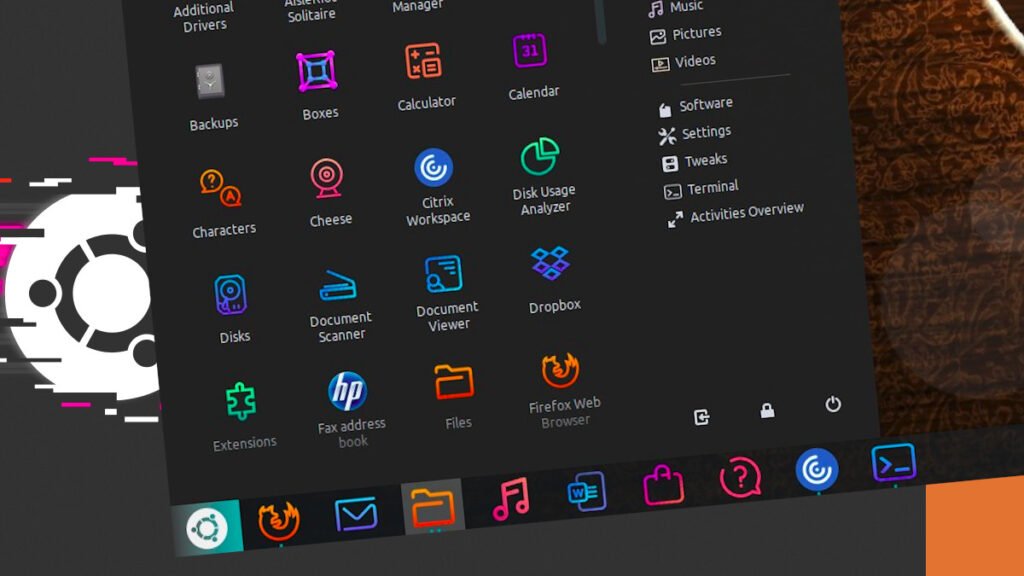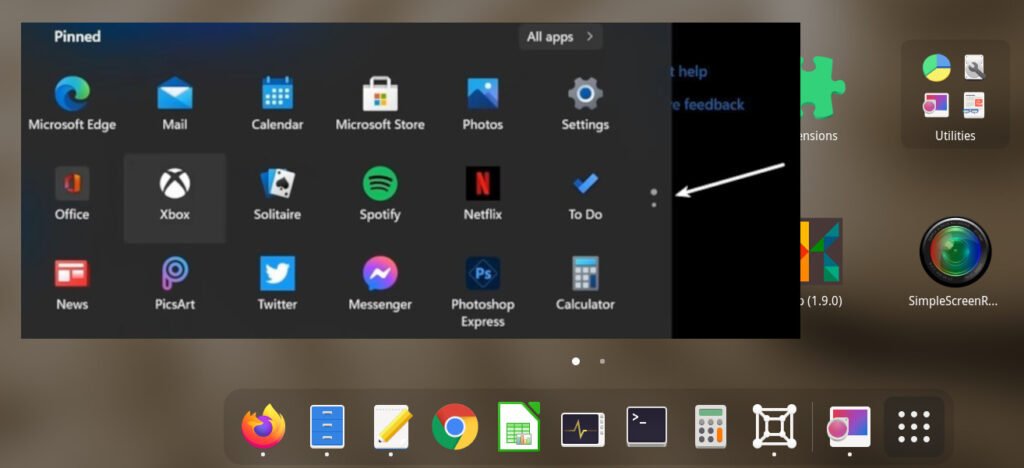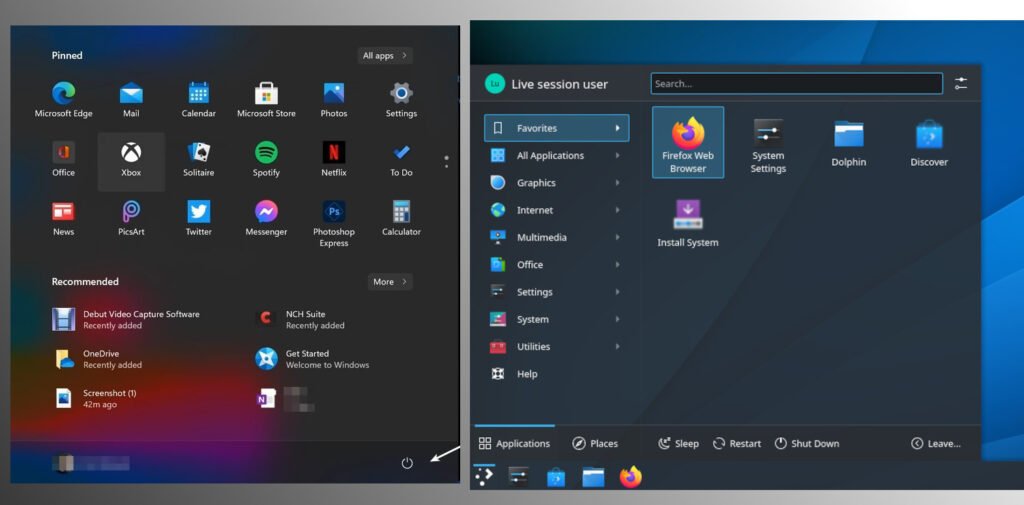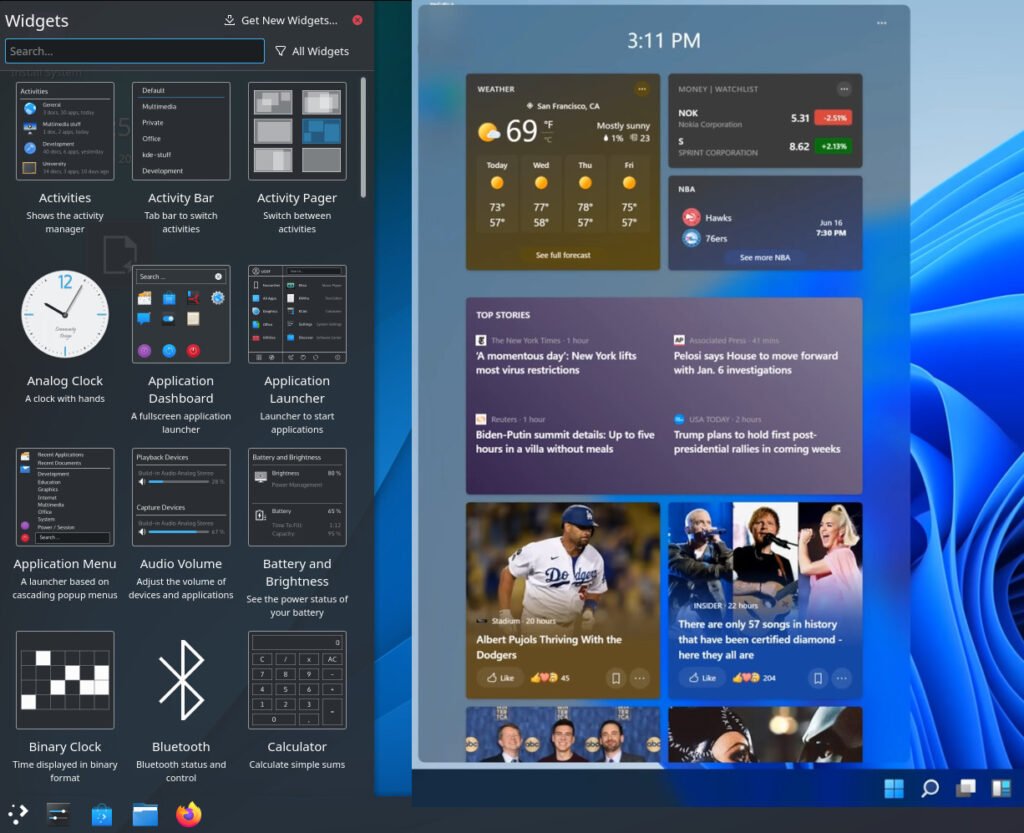Содержание
- 10 простых шагов для превращения Windows в Gnome
- Преимущества и недостатки операционной системы Windows
- Операционная система Gnome: обзор и основные функции
- История и развитие операционной системы Gnome
- Главные преимущества операционной системы Gnome
- Основные отличия между операционной системой Windows и Gnome
- Предварительные шаги перед установкой Gnome на Windows
- Проверка совместимости вашего компьютера
- Совместимость хардвера и операционной системы
- Проверка совместимости программного обеспечения
- Подготовка необходимых инструментов и файлов
- 1. Установка Linux-терминала
- 2. Установка X сервера
- 3. Скачивание Gnome Shell
- 4. Редактирование конфигурационных файлов
10 простых шагов для превращения Windows в Gnome
Если вы пользуетесь операционной системой Windows, но вам уже надоел ее стандартный интерфейс, есть способ сделать вашу систему более похожей на GNOME — одну из самых популярных графических оболочек для Linux.
GNOME предлагает удобный и интуитивно понятный интерфейс, который многие пользователи считают более привлекательным и функциональным, чем интерфейс Windows. И хотя на Windows вы не можете установить полноценную графическую оболочку GNOME, существуют способы изменить внешний вид и функциональность windows, чтобы они больше напоминали GNOME.
Существует несколько путей, которые вы можете использовать для перехода от стандартного интерфейс Windows к GNOME-подобному интерфейсу. Один из самых простых способов — это установка темы оформления, которая изменит внешний вид рабочего стола, окон и элементов управления в соответствии с дизайном GNOME. На просторах интернета вы можете найти множество тем оформления для Windows, которые полностью изменят внешний вид вашей системы.
Кроме установки темы оформления, вы также можете добавить дополнительные элементы управления в стиле GNOME. Это могут быть панели инструментов, быстрые запуски приложений или даже менеджеры задач. Существует много приложений третьих сторон, которые добавляют подобные функции в Windows и делают его более похожим на GNOME.
Если вы хотите дополнительно расширить функциональность Windows и сделать его еще более похожим на GNOME, вы можете воспользоваться таким инструментом, как Cygwin. Cygwin – это набор приложений и библиотек, которые позволяют запускать команды и программы Linux в Windows. Он позволяет использовать множество утилит из Linux, включая командную строку Bash, которая является стандартным интерфейсом командной строки в GNOME.
Преимущества и недостатки операционной системы Windows
Одним из главных преимуществ Windows является ее широкий спектр совместимости. Большинство программ и устройств разработаны именно под эту операционную систему, поэтому пользователи Windows имеют доступ к огромному количеству приложений и устройств, что делает их жизнь намного проще и удобнее. Кроме того, Windows обладает простым и понятным пользовательским интерфейсом, что делает ее привлекательной для широкого круга пользователей, включая новичков.
Однако, существуют и некоторые недостатки у операционной системы Windows. Один из них – это уязвимость системы к вирусам и другим вредоносным программам. Windows является одной из самых атакуемых операционных систем, поэтому пользователи должны принимать дополнительные меры безопасности, такие как использование антивирусного программного обеспечения и регулярное обновление системы.
Кроме того, Windows может иногда быть нестабильной и подвержена множеству ошибок и сбоев. Это может вызвать потерю данных и привести к необходимости переустановки системы в некоторых случаях. Еще одним недостатком является то, что Microsoft, выпуская новые версии Windows, отказывается от поддержки старых версий, что заставляет пользователей обновляться и покупать новые лицензии.
В целом, операционная система Windows имеет свои преимущества и недостатки, и выбор использования ее зависит от потребностей и предпочтений каждого пользователя. Важно оценить все плюсы и минусы перед принятием решения, чтобы быть уверенным в правильности своего выбора.
Операционная система Gnome: обзор и основные функции
Gnome обладает широким набором функций, которые делают его удобным и гибким для каждого пользователя. Одной из основных особенностей Gnome является его модульная архитектура, которая позволяет пользователю настроить операционную систему под свои потребности и предпочтения. Модульность Gnome включает в себя возможность изменения внешнего вида интерфейса, добавления и удаления компонентов, а также изменение различных настроек.
Интерфейс Gnome включает такие элементы, как панель задач, меню приложений и окон, панель управления и рабочий стол. Пользователи могут легко перемещаться по интерфейсу и выполнять необходимые действия с помощью мыши или клавиатуры. Кроме того, Gnome поддерживает использование различных жестов и ярлыков для упрощения работы.
Gnome также включает в себя множество приложений и утилит, которые позволяют выполнять множество различных задач. Например, файловый менеджер Nautilus обеспечивает простой и удобный доступ к файлам и папкам, а текстовый редактор Gedit предлагает многофункциональное редактирование текста. Gnome также предоставляет приложения для работы с электронной почтой, просмотра изображений, воспроизведения мультимедиа и многих других задач.
История и развитие операционной системы Gnome
С самого начала Gnome призвана облегчить использование и настройку Linux для всех пользователей, вне зависимости от их опыта работы с компьютером. Именно поэтому Gnome была разработана с упором на простоту использования и интуитивно понятный интерфейс. Это позволяет новичкам с легкостью освоиться в системе и выполнять различные задачи, такие как просмотр веб-страниц, открытие и редактирование документов, прослушивание музыки и многое другое.
С течением времени Gnome продолжила свое развитие, постоянно добавляя новые функции и улучшая свою производительность. Сделать это были позволено за счет активного участия открытого сообщества разработчиков, которые вносили свои идеи и вкладывали много усилий в улучшение системы. Сейчас Gnome включает в себя множество полезных приложений и инструментов, таких как браузеры файлов, текстовые редакторы, почтовые клиенты и многое другое, что делает работу с компьютером еще более комфортной и удобной.
- Gnome продолжает активно развиваться, принимая участие в создании новых технологий и инноваций в области Linux.
- Окружение рабочего стола Gnome не только функционально, но и стильно оформлено, обладая привлекательным дизайном и анимацией.
- Использование Gnome позволяет пользователю полностью настроить интерфейс под свои нужды, изменить его внешний вид и расположение элементов.
Gnome – это не просто операционная система, она стала настоящим символом свободного программного обеспечения и открытости для всех. Она демонстрирует преимущества и возможности Linux, делая их доступными и понятными для всех пользователей. Gnome продолжает активно развиваться и совершенствоваться, предоставляя пользователям все новые и удобные функции, чтобы сделать их работу с компьютером максимально комфортной и продуктивной.
Главные преимущества операционной системы Gnome
1. Интуитивный интерфейс и удобство использования
Gnome предоставляет простой и интуитивно понятный интерфейс, который позволяет пользователям легко настраивать и управлять своим рабочим столом. Она имеет множество настраиваемых параметров, таких как оформление, расположение и размер окон, а также возможность добавлять и удалять ярлыки и панели. Это позволяет каждому пользователю настроить систему под свои индивидуальные потребности и предпочтения.
2. Расширяемость и гибкость
Gnome имеет расширяемую архитектуру, что позволяет пользователям легко добавлять и изменять функциональность системы с помощью различных расширений и плагинов. Это дает возможность настроить систему под определенные задачи и потребности. Кроме того, Gnome поддерживает множество приложений и программ, которые можно устанавливать и использовать в системе.
3. Поддержка множества языков и локализация
Операционная система Gnome поддерживает множество языков и имеет хорошую локализацию. Это позволяет пользователям выбирать интерфейс на своем родном языке и работать с системой наиболее удобным для них способом. Благодаря этому Gnome становится доступной и удобной для пользователей со всего мира.
4. Безопасность и надежность
Gnome обладает высоким уровнем безопасности и надежности. Она предоставляет множество инструментов и настроек для защиты системы и данных от вредоносных программ и несанкционированного доступа. Кроме того, разработчики Gnome постоянно обновляют и развивают систему, чтобы исправлять ошибки и уязвимости, что обеспечивает ее стабильное и безопасное функционирование.
Основные отличия между операционной системой Windows и Gnome
Одно из основных отличий между Windows и Gnome — это их внешний вид и интерфейс пользователя. Windows имеет свой уникальный пользовательский интерфейс с иконками на рабочем столе, панелью задач и стартовой кнопкой. Gnome, напротив, предлагает более минималистичный и современный интерфейс с апплетами и активными уголками, облегчающими навигацию по системе.
Кроме того, Windows и Gnome имеют разные наборы приложений и функциональных возможностей. В Windows входят такие известные программы, как Microsoft Office, Internet Explorer и Windows Media Player. Gnome предлагает свободный набор приложений, включая веб-браузер Firefox, офисный пакет LibreOffice и среду разработки программного обеспечения.
Важным отличием между Windows и Gnome является их подход к пользовательскому опыту. Windows, благодаря своей популярности, обладает большим количеством сторонних приложений и игр, поддерживаемых разработчиками. Gnome, хотя и обладает меньшим количеством приложений, также предлагает стабильную и безопасную среду для работы и развлечений.
Предварительные шаги перед установкой Gnome на Windows
Если вы хотите изменить стандартную оболочку Windows и установить на нее Gnome, вам потребуется выполнить несколько предварительных шагов. Следуйте этим инструкциям, чтобы гарантировать успешную установку Gnome на вашу операционную систему Windows.
1. Проверьте системные требования
Перед установкой Gnome убедитесь, что ваш компьютер соответствует системным требованиям. Вам понадобится достаточное количество оперативной памяти, свободного места на жестком диске и мощного процессора, чтобы запустить Gnome. Проверьте рекомендуемые системные требования на официальном сайте Gnome, чтобы убедиться, что ваш компьютер готов к установке.
2. Создайте резервную копию данных
Перед установкой Gnome рекомендуется создать резервную копию всех своих данных. Это включает в себя важные файлы, документы, фотографии и другие сведения, которые вы не хотите потерять. В случае возникновения проблем или ошибок во время установки, резервная копия поможет восстановить ваши данные без потери информации. Используйте надежное средство резервного копирования, чтобы сохранить всю свою информацию в безопасности.
3. Обновите операционную систему Windows
Перед установкой Gnome рекомендуется обновить вашу операционную систему Windows до последней версии. Это обеспечит стабильную работу и минимизирует возможные конфликты или ошибки при установке Gnome. Выполните все доступные обновления через Центр обновления Windows или вручную загрузите и установите все необходимые патчи и обновления. Это обеспечит наиболее безопасную и совместимую среду для установки Gnome.
4. Освободите место на жестком диске
Установка Gnome потребует определенного объема свободного места на вашем жестком диске. Проверьте, есть ли достаточно свободного места на диске, чтобы установить Gnome. Если места не хватает, удалите ненужные файлы или программы, чтобы освободить дополнительное место. Также рекомендуется дефрагментировать диск, чтобы оптимизировать доступ к файлам и ускорить процесс установки Gnome.
Следуя этим предварительным шагам, вы готовы к установке Gnome на вашу операционную систему Windows. Убедитесь, что вы следуете официальной документации и инструкциям для установки Gnome, чтобы выполнить процесс без ошибок и проблем. После успешной установки вы сможете наслаждаться новой оболочкой и функциональностью, которую предлагает Gnome на вашем компьютере.
Проверка совместимости вашего компьютера
В современной цифровой эпохе, когда технологии играют все более важную роль в нашей повседневной жизни, знание того, насколько совместим наш компьютер с определенным программным обеспечением или операционной системой становится необходимостью. Правильная проверка совместимости может помочь избежать неприятных ситуаций, связанных с некорректной работой программ или системных сбоях. В этой статье мы расскажем вам о нескольких способах проверки совместимости вашего компьютера.
Первый и, пожалуй, самый простой способ — это проверка минимальных системных требований, указанных разработчиками программного обеспечения или операционных систем. Обычно эти данные можно найти на официальных сайтах компаний, выпускающих соответствующее ПО. Такая проверка поможет узнать, соответствует ли ваш компьютер минимальным требованиям, и будет ли он способен нормально функционировать при использовании данного ПО.
Если вам нужна более подробная информация о совместимости вашего компьютера с определенной программой или ОС, вы можете воспользоваться различными системными утилитами, предназначенными для этой цели. Такие утилиты обычно сканируют ваш компьютер, анализируют компоненты системы и выдают детальную информацию о совместимости. Они могут предупредить вас о неподдерживаемых драйверах, отсутствующих обновлениях операционной системы или несоответствии аппаратного и программного обеспечения.
Совместимость хардвера и операционной системы
Также важно учитывать совместимость хардвера с выбранной операционной системой. Некоторые операционные системы могут быть несовместимы с определенными конфигурациями компьютера или могут требовать драйверов, которые не поддерживаются некоторыми устройствами. Поэтому перед установкой или обновлением операционной системы рекомендуется узнать, поддерживает ли ваш компьютер данную ОС и какие драйвера нужны для корректной работы всех устройств.
Проверка совместимости программного обеспечения
Кроме того, важно учитывать совместимость программного обеспечения. Если вы собираетесь установить новую программу, перед этим проверьте, совместима она с вашей операционной системой и наличием необходимых сторонних библиотек или дополнительных компонентов. Некоторые программы могут также требовать определенного объема оперативной памяти или процессора. Проверка совместимости программного обеспечения перед установкой позволит избежать проблем с работой программы или компьютера в целом.
Подготовка необходимых инструментов и файлов
Перед тем, как приступить к созданию gnome-подобного пользовательского интерфейса на Windows, необходимо подготовить несколько инструментов и файлов. В этой статье мы рассмотрим необходимые действия для успешной настройки и установки необходимых компонентов.
1. Установка Linux-терминала
В первую очередь, для работы с gnome на Windows, вам потребуется установить Linux-терминал, такой как Git Bash или WSL (Windows Subsystem for Linux). Linux-терминал позволяет запускать команды и скрипты, необходимые для настройки gnome-интерфейса.
2. Установка X сервера
Для корректной работы gnome-подобного интерфейса необходим X сервер. X сервер позволяет отображать графические приложения в Linux-терминале на Windows. Один из популярных X серверов для Windows — Xming.
3. Скачивание Gnome Shell
Получите последнюю версию Gnome Shell с официального сайта проекта и сохраните ее в локальной папке на вашем компьютере. Это ядро графического пользовательского интерфейса, основа для создания gnome-подобного интерфейса.
4. Редактирование конфигурационных файлов
Перед тем, как запустить Gnome Shell на Windows, вам потребуется отредактировать несколько конфигурационных файлов. Откройте файлы с расширением «.css» и «.js» и внесите необходимые изменения, чтобы адаптировать их под вашу систему и предпочтения.
Теперь вы готовы приступить к настройке gnome-подобного интерфейса на Windows. Помните, что весь процесс может занять некоторое время и потребует некоторых навыков работы в командной строке Linux. Однако, результат стоит усилий — вы сможете наслаждаться функциональностью gnome в своей операционной системе Windows.