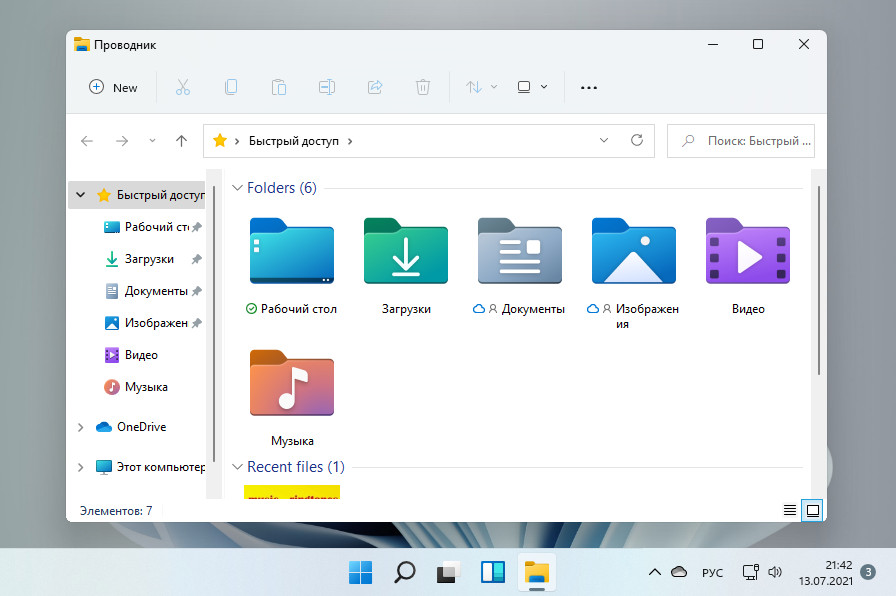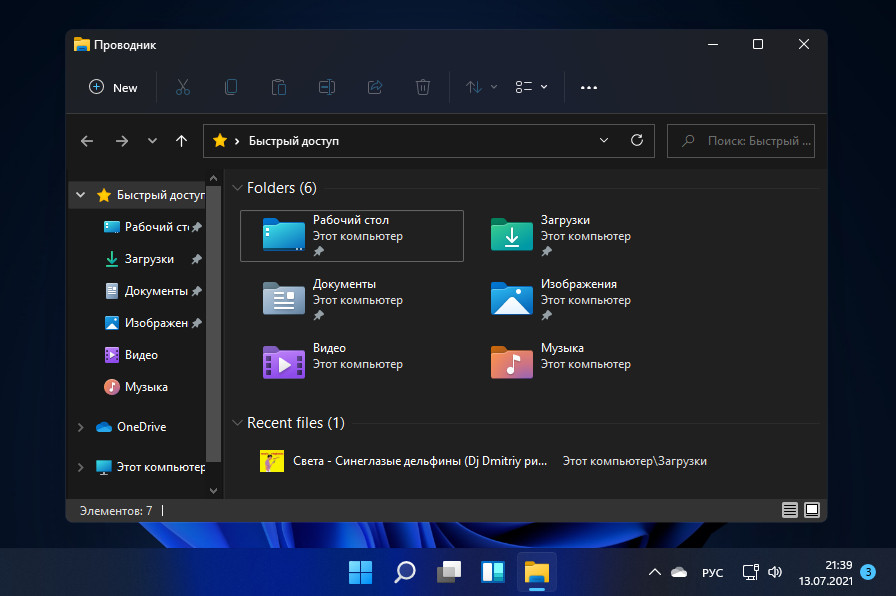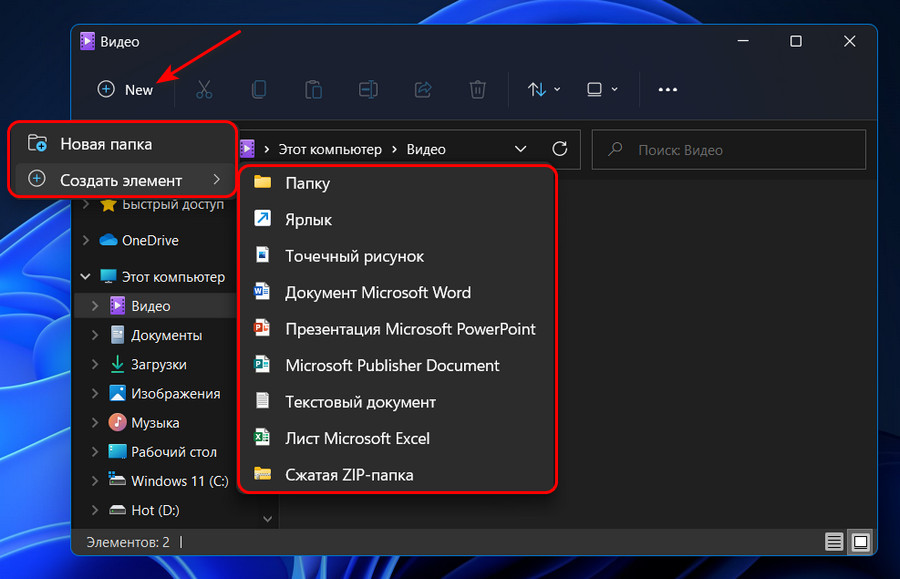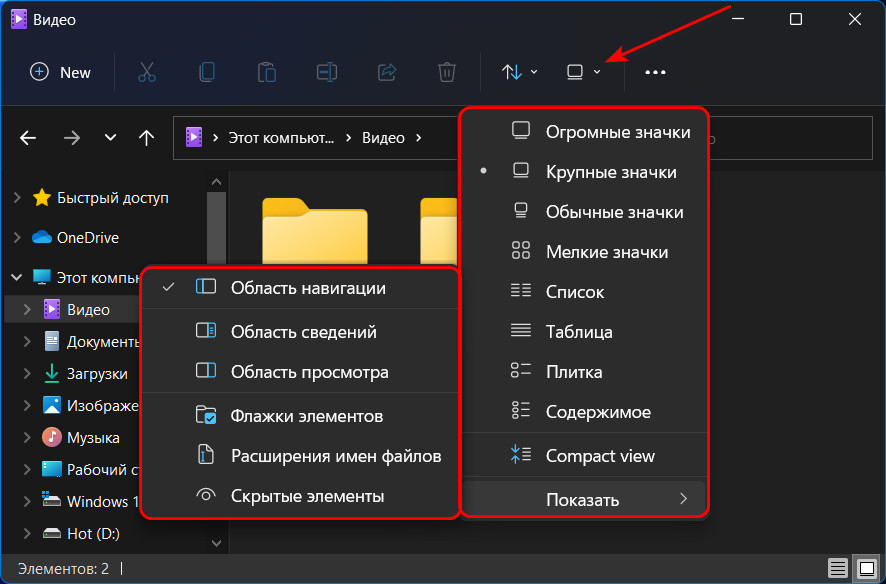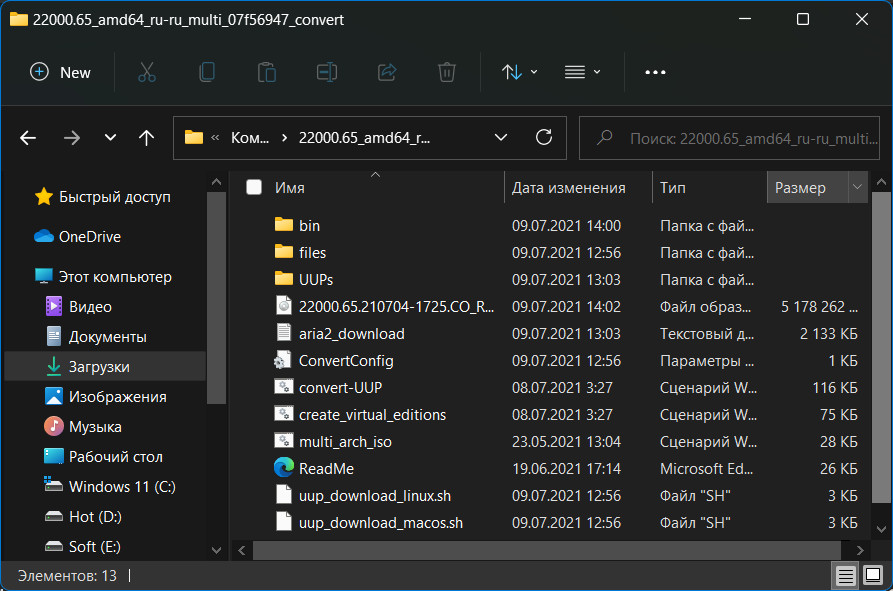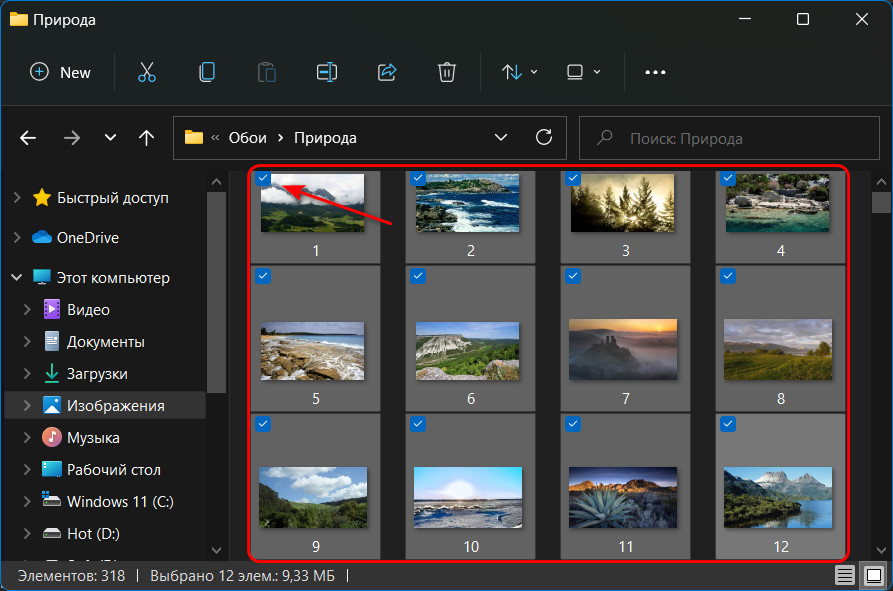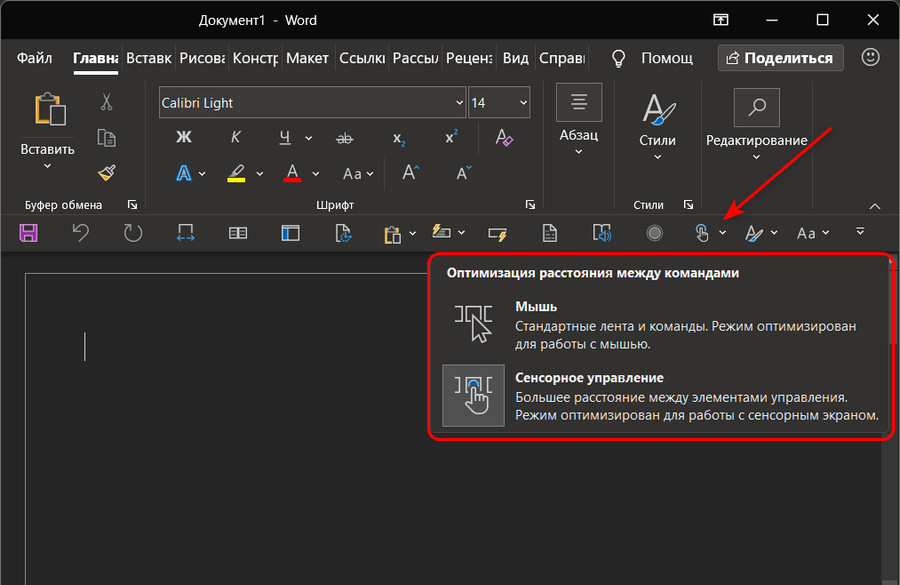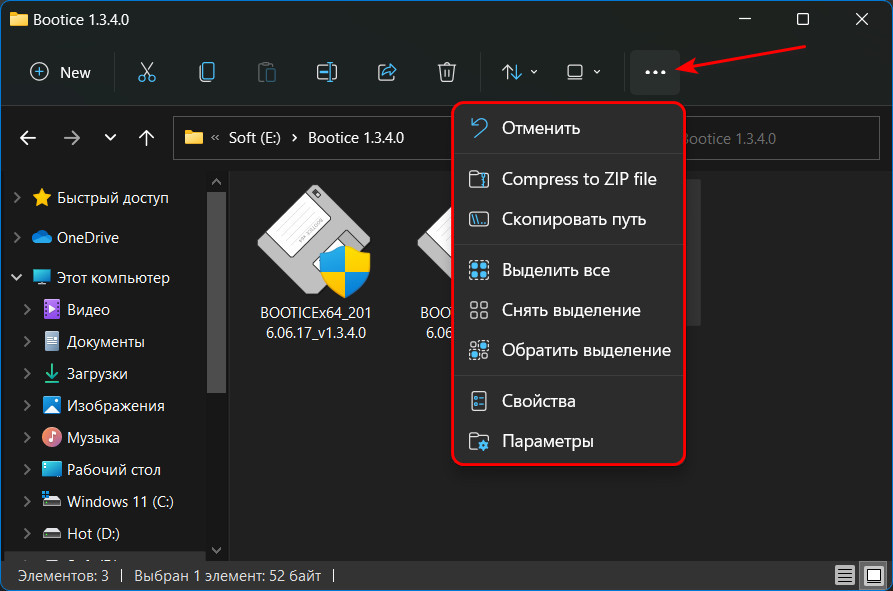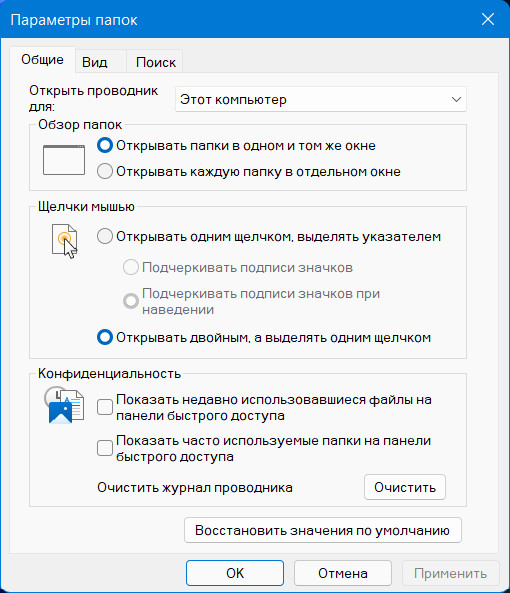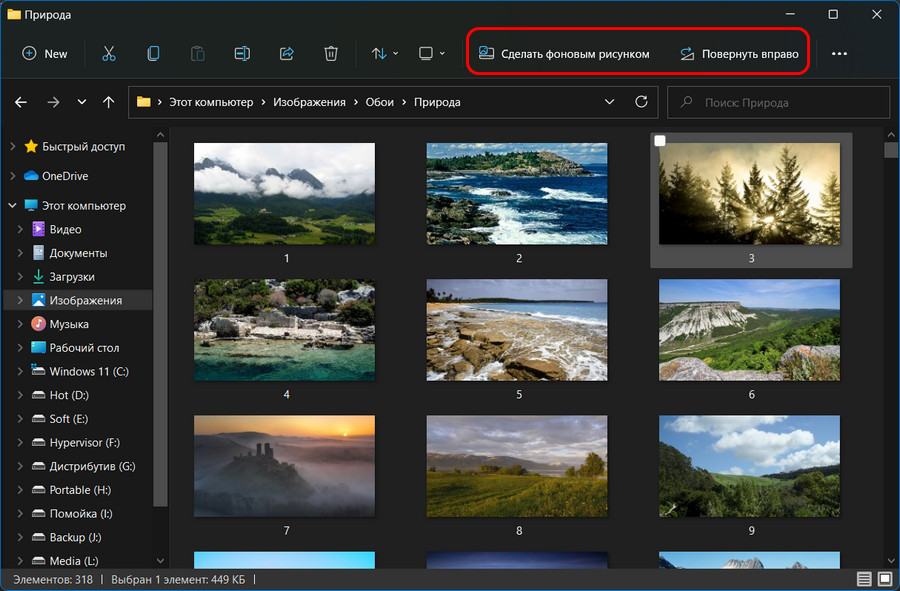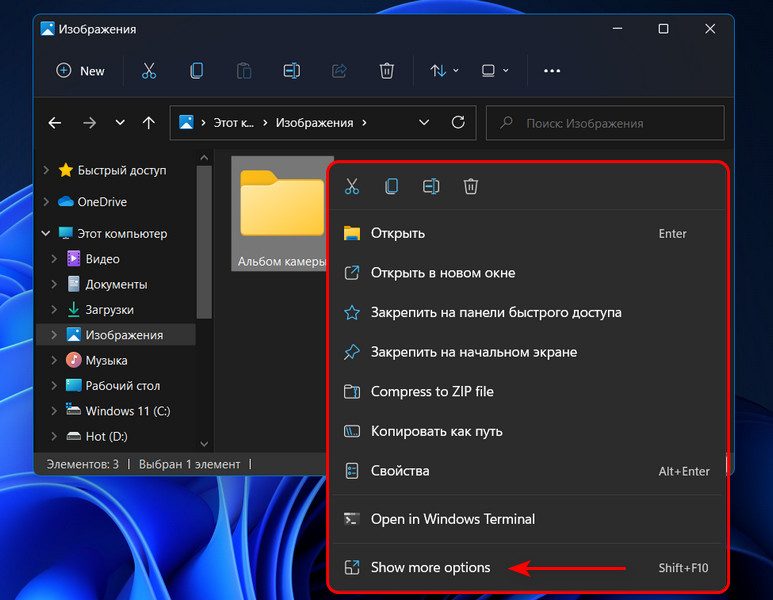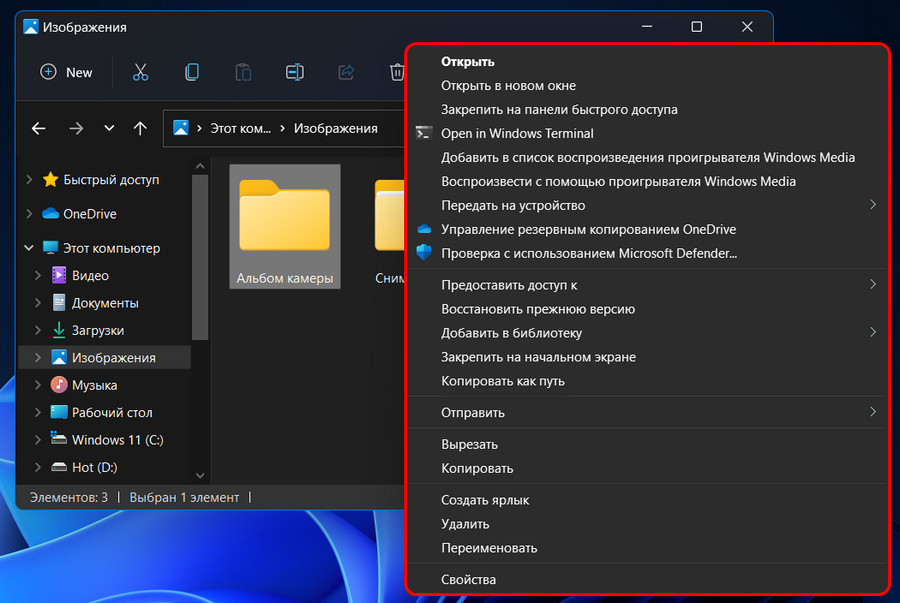В Windows Windows Input Experience необходима для плавного взаимодействия между пользователями и их устройствами. Утечки памяти, ошибочные обновления, конфликты стороннего программного обеспечения и фоновые процессы входят в число виновников, которые способствуют перерасходу ресурсов. Это руководство поможет вам устранить проблему с высоким использованием памяти Windows Input Experience, что позволит вам изучить и устранить каждый фактор, вызывающий проблему.
Windows Input Experience улучшает взаимодействие пользователей со своими устройствами. Он управляет различными методами ввода, такими как клавиатура, распознавание рукописного ввода и языковая обработка, обеспечивая плавный и отзывчивый пользовательский интерфейс. По сути, это делает общение между пользователями и их устройствами Windows более эффективным.
Причины высокого использования памяти
Вот несколько распространенных причин повышенного использования памяти в Windows Input Experience:
- Утечки памяти. Утечка памяти возникает, когда программе не удается освободить память, которая ей больше не нужна, и со временем постепенно потребляет все больше системных ресурсов.
- Неправильные обновления. Иногда обновления Windows могут содержать ошибки или проблемы совместимости, которые приводят к увеличению потребления ресурсов. Если проблема возникла после недавнего обновления, проверьте, является ли обновление основной причиной.
- Вмешательство стороннего программного обеспечения. Конфликты со сторонним программным обеспечением, особенно с приложениями, связанными с устройствами ввода (например, драйверами клавиатуры и мыши), могут привести к неправильному поведению Windows Input Experience.
- Фоновые процессы и службы. Другие фоновые процессы и службы, работающие в вашей системе, могут конкурировать за ресурсы, что влияет на производительность Windows Input Experience.
- Поврежденные системные файлы. Повреждение системных файлов, связанных с возможностями ввода Windows, может привести к ненормальному использованию памяти. Частью решения может быть обеспечение целостности системных файлов с помощью встроенных инструментов, таких как System File Checker (SFC).
- Вредоносное ПО и угрозы безопасности. Вредоносное ПО может маскироваться внутри системных процессов, вызывая аномальное потребление ресурсов. Очень важно регулярно сканировать вашу систему на наличие вредоносных программ и обеспечивать надежную настройку безопасности.
- Ресурсоемкие функции. Некоторые функции Windows Input Experience, такие как распознавание рукописного ввода и языковая обработка, могут быть ресурсоемкими.
- Недостаточно системных ресурсов. Если на вашем компьютере недостаточно оперативной памяти, Windows Input Experience, как и другие процессы, может работать с трудом.
Исправлено: высокая загрузка памяти при вводе Windows.
Ниже приведены три простых решения этой проблемы:
- Перезапустите службы ввода данных.
- Удалить языковые пакеты
- Отключить неиспользуемые методы ввода
Исправление 1. Перезапустите службу ввода данных.
1. Нажмите клавиши Windows+X и выберите «Диспетчер задач».
2. Перейдите на вкладку «Службы» и выберите опцию «Сервис сенсорной клавиатуры и панели рукописного ввода».

3. Щелкните правой кнопкой мыши параметр «Служба сенсорной клавиатуры и панели рукописного ввода» и нажмите «Перезапустить».
Исправление 2. Удаление языковых пакетов.
Языковые пакеты — это коллекции языковых ресурсов и файлов, предназначенные для обеспечения многоязычной поддержки в операционной системе. Удаление ненужных языковых пакетов освобождает ценное место в вашей системе.
Существует два способа удаления языковых пакетов:
- Настройки Windows
- Windows PowerShell
Ниже приведены инструкции по отключению языковых пакетов с помощью настроек Windows:
1. Откройте приложение «Настройки» и перейдите в «Время и язык».
2. Нажмите «Язык и регион».

3. Теперь нажмите (…) и выберите «Удалить».

4. Перезагрузите компьютер, чтобы сохранить изменения.
Ниже приведены шаги по отключению языка с помощью Windows PowerShell:
1. Откройте Windows PowerShell и запустите от имени администратора.
2. Скопируйте и вставьте приведенную ниже команду и нажмите Enter:
Get-WinUserLanguageList

Отобразится список установленных языковых пакетов и их языковых тегов.
3. Чтобы удалить язык, скопируйте следующую команду:
Удалить –Language <language_tag>
Например, если вы хотите удалить английский (США) язык, скопируйте и вставьте следующую команду:
Удалить - Язык en-US

4. Закройте окно PowerShell и перезагрузите компьютер.
Исправление 3. Отключите неиспользуемые методы ввода.
Различные методы ввода и вспомогательные технологии, такие как экранная клавиатура и диктор, используют возможности ввода Windows. Как и языковые пакеты, каждый из этих методов имеет фоновые процессы, которые непрерывно выполняются во время работы системы, потребляя значительные системные ресурсы, особенно память.
Вот шаги, чтобы отключить экранную клавиатуру:
1. Откройте приложение «Настройки» и нажмите «Специальные возможности => Клавиатура».
2. Выключите переключатель «Экранная клавиатура».
Вот шаги, чтобы отключить экранного диктора:
1. Откройте приложение «Настройки» и нажмите «Специальные возможности => Экранный диктор».








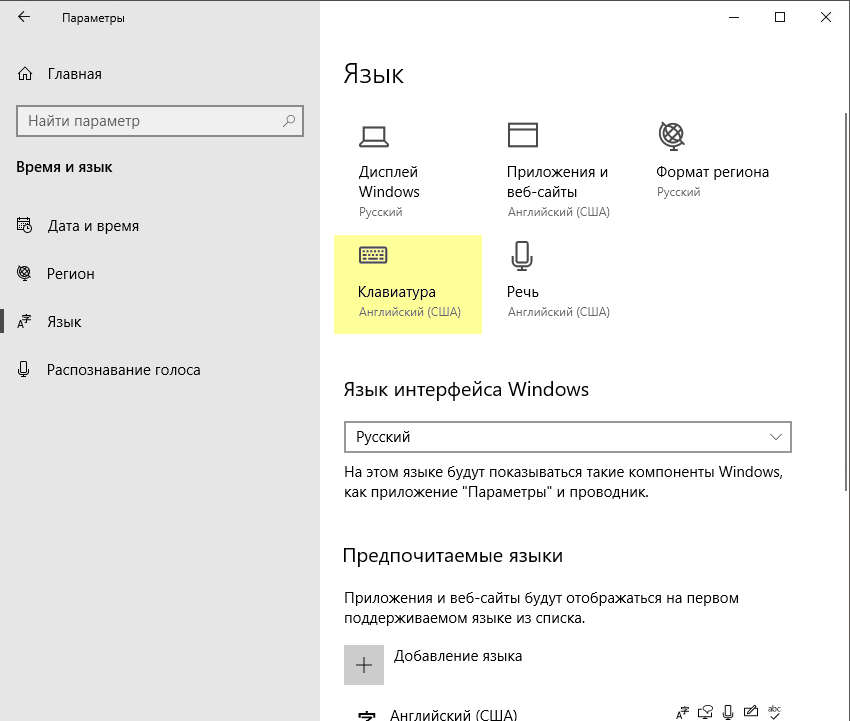
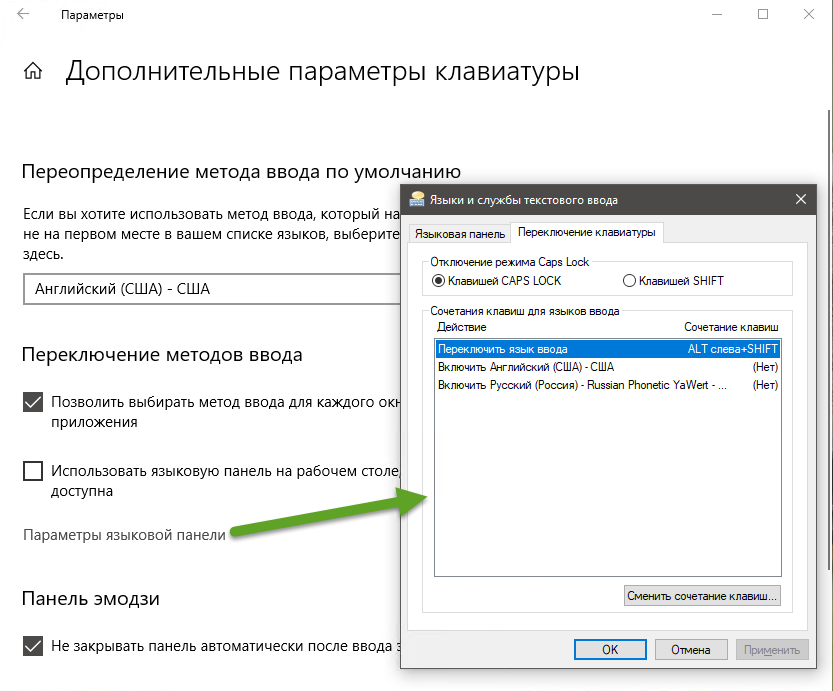
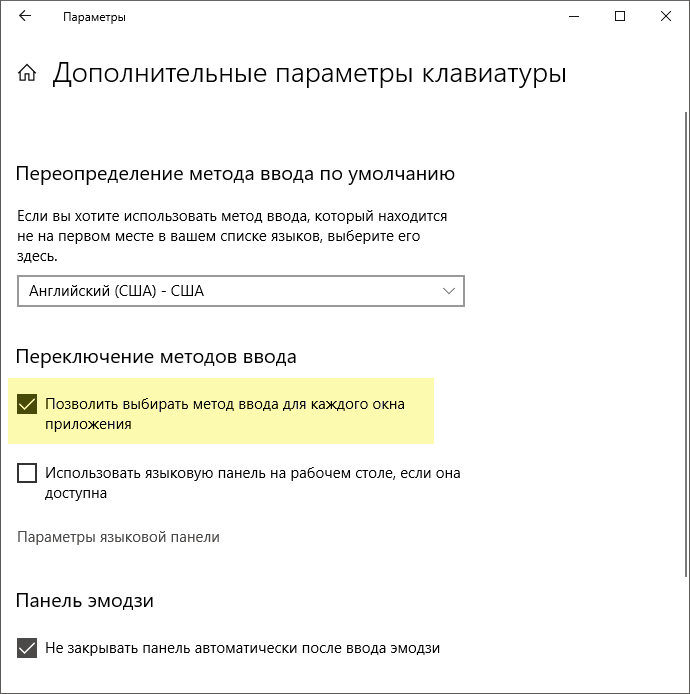


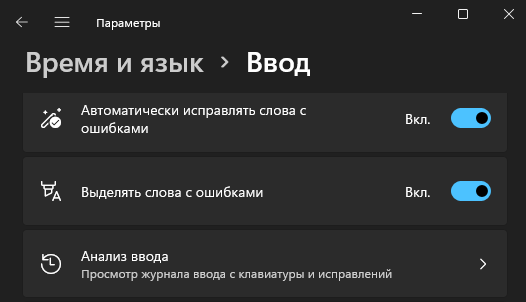
 В комментариях расскажите, какой вариант вы выбрали. Если вы проголосовали за варианты 3-5, расскажите, чем пользуетесь.
В комментариях расскажите, какой вариант вы выбрали. Если вы проголосовали за варианты 3-5, расскажите, чем пользуетесь.