Microsoft Paint (formerly Paintbrush) is a simple raster graphics editor that has been included with all versions of Microsoft Windows. The program opens and saves files in Windows bitmap (BMP), JPEG, GIF, PNG, and single-page TIFF formats. The program can be in color mode or two-color black-and-white, but there is no grayscale mode. For its simplicity and that it is included with Windows, it rapidly became one of the most used applications in the early versions of Windows, introducing many to painting on a computer for the first time. It is still widely used for simple image manipulation tasks.
In July 2017, Microsoft added Paint to the list of deprecated Windows features and announced that it would become a free standalone application in Microsoft Store, and also included a warning in the Paint application that it eventually won’t be installed by default. However, Paint continued to be included with Windows 10 in later builds, and eventually an update removed the deprecation warning from the application
The icon Of The Program
.
History[]
The first version of Paint was introduced with the first version of Windows, Windows 1.0, in November 1985. It was a licensed version of ZSoft Corporation’s PC Paintbrush and supported only 1-bit monochrome graphics under a proprietary «MSP» format. This version was later superseded by Paintbrush in Windows 3.0, with a redesigned user interface, true color support, and support for the BMP and PCX file formats.
Microsoft shipped an updated version of Paint with Windows 95 and Windows NT 4.0, which allows saving and loading a custom set of color wells as color palette (.pal) files. This functionality only works correctly if the color depth of images is 16-bits per pixel (bpp) or higher. Later versions of Paint do not support this feature.
In Windows 98, Windows 2000 and Windows ME, Paint can save images in JPEG, GIF and PNG formats when appropriate plug-ins are installed. Such plug-ins are included with Microsoft Office and Microsoft PhotoDraw. This also allows Paint to use transparent backgrounds. Support for PCX files was dropped. Starting with Windows Me, the canvas size expands automatically when larger images are opened or pasted, instead of asking.
In Windows XP and later, Paint uses GDI+ and therefore can natively save images as BMP, JPEG, GIF, TIFF and PNG without requiring additional graphics filters. However, alpha channel transparency is still not supported. Support for acquiring images from a scanner or a digital camera was also added to Paint.
In Windows Vista, the toolbar icons and default color palette were changed. Paint in Windows Vista can undo a change up to 10 times, compared to 3 in previous versions; it also includes a slider for image magnification and a crop function. This version saves in JPEG format by default.
Windows 7 and later[]
The version of Paint in Windows 7 and later features a ribbon in its user interface. It also features «artistic» brushes composed of varying shades of gray and some degree of transparency that give a more realistic result. To add to the realism, the oil and watercolor brushes can only paint for a small distance before the user must re-click (this gives the illusion that the paintbrush has run out of paint). If user is drawing and user right-clicks, the drawn line will be removed. In addition, Paint can now undo up to 50 subsequent changes. It also has anti-aliased shapes, which can be resized freely until they are rasterized when another tool is selected. This version supports viewing (but not saving) transparent PNG and ICO file formats and saves files in the .png file format by default.
Text can now be pasted into text boxes that don’t have enough room to display the text. A text box can then be enlarged or reshaped appropriately to fit the text if desired. Previous versions of Paint would display an error message if a user tried to paste more text than there was room for.
The Windows 8 version of Paint mostly corrects a long-standing defect from previous versions involving the inability to scroll the window when editing in Zoom view over 100%. However, when inserting text in Zoom view, the user cannot move the text beyond the zoomed viewport while the text window is in edit mode with either the mouse or keyboard.
Future[]
In the April 2017 «Creators Update» for Windows 10, Microsoft released Paint 3D alongside Paint. In addition to traditional two-dimensional drawing tools, Paint 3D also allows three-dimensional models to be imported and manipulated, and integrates with a Microsoft-operated website known as Remix 3D for sharing 3D creations.]It also allows users to save their file not just a simple .png or .jpg file, it also allows users to save their file as a video or a model for editing in the future.
In July 2017, Microsoft added Paint to the list of deprecated Windows features, meaning that it won’t be developed further and might be removed in the future. Microsoft, however, will make it available in the Microsoft Store for free. Paint was not removed from Windows 10 v1709 (during the «Fall Creators Update» in September 2017) or v1803 (during the «April 2018 Update»); however, the latter was added a «Product alert» button to the user interface with an information icon, which delivers the following warning:
«This version of Paint will soon be replaced with Paint 3D. Classic Paint will then become available in the Store.»
Despite the warning, Paint was shipped with Windows 10 versions 1809 and 1903. The latter removed the «Product alert» warning altogether.
In Windows 11, Paint 3D has been withdrawn in installations and new computers. It was removed from the Microsoft Store on November 4th, 2024.
Paint got a refresh with a Fluent Design in Windows 11.
Что может помочь пользователю, когда он приступает к освоению новой программы или пытается разобраться в каких-то нюансах компьютерной грамотности? Как можно повысить уровень самообразования в области ИТ технологий? Бесплатным, доступным средством для получения необходимой информации являются встроенные справочники в Windows XP.
Содержание:
1. Как можно вызвать встроенный справочник
2. Встроенный справочник в графическом редакторе Paint
3. Упражнения по справочникам, встроенным в Paint и в Блокнот
4. Краткий обзор встроенного справочника Windows XP
5. Упражнения по справочнику Windows XP
6. Поиск информации во встроенном справочнике Windows XP
7. Указатель в справочнике Windows XP
8. Дополнительные упражнения по справочнику, встроенному в Windows XP
Самообучение бывает разным
Стоит отметить, что есть разные варианты для самообразования:
- купить видеокурс и шаг за шагом повторять действия за автором курса;
- пойти в книжный магазин (возможно, интернет-магазин) и приобрести книгу по интересующей проблеме, если таковая найдется;
- записаться на компьютерные курсы (очные, заочные, дистанционные) и обновить свою базу знаний;
- «погуглить», т.е. поискать необходимую информацию в Интернете с помощью поисковой системы Google и т.д.
Это эффективные методы, возможно, что они идеально подойдут на начальных этапах, чтобы как-то сдвинуться с мертвой точки. Так же можно поступить и в случае повышения (обновления) уровня компьютерной грамотности с целью самообразования.
К приведенному выше списку решения проблем хочу добавить бесплатный вариант. Он состоит в умении искать информацию с использованием справок, подсказок и, особенно, с помощью встроенных справочников. Использование последних позволяет найти информацию намного быстрее и точнее, чем с помощью других источников и поисковиков.
Как вызвать встроенный справочник
Справочник называется встроенным, потому что он находится внутри программы или иного продукта.
Он создан разработчиками программного продукта. Следовательно, такой справочник имеет максимальную точность и достоверность. если, разработчики вносят при необходимости соответствующие изменения, обновления и дополнения в свой продукт, то одновременно с этим они обновляют справочник по данному продукту. Таким образом разработчики поддерживают информацию во встроенном справочнике в актуальном состоянии.
I способ. Для этого в меню программы надо найти опцию Справка (или Help) и кликнуть по ней.
II способ. «Горячая клавиша» для вызова встроенного справочника – это клавиша F1. Она находится на клавиатуре в верхнем ряду среди клавиш F1 — F12. На нее следует нажать, когда Вы уже зашли в программу и пытаетесь получить необходимую справку.
Особенно эффективно использование клавиши F1, когда Вы хотите получить справку по конкретному разделу программы и нажимаете на эту клавишу. Зачастую встроенный справочник автоматически открывается на нужной странице и не нужно тратить время на поиски этой страницы.
Чтобы вызвать справочник Windows XP, нажмите 2 клавиши:
и F1.
Либо в меню Пуск следует выбрать пункт «Справка» (может быть, «Справка и поддержка»).
Встроенные справочники, конечно, отличаются друг от друга. Но общие принципы работы с ними одинаковы.
В качестве примера рассмотрим справочник программы Paint, входящей в набор стандартных программ Windows.

На приведенном рисунке видно, что в окне справочника Paint имеются две панели:
- в левой находится перечень имеющихся страниц в справочнике, а
- в правой – содержание выделенной страницы.
Кстати, границу между левой и правой панелью справочника можно перемещать влево или вправо с помощью мышки.
Вкладки справочника «Содержание», «Указатель» и «Поиск» позволяют проводить поиск информации по:
- оглавлению («Содержание»),
- ключевым словам («Указатель»),
- всему тексту («Поиск»).
Аналогичные форматы поиска информации есть практически в любом встроенном справочнике Windows. Обычно пользователь должен ввести необходимые ему слова (термины).
Причем, при выбранной опции «Поиск» будут выведены все страницы, содержащие введенные пользователем слова. Это не всегда удобно, так как контексный поиск выдает чересчур много страниц, иногда – не совсем по делу.
Лучше воспользоваться опцией «Указатель». При этом выводятся только те страницы, для которых введенные пользователем слова являются ключевыми. Список ключевых слов определяет разработчик справочника, используя наиболее важных слова.
Чтобы закрыть окно справочника, следует кликнуть по кнопке X («закрыть») в правом верхнем углу окна справочника либо использовать две «горячие клавиши»: «ALT» и «F4». Также при закрытии самой программы часто одновременно закрывается и встроенный в неё справочник.
Упражнения по справочникам, встроенным в Paint и в Блокнот
1. Откройте графический редактор Paint. Во встроенном справочнике Paint откройте вкладку «Содержание». Найдите там справку о том, как сделать рисунок Paint в качестве фона рабочего стола.
2. С помощью горячих клавиш откройте и закройте встроенный справочник Windows XP.
3. Откройте Блокнот, найдите там встроенный справочник. Затем с помощью вкладки «Содержание» найдите справку, как в Блокноте вставить время и дату.
Обзор встроенного справочника Windows XP
Можно дать новое определение для понятия «компьютерная грамотность» с учетом быстро меняющихся компьютерных реалий.
«Cтарое» определение я давала такое:
Компьютерная грамотность – владение минимальным набором знаний и навыков работы на персональном компьютере.
В качестве «нового» определения предлагаю следующее:
Компьютерная грамотность – это умение найти информацию, изучить её и применить на практике.
Такое определение автоматически приходит в голову, если открыть встроенный справочник Windows XP.
Как уже упоминалось выше, справочник Windows XP можно вызвать с помощью двух «горячих» клавиш — кнопка Windows и клавиша F1:
+ «F1».
Кроме того, справочник можно вызвать в меню Пуск – «Справка и поддержка». В результате появляется Интернет-страница «Центр справки и поддержки».

«Центр справки и поддержки» содержит 4 категории:
- Раздел справки – основные рубрики справочника Windows XP.
- Запрос о поддержке – возможность подключения Удалённого помощника, подачи запроса в техническую поддержку Microsoft, поиск информации на форуме пользователей Windows XP.
- Выбор задания – информация по обслуживанию компьютера и по служебным программам, входящим в Windows XP.
- Знаете ли Вы? – сообщения информационного характера, например, о подключении к Интернету с помощью мастера новых подключений через поставщика услуг Интернета.
Рассмотрим кнопки панели инструментов окна «Центр справки и поддержки», которые находятся вверху этого окна.
| Кнопка в окне «Центр справки и поддержки» | Для чего предназначена кнопка |
|---|---|
| при однократном нажатии возврат на страницу, просмотренную ранее; | |
| отмена предыдущего действия, то есть, отмена возврата к странице, просмотренной ранее; | |
| возврат «Домой», точнее, на главную страницу справочника; | |
| поиск в Указателе необходимых разделов справочника по ключевым словам; | |
| просмотр страниц справочника, сохраненных ранее в Избранном (аналог закладок); | |
| вывод списка ранее открытых страниц справочника и переход к одной из страниц по выбору пользователя; | |
| можно вызвать Удалённого помощника, найти информацию на форуме пользователей Windows XP; | |
| можно установить свои параметры для справочника «Центр справки и поддержки» |
Если таблица на вашем устройстве не отображается, то ниже приведен скриншот с таблицей:

Список приведенных выше кнопок напоминает интернет-браузер Internet Explorer. Справочник Windows XP «Центр справки и поддержки» и браузер выдержаны в одном и том же стиле. Причина такого совпадения тривиальна – Internet Explorer и справочник Windows XP являются продуктами фирмы Microsoft.
Упражнения по справочнику Windows XP
1) Откройте справочник Windows XP. В разделе «Основы работы с Windows» найдите информацию о том, как можно создать ярлык и разместить его на рабочем столе.
Подсказка: идем по маршруту «Основы работы с Windows» — «Основные задачи, выполняемые системой Windows» — «Настройка рабочего стола» — (теперь уже в правом окне) «Размещение ярлыка на рабочем столе».
2) Давайте поищем информацию о том, какой формат имеют аудио и видео файлы.
Подсказка: идем по маршруту «Раздел справки» — «Музыка, видео, игры и фотографии» — «Звуки и музыка» — «Общее представление о цифровых носителях» — в правом окне видим: «Поддерживаемые форматы файлов». Найдите форматы файлов аудио и видео для Windows, т.е. какие расширения имеют имена файлов аудио и видео.
3) После этого можно открыть Журнал в панели инструментов справочника Windows XP и посмотреть, какая «шпионская» информация об открытых Вами страницах справочника там появилась. Это же относится и к работе Журнала в Internet Explorer.
Поиск информации во встроенном справочнике Windows XP
Компьютерная грамотность означает умение искать информацию, найти и не сдаваться при её практическом применении. В этом нам поможет встроенный справочник Windows XP.
Давайте попробуем 3-мя разными способами поискать информацию во встроенном справочнике Windows XP:
- «в лоб», то есть, методом «тыка»;
- поиск через поле «Найти»;
- использование «Указателя».
Способ 1 – методом «тыка». Вызываем встроенный справочник (например, Пуск – Справка и поддержка), щёлкаем нужный раздел на главной странице справочника, смотрим на открывающиеся при этом страницы, кликаем по имеющимся на странице гиперссылкам.
Если не удалось ничего найти – возвращаемся с помощью кнопки «Назад»:
и повторяем процедуру до тех пор, пока не найдем то, что нужно. Такой метод не всегда помогает пользователю ПК, так как не всегда удаётся найти необходимую информацию.
Способ 2 – используем поле «Найти»:
Если Вы знаете, в каком разделе справочника находится необходимая информация, то следует открыть эту страницу. Тогда сужается диапазон поиска. И будет сведено к минимуму количество «ненужных» страниц, выданных в результате поиска.
Независимо от того, известен раздел встроенного справочника Windows или нет, можно поступить так:
- вводим в поле «Найти» необходимое слово или фразу,
- после чего кликаем по кнопке «Поиск»:
Результаты поиска будут представлены в левой части окна Центра справки и поддержки.
Обратите внимание, что они будут разбиты на 3 группы (представлены на рисунке в левом окне):
- Рекомендуемые разделы. Здесь будут представлены те страницы встроенного справочника, для которых слова, набранные в строке «Найти» являются ключевыми словами.
- Полнотекстовый поиск. Показываются все страницы справочника, в которых встречаются слова, введенные в строке «Поиск».
- База знаний Microsoft. Выводятся страницы из базы документов фирмы Microsoft, находящиеся в Интернете.

Указатель во встроенном справочнике Windows XP
Рассмотрим поиск информации в справочнике с использованием «Указателя».
Если ключевые слова неизвестны, то поиск с помощью строки «Найти», рассмотренный выше, скорее всего, не даст результатов. Тогда на помощь приходит «Указатель». Там есть ключевые слова для всех тем встроенного справочника Windows XP.
Чтобы вызвать «Указатель», кликаем по кнопке «Указатель»:
В левой половине окна Центра справки и поддержки появится список ключевых слов по всем темам. Чтобы не пролистывать весь список, можно ввести необходимое слово в поле «Введите ключевое слово для поиска».
Найдя необходимую тему, можно её вызвать двойным щелчком мыши. Либо можно выделить нужную тему, а затем кликнуть по кнопке «Показать». После этого в правой части окна будет выведена соответствующая справка.
Три интересных момента во встроенном справочнике
1) Глоссарий – это словарь, поясняющий значения необходимых терминов. Для вызова глоссария на главной странице встроенного справочника кликните по ссылке «Основы работы в Windows». Затем в левом нижнем углу открывшегося окна в разделе «Дополнительные сведения» следует щёлкнуть по ссылке «Глоссарий».
2) Очень удобно пользоваться так называемыми «горячими» клавишами. Получить о них справку можно в том же разделе «Дополнительные сведения», если кликнуть по опции «Общие сведения о сочетаниях клавиш в Windows».
3) «Избранное». Если Вы нашли в справочнике полезную информацию, к которой в дальнейшем надо будет вернуться, нажмите кнопку «Добавить в Избранное»:
После этого страница будет добавлена в список «Избранное». Таким образом, не надо её заново искать. Страницы, занесенные Вами в список «Избранное», хранятся там в том порядке, в котором они были туда добавлены. Изменить этот порядок нельзя.
Дополнительные упражнения по справочнику, встроенному в Windows XP
1) Добавьте найденную страницу в «Избранное» и после выполнения третьего задания попробуйте ее там найти.
2) Используя «Указатель» Центра справки и поддержки, найдите ключевые слова «параллельные порты» и кликните по опции «Установка принтеров параллельного порта». На открывшейся странице найдите разъём, с помощью которого подключен Ваш принтер (если он есть).
3) Войдите в «Глоссарий». Найдите, что такое гигабайт и что такое гиперссылка.
P.S. Статья закончилась, но можно еще прочитать:
1. Учебник Азбука интернета
2. Справочная система Word
3. Windows 7 справка
4. Компьютерный жаргон: словарик некоторых терминов и их разбор
5. Как узнать версию программы?
Опубликовано 29 октября 2010 года.
Последнее обновление 15 июля 2021 года.

Microsoft Paint, formerly Paintbrush, is a simple raster graphics editor that has been included with all versions of Microsoft Windows. In Windows XP, Paint is located in the Start menu under Programs → Accessories → Paint. Alternatively, you can open it using the Command Prompt by typing mspaint. Paint is a basic image editor capable of creating and modifying various image file formats such as BMP, JPG, GIF, TIFF, and PNG. It can be used in color mode or two-color black-and-white, but there is no grayscale mode. Paint has been widely used for simple image manipulation tasks and introduced many people to digital painting for the first time.
| Characteristics | Values |
|---|---|
| Operating System | Windows XP |
| Software | MS Paint (formerly Paintbrush) |
| File Location | \windows\system32\mspaint.exe |
| File Types | .bmp, .jpg, .gif, .tif, and .png |
| Start Command | Start → Programs → Accessories → Paint |
| Command Prompt | mspaint |
| Image Size | 400 x 300 pixels |
What You’ll Learn
- MS Paint’s location in Windows XP
- How to open Paint in Windows XP?
- Paint’s file types
- Paint’s features and capabilities
- Paint’s history
MS Paint’s location in Windows XP
MS Paint, also known as Paintbrush, is a simple raster graphics editor that has been included with all versions of Microsoft Windows. The program can open and save files in Windows bitmap (BMP), JPEG, GIF, PNG, and single-page TIFF formats.
In Windows XP, MS Paint can be found in the following location:
Start → Programs → Accessories → Paint
Alternatively, you can access it through the Command Prompt by simply typing:
Mspaint
Once opened, you will be greeted with a blank white image with a default size of 400 x 300 pixels. The size of the image can be changed by going to Image → Attributes and typing in new values. The default unit of measurement is pixels, but you can also choose inches or centimeters.
MS Paint has been a part of Windows since its earliest versions, dating back to Windows 1.0 in November 1985. Over the years, it has undergone several updates and improvements, including the addition of colour support, the ability to work with different file formats, and enhanced editing capabilities.
In Windows XP specifically, Paint benefited from the use of GDI+ (Graphics Device Interface), which allowed it to natively save images in various formats without requiring additional graphics filters. This made it a versatile tool for basic image manipulation tasks, even though it lacked certain advanced features like alpha channel transparency.
How to open Paint in Windows XP
Microsoft Paint (formerly Paintbrush) is a simple raster graphics editor that has been included with all versions of Microsoft Windows. The program can open and save files in Windows bitmap (BMP), JPEG, GIF, PNG, and single-page TIFF formats.
To open Paint in Windows XP, go to:
Start → Programs → Accessories → Paint
Alternatively, you can open Paint by entering the following into the Command Prompt:
Mspaint
The first time you open Paint, you will be presented with a blank (white) image, 400 x 300 pixels in size. Depending on the size of the Paint window, you may see the entire canvas, surrounded by a grey border.
To change the size of the image, go to Image → Attributes, and type in new values. The default unit is pixels, but you can also choose inches or centimeters. The size of the image will be calculated using the resolution displayed at the top of the window.
For example, if you specify an image size of 8″ x 11″ at 64 dots per inch (1 dot = 1 pixel), the resulting image dimensions will be 8*64 x 11*64, or 512 x 640 pixels.
Paint’s file types
Microsoft Paint, commonly known as MS Paint or Paint, is a simple raster graphics editor that has been included with all versions of Microsoft Windows. The program opens, modifies and saves image files in Windows bitmap (BMP), JPEG, GIF, PNG, and single-page TIFF formats.
In Windows XP and later, Paint uses GDI+ and therefore can natively save images as BMP, JPEG, GIF, TIFF and PNG without requiring additional graphics filters. However, alpha channel transparency is not supported.
The first version of Paint was introduced with the first version of Windows, Windows 1.0, in November 1985. It was a licensed version of ZSoft Corporation’s PC Paintbrush and supported only 1-bit monochrome graphics under a proprietary «MSP» format. This version was later superseded by Paintbrush in Windows 3.0, with a redesigned user interface, true colour support, and support for the BMP and PCX file formats.
Microsoft shipped an updated version of Paint with Windows 95 and Windows NT 4.0, which allowed saving and loading a custom set of colour wells as colour palette (.pal) files. This functionality only works correctly if the colour depth of images is 16-bits per pixel (bpp) or higher. Later versions of Paint do not support this feature.
In Windows 95–98, Windows 2000 and Windows Me, Paint can open JPEG, GIF and 48-bit (16-bpp) TIF images and save images in JPEG and GIF formats when appropriate graphics filters are installed. Such plug-ins are included with Microsoft Office and Microsoft PhotoDraw. This also allows Paint to use transparent backgrounds.
In summary, MS Paint in Windows XP can open and save files in Windows bitmap (BMP), JPEG, GIF, TIFF, and PNG formats.
Paint’s features and capabilities
Microsoft Paint (MS Paint) is a simple raster graphics editor that has been included with all versions of Microsoft Windows. It is a basic image editor capable of creating and modifying most Windows Bitmap (.bmp), Joint Photographic Experts Group (.jpg), Compuserve Graphics Interchange Format (.gif), Tagged Image File Format (.tif), and Portable Network Graphics (.png) image files.
Paint is to image files what Notepad is to text files. When you first open Paint, you are presented with a blank (white) image, 400 x 300 pixels in size. You can change the size of the image by going to Image → Attributes and typing in new values. The default units are pixels, but you can also choose inches or centimeters.
Paint includes tools such as a pencil for freehand drawing, a brush for painting with various styles and sizes, a colour filler, shapes, text, an eraser, selection tools, and zoom. You can also crop, flip, rotate, and resize images easily with Paint.
In Windows XP and later, Paint uses GDI+ and can save images as BMP, JPEG, GIF, TIFF, and PNG without requiring additional graphics filters. However, support for saving and loading custom colour palettes was dropped.
Paint has been updated over the years, with the version included in Windows 7 featuring a ribbon in its user interface, «artistic» brushes, and the ability to undo up to 50 subsequent changes. The Windows 8 version corrected a long-standing defect involving the inability to scroll the window when editing in Zoom view over 100%.
In Windows 11, Paint includes new AI-powered tools, such as the Image Creator, which can generate ideas based on text prompts and chosen styles. It also includes features such as Background Removal and Layers, allowing users more control over their creations.
Paint’s history
Microsoft Paint, commonly known as MS Paint, is a simple raster graphics editor that has been included with all versions of Microsoft Windows. The program was programmed, licensed, and adapted from PC Paintbrush by Dan McCabe at Microsoft for Windows 1.0, released in late 1985. PC Paintbrush was created by a fledgling development studio called ZSoft, helmed by business school graduate and bedroom coder Mark Zachmann.
PC Paintbrush was included with Microsoft Mouse DOS drivers from version 4 (circa 1985) and competed with Mouse Systems’ PCPaint. Paint included with the first version of Windows, Windows 1.0 in November 1985, had 24 tools and could read and write files in the proprietary «MSP» format drawn in monochrome graphics. Aside from the «pencil» and «shape» tools, the toolset also included a brush that could draw in 24 «brush shapes and patterns», as well as the ability to draw Bézier curves and the ability to force lines to be drawn on three angles to create an isometric three-quarter perspective.
Paint was later superseded by Paintbrush in Windows 3.0, with a redesigned user interface, true-color support, and support for the BMP and PCX file formats. Microsoft shipped an updated version of Paint with Windows 95 and Windows NT 4.0, which allowed saving and loading a custom set of color wells as color palette (.pal) files. In Windows 95–98, Windows 2000, and Windows Me, Paint could open JPEG, GIF, and 48-bit (16-bpp) TIF images and save images in JPEG and GIF formats when appropriate graphics filters were installed.
In Windows XP and later, Paint uses GDI+ and therefore can natively save images as BMP, JPEG, GIF, TIFF, and PNG without requiring additional graphics filters. The version of Paint in Windows 7 and later features a ribbon in its user interface and «artistic» brushes composed of varying shades of gray and some degree of transparency that give a more realistic result.
Frequently asked questions
Go to Start → Programs → Accessories → Paint. Alternatively, you can open Command Prompt and type «mspaint».
Paint in Windows XP can open and save files in BMP, JPEG, GIF, PNG, and single-page TIFF formats.
Yes, you can download Microsoft Paint (Windows XP Version) for free from the Internet Archive.
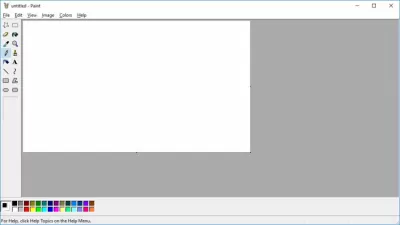
Характеристики
Описание
Версии
Обновлено
Совместимость
Windows 7, Windows 8, Windows 10
Описание
Paint XP — это инструмент для рисования, который представляет из себя копию всем знакомого Paint от Microsoft, встроенного в Windows XP.
Программа Paint XP обладает полным набором функций, необходимых для рисования на ПК. Более того, к ней не придется привыкать тем, кто работал в Windows XP, ведь интерфейс программы взят именно оттуда.
Главным отличием программы от современных версий Paint стало отсутствие нового «ленточного» меню. Если старый интерфейс редактора вам больше по душе, это вовсе не означает, что для работы в нём придется устанавливать устаревшую ОС. Просто установите эту программу и получите возможность работать в старом добром Paint XP и новом Paint одновременно.
Любите старый добрый интерфейс Paint из старых версий Windows? Тогда скачайте Paint XP с freeSOFT.
Версии
Если у вас есть информация о доступных версиях программы, вы можете отправить ее нам.
Нет официального представителя разработчика на сайте
Нажмите, для быстрой оценки
Оставить отзыв
Похожие приложения
Актуальные статьи
Item Preview
paintXPprev.PNG
117,548
Views
126
Favorites
9
Reviews
DOWNLOAD OPTIONS
Uploaded by
Unknown
on
