Помимо знакомых параметров в настройках встроенного антивируса Microsoft Defender, пользователи Windows 11 могут обратить внимание на функцию «Интеллектуальное управление приложениями», причём часто изменение параметров её работы недоступно.
В этом материале о том, что представляет собой новая функция, особенности её включения или отключения и дополнительная информация на тему, которая может быть полезной.
Что такое «Интеллектуальное управление приложениями»
Служба «Интеллектуальное управление приложениями» (Smart App Control, SAC) в Windows 11 — это дополнительный инструмент защиты от небезопасных приложений (помимо фильтра Smart Screen и защиты на основе репутации), призванный предотвращать их выполнение. Механизм работает следующим образом:
- Если функция «Интеллектуальное управление приложениями» включена, облачная «интеллектуальная служба безопасности» Майкрософт оценивает потенциальные риски выполнения запускаемой программы.
- В случае, если угроз безопасности не найдено, Smart App Control разрешает выполнение приложения.
- Если в результате оценки сделан вывод о потенциальной нежелательности или вредоносности программы, её запуск будет заблокирован.
- В тех случаях, когда проверка с помощью облачного сервиса невозможна, решение принимается на основании действительной цифровой подписи исполняемого файла приложения.
Помимо исполняемых файлов .EXE, Smart App Control может блокировать файлы образов ISO, ярлыков LNK и ряд других: .appref-ms, .bat, .cmd, .chm, .cpl, .js, .jse, .msc, .msp, .reg, .vbe, .vbs и .wsf
При попытке запуска программы, которую Smart App Control посчитает небезопасной, пользователь увидит уведомление «Интеллектуальное управление приложениями заблокировало файл, который может быть небезопасным»:

Также в окне будет отображаться пояснение о причинах блокировки, например: «Этот файл заблокирован, так как файлы этого типа из Интернета могут быть опасными». Добавление отдельных файлов или расположений в исключения на момент написания этого материала недоступно.
Включение и отключение функции
Настройки функции «Интеллектуальное управление приложениями» выполняется в окне «Безопасность Windows», открыть которое можно, используя значок в области уведомления панели задач или в Параметры — Конфиденциальность и защита — Безопасность Windows — Открыть службу «Безопасность Windows».
Для перехода к настройкам функции перейдите в раздел «Управление приложениями и браузером» и нажмите по ссылке «Параметры службы Интеллектуальное управление приложениями» в соответствующем разделе:

Включение и отключение функции имеет свои особенности по сравнению с другими опциями в окне «Безопасность Windows»:
- После чистой установки Windows 11 служба «Интеллектуальное управление приложениями» переключается в режим «Оценка» для того, чтобы оценить, насколько её включение может сказаться на пользовательском опыте — не будут ли постоянно блокироваться регулярно используемые или скачиваемые пользователи программы. По результатам будет выполнено либо автоматическое включение, либо — отключение функции.
- Пока служба находится в режиме оценки, вы можете её включить или отключить принудительно вручную.
- Если после оценки был сделан вывод о том, что функцию расширенной защиты от недоверенных приложений следует отключить и она была автоматически отключена, включить её без чистой установки или сброса Windows 11 не получится — соответствующие пункты будут недоступны.
- Если функция включена или находится в режиме оценки, её можно отключить вручную, при этом вы увидите предупреждение о необходимости переустановки системы в дальнейшем, если потребуется снова её включить:
Теоретически, функция может быть полезной, но лишь в случае, если пользователь почти никогда не запускает новые приложения из Интернета, либо речь идёт о каком-либо корпоративном компьютере. Иначе рано или поздно при необходимости запуска неизвестной «Интеллектуальному управлению приложениями» программы придётся отключить функцию, а повторное её включение в текущей реализации недоступно.
Applies ToWindows 11
При попытке запустить приложение в Windows интеллектуальное управление приложениями будет проверка, чтобы узнать, может ли наша интеллектуальная облачная служба безопасности сделать уверенный прогноз о его безопасности. Если служба считает приложение безопасным, интеллектуальное управление приложениями позволит ему запуститься. Если считается, что приложение является вредоносным или потенциально нежелательным, интеллектуальное управление приложениями заблокит его.
Если службе безопасности не удается сделать уверенный прогноз о приложении, smart App Control проверяет, имеет ли приложение действительную подпись. Если приложение имеет действительную подпись, управление интеллектуальными приложениями позволит ему запуститься. Если приложение не подписано или подпись недействительна, smart App Control сочтет его ненадежным и заблокит его для вашей защиты.
По сути, мы хотим узнать, будет ли интеллектуальное управление приложениями слишком часто ставить на ваш путь. Существуют некоторые законные задачи, которые корпоративные пользователи, разработчики или другие пользователи могут выполнять регулярно, что может оказаться не очень большим опытом работы с интеллектуальным управлением приложениями. Если в режиме оценки вы обнаружите, что вы являетесь одним из этих пользователей, мы автоматически выключим интеллектуальное управление приложениями, чтобы вы могли работать с меньшим количеством прерываний.
Да, если он доступен для вашего устройства, но мы рекомендуем разрешить режиму оценки выполнять свою работу и определять, подходит ли вы для интеллектуального управления приложениями.
Интеллектуальное управление приложениями доступно только при чистых установках Windows 11. Кроме того, существуют и другие причины, по которым может быть отключено управление интеллектуальными приложениями.
-
В режиме оценки мы определили, что вы не подходите для интеллектуального управления приложениями.
-
Он был отключен вручную вами или другим пользователем, вошедшего на компьютер.
-
Ваше устройство работает под управлением Windows в S-режиме. Чтобы перейти в режим оценки, необходимо отключить S-режим, а затем сбросить компьютер.
-
В Windows отключены необязательные диагностические данные . Если вы хотите включить интеллектуальное управление приложениями, необходимо сбросить этот компьютер или переустановить Windows, а затем в процессе установки выбрать Отправить необязательные диагностические данные .
Чтобы обеспечить более безопасную работу, мы включаем интеллектуальное управление приложениями только при чистых установках Microsoft Windows 11. Мы хотим убедиться, что при включении интеллектуального управления приложениями на устройстве еще нет ненадежных приложений.
Совет: Если вы хотите включить интеллектуальное управление приложениями после его отключения, можно сбросить Windows 11, нажав кнопку Пуск, введя сброс в поле поиска, выбрав Сброс компьютера в результатах поиска и начав сброс в меню Восстановление. Вы можете выбрать параметр Сохранить мои файлы сбросить, чтобы сохранить личные файлы и удалить только приложения и параметры. Дополнительные сведения см. в разделе Параметры восстановления в Windows.
Интеллектуальное управление приложениями работает вместе с другим программным обеспечением безопасности, например Microsoft Defender или антивирусными средствами сторонних разработчиков, для обеспечения дополнительных средств защиты.
В настоящее время нет способа обойти защиту интеллектуального управления приложениями для отдельных приложений. Вы можете отключить управление интеллектуальными приложениями или (еще лучше) обратиться к разработчику приложения и порекомендовать ему подписать свое приложение с помощью действительной подписи.
Когда разработчик создает приложение, ему рекомендуется «подписать» приложение с помощью цифрового сертификата, который проверяет его личность, что приложение действительно опубликовано ими, и что приложение не было изменено кем-либо после публикации разработчиком. Вы можете представить его немного как художник подписывать произведение искусства, за исключением того, что труднее подделать.
Подписывание является частью того, что может сделать приложение доверенным или ненадежным. Другая часть — опыт. Наша интеллектуальная облачная служба безопасности ежедневно видит огромное количество приложений и использует эти знания для прогнозирования того, является ли приложение безопасным или небезопасным, даже приложения, которые мы никогда не видели ранее. Однако в некоторых случаях служба не может сделать уверенный прогноз в любом случае.
Если служба безопасности не может сделать надежный прогноз о приложении и приложение не имеет действительной подписи, оно считается ненадежным.
Мы будем рады вашим отзывам об интеллектуальном управлении приложениями. Чтобы сообщить нам, что вы думаете или предлагаете предложения по функциям, выполните следующие действия:
-
В Windows перейдите в Центр отзывов. (в меню Пуск или нажмите клавишу Windows + F)
-
Когда вы перейдите к шагу 2. Выбор категории, выберите Безопасность и конфиденциальность — интеллектуальное управление приложениями.
Нужна дополнительная помощь?
Нужны дополнительные параметры?
Изучите преимущества подписки, просмотрите учебные курсы, узнайте, как защитить свое устройство и т. д.
This tutorial will show you how to manually turn on or off Smart App Control in Windows 11.
Smart App Control (SAC) is a new security feature starting with Windows 11 build 22567. Smart App Control can work alongside your other security software, such as Microsoft Defender, for added protection.
Smart App Control adds significant protection from malware, including new and emerging threats, by blocking apps that are malicious or untrusted. Smart App Control also helps to block potentially unwanted apps, which are apps that may cause your device to run slowly, display unexpected ads, offer extra software you didn’t want, or do other things you don’t expect.
Smart App Control starts in evaluation mode. This is a period during which Windows tries to determine if you’re a good candidate for Smart App Control. If you are a good candidate for Smart App Control, then it will automatically be turned on. If not, it’ll be turned off.
Smart App Control won’t block anything while it’s in evaluation mode.
Once the evaluation is complete, or if you manually switch Smart App Control on or off, you won’t be able to return to evaluation mode unless you reset or reinstall Windows.
In order to ensure a more secure experience Microsoft only enables Smart App Control on a clean install of Microsoft Windows 11. Microsoft wants to be sure that there aren’t already untrusted apps running on the device when they turn Smart App Control on. That’s why in order to turn Smart App Control back on after it’s been turned off, you’ll need to reset or reinstall Windows.
There is currently no way to bypass Smart App Control protection for individual apps. You can turn Smart App Control off, or (better yet), contact the developer of the app and encourage them to sign their app with a valid signature.
Smart App Control is only available on clean installs of Windows 11. Also, there are other reasons why Smart App Control could be turned off.
- During evaluation mode Microsoft determined that you weren’t a good candidate for Smart App Control.
- It was turned off manually by you or another user signed into your machine.
- Your device is running Windows in S mode. You’ll need to turn S mode off, then reset your PC, to enter evaluation mode.
- You have optional diagnostic data in Windows turned off. If you want to turn Smart App Control on, you’ll need to reset this PC, or reinstall Windows, and select Send optional diagnostic data during the setup process.
Note: At this time Smart App Control is only recommended in the North American and European regions.
References:

Application Control for Windows
Application Control restricts which applications users are allowed to run and the code that runs in the system core.
learn.microsoft.com
You must be signed in as an administrator to turn on or off Smart App Control
Contents
- Option One: Turn On or Off Smart App Control in Windows Security
- Option Two: Turn On or Off Smart App Control using REG file
EXAMPLE: Smart App Control blocked an app that may be unsafe
1 Open Windows Security.
2 Click/tap on App & browser control in the left pane, and click/tap on the Smart App Control settings link on the right side. (see screenshot below)
3 Select On or Off for what you want. (see screenshot below)
To turn Smart App Control back on after it’s been turned off, you’ll need to clean install or reset Windows 11 build 22567 or higher.
Option Two
Turn On or Off Smart App Control using REG file
To turn Smart App Control back on after it’s been turned off, you’ll need to clean install or reset Windows 11 build 22567 or higher.
1 Do step 2 (on), step 3 (evaluation), or step 4 (off) below for what you would like to do.
2 Turn On Smart App Control
A) Click/tap on the Download button below to download the file below, and go to step 5 below.
Turn_ON_Smart_App_Control.reg
(Contents of REG file for reference)
Code:
Windows Registry Editor Version 5.00
[HKEY_LOCAL_MACHINE\SYSTEM\CurrentControlSet\Control\CI\Policy]
"VerifiedAndReputablePolicyState"=dword:000000013 Set Smart App Control to Evaluation Mode
A) Click/tap on the Download button below to download the file below, and go to step 5 below.
Set_Smart_App_Control_to_Evaluation_mode.reg
(Contents of REG file for reference)
Code:
Windows Registry Editor Version 5.00
[HKEY_LOCAL_MACHINE\SYSTEM\CurrentControlSet\Control\CI\Policy]
"VerifiedAndReputablePolicyState"=dword:000000024 Turn Off Smart App Control
A) Click/tap on the Download button below to download the file below, and go to step 5 below.
Turn_OFF_Smart_App_Control.reg
(Contents of REG file for reference)
Code:
Windows Registry Editor Version 5.00
[HKEY_LOCAL_MACHINE\SYSTEM\CurrentControlSet\Control\CI\Policy]
"VerifiedAndReputablePolicyState"=dword:000000005 Save the .reg file to your desktop.
6 Double click/tap on the downloaded .reg file to merge it.
7 When prompted, click/tap on Run, Yes (UAC), Yes, and OK to approve the merge.
8 You can now delete the downloaded .reg file if you like.
That’s it,
Shawn Brink
Related Tutorials
- Enable or Disable Microsoft Defender SmartScreen Check Apps and Files from Web in Windows 11
- Enable or Disable Microsoft Defender SmartScreen for Microsoft Store Apps in Windows 11
-
Set_Smart_App_Control_to_Evaluation_mode.reg
Set_Smart_App_Control_to_Evaluation_mode.reg
628 bytes
· Views: 921
-
Turn_OFF_Smart_App_Control.reg
Turn_OFF_Smart_App_Control.reg
628 bytes
· Views: 8,273
-
Turn_ON_Smart_App_Control.reg
Turn_ON_Smart_App_Control.reg
628 bytes
· Views: 1,319
Quick Answer
- If you don’t wish to deal with the hassle of locating and manually disabling the Smart App Control, we have created a quick registry file for you to disable it with a single click.
- Since the smart app control largely depends on its cloud algorithm, you can’t manually exempt it for a specific software or app unless you turn it off.
- In order to disable the Windows Smart App Control feature on your Windows 11 machine, you need to follow these simple steps.
Windows users know that not every useful app is available in the Microsoft Store. This calls for installing software from other sources, which is aggressively blocked by Windows 11 cloud-based security, known as the Smart App Control included in the recent update. Windows, however, does not require it at all. This explainer will discuss everything about the Windows Smart App Control feature and ways to turn it off. Furthermore, you can learn to disable Microsoft Defender if you face issues with it on Windows 11.
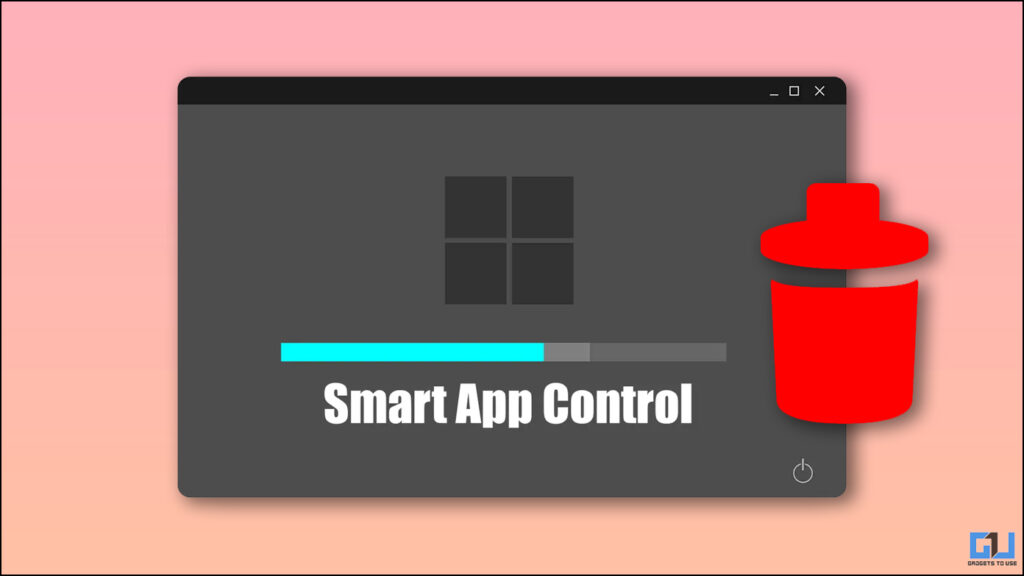
What is Windows Smart App Control?
The Windows Smart App Control is a new security feature pushed by a Windows 11 update that blocks untrusted apps downloaded from unidentified sources. It analyses the downloaded software for verified digital imprints using its cloud algorithm to determine whether the app is safe to run on the system or not.
Consequently, if any third-party app lacks a digital signature or has an obsolete imprint, it will most likely be blocked by the Windows smart app control. Interestingly, the app works standalone and remains unaffected even after turning off the default Windows security. Here’s what it offers:
- On Mode: It actively scans and spots any malicious or untrusted app on your system, following which it will block the app to protect your device.
- Evaluation Mode: Under this mode, the feature will learn your usage pattern, and determine if it can protect you without intervening in your daily activities. Subsequently, depending on your app usage, it will enable or disable automatically. If you frequently interact with apps containing too many ads or malware, Smart App Control will be enabled by default to protect your device from potential security risks.
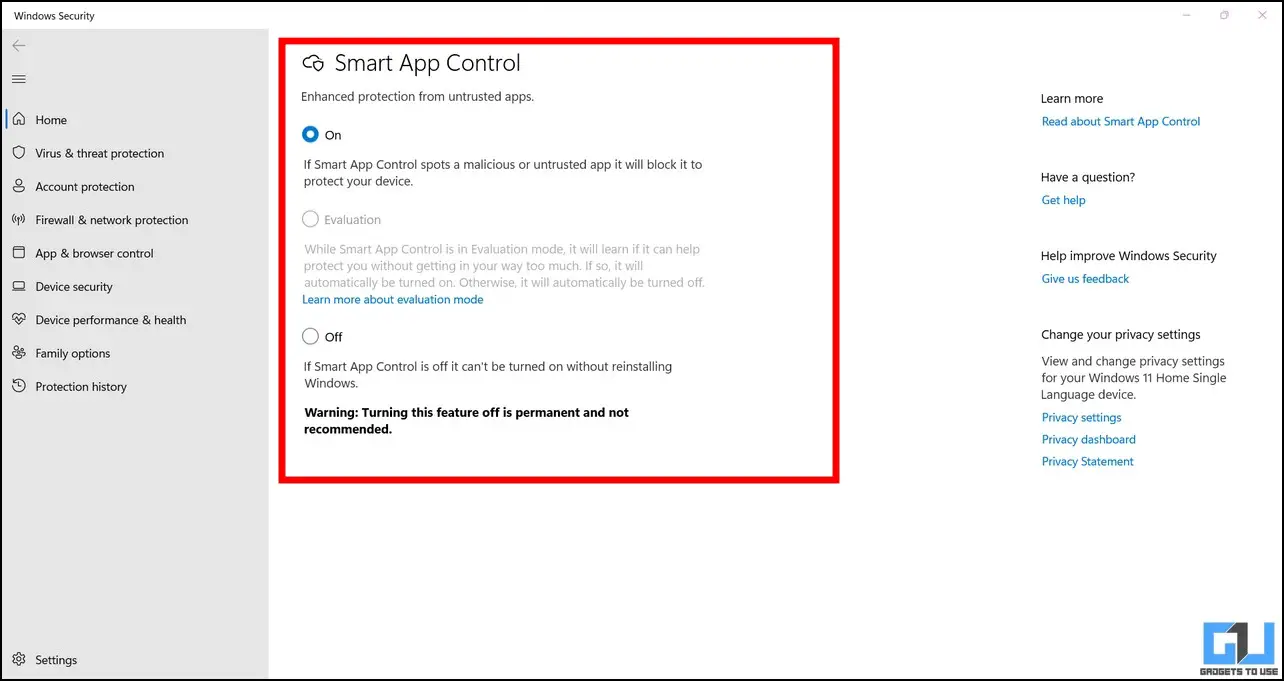
Demerits of using the Smart App Control Feature
While Windows Smart App Control might look useful, it makes things far worse. If you have an old machine running on the latest Windows 11 update, you might experience the following issues:
- Severe difficulties installing the driver app if their digital signature has gone obsolete.
- Third-party apps from the internet will likely get blocked if it doesn’t pass the smart app control safety checks for a valid signature.
Since the smart app control largely depends on its cloud algorithm, you can’t manually exempt it for a specific software or app unless you turn it off. That said, let’s look at several effective ways to disable it on your system in the next section.
Methods to Disable Windows Smart App Control
In order to disable the Windows Smart App Control feature on your Windows 11 machine, you need to follow these simple steps.
Using the Settings App
Windows offers a native method to disable the Smart App Control, from the settings. But there’s a catch to it, here’s how it can be done.
1. Press the Windows key and search for the Smart App Control feature to configure it.
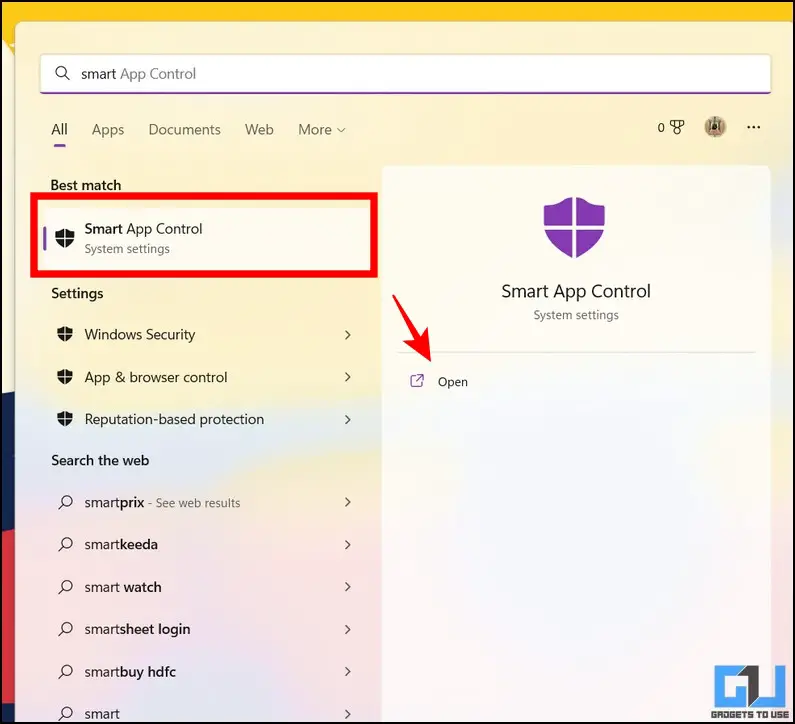
2. Next, click the Off option to disable the Smart Apps Control feature on your Windows 11 system.
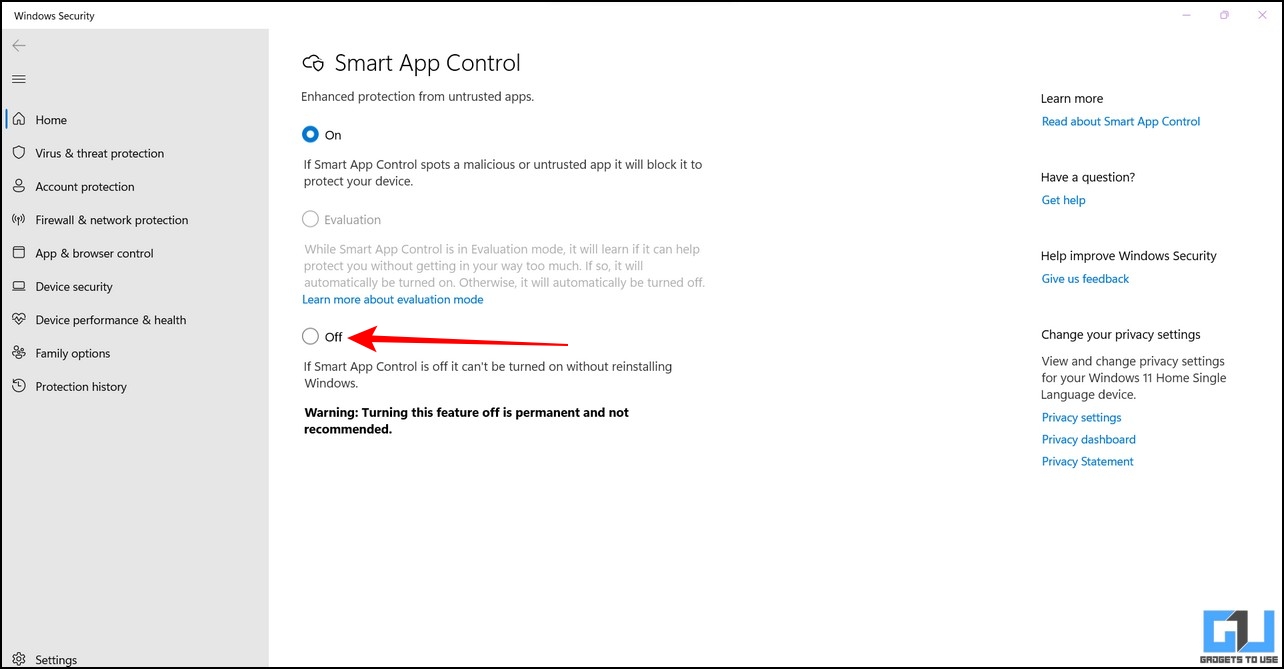
Note: Microsoft states that turning off this feature is permanent, and you might have to reset or install Windows 11 again to revert the changes. However, we have a workaround for you to re-enable it in the Bonus Tip.
Using Quick Registry Files
If you don’t wish to deal with the hassle of locating and manually disabling the Smart App Control, we have created a quick registry file for you to disable it with a single click. Follow these steps for an easy fix.
1. Download our DisableSmartControl.reg file from Google Drive.
2. Next, launch the file with elevated permissions and click on the Yes button to update your system’s registry.
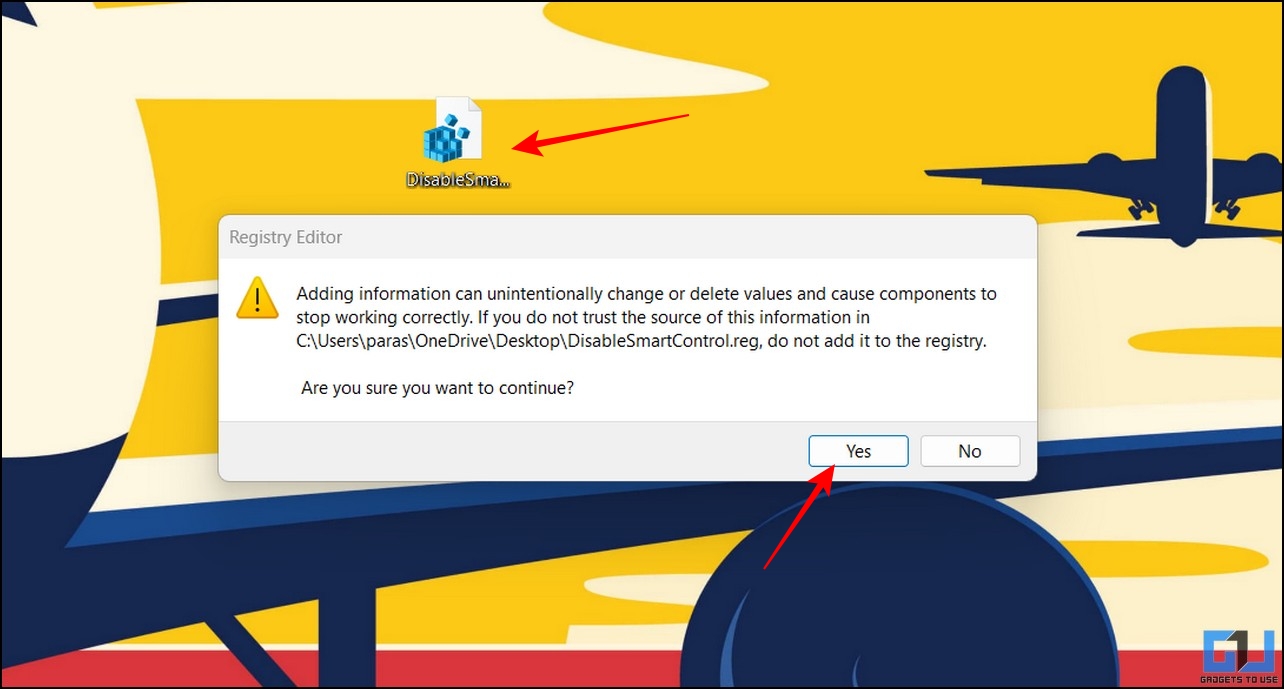
That’s it! You’ve successfully disabled the Smart App Control feature on your Windows 11 machine. You can verify it by opening the Smart App Control section inside the settings app.
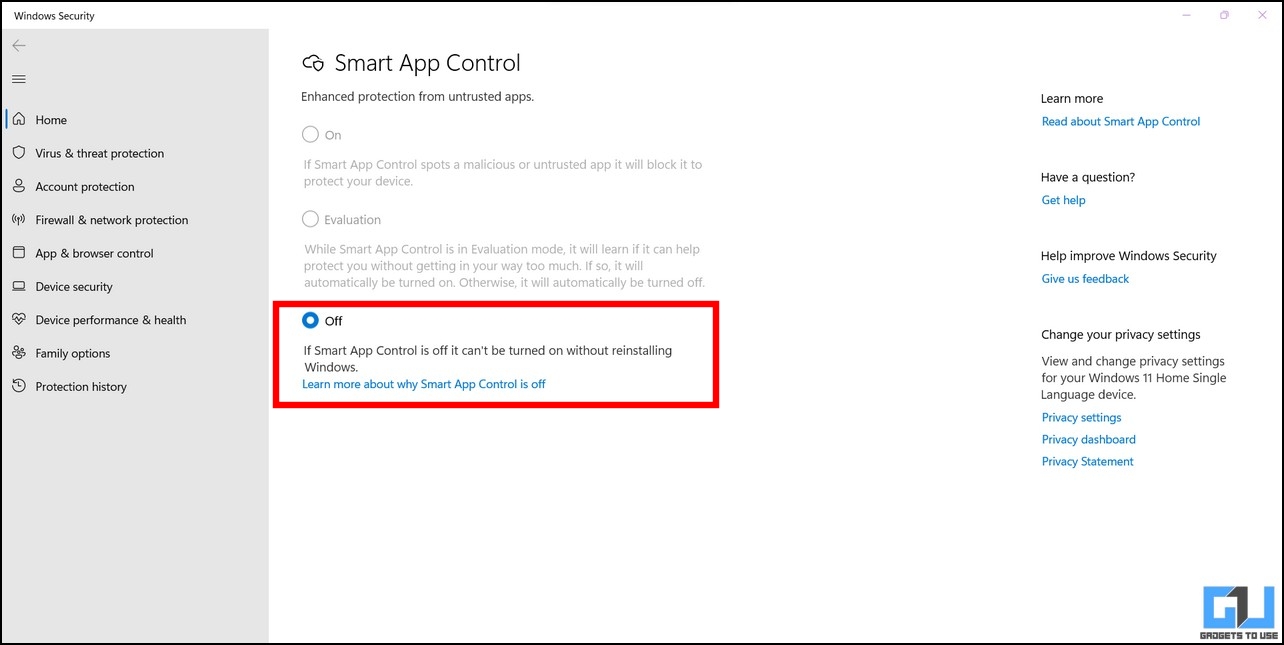
Alternatives to Smart App Control
As an alternative to Windows Smart Apps Control, multiple potential antivirus software can scan installed apps for viruses and malicious activities without getting overly aggressive. You can check out popular security software such as Avast, QuickHeal, etc., which offers easy-to-use controls, to scan the system and continuously monitor the installed app activities without blocking any app unnecessarily.
Bonus Tip: Re-Enable Smart App Control without a System Reset
As per Microsoft, once you disable the Windows Smart Apps Control feature, you need to reset, or fresh install your Windows OS if you decide to turn it back on. However, it is not entirely true. You can re-enable the Smart App Control using our quick registry files without resetting or removing anything. Here’s how it can be done.
Re-Enable Smart App Control without Resting Windows
Follow these steps to re-enable smart control without having to reset or format your Windows computer.
1. Download the EnableSmartControl.reg file from Google Drive and double-click on it to launch it.
2. Click the Yes button to update your existing Windows registry files.
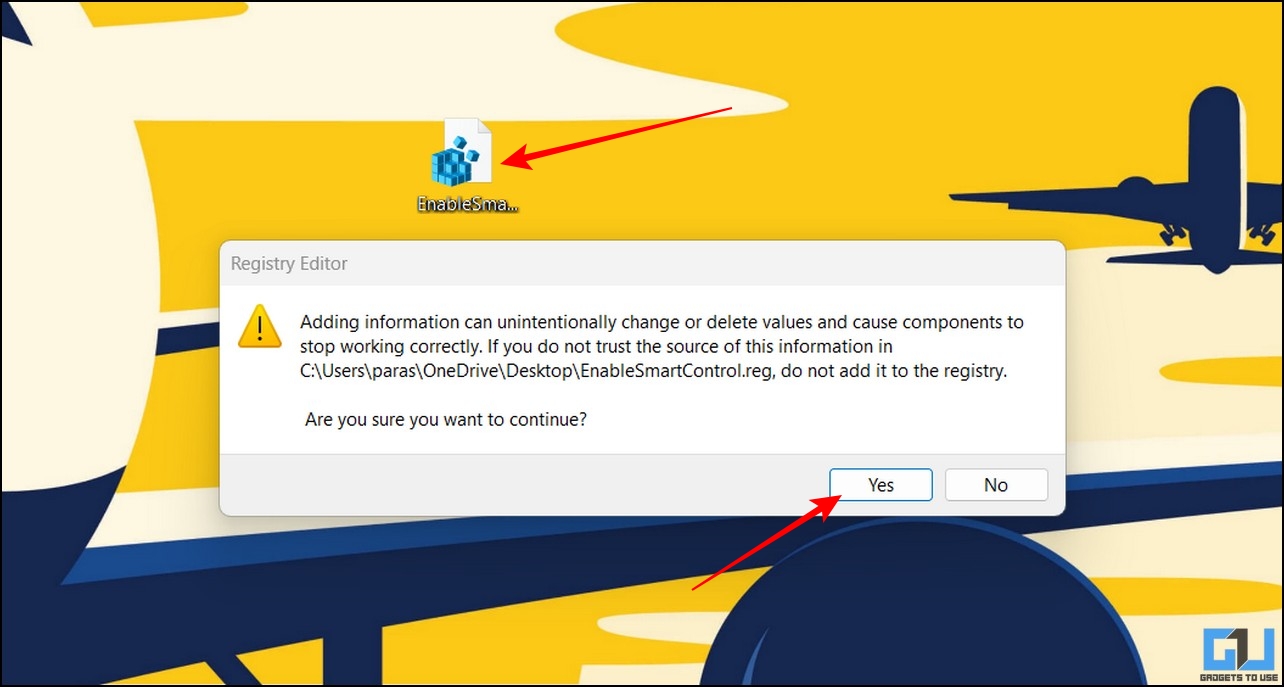
That’s it. You’ve successfully enabled the Smart Control feature on Windows 11 without resetting it.
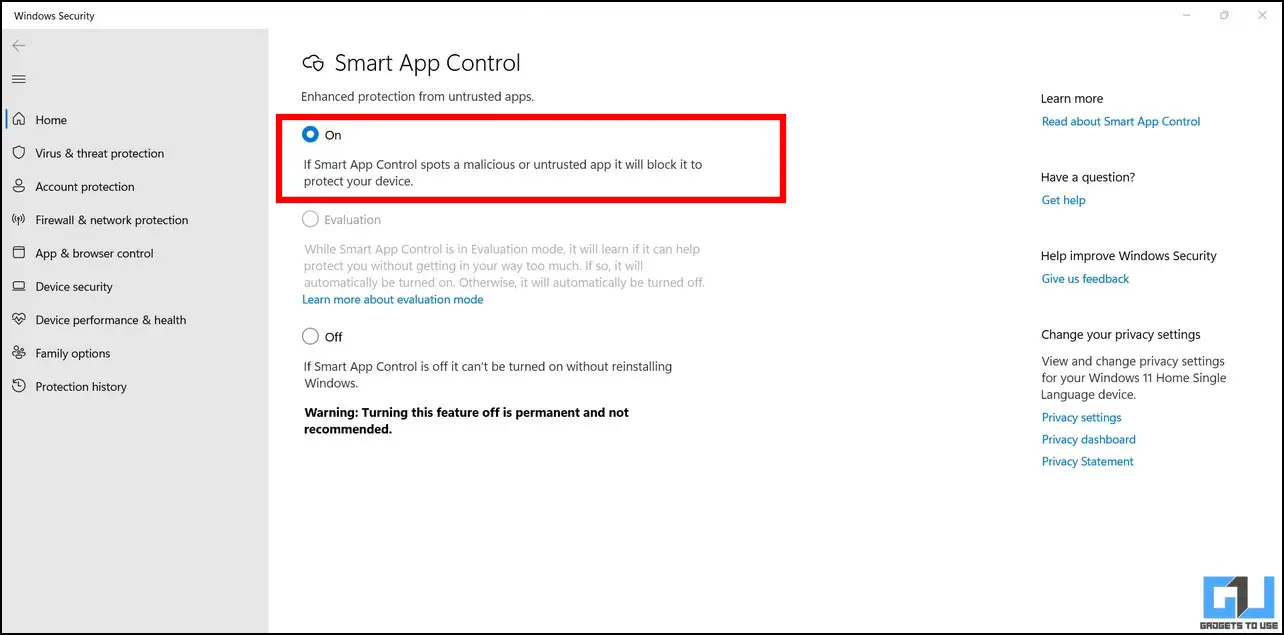
Activate Evaluation Mode
Similar to the above method, you can also activate the evaluation mode for the Smart App Control by making changes to the registry. Here’s how.
1. Download the ActivateEvaluationMode.reg file from Google Drive and run it with administrative permissions.
2. Next, press the Yes button to activate it successfully.
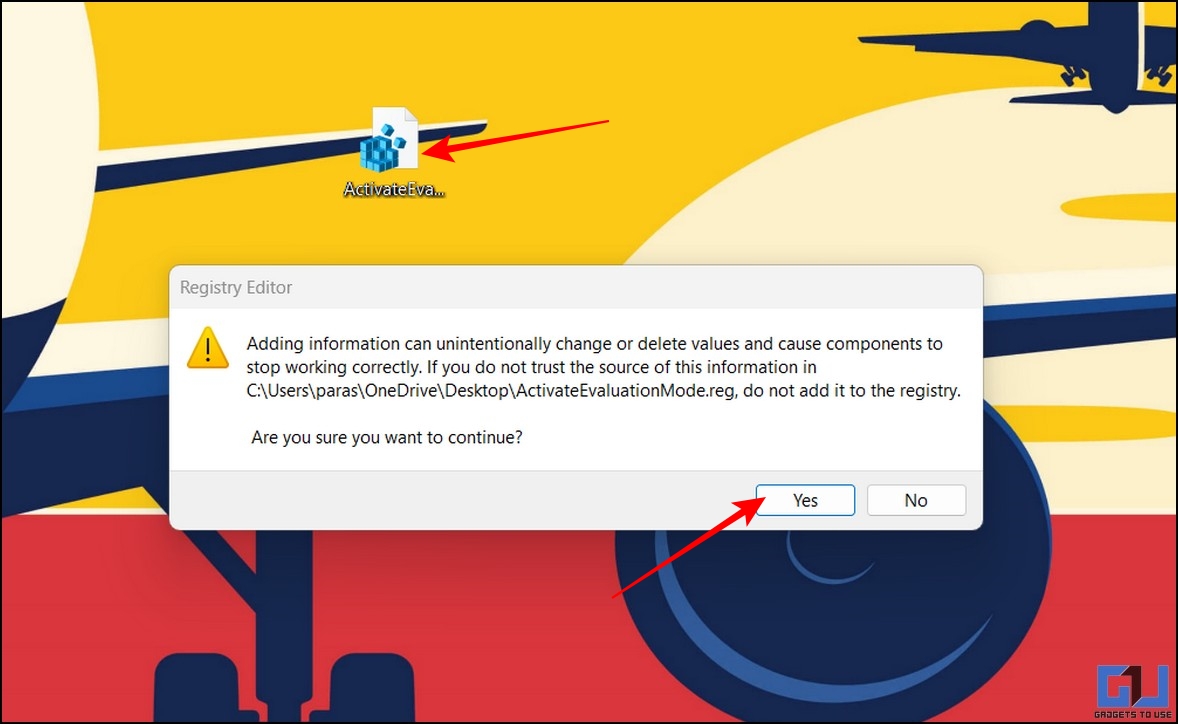
You can verify the same by accessing the Smart App Control feature in the Settings app.
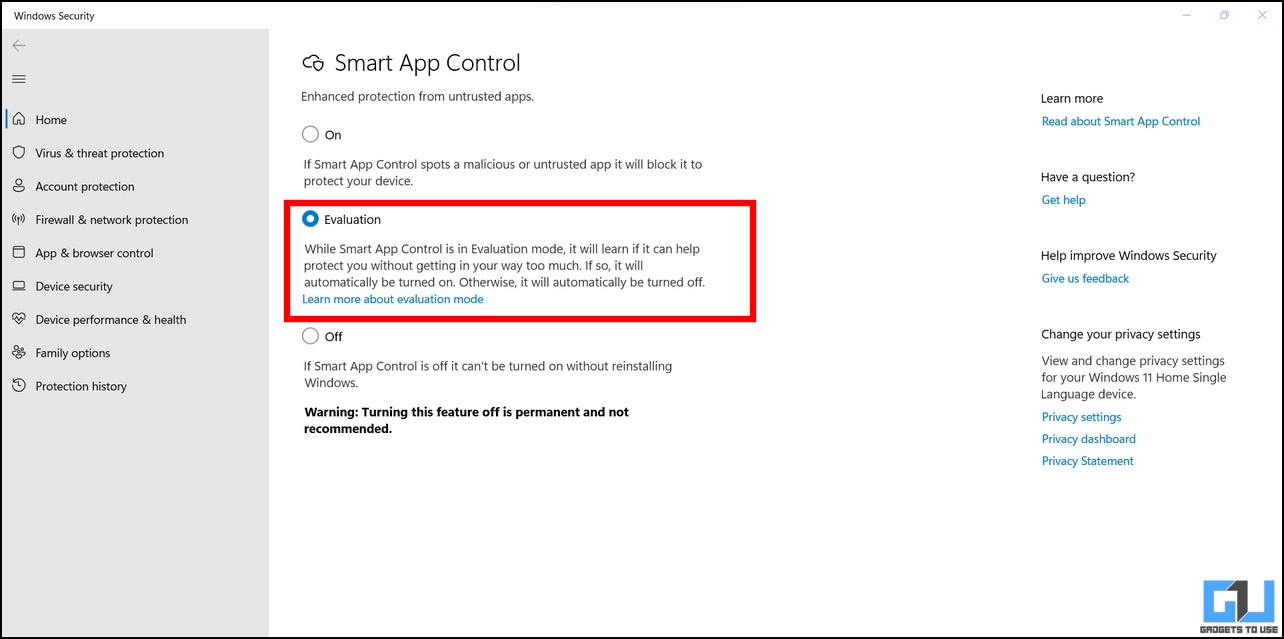
FAQs
Q: Can I re-enable Smart App Control on Windows 11 without resetting the PC?
A: Yes, you can use our quick registry files to re-enable this feature easily. Refer to the bonus tip in this guide for more details.
Q: How to Disable Smart App Control on Windows 11?
A: You can either turn it off using the Settings app or the registry files listed in this explainer.
Wrapping Up
We hope you’ve learned how to successfully disable the Windows Smart App Control feature on Windows 11 using this guide. If you find it helpful, hit the like button and subscribe to GadgetsToUse for more quality explainers. Also, check out other productive links below.
You might be interested in the following:
- 8 Ways to Disable Microsoft OneDrive in Windows 11
- 3 Ways to Make Windows 11 Start Menu Show All Apps By Default
- How to Install and Use the New Sound Recorder App on Windows 11
- Top 12 Ways to Clear Cache Files on Windows 11
You can also follow us for instant tech news at Google News or for tips and tricks, smartphones & gadgets reviews, join GadgetsToUse Telegram Group or for the latest review videos subscribe GadgetsToUse YouTube Channel.
Was this article helpful?
YesNo
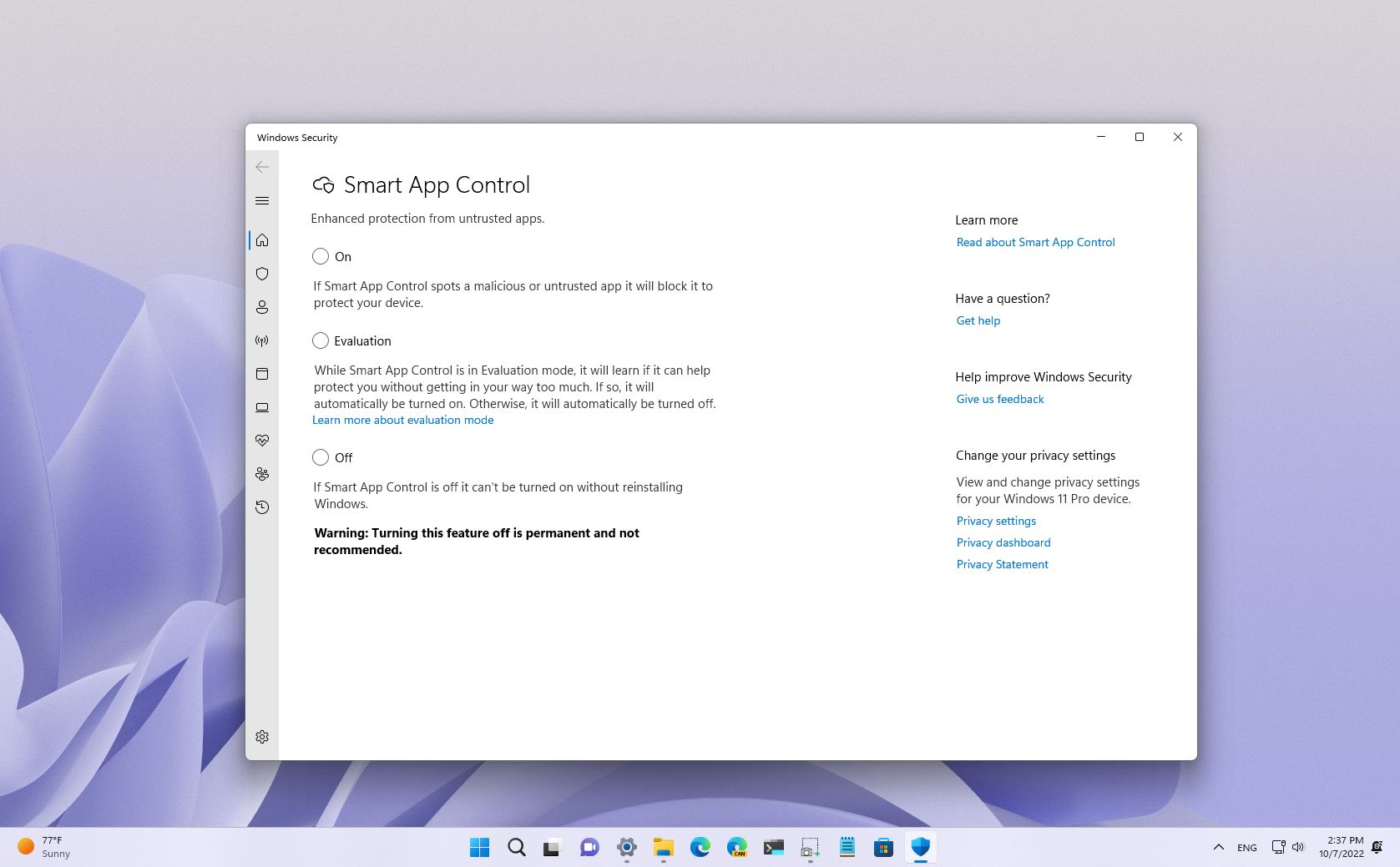
(Image credit: Future)
The Windows 11 2022 Update (version 22H2) comes with Start App Control (SAC). This new security feature has been designed to lock down the computer to allow only programs signed with a valid certificate or known to be trusted.
Smart App Control aims to block malicious and untrusted applications that may cause unwanted behaviors, such as showing advertisements, slowing down computer performance, or installing unsolicited software.
When you enable the feature, as you run an application, Smart App Control will check the digital certificate to verify the developer’s identity and confirm that the app hasn’t been tampered with by someone else. Also, it will use the Microsoft cloud-powered technology service to predict if the app is safe or not based on many signals.
If, after checking the app, the security feature can’t make a prediction or the signature is not valid, it’ll be considered untrusted and will be blocked.
This guide will walk you through the steps to enable and disable Smart App Control on your Windows 11 (version 22H2) computer.
How to enable Smart App Control on Windows 11
Smart App Control is only available on new devices or clean installations of Windows 11 version 22H2 because, according to Microsoft, it’s the only way to guarantee that the computer is not using any untrusted application.
If you want to check whether the feature is available, you can use the Windows Security app. If SAC isn’t available, you will have to reinstall Windows 11 by doing a clean install or using the recovery settings to reset the system to the factory defaults.
All the latest news, reviews, and guides for Windows and Xbox diehards.
Check whether the feature is available
To determine if Smart App Control is available on your computer, use these steps:
- Open Start.
- Search for Smart App Control and click the top result to open the app.
- Confirm the Smart App Control status.
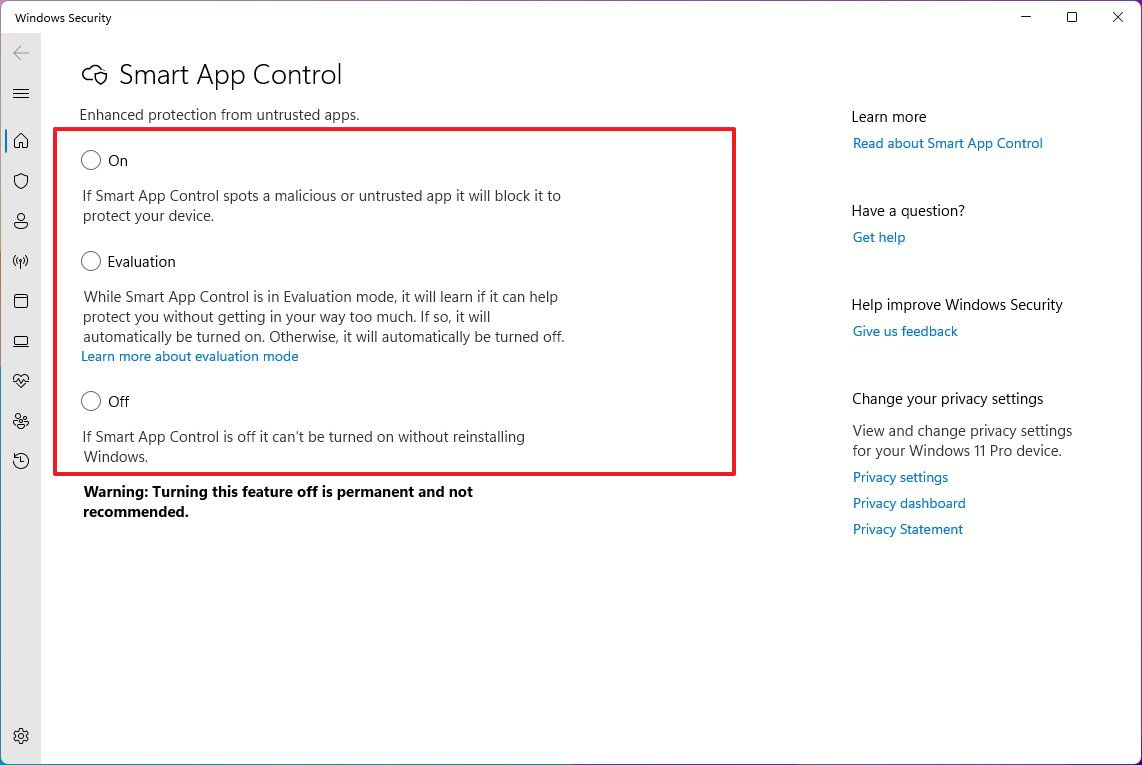
If none of the options are greyed out, then you may be able to enable the feature. However, if you can’t select any of the options or the feature is off by default and the other options are greyed out, you will need to go through the reinstallation process.
In the case that the feature is already in «Evaluation» mode, allow the system to continue to run the monitoring and determine if your computer is a good candidate to use Smart App Control.
Reset the computer to default settings
Before proceeding, it’s important to note that even though this process will preserve your files, it’s still a good idea to back them up. Also, the reset process will remove your settings and delete your apps.
To reinstall Windows 11 to make Smart App Control available, use these steps:
- Open Settings.
- Click on System.
- Click the Recovery page on the right side.
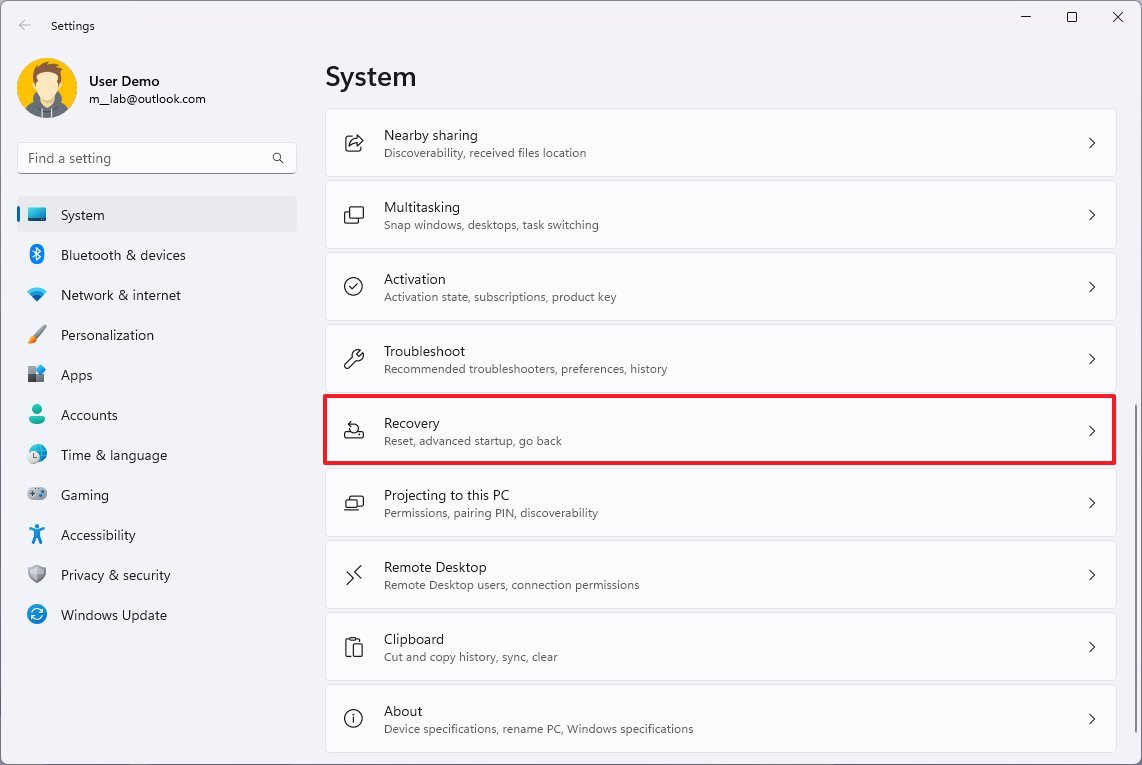
- Under the «Recovery options» section, click the Reset PC button.
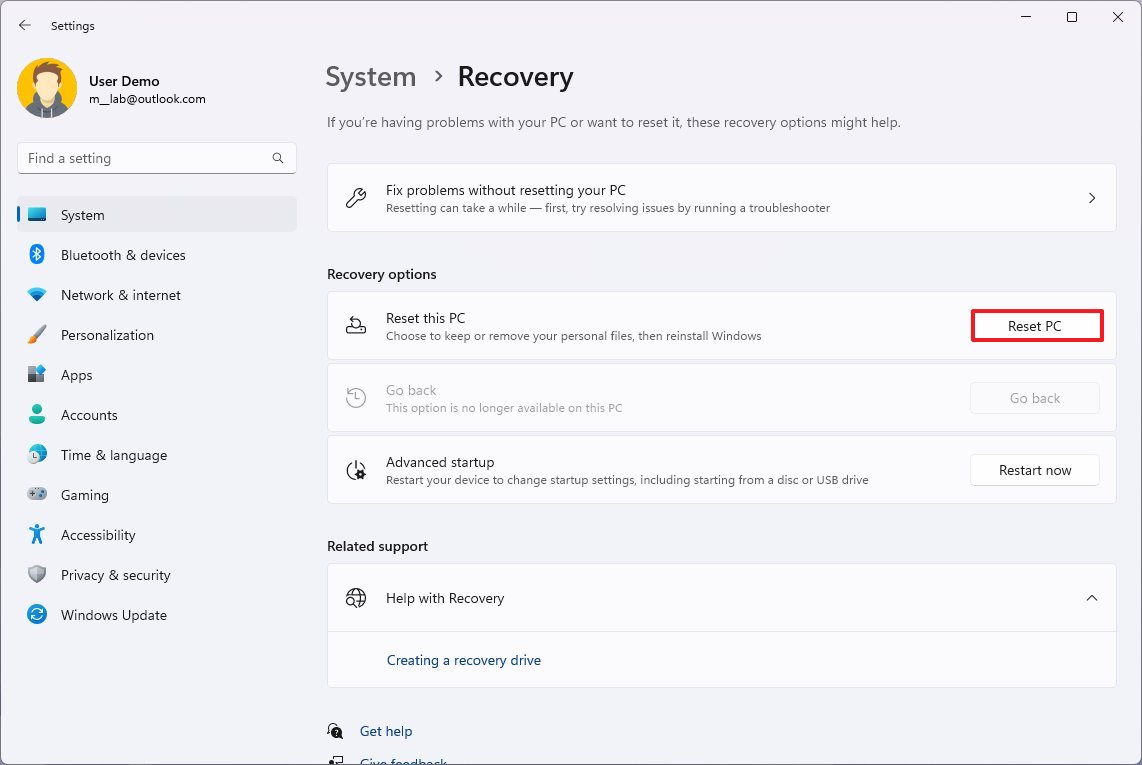
- Select the Keep my files option.
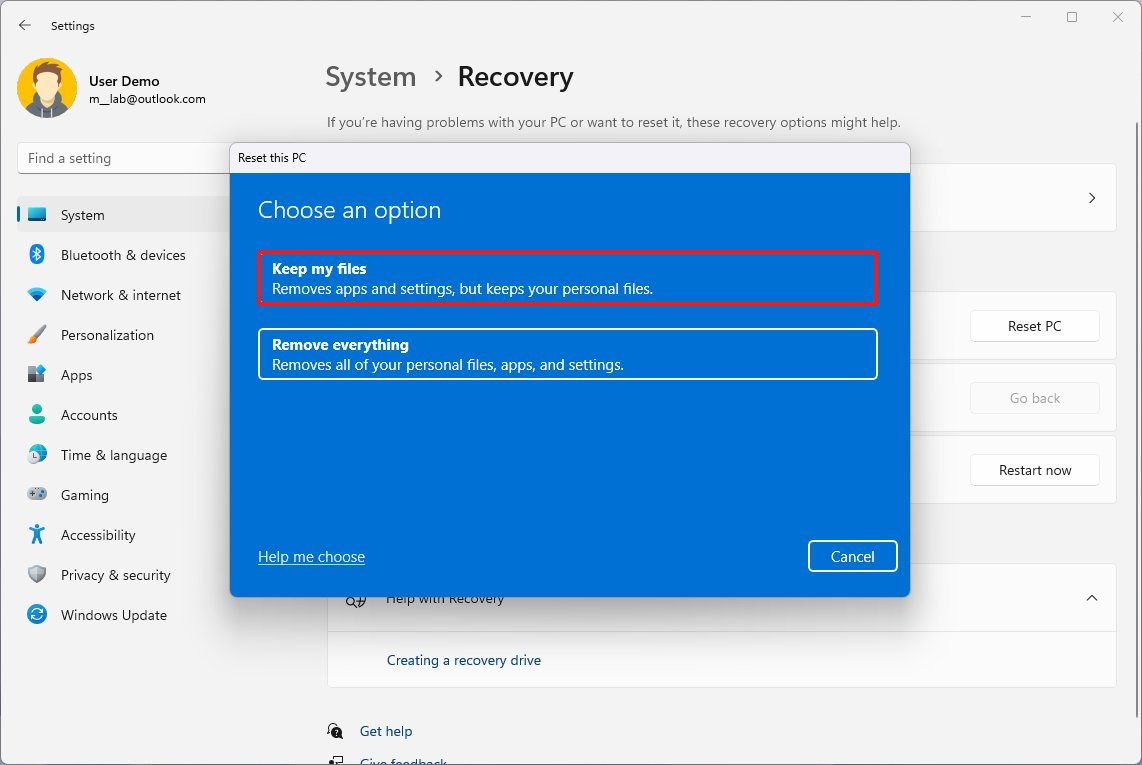
- Select the Local reinstall option.
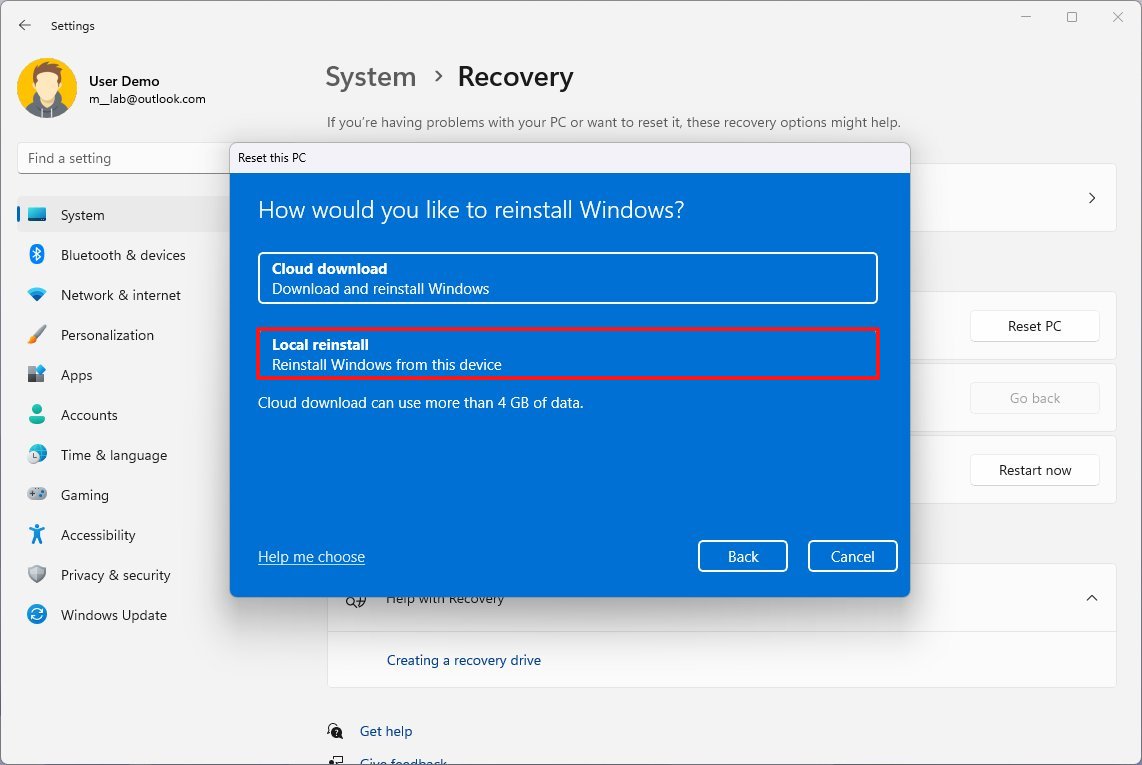
- Click the Next button.
- Click the Reset button.
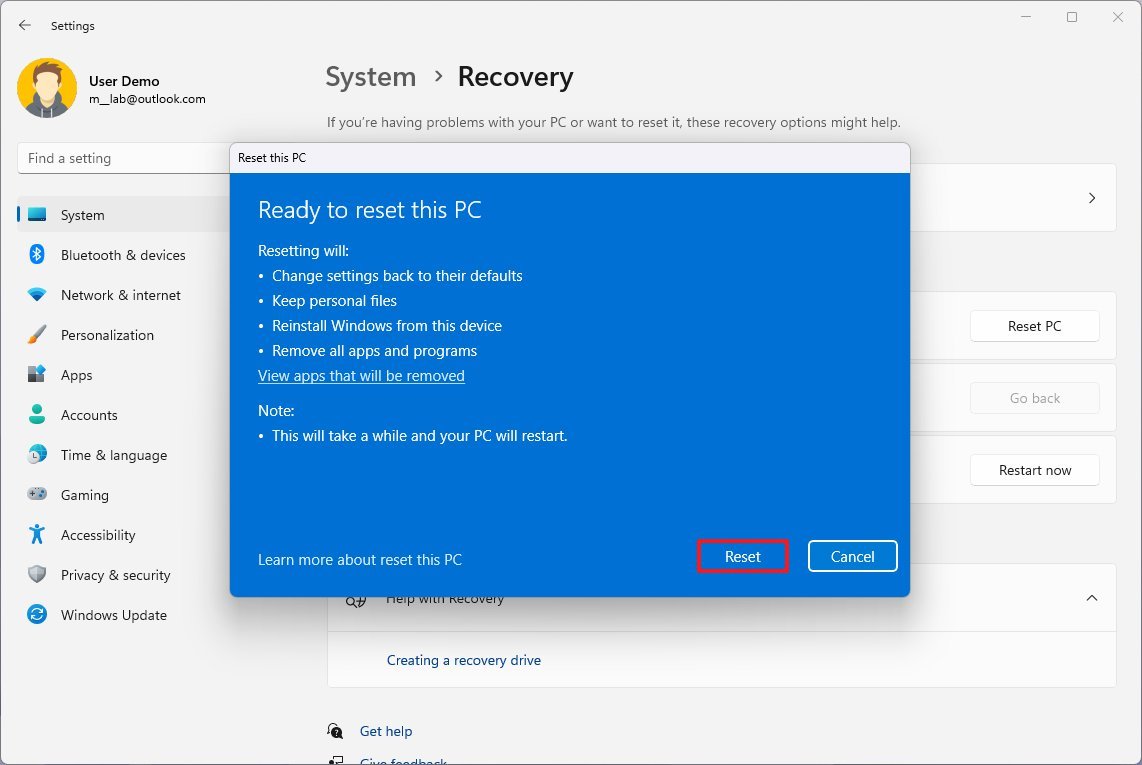
After you complete the steps, the system will reinstall Windows 11 (version 22H2), keeping your files. Once on the desktop again, don’t install any applications. Instead, proceed to enable Smart App Control with the steps below.
Enable Smart App Control
To enable Smart App Control on Windows 11 version 22H2, use these steps:
- Open Start.
- Search for Smart App Control and click the top result to open the app.
- Select the Evaluation option.
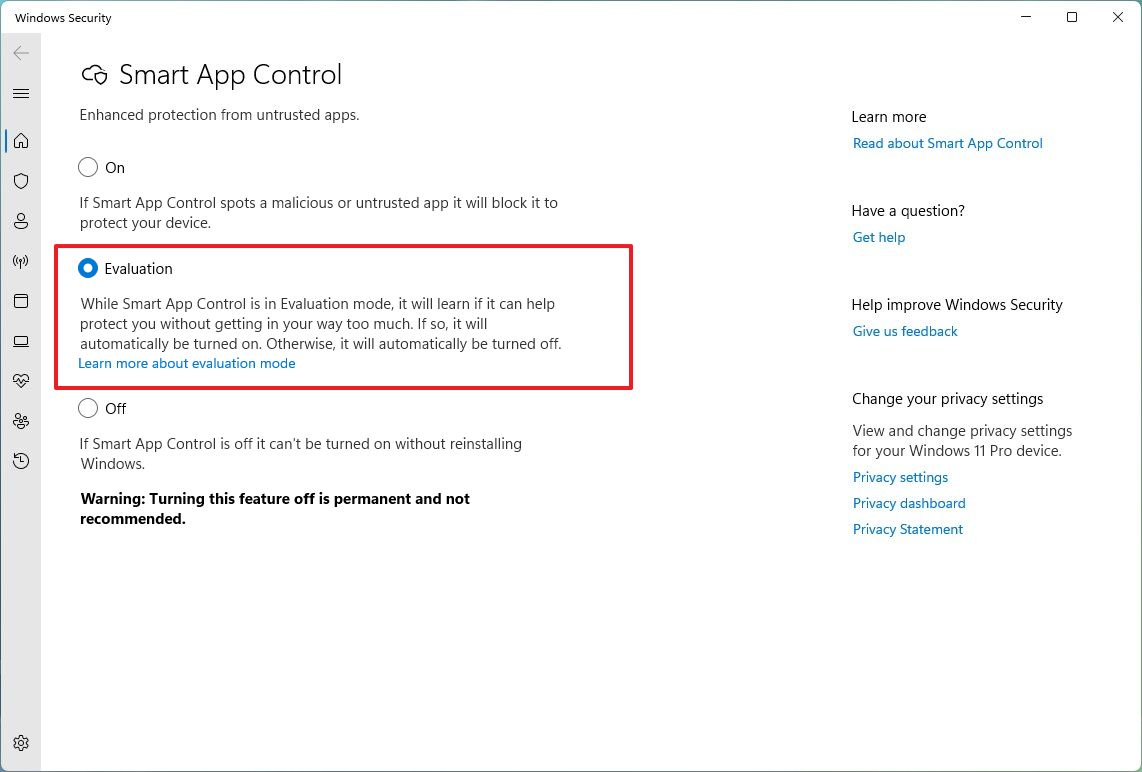
After you complete the steps, Smart App Control will run automatically without blocking anything to monitor and learn to determine if the feature will work on your computer.
The system will turn on the feature automatically if the device can use it, meaning if the Smart App Control determines that it won’t break your workflow often.
On the other hand, if the evaluation doesn’t return favorably, meaning if the feature detects that it will generate a lot of interruptions, negatively affecting the experience, then the system automatically turns off Smart App Control.
Also note that sometimes developers, advanced users, and other types of users may perform tasks with legitime apps that will trigger Smart App Control very often. If this is the case during the evaluation, the feature won’t turn on.
After the evaluation, if the feature turns on automatically, you won’t be able to run the evaluation mode unless you reinstall Windows 11 again. Also, if the feature then blocks an application, you won’t be able to get around the block unless you turn off the feature, in which case, to enable it again, you will need to reinstall the operating system.
If you don’t want to run the evaluation mode, you can enable «Smart App Control» directly. However, it’s not a good idea since the feature may not work as expected, causing a lot of interruptions that can negatively affect the experience.
How to disable Smart App Control on Windows 11
If you plan to disable Smart App Control, consider that you won’t be able to re-enable it. This is to ensure a secure experience. Otherwise, the system won’t be able to tell if the device already has an untrusted application. In the future, you will need to reinstall the operating system to enable it again.
To disable Smart App Control on Windows 11, use these steps:
- Open Start.
- Search for Smart App Control and click the top result to open the app.
- Select the Off option.
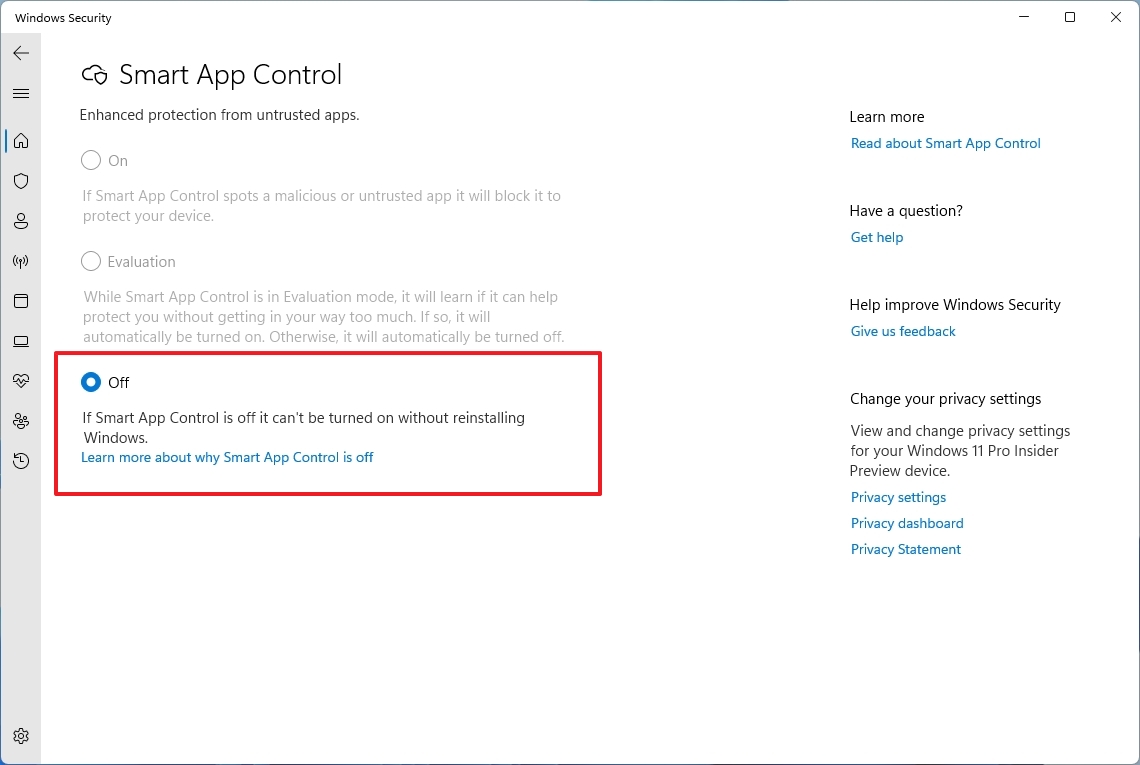
Once you complete the steps, the feature will turn off on the device. Again, you won’t be able to enable Smart App Control until you reinstall the operating system.
Although Smart App Control is a convenient feature, it’s not for everyone. If you’re a developer or an advanced user, you will probably be doing actions and running apps that the feature will be considered untrusted. If this is your case, SAC may not be for you. On the other hand, if you are an average Joe or you’re on a business computer, you may benefit from the extra layer of protection using this feature.
Also, the feature is not an antivirus replacement. Instead, Smart App Control runs alongside Microsoft Defender Antivirus to add an extra layer of protection.
Finally, if you can’t find this feature, you are not running the version of Windows 11 that supports it or are not using your device in a supported region since Smart App Control is currently only available in North American and European regions.
More resources
For more helpful articles, coverage, and answers to common questions about Windows 10 and Windows 11, visit the following resources:
- Windows 11 on Windows Central — All you need to know
- Windows 10 on Windows Central — All you need to know
Mauro Huculak has been a Windows How-To Expert contributor for WindowsCentral.com for nearly a decade and has over 15 years of experience writing comprehensive guides. He also has an IT background and has achieved different professional certifications from Microsoft, Cisco, VMware, and CompTIA. He has been recognized as a Microsoft MVP for many years.



