На этой странице вы можете бесплатно скачать HP Pavilion 15-n058sr Intel Rapid Start Technology Драйвер v.3.0.0.1051
Категория:Notebooks
Производитель:HP
Оборудование:HP Pavilion 15-n058sr
Тип программы:Драйвер
Название:Intel Rapid Start Technology Driver
Версия:3.0.0.1051
Размер файла:2.21Mb
Тип архива:MSZIP
Дата выхода:15 Nov 2013
Система:Windows 10 64-bit, Windows 8.1 64-bit
Status:Free
Загрузок:43
Описание:Intel Rapid Start Technology Driver for HP Pavilion 15-n058sr
This package provides the Intel Rapid Start Technology drive
forsupported notebook models running a supported operatin
system.Intel Rapid Start Technology driver enables system
configured withSolid-State Drive (SSD) or mSATA hard drives t
hibernate usingalmost zero power consumption and resume fro
hibernation mode muchfaster
Compatible devices
E7G13EA, E7G13EAR
Правовая информация:Все програмное обеспечение, размещённое на Driver.ru является бесплатным. Все названия и торговые марки принадлежат их владельцам.
Внимание:Некоторые программы получены из непроверенных источников. Мы не гарантируем их совместимость и работоспособность. Всегда проверяйте загруженные файлы с помощью антивирусных программ. Мы не несём никакой ответственности за возможные потери, возникшие в результате установки загруженных программ. Загрузка файла с Driver.ru обозначает вашу информированность об этом и согласие с данными условиями.
Похожие файлы:
Тип программы:BIOS
Версия:F.67 A
Система:BIOS
Описание:BIOS for HP Pavilion 15-n058sr
This package contains the WinFlash utility and a system BIOS image
for supported notebook models running a supported operating system.
The WinFlash utility is used to locally flash the system BIOS (ROM)
on notebooks operating in a Microsoft Windows environment.
Compatible devices:
E7G13EA, E7G13EAR
Скачать HP Pavilion 15-n058sr BIOS v.F.67 A
Тип программы:BIOS
Версия:F.66
Система:BIOS
Описание:BIOS for HP Pavilion 15-n058sr
This package provides an update to the System BIOS. The update
installs on supported notebook models using a supported Microsoft
Windows Operating System. Restart the system to complete the
installation.
Compatible devices:
E7G13EA, E7G13EAR
Скачать HP Pavilion 15-n058sr BIOS v.F.66
Название:Intel Rapid Storage Technology Driver
Версия:12.6.0.1033
Система:Windows 7 64-bit
Описание:Intel Rapid Storage Technology Driver for HP Pavilion 15-n058sr
This package contains the Intel Rapid Storage Technology Driver
forthe supported notebook models and operating systems. The
IntelRapid Storage Technology is designed to provide functionality
forthe Intel Storage Controllers. The driver improves Serial
ATA(SATA) disk performance with Native Command…
Скачать HP Pavilion 15-n058sr Intel Rapid Storage Technology Драйвер v.12.6.0.1033
Название:AMD High-Definition (HD) Graphics Driver
Версия:12.105.9.0
Система:Windows 7 64-bit
Описание:AMD High-Definition (HD) Graphics Driver for HP Pavilion 15-n058sr
This package provides the AMD High-Definition (HD) Graphics
Driverand Catalyst Control Center for supported notebook models
that arerunning a supported operating system. For notebooks with
switchablegraphics modes, this package includes drivers for both
graphicsprocessing units (GPUs). Switchabl…
Скачать HP Pavilion 15-n058sr AMD High-Definition (HD) Graphics Драйвер v.12.105.9.0
Название:Intel Management Engine Interface (MEI) Driver
Версия:9.5.2.1489
Система:Windows 7 64-bit
Описание:Intel Management Engine Interface (MEI) Driver for HP Pavilion 15-n058sr
This package provides the Intel Management Engine Interface
(MEI)Driver for the supported notebook models and operating
systems. TheIntel Management Engine Interface enables communication
between thehost operating system and the Intel Management Engine
firmware.
Compatible devices:…
Скачать HP Pavilion 15-n058sr Intel Management Engine Interface (MEI) Драйвер v.9.5.2.1489
Название:NVIDIA High-Definition (HD) Graphics Driver
Версия:9.18.13.1170
Система:Windows 7 64-bit
Описание:NVIDIA High-Definition (HD) Graphics Driver for HP Pavilion 15-n058sr
This package provides the driver that enables the
NVIDIAHigh-Definition (HD) Graphics in supported notebook models
that arerunning a supported operating system. If high-definition
multimediainterface (HDMI) video output is supported, this package
alsoinstalls the HDMI Audio Driver.
Comp…
Скачать HP Pavilion 15-n058sr NVIDIA High-Definition (HD) Graphics Драйвер v.9.18.13.1170
Название:Realtek Card Reader Driver
Версия:6.2.9200.21229
Система:Windows 7 64-bit
Описание:Realtek Card Reader Driver for HP Pavilion 15-n058sr
This package contains the driver that enables the Realtek
CardReader in supported notebook models that are running a
supportedoperating system. The card reader enables users to read
from orwrite to supported removable storage cards, which are
typicallyused in digital cameras, digital music players, and
…
Скачать HP Pavilion 15-n058sr Realtek Card Reader Драйвер v.6.2.9200.21229
Название:Realtek High-Definition (HD) Audio Driver
Версия:6.0.1.6923
Система:Windows 7 64-bit
Описание:Realtek High-Definition (HD) Audio Driver for HP Pavilion 15-n058sr
This package provides the driver for the Realtek
High-Definition(HD) Audio in supported notebook models that are
running asupported operating system.
Compatible devices:
E7G13EA, E7G13EAR
Скачать HP Pavilion 15-n058sr Realtek High-Definition (HD) Audio Драйвер v.6.0.1.6923
Название:Intel Rapid Storage Technology Driver
Версия:12.9.4.1000
Система:Windows 8.1 64-bit
Описание:Intel Rapid Storage Technology Driver for HP Pavilion 15-n058sr
This package contains the Intel Rapid Storage Technology Driver
forthe supported notebook models and operating systems. The
IntelRapid Storage Technology is designed to provide functionality
forthe Intel Storage Controllers. The driver improves Serial
ATA(SATA) disk performance with Native Command…
Скачать HP Pavilion 15-n058sr Intel Rapid Storage Technology Драйвер v.12.9.4.1000
Название:NVIDIA Graphics Driver
Версия:9.18.13.3244
Система:Windows 8.1 64-bit, Windows 8 64-bitWindows 7 64-bit
Описание:NVIDIA Graphics Driver for HP Pavilion 15-n058sr
This package contains the driver that enables the NVIDIA Graphicsin
supported notebook models that are running a supported
operatingsystem.
Compatible devices:
E7G13EA, E7G13EAR
Скачать HP Pavilion 15-n058sr NVIDIA Graphics Драйвер v.9.18.13.3244
RST stands for Rapid Storage Technology. Intel Rapid Storage Technology is a Windows-based application that improves the performance and reliability of computers equipped with SATA discs. You can benefit from improved performance and decreased power usage when you use one or more SATA drives. When you use more than one SATA drive, you may strengthen your security against data loss in the event of a power outage or other disaster. Users reported seeing an icon on the right-hand side of their taskbar claiming that Intel RST service is not running in a number of circumstances. This might be because the service isn’t operating or because the startup type isn’t configured appropriately. Let’s have a look at the solutions available to address this Intel RST service not running in Windows 10.
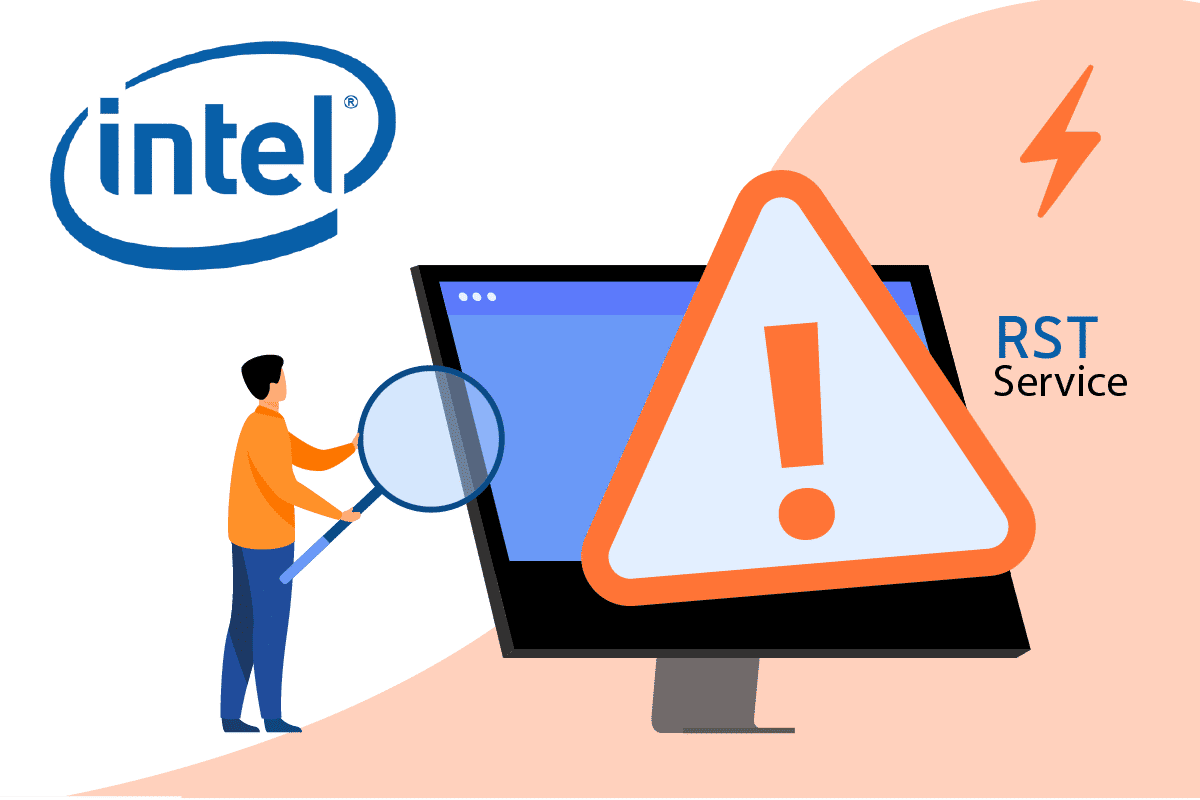
Table of Contents
Below are all the possible methods to fix Intel RST Service is not running in Windows 10.
Method 1: Start Intel Rapid Storage Technology Service
We may check if Intel Rapid Storage Technology is truly operating before changing the service parameters of the program. Before making any changes to the app service settings, you should fiRST check to see if Intel RST is truly operating. Even if the program is setup correctly, the Task Manager may show that the service is not functioning. Follow these procedures in Task Manager to see if the service is running or not:
1. Press the Ctrl + Shift + Esc keys together to open Task Manager.
2. Select the Services tab, then select Intel Rapid Storage Technology.

3. Check to see whether it’s running; if it isn’t, right-click it and select Start.

4. Close the Task Manager after saving your modifications.
Also Read: Fix The Active Directory Domain Services is Currently Unavailable
Method 2: Change Startup Status
If the Intel RST service not running windows 10 problem persists, you should try changing the app Startup status. An application can begin in a number of ways. It might be an automated delayed state, a manual one, or something else entirely. We’ll set the status to automatic, which means Intel Rapid Storage Technology will start up automatically whenever the machine boots up. It’s worth mentioning that administrator rights may be required for this strategy to work. This is how you do it:
1. Hit the Windows + R keys simultaneously to open the Run dialog box.
2. Type services.msc and click on OK to open the Services app.

3 In the Service window, look for Intel Rapid Storage Technology and double-click it to view its Properties.

4. Under the General tab, change the Startup type from Automatic (Delayed Start) to Automatic.

5. Click Apply and OK to save your changes.
6. Restart your computer to see whether the Intel RST service is not running issue has been resolved.
Also Read: What is Google Chrome Elevation Service
Method 3: Reinstall Intel RST Driver
If nothing of the above approaches has worked to resolve the Intel RST service not running windows 10 problem, you should try updating the Intel RST driver. We may try deleting your disc drive driver and then installing the default one before updating it, so that if the present driver is faulty, it can be uninstalled. Please keep in mind that this solution will require an active internet connection.
1. Press the Windows key, type device manager, and click on Open.

2. Open the Disk driver sub-category once you’re in the device management.

3. Locate the Intel Rapid Storage Technology supporting platform and pick Uninstall Device from the context menu.

4. Select Scan for hardware changes from the context menu of any empty spot. The default drivers will be installed at this point.

5. Then go to the Intel drivers download page. In the dialogue box, search Intel rapid and select Intel® Rapid Storage Technology (Intel®RST) from the results.

6. Download the executable SetupRST.exe from the driver options list.

7. Run the executable after saving it to a convenient location.
8. Finally, restart your PC after installing the program to see if the Intel RST service is not running issue has been resolved.
Also Read: How to Check Intel Processor Generation of Laptop
Method 4: Update Intel RST Driver
You may install the RST driver on your own by downloading it from the official website. Here’s how to go about it.
1. Go to the Intel Software Download Center page and type RST into the search box.

2. Go to the RST driver download website and download the right and most recent drivers.

3. To install the drivers on your computer, open the downloaded files and follow the on-screen instructions.
Frequently Asked Questions (FAQs)
Q1. Is it necessary to use the Intel RST service?
Ans: Yes, the Intel Rapid Storage Technology service is required for superior SSD and PC performance. Storage management may reduce your PC overall performance if you don’t have it.
Q2. What is the purpose of Intel RST?
Ans: Intel® Smart Response Technology is a feature of Intel Rapid Storage Technology that detects and saves your most frequently used apps and data on a high-performance SSD while providing you full access to a hard disc drive with enormous storage space (HDD).
Recommended:
- What Stores Accept Samsung Pay?
- Fix Yahoo Mail Error 0x8019019a
- Fix Camera In Use by Another App in Windows 10
- Fix Bluetooth Driver Error in Windows 10
We hope you found this information useful and that you were able to resolve how to fix Intel RST service is not running in Windows 10. Please let us know which technique was the most beneficial for you. If you have any questions or comments, please use the form below.
Название драйвера
INTEL(R) RAPID START TECHNOLOGY DEVICE
Актуальная версия
3.0.0.1051
Подраздел
Контроллеры INTEL INTEL(R) RAPID START TECHNOLOGY DEVICE
Драйвера INTEL(R) RAPID START TECHNOLOGY DEVICE для Windows x64
Драйвера INTEL(R) RAPID START TECHNOLOGY DEVICE для Windows x86
Драйвера INTEL(R) RAPID START TECHNOLOGY DEVICE скачать бесплатно
|
Устройства |
ОС |
ID |
Inf |
Ссылка |
|---|---|---|---|---|
|
INTEL(R) RAPID START TECHNOLOGY DEVICE 3.0.0.1051
|
Windows 8.1 x64 Windows 8 x64 Windows 7 x64 |
ACPI\INT3392 |
irstrtdv.inf |
Скачать |
|
INTEL(R) RAPID START TECHNOLOGY DEVICE 3.0.0.1051
|
Windows 8 x86 Windows 7 x86 |
ACPI\INT3392 |
irstrtdv.inf |
Скачать |
|
INTEL(R) RAPID START TECHNOLOGY DEVICE 2.1.0.1002
|
Windows 8 x64 Windows 7 x64 |
ACPI\INT3392 |
irstrtdv.inf |
Скачать |
|
INTEL(R) RAPID START TECHNOLOGY DEVICE 2.1.0.1002
|
Windows 8 x86 Windows 7 x86 |
ACPI\INT3392 |
irstrtdv.inf |
Скачать |
|
INTEL(R) RAPID START TECHNOLOGY DEVICE 2.1.0.1002
|
Windows 8.1 x64 Windows 8 x64 Windows 8 x86 Windows 7 x64 Windows 7 x86 |
irstrtdv.inf |
Скачать |
|
|
INTEL(R) RAPID START TECHNOLOGY DEVICE 2.1.0.1002
|
Windows 8.1 x64 Windows 8 x64 Windows 8 x86 Windows 7 x64 Windows 7 x86 |
irstrtdv.inf |
Скачать |
|
|
INTEL(R) RAPID START TECHNOLOGY DEVICE 3.0.0.1051
|
Windows 8.1 x64 Windows 8 x64 Windows 8 x86 Windows 7 x64 Windows 7 x86 |
irstrtdv.inf |
Скачать |
|
|
INTEL(R) RAPID START TECHNOLOGY DEVICE 3.0.0.1051
|
Windows 8.1 x64 Windows 8 x64 Windows 8 x86 Windows 7 x64 Windows 7 x86 |
irstrtdv.inf |
Скачать |
Intel Rapid Start Utility is a cutting-edge technology that aims to streamline your PC’s boot-up time by significantly reducing the time it takes for your system to wake from sleep mode. In today’s fast-paced digital world, every second counts, and with Rapid Start Utility, you can say goodbye to the frustration of waiting for your computer to start up. This article delves into the functionality of Intel Rapid Start Utility, exploring how it works and the potential benefits it can bring to your overall computing experience.
Understanding The Intel Rapid Start Utility: A Game-Changer For Boot-Up Speed
The Intel Rapid Start Utility is a revolutionary tool that can significantly improve the boot-up time of your PC. By utilizing advanced technology, it streamlines the process and eliminates unnecessary delays, allowing you to get to work or play in no time.
This utility works by taking advantage of your computer’s sleep mode to create a “snapshot” of the system’s current state. When you power on your PC again, instead of going through a lengthy boot-up sequence, it simply restores the snapshot, bringing your computer back to exactly where you left off.
The benefits of the Intel Rapid Start Utility are numerous. Not only does it save you valuable time, but it also reduces wear and tear on your hardware, as it minimizes the number of times your PC needs to fully power down and start up. Additionally, it allows you to pick up right where you left off, without having to reopen all the apps and documents you were working on.
In this article, we will delve deep into the mechanics of how the Intel Rapid Start Utility works, explore its advanced features, and provide a step-by-step guide for setting it up. We will also analyze its performance compared to traditional boot-up methods and offer troubleshooting tips for common issues. Finally, we will help you decide whether Intel Rapid Start Utility is the right choice for you, considering various factors such as your specific needs and system requirements.
How Does Intel Rapid Start Utility Work? A Deep Dive Into The Mechanics
Intel Rapid Start Utility is designed to optimize and streamline the boot-up process of your PC, significantly reducing the time it takes for your computer to start operating. But how exactly does this utility work?
At its core, Intel Rapid Start Utility leverages the power of your computer’s firmware and hardware capabilities to accelerate the boot-up time. When your PC enters sleep mode, the utility stores the entire system state, including open applications and data, onto the SSD (Solid State Drive). By doing so, it eliminates the need for a traditional cold boot-up process, where the system goes through all the initialization steps.
When you wake up your computer from sleep mode, instead of going through the usual boot-up process, the utility simply retrieves the system state that it stored onto the SSD. This allows your PC to resume where you left off almost instantly, providing you with a seamless user experience.
By bypassing the lengthy boot-up sequences, Intel Rapid Start Utility provides you with faster access to your applications and data, maximizing your productivity and efficiency. It is a game-changer for those who value time and seek improved performance from their PC.
The Benefits Of Intel Rapid Start Utility: Speeding Up Your PC’s Boot-Up Time
The Intel Rapid Start Utility offers a range of benefits when it comes to improving your PC’s boot-up time. By using a combination of hardware and software technologies, this utility allows your computer to enter a low-power sleep state and resume operation within seconds.
One of the main advantages of Intel Rapid Start Utility is the significant reduction in boot times. Instead of waiting for several minutes for your computer to start, you can enjoy a much faster boot-up process, allowing you to access your files and applications quickly.
Additionally, this utility helps to extend your battery life. While in the sleep state, your computer consumes very little power. This means that you can save battery life, especially if you frequently put your PC to sleep when not in use.
Moreover, the Intel Rapid Start Utility also enhances system responsiveness. With faster boot times, you can begin working or playing games without unnecessary delays, improving your overall productivity and user experience.
In summary, the Intel Rapid Start Utility is a powerful tool for speeding up your PC’s boot-up time, saving battery life, and enhancing system responsiveness.
Setting Up And Configuring Intel Rapid Start Utility: Step-by-Step Guide
Setting up and configuring Intel Rapid Start Utility is an essential step to take full advantage of its features and streamline your PC’s boot-up time. Follow this step-by-step guide to get started:
1. Ensure Compatibility: Before proceeding, verify that your PC meets the necessary requirements for Intel Rapid Start Utility. Check your PC’s documentation or visit the official Intel website for compatibility information.
2. Enable Intel Rapid Start: Access your computer’s BIOS settings by restarting your PC and pressing the designated key, usually displayed during boot-up. Once in the BIOS menu, navigate to the Power or Advanced Settings section and locate the option to enable Intel Rapid Start.
3. Adjust Settings: After enabling Intel Rapid Start, configure the amount of memory allocated for hibernation by adjusting the sleep timer. This determines how quickly your PC enters hibernation mode after being idle.
4. Save Settings and Restart: Once you have made the necessary changes, save the settings and exit the BIOS menu. Your PC will restart, and the Intel Rapid Start Utility will be active.
By following these simple steps, you can effectively set up and configure Intel Rapid Start Utility, harnessing its power to significantly reduce your PC’s boot-up time and enhance overall performance.
Troubleshooting Intel Rapid Start Utility: Common Issues And Solutions
Troubleshooting Intel Rapid Start Utility is essential to ensure optimal performance and address any common issues that may arise during implementation. Despite its benefits, users may encounter challenges when utilizing this utility. Understanding the common problems and their solutions can help streamline the troubleshooting process.
One common issue is the failure of the Intel Rapid Start Utility to function after installation. To resolve this, it is recommended to check the BIOS settings and ensure that the utility is enabled. Additionally, updating the BIOS to the latest version can help resolve compatibility issues.
Another problem users may face is the inability to set up the utility properly. In such cases, it is important to verify that the correct partition is selected for hibernation purposes and that the hard drive has enough space to accommodate the hibernation file.
Occasionally, users may encounter issues with the rapid wake feature, where the system takes longer than expected to wake up from hibernation. This can be resolved by adjusting the hibernation file size or disabling any power-saving settings that may interfere with the utility’s functionality.
By understanding these common issues and their solutions, users can effectively troubleshoot Intel Rapid Start Utility and enjoy the benefits of streamlined boot-up times for their PC.
Intel Rapid Start Vs. Traditional Boot-Up: A Comparative Analysis
Intel Rapid Start Utility is a revolutionary technology that significantly improves the boot-up time of your PC. But how does it compare to traditional boot-up methods? In this section, we will delve into a comparative analysis between Intel Rapid Start and traditional boot-up.
Traditional boot-up involves a series of processes that occur when you power on your computer. These processes include loading the operating system, initializing hardware devices, and launching startup programs. It often takes a considerable amount of time for the system to become fully operational.
On the other hand, Intel Rapid Start Utility utilizes a combination of hardware and software optimizations to streamline the boot-up process. By storing a snapshot of the system’s memory onto the SSD, it allows for a quicker and more efficient restoration of the computer’s state when resuming from sleep mode or hibernation.
The key advantage of Intel Rapid Start over traditional boot-up is the significant reduction in boot-up time. With Intel Rapid Start, your PC can resume from sleep or hibernation in a matter of seconds, providing a seamless and instant user experience.
Furthermore, Intel Rapid Start also conserves power by minimizing the time spent in boot-up. This is particularly beneficial for laptops, as it helps prolong battery life and optimize energy consumption.
In conclusion, Intel Rapid Start Utility offers a superior boot-up experience compared to traditional methods. Its ability to restore your computer’s state quickly and efficiently, combined with power-saving features, makes it a game-changer in enhancing overall system performance.
Exploring Advanced Features Of Intel Rapid Start Utility: Enhancing Performance
The Intel Rapid Start Utility offers more than just a faster boot-up time for your PC. In this section, we will delve into the advanced features of this utility and how they can enhance the overall performance of your system.
One notable feature of Intel Rapid Start Utility is its ability to resume your computer from hibernation almost instantly. Unlike traditional boot-up methods, which require the system to go through a lengthy startup process, Intel Rapid Start Utility puts your computer in a low-power state and saves the system state to the SSD. This allows for a much faster resume time, as the system does not have to go through the usual power-on self-test (POST) and operating system initialization.
Furthermore, Intel Rapid Start Utility also offers intelligent SSD caching. By utilizing the SSD as a cache for frequently accessed files and programs, it can significantly improve the overall system responsiveness. This means that not only will your PC boot up faster, but your everyday tasks such as opening applications, browsing the internet, and launching files will also be quicker.
Overall, the advanced features of Intel Rapid Start Utility provide more than just a streamlined boot-up time. They enhance the performance of your PC by allowing for faster resume time from hibernation and utilizing intelligent SSD caching for improved system responsiveness.
Is Intel Rapid Start Utility Right For You? Factors To Consider Before Implementation
Before deciding to implement Intel Rapid Start Utility on your PC, there are several factors to consider.
1. Power Consumption: Intel Rapid Start Utility uses a small portion of your PC’s hard drive space as a hibernation partition, which requires a constant power supply. If you often face power outages or prefer to turn off your PC completely, this feature may not be suitable for you.
2. Storage Capacity: The hibernation partition created by Intel Rapid Start Utility takes up a portion of your PC’s storage space. If you have limited storage capacity, it is important to consider whether sacrificing some space for faster boot-up times is worth it.
3. Boot-Up Time Priorities: Evaluate your specific needs and priorities when it comes to boot-up time. If you frequently need fast access to your PC and can’t afford to wait, Intel Rapid Start Utility can be beneficial. However, if boot-up time is not a major concern or you primarily use sleep mode, the benefits may not outweigh the drawbacks.
4. Compatibility: Ensure that your PC hardware and operating system are compatible with Intel Rapid Start Utility. Consult the official Intel website or user manual for compatibility information.
By considering these factors, you can make an informed decision about whether Intel Rapid Start Utility is suitable for you and your PC.
Frequently Asked Questions
1. How does Intel Rapid Start Utility help in streamlining a PC’s boot-up time?
Intel Rapid Start Utility is designed to optimize the boot-up process of your PC. It achieves this by allowing the system to enter a low-power state that resembles hibernation during periods of inactivity. By doing so, it reduces the time required for the computer to start up and resume from sleep mode, offering a quicker and more efficient boot-up experience.
2. Can any PC benefit from using Intel Rapid Start Utility?
No, not all PCs are compatible with Intel Rapid Start Utility. To take advantage of this feature, your computer must have specific hardware requirements, including support for Intel Rapid Start Technology and a compatible Intel motherboard. It is advisable to check your PC’s specifications or consult the manufacturer to determine if your system can benefit from this utility.
3. Are there any disadvantages or considerations to keep in mind when using Intel Rapid Start Utility?
While Intel Rapid Start Utility can significantly reduce boot-up times, there are a few considerations to keep in mind. Firstly, since the system enters a low-power state resembling hibernation, it consumes some power even when the PC is turned off. This may have a slight impact on battery life for laptops and portable devices. Additionally, as the utility requires specific hardware support, it may not be available on all PCs or operating systems. Therefore, it is essential to ensure compatibility before attempting to use or install Intel Rapid Start Utility.
Final Verdict
In conclusion, the Intel Rapid Start Utility is a valuable tool for individuals looking to optimize their PC’s boot-up time. By allowing the system to enter a low-power sleep state while preserving the current computing session, it reduces the time it takes for the PC to start up when awakened. This utility streamlines the boot-up process, providing users with quicker access to their computers and enhancing overall productivity.
