На минувшей неделе, как раз столкнулся со случаем, когда «винда» (в моем случае это был Windows 2019) в упор не видит сетевую карту Intel. Хотел поблагодарить людей (или человека, чей блог я читал), который(е) написали подробный пост на эту тему, реально очень помогло:
https://baduser.info/?p=1075
Единственное, здесь человек предлагает скопировать нужные строки драйвера и вставить их только в один раздел данного файла


но структура файла драйвера для windows 2019, несколько отличается, поэтому я нашел нужные мне строки не установленного драйвера, скопировал их, и вставил во все разделы данного файла (не уверен, что нужно было сделать именно так, но чтоб уж наверняка). Далее, все также по инструкции, как написано в посте. Ребутаем комп и драйвер благополучно встает отругавшись на «подозрительные дрова».
Вот тут еще более хардкор вариант, но мне не потребовался.
Всем хорошей работы!!! Еще раз спасибо добрым людям…
28.09.2020 —
Опубликовал: |
ms windows server 2019
Sorry, the comment form is closed at this time.
Skip to content
Navigation Menu
Provide feedback
Saved searches
Use saved searches to filter your results more quickly
Sign up
Appearance settings
Repository files navigation
Intel Ethernet Connection I219-V driver installation for Windows Server
System requirements
- Windows Server 2012
- Windows Server 2012 R2
- Windows Server 2016
- Windows Server 2019
- Windows Server 2022
- Windows Server 2025
Driver version
- Update: 26.4 (2021-07-22)
- SHA1: 90694EA1D4DB9CDDE243CB28B4BC42759D60A07B
- Update: 30.0 (2025-01-21)
- SHA1: 1F1DA97C4D9ADF41251361F3907EF94C5FB42E9F
Modifications
- Deleted all files except the I219-V driver files.
- Modified
e1d.inffiles based on server version.
Supported operating systems by each directory
- PRO1000/Winx64/NDIS63: Windows Server 2012 (v26.4)
- PRO1000/Winx64/NDIS64: Windows Server 2012 R2 (v26.4)
- PRO1000/Winx64/NDIS65: Windows Server 2016 (v30.0)
- PRO1000/Winx64/NDIS68: Windows Server 2019 (v30.0)
- PRO1000/Winx64/WS2022: Windows Server 2022 (v30.0)
- PRO1000/Winx64/WS2025: Windows Server 2025 (v30.0)
Instructions
- Run
ENABLE_TESTMODE.cmdto reboot as test signing mode. - Open
devmgmt.msc. - Select the Ethernet Controller in Other devices.
- Click the Driver update button.
- Find the driver manually.
- Choose directly from the list of available drivers.
- Select the
NDIS*/e1d*x64.inforNDIS*/e1d.inffile in the directory for current Windows Server version. - Select
Intel(R) Ethernet Connection (2) I219-Vfrom the driver list. - Continue and finish installation even if an unsigned driver installation warning appears.
- Run
DISABLE_TESTMODE.cmdto reboot as standard signing mode.
As you know, I am using an Intel NUC as my Windows Server lab machine, where I run Windows Server 2019 and Hyper-V on. Many people asked me about how you can install the Intel NUC Windows Server 2019 Network Adapter driver because there are no Windows Server 2019 drivers for it. My blog reader, Michael Williams, shared how you can install the Windows Server 2019 Network adapter drivers on the Intel NUC 8th generation.
Here are the simple steps you can follow to install the Intel NUC Windows Server 2019 Network Adapter Driver:
- Download the latest PROWinx64.exe for Windows Server 2019 from Intel including drivers for the Intel® Ethernet Connection I219-V
- To manually install the network drivers, extract PROWinx64.exe to a temporary folder – in this example to the C:\Drivers\Intel\ folder. Extracting the .exe file manually requires an extraction utility like WinRAR or others. You can also run the .exe and it will self-extract files to the %userprofile%\AppData\Local\Temp\RarSFX0 directory. This directory is temporary and will be deleted when the .exe terminates.
- The driver for the Intel I219-V network adapter can be found in the C:\Drivers\Intel\PRO1000\Winx64\NDIS68.
Extracted Network Drivers for Windows Server 2019 – Intel NUC PROWinx64
- Open Device Manager right click on Ethernet Controller and select Update Driver.
Device Manager Update Driver Ethernet Controller – Intel NUC Windows Server 2019 Driver
- Select “Browe on my computer for driver software”, and select “Let me pick from a list of available drivers on my computer”, now you can select Network Adapter.
Update Driver
- Click on “Have Disk…” enter the following path “C:\Drivers\Intel\PRO1000\Winx64\NDIS68.”
Driver Location
- Now select Intel Ethernet Connection I219-LM (The I219-V version is not shown)
Select the Intel Ethernet Connection I219-LM
- And you are done.
Huge thank you again to Michael Williams for sharing that with us. I hope this short blog post provides you a step by step guide on how you can install Windows Server 2019 Network adapter drivers on the Intel NUC. If you have any questions, feel free to leave a comment.
Tags: Adapter, Driver, drivers, Intel, Intel NUC, Microsoft, Network, Network Driver, Networking, NUC, Server, Windows, Windows Server, Windows Server 2019 Last modified: July 11, 2024
About the Author / Thomas Maurer
Thomas works as a Principal Program Manager & Chief Evangelist Azure Hybrid at Microsoft (Cloud + AI). He engages with the community and customers around the world to share his knowledge and collect feedback to improve the Azure hybrid cloud and edge platform. Prior to joining the Azure engineering team (Cloud + AI), Thomas was a Lead Architect and Microsoft MVP, to help architect, implement and promote Microsoft cloud technology.
If you want to know more about Thomas, check out his blog: www.thomasmaurer.ch and Twitter: www.twitter.com/thomasmaurer
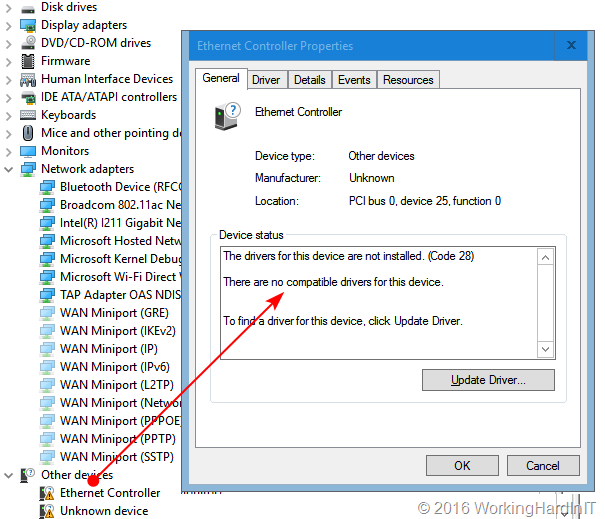
Installing Intel I211 I217v I218v And I219v Drivers On Windows Server A rich tapestry of visual elements within this image captures the imagination and admiration of individuals from various backgrounds. Its universal appeal lies in its ability to spark curiosity and appreciation, regardless of one’s specific interests or passions. This image is a testament to the power of artistry, seamlessly drawing viewers from diverse backgrounds into its spellbinding narrative. Its intricate details and vivid hues create a mesmerizing visual experience that knows no boundaries.
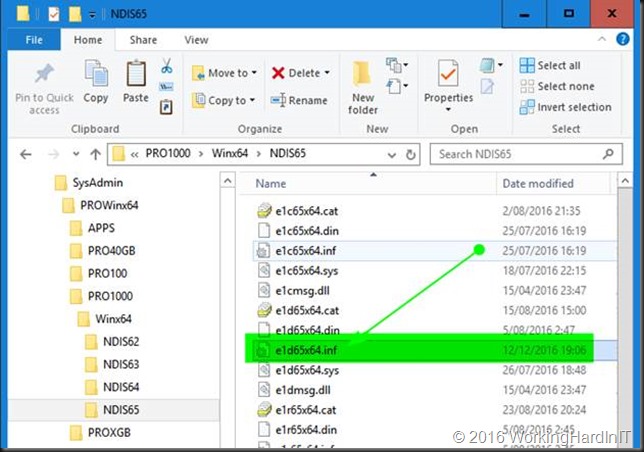
Installing Intel I211 I217v I218v And I219v Drivers On Windows Server Universal in its appeal, this image weaves a mesmerizing tapestry of details and hues, transcending specialized interests to captivate a wide and diverse audience. Its enchanting fusion of elements serves as a magnetic force, drawing enthusiasts from diverse backgrounds into its world of beauty and fascination. This captivating tableau seamlessly bridges gaps between niches, offering a visual narrative that transcends specialized interests. Its exquisite blend of elements, from radiant hues to intricate textures, enchants all who encounter its timeless charm. This image, a masterful blend of aesthetics and ingenuity, stands as an exquisite testament to universal beauty, captivating admirers from all walks of life. Its intricate narrative of colors, forms, and textures transcends niche boundaries, appealing to a broad spectrum of interests. Within this striking image, a radiant harmony of colors, shapes, and textures captures the imagination and admiration of people from all walks of life. Its rich interplay of elements creates a visual experience that transcends niche limitations, leaving a lasting impression.
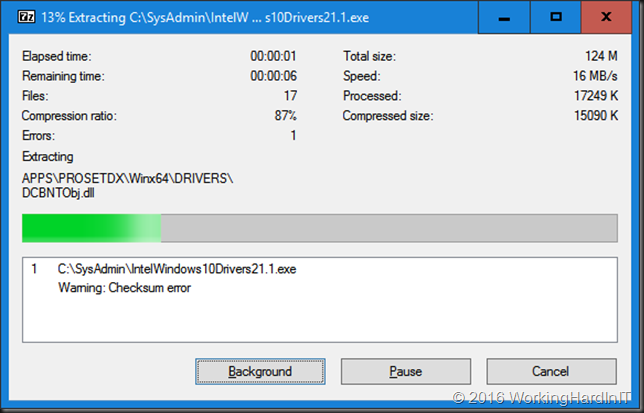
Installing Intel I211 I217v I218v And I219v Drivers On Windows Server This image, a masterful blend of aesthetics and ingenuity, stands as an exquisite testament to universal beauty, captivating admirers from all walks of life. Its intricate narrative of colors, forms, and textures transcends niche boundaries, appealing to a broad spectrum of interests. Within this striking image, a radiant harmony of colors, shapes, and textures captures the imagination and admiration of people from all walks of life. Its rich interplay of elements creates a visual experience that transcends niche limitations, leaving a lasting impression. In this image, diverse elements seamlessly converge to create a mesmerizing masterpiece that speaks to people across all niches. Its captivating interplay of light and shadow adds depth, inviting viewers to explore its boundless allure. This image transcends niche boundaries, weaving an enchanting narrative with its harmonious blend of colors, textures, and shapes. A universal masterpiece, it beckons all to immerse themselves in its mesmerizing beauty and intricate details, inspiring awe and wonder.
Installing Intel I211 I217v I218v And I219v Drivers On Windows Server In this image, diverse elements seamlessly converge to create a mesmerizing masterpiece that speaks to people across all niches. Its captivating interplay of light and shadow adds depth, inviting viewers to explore its boundless allure. This image transcends niche boundaries, weaving an enchanting narrative with its harmonious blend of colors, textures, and shapes. A universal masterpiece, it beckons all to immerse themselves in its mesmerizing beauty and intricate details, inspiring awe and wonder.
Due to the Windows system, the Intel network card (typically including I211, I211-AT, I217-V, I218-V, I219-V) that comes with desktop motherboards cannot find the corresponding drivers on the Windows Server system. However, these network cards almost all have corresponding server motherboard versions (such as I219-LM). These network cards are not essentially different, but at the driver level, using different driver signatures makes the graphics card not universal. This article will detail how to install these drivers on the Windows Server system.
1. Driver download
First, download the network card driver package on the Intel official website. Since Windows Server 2019 has just been released, there is currently no dedicated page for 2019, but the Windows Server 2016 version can be used (Download page). After the download is complete, get a self-extracting installation package of PROWinx64.exe, use 7zip or other decompression software to decompress it to any folder.
2. Modify the driver file (take I211 and I219-V as examples)
Enter the unzipped folder in the first step, and enter the PRO1000 -> Winx64 -> NDIS64 folder in sequence. In this folder, there are example I211 and I219-V two network card driver installation files.
Next, configure these two driver installation files separately
-
I219-V
Open the file e1d64x64.inf with Notepad, search I219-V to find the corresponding ID
Use this ID to search for the key (just above the same file) [Intel.NTamd64.6.3.1]. Find a few lines related to this ID (may be 2 lines or 3 lines)
Copy these two lines, under the key [Intel.NTamd64.6.3.1], there is another key [Intel.NTamd64.6.3]. Paste the lines just copied to the end of this key. Save and close.
-
I211
The steps are similar to I219-V, but the configuration file is another file in the same folder, e1r64x64.inf. Also find the ID corresponding to I211 by searching
Use this ID to search for the corresponding key [Intel.NTamd64.6.3.1] and configuration line
Copy this line to another key [Intel.NTamd64.6.3] at the back. Save and close.
3. Turn on the test mode
Because we have modified the signature configuration file, if we want to install these drivers, we need to turn on the test mode to allow unsigned drivers.
Execute the following two commands in CMD (Administrator)
bcdedit -set loadoptions DISABLE_INTEGRITY_CHECKS
bcdedit -set TESTSIGNING ONAfter execution, you need to restart the computer to enter the test mode.
4. Install the driver
Here, I211 network card driver installation is taken as an example. I219-V installation is the same, except that the driver file is selected in the subsequent steps.
In the device manager, find the network controller that has no driver, right-click and select «update driver»
Select «Browse my computer for driver software»
Select «Let me choose from a list of available drivers on my computer»
Scroll down the drop-down list, find and select «Network Configurator», click Next
Don’t make a choice here, click «Have Disk» at the bottom right
In the pop-up window, click Browse in the lower right corner, select the configuration file where the I211 we just modified, that is, e1r64x64.inf, and then click Confirm (here if the I219-V driver is installed, select the file e1d64x64.inf, and others I211 steps are the same).
After clicking Confirm in the previous step, since we have modified the configuration file before, you can see the I211 driver in the subsequent window, click Next.
A warning will pop up here, because we have modified the configuration file, the signature must not be verified, so there will be this warning message here. Of course click «Always install this driver software»
Successful installation prompt
After the installation is complete, you can also see this network card information in the device manager.
5. Turn off the test mode
After the installation is complete, turn off the test mode. Execute the following command in CMD
bcdedit -set loadoptions ENABLE_INTEGRITY_CHECKS
bcdedit -set TESTSIGNING OFFRestart the computer and finish.
6. Additional: Turn on WLAN
The wireless LAN service is turned off during the default installation. If you need to turn it on, you only need to select to turn on the “Wireless LAN Service” in the “Add Roles and Features”.
Reprinted:http://blog.zivers.com/post/2157.html
