Все способы:
- Шаг 1: Удаление старого драйвера
- Шаг 2: Установка
- Возможные проблемы
- Вопросы и ответы: 0
Шаг 1: Удаление старого драйвера
Если программное обеспечение уже использовалось в операционной системе, то рекомендуется сначала удалить старый драйвер, чтобы избежать конфликта между версиями ПО Realtek HD. Если ОС «чистая» и звуковой драйвер еще не устанавливался, то можно пропустить этот шаг и сразу переходить к следующему.
- Откройте встроенное средство «Диспетчер устройств». Для этого можно использовать сочетание клавиш «Win + X», после чего выбрать соответствующий пункт.
- Разверните меню «Звуковые, игровые и видеоустройства» и найдите драйвера для Realtek High Definition Audio. Щелкните по названию правой кнопкой мыши и из контекстного меню выберите функцию удаления устройства.
- В новом окне подтвердите действие.

Также рекомендуется поискать дубликаты этого устройства. Для этого на вкладке «Вид» вверху интерфейса «Диспетчера устройств» отметьте опцию «Показать скрытые устройства». Удаляйте ПО аналогичным способом.

После удаления программного обеспечения необходимо перезагрузить операционную систему, чтобы изменения вступили в силу.
Скорее всего, после этого звук пропадет, но после установки Realtek HD все компоненты автоматически возобновят свою работу.
Шаг 2: Установка
Для начала потребуется скачать утилиту Realtek HD, причем нужно определить разрядность и версию операционной системы при загрузке. Процедура инсталляции несложная, поскольку предустановлен пошаговый мастер. Достаточно следовать алгоритму в соответствии с инструкциями.
Скачать Realtek HD
- Скачайте и запустите установочный файл. Автоматически начнется извлечение компонентов, которые необходимы для установки.
- Запустится пошаговый мастер. Нажмите на кнопку «Далее», чтобы продолжить установку.
- В следующем окне появится небольшая инструкция. Ознакомьтесь с ней и продолжите инсталляцию.
- Если вы пропустили первый шаг с ручным удалением, мастер установки автоматически удалит обнаруженное старое программное обеспечение. Затем начнется установка нужных компонентов. Это может занять некоторое время.
- Когда все будет установлено, программа предложит перезагрузить устройство. Чтобы звук снова появился, рекомендуется сделать это. Но также можно отложить перезапуск на более удобное время. Нажмите кнопку «Готово».





На этом установка Realtek HD завершена. Приложение для дополнительной настройки звука (оно называется Диспетчер Realtek HD) можно найти среди установленного софта, например через поиск в «Пуске» по запросу «realtek». Если не удается найти данную программу, читайте статью дальше.
Кстати, вы также можете устанавливать любые драйверы при помощи специальных помощников.
Подробнее:
Программы для установки драйверов
Как обновить драйверы на компьютере
Возможные проблемы
Если во время установки возникли какие-либо проблемы, то решить большинство из них можно самостоятельно.
Realtek HD не устанавливается
Нередко причиной становится конфликт программного обеспечения или несовместимая с операционной системой версия драйвера. Бывает, что установка Realtek HD не удается из-за неполадок со звуковым оборудованием или чипом на материнской плате; неполадки в Windows также могут стать причиной неудачной инсталляции. Большинство проблем и путей их решения разобрано в нашем отдельном материале.
Подробнее: Не устанавливается Realtek HD в Windows 10

Отсутствует ярлык для запуска / Не стартует вместе с Windows / Автоматически закрывается
Самая распространенная проблема с уже установленным Realtek HD – это отсутствие иконки Диспетчера в трее или значка на рабочем столе. Кроме того, из-за разных сбоев этот Диспетчер может автоматически закрываться или даже не запускаться вместе с операционной системой. Как исправить открытие данного приложения, можете узнать из следующего материала.
Подробнее: Как открыть Диспетчер Realtek HD в Windows 10

Диспетчер Realtek HD не запускается
Если установленный Диспетчер Realtek HD не запускается, источник проблемы следует искать в операционной системе. Наш автор в отдельной инструкции объяснял, что делать в этой ситуации, даже если звуковое оборудование не отображается в «Диспетчере устройств».
Подробнее: Не открывается Realtek HD в Windows 10

Диспетчер пропал из «Панели управления»
Если вы привыкли запускать Диспетчер Realtek HD через «Панель управления» Windows, но теперь его значка там нет, вывести его можно через «Параметры» Windows 10. Существуют альтернативные методы запуска, о которых можно узнать из отдельного руководства на нашем сайте.
Подробнее: Нет значка диспетчера Realtek HD в «Панели управления»

Наша группа в TelegramПолезные советы и помощь
-
Home
-
News
- Download Realtek High Definition Audio Driver Windows 11
By Helen | Follow |
Last Updated
This article illustrated by MiniTool Software Limited mainly provides the download URL links for Windows 11 audio/sound drivers for different motherboards (e.g. Intel, Nvidia) and different computers like Lenovo, HP, Dell, and Asus.
Windows 11 audio driver or Windows 11 sound driver is a type of computer hardware/firmware driver necessary for audio devices to work properly in the Win11 operating system. Only with those drivers, can you hear sound from your PC.
The following will introduce some popular sound/audio drivers for different motherboards or different brands of computers.
Intel High Definition Audio Driver Windows 11
The latest Realtek audio driver windows 11 for Intel was released on January 11, 2022. Its version is 6.0.9285.1. This Intel Realtek HD audio driver for Windows 11 is for a 3.5mm audio jack and can be installed on the 11th generation Intel NUC11PHKi7C and NUC11PHKi7CAA. Its size is 378.6 MB.
Realtek high-definition audio driver Windows 11 download >>
This sound driver is required if you want to connect a microphone or headset to the audio jack or plan to use the TOSLINK connection on the back of the Intel NUC.
Install Audio Driver Windows 11
- Download and unzip the audio driver.
- Execute Setup.exe.
Applicable Products
- Intel NUC 11 Enthusiast Kit – NUC11PHKi7C
- Intel NUC 11 Enthusiast Mini PC – NUC11PHKi7CAA
Lenovo Sound Driver Windows 11
The following is the Realtek audio driver Windows 11 64-bit for Lenovo Legion S7 – 15ACH6. It was released on November 10, 2021, of 18.36 MB size. The version is 6.0.9228.1.
Realtek audio driver Windows 11 download >>
Where to Download Windows 11 Sound Driver?
If you are using other brands of PCs like Asus, Dell, or HP, you can rely on these ways to find and download audio drivers for Windows 11 OS.
#1 Windows 11 Audio Driver Download from Realtek Website
The most direct way to get Realtek sound driver for Windows 11 is to directly download it from its official website. Just search and find your target driver and download it to your computer.
Note: Audio drivers offered by the Realtek official page are general drivers for your audio ICs. They may not provide customizations for your system or mainboard manufacturer. If you want to get the full customizations provided in your original sound product, you need to download the newest drivers from your manufacturer’s website.
#2 Windows 11 Sound Driver Download on Manufacturer Website
You can also try to find and download Windows 11 Realtek audio driver from your system board manufacturer’s official web page. As one of the common motherboards, we have introduced one Intel sound driver for Windows 11 above. Another Win 11 Intel audio driver is as below.
Intel Smart Sound Technology (SST) Driver Windows 11
Download this free driver >>
- Version: 10.29.00.6367
- Release date: Jan 25, 2022
- Size: 98.99 MB
- Supported products: Lenovo Legion 5 Pro-16ITH6, Legion 5 Pro-16ITH6H, Legion 1-15ITH6, Legion 5-15ITH6H, Legion 5-17ITH6, Legion 5-17ITH6h
NVIDIA Audio Driver Windows 11
Download Nvidia sound driver for Windows 11 >> (This source is from a third-party website. Its reliability is not ensured. So, use it at your own responsibility.)
- Version: 511.65
- Release date: Feb 01, 2022
- Size: 783.33
#3 Free Sound Driver Download for Windows 11 Via System Features
Finally, you can download audio drivers directly through some services of Windows 11.
- Windows 11 Device Manager update audio driver
- Windows 11 troubleshoot playing audio
- Windows 11 update system
#4 Use Third-Party Tool to Help You Download Win11 Audio Driver
If you find it complex or confusing to manually download Windows 11 sound driver, you can rely on a professional 3rd party program to do that. For example, you may find it time-consuming to find out your motherboard type and suitable audio driver. Even if you get to know what which driver you need, you may fall into a situation to be confused that which version or edition of the driver is the correct one.
Therefore, for most users, especially nonprofessionals, it is better to make use of a professional app to help them. A professional driver downloader can assist you detect what necessary drivers are missing, what kind of drivers you need, which drivers are out of date…
There are many such kind of Windows 11 driver update tools available, including but not limited to Driver Easy, IObit Driver Booster, Driver Genius, etc.
Windows 11 Assistant Software Recommended
The new and powerful Windows 11 will bring you many benefits. At the same time, it will also bring you some unexpected damages such as data loss. Thus, it is strongly recommended that you back up your crucial files before or after upgrading to Win11 with a robust and reliable program like MiniTool ShadowMaker, which will assist you to protect your increasing data automatically on schedules!
MiniTool ShadowMaker TrialClick to Download100%Clean & Safe
Related Articles
- Unravel the Wonders of Hi-Fi Audio & High-Fidelity Audio Systems
- [Full Review] Exploring the World of High Res Audio
- High Fidelity Audio vs HD Stereo Sound: Unraveling the Differences
- Hi-Fi Audio Stream: Unleashing the Power of High-Fidelity Sound
- High Resolution Audio Streaming: Unlocking the Sonic Potential
About The Author
Position: Columnist
Helen Graduated from university in 2014 and started working as a tech editor in the same year. Her articles focus on data backup & recovery and disk management. Through an in-depth exploration of computer technology, Helen has successfully helped thousands of users solve their annoying problems.
Windows 10 runs surprisingly well on my (new) Mac Pro 2008. The Bootcamp driver download from Apple though is no longer supported on a 2008:

The main feature I’m particularly missing is the Bootcamp systray app in Windows to allow you to pick your boot drive, i.e. to select to boot back to MacOS from Windows. As long as you can get to the boot screen and pick which partition to boot from then this is ok (although since I’ve also added a PC version (unflashed) of an Nvidia 750 Ti, whenever I want to switch OSes, I have to switch my monitor cable between the stock Mac ATI card, and then switch it back to my 750 Ti after I’ve picked which OS I want to boot).
Without getting all the Windows drivers installed in one go from Bootcamp, the only other thing I missed initially (before finding this post), was Audio drivers. Windows 10 had installed some default drivers but the volume control didn’t have any control over the speakers plugged into either the front or rear audio out. Downloading the Realtek drivers direct from this site fixed this though. After installing the drivers, the names of the audio out devices changes on the volume control too:
Now I’m all set 🙂
Having issues with your Intel HD audio drivers? Then, you come to the right place, here you got to know exactly what you need to fix Intel High Definition Audio Driver issue in no time.
Not, receiving sounds via HDMI? Perhaps, you just upgraded your Windows operating system to the latest version and suddenly your Intel audio drivers start behaving in an unusual manner. It could be possible because the wrong audio drivers are installed on your system.
One more thing, if you are using other sound cards, then you don’t need to update the Intel audio driver. For other sound cards, you can install the drivers from the official website of the card’s manufacturer. Coming back to the topic, the post explains how to install the correct Intel HD audio driver on Windows 10.
Highly Recommended Way to Fix Intel High Definition Audio Driver Issue in Windows 10
Updating your audio driver software with a competent program like Bit Driver Updater is the ultimate solution to resolve Intel HD audio driver issue on Windows 10. The program is capable of providing the latest WHQL certified driver updates straight from the manufacturers.
To download and try Bit Driver Updater for free, click on the button provided below!
Possible Solutions to Fix the Intel High Definition Audio Driver Issue on Windows 10
Majorly, the wrongly installed audio drivers lead to audio-related issues. Likewise, if you are facing any sort of issues with your Intel’s HD audio drivers then you need to fix it as soon as possible. Choose the way you prefer to fix Intel high definition audio driver issue on Windows 10.
Solution 1: Download and Update Intel HD Audio Driver using Device Manager
With the use of Windows in-built utility called Device Manager, you can perform driver download for your Intel audio drivers. It is an amazing utility that can resolve all driver-related issues. To update the Intel HD audio driver follow the instructions below:
Step 1: Open Device Manager by pressing the Windows + X key on your keyboard.
Step 2: Then, scroll down to Sound, Video, and Game Controllers and click double on it to expand.
Step 3: After this, right-click on the Intel High Definition Audio to choose the Update Driver option.
Step 4: When the next window appears then choose the first option i.e., Search Automatically for the Updated Driver Software.
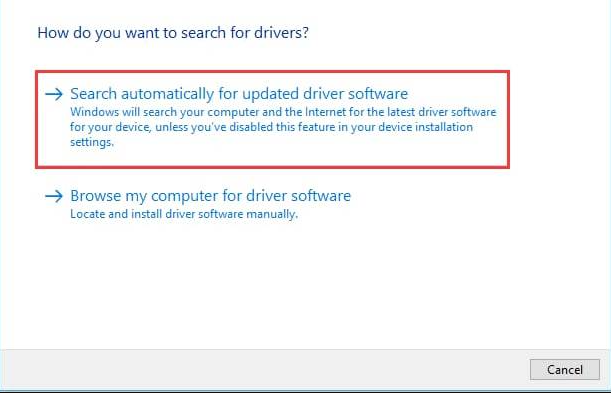
Important: Sometimes, you locate Intel HD Audio under the category of Other Devices. So, when you don’t find it under the Sound, Video, and Game Controllers then double click on the Other Devices.
To finish the installation go with the onscreen instructions. Now, check to see if this works for you.
Also Read: How to Update Drivers on Windows 10,8,7 – Update Device Drivers
Solution 2: Manually Install Intel HD Audio Driver via Official Website
Alternatively, you can use the official website of Intel to download and update Intel High Definition Audio Driver for Windows 10. Here is how you can do so:
Step 1: Visit Intel’s official website.
Step 2: Then, go to the Support tab to choose the Download Center from the drop-down menu.
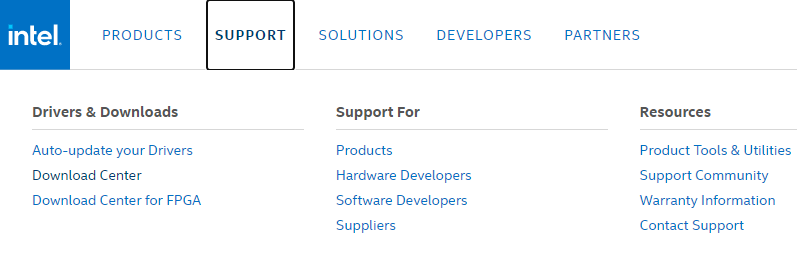
Step 3: Now, input the Intel HD graphics and model number.
Step 4: Press the Enter key on your keyboard.
Step 5: Select Windows 10 (64-bit and 34-bit) according to your computer from the drop-down menu.
Step 6: Select the very first option from the list as it is the most recent version of drivers.
Step 7: In the next prompts, click on the .exe file to download and install it.
After this, reboot your computer to save the new changes. Just in case, if you have no idea about the model number, then here is how to find it.
- On your desktop, click right on any blank area to choose the Display Settings.
- Then, in the right menu pane, scroll down to choose Advanced Display Settings.
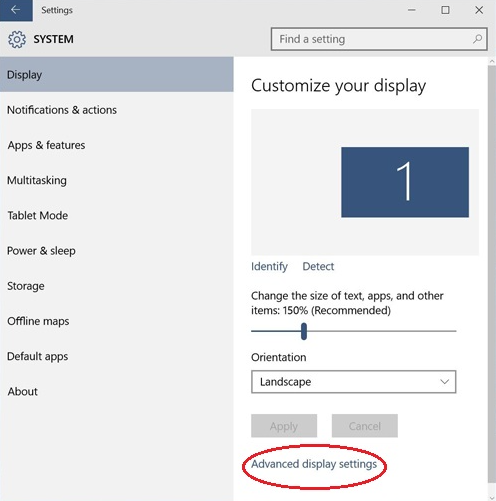
- After this, click on the Display Adapter properties on Display 1.
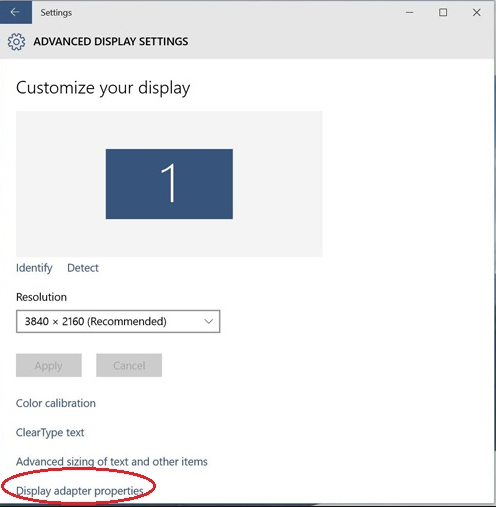
- Now, see the model number in the Adapter’s information section. Next, go back to Intel’s support page.
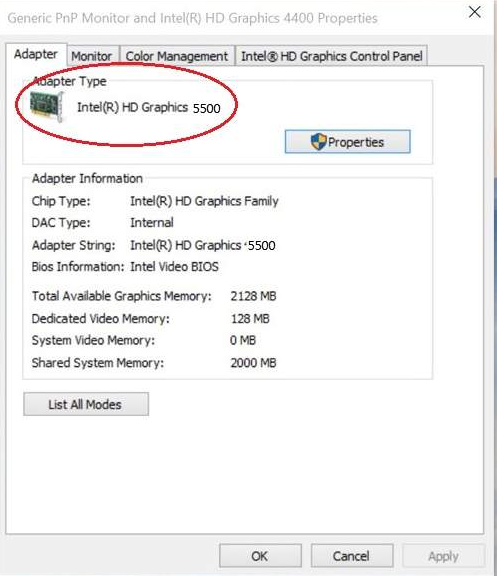
Also Read: How to Install and Update Bluetooth Drivers in Windows 10
Solution 3: Automatically Update Intel HD Audio Driver with Bit Driver Updater
If you don’t have time, skills to perform driver download manually then you can automatically update the Intel HDMI audio driver on Windows 10 with Bit Driver Updater. It is an amazing software that lets you update all the outdated, broken, or faulty drivers in just a few clicks. With this software, you can be able to troubleshoot the other drivers or windows-related issues including frequent crashes, blue screen errors, and many more. Here is what you need to follow in order to update the drivers using Bit Driver Updater:
Step 1: Click on the button below to download Bit Driver Updater.
Step 2: Then, run the executable file to install it on your system.
Step 3: Once it is triggered on your system, then it automatically starts scanning your PC for outdated, broken, or faulty drivers.
Step 4: After this, it will show you the list of all the outdated drivers.
Step 5: You can either click on the Update Now or Update All button.
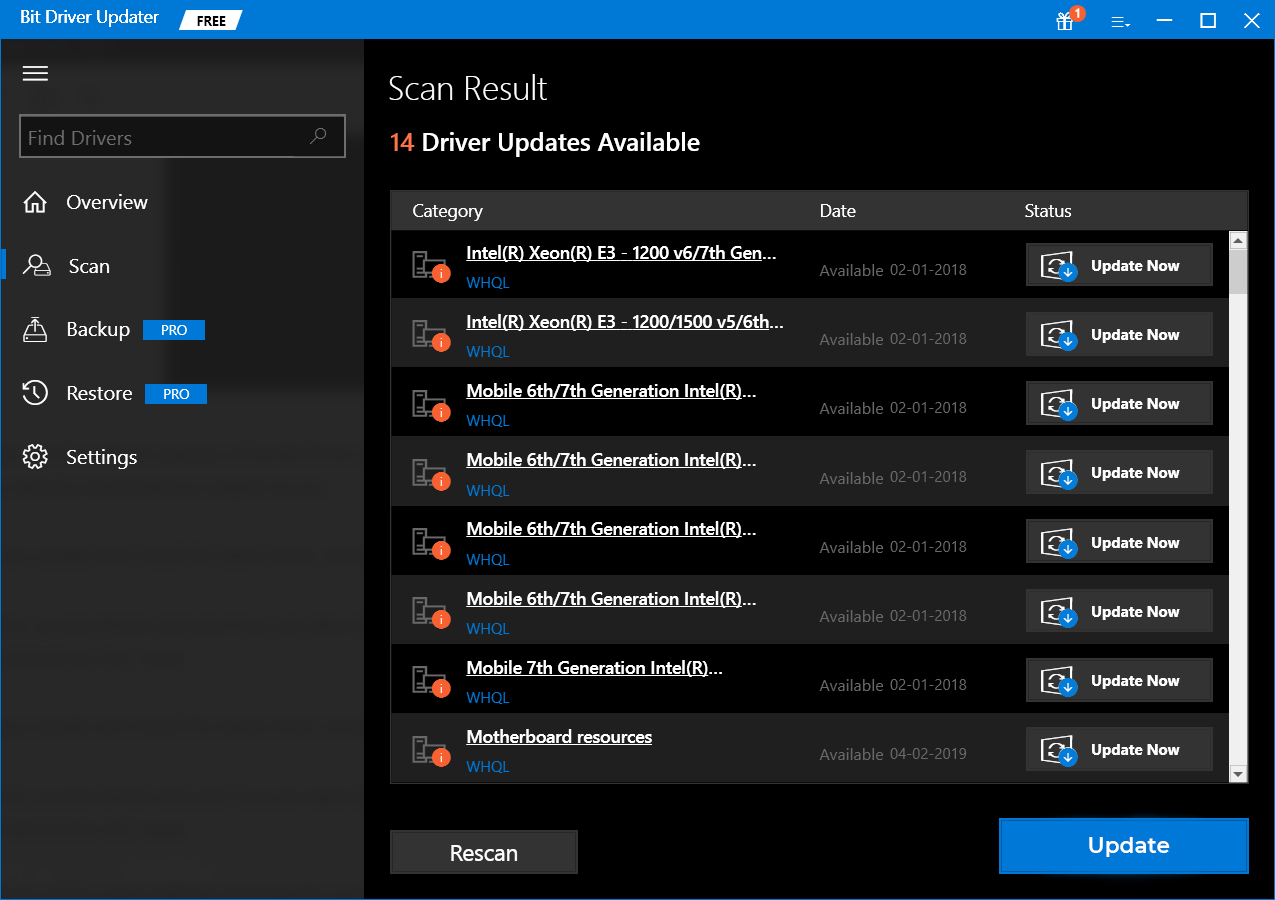
However, you can update drivers with its free version but with the free version, you aren’t able to update all the drivers in one click. For updating all the drivers in one go, you need to upgrade to its pro version.
Also Read: Microsoft USB Driver Updates Completely Free For Windows 10, 8, 7
Solution 4: Roll back your Intel High Definition Audio Driver
When updating the drivers won’t fix Intel high definition audio driver issue, then you should try to roll back the drivers. Below is how to roll back the driver.
Step 1: On your keyboard, simultaneously press the Windows and R keys to invoke the Run Dialog box.
Step 2: Then, type devmgmt.msc inside the void box, and hit the Enter key.
Step 3: After this, scroll down to System Devices and double-click on it to expand the category.
Step 4: Next, locate High Definition Audio Controller and double click on it.
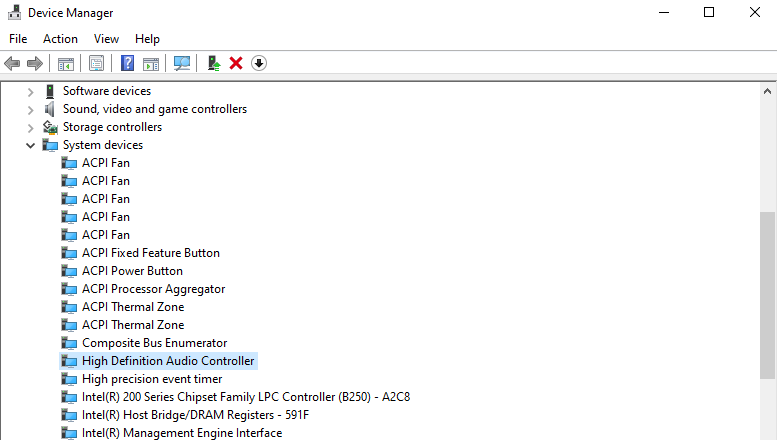
Step 5: Switch to the Driver tab, then click on the Roll Back Driver option.
Once you are done with all this, then start your computer and as you start your PC, the issue should be resolved.
Also Read: How To Update Graphics Drivers In Windows 10 {Simple Guide}
Intel High Definition (HD) Audio Driver Issue on Windows 10 {FIXED}
It is so frustrating when you are unable to receive a bit of audio on your Windows 10. Especially when you are playing an online game, you can’t be able to respond to your friends and even not be able to hear their voices as well. Therefore, we have created this write-up to help you in the best possible way.
Which solution worked best for you? Let us know in the comment box below. And, if you have any suggestions then tell us that too in the comments. We will be so happy and pleased to hear from you. Lastly, do subscribe to our Newsletter for receiving more such tech articles. Till then, stay in touch with us!
,
This tutorial contains instructions to solve the Device Manager error «Intel High Definition Audio Drivers are not installed. (Code 28)» in Windows 10, 8 or 7 OS.
Problem in details: Suddenly and for no apparent reason, after restarting Windows, the sound does not work and the message «No audio output device installed» appears. At the same time, in device management, the Intel High Definition Audio device is displayed with a yellow exclamation mark and the following error appears in its properties «The drivers for this device are not installed. (Code 28). There are no compatible drivers for this device»
How to FIX: Intel High Definition Audio Drivers Not Installed – Code 28, on Windows 10/11.
Method 1. Install Realtek’s High Definition Audio Drivers.
1. Right-click on the Start menu and select Device Manager.
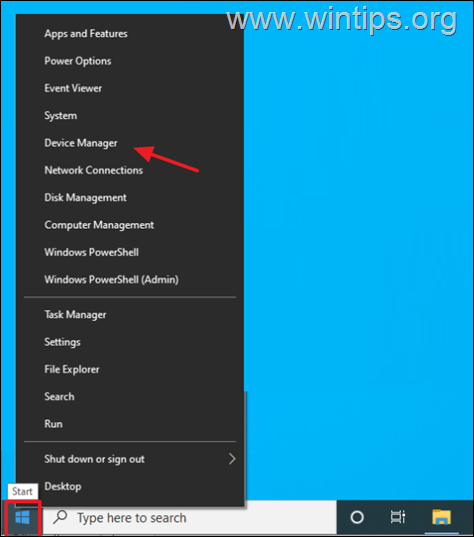
2. Right-click on Intel High Definition Audio and choose Update Driver.
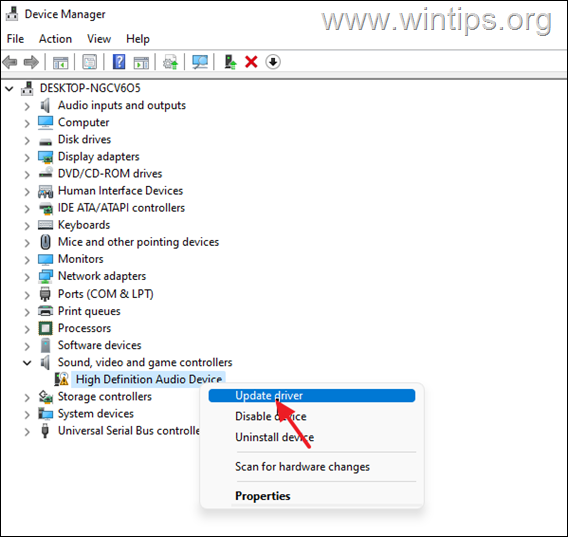
3. Now click Browse my computer for drivers…
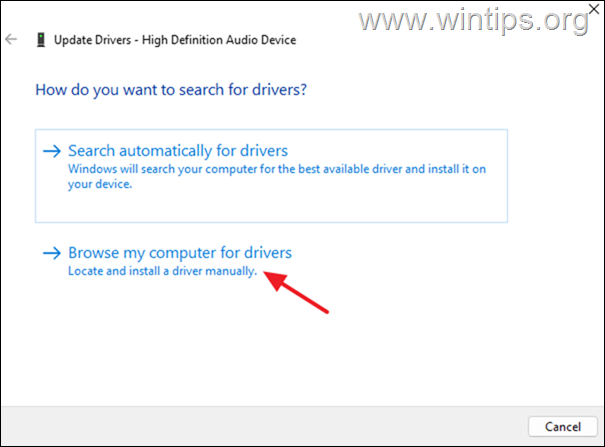
4. …and then Let me pick from a list of available drivers on my computer.
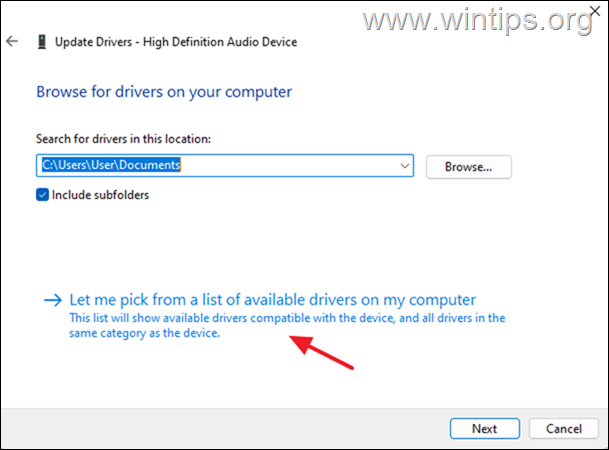
5. Now uncheck the Show compatible hardware checkbox, select under the Manufacturer Realtek, choose the Realtek High Definition Audio driver and click Next.
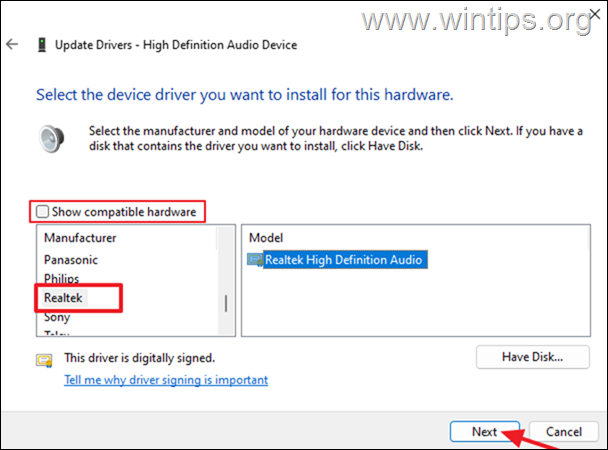
6. Click Yes at ‘Update Driver Warning’ message and let Windows to install the drivers. Normally, after the driver installation, the audio problems should be fixed and the sound will come back! If not, continue to method 2 below.
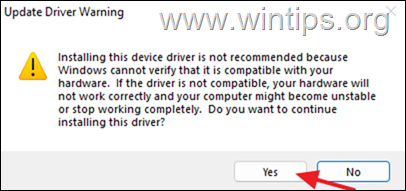
Method 2. Remove and re-install Intel High Definition Audio Drivers.
1. Navigate in Device Manager.
2. Right-click on Intel High Definition Audio and select Uninstall Device.

3. Select Attempt to remove the driver for the device and click Uninstall.
4. When the driver removal is completed restart your PC and let Windows to install automatically the new driver.
* Note: To make sure the driver installation is complete, go to Device Manager and check that the removed device is listed there. If not, apply the following steps in order:
1. Check and install all available Windows updates and check if the problems exists. If yes…
2. Check on you device’s manufacturer support site, to see if there is available to download and install an updated driver for the audio device.
3. Install and run the Intel® Driver & Support Assistant (Intel® DSA) to install/update the drivers for all the Intel devices on your system.
That’s it! Which method worked for you?
Let me know if this guide has helped you by leaving your comment about your experience. Please like and share this guide to help others.
If this article was useful for you, please consider supporting us by making a donation. Even $1 can a make a huge difference for us in our effort to continue to help others while keeping this site free:
- Author
- Recent Posts
Konstantinos is the founder and administrator of Wintips.org. Since 1995 he works and provides IT support as a computer and network expert to individuals and large companies. He is specialized in solving problems related to Windows or other Microsoft products (Windows Server, Office, Microsoft 365, etc.).
