ВикиЧтение
Компьютер от «А» до «Я» [Windows, Интернет, графика, музыка, видео и многое другое]
Гладкий Алексей Анатольевич
Настройка параметров интеграции
На вкладке Интеграция, содержимое которой показано на рис. 6.7, осуществляется настройка параметров интеграции архиватора WinRAR с операционной системой и видами архивов.
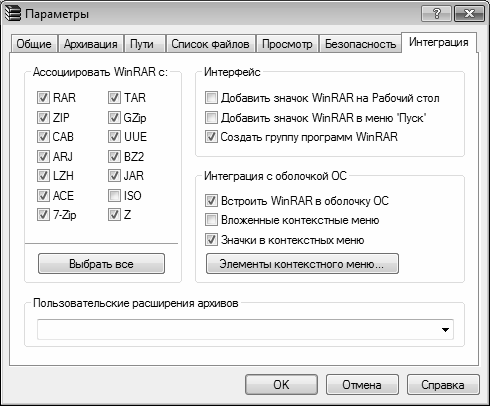
Рис. 6.7. Настройка параметров программы, вкладка Интеграция
На данной вкладке в области Ассоциировать с WinRAR формируется перечень типов (расширений) архивов, которые будут ассоциироваться с архиватором WinRAR. Это позволит, помимо прочего, просматривать такие архивы в рабочей области WinRAR с помощью двойного щелчка мышью на значке архива. Более того – вы сможете просматривать такие архивы также, дважды щелкая на них мышью в окне Проводника или на Рабочем столе.
По умолчанию в данной области установлены все флажки, кроме флажка ISO. Для быстрой установки всех флажков (например, после того, как ранее многие из них были сняты) удобно использовать кнопку Выбрать все.
В области Интерфейс находятся перечисленные ниже флажки.
? Добавить значок WinRAR на Рабочий стол – при установленном данном флажке ярлык запуска программы будет выведен на Рабочий стол.
? Добавить значок WinRAR в меню Пуск – если установлен этот флажок, то в меню Пуск будет включена команда, предназначенная для запуска программы WinRAR.
? Создать группу программ WinRAR – при установленном данном флажке в меню Пуск будет создана программная группа WinRAR. По умолчанию используется именно этот вариант.
Если в области Интеграция указываются параметры интеграции архиватора WinRAR с оболочкой операционной системы Windows (это относится не только к Windows 7 Professional, но и к другим версиям этой операционной системы). Если установлен флажок Встроить WinRAR в оболочку ОС, то в контекстном меню Проводника Windows и Рабочего стола будут добавлены команды, предназначенные для работы с архивами средствами программы WinRAR (имеются в виду контекстные меню, вызываемые на значках папок или ярлыках файлов). Иначе говоря, для создания или распаковки архива вам не нужно будет запускать WinRAR, а достаточно лишь будет щелкнуть правой кнопкой мыши на значке (ярлыке) и в открывшемся контекстном меню выбрать соответствующую команду. Кроме этого, при установленном данном флажке включается поддержка архиватором режима «drag & drop» (перетаскивания объектов мышью).
Флажок Вложенные контекстные меню доступен только при установленном флажке Встроить WinRAR в оболочку ОС. Если он установлен, то команды работы с архивами, добавляемые в контекстное меню Проводника и Рабочего стола при включении соответствующего режима, будут объединены в одно общее подменю. При снятом данном флажке эти команды будут находиться в общем списке других команд контекстного меню.
Если установлен флажок Значки в контекстных меню, то рядом с командами, добавляемыми для WinRAR в контекстное меню Проводника и Рабочего стола, будут отображаться соответствующие значки. На функциональность программы этот параметр не влияет, он позволяет лишь дополнительно обозначить соответствующие команды в контекстном меню Проводника и Рабочего стола. Отметим, что флажок Значки в контекстных меню также доступен для редактирования только при установленном флажке Встроить WinRAR в оболочку ОС.
Вы можете самостоятельно определить список команд, которые включаются в контекстное меню Проводника и Рабочего стола при установленном флажке Встроить WinRAR в оболочку ОС. Для этого нужно нажать кнопку Элементы контекстного меню – в результате на экране отобразится окно, изображенное на рис. 6.8.
Рис. 6.8. Выбор команд для включения в контекстное меню
В данном окне путем установки соответствующих флажков выберите требуемые позиции и нажмите кнопку ОК.
Все изменения, выполненные в окне настройки параметров WinRAR, вступают в силу только после нажатия кнопки ОК. Кнопка Отмена предназначена для выхода из режима настройки без сохранения выполненных изменений. Обе эти кнопки доступны на всех вкладках окна настройки программы.
WinRAR is one of the most popular compression tools that is used worldwide. This application allows you to extract ZIP, RAR, and many different extension files. The beauty of this software is that it not only opens compressed files but also allows users to open and extract the contents of an ISO file.
By default, when you install the WinRAR application on your computer, ISO disc images are not associated with WinRAR. That means double-clicking an ISO file will mount the ISO to a virtual drive under Windows 11 or 10. However, it is possible to view the content of an ISO file by right-clicking on the ISO and selecting the “Open with WinRAR” option.
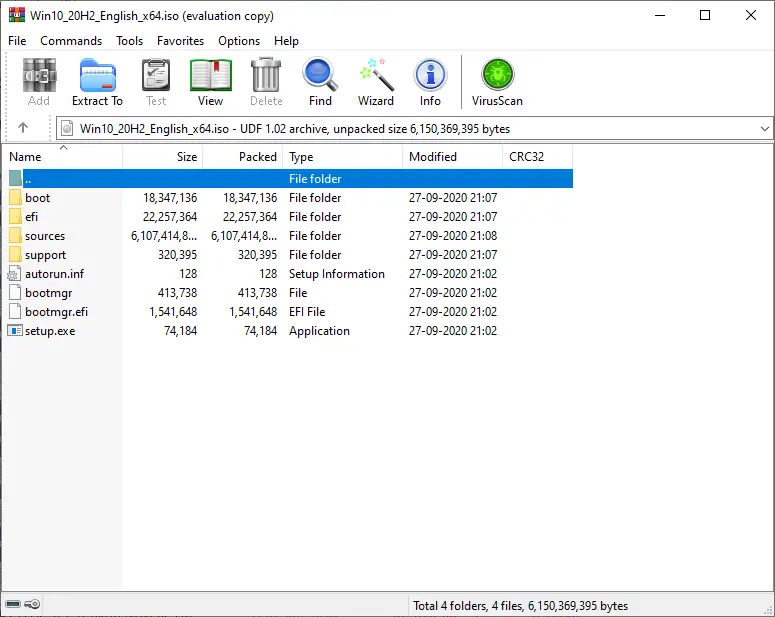
If you want to simplify the process, you can associate the ISO extension with WinRAR. So when you double-click on the ISO, it will directly open the ISO file in WinRAR. That means ISO will not be mounted automatically in the virtual CD-ROM on Windows 11 or 10.
How to Associate and Open ISO files using WinRAR?
To associate and open ISO files through WinRAR, use these steps:-
Step 1. Download, install and launch the WinRAR tool.
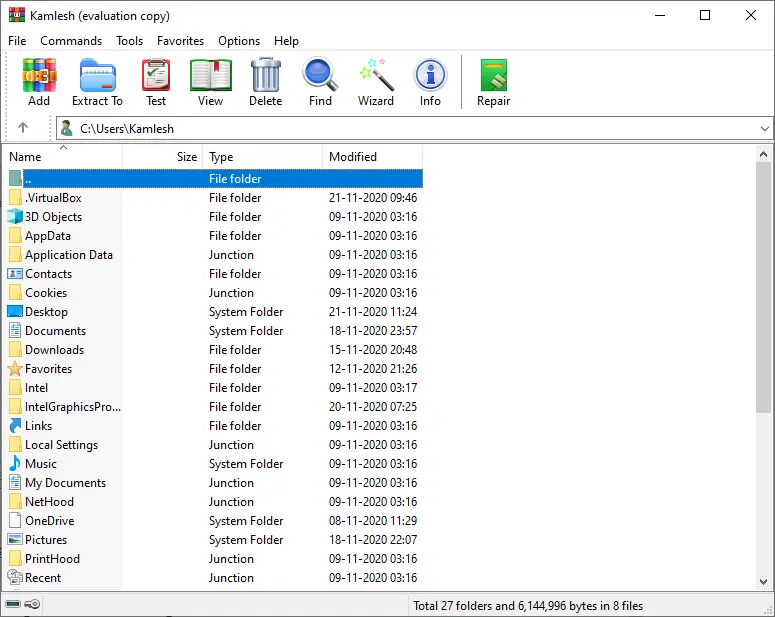
Step 2. Then, click on Options and select Settings.
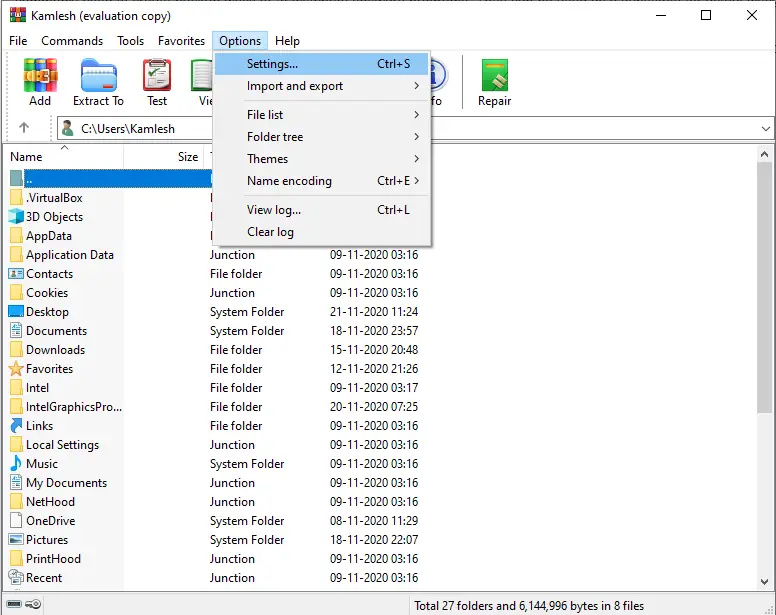
Step 3. Under the Settings window of WinRAR, switch to the Integration tab.
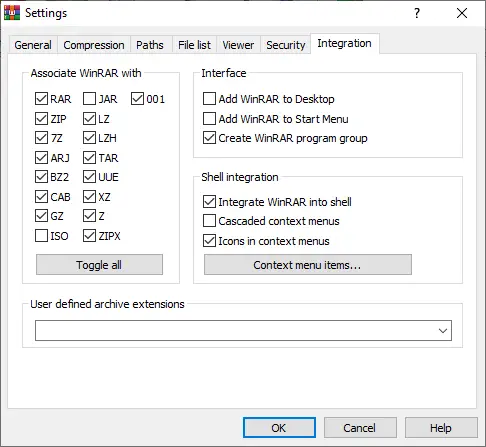
Step 4. Here, you will find that the application is associated with RAR, ZIP, 7Z, ARJ, BZ2, CAB, GZ, LZ, LZH, TAR, UUE, XZ, Z, ZIPX, and 001 file types. However, ISO remains unchecked by default. In order to associate ISO files with WinRAR, check the ISO checkbox and click on the OK button.
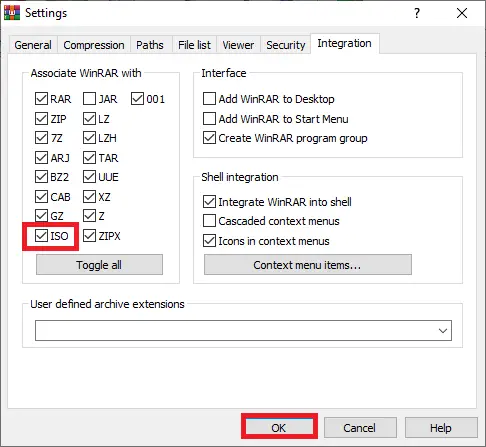
Step 5. Now, you will notice that the ISO files icon has been changed with WinRAR.
The next time you want to open the ISO file with WinRAR on your Windows 11 or 10, just double-click on the ISO file.
Download WinRAR
If you need it, you can grab the latest version of WinRAR software from here.
Conclusion
In conclusion, WinRAR is a powerful compression tool that allows users to extract various types of compressed files, including ISO files. By default, ISO files are not associated with WinRAR, which means they will be mounted to a virtual drive on Windows 11 or 10. However, it is possible to associate ISO files with WinRAR, making it easier to open them directly in the application. By following the simple steps outlined above, users can easily associate ISO files with WinRAR and enjoy the benefits of this feature. WinRAR is a reliable and efficient tool for managing compressed files, and its association with ISO files adds to its versatility.
Also Read:
How to mount ZIP, RAR, and 7z Archives as Virtual Drives on Windows 10?
Все способы:
- Способ 1: WinRAR
- Способ 2: 7-Zip
- Способ 3: IZArc
- Выбор программы по умолчанию для открытия архивов RAR
- Вопросы и ответы: 0
Способ 1: WinRAR
Программа под названием WinRAR является наиболее популярным средством для открытия архивов RAR, поскольку это фирменный формат данного софта. По умолчанию все архивы, которые создаются через WinRAR, имеют соответствующий формат, а также могут быть открыты для просмотра или извлечения файлов. Давайте более наглядно разберемся с тем, как осуществляется просмотр содержимого таких архивов.
Скачать WinRAR
- Для начала вам понадобится скачать WinRAR с официального сайта. Можете выбрать бесплатную версию, поскольку в ней нет никаких ограничений.
- После завершения скачивания запустите установщик и следуйте инструкции в появившемся окне, чтобы завершить инсталляцию.
- По окончании на экране отобразится окно «Настройка WinRAR», в котором понадобится установить галочки возле всех форматов для ассоциации с софтом, а затем настроить интеграцию с оболочкой Windows, чтобы быстро создавать и открывать архивы.
- Как только настройка произведена, можете закрыть данное окно и перейти к папке, в которой хранится архив соответствующего формата. Вы увидите, что его значок поменялся и соответствует самой программе WinRAR. Нажмите дважды по архиву левой кнопкой мыши, чтобы открыть его для просмотра.
- В новом окне отобразится его содержимое. Вы можете как открыть находящиеся файлы, так и извлечь их в любое место. Используйте дополнительные функции на верхней панели, если понадобится удалить файлы, выполнить поиск, запустить встроенный антивирус или добавить еще объектов в этот же архив.





Способ 2: 7-Zip
7-Zip тоже можно считать одним из самых распространенных архиваторов. Программа поддерживает все известные форматы, а также позволяет без каких-либо проблем запаковывать файлы и папки в архивы с нужной степенью сжатия. Конечно, поддерживает данный софт и архивы формата RAR, позволяя просматривать их содержимое и распаковывать его в любое место на компьютере.
Скачать 7-Zip
- Скачайте программу с официального сайта и произведите стандартную установку. Ярлык на рабочем столе создан не будет, поэтому вам понадобится открыть меню «Пуск» и через поиск отыскать приложение «7-Zip File Manager».
- После его запуска перейдите по пути хранения архива и кликните по нему дважды левой кнопкой мыши, чтобы открыть для просмотра содержимого.
- Теперь вы можете перейти к необходимому типу взаимодействия с находящимися в RAR-архиве файлами. Распакуйте их, запустите прямо через 7-Zip или удалите, если это понадобится.



Способ 3: IZArc
Рассмотрим еще одну подходящую программу, которая называется IZArc. Она совместима практически со всеми существующими типами архивов, включая и RAR. Распространяется бесплатно, а также имеет консольную утилиту, которая пригодится для просмотра содержимого архивов без обращения к графическому интерфейсу Windows 11.
Скачать IZArc
- На официальном сайте выберите базовую версию IZArc или дополнение для консоли. При скачивании второго варианта приложения прочитайте представленную разработчиками документацию, чтобы понять, какие команды следует вводить при взаимодействии с дополнением.
- Мы же рассмотрим классическое приложение с графическим меню, после установки которого понадобится настроить ассоциации для файлов. Можете установить все галочки или выбрать только RAR, чтобы быстро открывать архивы такого формата.
- Далее запустите IZArc или сразу перейдите к архиву, содержимое которого хотите просмотреть.
- Если вы только открыли главное окно архиватора, на верхней панели нажмите кнопку «Открыть».
- В новом окне отыщите архив RAR и подтвердите его выбор, дважды щелкнув по нему левой кнопкой мыши.
- Можете приступить к ознакомлению с содержимым и повторять то же самое с другими архивами формата RAR или любыми поддерживаемыми.






Отметим, что три описанные выше программы — не единственные архиваторы для Виндовс 11, которые поддерживают просмотр RAR-файлов.
Выбор программы по умолчанию для открытия архивов RAR
При наличии нескольких установленных архиваторов на компьютере вы можете переключаться между ними, выбирая, какая из программ по умолчанию будет открывать архивы формата RAR. Такую же настройку можно произвести в тех случаях, когда ассоциация не установилась автоматически после инсталляции программы. Принцип действий максимально прост и не займет у вас много времени.
- Откройте меню «Пуск» и нажмите по значку «Параметры».
- На панели слева выберите раздел «Приложения» и перейдите в категорию «Приложения по умолчанию».
- В строке поиска введите формат «.rar» и ожидайте загрузки результатов.
- Появится программа, которая по умолчанию ассоциируется с данным форматом. Для ее изменения нажмите по кнопке справа в этой же строке.
- Из списка приложений выберите другой установленный на компьютере архив и подтвердите внесение изменений.





Наша группа в TelegramПолезные советы и помощь
В этой статье Вы узнаете, что такое WinRAR и как его установить. На понятном языке для обычного человека WinRAR — это специальная программа для создания архива, добавления файлов в архив и извлечения файлов из архива. Может возникнуть следующий вопрос: “— А что такое архив?”. Архив — файл, который содержит в себе один или несколько, иногда сжатых (т.е. размер на носителе уменьшен, без потерь каких-либо данных), других файлов.
Для начала, если у Вас нету этой программы на компьютере, необходимо скачать WinRAR, а, если есть, то приступим:
Открываем папку с WinRAR’ом. Запускаем дистрибутив программы. По умолчанию путь установки программы: “C:\Program Files\WinRAR”. Разумеется, Вы можете изменить путь установки WinRAR’a, нажав на “Обзор” и указав папку, но я бы не советовал, ибо там WinRAR’у и место. Затем нужно нажать “Установить”, после Вы в течение нескольких секунд увидите, как дистрибутив устанавливает программу.

После первого шага Вы увидите окно предварительной настройки WinRAR’a, в котором находятся 3 рамки, которые я на картинке выделил красным цветом.

В 1 рамке “Ассоциировать WinRAR с” можно указать программе, с какими расширениями ей ассоциироваться (т.е. WinRAR будет открывать файлы с расширениями, которые указаны галочками).
Во 2 рамке “Интерфейс” все просто: можно выбрать добавлять или не добавлять значок WinRAR на “Рабочий стол” и (или) в меню “Пуск” и выбирать создавать или не создавать программную группу WinRAR, поставив или не поставив галочку напротив соответствующего пункта. В 3 рамке “Интеграция с оболочкой Windows” три пункта.
1. “Встроить WinRAR в оболочку (в Проводник)” значит, что при открытии проводника (Мой компьютер) и выделении какого-либо объекта (файла или папки) и вызова контекстного меню. Нажатием на “Файл” или правой кнопкой мыши на какой-либо объект Вы будете видеть там пункты команд WinRAR.
2. “Использовать вложенные контекстные меню” значит, что при вызове контекстного меню одним из 2 способов описанных в 1 пункте Вы будете видеть там пункты команд WinRAR в специально отведенном вложенном контекстном меню.
3. “Отображать значки в контекстном меню” значит, что при вызове контекстного меню вы будете видеть значки в виде книг.
4. “Выбрать элементы контекстного меню…” после нажатия на эту кнопку откроется окошко, в котором Вы сможете выбрать элементы контекстного меню, т.е. выбрать пункты, которые бут видны в контекстном меню.

После того как все настроили жмем “OK”, “OK”, “Готово”.
Скажи СПАСИБО — этим ТЫ отблагодаришь автора!
На чтение6 мин
Опубликовано
Обновлено
WinRAR — один из самых популярных архиваторов для операционных систем Windows. Эта программа позволяет упаковывать и распаковывать файлы разного типа, сокращая их размер и облегчая их передачу через интернет. Однако, многие пользователи задаются вопросом, что означает встроить WinRAR в оболочку Windows и каким образом это можно сделать.
Встроить WinRAR в оболочку Windows означает добавить его функции и возможности прямо в контекстное меню проводника, чтобы иметь быстрый доступ к архивированию и распаковке файлов. Когда WinRAR встроен в оболочку, пользователи могут архивировать и распаковывать файлы и папки, просто щелкнув правой кнопкой мыши на них и выбрав соответствующую опцию из контекстного меню.
Для встраивания WinRAR в оболочку Windows необходимо выполнить несколько простых шагов. Во-первых, убедитесь, что у вас установлена последняя версия программы WinRAR на вашем компьютере. Затем откройте программу и перейдите в меню «Настройки». В нем найдите вкладку «Интеграция» и активируйте опцию «Добавить WinRAR в контекстное меню». После этого нажмите «Применить» и «OK». Теперь WinRAR будет встроен в оболочку Windows и готов к использованию.
WinRAR: основные сведения и функционал
WinRAR обладает простым и интуитивно понятным пользовательским интерфейсом, что делает его доступным даже для начинающих пользователей. Благодаря встроенной функции «оболочки Windows», программа становится еще более удобной в использовании.
Функционал WinRAR включает в себя возможность создавать самораспаковывающиеся архивы, защищать архивы паролем, восстанавливать поврежденные архивы, разбивать архивы на несколько частей, сжимать файлы с применением различных алгоритмов сжатия и многое другое.
С помощью «оболочки Windows» можно встроить функциональность WinRAR непосредственно в контекстное меню проводника Windows. Это означает, что можно будет получить доступ к основным функциям WinRAR, таким как архивация и разархивация файлов, прямо из проводника Windows без необходимости запуска самой программы.
Встроенный WinRAR в оболочку Windows значительно упрощает работу с архивами, позволяя быстро и легко архивировать и извлекать файлы прямо из проводника. Это особенно полезно при работе с большим количеством архивов или при необходимости часто использовать функции сжатия и архивации.
Что такое WinRAR и какова его роль в оболочке Windows
Одной из важных особенностей WinRAR является его интеграция в оболочку Windows. Это означает, что при установке программы WinRAR добавляет определенные функции и команды в контекстное меню проводника Windows. Используя эти функции, пользователь может работать с архивами более удобным способом, не открывая саму программу WinRAR. Такая интеграция позволяет сэкономить время и упростить процесс работы с архивами.
С помощью контекстного меню проводника Windows, пользователь может выполнить такие операции, как создание нового архива, извлечение файлов из архива, открытие архива для просмотра содержимого и многие другие. Также, при наличии архивов с паролем, можно выполнить операцию распаковки с вводом пароля прямо из контекстного меню.
Интеграция WinRAR в оболочку Windows делает работу с архивами более удобной и эффективной, позволяя выполнять нужные операции быстро и прямо из проводника. Кроме того, эта функциональность значительно упрощает взаимодействие пользователей с файлами и архивами в операционной системе Windows.
Преимущества встраивания WinRAR в оболочку Windows
- Быстрый доступ к архивам: Встроенная версия WinRAR позволяет открывать архивы без необходимости запуска программы. Достаточно просто щелкнуть правой кнопкой мыши по архиву и выбрать нужное действие из контекстного меню. Это гораздо удобнее и экономит время.
- Расширенные возможности при работе с архивами: Встраивание WinRAR позволяет использовать все функции программы непосредственно из оболочки Windows. Можно создавать архивы, извлекать файлы, добавлять файлы к существующим архивам, защищать архивы паролем, а также многое другое. Все необходимые функции становятся доступными в нескольких щелчках.
- Улучшенная интеграция с другими программами: Встроенная версия WinRAR интегрируется с другими программами и расширениями, такими как проводник Windows или панель управления файлами, что делает работу с архивами еще более удобной. Можно, например, просматривать содержимое архивов без их открытия, открывать файлы непосредственно из архива или создавать архивы из текущей папки. Это позволяет сэкономить время и упростить процесс работы.
- Оптимизация использования ресурсов: Встраивание WinRAR в оболочку Windows позволяет свести к минимуму загрузку оперативной памяти и процессора. Программа работает в фоновом режиме и активируется только при необходимости. Это позволяет сохранить производительность компьютера и облегчить использование программы.
Встраивание WinRAR в оболочку Windows — это удобный и эффективный способ управления архивами. Этот подход позволяет существенно улучшить работу с архивами, сократить количество действий пользователя и повысить производительность системы.
Как встроить WinRAR в оболочку Windows: пошаговая инструкция
Встроенный архиватор WinRAR позволяет управлять архивами прямо из проводника Windows, облегчая процесс работы с файлами и папками. В этой пошаговой инструкции описывается, как добавить функцию WinRAR в контекстное меню проводника Windows.
- Скачайте и установите WinRAR с официального сайта разработчика.
- Запустите WinRAR и перейдите в раздел «Настройки» через меню «Опции».
- В окне настроек выберите вкладку «Интеграция».
- Отметьте опцию «Интегрировать в оболочку Windows» и нажмите кнопку «Подтвердить».
- Выберите вариант интеграции, который соответствует вашим предпочтениям. Опции варьируются от добавления функции в контекстное меню до создания подменю для дополнительных действий.
- Нажмите «ОК» для сохранения настроек и закрытия окна настроек WinRAR.
После завершения этих шагов, функция WinRAR будет доступна в контекстном меню проводника Windows. Это позволит вам выполнять различные операции с архивами, такие как создание, извлечение, просмотр и многое другое, прямо из проводника Windows.
Установка WinRAR и проверка его наличия в системе
- Перейдите на официальный сайт WinRAR и скачайте установщик программы.
- Запустите установщик и следуйте инструкциям на экране, чтобы установить WinRAR на ваш компьютер.
- После установки WinRAR будет доступен в контекстном меню проводника Windows и в меню «Открыть с помощью» при щелчке правой кнопкой мыши на файле или папке.
- Для проверки наличия WinRAR в системе, щелкните правой кнопкой мыши на любом файле или папке. Если в контекстном меню появилась опция «Добавить в архив…», значит WinRAR успешно встроен в оболочку Windows.
После установки WinRAR вы сможете создавать и распаковывать файлы в архивах, просто щелкая правой кнопкой мыши на них. Это значительно упростит работу с архивами и позволит вам легко и быстро управлять файлами и папками на вашем компьютере.
Регулировка настроек оболочки Windows для встраивания WinRAR
Чтобы встроить WinRAR в оболочку Windows и добавить его функции архивации и разархивации в контекстное меню проводника, необходимо выполнить несколько простых шагов.
Шаг 1: Открыть настройки оболочки Windows
Чтобы начать настройку оболочки Windows, нажмите правую кнопку мыши на панели задач, выберите «Пуск» в контекстном меню и выберите «Свойства».
Шаг 2: Открыть настройки панели задач
В окне «Свойства панели задач и меню «Пуск»» выберите вкладку «Пуск» и нажмите на кнопку «Настроить».
Шаг 3: Редактирование элементов пускового меню
В окне «Настройка меню «Пуск»» выберите вкладку «Расширенные» и найдите раздел «Пункты контекстного меню».
Шаг 4: Добавление команды WinRAR
Нажмите на кнопку «Добавить», чтобы открыть окно «Добавить команду». Введите название команды, например, «Архивировать с помощью WinRAR», и выберите файл «WinRAR.exe» в качестве команды.
Шаг 5: Установка параметров команды
Выберите необходимые параметры команды, например, «Добавить к архиву» или «Извлечь файлы», и установите соответствующие флажки.
| Параметр | Описание |
|---|---|
| Добавить к архиву | Добавляет выбранные файлы в новый архив WinRAR. |
| Извлечь файлы | Извлекает выбранные файлы из архива WinRAR. |
| Разорхивировать в указанную папку | Извлекает выбранные файлы в указанную папку. |
Шаг 6: Применение изменений
После настройки команды нажмите «ОК» для применения изменений и закрытия окон настроек.
Теперь, когда вы нажмете правую кнопку мыши на файле или папке в проводнике Windows, у вас будет возможность использовать функции архивации и разархивации WinRAR прямо из контекстного меню.
