Зачем это нужно
Создание загрузочного DVD Windows Vista
Вопрос о том, переходить или не переходить на операционную систему Windows Vista, сегодня уже не рассматривается. То, что рано или поздно это обязательно произойдет, совершенно очевидно. Многие пользователи уже перешли на новую операционную систему, а некоторые пока только экспериментируют с ней.
В настоящей статье мы расскажем о том, как автоматизировать процесс установки операционной системы Windows Vista на компьютер и создать загрузочный DVD-диск, включающий дистрибутив операционной системы со всеми интегрированными обновлениями, а также необходимыми драйверами и ПО.
Зачем это нужно
Прежде чем приступить к созданию модифицированного дистрибутива Windows Vista, давайте рассмотрим ситуации, когда такие дистрибутивы бывают крайне полезны. Действительно, зачем создавать модифицированный дистрибутив Windows Vista, если вполне можно обойтись стандартным?
Во-первых, при создании модифицированного дистрибутива Windows Vista можно интегрировать в него все обновления, которые выходят к операционной системе. Конечно, можно установить операционную систему, а затем, подключившись к Интернету, инсталлировать все обновления с сайта компании Microsoft. Однако такой способ потребует значительно больше времени, нежели использование дистрибутива с уже интегрированными обновлениями, и если операционную систему приходится часто переустанавливать (а в процессе экспериментов это неизбежно) или устанавливать на множество компьютеров (что актуально для системных администраторов), то, конечно же, лучше иметь дистрибутив с интегрированными обновлениями.
Во-вторых, операционная система Windows Vista может не установиться на компьютер при использовании стандартного (официального) дистрибутива. Дело в том, что в ее составе могут отсутствовать драйверы ряда устройств, без которых установка этой ОС на компьютер невозможна, а попытка подсунуть драйверы с флэшки или с дискеты во время инсталляции, хотя и является типичным выходом из ситуации, может и не пройти.
Рассмотрим классический пример, когда стандартный дистрибутив Windows Vista сборки build 6.0.6000.16386 не устанавливается на компьютер. На всех новых материнских платах, построенных на базе набора микросхем Intel с южным мостом ICH8 или ICH9, имеется дополнительный IDE-контроллер для подключения устройств с интерфейсом PATA, поскольку в южный мост интегрирован только SATA-контроллер. Соответственно к этому дополнительному контроллеру традиционно подключается оптический привод с PATA-интерфейсом, поскольку приводы с SATA-интерфейсом пока еще не получили широкого распространения. Так, на системных платах компании ASUS используется дополнительный контроллер компании JMicron, драйвера которого нет в стандартом дистрибутиве Windows Vista. В результате при попытке установить операционную систему на компьютер возникает надпись, что операционная система не может найти драйверы оптического привода. Чтобы этого не происходило, лучше заблаговременно интегрировать нужный драйвер в состав операционной системы.
Третья причина, по которой применение модифицированной версии Windows Vista более предпочтительно, чем использование стандартного дистрибутива, заключается в том, что при внесении изменений в дистрибутив можно реализовать предварительную настройку операционной системы и автоматизировать процесс инсталляции. В дальнейшем при установке и настройке операционной системы это значительно сэкономит время.
Еще одно преимущество применения модифицированного дистрибутива состоит в том, что можно заметно уменьшить его объем, удалив все ненужные компоненты и поддержку неиспользуемых языков.
Ну и последняя причина заключается в том, что на диск с загрузочным дистрибутивом ОС можно заранее записать все нужные приложения, которые будут автоматически скопированы на жесткий диск в процессе инсталляции ОС.
Далее мы рассмотрим алгоритм создания загрузочного диска Windows Vista Ultimate 32-bit (английская версия) с интегрированными обновлениями и драйверами и расскажем о том, как автоматизировать процесс установки, сделав его прозрачным для пользователя, — то есть о том, как обойтись без назойливых диалоговых окон. И, хотя в дальнейшем речь пойдет о создании загрузочного диска Windows Vista Ultimate 32-bit, следует иметь в виду, что для других версий Windows Vista (в том числе и для 64-битных) загрузочные диски создаются аналогично.
Создание загрузочного DVD Windows Vista
Для создания загрузочного диска нам потребуется:
- лицензионный дистрибутив Windows Vista;
- утилита vLite v.1.1 Beta;
- обновления операционной системы Windows Vista;
- драйверы, которые нужно интегрировать в дистрибутив;
- пишущий оптический DVD-привод.
Самый простой и эффективный способ создания загрузочного диска с дистрибутивом операционной системы и интегрированными обновлениями — воспользоваться бесплатной специализированной утилитой vLite (текущая версия v.1.1 Beta), которую можно скачать с сайта www.vlite.net.
Данная утилита представляет собой мастер создания загрузочного диска с возможностями интеграции всех обновлений и автоматизации процесса установки операционной системы. Она поддерживает несколько интерфейсных языков, в том числе и русский, поэтому работа с ней не должна вызывать проблем.
Примечательно, что данная утилита работает под управлением как ОС Windows XP, так и Windows Vista, то есть диск с модифицированным дистрибутивом операционной системы Windows Vista можно создавать, работая на системе с Windows XP.
Шаг 1. Подготовка файлов обновления
На этом этапе нужно подготовить все обновления операционной системы Windows Vista.
Проще всего скачать их с сайта www.autopatcher.com или с других сайтов, коих в Интернете предостаточно. Обновления обычно структурированы по месяцам и выложены в виде самораспаковывающихся архивов. Существует два типа обновлений: Full и Update. Первые включают и обновления за все предыдущие месяцы, к примеру файл AutoPatcher_WinVista_Jul07_Core.exe, который несложно найти в Интернете, содержит все обновления вплоть до июля 2007 года, а файл AutoPatcher_WinVista_Aug07_Update.exe содержит только обновления за август 2007-го. Отметим, что все обновления, которые выложены в Интернете в виде самораспаковывающихся архивов, предназначены для английских версий Windows Vista и не могут быть установлены на локализованную русскую версию ОС. Поэтому если вы создаете загрузочный диск c русской версией Windows Vista, то интегрировать в него обновления принципиально невозможно и единственный выход — устанавливать обновления уже после инсталляции операционной системы.
Итак, необходимо скачать один полный архив обновлений (например, файл AutoPatcher_WinVista_Jul07_Core.exe), а также ежемесячные обновления (например, файл AutoPatcher_WinVista_Aug07_Update.exe). Далее все обновления необходимо распаковать — по умолчанию они распаковываются в директорию C:\Program Files\AutoPatcher, но для интегрирования их в создаваемый дистрибутив лучше изменить директорию установки. К примеру, это может быть директория C:\AutoPatcher Windows Vista. Кроме обновлений, файлы AUTOPATCHER_WinVista содержат различные утилиты, не входящие в состав операционной системы, но предназначенные для ее настройки. Интегрировать их в дистрибутив ОС нельзя, поэтому нам придется выделить из директории C:\AutoPatcher Windows Vista файлы, относящиеся к критическим или некритическим обновлениям.
Нужные нам файлы содержатся в директориях C:\AutoPatcher Windows Vista\modules\Critical и C:\AutoPatcher Windows Vista\modules\NonCritical, структура которых показана на рис. 1. В каждой папке, название которой заканчивается на _x86.apm_files (например, KB925902_vista_x86.apm_files), содержится нужный нам MSU-файл. В случае, если создается дистрибутив 64-разрядной версии Windows Vista, нужные файлы обновления содержатся в папках, название которых заканчивается на _x64.apm_files.

Рис. 1. Файлы обновления, содержащиеся в распакованном архиве
C:\AutoPatcher Windows Vista\modules\Critical
Все файлы с расширением *.msu необходимо скопировать в отдельную директорию, которую можно назвать, например, WinVista Updates. Однако копировать все MSU-файлы из каждой папки вручную — занятие довольно утомительное, да и запутаться легко. Поэтому для копирования MSU-файлов мы воспользуемся следующим хитрым приемом.
Создайте на диске две папки: C:\Temp и C:\WinVista Updates. Скопируйте из папок C:\AutoPatcher Windows Vista\modules\Critical и C:\AutoPatcher Windows Vista\modules\NonCritical все содержимое в папку WinVista Updates. Далее войдите в папку C:\WinVista Updates и запустите поиск (Search), указав в качестве шаблона для поиска файлов и папок: vista_x86.apm_files. В результате будут выделены все папки, названия которых заканчиваются на vista_x86.apm_files. Далее скопируйте все выделенные файлы в папку C:\TEMP, а все содержимое папки C:\WinVista Updates удалите. После этого войдите в папку C:\TEMP и запустите поиск, указав в качестве шаблона для поиска файлов: x86.msu. В результате будут выделены все файлы, названия которых заканчиваются на _x86.msu. Затем скопируйте все выделенные файлы в папку C:\WinVista Updates, а папку C:\TEMP удалите вместе со всем содержимом. В итоге в папке C:\WinVista Updates окажутся все необходимые нам обновления (рис. 2).

Рис. 2. Файлы обновления в папке C:\WinVista Updates
Шаг 2. Инсталляция и запуск утилиты vLite
На втором этапе необходимо установить на компьютер (если это еще не сделано) утилиту vLite, выбрав русский язык в качестве интерфейсного. После запуска программы прежде всего следует указать путь к директории, содержащей дистрибутив операционной системы Windows Vista. Если дистрибутив не скопирован предварительно на жесткий диск компьютера, то в качестве пути можно указать путь к DVD-приводу, в который вставлен диск с дистрибутивом операционной системы. В этом случае необходимо также указать имя папки, в которую будет скопирован дистрибутив операционной системы. В нашем примере — это папка C:\Windows Vista x86 Eng.
После того как содержимое дистрибутива Windows Vista скопировано в папку C:\Windows Vista x86 Eng, необходимо выбрать версию операционной системы, дистрибутив которой будет редактироваться и создаваться (рис. 3). Учитывая популярность версии Windows Vista Ultimate, мы покажем создание дистрибутива именно на примере этой версии операционной системы.

Рис. 3. Указание версии операционной системы,
дистрибутив которой будет создаваться
После выбора типа операционной системы, которая будет подвергаться конфигурированию, в главном окне программы будут отображаться тип выбранной операционной системы и номер версии (сборки). В нашем случае — build 6.0.6000.16386 (рис. 4).

Рис. 4. В главном окне программы отображаются тип выбранной
операционной системы и номер версии дистрибутива
Шаг 3. Определение задач
На данном этапе (для перехода к нему нажимаем кнопку «Далее» или щелкаем на иконке «Задачи» в левой части главного окна программы) необходимо указать, какие действия следует осуществить с создаваемым дистрибутивом ОС, для чего ставятся соответствующие флажки (рис. 5).

Рис. 5. Выбор задач, которые можно будет выполнить при создании дистрибутива ОС
Программа vLite предусматривает такие возможности, как интегрирование в дистрибутив операционной системы обновлений, драйверов и языковых пакетов (пункт «Интеграция»), выбор компонентов ОС (можно удалить ненужные компоненты операционной системы из дистрибутива) (пункт «Компоненты»), предварительная настройка операционной системы (пункт «Настройки), автоматизация процесса установки (пункт «Автоматизация») и создание загрузочного DVD-диска или его ISO-образа (пункт «Создание ISO). Для полноты картины мы отметим все возможные задачи (хотя это и не обязательно).
Шаг 4. Интеграция обновления, драйверов и языковых пакетов
На этом этапе необходимо добавить в наш дистрибутив все обновления, драйверы и языковые пакеты. Для этого нажимаем на кнопку «Далее» или на иконку «Интеграция» в левой части окна программы. В открывшемся окне «Интеграция» имеется три закладки: «Исправления», «Драйверы» и «Языковые пакеты» (рис. 6).

Рис. 6. Окно, позволяющее интегрировать в дистрибутив обновления,
драйверы и языковые пакеты
Для того чтобы интегрировать в дистрибутив заранее подготовленные обновления, на закладке «Исправления» ставим флажок «Разрешить» и, нажав на кнопку «Добавить», выбираем все файлы обновления в папке C:\Vista Updates. После этого список всех обновлений, которые будут интегрированы в дистрибутив, отобразится в окне программы (рис. 7).

Рис. 7. Список выбранных обновлений отображается
в окне программы
Далее на закладке «Драйверы» необходимо указать драйверы, которые будут интегрированы в дистрибутив. Для этого необходимо на закладке «Драйверы», как и прежде, поставить флажок «Разрешить». Интегрировать в состав дистрибутива операционной системы драйверы не так-то просто. Дело в том, что подавляющее большинство драйверов подразумевает инсталляцию с использованием EXE-файла, когда вместе с драйвером устанавливается и программа для его настройки. А интегрировать можно только распакованные драйверы, содержащие INF-файлы. Однако, как уже отмечалось, иногда без добавления драйверов в дистрибутив установить операционную систему на компьютер невозможно. Как показывает практика, наиболее часто приходится интегрировать в операционную систему драйвер IDE-контроллера, к которому подсоединяется оптический привод. В нашем примере мы интегрировали в дистрибутив ОС драйвер IDE-контроллера JMicron 363.
Для добавления драйверов в дистрибутив ОС необходимо нажать на кнопку «Добавить» и выбрать предварительно заготовленные драйверы с расширением INF. После этого выбранные драйверы, которые будут интегрированы в дистрибутив, отобразятся в окне программы (рис. 8).

Рис. 8. Список выбранных драйверов отображается в окне программы
Далее можно интегрировать в дистрибутив языковые пакеты в виде CAB-архивов. Делается это точно так же, как и добавление обновлений и драйверов. Вопрос лишь в том, где взять языковые пакеты и зачем это вообще нужно. Этот шаг по указанным выше причинам мы пропустим.
Шаг 5. Удаление лишних компонентов
На данном этапе необходимо указать компоненты операционной системы, которые можно удалить из дистрибутива. Для перехода к этому этапу нажимаем на кнопку «Далее» или на иконку «Компоненты» в левой части окна программы. После этого откроется окно «Совместимости» (рис. 9), в котором нужно отметить те программы и функции ОС, которые будут использоваться, чтобы предотвратить удаление связанных с ними компонентов операционной системы. После этого можно отметить те компоненты операционной системы, которые нет необходимости включать в дистрибутив и которые можно удалить (рис. 10).
Рис. 9. Окно, где
необходимо отметить программы, которые нельзя удалять

Рис. 10. Компоненты операционной системы, которые можно удалить
Если вы не знаете, какие компоненты вам точно не понадобятся, то лучше оставить все как есть. Однако операционная система Windows Vista содержит огромную базу драйверов различных устройств, поэтому если вы уверены в том, что с каким-то типом оборудования вам работать не придется, то смело удаляйте лишние компоненты.
Шаг 6. Предварительная настройка ОС
На этом этапе можно произвести первоначальную настройку операционной системы. Для этого необходимо перейти к окну «Настройки» (нажимаем на кнопку «Далее» или на иконку «Настройки» в левой части окна программы). В окне «Настройки» можно настроить функции безопасности, проводника и системы. К примеру, для того чтобы отключить контроль учетных записей (UAC), что делается практически всеми пользователями, необходимо перейти к окну «Безопасность» и напротив пункта UAC (Контроль учетных записей) выбрать опцию «Выключено» (рис. 11).

Рис. 11. Отключение контроля учетных записей при настройке системы
Настроить схему энергопотребления можно в окне «Система», а отображение расширений известных файлов и отображение системных и скрытых файлов — в окне «Проводник».
Шаг 7. Автоматизация процесса
Для перехода к данному этапу можно нажать кнопку «Далее» или щелкнуть по иконке «Автоматизация» в левой части окна программы. Здесь можно задать ключ дистрибутива ОС (чтобы не вбивать его в процессе инсталляции), имя компьютера, указать профиль сетевых настроек, профиль защиты компьютера и произвести региональные настройки (часовой пояс, раскладка клавиатуры, язык). То есть данное окно позволяет заранее задать все параметры, которые обычно указываются в процессе установки операционной системы на компьютер, и, кроме того, реализовать те настройки операционной системы, которые обычно производятся уже после инсталляции (рис. 12).

Рис. 12. Автоматизация процесса установки ОС
Шаг 8. Подготовка к созданию дистрибутива
На данном этапе необходимо запустить процесс подготовки к созданию дистрибутива. Для этого просто нажмите на кнопку «Готово», которая должна быть активна после прохождения предыдущих этапов. После этого откроется окно, в котором будет предложено выбрать один из двух способов создания дистрибутива: «Только применить настройки» и «Применить и перестроить». Первый способ заключается в том, чтобы применить настройки только к текущей (создаваемой) версии ОС, а все остальные версии ОС останутся без изменений. Этот способ является достаточно быстрым, однако дистрибутив получается очень большим. Способ «Применить и перестроить» состоит в том, чтобы применить все настройки к дистрибутиву и сохранить только выбранную версию операционной системы. Это позволит существенно уменьшить размер дистрибутива.
После выбора способа создания дистрибутива ОС (мы рекомендуем использовать способ «Применить и перестроить») запустится процесс создания дистрибутива (рис. 13).

Рис. 13. Процесс создания дистрибутива
Дистрибутив будет создан в той же директории, куда первоначально был скопирован диск с копией Windows Vista (в нашем случае — это папка C:\Windows Vista x86 Eng).
После того как в дистрибутив будут интегрированы все обновления и внесены все требуемые изменения, в директории C:\Windows Vista x86 Eng можно дополнительно создать папку Utils и скопировать в нее приложения, которые нужно будет инсталлировать на компьютер после установки ОС, при этом содержимое данной папки не будет скопировано на жесткий диск компьютера в процессе установки ОС. Преимущество такого подхода заключается лишь в том, что в случае использования загрузочного DVD-диска не придется менять диск.
Шаг 9. Создание ISO-образа диска
Последний этап подготовки загрузочного дистрибутива с операционной системой — это создание ISO-образа диска или непосредственная запись загрузочного DVD-диска. Для этого в утилите vLite нужно перейти к окну ISO (рис. 14) и в поле «Режим» выбрать желаемое действие (создать образ, записать образ, записать диск, стереть диск).
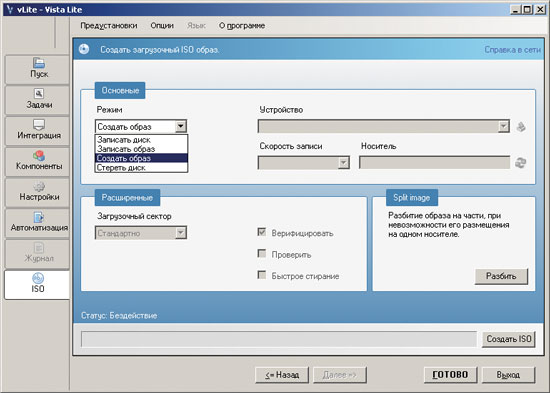
Рис. 14. Процесс создания ISO-образа загрузочного диска
КомпьютерПресс 10’2007
Итак, вы загрузили все последние обновления Windows Vista и готовы приступить к их интеграции. Интеграция обновлений производится в автономном режиме, т. е. они устанавливаются в подключенный системный образ (install.wim). В этой статье рассматриваются два способа интеграции — рекомендуемый Microsoft и неофициальный, с помощью сторонней программы. Первый способ, в принципе, несложен, хотя его описание и занимает относительно много места. Зато он дает вам полное представление о процессе установки обновлений в автономный образ. Второй способ не требует особых усилий, но вам придется целиком полагаться на компетентность автора программы.
На этой странице
- Способ 1 — Интеграция обновлений с помощью WSIM и диспетчера пакетов
- Распаковка обновлений
- Создание дистрибутивного общего ресурса
- Импорт пакетов в дистрибутивный общий ресурс
- Добавление пакетов к файлу ответов
- Подключение системного образа
- Интеграция обновлений с помощью диспетчера пакетов
- Сохранение образа
- Обновление файла каталога
- Способ 2 — Интеграция обновлений с помощью программы Vista-Tool
- Замечание о размере системного образа
Способ 1 — Интеграция обновлений с помощью WSIM и диспетчера пакетов
Для интеграции обновлений с помощью WSIM и диспетчера пакетов используются CAB-файлы обновлений. Если ваши обновления имеют расширения MSU, их необходимо распаковать.
Распаковка обновлений
Скопируйте все обновления в одну папку. Далее в статье используется папка C:\VistaWork\Updates, но вы можете использовать любую другую.
В папке Updates создайте временную папку Temp, в которую будут распакованы CAB-файлы. Запустите командную строку и выполните переход в папку с обновлениями:
cd /d C:\VistaWork\Updates
Распаковка обновлений производится одной командой:
FOR %i IN (*.msu) DO START /WAIT %SystemRoot%\System32\Expand.exe %i -f:* C:\VistaWork\Updates\Temp
Команда осуществляет поиск в папке всех файлов с расширением MSU и распаковывает каждый найденный файл в папку Temp. В результате в папке Temp создается множество файлов, из которых вам понадобятся только файлы с расширением CAB.
Создание дистрибутивного общего ресурса
Для интеграции обновлений с помощью WSIM используется дистрибутивный общий ресурс. Если у вас не создана структура папок, описанная в одной из первых статей сайта, вы можете использовать для ресурса любую папку. В моем примере используется папка Distribution. Откройте WSIM и выберите из меню Сервис пункт Создать дистрибутивный общий ресурс.
Вам будет предложено выбрать папку для ресурса. Укажите желаемую папку, после чего ресурс будет создан. При этом в указанной папке автоматически создаются три папки.
Поскольку обновления представляют собой пакеты, далее будет задействована папка Packages. Теперь можно переходить к импорту пакетов.
Импорт пакетов в дистрибутивный общий ресурс
Импортироваться будут все пакеты из папки Temp, кроме файла WSUSSCAN.cab. В меню Сервис выберите команду Импорт пакетов.
Перейдите в папку Temp и выберите CAB-файлы для импорта. Если при одновременном импорте всех файлов возникнет ошибка, выбирайте файлы группами по несколько штук. После того, как все пакеты будут импортированы, панель Дистрибутивный общий ресурс будет выглядеть примерно так:
Как видите, пакеты разбиты на несколько категорий. Следующий шаг заключается в добавлении пакетов к файлу ответов.
Добавление пакетов к файлу ответов
Создайте новый файл ответов (для интеграции используется отдельный файл). К новому файлу ответов добавьте пакеты. Для добавления пакетов щелкните правой кнопкой мыши на узле, обозначающем категорию пакета (например, Update) и выберите из контекстного меню пункт Добавление к файлу ответов.
Это действие необходимо выполнить для всех категорий пакетов. Добавленные пакеты отобразятся в панели Файл ответов.
Сохраните файл ответов в папке Updates с именем Integrate.xml.
На этом подготовительные действия можно считать законченными и переходить к интеграции. Поскольку интеграция производится в системный образ, его необходимо подключить.
Подключение системного образа
Подключение образа уже рассматривалось в других статьях, поэтому здесь я приведу только команду для подключения.
imagex /mountrw C:\VistaWork\DVD\sources\install.wim 4 C:\VistaWork\Mount
Дополнительную информацию о команде вы можете найти здесь. Если вы хотите интегрировать обновления в различные редакции Windows Vista, описанную ниже процедуру необходимо выполнить для каждой из них.
Интеграция обновлений с помощью диспетчера пакетов
Диспетчер пакетов (Pkgmgr.exe) — это средство командной строки, входящее в состав WAIK, которое можно использовать в автономном режиме для установки, удаления или обновления пакетов Windows. Интеграция обновлений в подключенный образ выполняется одной командой.
В этой команде:
- /o:<путь> — путь к автономной папке Windows, т. е. папке Windows подключенного образа.
- /n:<путь> — путь к файлу ответов, используемому для интеграции.
- /s:<путь> — путь к «песочнице» — временной папке, которую использует для своей работы диспетчер пакетов.
- /l:<путь> — путь к файлу журнала, создаваемому в процессе работы диспетчера пакетов (журнал пригодится для устранения неполадок, если таковые возникнут).
Внимание! В зависимости от мощности вашего компьютера и количества интегрируемых обновлений выполнение команды может занять очень длительное время. Наберитесь терпения и не прерывайте процесс. Когда работа диспетчера пакетов завершится, в окно командной строки снова можно будет вводить команды.
Диспетчер пакетов производит распаковку пакетов в папку Sandbox и их последующую интеграцию в файл install.wim.
Примечание. Содержимое папки Sandbox необходимо удалять перед каждым запуском диспетчера пакетов во избежание проблем в его работе. Да и просто ради экономии пространства на диске это стоит сделать, поскольку распакованные пакеты занимают немало места.
Для проверки того, возникали ли ошибки во время интеграции, введите в командной строке команду:
ECHO %Errorlevel%
Если отобразится 0, интеграция прошла без ошибок. В противном случае придется изучать файл журнала integrate_updates.log.txt в папке C:\VistaWork\Logs. Завершающим штрихом будет сохранение образа.
Сохранение системного образа
Для сохранения образа также требуется одна команда:
imagex /unmount /commit C:\VistaWork\Mount
Подробнее она рассматривалась здесь.
Примечание. Если во время интеграции произошли ошибки, не сохраняйте изменения в образе (т. е. не используйте ключ /commit в приведенной выше команде).
Обновление файла каталога
При следующем открытии системного образа в WSIM потребуется обновить файл каталога, поскольку в него не включены интегрированные в образ обновления.

Эта процедура может занять длительное время. По ее окончании интегрированные обновления должны отобразиться в панели Образ Windows.
Способ 2 — Интеграция обновлений с помощью программы Vista-Tool
Интеграцию обновлений можно автоматизировать с помощью сторонней программы Vista-Tool. На момент написания статьи она была доступна по этой ссылке, размещенной в первом сообщении этой темы форума RyanVM. Вы также можете загрузить версию программы, доступную на момент написания статьи, по этой ссылке (155 Кб). Ответственность за правильность работы программы целиком лежит на ее авторе. Если у вас возникают проблемы с ее использованием, вы всегда можете применить ручной метод интеграции, описанный выше.
Программа умеет интегрировать нераспакованные обновления (MSU), т. е. она сама производит их распаковку и в дальнейшем использует полученные CAB-файлы. По окончании интеграции программа может создать ISO-образ установочного диска. Работа с программой сводится к указанию пути к рабочим папкам. На скриншоте ниже показаны пути, соответствующие структуре папок, которая используется в статьях сайта. Вы можете указать свои пути.
Location of Vista-DVD он Harddrive (root) — путь к папке, в которую скопирован установочный DVD Windows Vista.
Location of Path Mount (empty path) — путь к папке, в которую будет подключен системный образ.
Location of Path with Hotfix (*.cab *.msu) — путь к папке, в которой размещены файл обновлений (распакованные или нераспакованные).
Location of Path for Final ISO — (необязательно) путь папке, в которой после интеграции будет создан ISO-образ Windows Vista
Select image — индекс системного образа, в который будет производится интеграция (подробнее об индексах образа см. здесь). Если вы хотите интегрировать обновления в различные редакции Windows Vista, процедуру интеграции нужно выполнять для каждой из них (при этом, конечно, нет смысла каждый раз создавать ISO-образ).
Mount-RW — подключение системного образа с возможностью записи. Это необходимо сделать для интеграции обновлений.
Integrate Hotfix — способ интеграции обновлений. Возможны два способа — Integrate 1, Install 1 и Integrate All, Install All. При первом способе интеграция и установка обновлений в образ производится по одному, а при втором — сначала интегрируются все обновления, а потом они все по очереди устанавливаются. Автор программы рекомендует первый способ.
Unmount-Commit — отключение образа с сохранением изменений.
Make Iso — создание ISO-образа (необходимо указать путь к папке, в которой он будет создан).
Hide Command Prompt — скрытие окна командной строки, в которой отображается ход выполнения операций.
На скриншоте показана интеграция обновлений, сохранение системного образа и создание ISO-образа в один прием. Надежнее сначала выполнить интеграцию, и если она пройдет без ошибок, сохранить системный образ и создать ISO-образ. В случае возникновения ошибок можно отключить системный образ без сохранения, воспользовавшись опцией Unmount-Dispose.
Замечание о размере системного образа
После интеграции обновлений размер системного образа увеличится. Например, после ручной интеграции 42 обновлений, занимающих 116 Мб на диске (CAB), размер файла install.wim увеличился почти на 500 Мб. Это связано с тем, что обновления распаковываются из сжатых CAB-архивов. Конечно, при создании WIM-файла применяется сжатие, иначе образ мог бы и не поместиться на диск (распакованные пакеты в папке Sandbox заняли 1.7 Гб!).
После установки Windows Vista в списке установленных обновлений должны отобразиться все интегированные вами обновления.
Гид по интеграции обновлений в образ Windows Vista. Интеграция USB 3. Windows 7. Принесли мне ноут для смены винды у которого на борту имелся usb 3. Обычно, мы достаем запылившийся купленный диск с Windows. Менее часа назад Microsoft анонсировали выпуск очередной серии патчей,. Пакет предназначен для интеграции обновлений в дистрибутив Windows XP, при этом интегрируются непосредственно файлы,. Вы просто затратите время на интеграцию драйверов в дистрибутив Windows 7, а установить семрку на новый ноутбук у вас вс. Как интегрировать обновления в офлайн образ Windows 8 Windows Server. Так что интегрированные патчи будут актуальными сразу для всех. Пакет предназначен для интеграции обновлений в дистрибутивы Windows 7 SP1 x86x64 и Server 2008 R2 SP1 x64, а также их установки на рабочую. Интеграция SP1 в установочный диск с Vista. Подготовка системы. Интеграция драйверов и дополнений. Создание нового диска. Гид по интеграции обновлений в образ Windows Vista. Если вам довольно часто приходится устанавливать Windows на ПК, то нет ничего более раздражающего, чем необходимость установки самой Windows с последующим запуском Windows Update и ожиданием загрузки патчей. Хотя в прошлых версиях Windows было относительно просто собрать обновленный диск, в состав которого уже входили все обновления, в случае с Windows Vista или Windows Server 2. Но все таки есть один способ, как создать загрузочный диск с Vista без особых хлопот. Если вам довольно часто приходится устанавливать Windows на ПК, то нет ничего более раздражающего, чем необходимость установки самой Windows с последующим запуском Windows Update и ожиданием загрузки патчей. Хотя в прошлых версиях Windows было относительно просто собрать обновленный диск, в состав которого уже входили все обновления, в случае с Windows Vista или Windows Server 2. Новое ядро Windows включает в себя так называемый сервисный слой от англ. Однако, SP1 обновляет как саму ОС, так и этот слой, что делает процедуру плавной интеграции, которую мы используем для Windows XP SP2 и SP3, невозможной. Этому есть резонные объяснения при установке SP1 происходит несколько перезагрузок, при этом обновления применяются до того, как загружается рабочий стол. В недрах ОС происходит огромное количество работы, и большая ее часть происходит до того, как Vista снова загрузит пользовательский интерфейс. Интеграция SP1 в установочный диск с Vista. Итак, официально единственно возможным способом интеграции SP1 в Windows Vista является установка Vista в систему, установка SP1 и создание образа полученной системы. Звучит не очень благозвучно. Должен быть более легкий и удобный способ, и, к счастью, такой есть. Предприимчивый немецкий дизайнер программного обеспечения разработал инструмент, который заслуживает серьезного внимания и похвалы. Программа, получившая название Vista Update Integrator, является. NET приложением, которое позволяет вам интегрировать драйвера, языковые пакеты, обновления и пакеты сервисных обновлений прямо в WIM образ, а после перекомпиляцию всего содержимого диска и даже позволяет вам создавать загрузочные ISO. Интегрировать Ahci Драйвер в Дистрибутив Windows XP. Патчи, для создания образов, с интегрированными драйверами AHCI. Точно так же вы сможете интегрировать Windows 7 convenience. Каким образом мне интегрировать обновления в дистрибутив Windows 10, чтобы операционная система после своей установки уже. Хотяпрограмма находится в стадии бета тестирования, она достаточно стабильна и способна удовлетворить администраторов и энтузиастов. Эта программа также является прекрасной альтернативой для тех, кто желает держать установочный диск в актуальном состоянии, но при этом не горит желанием забираться в дебри мощных, но сбивающих с толку инструментов по развертыванию от Microsoft. Подготавливаем систему. Первый шаг подготовка системы. Процесс интеграции и компиляции требует очень много времени, поэтому чтобы максимально ускорить данный процесс, сделайте на компьютере копию диска с Vista и соответствующую полную версию SP1. Требуется создать следующие папки DVD C TempVistaDVDSP1 C TempVistaSP1. Загрузите Vista Update Integrator. Для распаковки файлов программы вам понадобится Win. RAR или любой другой архиватор, который поддерживает работу с RAR архивами. Для начала процесса установки запустите setup. Необходимым для работы программы компонентом является. NET Framework 3. 5, который в случае отсутствия будет скачан и установлен. Это значит, что также вы можете запустить VUI на платформах, которые поддерживаются в. NET Framework 3. 5 Windows Server 2. Server 2. 00. 8, Windows XP и Windows Vista. Что интересно, если заглянуть в папку с программой, то можно заметить, что программа использует программы и компоненты, которые Microsoft выпустила для работы с WIM файлами. Выбор WIM образа. Во вкладке Home нажмите кнопку Browse и выберите файл INSTALL. WIM, который находится в папке с копией установочного диска Vista. Если WIM файл, в который вы проводите интеграцию, содержит несколько редакций ОС, например, диск Vista RTM содержит все редакции ОС, то вам придется выбрать, в какую именно редакцию вы проводите интеграцию программа не интегрирует SP1 во все редакции одновременно. Игра Гангстеры 2 Торрент на этой странице. Поэтому в случае необходимости вам придется повторить операцию для каждой из редакций. Дело не в том, что данные файлы не будут существовать для других версий Vista, а в том, что каждая редакция ОС определяется XML каталогом, в котором указаны все соответствующие для редакции ОС файлы, именно данная особенность позволяет устанавливать различные редакции Vista из одного установочного WIM файла. Добавление драйверов. Как только вы выберете WIM файл и редакцию ОС, все вкладки приложения будут разблокированы. Теперь вы можете добавлять драйвера, даже необходимых для загрузки устройств хранения, языковые пакеты и обновления. Для интеграции SP1 нажмите на вкладке Updates и выберите. Интегрировать Патчи В Windows’ title=’Интегрировать Патчи В Windows’ />Перейдите к установщику пакета обновлений и нажмите кнопку Open. VUI понадобится несколько минут, чтобы распаковать данные из SP1, после чего вашему вниманию будет представлен список интегрированных обновлений и ссылки на информацию о них. Создание нового диска с Vista. Для завершения процесса перейдите во вкладку Apply. В меню Rebuild image нажмите Yes, потом Start. Процесс сборки нового установочного файла именно тот момент, когда вы можете спокойно пойти и выпить кофе. В зависимости от производительности вашей системы процесс займет от 3. Как только образ будет собран, все вкладки кроме Create ISO будут заблокированы. Выберите данную вкладку, введите имя диска и нажмите Create ISO. Выберите место, куда требуется сохранить образ, и VUI создаст загрузочный ISO для этой сборки, а у вас будет загрузочный диск с интегрированным Vista SP1. Источник thevista.
Время на прочтение5 мин
Количество просмотров18K
Эта статья является логическим продолжением моей предыдущей статьи. Развивая тему добавления (установки/интеграции) пакетов обновлений в образ Windows Я решил написать скрипт оперирующий командами DISM, который автоматизирует процесс и избавляет системных администраторов от рутинных действий. Универсальность скрипта состоит в том, что с его помощью можно установить пакеты обновления на «живую» систему, либо интегрировать в образ Windows — файл install.wim. Гибкость скрипта состоит в том, что его работу можно настроить изменив значение нескольких переменных в начале всего кода.
Как и в предыдущей статье, для примера, мы будем добавлять к образу Windows так называемое Convenience rollup update (KB3125574), а также необходимое Servicing stack update (KB3177467). В ходе работы над скриптом выяснилось, что после интеграции в образ KB3177467, он (образ — install.wim), становится непригодным для дальнейших интеграций. Если устанавливать KB3177467 на «живую» ОС то проблем не возникает. У данной проблемы есть два решения: 1) интегрировать KB3177467 последним 2) заменить «проблемное» обновление его предыдущей версией — KB3020369. Я выбрал второй вариант, реализовав в скрипте ветвление по условию.
Скрипт
@echo off
Title Convenience Rollup - most important updates after SP1
set _arch=x64
set _file=install.wim
set _img=Online
set _mnt=mount
set _lev=2
:pre_menu
cls
dism /Get-WimInfo /LogLevel:%_lev% /WimFile:%_file%
echo -------------------------------------------------------------------------------
if %ERRORLEVEL% NEQ 0 if %ERRORLEVEL% EQU 2 (goto :bit) else (pause & exit)
set /p _ind=Input index or press [Enter] for quit: || exit
if %_ind% EQU 0 goto :bit
if %_ind% GTR 0 if %_ind% LEQ 24 goto :ind_menu
goto :pre_menu
:ind_menu
cls
dism /Get-WimInfo /LogLevel:%_lev% /WimFile:%_file% /Index:%_ind%
echo -------------------------------------------------------------------------------
if %ERRORLEVEL% NEQ 0 pause & goto :pre_menu
choice /c abcdefghijklmnopqrstuvwxyz /n /m "Mount selected image? [m] "
if %ERRORLEVEL% EQU 13 goto :mount
goto :pre_menu
:bit
if %_img%==Online (if "%PROCESSOR_ARCHITECTURE%" == "x86" if not defined PROCESSOR_ARCHITEW6432 set _arch=x86)^
else (dism /Get-WimInfo /LogLevel:%_lev% /WimFile:%_file% /Index:%_ind% /English | find "Architecture : x86" > nul && set _arch=x86)
goto :add
:add
cls
echo Getting packages list. Please wait...
dism /%_img% /Get-Packages /LogLevel:%_lev% /English > %TEMP%\packages.txt
echo -------------------------------------------------------------------------------
if not %_img%==Online (
echo Add: Servicing stack update KB3020369
call :exist .\%_arch%\Windows6.1-KB3020369-%_arch%.cab ||^
dism /%_img% /Add-Package /LogLevel:%_lev% /PackagePath:.\%_arch%\Windows6.1-KB3020369-%_arch%.cab /NoRestart
echo -------------------------------------------------------------------------------
) else (
echo Add: Servicing stack update KB3177467
call :exist .\%_arch%\Windows6.1-KB3177467-%_arch%.cab ||^
dism /%_img% /Add-Package /LogLevel:%_lev% /PackagePath:.\%_arch%\Windows6.1-KB3177467-%_arch%.cab /NoRestart
echo -------------------------------------------------------------------------------
)
echo Add: Convenience rollup update KB3125574
call :exist .\%_arch%\Windows6.1-KB3125574-v4-%_arch%.cab ||^
dism /%_img% /Add-Package /LogLevel:%_lev% /PackagePath:.\%_arch%\Windows6.1-KB3125574-v4-%_arch%.cab /NoRestart
echo -------------------------------------------------------------------------------
del %TEMP%\packages.txt
if not exist %_file% exit
pause
goto :unmount
:exist
dism /%_img% /Get-PackageInfo /LogLevel:%_lev% /PackagePath:%1 /English | find "Package Identity" | findstr /g:/ %TEMP%\packages.txt > nul
exit /b
:mount
cls
md %_mnt%
dism /Mount-Wim /LogLevel:%_lev% /WimFile:%_file% /Index:%_ind% /MountDir:%_mnt%
if %ERRORLEVEL% NEQ 0 rd %_mnt% & pause & exit
set _img=Image:%_mnt%
goto :bit
:unmount
cls
if not %_img%==Online (
dism /Unmount-Wim /LogLevel:%_lev% /MountDir:%_mnt% /Commit
rd %_mnt%
)
set _arch=x64
set _img=Online
goto :pre_menuФайлы и папки
Файлы пакетов обновлений здесь не прилагаю, так как указанные в скрипте взяты для образца. По месту нахождения скрипта должны быть созданы папки x64 и x86 в которые нужно разместить нужные пакеты обновлений. Сам файл скрипта можно сохранить в кодировке ANSI если не использовать кириллицу для вывода информационных сообщений. А если хочется видеть русский текст, то нужно cmd-файл сохранить в кодировке OEM 866.
Использование
Как уже отмечалось, скрипт может установить обновления или интегрировать их. Если в папке запуска отсутствует файл образа — install.wim, то скрипт выполняет установку обновлений в полностью автоматическом режиме. Если в папке запуска присутствует файл образа — install.wim, то скрипт выполняет считывание из него информацию об имеющихся «индексах» и предлагает ввести номер. После этого отображается расширенная информация о выбранном «индексе» выдаётся запрос на монтирование. Нажатие любой клавиши приводит к возврату, а нажатие клавиши [m] запускает следующую цепочку действий: монтирование образа, интеграция обновлений, размонтирование образа, возврат в меню выбора «индеска». После чего можно выбрать другой «индекс» для интеграции обновлений. Выбор «индекса» под номером 0 запускает установку обновлений на «живую» ОС.
Разбор кода
Вначале командой set происходит установка переменных. Можно изменить предполагаемое имя файла образа install.wim (например, на install.esd). Можно изменить имя папки монтирования или задать путь, если папка монтирования должна находится за пределами папки запуска. Можно изменить «уровень» логирования, для исключения информационных сообщений из файла лога системы DISM.
:pre_menu
Предварительное меню. Получение основной информации о wim-файле с контролем ошибок. Если ошибка 2 — отсутствует wim-файл, то запуск в режиме Online. Не нашел информацию о максимальном количестве «индексов» в одном образе и установил значение 24.
:ind_menu
Индексное меню. Получение расширенной информации о выбранном «индексе» в wim-файле с контролем ошибок. Предложение смонтировать «индекс».
:bit
Определение разрядности ОС. Для интерактивного обслуживания считываются системные переменные среды, а для автономного обслуживания из образа запрашивается необходимая информация и в ней ищется ключевая строка.
:add
Добавление пакетов. Чтобы не делать лишней работы вначале происходит запрос списка уже добавленных (установленных или интегрированных) пакетов, а потом перед каждой командой запуска осуществляется вызов псевдофункции для проверки.
:exist
Псевдофункция проверки. Работа описана в статье Проверка присутствия пакета обновления в системе перед установкой. Код слегка подправлен.
:mount
Монтирование образа. Предварительно создаётся папка монтирования. Контроль ошибок. Изменяется переменная определяющая спецификацию образа, теперь указывает на путь к автономному образу.
:unmount
Размонтирование образа. Если выполнялось интерактивное обслуживание (/Online), то размонтировать не нужно. Возвращение переменных к исходным значениям.
Совместимость
Работа данного скрипта тестировалась на ОС Windows 7 со встроенной утилитой dism.exe версии 6.1.7600.16385. В версиях ОС Windows 8, 8.1, 10 утилита dism.exe системы DISM имеет более высокую версию. Думаю, обратная совместимость сохранена, и скрипт будет также работоспособен. К тому же появится возможность работать с esd-файлами.
