Kali Linux Tools Installer for Windows
🛠️🔒 Access Kali Linux Tools on Windows!
The Kali Linux Tools Installer brings the power of popular Kali Linux utilities to the Windows platform. Perfect for cybersecurity professionals, researchers, and IT administrators who need advanced tools for penetration testing, vulnerability assessment, and security analysis.
🔗 Download
Click here to download Kali Linux Tools Installer.
✨ Features
- 🔒 Comprehensive Toolset: Includes key utilities like Nmap, Metasploit, Wireshark, and more.
- 🛠️ Penetration Testing: Perform network and application security assessments.
- 🌐 Network Analysis: Monitor, analyze, and troubleshoot network traffic.
- ⚡ Streamlined Installation: Quickly set up tools without needing a virtual machine.
- 📊 Forensic Tools: Investigate and analyze data with precision.
🚀 Quick Start
- Download the Installer.
- Run the installer and follow the setup instructions.
- Access your installed tools from the program menu or terminal.
📂 Use Cases
- Conduct penetration tests on local or remote systems.
- Analyze network vulnerabilities and performance.
- Use forensic tools for data recovery and investigation.
- Enhance cybersecurity skills with real-world tools.
📝 Requirements
- Windows operating system (10/11).
- Administrator privileges may be required for installation and usage.
📝 License
This project is licensed under the MIT License.
Время на прочтение2 мин
Количество просмотров81K
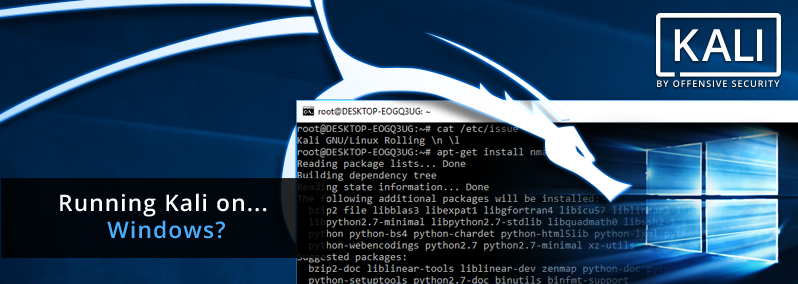
С введением подсистемы Windows для Linux (WSL) в Windows 10 появились новые возможности, такие как поддержка Linux дистрибутивов, в частности Ubuntu. В этой статье я расскажу, как с помощью этой подсистемы подключить Kali LInux в Windows среде не используя системы виртуализации.
Хотя работы Kali на Windows может быть не оптимальна из-за различных ограничений, все еще существует множество ситуаций, когда Kali Linux может быть необходим для использования совместно с Windows 10. Например это может быть консолидация рабочих областей, особенно если Windows является вашей основной рабочей средой. Также может быть полезна стандартизация инструментов и сценариев для работы в нескольких средах, быстрый перенос инструментов командной строки для тестирования проникновения в Linux для Windows и т. д.
Для того, чтобы установить Kali необходимо выполнить несколько шагов. В первую очередь необходимо включить и установить Windows Subsystem for Linux Command Reference — запустить powershell оболочку с правами администратора, выполнить команду и перезагрузить вашу машину:
Enable-WindowsOptionalFeature -Online -FeatureName Microsoft-Windows-Subsystem-LinuxПосле перезагрузки необходимо установить Ubuntu-environment:
lxrun /installДалее вам необходимо установить WSL Distribution Switcher. Эта программа предназначена для переключения подсистемы Linux для использования различных дистрибутивов Linux. Образы rootfs в настоящее время загружаются из репозиториев Docker Hub в виде исходников или prebuilt-сборок.
(Для клонирования проекта с git-репозитория необходимо установить git-клиент на Windows 10, например отсюда: https://git-scm.com/download/win, а также установить python для Windows).
git clone https://github.com/RoliSoft/WSL-Distribution-Switcher.git
cd WSL-Distribution-Switcher
python get-prebuilt.py kalilinux/kali-linux-docker
python install.py rootfs_kalilinux_kali-linux-docker_latest.tar.gz
lxrun /setdefaultuser rootТеперь, когда Kali-environment развернут на вашей Windows 10 вы можете вызвать его с помощью команды:
bashДалее вам необходимо обновить Kali Linux и установить кириллическую локализацию (при необходимости):
export LANG=C
apt-get update && apt-get dist-upgradeПосле развертывания Kali-environment мы можем установить необходимые утилиты и использовать их из Windows:
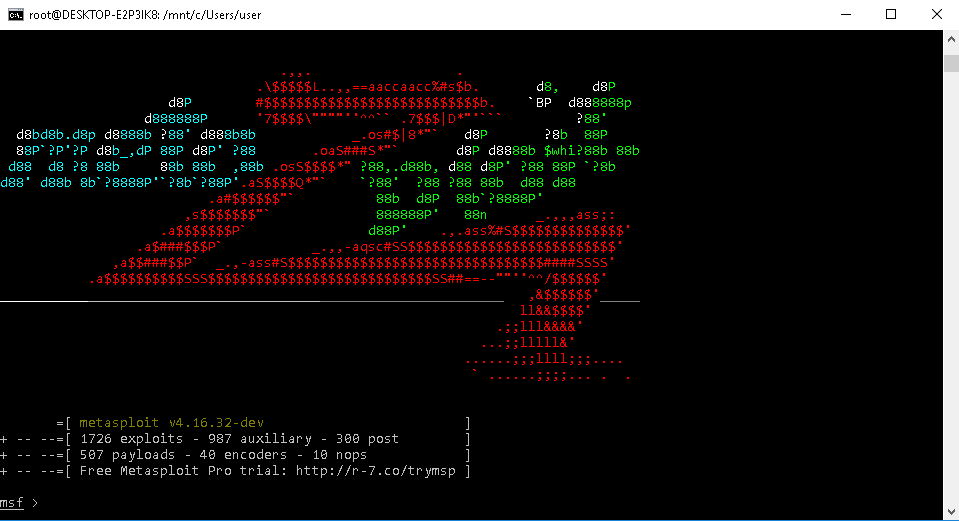
Таким простым способом вы получите современный дистрибутив для тестирования на проникновение в вашей Windows среде без запуска систем виртуализации, перезагрузок и прочего. Также, необходимо учесть, что из такой среды у вас не будут нормально работать утилиты по работе с железом, для вардрайвинга и т.д.
Уже некоторое время в Windows 10 присутствует возможность установить различные дистрибутивы Linux с помощью компонента «Подсистема Windows для Linux» или WSL, однако лишь в виде терминала без графического интерфейса. Начиная с Windows 10 2004 WSL обновился до версии 2.0, благодаря чему появились новые возможности и, в рамках этих возможностей появилась Kali Linux для WSL2 с поддержкой графического интерфейса или Win-Kex.
В этой инструкции подробно об установке графического интерфейса Kali Linux в Windows 10 версии 2004 или новее, а также дополнительная информация, например, о том, как включить русский язык интерфейса в установленной системе.
Установка Kali Linux с графическим интерфейсом в Windows 10
Порядок установки Kali Linux с графическим интерфейсом (GUI) для подсистемы Windows для Linux будет состоять из следующих шагов (напоминаю: необходима версия Windows 10 2004 или новее):
- Включите компонент «Подсистема Windows для Linux». Сделать это можно в Панель управления — Программы и компоненты — Включение или отключение компонентов Windows. После установки перезагрузите компьютер.
- Этот шаг можно пропустить, если у вас включены компоненты Hyper-V, иначе запустите Windows PowerShell от имени администратора (можно сделать через правый клик по кнопке «Пуск» и выполните команду
dism.exe /online /enable-feature /featurename:VirtualMachinePlatform /all /norestart
- Скачайте и установите обновление ядра Linux WSL2 со страницы https://docs.microsoft.com/ru-ru/windows/wsl/wsl2-kernel
- Перезагрузите компьютер, запустите PowerShell от имени администратора и выполните команду
wsl --set-default-version 2
- Зайдите в магазин приложений Windows Store, используйте поиск чтобы найти и установить Kali Linux.
- После завершения установки в PowerShell от имени администратора выполните команду:
wsl --set-version kali-linux 2
- Запустите Kali Linux (пункт будет доступен в меню «Пуск»), выполните первоначальную настройку (имя пользователя и пароль), после чего по порядку выполните следующие команды (требуется подключение к Интернету, последний шаг может занять много времени.
sudo apt update sudo apt dist-upgrade sudo apt install -y kali-win-kex
- В ходе выполнения последней команды вам будет предложено выбрать клавиатуру. Я оставил значения по умолчанию, но, возможно, стоило выбрать русскую, так как в дальнейшем при включении русского языка интерфейса в ряде случаев кириллица не отрисовывается (не знаю, есть ли связь, лишь предположение).
- По завершении установки введите команду kex для запуска Kali Linux с графическим интерфейсом. При первом запуске вам будет предложено создать отдельный пароль, можно от этого отказаться.

В результате запустится Kali Linux с графическим интерфейсом в полноэкранном режиме. Для выхода из полноэкранного режима можете вызвать меню клавишей F8 и отключить опцию «Full Screen».
Если вам потребуется включить русский язык интерфейса для Kali Linux, у меня сработал следующий метод:
- В графическом интерфейсе Kali Linux запускаем терминал, вводим команду
sudo dpkg-reconfigure locales
- Выбираем ru_RU UTF-8 на двух экранах (отметку ставим пробелом, переключаемся на кнопку Ok клавишей Tab).
- Закрываем окно терминала и окно графического интерфейса, в терминале из которого мы запускали графический интерфейс вводим kex stop (если приглашение ввода не отображается, попробуйте изменить размер окна — у меня встретился такой баг).
- Снова запускаем kex — в результате интерфейс будет на русском языке.
А в целом, хотя я еще и не придумал, для чего мне это использовать (возможно, попробую запускать пакеты от bitnami для экспериментов с сайтами), но на первый взгляд всё работает исправно и быстро: быстрее, чем в виртуальной машине.
Before installing these tools, make sure to add an exception for the Kali Linux folder in your anti-virus software otherwise a sizable percentage of these tools will be prevented from installing by the anti-virus.
Kali Linux contains hundreds of different tools in their package library, however, the Kali Linux for WSL install is just the basic system, it is up to you to install the tools you want or need. A full list of the available tools is available at Kali Linux Tools Listing.
Luckily, you do no have all to the tools individually, the Kali Linux team makes metapackages available which allows you to install groups of tools for specific function using a single command. The list of metapackages and what they are for is available at Kali Metapackages.
The command to install all the tools is simply:
sudo apt-get install kali-linux-default
This will download about 2GB of data so it can take some time depending on your internet connection and the install process can take just as long so set aside about an hour for everything to install. The final install will use about 7GB on your drive.
Page last updated: 2020/07/02

Устанавливаем Kali Linux в операционной системе Windiws 11 с помощью подсистемы Windows для Linux. Наступим на все возможные грабли. Поехали.
Запускаем Windows Terminal под администратором. Делюсь лайфхаком, Win + R, wt, Ctrl + Shift + Enter. Расшифровываю, Win + R для запуска окна Run.

Пишем команду:
wtЗапускаем комбинацией Ctrl + Shift + Enter, в этом случае Windows Terminal запустится под администратором.
Windows Subsystem for Linux 2
Установим необходимые компоненты для работы WSL 2.
Windows Subsystem for Linux 2 (WSL 2) — это вторая версия подсистемы Windows для Linux. Новая архитектура WSL 2 обеспечивает иной способ взаимодействия дистрибутивов Linux с Windows. WSL 2 использует технологию виртуализации и ядро Linux для реализации новых возможностей.
Я уже описывал разные способы установки WSL 2:
Windows Subsystem for Linux 2
Воспользуемся одним из способов, работаем в Windows Terminal. Перед тем как устанавливать дистрибутивы Linux необходимо включить компонент «Подсистема Windows для Linux».
Dism /online /Enable-Feature /featurename:Microsoft-Windows-Subsystem-Linux /all /norestart
Включаем компонент «Платформа виртуальной машины».
Dism /online /Enable-Feature /featurename:VirtualMachinePlatform /all /norestart
Перезагружаем компьютер. После перезагрузки снова запускаем Windows Terminal под администратором.
Переключаем WSL на вторую версию.
wsl --set-default-version 2
Посмотрим на список доступных дистрибутивов Linux.
wsl -l -o
И у нас имеется достаточно неплохой выбор дистрибутивов Linux:
- Ubuntu — это дистрибутив по умолчанию
- Debian
- kali-linux
- Ubuntu-18.04
- Ubuntu-20.04
- Ubuntu-22.04
- OracleLinux_7_9
- OracleLinux_8_7
- OracleLinux_9_1
- openSUSE-Leap-15.5
- SUSE-Linux-Enterprise-Server-15-SP4
- SUSE-Linux-Enterprise-15-SP5
- openSUSE-Tumbleweed
Грабли
Наступим на первые грабли, пытаемся установить Kali Linux.
wsl --install -d kali-linux
Открывается новое окно.

Ошибка.
WslRegisterDistribution failed with error: 0x800701bc
Мы не всё установили, нам нужен ещё один компонент с последней версией пакета обновления ядра Linux в WSL 2: Windows Subsystem for Linux Update.
Для 64-разрядных компьютеров:
https://wslstorestorage.blob.core.windows.net/wslblob/wsl_update_x64.msi
Для ARM64:
https://wslstorestorage.blob.core.windows.net/wslblob/wsl_update_arm64.msi
Качаю пакет и устанавливаю.

Next.

Finish.
Наступим на вторые грабли, пытаемся установить Kali Linux.
wsl --install -d kali-linux
Ошибка.
WslRegisterDistribution failed with error: 0x80004005
Мы установили пакет Windows Subsystem for Linux Update, но само обновление не накатили.
wsl --status
Ядро 5.10.16. Обновим.
wsl --update
wsl -v
Ядро обновилось. Вот теперь Kali Linux поставится.
Kali Linux
wsl --install -d kali-linuxПри установке нас попросят завести пользователя и указать пароль.

Текущие дистрибутивы.
wsl -l -v
GUI
По умолчанию у нас стоит облегчённая версия Kali Linux, без GUI.
apt update
apt install -y kali-win-kexМожно установить расширенную сборку Kali Linux.
apt install kali-linux-largeGUI для Kali Linux запускается командой kex.
kex
И…

Вот оно. Диск C: монтируется в /mnt/c.

Отключить полноэкранный режим можно с помощью F8.

Добраться до файловой системы Linux из Windows тоже не сложно.
\\wsl.localhost\kali-linux

P.S.
В Windows 11 появился и другой способ установки WSL:
wsl --installПри этом должны подтянуться все необходимые зависимости. Не помню только с какой версии работает.



