

- Администрирование и поддержка Oracle
- Администрирование и поддержка SQL Server
- Администрирование и поддержка PostgreSQL
- Аутсорсинг DevOps
- Управление Kubernetes
- Настройка Kubernetes
- Установка и настройка ClickHouse
- Аудит логов в ClickHouse
- Подключение кластеров Kafka
- Установка и настройка Kafka
- →
- →
-
Процессы ОС Windows и соответствующие проблемы
В этой статье мы расскажем о проблемах, сопутствующих ОС Windows, и средствах диагностики этих неполадок, которые используют специалисты «ДБ-сервис».
Основные процессы ОС Windows
В актуальных версиях Windows процессы принято делить на три группы:
- Процессы приложений. Процессы прикладных программ, как встроенных в ОС, так и внешних.
- Фоновые процессы. Процессы, не имеющие собственных окон и протекающие непрерывно. Среди них могут быть и запущенные ОС (службы), процессы внешних программ (антивирусы, сборщики аналитики и т.д.)
- Процессы Windows. Процессы операционной системы, отвечающие за ее функционирование.
Из-за чего возникают проблемы ОС Windows?
Существует много причин возникновения неполадок в ОС Windows. В контексте процессов, влияющих на работу СУБД, в качестве проблемы мы рассмотрим аномальное число всех процессов, а также чрезмерное количество работающих скриптов PS или командной строки.
Слишком много процессов
В норме число процессов в Windows не должно превышать 100. Если это значение достигает 1000, это может говорить о наличии неполадок или каких-то серьезных изменениях в системе. В этом случае необходимо проверить, что это за процессы.
Ниже мы подробно опишем инструменты диагностики, которые мы используем в «ДБ-сервис»; пока же отметим лишь, что т. к. процессы, выполняющиеся на машинах клиентов могут быть очень важны для их бизнеса, мы ничего не останавливаем без подтверждения от заказчиков.
Количество запущенных процессов (conhost.exe) или (powershell.exe) слишком велико
Нередки ситуации, когда источником проблемы является большое число скриптов, работающих одновременно и выполняющих разные задачи (речь идет о процессе командной строки conhost.exe или процессе powershell.exe).
Причина, как правило, кроется в том, что скрипты стали выполняться слишком долго, в силу чего висят запущенными в памяти, наслаиваясь друг на друга.
В свою очередь долгое выполнение скриптов происходит из-за неполадок на сервере или ошибок в БД, если скрипты обращаются к ней (к примеру, в случае блокировок, о которых мы писали в одной из предыдущих статей).
Первое, что необходимо сделать в этом случае — идентифицировать источник проблем. Далее необходимо проверить сервер и БД на предмет общей деградации производительности.
В случае невозможности самостоятельного проведения диагностики — следует передать данные специалистам по поддержке и администрированию баз данных, например — инженерам «ДБ-сервис». Помните, что ответ на вопрос «как запустить процесс Windows и ничего не сломать» — не всегда является тривиальным.
Как диагностировать проблему?
Существует несчетное число инструментов для диагностики проблем с процессами ОС. В этой статье мы не будем рассматривать сторонние утилиты, а сосредоточимся на только стандартных средствах Windows.
Диспетчер задач Windows (Task Manager)
Диспетчер задач — стандартный графический инструмент управления процессами. Они отображаются и управляются в двух вкладках — «Processes» и «Details» — внешний вид которых может варьироваться в зависимости от версии Windows.
1. Вкладка «Processes». Как видно на скрине ниже, в ней содержится основная информация о процессах и показатели производительности.

В этом окне диспетчера можно группировать, сортировать, добавлять и удалять отображаемую информацию, что помогает эффективнее анализировать производительность.
Как видно из скрина ниже, в этом же окне можно получить более подробные сведения о нужном процессе, перейти к исполняемому файлу, принудительно завершить процесс.


2. Вкладка «Details». Как видно из скрина ниже, в этой вкладке содержится более подробная информация о процессах.

Командная строка
Командная строка в Windows — это программа, которая эмулирует поле ввода в пользовательском интерфейсе. Для управления процессами в командной строке есть две утилиты:
- Tasklist. Показывает список процессов на локальном или удаленном компьютере. Для каждого процесса выводит имя образа, PID, имя сессии, номер сеанса и объем занимаемой памяти.
- Tasklist. Помогает завершить любой процесс.

Как посмотреть процессы в Windows с помощью этих утилит? По умолчанию информация выводится в виде таблицы, однако ключ /fo позволяет задать вывод в виде списка или в формате CSV, f ключ /v показывает более подробную информацию о процессах.
Например, команда Tasklist /v /fo LIST выведет подробное описание всех процессов в виде списка.
Список можно уточнить: для этого нужно использовать ключ /fi, который позволяет использовать фильтры для вывода данных. Например команда Tasklist /fi «username eq dmitry.b» /fi «memusage le 40000» выводит список процессов пользователя dmitry.b, которые потребляют не больше 40 Мб памяти.
Полную справку по командам Tasklist и Taskkill можно получить, введя их с ключом /?.
PowerShell
Еще один важный инструмент диагностики — PowerShell. Речь идет о конгломерате командлетов, с помощью можно управлять процессами на локальном или удаленном компьютере.
Для получения списка процессов используется командлет Get-Process. Пример вывода результатов можно увидеть на скриншоте ниже.

Командлет Where-Object задает фильтр для выводимой информации. Для примера выведем список процессов, которые загружают процессор и отсортируем их по возрастанию нагрузки с помощью команды: Get-Process | where {$_.cpu -gt 0} | sort cpu -Descending.
С помощью PowerShell можно получить любую информацию о любом процессе. В качестве примера возьмем процесс sqlservr и выведем список его свойств командой: Get-Process -Name sqlservr | Get-Member -Membertype property.
Затем выберем интересующие нас свойства (например, имя и ID процесса, путь к файлу, используемые модули и время запуска), после чего выедем их в виде списка командой: Get-Process -Name sqlservr | Format-List name, id, path, modules, starttime.
Как отключить процессы в Windows? Если возникла необходимость завершить процесс, сделать это в PowerShell можно с помощью командлета Stop-Process. Он завершает указанный процесс по его имени или идентификатору. Однако, т. к. мы не останавливаем процессы без подтверждения со стороны клиента, даже в данном примере мы не будем ничего отключать, а передадим результат выполнения командлета Get-Process по конвейеру: Get-Process | where {$_.name -match ″Taskmgr″} | Stop-Process.
Get-Process не может показать процессы на удаленном компьютере. Чтобы осуществить это, можно воспользоваться командлетом Get-WmiObject и, например, посмотреть процессы на удаленном компьютере командой: Get-WmiObject win32_process -computername RUDC-D-DB63 | ft name, processid, description.
Частые ошибки при диагностировании проблем
При диагностировании проблем, связанных с процессами Windows, у людей, далеких от системного администрирования, часто возникают те или иные затруднения. Поэтому, чтобы не подставлять бесперебойность вашего бизнеса под удар, мы советуем доверять диагностику профессионалам. Обратившись в «ДБ-сервис», вы получите экспертное сопровождения ваших БД, а также
весь комплекс работ по их администрированию в режиме 24×7
.
Резюме
Мы рассказали об основных типах процессах в ОС Windows и неполадках, возникающих из-за их аномальной работы. Также в статье было освещено, как «ДБ-сервис» использует для диагностики проблем инструменты, встроенные в оболочку Windows.
Опыт работы: 9 лет администрирования СУБД MSSQL SERVER
Образование: ЮФУ, Диплом специалиста по специальности «Физика», Диплом магистра по специальности «Прикладная информатика», Диплом о профессиональной переподготовке по специальности «Системный инженер»
Пономаренко Георгий Олегович
Руководитель направления MSSQL
Время на прочтение8 мин
Количество просмотров290K
В предыдущей статье был составлен список из 80 инструментов для мониторинга Linux системы. Был смысл также сделать подборку инструментов для системы Windows. Ниже будет приведен список, который служит всего лишь отправной точкой, здесь нет рейтинга.

1. Task Manager
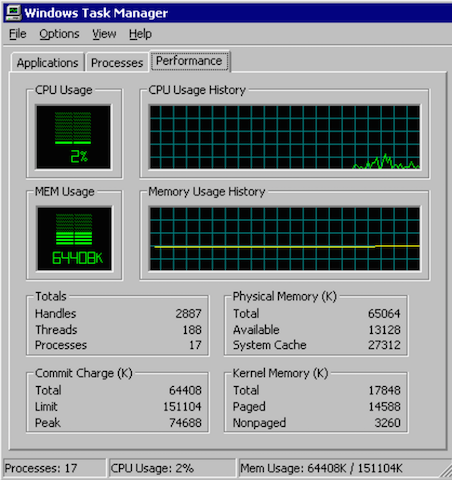
Всем известный диспетчер задач Windows — утилита для вывода на экран списка запущенных процессов и потребляемых ими ресурсов. Но знаете ли Вы, как использовать его весь потенциал? Как правило, с его помощью контролируют состояние процессора и памяти, но можно же пойти гораздо дальше. Это приложение предварительно на всех операционных системах компании Microsoft.
Task Manager
2. Resource Monitor
Великолепный инструмент, позволяющий оценить использование процессора, оперативной памяти, сети и дисков в Windows. Он позволяет быстро получить всю необходимую информацию о состоянии критически важных серверов.
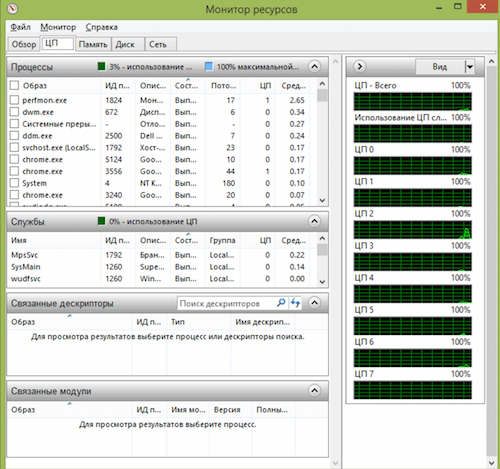
Resource Monitor
3. Performance Monitor

Основной инструмент для управления счетчиками производительности в Windows. Performance Monitor, в более ранних версиях Windows известен нам как Системный монитор. Утилита имеет несколько режимов отображения, выводит показания счетчиков производительности в режиме реального времени, сохраняет данные в лог-файлы для последующего изучения.
Performance Monitor
4.Reliability Monitor
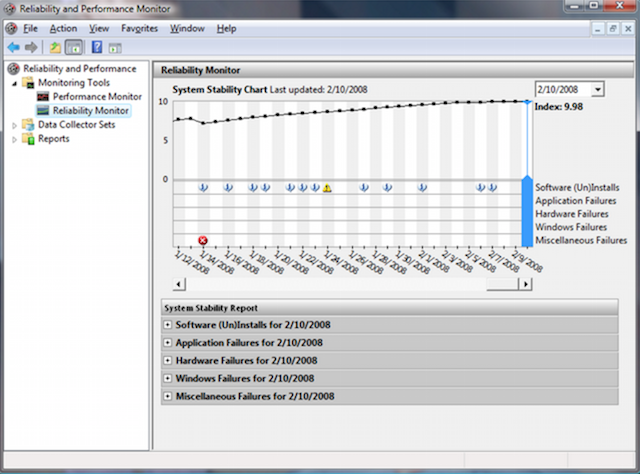
Reliability Monitor — Монитор стабильности системы, позволяет отслеживать любые изменения в производительности компьютера, найти монитор стабильности можно в Windows 7, в Windows 8: Control Panel > System and Security > Action Center. С помощью Reliability Monitor можно вести учет изменений и сбоев на компьютере, данные будут выводиться в удобном графическом виде, что позволит Вам отследить, какое приложение и когда вызвало ошибку или зависло, отследить появление синего экрана смерти Windows, причину его появления (очередное обновлением Windows или установка программы).
Reliability Monitor
5. Microsoft SysInternals

SysInternals — это полный набор программ для администрирования и мониторинга компьютеров под управлением ОС Windows. Вы можете скачать их себе бесплатно на сайте Microsoft. Сервисные программы Sysinternals помогают управлять, находить и устранять неисправности, выполнять диагностику приложений и операционных систем Windows.
SysInternals
6. SCOM (part of Microsoft System Center)
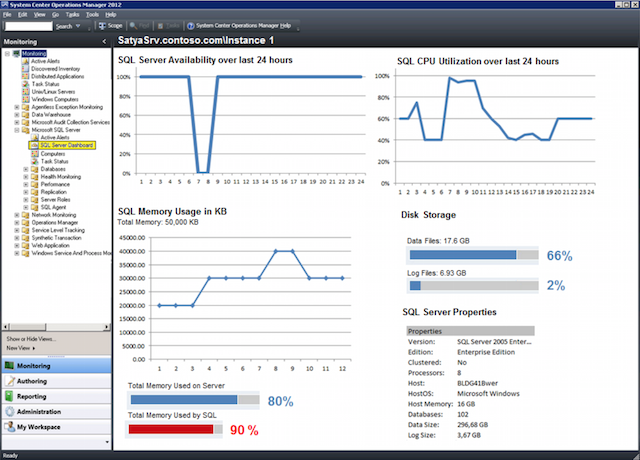
System Center — представляет собой полный набор инструментов для управления IT-инфраструктурой, c помощью которых Вы сможете управлять, развертывать, мониторить, производить настройку программного обеспечения Microsoft (Windows, IIS, SQLServer, Exchange, и так далее). Увы, MSC не является бесплатным. SCOM используется для проактивного мониторинга ключевых объектов IT-инфраструктуры.
SCOM
Мониторинг Windows серверов с помощью семейства Nagios
7. Nagios
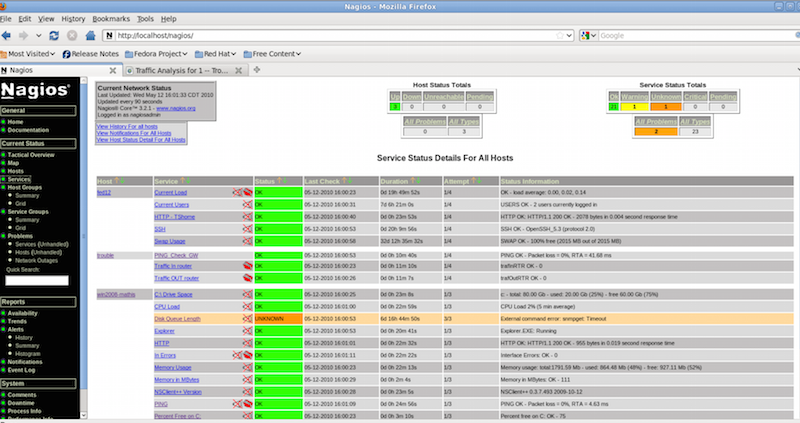
Nagios является самым популярным инструментом мониторинга инфраструктуры в течение нескольких лет (для Linux и Windows). Если Вы рассматриваете Nagios для Windows, то установите и настройте агент NSClient ++ на Windows сервер. NSClient ++ мониторит систему в реальном времени и предоставляет выводы с удаленного сервера мониторинга и не только.
Nagios
8. Cacti
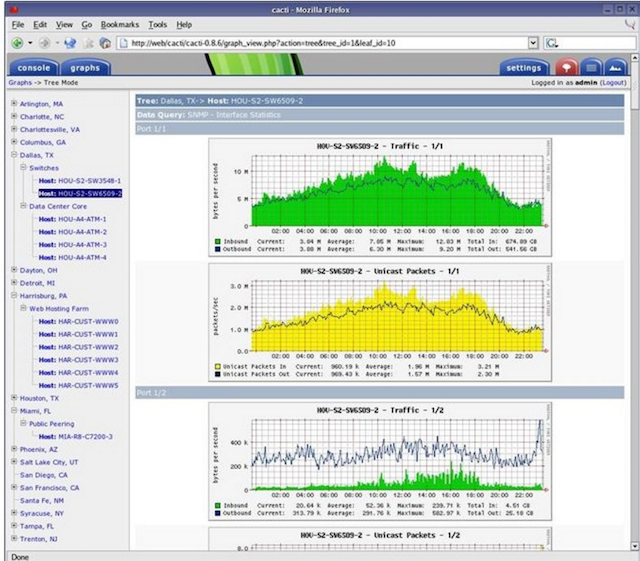
Обычно используется вместе с Nagios, предоставляет пользователю удобный веб-интерфейс к утилите RRDTool, предназначенной для работы с круговыми базами данных (Round Robin Database), которые используются для хранения информации об изменении одной или нескольких величин за определенный промежуток времени. Статистика в сетевых устройств, представлена в виде дерева, структура которого задается самим пользователем, можно строить график использования канала, использования разделов HDD, отображать латентость ресурсов и т.д.
Cacti
9. Shinken
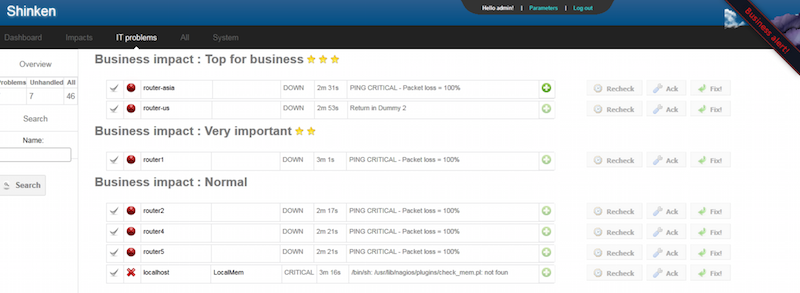
Гибкая, масштабируемая система мониторинга с открытым исходным кодом, основанная на ядре Nagios, написанном на Python. Она в 5 раз быстрее чем Nagios. Shinken совместима с Nagios, возможно использование ее плагинов и конфигураций без внесения коррективов или дополнительной настройки.
Shinken
10. Icinga
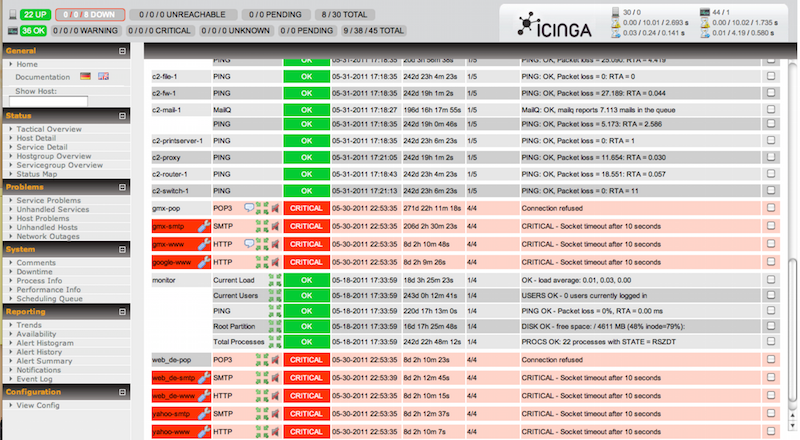
Еще одна популярная открытая система мониторинга, которая проверяет хосты и сервисы и сообщает администратору их состояние. Являясь ответвлением Nagios, Icinga совместима с ней и у них много общего.
11. OpsView
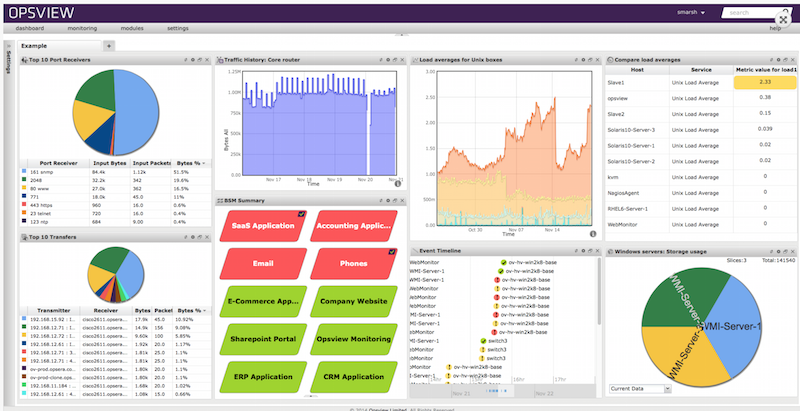
OpsView изначально был бесплатен. Сейчас, увы, пользователям данной системой мониторинга приходится раскошеливаться.
OpsView
12. Op5
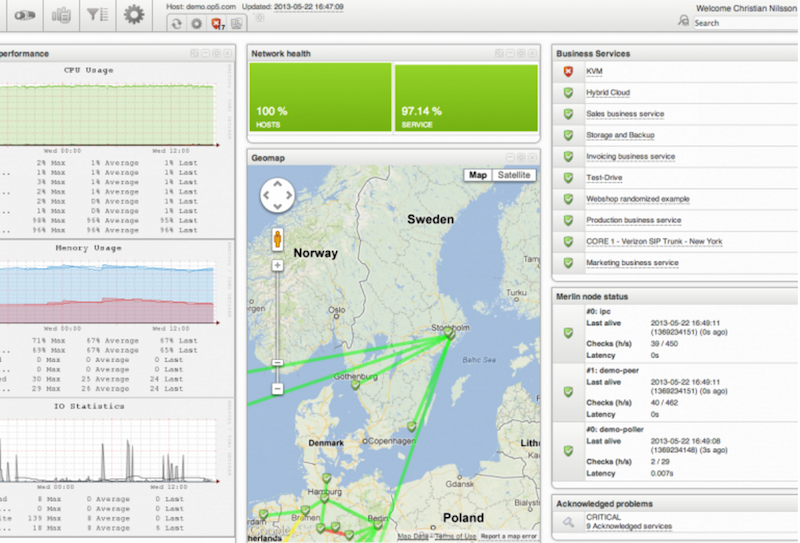
Op5 еще одна система мониторинга с открытым исходным кодом. Построение графиков, хранение и сбор данных.
Op5
Альтернативы Nagios
13. Zabbix
Открытое программное обеспечение для мониторинга и отслеживания статусов разнообразных сервисов компьютерной сети, серверов и сетевого оборудования, используется для получения данных о нагрузке процессора, использования сети, дисковом пространстве и тому подобного.
Zabbix
14. Munin
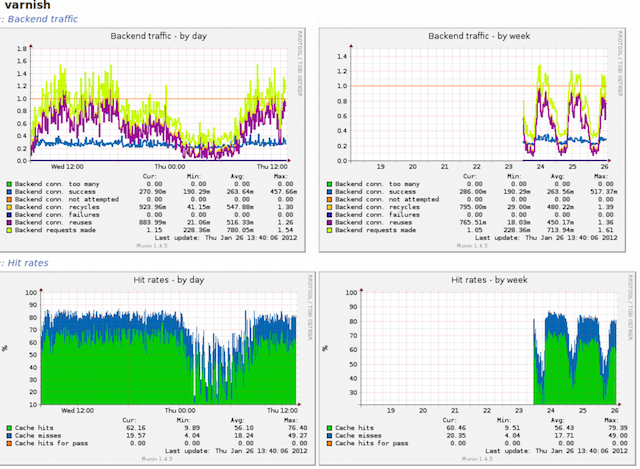
Неплохая система мониторинга, собирает данные с нескольких серверов одновременно и отображает все в виде графиков, с помощью которых можно отслеживать все прошедшие события на сервере.
Munin
15. Zenoss
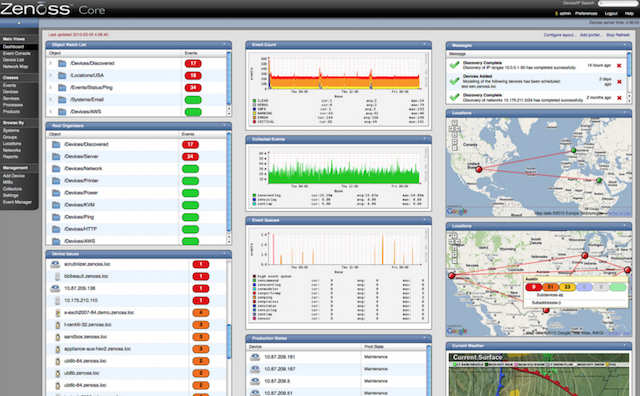
Написан на языке Python с использованием сервера приложений Zope, данные хранятся в MySQL. С помощью Zenoss можно
мониторить сетевые сервисы, системные ресурсы, производительность устройств, ядро Zenoss анализирует среду. Это дает возможность быстро разобраться с большим количеством специфических устройств.
Zenoss
16. Observium
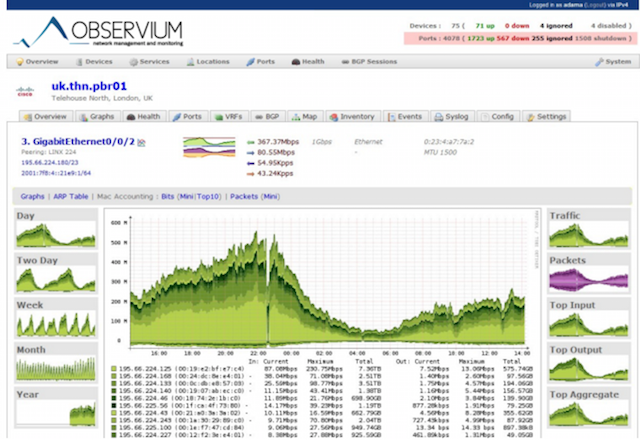
Система мониторинга и наблюдения за сетевыми устройствами и серверами, правда список поддерживаемых устройств огромен и не ограничивается только сетевыми устройствами, устройство должно поддерживать работу SNMP.
Observium
17. Centreon
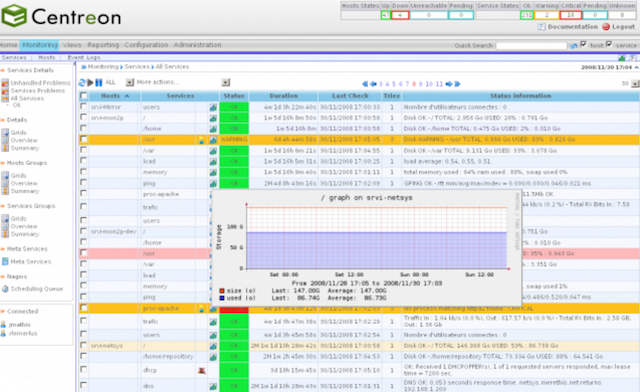
Комплексная система мониторинга, позволяет контролировать всю инфраструктуру и приложения, содержащие системную информацию. Бесплатная альтернатива Nagios.
Centreon
18. Ganglia
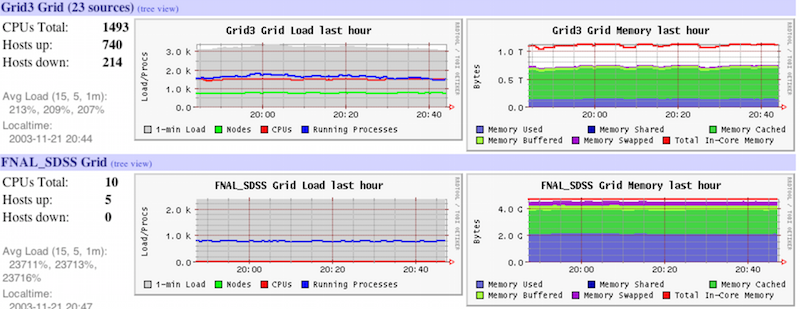
Ganglia — масштабируемая распределенная система мониторинга, используется в высокопроизводительных вычислительных системах, таких как кластеры и сетки. Отслеживает статистику и историю вычислений в реальном времени для каждого из наблюдаемых узлов.
Ganglia
19. Pandora FMS
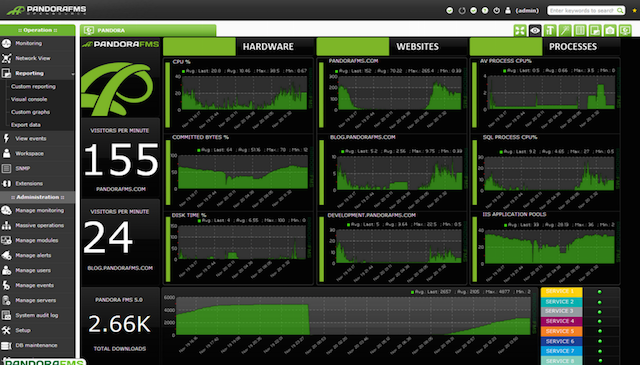
Система мониторинга, неплохая продуктивность и масштабируемость, один сервер мониторинга может контролировать работу нескольких тысяч хостов.
Pandora FMS
20. NetXMS
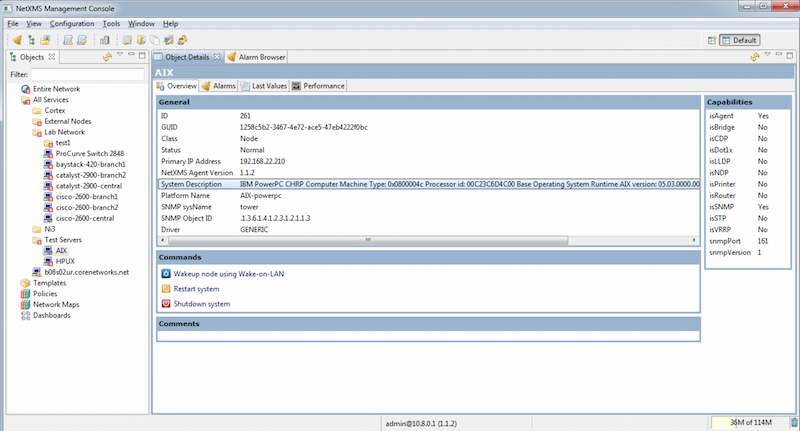
Программное обеспечение с открытым кодом для мониторинга компьютерных систем и сетей.
NetXMS
21. OpenNMS
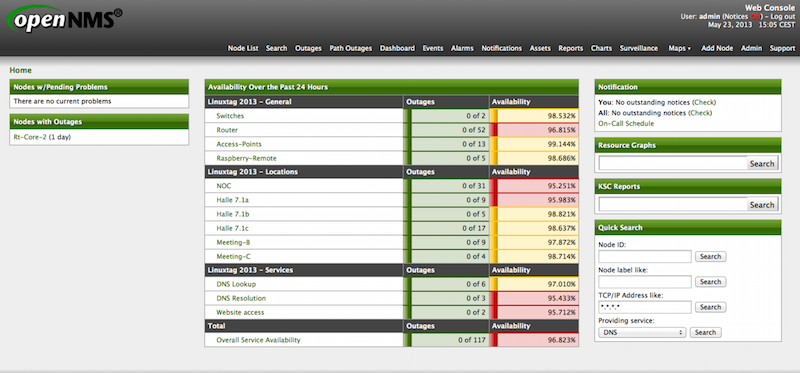
OpenNMS платформа мониторинга. В отличие от Nagios, поддерживает SNMP, WMI и JMX.
OpenNMS
22. HypericHQ
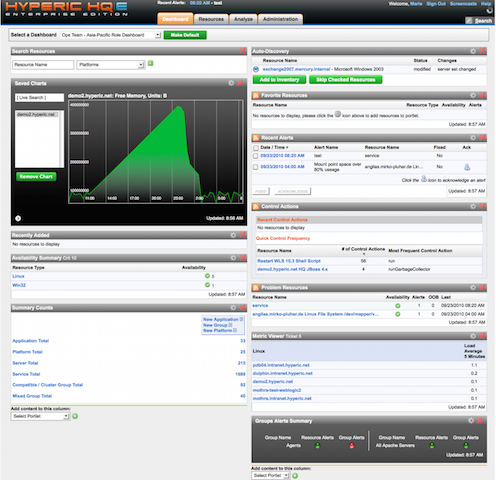
Компонент пакета VMware vRealize Operations, используется для мониторинга ОС, промежуточного ПО и приложений в физических, виртуальных и облачных средах. Отображает доступность, производительность, использование, события, записи журналов и изменений на каждом уровне стека виртуализации (от гипервизора vSphere до гостевых ОС).
HypericHQ
23. Bosun
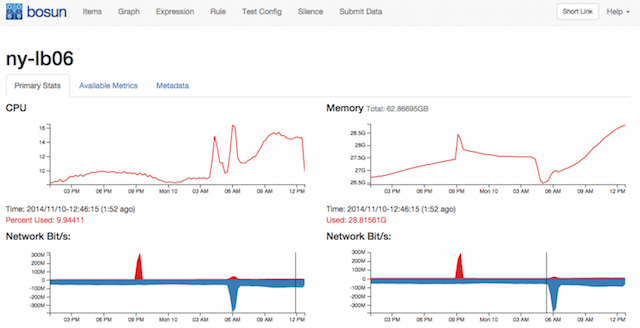
Система мониторинга и оповещения (alert system) с открытым кодом от StackExchange. В Bosun продуманная схема данных, а также мощный язык их обработки.
Bosun
24. Sensu
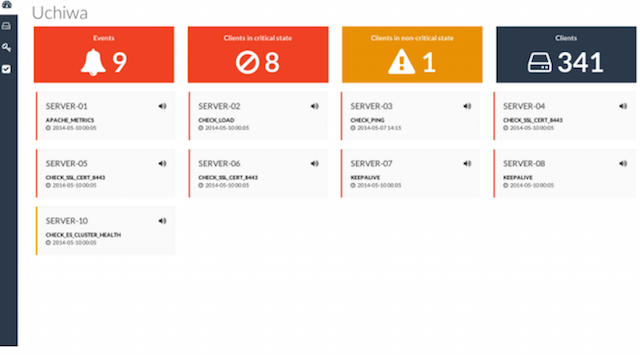
Sensu система оповещения с открытым исходным кодом, похожа на Nagios. Имеется простенький dashboard, можно увидеть список клиентов, проверок и сработавших алертов. Фреймворк обеспечивает механизмы, которые нужны для сбора и накопления статистики работы серверов. На каждом сервере запускается агент (клиент) Sensu, использующий набор скриптов для проверки работоспособности сервисов, их состояния и сбора любой другой информации.
Sensu
25. CollectM
CollectM собирает статистику об использовании ресурсов системы каждые 10 секунд. Может собирать статистику для нескольких хостов и отсылать ее на сервер, информация выводится с помощью графиков.
CollectM
26. PerfTrap
PerfTrap собирает метрики с серверов, и с помощью Graphite производится визуализация собранных данных.
27. WMIagent
Если Вы фанат Python, WMIagent для Вас.
28. Performance Analysis of Logs (PAL) Tool
PAL — мощный инструмент, который мониторит производительность и анализирует ее.
29. PolyMon
PolyMon является инструментом мониторинга системы с открытым исходным кодом, на .NET Framework 2.0 и SQL Server 2005.
30. Cloud Ninja Metering Block
Cloud Ninja Metering Block производит анализ производительности и автоматическое масштабирование мультитенантных приложений в Windows Azure. Такой анализ включает в себя не только определение или проверку счетов за использование ресурсов от Windows Azure, но и оптимизацию ресурсов.
31. Enigma
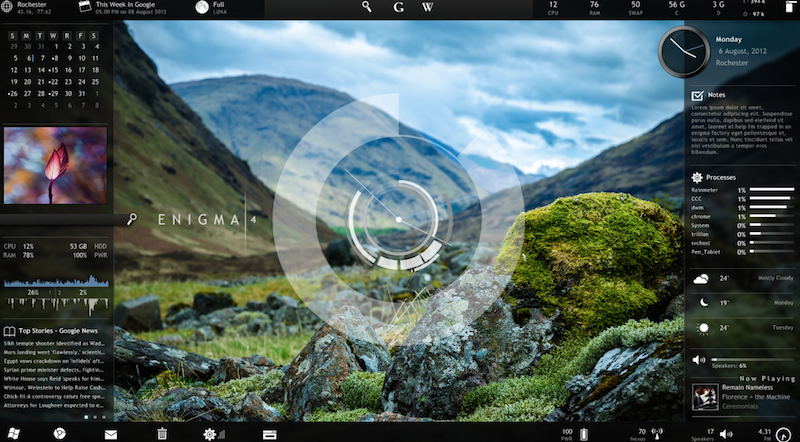
Enigma — красивое приложение, которое поможет Вам следить за всеми важных показателями прямо с рабочего стола.
Платные решения
32. SSC Serv
SSC Serv платный инструмент мониторинга.
33. KS-HostMonitor
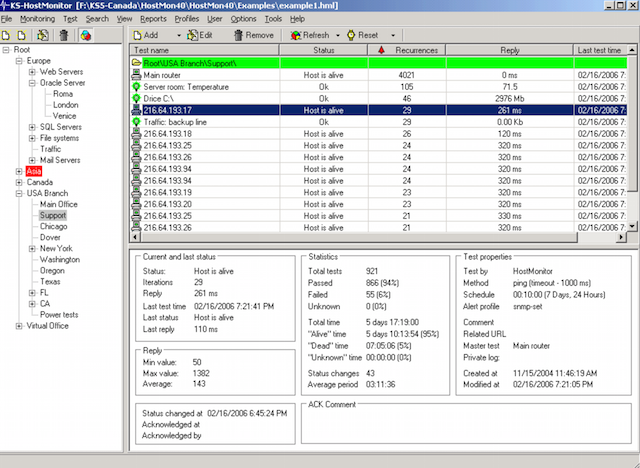
Инструменты для мониторинга сетевых ресурсов, позволяет проверять любые параметры серверов, гибкие профили действия позволяют действовать в зависимости от результатов тестов.
KS-HostMonitor
34. Total Network Monitor
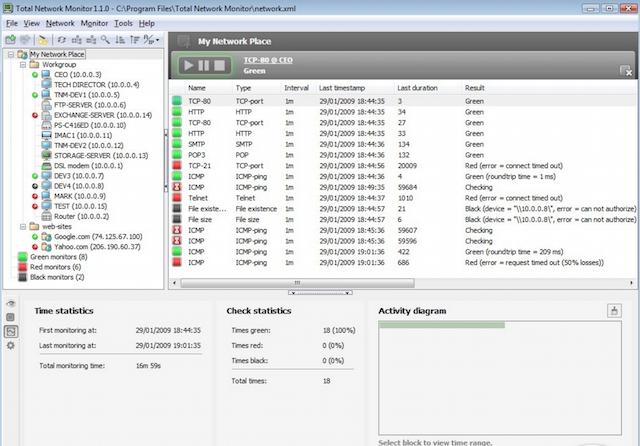
Это программа для постоянного наблюдения за работой локальной сети отдельных компьютеров, сетевых и системных служб. Total Network Monitor формирует отчет и оповещает Вас о произошедших ошибках. Вы можете проверить любой аспект работы службы, сервера или файловой системы: FTP, POP/SMTP, HTTP, IMAP, Registry, Event Log, Service State и других.
Total Network Monitor
35. PRTG
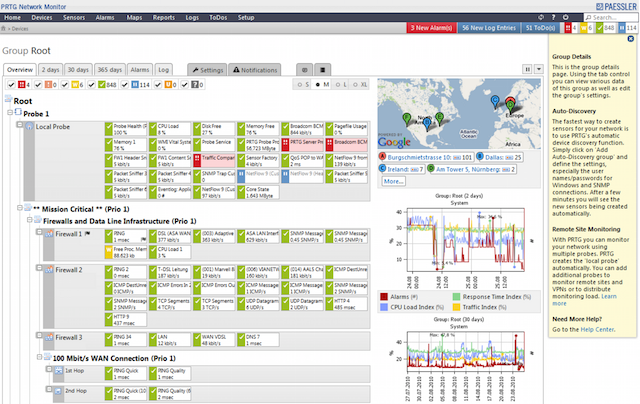
PRTG — простая в использовании, условно-бесплатная программа для мониторинга сети, собирает различные статистические данные с компьютеров, программ и устройств, которые Вы указываете, поддерживает множество протоколов для сбора указанных сведений, таких как SNMP и WMI.
36. GroundWork
GroundWork, по сравнению с Nagios или Cacti, не требует значительных затрат времени для настройки. Для управления и вывода информации используется понятный веб-интерфейс, который построен на базе Monarch (MONitor ARCHitecture)и Fruity. Если возникает проблема, на указанный почтовый адрес приходит сообщение или SMS-сообщение. Предоставляемая система отчетов позволяет проанализировать все процессы во времени.
37. WhatsUpGold
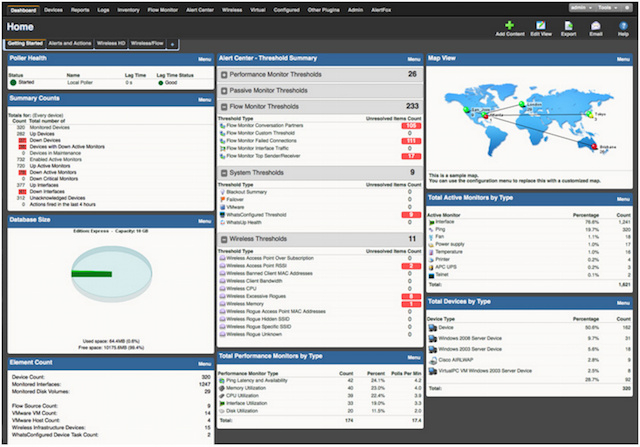
Это мощное, простое в использовании программное средство для комплексного мониторинга приложений, сети и систем. Позволяет производить поиск и устранение проблем до того, как они повлияют на работу пользователей.
WhatsUpGold
38. Idera
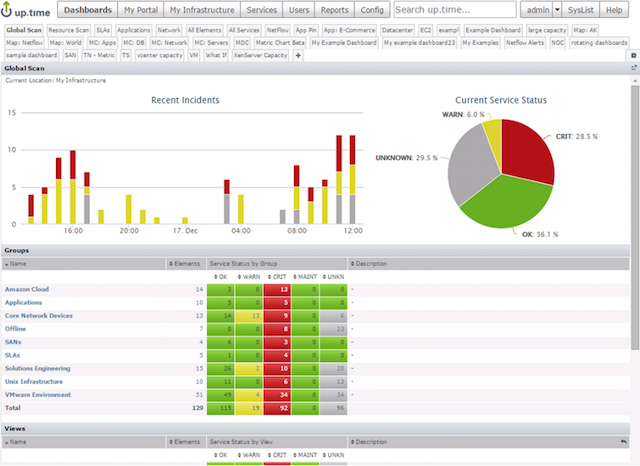
Поддерживает несколько операционных систем и технологий виртуализации. Есть много бесплатных тулзов, с помощью которых можно мониторить систему.
Windows Health Check
Windows Capacity Check
Windows Process Heat Map
Idera
39. PowerAdmin
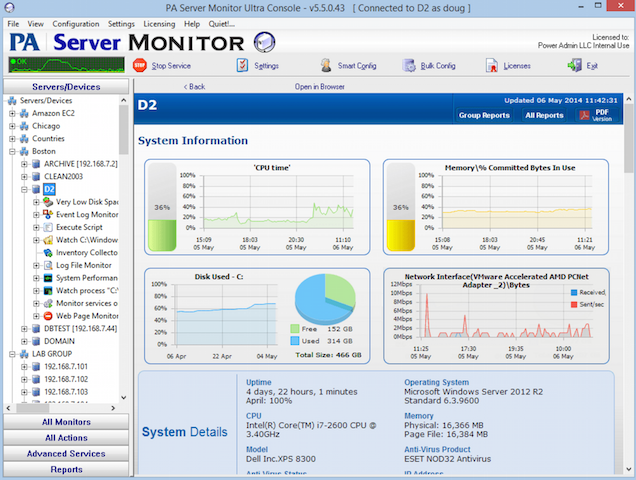
PowerAdmin является коммерческим решением для мониторинга.
PowerAdmin
40. ELM Enterprise Manager
ELM Enterprise Manager — полный мониторинг от «что случилось» до «что происходит» в режиме реального времени. Инструменты мониторинга в ELM включают — Event Collector, Performance Monitor, Service Monitor, Process Monitor, File Monitor, PING Monitor.
ELM Enterprise Manager
41. EventsEntry
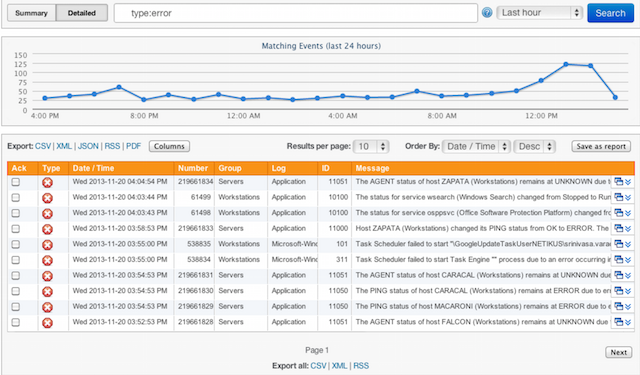
EventsEntry
42. Veeam ONE
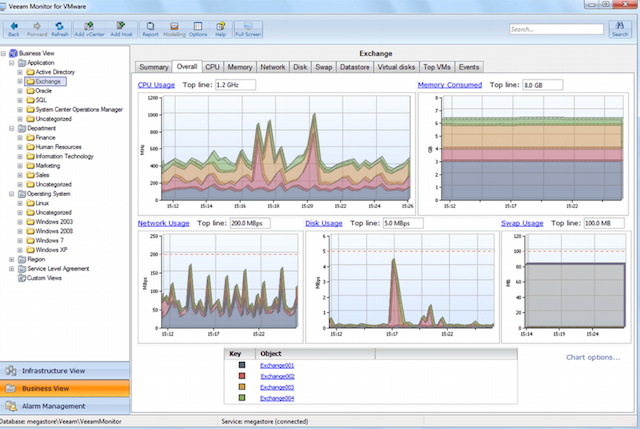
Эффективное решение для мониторинга, создания отчетов и планирования ресурсов в среде VMware, Hyper-V и инфраструктуре Veeam Backup & Replication, контролирует состояние IT-инфраструктуры и диагностирует проблемы до того, как они помешают работе пользователей.
Veeam ONE
43. CA Unified Infrastructure Management (ранее CA Nimsoft Monitor, Unicenter)
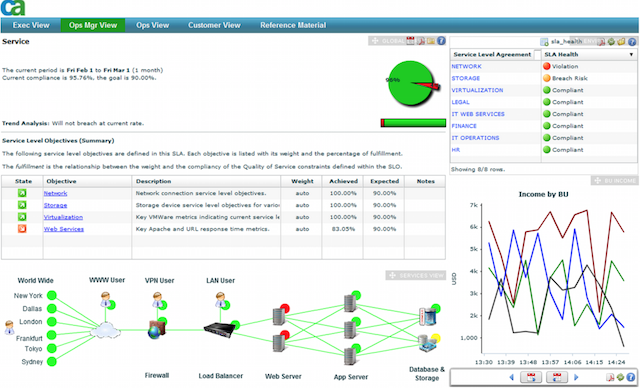
Мониторит производительность и доступность ресурсов Windows сервера.
CA
44. HP Operations Manager
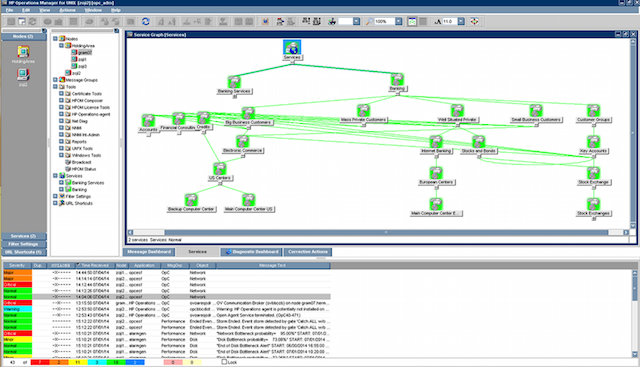
Это программное обеспечение для мониторинга инфраструктуры, выполняет превентивный анализ первопричин, позволяет сократить время на восстановление и расходы на управление операциями. Решение идеально для автоматизированного мониторинга.
HP Operations Manager
45. Dell OpenManage
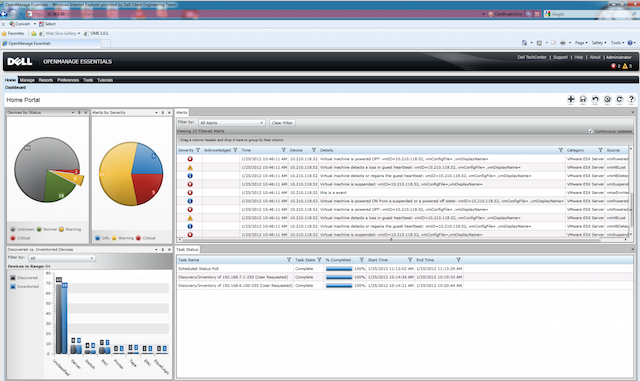
OpenManage (теперь Dell Enterprise Systems Management) «все-в-одном продукт» для мониторинга.
46. Halcyon Windows Server Manager

Halcyon Windows Server Manager
47. Topper Perfmon
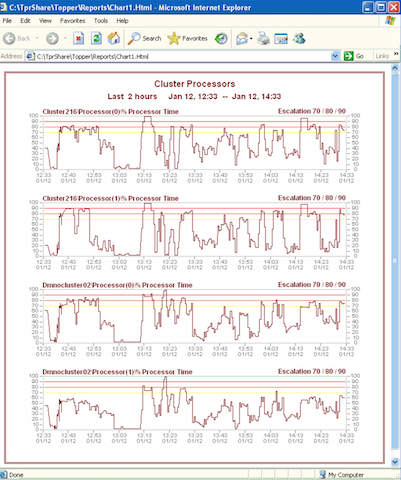
Используется для мониторинга серверов, контролирует процессы, их производительность.
Topper Perfmon
48. BMC Patrol
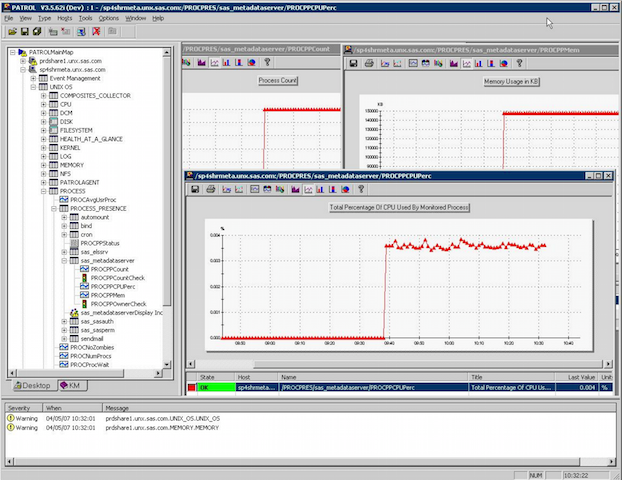
Система мониторинга и управления управления IT — инфраструктурой.
Patrol
49. Max Management
Max Management
50. ScienceLogic
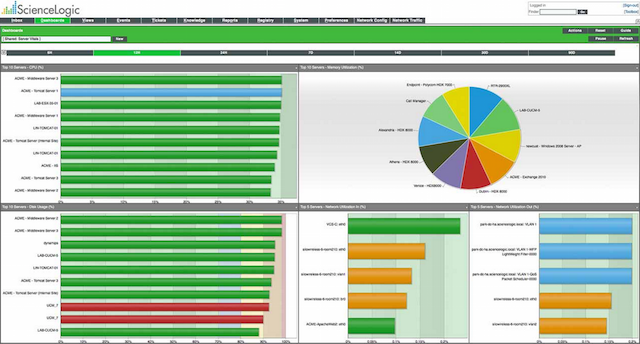
ScienceLogic еще одна система мониторинга.
51. VeraX
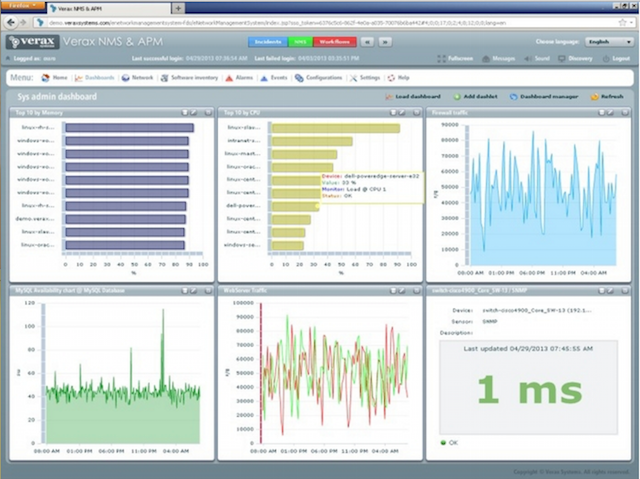
Менеджмент и мониторинг сетей, приложений и инфраструктуры.
VeraX
Ниже приведен список (наиболее популярных) инструментов для мониторинга сети
54. Ntop
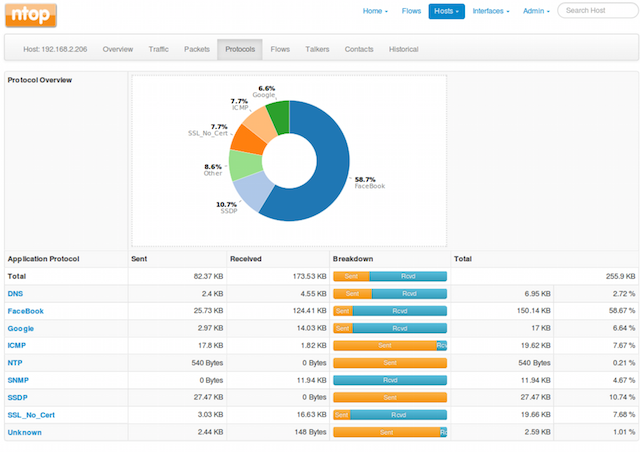
Ntop
55. NeDi
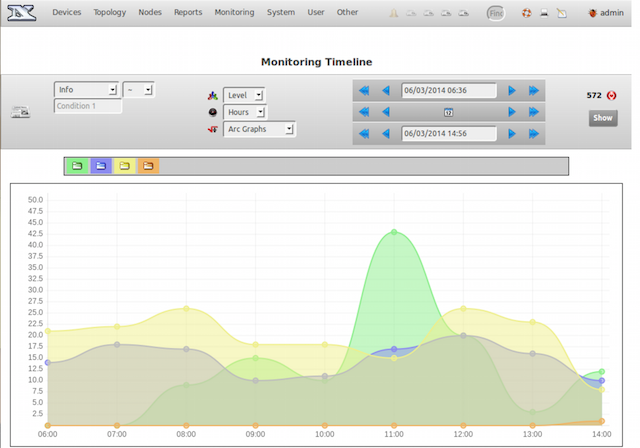
Nedi является инструментом мониторинга сети с открытым исходным кодом.
NeDi
54. The Dude
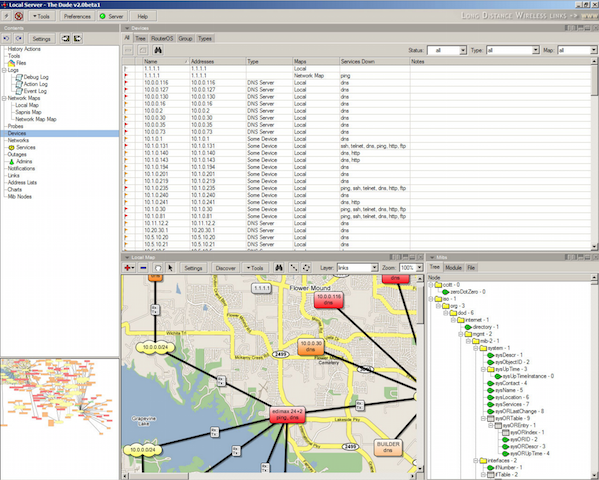
Система мониторинга Dude, хоть и бесплатна, но по мнению специалистов, ни в чем не уступает коммерческим продуктам, мониторит отдельные серверы, сети и сетевые сервисы.
The Dude
55. BandwidthD
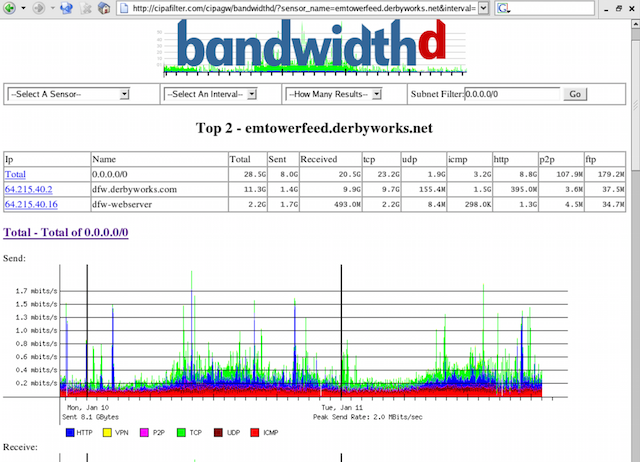
Программа с открытым исходным кодом.
BandwidthD
56. NagVis
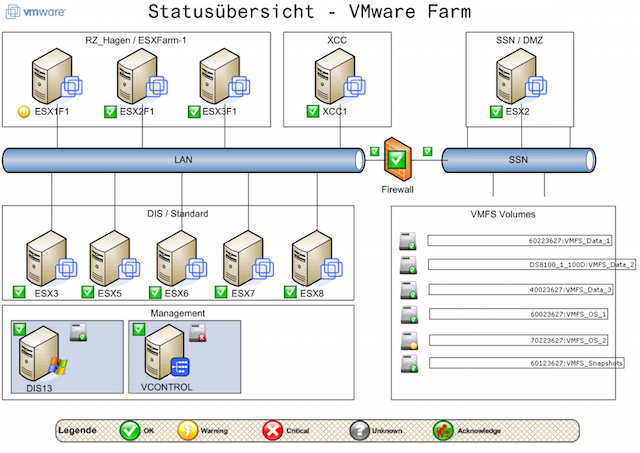
Расширение для Nagios, позволяет создавать карты инфраструктуры и отображать их статус. NagVis поддерживает большое количество различных виджетов, наборов иконок.
NagVis
57. Proc Net Monitor
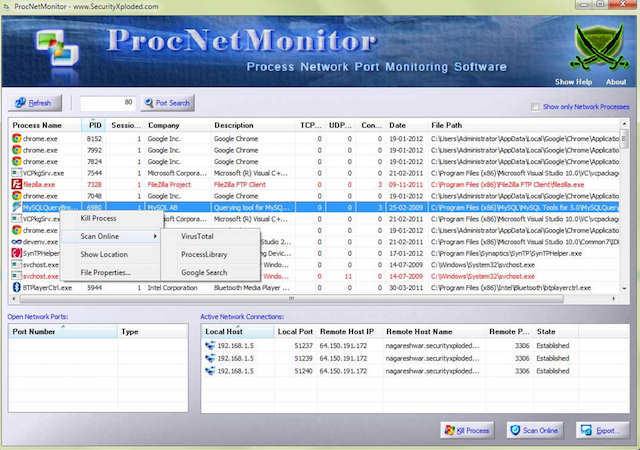
Бесплатное приложение для мониторинга, позволяет отследить все активные процессы и при необходимости быстро остановить их, чтобы снизить нагрузку на процессор.
Proc Net Monitor
58. PingPlotter
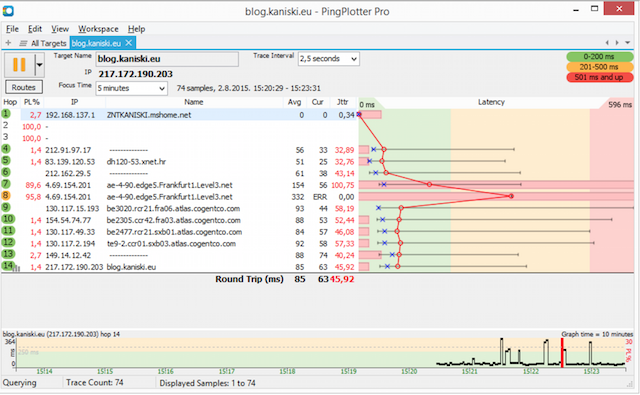
Используется для диагностики IP-сетей, позволяет определить, где происходят потери и задержки сетевых пакетов.
PingPlotter
Маленькие, но полезные инструменты
Список не был бы полным без упоминания нескольких вариантов аппаратного мониторинга.
59. IPMIutil
IPMIutil
60. Glint Computer Activity Monitor
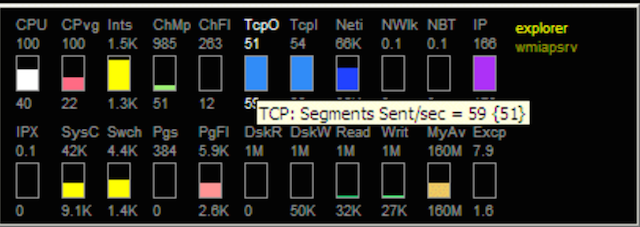
Glint Computer Activity Monitor
61. RealTemp
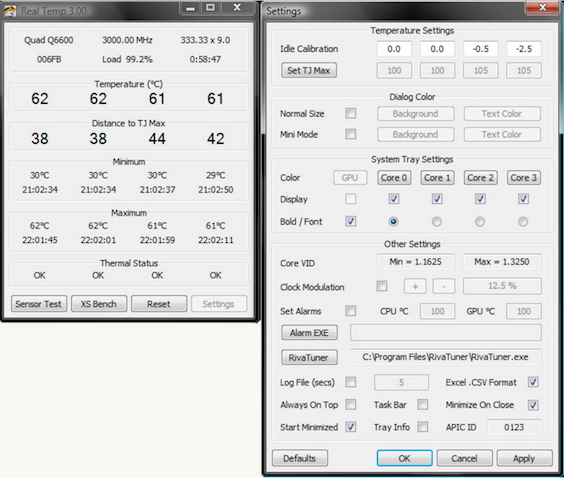
Утилита для мониторинга температур процессоров Intel, она не требует инсталляции, отслеживает текущие, минимальные и максимальные значения температур для каждого ядра и старт троттлинга.
RealTemp
62. SpeedFan
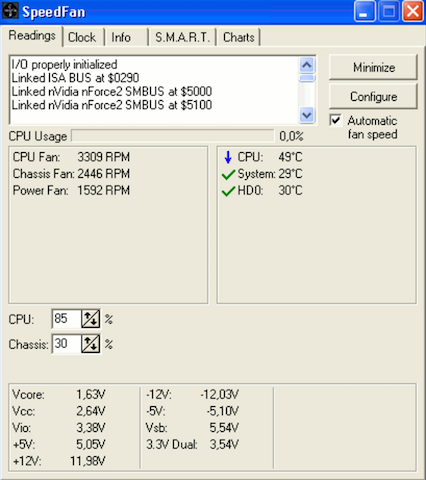
Утилита, которая позволяет контролировать температуру и скорости вращения вентиляторов в системе, следит за показателями датчиков материнской платы, видеокарты и жестких дисков.
SpeedFan
63. OpenHardwareMonitor
OpenHardwareMonitor
Источник
— 15 min read
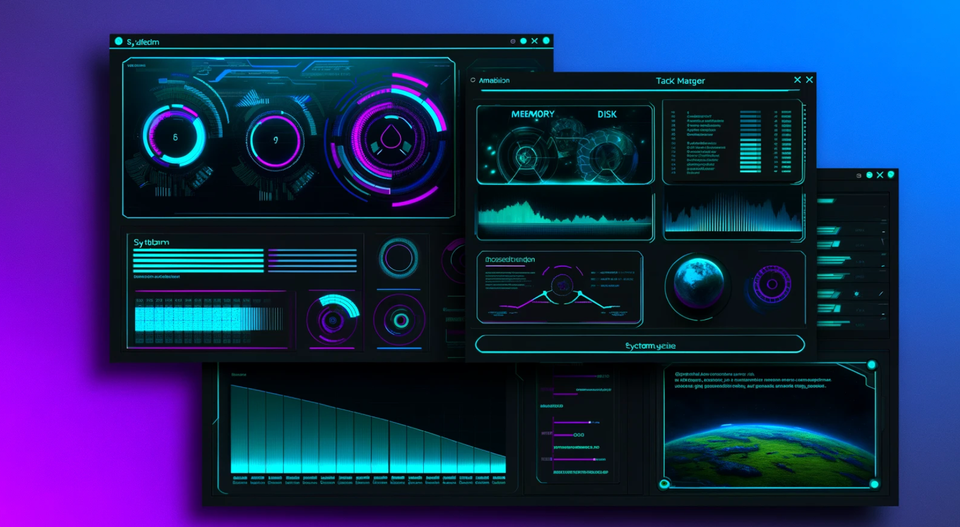
Table of Content
What is a Windows process and system task manager app?
A Windows process and system task manager app is a software tool that allows users to monitor and manage processes and tasks running on their Windows operating system.
It provides information about the programs and processes running on the computer, as well as their resource usage, performance metrics, and the ability to control and terminate processes if necessary.
Reasons for Needing a Windows Process and System Task Manager App
There are several reasons why you may need a Windows process and system task manager app:
- Monitoring System Resources: A task manager app allows you to monitor CPU usage, memory usage, disk activity, network activity, and other system resources in real-time. This information helps you identify resource-intensive processes and troubleshoot performance issues.
- Managing Processes: With a task manager app, you can view a list of all running processes and their associated details, such as process ID, CPU usage, memory usage, and more. It enables you to terminate unresponsive or unnecessary processes, freeing up system resources and improving overall system performance.
- Identifying Malware or Suspicious Processes: Task managers can help you identify and track down potentially malicious processes or applications running on your system. By analyzing CPU and memory usage, you can detect abnormal or unauthorized activities that may indicate the presence of malware.
- Troubleshooting Software Issues: Task managers provide insights into the behavior of running applications and processes, helping you identify and resolve software-related issues. You can monitor the impact of specific applications on system resources, terminate problematic processes, or investigate errors and crashes.
- System Information and Performance Analysis: Task managers often provide detailed system information, such as hardware specifications, running services, network connections, and more. This data helps you analyze system performance, identify bottlenecks, and make informed decisions for system optimization.
In this post, you will find the best open-source system process manager for Windows system.
1. Process Manager for Windows
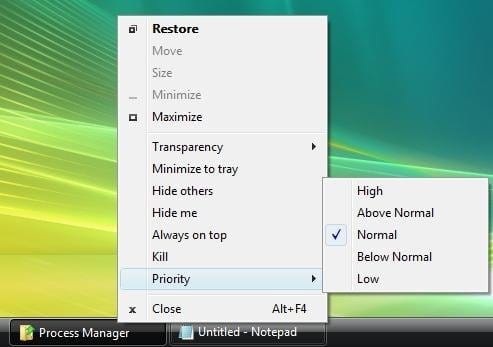
Process Manager for Windows is a free and open-source app that offers features to manage and prioritize running processes on a Windows system.
Process Manager for Windows
Download Process Manager for Windows for free. http://processpriority.wiki.sourceforge.net/
SourceForgenoktham
2. TaskExplorer
Task Explorer is an advanced Task Manager tool that provides real-time data on what processes are doing, with an emphasis on expedience and easy access to relevant information.
The UI allows for browsing detailed information using arrow keys and continuously refreshes data for additional insight.
Features
- UI focused on expedience and real-time data of processes
- Easy access to relevant information through panels
- Continuous data refresh for additional insight
- Thread Panel with stack trace for selected thread
- Memory Panel for viewing and editing process memory
- Handles Panel shows open handles and current file details
- Socket Panel displays open connections/sockets per process with data rate information
- Modules Panel shows loaded dll’s and memory mapped files
- Additional panels for Token, Environment, Windows, GDI, .NET, etc.
- Task Info panels can be opened in a separate window for multiple processes
- System monitor with graphs for CPU usage, objects, handles, network, and disk access
- System info panels for all open files, open sockets, and system services
- Performance panels for CPU, Memory, Disk I/O, Network, and GPU
- Option to open system info panels in a separate window
GitHub — DavidXanatos/TaskExplorer: Power full Task Manager
Power full Task Manager. Contribute to DavidXanatos/TaskExplorer development by creating an account on GitHub.
GitHubDavidXanatos
3. Task Manager
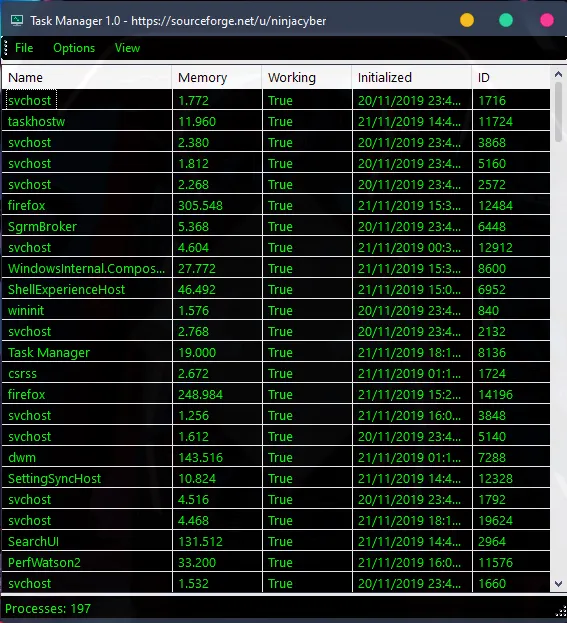
Task Manager is a powerful Windows feature that provides comprehensive information about programs and processes running on your computer.
It offers performance measures and helps identify unresponsive programs.
Task Manager
Download Task Manager for free. NinjaCyber — Task Manager. Task Manager is a Windows feature that provides details about programs and processes running on your computer. It also displays the most commonly used performance measures for processes.
SourceForgeninjacyber
4. sMk Task Manager
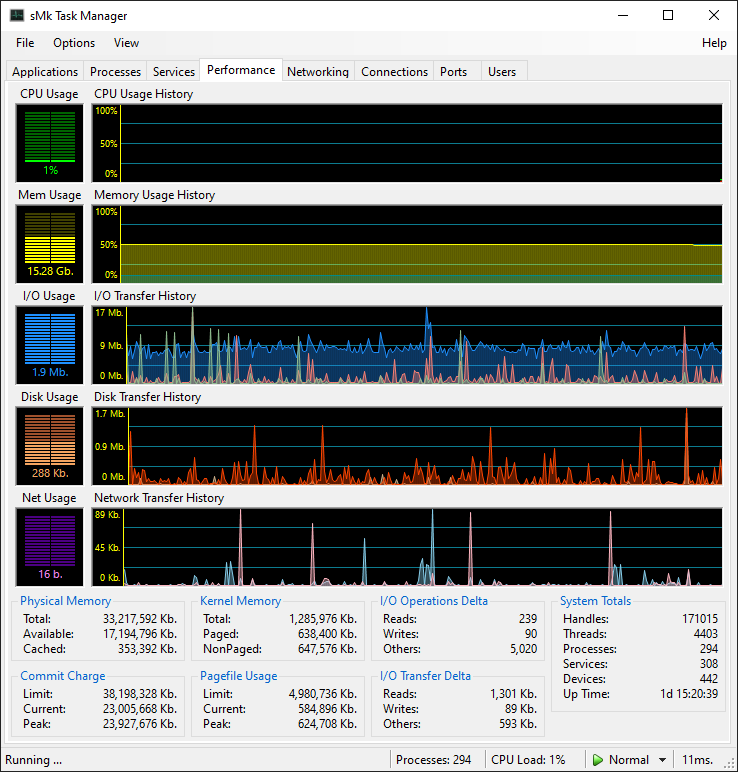
sMk Task Manager is a Windows Task Manager with a legacy WinForms interface, designed in the style of sMk.
Features
- A very nostalgic but extremely cool System Properties pages.
- Detailed overview of all running processes activity with highlighting.
- System performance metrics, CPU, Memory, I/O, Disk, Network.
- GPU performance metrics, Engines, Memory, Power, Temperatures.
- Network usage statistics, global and per network interface.
- List of active connections by process and their traffic usage.
- List of listening ports, and which processes is holding it.
- List and control services pretty much as services.msc.
- Hardware Device Manager, pretty much as devmgr.msc.
- List of user and windows terminal services sessions.
- Intuitive to legacy users (not millennials) as a legacy Task Manager.
- Customizable graphs, column details and layouts.
- Small, portable, fast-ish, and 100% Free to use and modify.
GitHub — sMkTools/sMkTaskManager: Yet another Task Manager for Windows
Yet another Task Manager for Windows. Contribute to sMkTools/sMkTaskManager development by creating an account on GitHub.
GitHubsMkTools
5. Vital Utilities
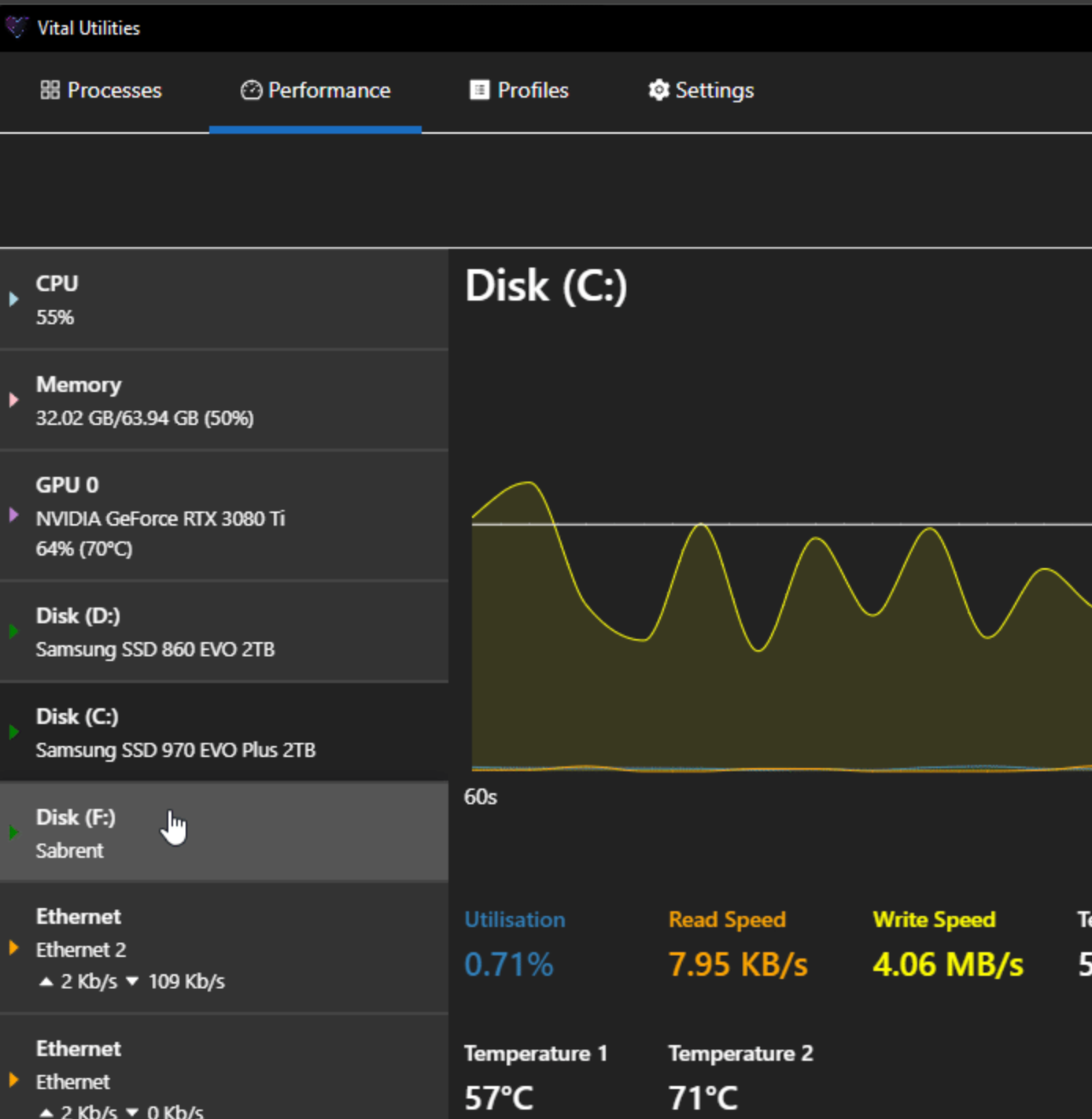
Vital is a modern alternative to Windows Task Manager. It aims to provide a familiar experience and more.
Features
- Find processes to kill faster with search 🗡️ (search by pid, name, title)
- Always On Top ensures Vital Utilities app is always above other apps when it matters the most. Unlike scaredy Task Manager 👻
- Dark theme for safe retina 🐼
- Beautiful Graphs 📈📊
- Plentiful information 👓
- Persisted performance data ⛺
- More responsive than task manager 🏎️
- Process affinity/priority profiles 📷
- Simply set and forget. (Start on login needs to be enabled)
- No more repetitive editing process affinities. Simply set audiodg to one core and all your miseries are gone!
- Stop streaming applications like OBS from affecting your game’s frame rates by pinning them to different CPU cores.
- Maintain a usable machine while running CPU intensive workloads in the background. (i.e. 3D rendering, video rendering, machine learning).
- Prioritize performance critical applications over others.
GitHub — Vital-Utilities/Vital-Utilities: Vital Utilities. Modern Windows Task Manager alternative with bells and whistles
Vital Utilities. Modern Windows Task Manager alternative with bells and whistles — Vital-Utilities/Vital-Utilities
GitHubVital-Utilities
6. Process Hacker
Process Hacker is a free, powerful, multi-purpose tool that helps you monitor system resources, debug software, and detect malware. With a user-friendly interface and a range of features, it provides comprehensive information and control over processes running on your Windows system.
Features
- Graphs and statistics to quickly track down resource hogs and runaway processes
- Ability to view system performance information and get real-time data insights
- Identify processes that are using a specific file and close associated handles if needed
- Monitor active network connections and terminate programs if necessary
- Detailed overview of system activity with customizable columns for additional information
- Real-time information on disk access and disk usage with detailed statistics
- View detailed stack traces with support for kernel-mode, WOW64, and .NET
- Monitor network usage with network adapter statistics
- Create, edit, and control services beyond the capabilities of services.msc
Overview — Process Hacker
Process Hacker, A free, powerful, multi-purpose tool that helps you monitor system resources, debug software and detect malware.
Process HackerProcess Hacker
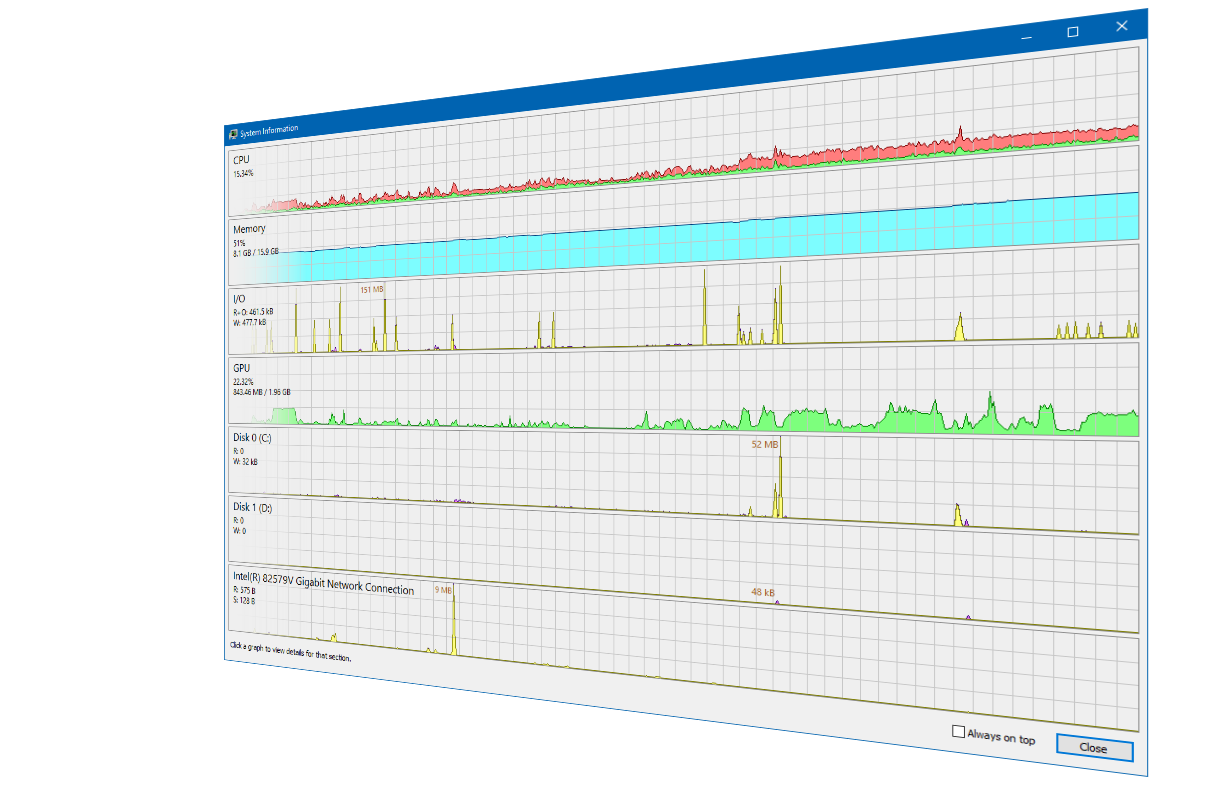
Process Hacker
Download Process Hacker for free. View and manage processes, services and more with this powerful tool. Process Hacker is a free and open source process viewer. This multi-purpose tool will assist you with debugging, malware detection and system monitoring.
SourceForgedragon73
Process Hacker is a free advanced process manager for Windows, Alternative to the built-in process manager
A free, powerful, multi-purpose tool that helps you monitor system resources, debug software and detect malware.

MEDevel.comHazem
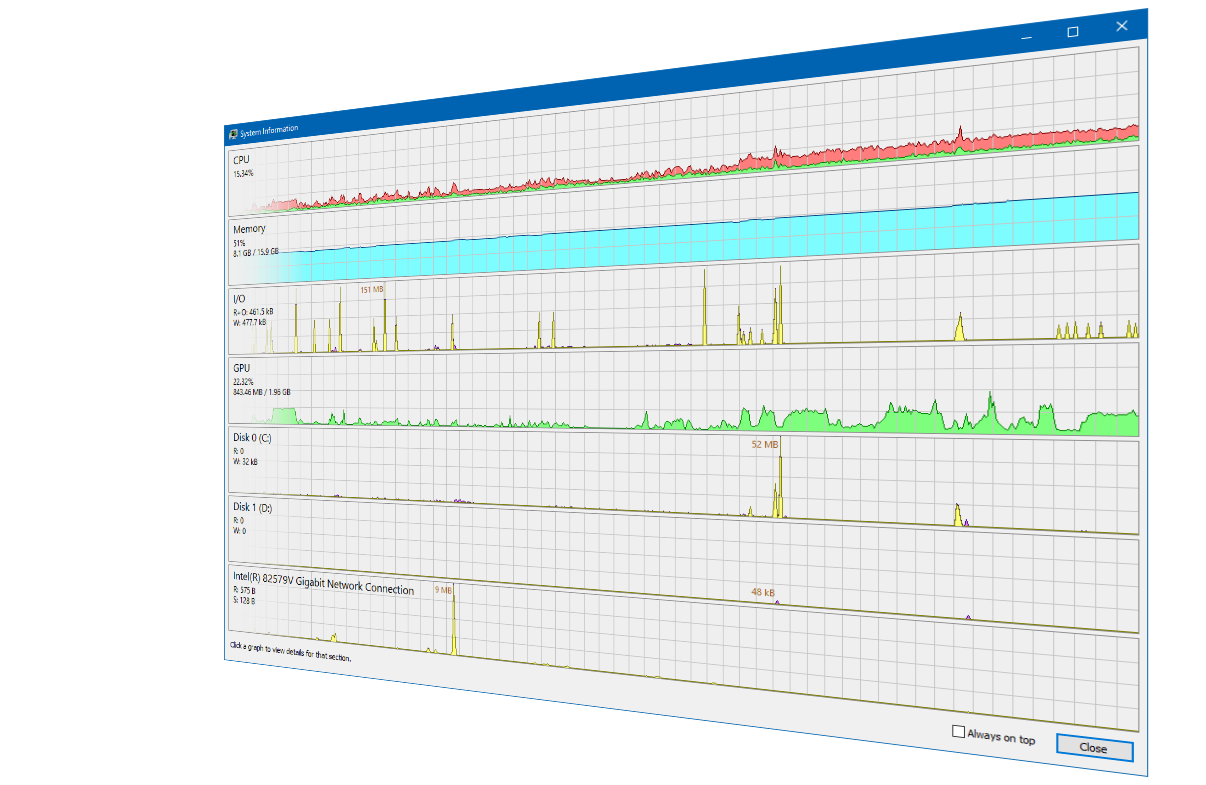
7. System Informer
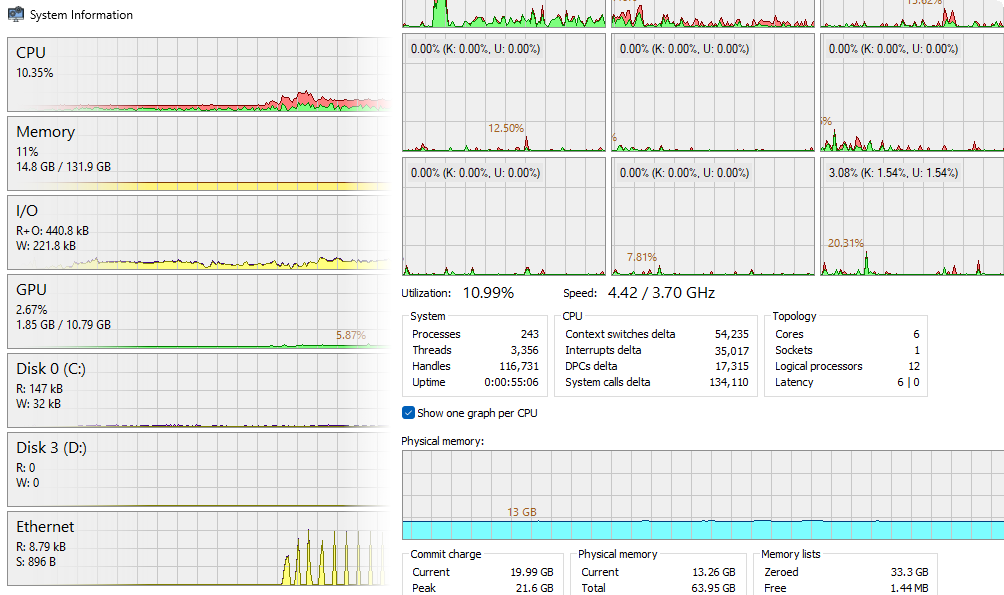
System Informer is a versatile tool that helps monitor and analyze various aspects of a Windows system, including hardware, software, and performance metrics. It offers features such as system information, hardware monitoring, software monitoring, and benchmarking.
It can be a valuable tool for system administrators and enthusiasts who want to gain insights into their Windows systems.
Features
- A detailed overview of system activity with highlighting.
- Graphs and statistics allow you quickly to track down resource hogs and runaway processes.
- Can’t edit or delete a file? Discover which processes are using that file.
- See what programs have active network connections, and close them if necessary.
- Get real-time information on disk access.
- View detailed stack traces with kernel-mode, WOW64 and .NET support.
- Go beyond services.msc: create, edit and control services.
- Small, portable and no installation required.
- 100% Free Software (MIT)
GitHub — winsiderss/systeminformer: A free, powerful, multi-purpose tool that helps you monitor system resources, debug software and detect malware. Brought to you by Winsider Seminars & Solutions, Inc. @ http://www.windows-internals.com
A free, powerful, multi-purpose tool that helps you monitor system resources, debug software and detect malware. Brought to you by Winsider Seminars & Solutions, Inc. @ http://www.windows-inter…
GitHubwinsiderss
8. ProcessInfo
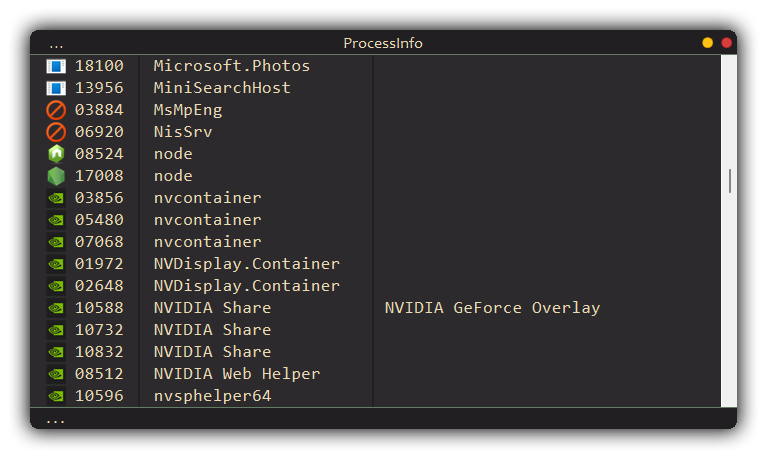
ProcessInfo is a free improved, customizable and minimalistic task manager for Windows.
GitHub — kd3n1z/ProcessInfo: improved, customizable and minimalistic task manager for windows
improved, customizable and minimalistic task manager for windows — kd3n1z/ProcessInfo
GitHubkd3n1z
9. Killer
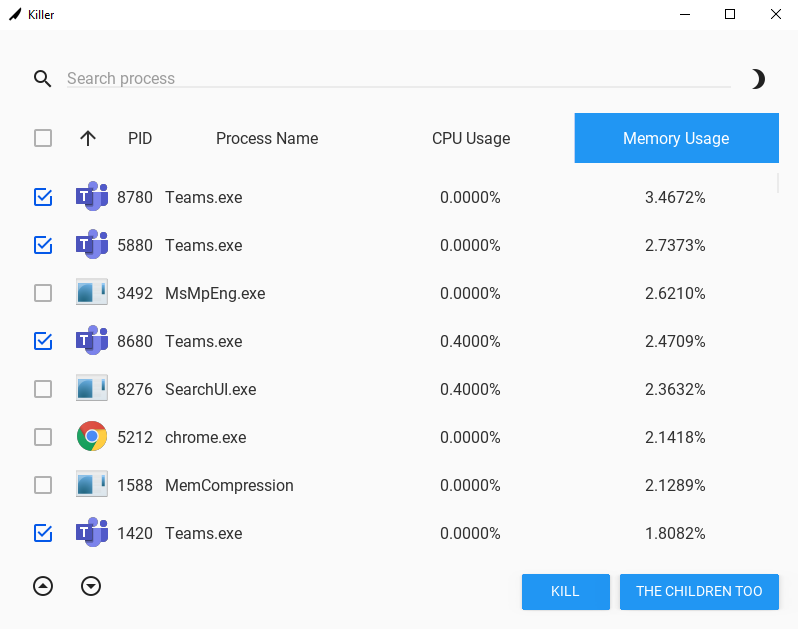
Killer is a Windows process manager app with a concise design that allows you to view, search, order, and kill processes.
It also offers the option to kill the children processes of selected processes. The installation process is straightforward and requires no changes.
GitHub — ntaraujo/killer: Windows Task Manager with special features, written in Python.
Windows Task Manager with special features, written in Python. — ntaraujo/killer
GitHubntaraujo
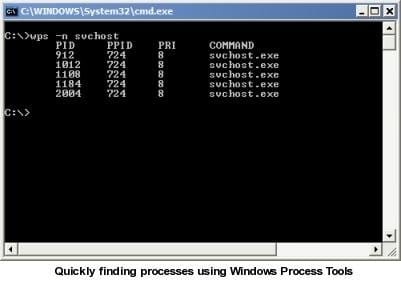
Windows Process Tools is a collection of powerful command-line utilities designed to efficiently find, list, and terminate running processes on Windows operating systems.
These utilities serve the same purpose as the Unix ps and kill commands, providing a familiar and convenient experience for command-line enthusiasts who prefer not to rely on the Windows Task Manager.
Windows Process Tools
Download Windows Process Tools for free. Command-line utilities to find, list, and terminate running processes under Windows, similar to the Unix ps and kill commands. Good for command-line folks who don’t like to use the Windows Task Manager.
SourceForge
11. Yet Another Process Monitor Yet Another (remote) Process Monitor
Yet Another (remote) Process Monitor (YAPM) is a powerful open source application for viewing and managing tasks, processes, threads, modules, services, and Windows perfmon counters.
It offers various features such as privilege and memory management, statistics history, dependency viewer, and advanced system reporting.
Features
- Local and remote monitoring
- Module and thread management
- Job management : allows to add some processes to a job and set limits to the job. ; this affects all the processes in the job. For example, user can set an unique priority for all processes, a maximum memory usage for each process in the job…etc.
- Handle management (keys, files, semaphores…etc. opened by a process)
- View of TCP/UDP connections opened
- Windows management (opacity, position, show, hide…)
- Window’ find’ process feature : allows to find the process associated to a window via a drag & drop over the screen
- Emergency Hotkeys feature : allows to associate a custom shortcut to a custom action (for example : Ctrl+Shift+Suppr to close the window which is on foreground)
- Privilege management : allows to view and modify the privileges of processes
- Build-in hex editor to view memory of processes
- «Log mode» to monitor all actions made by a specific process
- Find Hidden Processes feature to detect basic hidden rootkits
- Local and remote shutdown
- Dependency viewer
- Powerful Service creator to create new service on a local or remote machine
- System Snapshot feature : allows to save a snapshot of the system. A System Snapshot File is created and can be explored on another system by an expert. Ideal for remote assistance.
Yet Another Process Monitor (YAPM)
A free, open source and advanced process/service monitor.
SourceForge.net Logo
12. Ana Process Explorer
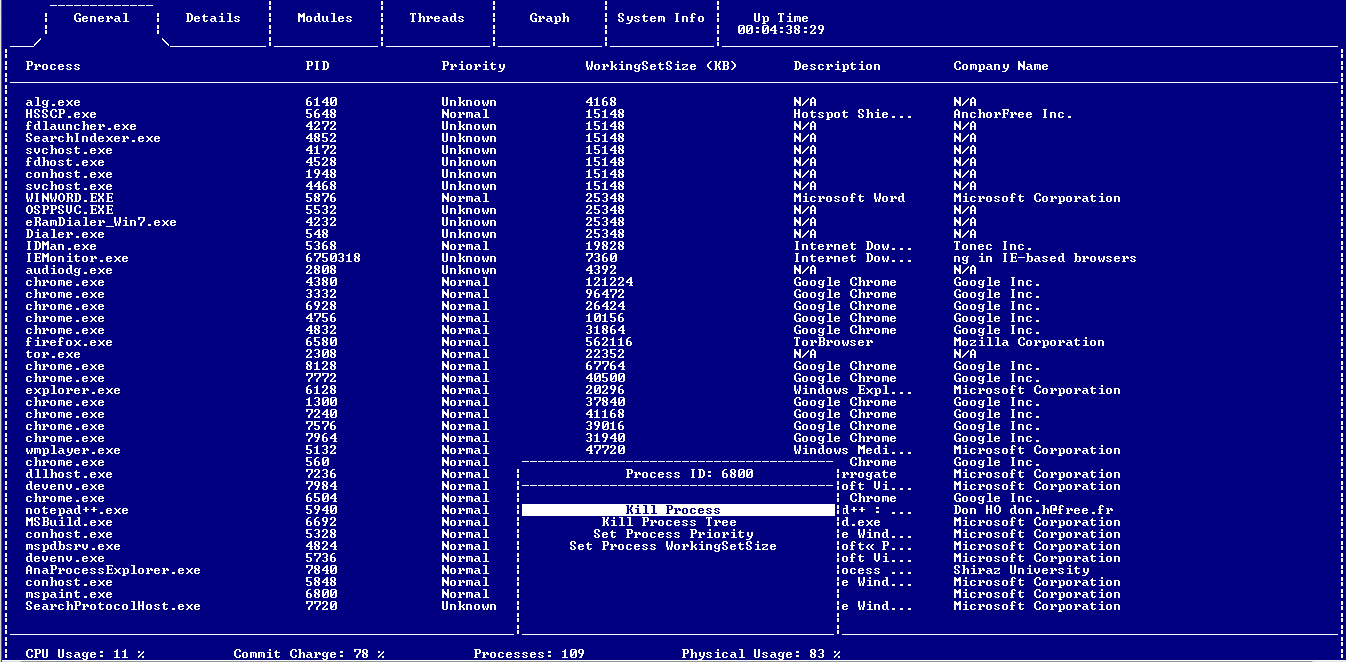
Ana Process Explorer is a task manager for Microsoft Windows, written in pure C-89. This project was developed during the second semester by a team of four members at Shiraz University. It provides detailed insights into running processes, system resources, and CPU usage in a text-based user interface.
Features
- Textual User Interface: Ana Process Explorer features an efficient textual user interface for managing processes on your Windows system.
- Extensibility: The codebase is designed to be loosely coupled, allowing developers to easily extend and build upon it for their own projects.
- Well-Documented Code: The code is thoroughly documented, making it easy for developers to understand and modify.
GitHub — ahmad-siavashi/Ana-Process-Explorer: A Process Explorer (AKA Task Manager) Written in pure C-89 for MS Windows.
A Process Explorer (AKA Task Manager) Written in pure C-89 for MS Windows. — ahmad-siavashi/Ana-Process-Explorer
GitHubahmad-siavashi
13. Windows Rebuild of Windows task manager
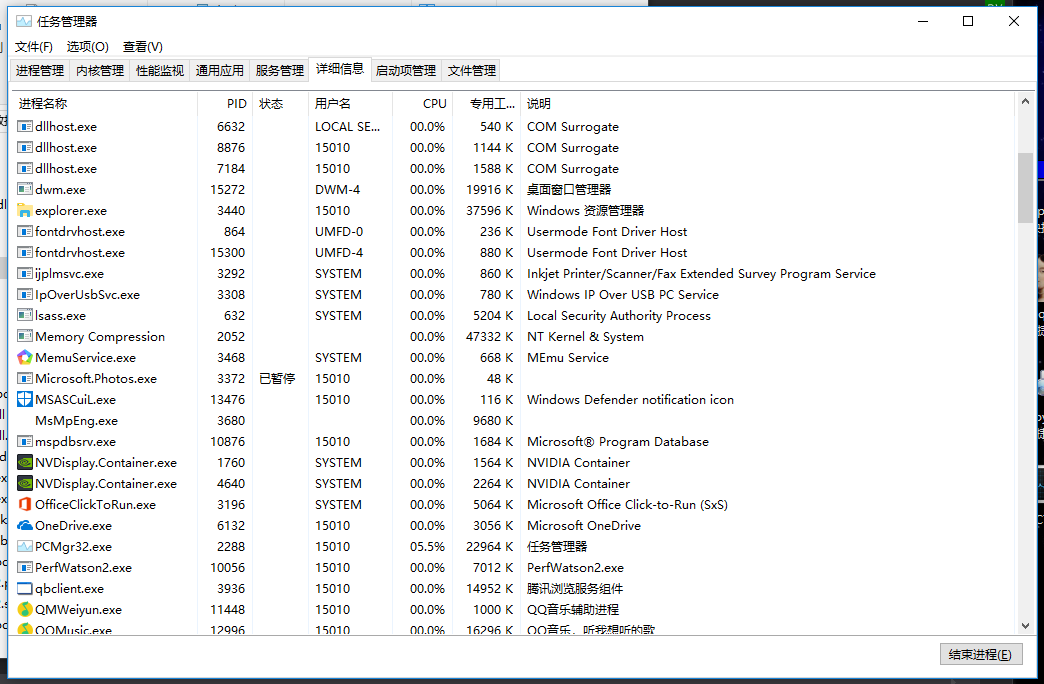
The Windows process manager is a rebuilt version of the Windows Task Manager that adds additional features and is developed using WinAPI and C#. It allows users to view process information, end processes, and more, although only some functions have been completed so far.
GitHub — imengyu/PCMgr: Windows 任务管理器重制版 A rebulid version for Windows task manager.
Windows 任务管理器重制版 A rebulid version for Windows task manager. — imengyu/PCMgr
GitHubimengyu
14. ITaskMgr
This is an old app that enables you to supervise the processes running on the device. it is meant to work on Pocket PC and Windows mobile since the early 2000s.
GitHub — datadiode/ITaskMgr: Supervise the processes running on the device.
Supervise the processes running on the device. Contribute to datadiode/ITaskMgr development by creating an account on GitHub.
GitHubdatadiode
15. Task Manager
Task Manager is a free and open-source task manager for Windows, serving as an alternative to the Windows TaskMGR (taskmgr.exe).
GitHub — Zachary-Rude/task-manager: A simple task manager for Windows
A simple task manager for Windows. Contribute to Zachary-Rude/task-manager development by creating an account on GitHub.
GitHubZachary-Rude
16. Windows Task Manager Clone App
Task Manager Clone is an example of how to retrieve the working set, private working set and commit charge values from every process.
GitHub — kiewic/task-manager-clone: Task Manager Clone is an example of how to retrieve the working set, private working set and commit charge values from every process.
Task Manager Clone is an example of how to retrieve the working set, private working set and commit charge values from every process. — kiewic/task-manager-clone
GitHubkiewic
17. Volatility Explorer
The Windows process manager program provides access to a Memory Dump and can be used as a plugin to the Volatility Framework. It functions similarly to Process Explorer/Hacker and allows access to real-time memory or memory dumps. It is compatible with Windows, Linux, and MacOS machines, but can only use Windows memory images.
GitHub — memoryforensics1/VolExp: volatility explorer
volatility explorer. Contribute to memoryforensics1/VolExp development by creating an account on GitHub.
GitHubmemoryforensics1
18. ProcInsp
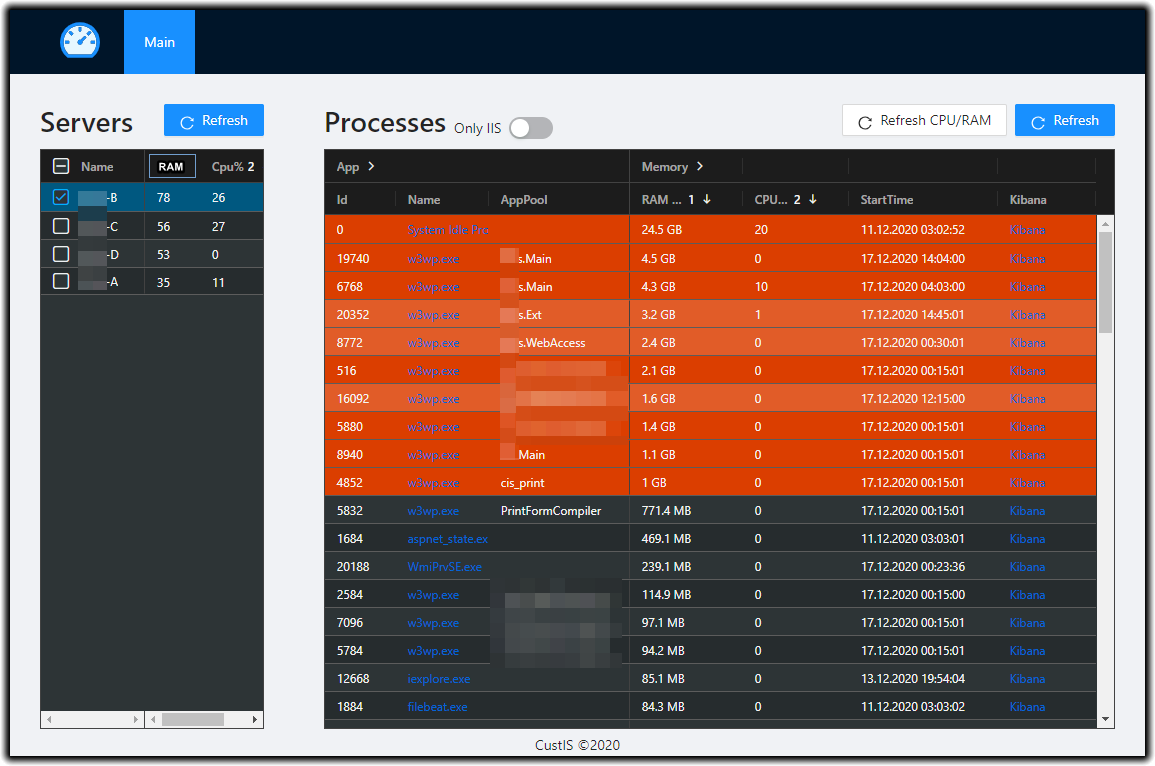
ProcInsp is windows process and stack explorer with web UI. ProcInsp shows list of running processes on multiple (remote) servers. You can drill down into the CLR-process and watch running threads with their stacktraces. ProcInsp also allows to watch current executing requests on IIS AppPools (w3wp workers).
Features
- Displays RAM and CPU usage of connected servers
- Displays info about running processes on all connected servers (RAM, CPU, start time etc)
- For IIS processes — the name of apppool is displayed
- Kibana integration — user can view logs of desired process (logs are filtered by host name and process id; Kibana url in configurable)
- Displays currently running requests (only for IIS processes)
- Displays all running threads of process
- App’s entry point in stacktrace is shown as thread’s name (which frame should be considered as entry point is configurable)
- If exception in thread occured, exception info is displayed (exception type, message and stacktrace)
- Kibana integration — user can view logs of desired thread (logs are filtered by host name, process and thread ids; Kibana url in configurable)
GitHub — CUSTIS-public/ProcInsp: Windows process explorer with web UI. Shows list of running processes on multiple (remote) servers. Allows to watch thread stacks of running CLR processes. Allows to watch current executing requests on w3wp workers.
Windows process explorer with web UI. Shows list of running processes on multiple (remote) servers. Allows to watch thread stacks of running CLR processes. Allows to watch current executing request…
GitHubCUSTIS-public
19. hide-and-seek
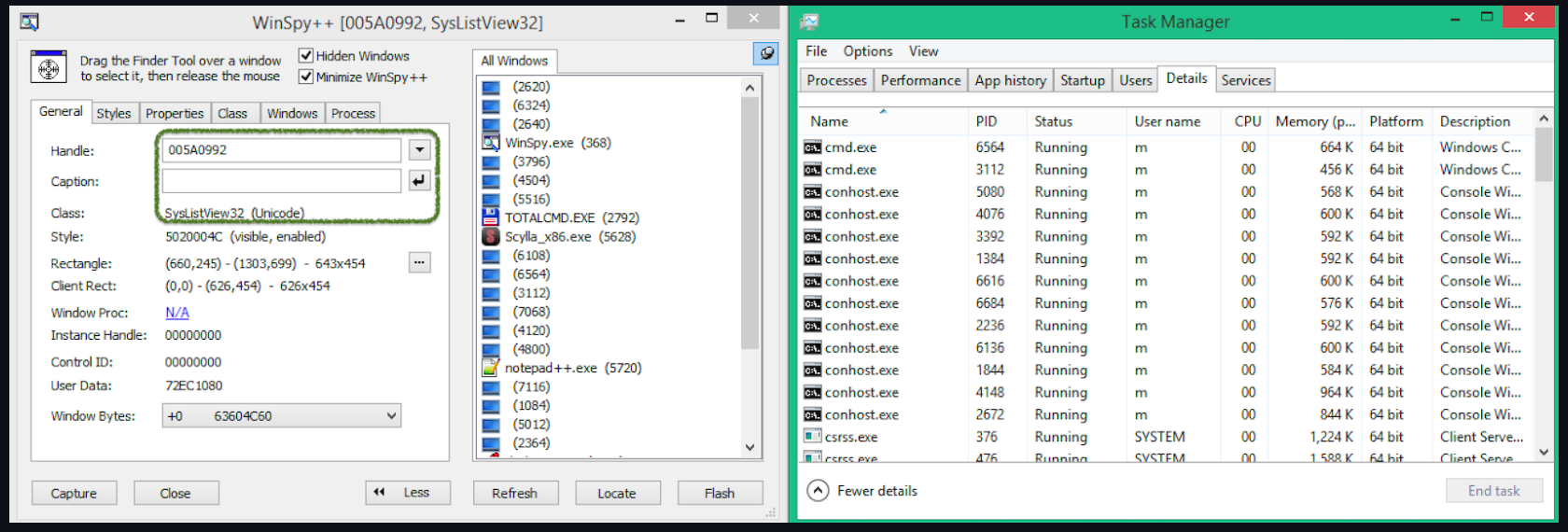
PoC for hiding processes from Windows Task Manager by manipulating the graphic interface.
GitHub — reversinghub/hide-and-seek: PoC for hiding processes from Windows Task Manager by manipulating the graphic interface
PoC for hiding processes from Windows Task Manager by manipulating the graphic interface — reversinghub/hide-and-seek
GitHubreversinghub
20. Process Governor
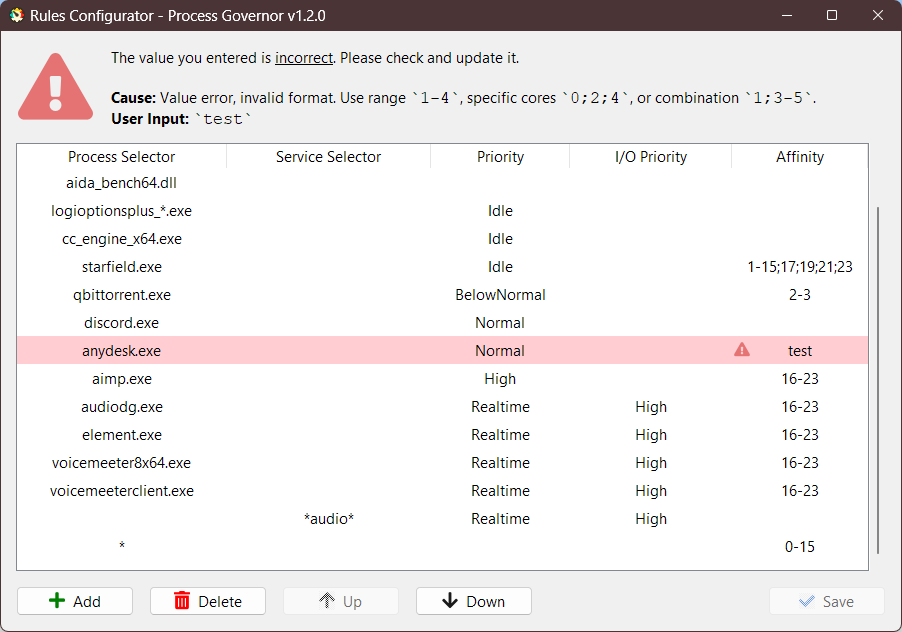
Process Governor is a Python utility designed to manage Windows processes and services by adjusting their priorities, I/O priorities, and core affinity based on user-defined rules.
Features
- Adjust process and service priorities for better performance.
- Control I/O priorities to optimize resource utilization.
- Define core affinity for processes.
- Fine-tune Windows services and processes based on user-defined rules.
- Continuous monitoring of the configuration file for rule application.
- Ability to add ProcessGovernor to autorun.
GitHub — SystemXFiles/process-governor: Process Governor is a Python utility designed to manage Windows processes and services by adjusting their priorities, I/O priorities, and core affinity based on user-defined rules.
Process Governor is a Python utility designed to manage Windows processes and services by adjusting their priorities, I/O priorities, and core affinity based on user-defined rules. — SystemXFiles/p…
GitHubSystemXFiles
Для работы проектов iXBT.com нужны файлы cookie и сервисы аналитики.
Продолжая посещать сайты проектов вы соглашаетесь с нашей
Политикой в отношении файлов cookie
Диспетчер задач — это инструмент Windows, который помогает следить за работой компьютера, закрывать зависшие программы, контролировать загрузку процессора, памяти, диска и сети. Разберу каждую вкладку и объясню, как ее использовать.
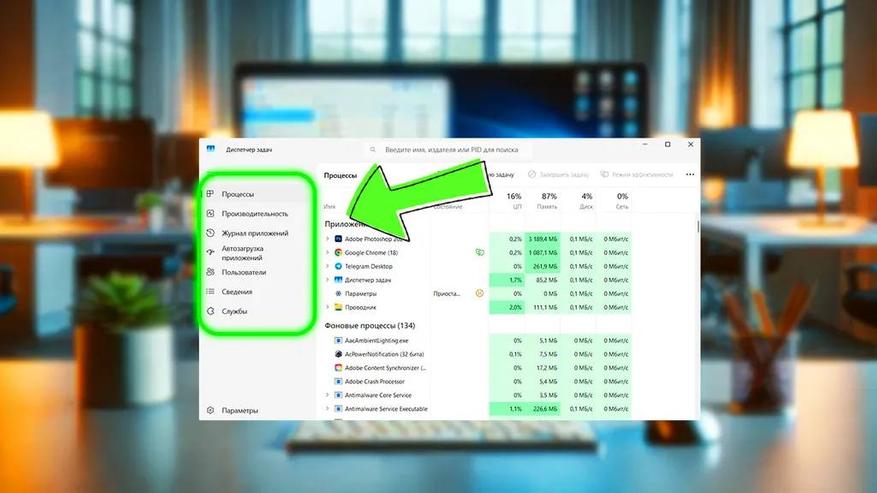
Здесь отображаются все запущенные программы и фоновые процессы. Колонки показывают, сколько ресурсов они потребляют:
- ЦП (процессор) — загруженность в процентах. Если одно приложение сильно нагружает процессор, его можно закрыть. Или
- Память — сколько оперативной памяти использует программа. Если памяти мало, стоит закрыть тяжелые приложения.
- Диск — активность работы с диском. Если диск загружен на 100%, возможно, проблема с жестким диском или программами, активно читающими/записывающими данные.
- Сеть — скорость передачи данных. Можно выявить, какая программа потребляет интернет.
Как использовать:
- Если компьютер тормозит, смотрю, что грузит процессор или диск.
- Закрываю зависшие или ненужные процессы. Для этого использую функцию «Снять задачу» — она появится, если кликнуть правой кнопкой мыши на любую задачу в списке.
- Контролирую потребление памяти.
Еще некоторые тут могут посмотреть функцию «Создать файл дампа». Обычно это не надо, но пригодится разработчикам программ. Если вы пишете код, делаете тестирование и у вас программа плохо оптимизирована, файл дампа помогает посмотреть, что именно не так. Ну и оптимизировать свой код.
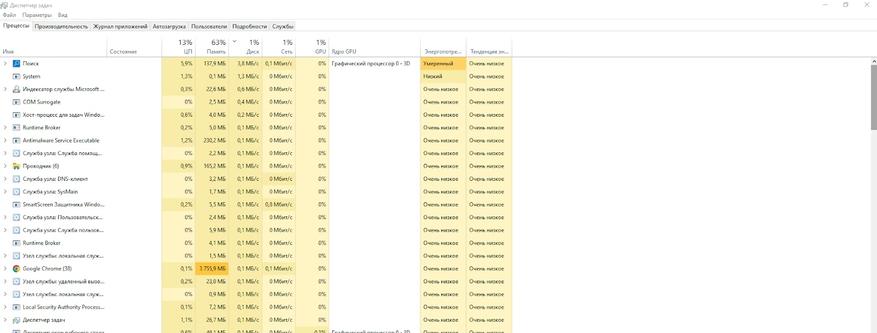
Графики загрузки системы:
- ЦП — частота, загруженность, температура (в новых версиях). Очень полезно, если у вас перегревается компьютер или ноутбук. Можно посмотреть, какие процессы греют систему. Не всегда виноваты именно программы — может, просто пришла пора менять термопасту. Но знать об этом полезно.
- Память — сколько занято, сколько доступно. Как мы все знаем, «железо» устаревает. И если память постоянно загружена, то надо ее увеличивать. Вот это тут и увидите.
- Диск — активность чтения/записи. Если диск пишет или считывает очень активно, а вы вроде бы не задавали что-то «тяжелое», вроде рендеринга видео, это могут быть вирусы.
- Сеть (Ethernet/Wi-Fi) — скорость входящего и исходящего трафика. Если сосед подключился к Wi-Fi, взломав ваш пароль, вы здесь это увидите по перерасходу ресурсов.
Итого, как использовать:
- Если процессор или память загружены под 100%, ищу причину.
- Если диск постоянно на 100%, проверяю фоновые процессы.
- Если интернет медленный, смотрю, нет ли перегрузки сети.
Здесь же есть кнопка «Открыть мониторинг ресурсов», который дает еще больше деталей.
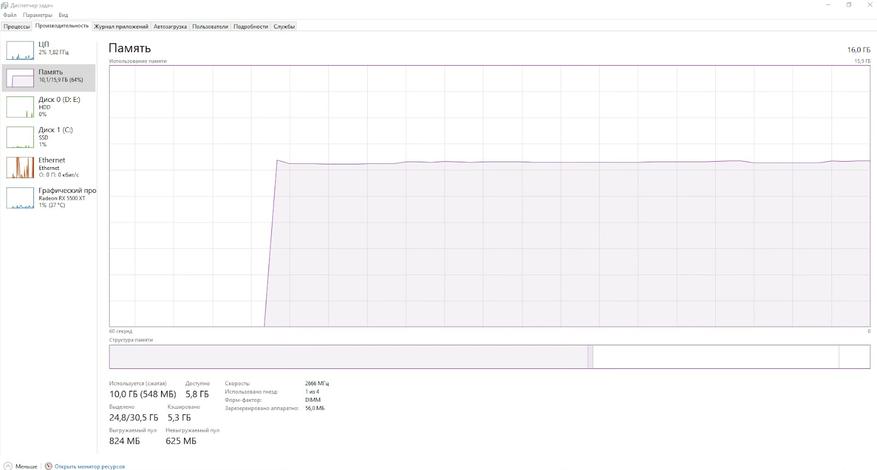
Мониторинг ресурсов
Расширенная версия вкладки «Производительность». Он нужен, чтобы более подробно посмотреть, что происходит на компьютере и почему. Разделы:
- Обзор — суммарная информация о загрузке ЦП, памяти, диска и сети.
- ЦП — какие процессы нагружают процессор. Если загрузка 100%, смотрю, что в списке.
- Память — какие процессы занимают память. Удобно для выявления утечек памяти.
- Диск — какие процессы активно работают с диском.
- Сеть — какие программы используют интернет и на какие IP-адреса идут соединения.
Соответственно, каждая вкладка — это информация о происходящем. Можно выбрать определенные столбцы и посмотреть только на них: для этого нажимаем по заголовку правой кнопкой, далее — «Выбрать столбцы». А еще можно отметить флажком определенные процессы, по ним тогда приложение будет делать фильтрацию. Удобно, когда вам надо отследить деятельность конкретных приложений. Например, если ищете вирус.
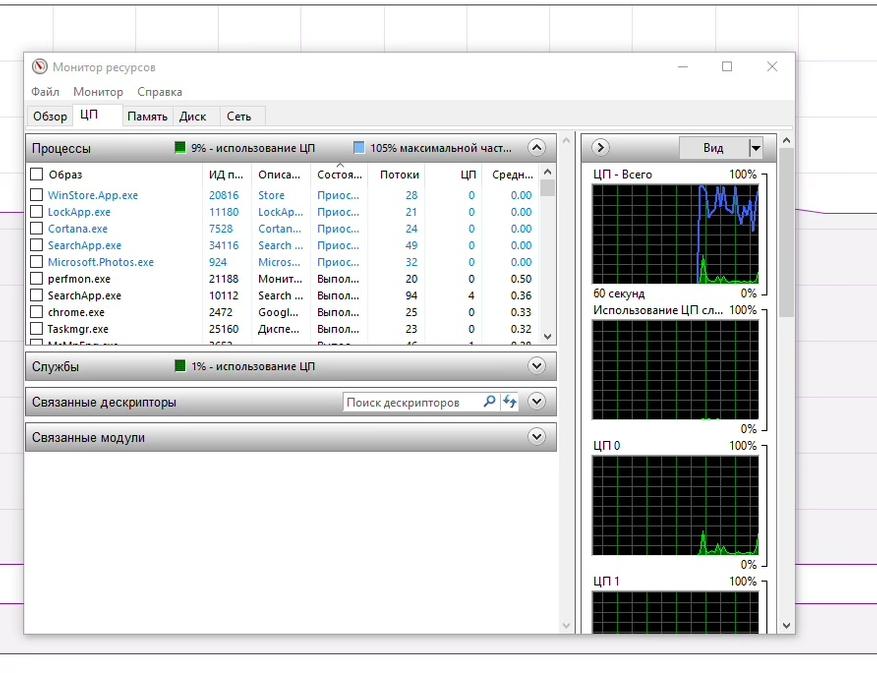
Иногда система может запрещать «убить» процесс. Она тогда говорит, что файл используется другим приложением, удалить его нельзя. И тогда надо будет найти блокировщик. Для этого заходим на вкладку ЦП, вводим название файла или его часть в подвкладке «Связанные дескрипторы». И узнаем, в чем проблема.
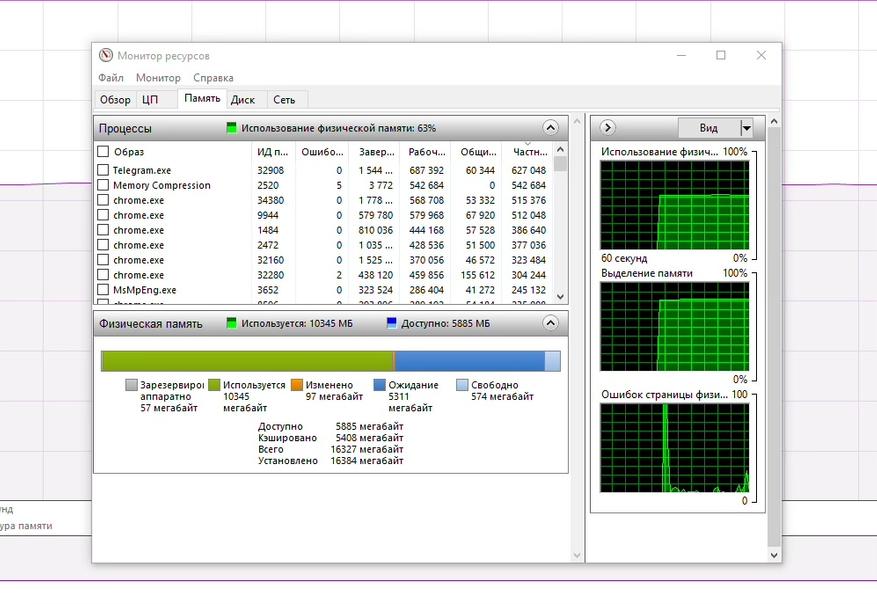
Во вкладке «Диск» очередной полезный график: «Длина очереди диска». Если очередь больше, чем в два раза превышает количество физических дисков, то это сигнал о низкой производительности. Возможно, даже о том, что диск «умирает» и того гляди «посыплется».
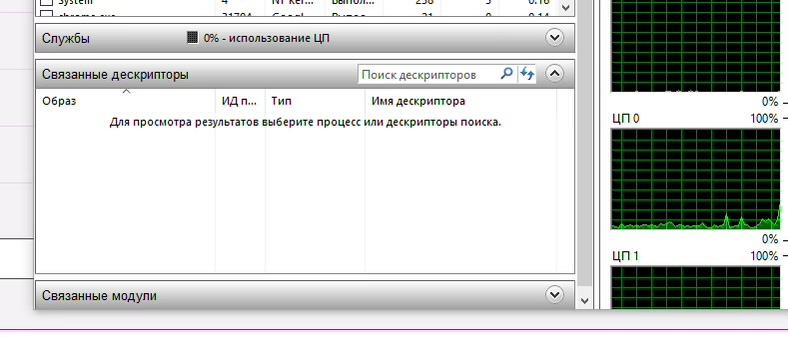
Наконец, есть еще вкладка «Сеть». Здесь ловим майнеры, вирусы и другие вредоносные приложения, которые используют интернет. Можно посмотреть, какие порты открыты, какое состояние у брандмауэра. Если есть проблемы с подключением, обязательно смотрим «Процент потерянных пакетов» и «Задержка». Пакеты теряются из-за разных причин — от проблем на стороне провайдера до майнеров или троянов.
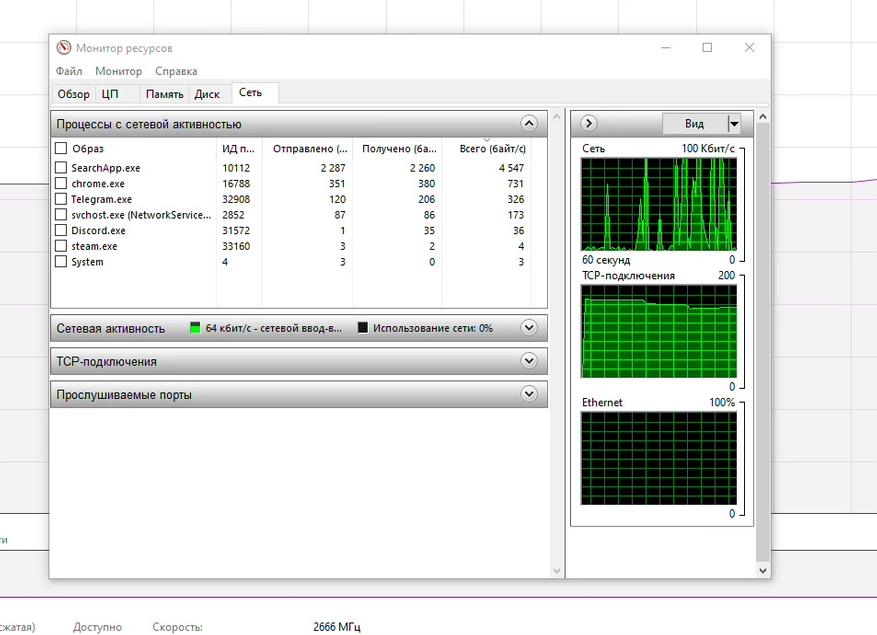
Но здесь же раздел TCP-подключения укажет на возможных «виновников»: он выводит список приложений, которые активно используют интернет. И если там что-то помимо понятного Chrome и Telegram, то уже стоит задуматься.
Возвращаемся в основное меню Диспетчера. Идем в «Журнал приложений». Он показывает, сколько ресурсов использовали программы из Microsoft Store.
- CPU Time — сколько процессорного времени потратило приложение.
- Network — сколько данных передало приложение по сети.
Не самая полезная вкладка, если у вас большинство приложений не из Microsoft Store. Но все равно стоит знать, для чего она нужна.
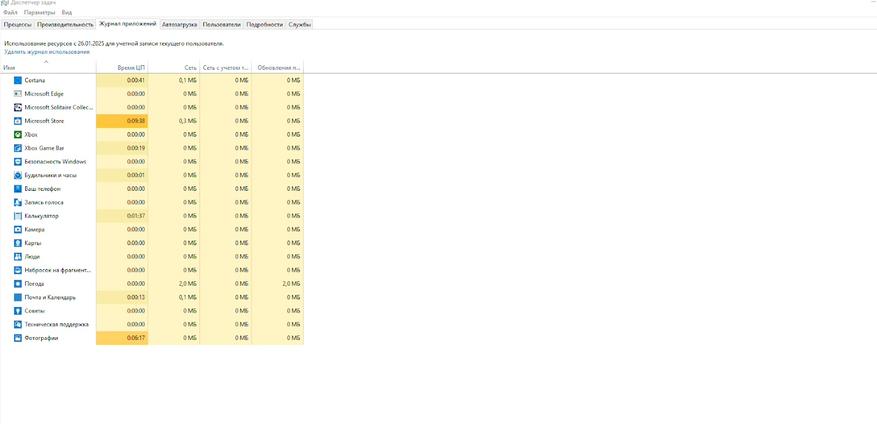
Список программ, запускающихся при включении компьютера. Иногда туда любят «прописываться» приложения при установке. Здесь можно их все увидеть.
- Состояние — включена или отключена автозагрузка.
- Влияние на запуск — низкое, среднее или высокое.
Если программ в автозагрузке много, а компьютер не очень мощный, он будет тормозить. После того, как посмотрели в Диспетчере, можно будет пойти в папку «Автозагрузки» уже через Панель управления и удалить лишнее.
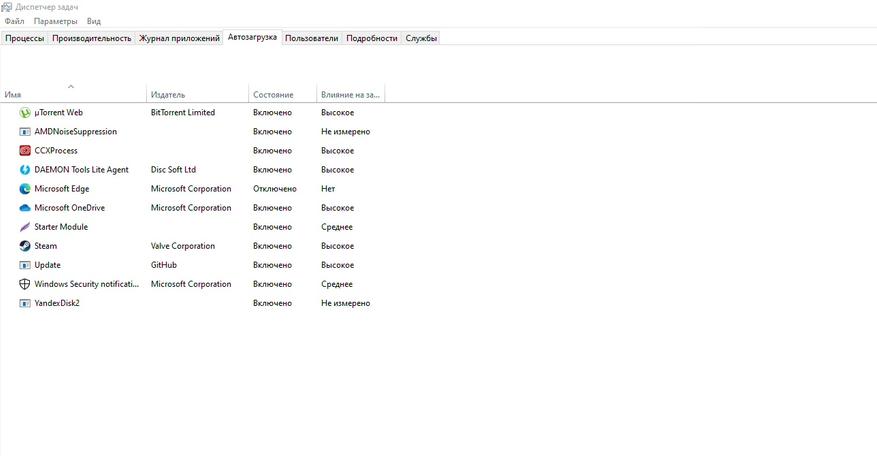
Показывает, кто сейчас работает на компьютере и сколько ресурсов потребляет каждая сессия. Помогает поймать «нарушителей» — не очень актуально на домашнем компьютере, который вы используете единолично, но важно, если пользователей много или устройство сетевое.
Как использовать:
- Если работают несколько пользователей, вижу, кто грузит систему. И чем, какой программой.
- Если кто-то забыл выйти, могу завершить его сеанс.
Полезная фишка, если вы админ в компании и следите за не слишком аккуратными сотрудниками.
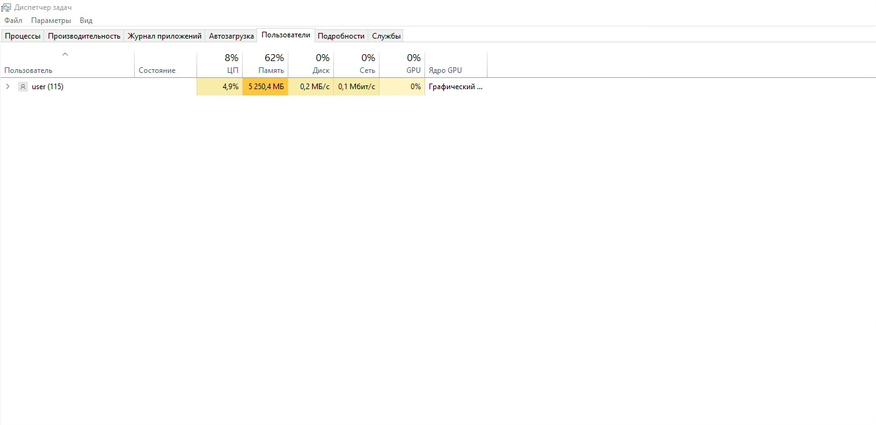
Список всех процессов с техническими параметрами. Полезно для продвинутых пользователей. Здесь показано, сколько конкретно памяти «ест» приложение.
Как использовать:
- Проверяю, не запущены ли подозрительные процессы.
- Если программа зависла и не закрывается, завершаю процесс вручную.
- Могу выдать повышенный приоритет — это важно, если у нас тяжелое приложение, которому надо дать завершить свою работу. Например, рендеринг видео.
Здесь еще будет возможность «завершить дерево процессов», то есть «убить» сразу несколько взаимосвязанных.
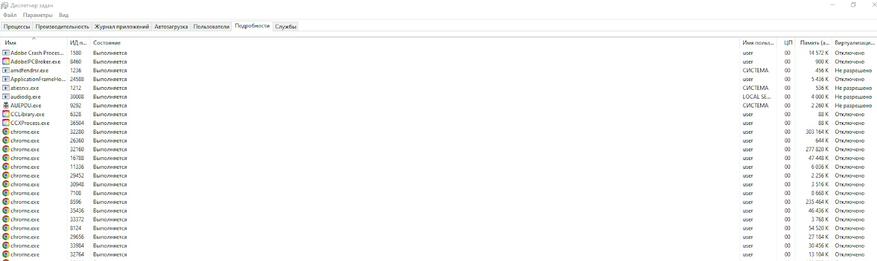
Фоновые процессы Windows. Тут можно включать и отключать службы. Использую так:
- Если какая-то функция Windows не работает, проверяю, включена ли нужная служба.
- Если служба зависла, перезапускаю ее. Например, я подключил микрофон по Bluetooth, а он не работает. Здесь можно отыскать bthserv — службу поддержки Bluetooth и запустить ее вручную.
Раздел удобен тем, что поясняет, зачем нужны разные мелкие программы-драйверы.
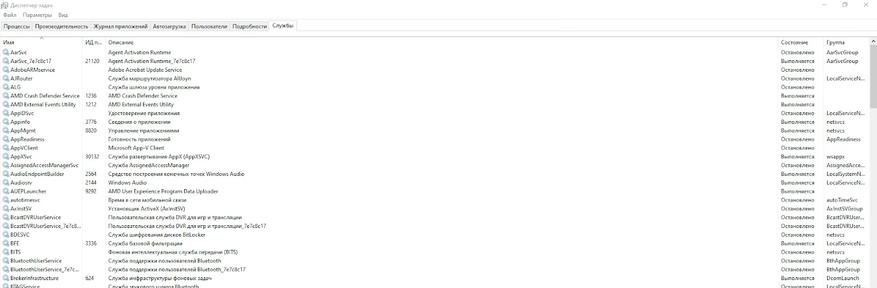
Диспетчер задач — неплохой инструмент для стартовой диагностики. Он не заменит специальных программ, таких как FurMark под разгон и тест видеокарты. Или профессиональный антивирус. Но для простых случаев Диспетчера вполне хватит. Я лично его использую, если компьютер тормозит, программы зависают или что-то ведет себя странно.
Если хотите удаленно следить за домом, советую посмотреть статью — Как обезопасить дом? Рейтинг IP-камер видеонаблюдения Xiaomi.
Диспетчер задач — это мощный инструмент для управления операционной системой Windows, который позволяет отслеживать и управлять запущенными процессами, приложениями и службами. Он используется не только для диагностики проблем с производительностью, но и для управления программами и приложениями, которые могут потреблять слишком много ресурсов, замедляя работу системы. Для профессионалов и бизнесменов важно знать, как эффективно использовать этот инструмент для повышения производительности и устранения неполадок.
В этой статье мы расскажем, как открыть диспетчер задач на компьютере, а также о основных функциях и возможностях этого инструмента, которые могут быть полезны для решения повседневных задач. Вы узнаете, как использовать диспетчер задач для управления процессами, мониторинга системы и устранения ошибок, а также о том, как избежать распространённых ошибок при его использовании.

Анализ ситуации: Зачем использовать диспетчер задач?
Важные показатели и функции диспетчера задач
Диспетчер задач предоставляет полезную информацию о текущих процессах и состоянии системы. Он позволяет отслеживать:
- Использование процессора (CPU): сколько ресурсов процессора используют приложения и процессы.
- Использование памяти: сколько оперативной памяти используется в данный момент.
- Сетевая активность: сколько данных передается по сети, какие приложения используют сетевые ресурсы.
- Дисковая активность: загруженность диска и какие приложения используют дисковое пространство.
Это позволяет не только отслеживать производительность системы, но и выявлять процессы, которые могут замедлять работу компьютера или вызывать сбои. Оперативное вмешательство помогает повысить эффективность работы компьютера и предотвратить длительные простои.
Основные трудности и проблемы при работе с диспетчером задач
Несмотря на свою полезность, диспетчер задач может вызвать определённые трудности у пользователей, особенно у тех, кто не является техническим специалистом. К числу основных проблем можно отнести:
- Сложность в определении проблемных процессов: некоторые пользователи могут не понимать, какие процессы или приложения потребляют слишком много ресурсов.
- Необходимость в правах администратора: для управления определенными системными процессами могут потребоваться права администратора, что создает неудобства.
- Проблемы с интерфейсом: несмотря на свою функциональность, интерфейс диспетчера задач может быть не всегда интуитивно понятен начинающим пользователям.
Игнорирование этих проблем может привести к потере времени, замедлению работы системы и даже к потере данных, если процессы, связанные с важными приложениями, будут случайно завершены.

Практические стратегии и решения: Как открыть диспетчер задач?
Теперь давайте рассмотрим пошаговые инструкции по открытию диспетчера задач на компьютере, а также по его использованию для решения различных задач.
Пошаговые рекомендации по открытию диспетчера задач
Использование сочетания клавиш Ctrl + Shift + Esc
- Это самый быстрый и удобный способ открыть диспетчер задач. Просто нажмите одновременно три клавиши: Ctrl, Shift и Esc. После этого откроется окно диспетчера задач, где вы можете начать мониторинг и управление процессами.
Через сочетание клавиш Ctrl + Alt + Del
- Нажав комбинацию клавиш Ctrl + Alt + Del, вы увидите экран с несколькими опциями, включая Диспетчер задач. Выберите эту опцию для открытия диспетчера.
Через меню «Пуск»
- Откройте меню «Пуск», введите в строке поиска «Диспетчер задач» и выберите соответствующий результат. Это подходящий способ для пользователей, которые предпочитают графический интерфейс.
Через командную строку
- Откройте командную строку (нажмите Win + R, введите команду cmd), затем введите команду taskmgr и нажмите Enter. Это откроет диспетчер задач.

Примеры использования диспетчера задач
- Проверка использования процессора: если ваш компьютер работает медленно, откройте диспетчер задач и перейдите на вкладку Производительность. Здесь вы можете увидеть, какое приложение или процесс использует больше всего ресурсов процессора. Например, если вы заметите, что браузер или игра сильно нагружают процессор, вы можете завершить эти процессы, чтобы вернуть компьютеру нормальную производительность.
- Завершение работы зависшего приложения: когда приложение зависает или не отвечает, диспетчер задач позволяет быстро завершить его процесс. Это важно для бизнеса, так как незавершенные процессы могут замедлить работу, повлиять на взаимодействие с клиентами или другие важные задачи.
- Управление службами: вкладка Службы в диспетчере задач позволяет отслеживать все запущенные службы Windows. Если какая-либо служба вызывает проблемы с производительностью, ее можно перезапустить или отключить.
Дополнительные функции диспетчера задач
- Создание нового процесса: в диспетчере задач можно не только наблюдать за работающими приложениями, но и запускать новые процессы. Для этого нужно перейти на вкладку Файл и выбрать Создать новый процесс. Это полезно для администраторов, которым нужно запустить команды или процессы от имени другого пользователя.
- Подробная информация о процессах: Диспетчер задач позволяет получать подробную информацию о каждом процессе, включая его расположение на диске, сетевые порты и используемые библиотеки. Для бизнесменов и ИТ-специалистов эта информация может быть полезна для диагностики и устранения неполадок.

Ошибки, риски и сложности при работе с диспетчером задач
Часто допускаемые ошибки
Незнание того, какие процессы можно завершать
- Одной из самых распространённых ошибок является завершение системных процессов или процессов, связанных с важными функциями операционной системы. Это может привести к сбоям в работе системы или потере данных.
Необоснованное завершение процессов
- Иногда пользователи могут завершать процессы, не понимая, насколько они важны для работы приложений или системы в целом. Это может вызвать проблемы с производительностью или даже сделать систему нестабильной.
Как избежать ошибок?
Будьте осторожны при завершении процессов
- Прежде чем завершать процесс, убедитесь, что вы знаете, что именно он делает. Используйте поисковые системы и форумы, чтобы узнать больше о процессе, который вы хотите завершить.
Использование «Диспетчера задач» с правами администратора
- В некоторых случаях диспетчер задач требует прав администратора для выполнения определённых действий. Убедитесь, что у вас есть соответствующие права для работы с системными процессами.
Регулярно проверяйте использование ресурсов
- Регулярно проверяйте, какие процессы потребляют больше всего ресурсов. Это поможет вам своевременно выявлять и устранять потенциальные проблемы.

Как эффективно использовать диспетчер задач в работе
В этой части статьи мы подробно рассмотрим практические рекомендации по эффективному использованию диспетчера задач в повседневной работе, особенно для профессионалов, бизнесменов и ИТ-специалистов. Мы также поделимся методами, которые помогут вам не только устранять проблемы с производительностью, но и повышать эффективность работы всей системы.
Приведение компьютера в порядок: Оптимизация ресурсов
Одной из ключевых функций диспетчера задач является мониторинг и управление процессами, которые потребляют значительные ресурсы. Постоянный анализ и оптимизация использования ЦП, памяти и дисковых ресурсов значительно повышают производительность системы.
Как найти «тяжелые» процессы
- Откройте диспетчер задач с помощью сочетания клавиш Ctrl + Shift + Esc.
- Перейдите на вкладку Процессы, чтобы увидеть все запущенные приложения и их потребление ресурсов.
- Отсортируйте процессы по столбцу ЦП или Память, чтобы увидеть, какие процессы используют больше всего ресурсов.
Например, если вы заметили, что какое-то приложение потребляет слишком много процессорного времени или оперативной памяти, вы можете решить завершить его работу, чтобы освободить ресурсы для других программ.
Использование вкладки «Производительность» для диагностики
Вкладка Производительность в диспетчере задач предоставляет наглядную информацию о текущем состоянии системы в режиме реального времени. Она отображает графики загрузки процессора, памяти, диска и сети, что позволяет быстро понять, какие компоненты системы могут быть перегружены.
- ЦП (процессор): если процессор постоянно работает на 100%, это может сигнализировать о проблемах с производительностью. Возможно, какое-то приложение или процесс потребляет ресурсы в ненормальных объемах.
- Память (ОЗУ): высокое использование памяти может указывать на утечку памяти или на то, что одновременно работает слишком много приложений.
- Диск: постоянная высокая активность диска может привести к замедлению работы системы. Проверьте, какие процессы используют диск, и закройте ненужные.
Эти данные позволяют более точно настроить систему и выявить возможные узкие места, требующие вмешательства.

Использование диспетчера задач для мониторинга приложений
Если вы хотите полностью контролировать, какие программы и процессы запущены на вашем компьютере, диспетчер задач — ваш лучший инструмент. Вы можете не только отслеживать их активность, но и завершать ненужные приложения, если они зависают или работают неправильно.
Завершение зависших приложений
Когда программа перестаёт отвечать на запросы и другие методы не помогают, диспетчер задач предоставляет способ быстро завершить её процесс. Например:
- Откройте диспетчер задач и перейдите на вкладку Программы.
- Выберите зависшее приложение.
- Нажмите Завершить задачу, чтобы полностью закрыть программу.
Этот процесс полезен для тех, кто не хочет перезагружать систему при возникновении проблем с конкретными приложениями. Это также сэкономит время и поможет избежать потери данных, которая может возникнуть при полной перезагрузке.
Использование вкладки «Службы»
На вкладке Службы отображаются все фоновые службы операционной системы. Здесь вы можете увидеть, какие службы запущены, а также их состояние (работает или приостановлено). Для бизнес-пользователей, работающих в корпоративных сетях, знание этих служб может быть полезно для диагностики проблем с безопасностью, доступом или производительностью.
Например, если вы заметили, что одна из служб Windows сильно загружает систему, вы можете временно остановить или перезапустить её.

Как предотвратить проблемы с системой с помощью диспетчера задач
Раннее выявление проблем
Регулярный мониторинг диспетчера задач помогает предотвратить проблемы до того, как они станут критическими. Например, если на ранней стадии заметить, что какое-то приложение потребляет слишком много ресурсов, вы сможете оперативно вмешаться и либо закрыть его, либо перезапустить. Это важно для бизнеса, где время простоя напрямую влияет на эффективность и прибыль.
Анализ сбоев и аварийных ситуаций
В случае сбоя системы диспетчер задач поможет вам понять, что стало причиной проблемы. Например, если система начала сильно тормозить после запуска определенной программы, вы сможете увидеть это в диспетчере задач и решить, что делать дальше.

Применение диспетчера задач для повышения безопасности
Диспетчер задач может быть полезен не только для диагностики производительности, но и для обеспечения безопасности. Если на вашем компьютере запущены подозрительные процессы или неизвестные программы, вы можете легко завершить их работу с помощью диспетчера задач.
Как распознать нежелательные процессы
Если вы заметили процессы с необычными названиями или программы, которых не должно быть на вашем компьютере, это может быть признаком вредоносных программ. В таких случаях:
- Завершите подозрительный процесс.
- Используйте антивирус для проверки системы.
- Проверьте автозагрузку, чтобы убедиться, что вредоносное ПО не запускается при старте системы.

Заключение
В этой статье мы подробно рассмотрели, как открыть диспетчер задач на компьютере, как эффективно использовать его для повышения производительности системы и предотвращения возможных проблем. Диспетчер задач — важный инструмент для профессионалов и бизнесменов, позволяющий следить за состоянием компьютера и оперативно устранять неполадки.
Понимание того, как работать с диспетчером задач, помогает не только устранять проблемы, но и повышать общую эффективность работы системы. Регулярное использование диспетчера задач для мониторинга производительности и состояния процессов позволит вам избежать многих неприятных ситуаций и обеспечить бесперебойную работу компьютеров в бизнес-среде.
Мы надеемся, что эти советы окажутся полезными и помогут вам более эффективно использовать ваш компьютер в рабочих целях. Если вы хотите узнать больше о других инструментах и методах для улучшения работы вашей системы, не забудьте ознакомиться с другими статьями на нашем сайте.
