Важно:
Обновлено 4 февраля 2025 г
.
Эта статья о поддержке была первоначально опубликована 30 сентября 2021 г., когда Windows 11 была впервые опубликована для общественности. На момент публикации и по-прежнему сегодня целью этой страницы поддержки является подробное описание способов установки Windows 11 на устройствах, соответствующих системным требованиям для Windows 11. Если вы установили Windows 11 на устройстве, которое не соответствует требованиям к системе Windows 11, корпорация Майкрософт рекомендует немедленно выполнить откат до Windows 10.
Windows 11 минимальные требования к системе остаются неизменными, и их можно найти в статье, Windows 11 спецификации, функции и требования к компьютеру.
Перед установкой Windows 11 убедитесь, что устройство, на котором устанавливается Windows 11, соответствует минимальным требованиям к системе. Если устройство в настоящее время работает Windows 10, корпорация Майкрософт рекомендует проверить минимальные требования к системе с помощью приложения «Проверка работоспособности компьютера». Не рекомендуется устанавливать Windows 11 на устройство, которое не соответствует требованиям. Дополнительные сведения см. в статье Установка Windows 11 на устройствах, которые не соответствуют минимальным требованиям к системе.
Рекомендуемый метод установки Windows 11
При обновлении с Windows 10 до Windows 11 корпорация Майкрософт рекомендует подождать, пока клиентский компонент Центра обновления Windows не уведомит о том, что обновление готово для устройства. Чтобы проверка, готова ли Windows 11 к работе с устройством, использующим клиентский компонент Центра обновления Windows, выполните следующие действия.
-
Щелкните правой кнопкой мыши меню Пуск и выберите Параметры > Обновить & безопасность > клиентский компонент Центра обновления Windows .
Или
Выберите следующий ярлык клиентский компонент Центра обновления Windows:
Открыть клиентский компонент Центра обновления Windows
-
В открывавшемся окне клиентский компонент Центра обновления Windows нажмите кнопку Проверить наличие обновлений.
Примечание: Если для текущей версии Windows доступны обновления, Windows 11 обновление может быть недоступно до тех пор, пока эти обновления не будут установлены. Установите все обновления для текущей версии Windows, перезагрузите устройство, а затем попробуйте проверить наличие Windows 11 обновления еще раз.
-
Если Windows 11 готов к установке на устройстве, в окне клиентский компонент Центра обновления Windows появится сообщение о том, что Windows 11 готов. Нажмите кнопку Скачать и установить, чтобы запустить обновление Windows 11.
-
В открывавшемся окне Условия лицензионного соглашения на использование программного обеспечения нажмите кнопку Принять и установить .
-
В окне клиентский компонент Центра обновления Windows обновляется и отображается состояние: отображается ход загрузки и установки Windows 11 обновления.
-
После установки части обновления Windows 11 в Windows 10:
-
Окно клиентский компонент Центра обновления Windows обновится и изменится на Обязательный перезапуск. Состояние: также обновляется до ожидающего перезапуска.
-
В области уведомлений отображается клиентский компонент Центра обновления Windows уведомление с сообщением Перезапустить для установки новейшего обновления компонентов Windows.
Чтобы продолжить обновление Windows 11, перезагрузите устройство, нажав кнопку Перезапустить сейчас в окне клиентский компонент Центра обновления Windows или Перезапустить сейчас в уведомлении клиентский компонент Центра обновления Windows.
-
-
Устройство перезагружается, и процесс обновления Windows 11 продолжается. Устройство автоматически перезапускается еще несколько раз, чтобы завершить установку Windows 11.
-
После завершения обновления Windows 11 отобразится экран входа Windows. Войдите на устройство, чтобы завершить обновление.
Если сообщение не отображается в окне клиентский компонент Центра обновления Windows, которое Windows 11 готово, это может быть по одной из следующих причин:
-
Устройство соответствует требованиям к оборудованию для Windows 11, но обновление Windows 11 еще не готово к установке.
-
Устройство соответствует требованиям к оборудованию для Windows 11, но может возникнуть известная проблема совместимости с устройством и Windows 11. Обновление Windows 11 в конечном итоге будет предложено, если проблема совместимости устранена. Дополнительные сведения см. в разделе Уведомление «Что требует вашего внимания» во время обновления Windows.
Вместо этого в окне клиентский компонент Центра обновления Windows также может отображаться следующее сообщение:
-
Подготовьтесь к Windows 11
. Чтобы узнать, может ли этот компьютер работать Windows 11, проверка требования к оборудованию или посетите веб-сайт изготовителя компьютера.
Другие методы установки Windows 11
Помощник по установке Windows 11 — это приложение, которое предоставляет помощь при обновлении до Windows 11. Корпорация Майкрософт рекомендует подождать, пока устройство не предложит обновление Windows 11 через клиентский компонент Центра обновления Windows, прежде чем использовать приложение помощника по установке Windows 11. Однако приложение «Помощь по установке Windows 11» можно использовать, прежде чем клиентский компонент Центра обновления Windows предложит обновление Windows 11.
При запуске помощника по установке Windows 11 в окне помощника по установке Windows 11 отображается один из следующих параметров:
-
Установка Windows 11. Если помощник по установке Windows 11 определяет, что устройство соответствует требованиям к оборудованию для Windows 11, он предлагает установить его. Чтобы продолжить установку, в окне помощника по установке Windows 11 выполните следующие действия:
-
Нажмите кнопку Принять и установить, чтобы начать обновление до Windows 11.
-
Когда процесс обновления Windows 11 предложит перезапустить, нажмите кнопку Перезапустить.
-
Устройство перезагружается, и процесс обновления Windows 11 продолжается. Устройство автоматически перезапускается еще несколько раз, чтобы завершить установку Windows 11.
-
После завершения обновления Windows 11 отобразится экран входа Windows. Войдите на устройство, чтобы завершить обновление.
-
-
Используйте приложение «Проверка работоспособности компьютера» для проверка совместимости. Помощнику по установке Windows 11 требуются дополнительные сведения, чтобы определить, соответствует ли устройство требованиям к оборудованию для Windows 11. Запустите приложение проверки работоспособности компьютера, чтобы проверка, если устройство соответствует минимальным требованиям к оборудованию. Дополнительные сведения см. в разделе Использование приложения проверки работоспособности компьютера.
После запуска приложения проверки работоспособности компьютера нажмите кнопку Обновить в окне помощника по установке Windows 11, чтобы обновить состояние. В обновленном состоянии должно отображаться, доступно ли для установки Windows 11 или устройство не соответствует минимальным требованиям к оборудованию для установки Windows 11.
-
Этот компьютер не соответствует минимальным требованиям к системе для установки Windows 11 . Устройство не соответствует требованиям к оборудованию для обновления до Windows 11. Корпорация Майкрософт рекомендует оставить устройство на Windows 10.
Поддержка Windows 10 прекратится в октябре 2025 г.
После 14 октября 2025 г. корпорация Майкрософт больше не будет предоставлять бесплатные обновления программного обеспечения из Центра обновления Windows, техническую помощь и исправления безопасности для Windows 10. Ваш компьютер по-прежнему будет работать, но мы рекомендуем перейти на Windows 11.
Подробнее
Установочный носитель Windows 11 является альтернативным методом установки Windows 11. Установочный носитель обычно используется для установки Windows 11 на устройстве, на котором еще не установлена Windows. Однако его также можно использовать для обновления существующих установок Windows до Windows 11.
Дополнительные сведения о том, где получить установочный носитель Windows 11 и как его создать, см. в статье Создание установочного носителя для Windows.
После создания установочного носителя его можно использовать для обновления существующей установки Windows до Windows 11 с помощью одного из следующих двух способов:
-
Запустите установочный носитель в текущей версии Windows.
-
Загрузите с установочного носителя, чтобы установить новую копию Windows 11.
Запуск установочного носителя в текущей версии Windows
Windows 11 установочный носитель можно использовать в текущей версии Windows, например Windows 10, для обновления до Windows 11:
-
Войдите в Windows на устройстве, обновляемом до Windows 11.
-
Вставьте установочный носитель Windows 11 на устройство Windows. Например, если установочный носитель Windows 11 был создан на USB-устройстве флэш-памяти, подключите USB-устройство флэш-памяти к устройству Windows.
-
Должно появиться всплывающее окно уведомлений с вопросом о том, что делать со вставленным носителем. Выберите Выполнить setup.exe.
Если всплывающее уведомление не отображается:
-
Щелкните правой кнопкой мыши меню Пуск и выберите проводник .
-
Когда проводник откроется, на панели навигации выберите Этот компьютер.
-
В области результатов в разделе Устройства и диски щелкните правой кнопкой мыши установочный носитель Windows 11 и выберите Установить или запустить программу с носителя.
Примечание: Если появится окно Контроль учетных записей пользователей, нажмите кнопку Да . Если в окне Контроль учетных записей запрашивается имя и пароль администратора, введите имя пользователя и пароль учетной записи с правами администратора. После ввода имени пользователя и пароля нажмите кнопку Да .
-
-
Откроется окно установки Windows 11. Перейдите по страницам установки Windows 11, следуя инструкциям на каждом шаге.
-
На странице Готово к установке по умолчанию используется значение Сохранить личные файлы и приложения. Однако при выборе ссылки Изменить, что сохранить , можно выбрать следующие параметры:
-
Сохранение личных файлов и приложений. Личные файлы, приложения и параметры Windows сохраняются и переносятся на новый Windows 11 установки. Этот параметр используется по умолчанию.
-
Хранить только личные файлы. Личные файлы сохраняются и переносятся на новый Windows 11 установки, но приложения и параметры Windows удаляются.
-
Ничего. Удаляется все, включая личные файлы, приложения и параметры Windows. Если выбран этот параметр и требуются личные файлы, их сначала следует создать резервную копию, например в OneDrive или на внешнем устройстве резервного копирования.
Выберите нужный параметр или примите значение по умолчанию Сохранить личные файлы и приложения. Чтобы начать обновление, завершите пошаговое выполнение страниц Windows 11 установки.
-
-
Устройство обновляется до Windows 11.
Загрузите с установочного носителя, чтобы установить новую копию Windows 11
Windows 11 установочный носитель можно загрузить с существующего устройства Windows для обновления до Windows 11:
Предупреждение:
-
Этот метод полностью очищает содержимое жесткого диска и существующую установку Windows и устанавливает новую копию Windows 11. Все файлы и установленные приложения на устройстве будут потеряны. Перед продолжением работы убедитесь, что резервные копии всех необходимых файлов создаются, например в OneDrive или на внешнем устройстве резервного копирования.
-
Хотя этот метод проверка, чтобы убедиться, что устройство соответствует некоторым из минимальных системных требований для Windows 11, он не так тщательный, как приложение проверки работоспособности КОМПЬЮТЕРА или использование клиентский компонент Центра обновления Windows. Корпорация Майкрософт рекомендует запустить приложение работоспособности компьютера в текущей установке Windows, чтобы убедиться, что устройство соответствует всем требованиям для запуска Windows 11. Прежде чем пытаться использовать установочный носитель для установки новой копии Windows 11, необходимо выполнить запуск приложения работоспособности компьютера. Дополнительные сведения о том, как использовать приложение работоспособности ПК для проверка, соответствует ли устройство минимальным требованиям для Windows 11, см. в статье Как проверка, если устройство соответствует Windows 11 требованиям к системе после изменения оборудования устройства.
-
Вставьте установочный носитель Windows 11 на устройство Windows. Например, если установочный носитель Windows 11 был создан на USB-устройстве флэш-памяти, подключите USB-устройство флэш-памяти к устройству Windows.
-
Включите устройство, которое обновляется до Windows 11, а затем инициируйте меню загрузки устройства. Меню загрузки инициируется путем выбора соответствующей клавиши на клавиатуре при первой загрузке устройства. Эта клавиша зависит от производителя и модели устройства, но обычно является одной из функциональных клавиш (F1 – F12) в верхней части клавиатуры или клавиши DEL . Дополнительные сведения см. в документации по устройству или на веб-сайте производителя устройства.
-
В меню загрузки устройства выберите Windows 11 установочный носитель.
-
После загрузки устройства с установочного носителя Windows 11 откроется окно установки Windows 11. Выполните настройку Windows 11 и следуйте инструкциям на экране.
-
Устройство обновляется до Windows 11 и устанавливается новая копия Windows.
Статьи по теме
-
Могу ли я перейти на Windows 11?
-
Подготовка к обновлению Windows 11.
-
Создайте установочный носитель для Windows.
-
Обновление до Windows 11: вопросы и ответы.
-
Установка Windows 11 на устройствах, которые не соответствуют минимальным требованиям к системе.
-
Как проверка, соответствует ли устройство требованиям к системе Windows 11 после изменения оборудования устройства.
-
Уведомление «Что требует вашего внимания» отображается во время обновления Windows.
Время на прочтение10 мин
Количество просмотров100K

Всем привет! Как вы знаете, 5 октября вышел полноценный релиз Windows 11. Я, как один из тех людей, кто ставил Windows 11 с выхода версии Insider Preview как основную систему, хочу подробно рассказать в этой статье, как правильно подготовить несовместимый ПК к установке Windows 11, установить ОС и подскажу пару настроек для Windows 11, которые я использую.
Подготовка ПК к установке Windows 11
Прежде всего, необходимо понимать, что Microsoft перед появлением Windows 11 серьёзно подняли системные требования в отличие от Windows 10. Чем-то напоминает историю Windows Vista, которую также успешно захейтили из-за высоких системных требований на тот момент, в отличие от Windows XP. Перейдём к минимальным системным требованиям, которые актуальны на момент написания статьи (жирным цветом выделены требования, которые я считаю завышенными и их можно обойти + подчёркнуты, которые не проверяются системой):
-
Процессор: совместимый, 64-разрядный, минимум 1 ГГц
-
ОЗУ: 4 ГБ
-
Хранилище: 64 ГБ минимум
-
Тип BIOS: UEFI с поддержкой безопасной загрузки
-
Наличие TPM: минимум 2.0
-
Видеоадаптер: DirectX 12 с WDDM 2.0
-
Дисплей: HD-разрешение, более 9 дюймов, 8 бит
-
Windows 10 Home требует подключения к Интернету
На самом деле, я считаю, что вышеупомянутый список требований тянет не на минимальный (хотя Microsoft это не указывает), а на рекомендуемый. Что же, как я уже написал выше (и ниже тоже об этом напишу), некоторый список требований можно обойти, поэтому вот мой личный список минимальных системных требований (который я составил с учётом тестов, своего личного опыта и возможностей обхода проверки системных требований):
-
Процессор: 64-разрядный, любой
-
ОЗУ: 4 ГБ
-
Хранилище: 32 ГБ (т.к. сама система весит около 17-18 ГБ)
-
BIOS: Любого типа (даже Legacy с MBR)
Требование TPM модуля я также считаю необоснованным, т.к., во-первых, он дорогой и не ставится во все ПК. И, хотя Microsoft нас уверяют, что TPM модуль используется для защиты системы и ваших конфиденциальных данных, но, по факту, TPM модуль используется для BitLocker (которого нет в домашней версии) и Windows Hello (и то, эти функции тоже могут работать без TPM-модуля). К тому же, для установки TPM модуля необходимо, чтобы устройство перед продажей проходило специальную сертификацию, которая для производителей стоит достаточно дорого.
Для проверки системных требований ПК к установке Windows 11 я рекомендую использовать утилиту с открытым исходным кодом WhyNotWin11, т.к. эта программа, в отличие от официальной утилиты PC Health Check, показывает подробные сведения о параметрах, по которым ваша система совместима с Windows 11, а также с этой утилитой не возникает так много ошибок, как с утилитой от Microsoft.
Для создания резервной копии ваших данных и файлов я советую использовать программу Laplink PCmover, рекомендованную Microsoft. Важно отметить, что домашняя (бесплатная) версия не включает в резервную копию перенос программ и приложений, установленных на Вашем ПК, хотя я не вижу смысла переносить сами программы, если установщики большинства приложений можно найти в Интернете без проблем.
Загрузка Windows 11
После того, как вы убедились, что вы и ваш ПК готовы к установке Windows 11, можно приступить к загрузке и установке Windows 11 как основной ОС. Есть несколько вариантов загрузки и установки Windows 11 с официального сайта.
Например, можно загрузить помощник по установке Windows 11, но я не рекомендую устанавливать Windows 11 с помощью него, т.к. есть вероятность того, что некоторые ваши настройки потеряются при установке новой версии Windows.
Или можно использовать Media Creation Tool, чтобы записать флешку, но в таком случае, при ошибке записи флешки (а она у меня также возникала не один раз) программа удаляет образ Windows 11, который она загрузила и который придётся снова скачивать, а это будет не очень приятно (особенно, если у вас лимитированный трафик). Это же, кстати, также касается и вышеупомянутого помощника.
Поэтому лучше пойти более надёжным методом: загрузкой ISO-образа. Вообще, есть официальный и неофициальный (пропатченный) образ, который основан на установщике Windows 10, но содержит install.wim, взятый из Windows 11. По сути, будет установлена та же Windows 11.
А что, если вы хотите установить Windows 11 на несовместимый компьютер, но из официального ISO-образа на официальном сайте Microsoft? Вот этот вариант развития рассмотрим более подробно.
Установка Windows 11
Важно уточнить, что для установки системы из официального образа (а, на момент написания статьи, это build 22000.194) однозначно понадобится 64-битный процессор. Ещё уточню, что систему мы будем ставить с нуля (по вышеупомянутой причине потери перенесённых данных), поэтому предполагается, что вы сделали резервную копию своих данных и файлов неважно каким способом (будто вы сделали это через Laplink PCmover или вручную впоследствии скопируете файлы).
Для начала, кроме самого ISO-образа, нам понадобится внешний накопитель (минимум 8 ГБ, а лучше — 16 ГБ и более), утилита с открытым исходным кодом Rufus, а также понимание того, что здесь будет описано.
Открываем Rufus, выбираем флешку и официальный ISO-образ Windows 11, а дальше, в параметрах образа, есть три пункта, но из них нас интересуют только первых два: Standard installation и Extended installation.
Standard installation записывает ISO-образ без патчей и всего остального (кроме UEFI:NTFS, он здесь необходим, если у вас схема раздела UEFI и целевая система GPT).
Кратко об UEFI:NTFS и почему он необходим
Для начала я хочу пояснить, что у файловой системы FAT32 есть ограничение: она не позволяет хранить файлы, которые весят больше 4 ГБ. В образе Windows 11 есть файл install.wim (по сути, это образ самой Windows 11), который как раз весит чуть больше 4 ГБ (точнее — 4,3 ГБ).
Ок, так что же мешает записать образ Windows 11 на NTFS и установить его? А мешает один очень простой факт: UEFI система (в отличие от старых BIOS) не умеет запускаться из устройств, которые отформатированы в NTFS (или exFAT, но там уже будет другой разговор). Соответственно, получаем замкнутый круг проблем, разомкнуть который должен патч UEFI:NTFS.
Он создаёт на внешнем накопителе два раздела: один отформатирован в NTFS, а второй – в FAT. Причём, раздел FAT будет иметь 0,5 МБ памяти, а NTFS – всё оставшееся место на флешке. В раздел FAT записываются EFI-файлы, задача которых выполнять переадресацию в EFI-файлы, находящиеся в NTFS разделе. Таким образом мы сможем запуститься в UEFI с раздела NTFS.
Extended installation не только запишет файлы образа Windows, но и применит патч обхода проверки требований ПК к boot.wim файлу (это своего рода WinPE, который отвечает за первоначальную установку и, в том числе, проверяет требования ПК).
Каким образом этот патч обходит проверку?
Если требования ПК не подходят для установки Windows 11, WinPE выведет соответствующее окно после выбора редакции системы (или ввода ключа):

Для того, чтобы обойти это окно, в реестре самого WinPE надо прописать параметры DWORD32 вHKEY_LOCAL_MACHINE\SYSTEM\Setup\LabConfig: BypassTPMCheck (обходит проверку TPM-модуля), BypassSecureBootCheck (обходит проверку не только Secure Boot, но и UEFI и GPT в целом) и BypassRAMCheck (обходит проверку ОЗУ). Этот патч добавляет в реестр ОС образа boot.wim первые две записи. В исходном коде Rufus этот патч выглядит так:
BOOL RemoveWindows11Restrictions(char drive_letter)
{
BOOL r = FALSE, is_hive_mounted = FALSE;
int i;
const int wim_index = 2;
const char* offline_hive_name = "RUFUS_OFFLINE_HIVE";
const char* key_name[] = { "BypassTPMCheck", "BypassSecureBootCheck" };
char boot_wim_path[] = "#:\\sources\\boot.wim", key_path[64];
char* mount_path = NULL;
char path[MAX_PATH];
HKEY hKey = NULL, hSubKey = NULL;
LSTATUS status;
DWORD dwDisp, dwVal = 1;
boot_wim_path[0] = drive_letter;
UpdateProgressWithInfoForce(OP_PATCH, MSG_324, 0, PATCH_PROGRESS_TOTAL);
uprintf("Mounting '%s'...", boot_wim_path);
mount_path = WimMountImage(boot_wim_path, wim_index);
if (mount_path == NULL)
goto out;
static_sprintf(path, "%s\\Windows\\System32\\config\\SYSTEM", mount_path);
if (!MountRegistryHive(HKEY_LOCAL_MACHINE, offline_hive_name, path))
goto out;
UpdateProgressWithInfoForce(OP_PATCH, MSG_324, 102, PATCH_PROGRESS_TOTAL);
is_hive_mounted = TRUE;
static_sprintf(key_path, "%s\\Setup", offline_hive_name);
status = RegOpenKeyExA(HKEY_LOCAL_MACHINE, key_path, 0, KEY_READ | KEY_CREATE_SUB_KEY, &hKey);
if (status != ERROR_SUCCESS) {
SetLastError(status);
uprintf("Could not open 'HKLM\\SYSTEM\\Setup' registry key: %s", WindowsErrorString());
goto out;
}
status = RegCreateKeyExA(hKey, "LabConfig", 0, NULL, 0,
KEY_SET_VALUE | KEY_QUERY_VALUE | KEY_CREATE_SUB_KEY, NULL, &hSubKey, &dwDisp);
if (status != ERROR_SUCCESS) {
SetLastError(status);
uprintf("Could not create 'HKLM\\SYSTEM\\Setup\\LabConfig' registry key: %s", WindowsErrorString());
goto out;
}
for (i = 0; i < ARRAYSIZE(key_name); i++) {
status = RegSetValueExA(hSubKey, key_name[i], 0, REG_DWORD, (LPBYTE)&dwVal, sizeof(DWORD));
if (status != ERROR_SUCCESS) {
SetLastError(status);
uprintf("Could not set 'HKLM\\SYSTEM\\Setup\\LabConfig\\%s' registry key: %s",
key_name[i], WindowsErrorString());
goto out;
}
uprintf("Created 'HKLM\\SYSTEM\\Setup\\LabConfig\\%s' registry key", key_name[i]);
}
UpdateProgressWithInfoForce(OP_PATCH, MSG_324, 103, PATCH_PROGRESS_TOTAL);
r = TRUE;
out:
if (hSubKey != NULL)
RegCloseKey(hSubKey);
if (hKey != NULL)
RegCloseKey(hKey);
if (is_hive_mounted) {
UnmountRegistryHive(HKEY_LOCAL_MACHINE, offline_hive_name);
UpdateProgressWithInfoForce(OP_PATCH, MSG_324, 104, PATCH_PROGRESS_TOTAL);
}
if (mount_path) {
uprintf("Unmounting '%s'...", boot_wim_path, wim_index);
WimUnmountImage(boot_wim_path, wim_index);
}
UpdateProgressWithInfo(OP_PATCH, MSG_324, PATCH_PROGRESS_TOTAL, PATCH_PROGRESS_TOTAL);
free(mount_path);
return r;
}Хочу отметить, что в релизе Rufus 3.16 параметр BypassRAMCheck добавлялся, однако в релизе 3.17 этот параметр программа не включает в реестр WinPE.
После записи ISO-образа на USB-накопитель, если осталось на нём место, на него же можно закинуть и резервную копию.
Далее всё по стандарту: загружаетесь с внешнего накопителя, пропускаете установку ключа, выбираете редакцию системы (лично я выбираю Pro), выборочную установку (не обновление), размечаете диск (я советую удалить все разделы на диске и оставить только неразмеченное пространство на диске) и устанавливаете систему.
Настройка Windows
После того, как вы установили систему и перешли к экрану настройки сети, если вы установили Windows 11 Home (или Home Single Language, это неважно), то, скорее всего, локальную учётную запись у вас не получится создать (только учётную запись Microsoft). Более того, если нет Интернета, установка Windows 11 не пойдёт дальше выбора подключения к сети (т.к. создание локальной учётной записи недоступно на Windows 11 Home). Но, как я выделил выше, это требование можно обойти.
Важно: перед выбором языка и раскладки, если ваш ПК подключен к Интернету через Ethernet, вам необходимо отключить Ethernet-кабель. Иначе, у вас не будет возможности создать локальную учётную запись.
Для начала, после выбора языка и раскладки, необходимо остановиться на окне выбора сети (оно имеет заголовок “Давайте подключим вас к сети”). Затем, необходимо нажать Shift+F10 (таким образом мы запустим командную строку). А дальше, есть два варианта обхода:
-
Простой: запустить команду
taskkill / F / IM OOBENetworkConnectionFlow.exe(соблюдение регистра необязательно) -
Сложный: запустить
taskmgr(Диспетчер задач), раскрыть вкладку “Подробнее” (в нижнем левом углу) и завершить фоновый процесс “Последовательность действий при сетевом подключении”
Далее всё, как в Windows 10: придумайте имя пользователя, настройте параметры конфиденциальности и т.д.
Про активацию системы также скажу пару слов: на момент написания статьи офлайн-активаторы не работают (т.к. не работает активация с помощью офлайн KMS-серверов). Для активации можно использовать любой ключ от Windows 10 (подойдут ключи также от 8-й или 7-й версии). Конвертация ключей от Windows 7 и 8 работает таким же образом, как она работала на Windows 10. Также, для активации можно попробовать использовать KMS-ключи и онлайн KMS-серверы, но помните, что это является пиратством.
После того, как первоначальная настройка была проведена успешно, уже можно восстанавливать данные из бэкапа и продолжать настройку системы. Но я хочу рассказать про пару патчей и твиков, которые исправляют некоторые недостатки системы:
-
Новое контекстное меню
-
Недоступно полное взаимодействие с панелью задач
-
Нет автоматической смены темы (как это реализовано в iOS 13, macOS Mojave и Android 9)
Новое контекстное меню
Одним из главных нововведений Windows 11 стало новое контекстное меню в стиле глассморфизма. После того, как я цвидел это меню впервые в Dev-версии, у меня появилось недовольство вместе с ощущением новизны. В новой ОС оно выглядит так:


Обратите внимание, что в каждом (!) контекстном меню есть пункт “Показать дополнительные параметры”, который открывает привычное и старое (т.е. классическое) контекстное меню. А теперь лирический вопрос к Microsoft: смысл этого нового контекстного меню, если оно не может заменить полностью классическое? Какой смысл от того, что в новое меню нельзя даже полноценно встроить привычные контекстные меню от других программ? Тем более, что, по моему мнению, классическое контекстное меню выглядит даже лучше, чем новое.
Поэтому, лично я, заменил в системе новое контекстное меню на классическое. Чтобы это сделать, необходимо по пути HKEY_CURRENT_USER\SOFTWARE\CLASSES\CLSID\{86CA1AA0-34AA-4E8B-A509-50C905BAE2A2}\InprocServer32 установить пустое значение параметру “По умолчанию” (надпись “значение не задано” должна исчезнуть).
Возвращаем полное всемогущество панели задач
Вторым сюрпризом-нововведением новой ОС стала панель задач. С удивлением, я обнаружил, что с панелью задач вообще нельзя взаимодействовать через Drag&Drop. На самом деле, это бред. Ведь панель задач была создана не просто выводить текущие задачи, но и взаимодействовать с ними. Хотя Microsoft пообещали, что в 2022 году будет решение этой проблемы (в виде обновления), но почему нельзя было эту проблему решить “из коробки”?
Хорошо, что есть решение в виде одноимённой open-source утилиты Windows11DragAndDropToTaskbarFix. Несмотря на то, что перечёркнутый значок при наведении остался, программа всё-таки выполняет свою задачу. Ещё отмечу, что оказывает низкое влияние (точнее, практически не оказывает его) на загрузку системы.
Автоматическая смена темы по времени

Честно, я ожидал, что в Windows 11 всё-таки добавят эту функцию, но её не “завезли”. Поэтому есть решение в виде open-source приложения Auto Dark Mode. В целом, эта программа также хорошо выполняет свою задачу. Можно установить конкретные сценарии смены темы, цветовой схемы и обоев. Из преимуществ отмечу, что Auto Dark Mode умеет запускаться при входе в систему (через планировщик заданий). Из недостатков, на момент написания статьи, отмечу, что она не до конца локализована на русский язык, а также есть проблема со сменой темы на нескольких виртуальных рабочих столах, но их решение будет скорее вопросом времени.
Краткий отзыв вместо вывода
Несмотря на то, что Windows 11 принесла много изменений (в т.ч. поддержку Wi-Fi 6, DNS-on-HTTPS, DirectX 12 и т.д.), технически, новая ОС от Microsoft – это Windows 10, только в обёртке от Windows 11. Поэтому если вы зайдёте на сайт проверки User-Agent браузера, вы заметите, что ОС будет отображаться по-прежнему как Windows 10 (т.к. номер ядра Windows NT и User-Agent ОС не изменился).
Даже больше напишу: Microsoft оставила лазейку включения панели задач и меню Пуск от Windows 10 (правда, панель не будет работать, но всё-же). Несмотря на это, в целом, я советую перейти на новую ОС, т.к. она сильно изменилась по дизайну в лучшую сторону, да и в целом стала удобнее.
Надеюсь, моя статья помогла вам сократить время на поиски решения тех или иных проблем, которые могут возникнуть при работе с Windows 11.
Осенью 2021 года Microsoft представила новую версию своей ОС — Windows 11. Рассмотрим в подробной пошаговой инструкции чистую установку новой ОС на ноутбук или настольный ПК. Уделим внимание не только стандартному сценарию установки, но и распространенной ситуации, когда технические характеристики компьютера не полностью соответствуют требованиям новой ОС. В частности, отсутствует модуль TPM.
Windows 11 — интерфейс, версии
Содержание
- Windows 11 — интерфейс, версии
- Системные требования Microsoft Windows 11
- Что нужно для установки Windows 11 на ноутбук или настольный ПК
- Подготовка к установке ОС Microsoft Windows 11
- Как установить Windows 11 на ПК без TPM
- Нужно ли обновлять до Windows 11 компьютер без TPM
- Установка Windows 11 и персонализация ОС
Основные особенности пользовательского интерфейса Windows 11:
- закругленные углы;
- обновленное меню «Пуск»;
- панель задач по центру;
- новые «обои» рабочего стола;
- улучшенная анимация;
- новые звуки.
Версии Windows 11:
- Home — Домашняя. Домашним пользователям.
- Pro — Профессиональная. Малому бизнесу и самозанятым.
- Enterprise — Корпоративная. Среднему и крупному бизнесу. Содержит продвинутые опции безопасности и управления ресурсами предприятия.
- Pro Education — Pro для образовательных учреждений. Школам и вузам.
- Pro for Workstations — Pro Для рабочих станций. Для высокопроизводительных ПК с числом ЦП до четырех и объемом ОЗУ до 6 ТБ.
- Windows 11 Mixed Reality — для девайсов смешанной и дополненной реальности.
- Windows 11 SE — «урезанная» версия для установки на недорогие девайсы, которые станут использоваться в сфере образования.
Windows 11 доступна для установки на поддерживаемых ПК. Развертывание Windows 11 проходит в несколько этапов. Не исключено, что вариант обновления до Windows 11 в настройках Центра обновления Windows у вас отсутствует.
Системные требования Microsoft Windows 11
Если вам не терпится попробовать Windows 11, сначала убедитесь в соответствии вашего ПК минимальным требованиям данной ОС:
- Тактовая частота центрального процессора: 1 гигагерц (ГГц) или выше с 2 или более ядрами на совместимом 64-битном SoC.
- Оперативная память: 4 гигабайта (ГБ)
- Накопитель данных SSD или HDD: 64 ГБ или больше запоминающего устройства
- Системная прошивка: UEFI, возможность безопасной загрузки.
- TPM: доверенный платформенный модуль (TPM) версии 2.0.
- Видеокарта: совместимая с DirectX 12 или более новая с драйвером WDDM 2.0.
- Дисплей: экран высокой (720p) с размером по диагонали не менее 9 дюймов, 8 бит на цветовой канал.
- Подключение к Интернету и учетные записи Microsoft: если вы используете Windows 10 Home Edition, вам потребуется учетная запись Microsoft для ее установки.
В случае, если при проверке работоспособности ПК оказалось, что ваш ноутбук или стационарный компьютер несовместимы с Windows 11 из-за TPM (необходима версия 2.0 или выше), но ваш ПК оснащен TPM 1.2, существует обходной путь для установки Windows 11 на ПК с несовместимым железом.
Что нужно для установки Windows 11 на ноутбук или настольный ПК
Способы перехода с Windows 10 на Windows 11:
- Через центр обновления Windows.
- Через Microsoft Store.
- Обновление Windows 10 до 11 или чистая установка из образа (формат файла — ISO).
Помимо возможности обновления, вы также можете установить Windows 11 на свой компьютер. Существуют два основных способа установки Windows 11 из ISO-образа. Вы можете обновить Windows 10 до Windows 11 с помощью ISO-образа или установить Windows 11.
В данной пошаговой инструкции рассматриваем чистую установку операционной системы.
Вам понадобится объемом 16 и более ГБ, которая необходима для создания загрузочного установочного накопителя ОС ISO-образа.
После загрузки ISO-образа Windows 11, создайте загрузочный флеш-накопитель ОС.
Подготовка к установке ОС Microsoft Windows 11
Различия в процессе установки Windows 11 на ноутбук и стационарный ПК отсутствуют.
Вставьте загрузочную флешку в USB-порт настолько компьютера или ноутбука. Перезагрузите ваш ПК. После включения компьютера многократно нажимайте клавишу загрузки для перехода в UEFI BIOS.
На разных моделях ПК в качестве кнопки загрузки могут применяться разные клавиши, в том числе: Del, F12, Esc, F9, F10.
Обычно при включении компьютера на короткое время появляется строка, которая содержит подсказку ― какую кнопку нужно нажимать для перехода в BIOS.
Выберите в меню UEFI раздел параметров загрузки. Переместите ранее созданную загрузочную флешку Windows 11 на первое место в списке подключенных к ПК дисков. Подтвердите внесение изменений в BIOS — обычно нажатием клавиши «F10».
После повторной перезагрузки ПК на мониторе стационарного компьютера или экране ноутбука откроется установщик Windows 11 — графический программный мастер, который проведет вас через весь процесс установки.
Как установить Windows 11 на ПК без TPM
Если ваш компьютер полностью соответствует требованиям Windows 11, пропустите данный шаг. Если совместимость неполная, на экране появится сообщение «Этот компьютер не может работать с Windows 11».
Одной из наиболее распространенных причин является отсутствие TPM 2.0 и выше. До анонса Windows 11 о TPM вспоминали редко.
TPM (Trusted Platform Module) — аппаратный чип, который встроен во многие современные компьютеры или интегрирован в процессоры ПК. Представляет собою «безопасный криптопроцессор». На аппаратном уровне предотвращает запуск вредоносного ПО. Не исключено, что данный чип встроен в ваш ПК и вы о нем просто не знали.
Microsoft настаивает на том, что Windows 11 может работать только на устройствах с TPM 2.0 и более свежей версии.
При попытке установить Windows 11 многие пользователи узнали, что новую ОС поставить не получится. В их числе и обладатели мощных ПК, которые с запасом соответствуют другим системным требованиям операционной системы.
Для ряда ПК модуль TPM может быть приобретен дополнительно и установлен. Тем не менее, существуют способ установки Windows 11 на стационарный ПК или ноутбук без TPM.
Чтобы позволить Windows 11 установиться на компьютер без TPM, необходимо внести правки в реестр. Одновременно нажмите на клавиатуре Win + R.
В строке «Открыть:» окна выполнения команд введите: regedit
Подтвердите запуск редактора системного реестра одним из двух способов:
- нажатием Enter на клавиатуре;
- щелчком по кнопке «OK» в нижней части окна «Выполнить».
Помните, что реестр ОС — инструмент для ИТ-профессионалов, использование которого требует внимательности.
Перейдите к ветке реестра:
HKEY_LOCAL_MACHINE\SYSTEM\Setup
Щелкните правой кнопкой мыши по разделу параметров «Setup». В меню первого уровня выберите «Создать», а в меню второго уровня «Раздел».

Присвойте новому разделу реестра имя LabConfig, затем нажмите Enter.
Кликните правой кнопкой мыши по параметру LabConfig. Выберите «Создать», затем — «Параметр DWORD (32 бита)». Дайте ему название BypassTPMCheck и присвойте значение 1. Щелкните по экранной кнопке «OK».

Таким же образом создайте BypassRAMCheck и BypassSecureBootCheck. Установите значение 1 для каждого. Закройте редактор системного реестра ОС и вернитесь в установщик Windows 11. Повторите попытку установки операционной системы. С большой вероятностью метод сработает.

Нужно ли обновлять до Windows 11 компьютер без TPM
Следует помнить, что Microsoft не гарантирует обновления для ПК с Windows 11, если железо компьютера не поддерживает новую ОС. Компьютеры без обновлений безопасности находятся под угрозой. И Microsoft не исключает возможное повреждение таких ПК.
Обновление ПК без сопроцессора TPM 2.0 и выше относится к категорически нерекомендуемым действиям пользователя, которые он выполняет на свой страх и риск. При желании или потребности в новых функциях системы.
Настоятельной необходимости для перехода на Windows 11 в 2024 году и первой половине 2025-го нет. Поддержка Windows 10 продлится до 14 октября 2025 года.
Windows 10 и в 2023 году оставалась самой распространенной ОС для ПК. Переход на новую операционную систему Microsoft занимает несколько лет, что является обычной практикой.
Установка Windows 11 и персонализация ОС
Выберите язык и другие предпочтения, в том числе:
- форматы даты, времени и денежных единиц;
- клавиатуру или метод ввода.
Подтвердите продолжение установки ОС щелчком по кнопке «Далее» в нижней части окна.
Нажмите кнопку «Установить сейчас».
Активируйте операционную систему или временно пропустите данный шаг. На экране активации ОС введите ключ программного продукта Windows 11. Если таковой у вас отсутствует, щелкните по «У меня нет ключа продукта». Для перехода к следующему окну программного мастера щелкните «Далее».
Выберите версию ОС Windows 11. Выбирайте тот выпуск, ключом от которого вы располагаете или который планируете в дальнейшем использовать на вашем ПК.
Перед принятием решения о выборе версии операционной системы ознакомьтесь с различиями между Windows 11 Pro и Windows 11 Домашняя на официальном сайте корпорации Microsoft.
Внимательно ознакомьтесь с условиями использования Windows 11. Примите их для продолжения установки ОС или откажитесь, чтобы прервать установку.
Выберите диск, на который будет установлена Windows 11. Для создания нового логического диска щелкните «Новый»

Нажмите «Далее».
Процесс установки займет некоторое время, возможно значительное. Продолжительность зависит от ряда факторов, в числе которых — производительность вашего ПК и скорость интернет-соединения.
За редкими исключениями вмешательство пользователя в процесс установки Windows 11 не требуется. Только терпение и ожидание. Желательно не отходить от ПК или ноутбука на случай, если возникнет какая-то ошибка. Маловероятно, но изредка бывает. Автоматическая установка проходит в пять этапов.
Первая стадия установки ОС — копирование файлов. Степень готовности отображается в процентах как для данного этапа установки, так и для последующих.

Вторая стадия — подготовка файлов для установки. О том, что копирование файлов завершено успешно говорит зеленая «птичка» слева от соответствующей надписи.

В третью очередь будут автоматически установлены компоненты.

Четвертый шаг мастера установки Windows 11 — установка обновлений. На данной стадии ожидание может оказаться длительным, поскольку потребуется загрузка большого объема данных из интернета. Время установки обновлений во многом зависит от скорости интернет-соединения.

На пятой завершающей стадии компьютер будет автоматически перезагружен через пять секунд. Вы можете ускорить перезапуск ПК вручную, щелкнув по кнопке «Перезагрузить» в правой нижней части окна «Установка Windows».

Дождитесь первого запуска Windows 11.
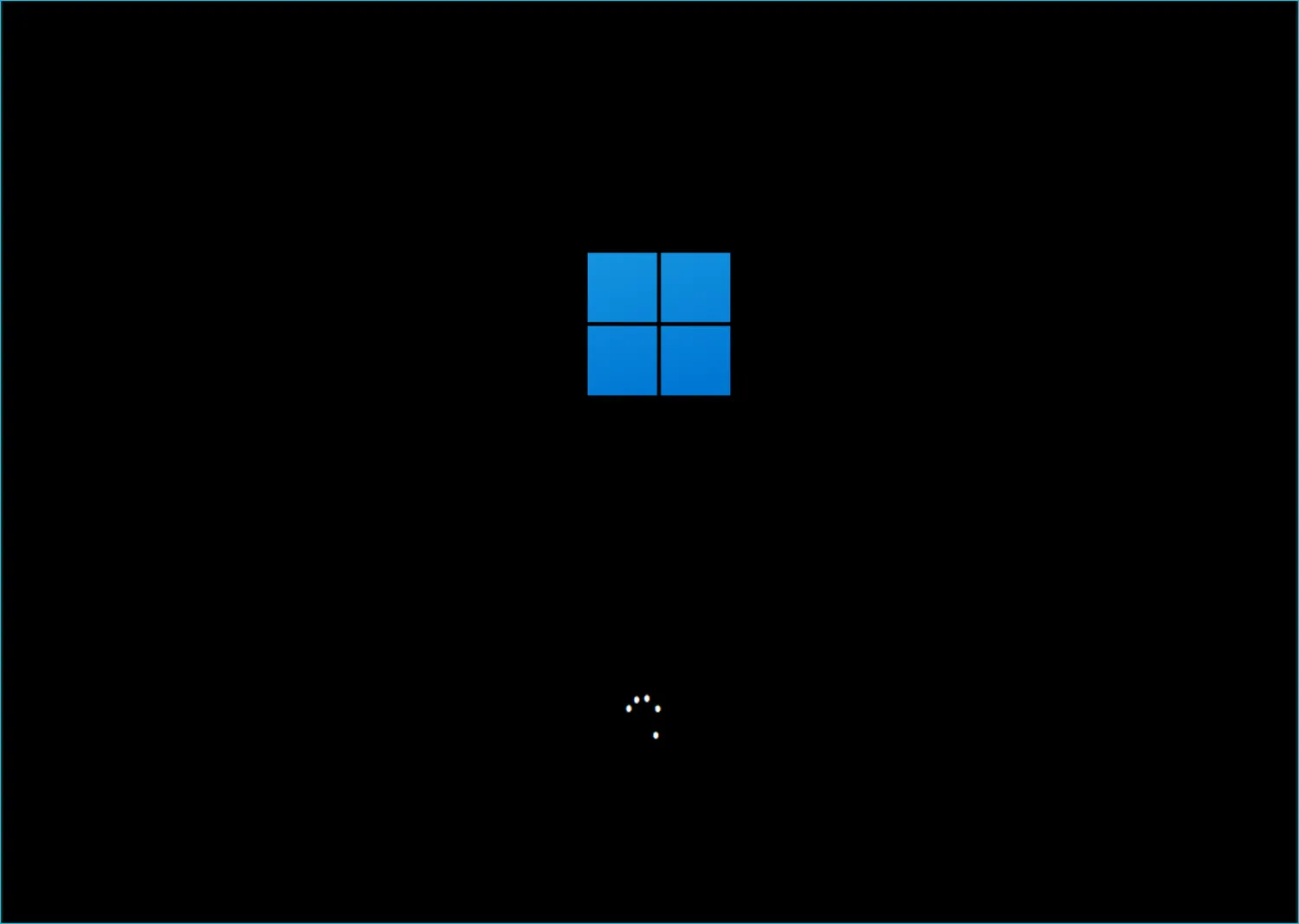

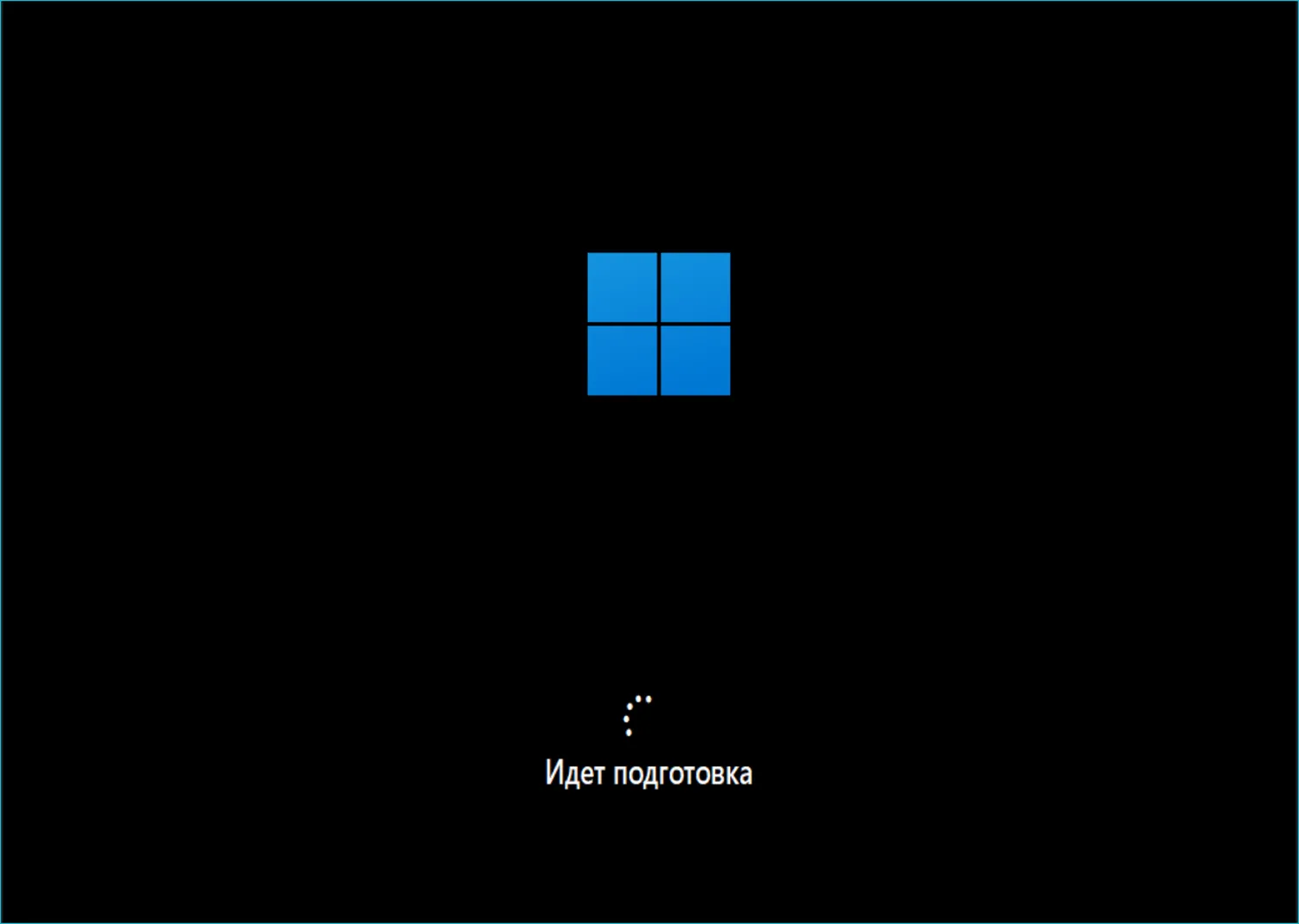
Помните, что если в процессе использования ОС произойдет сбой, терять данные не придется. Читайте как сбросить Windows 11 к заводским настройкам с сохранением фотографий, видео и документов:
После старта система будет проверена на наличие обновлений и подготовлена для дальнейшей работы на вашем настольном ПК или ноутбуке. Неободимо, чтобы компьютер был подключен к электрической сети во избежание потери питания при внезапном отключении света.
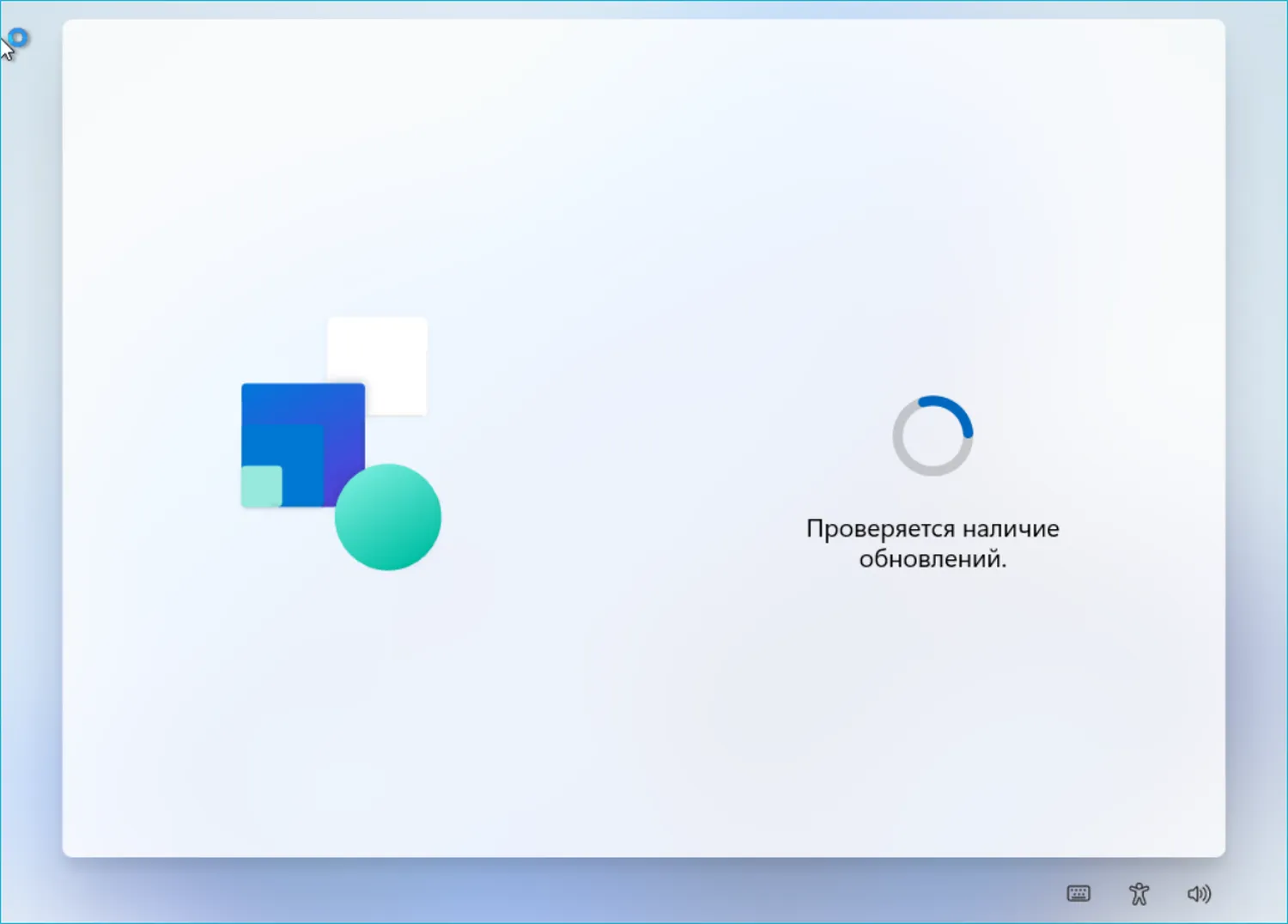

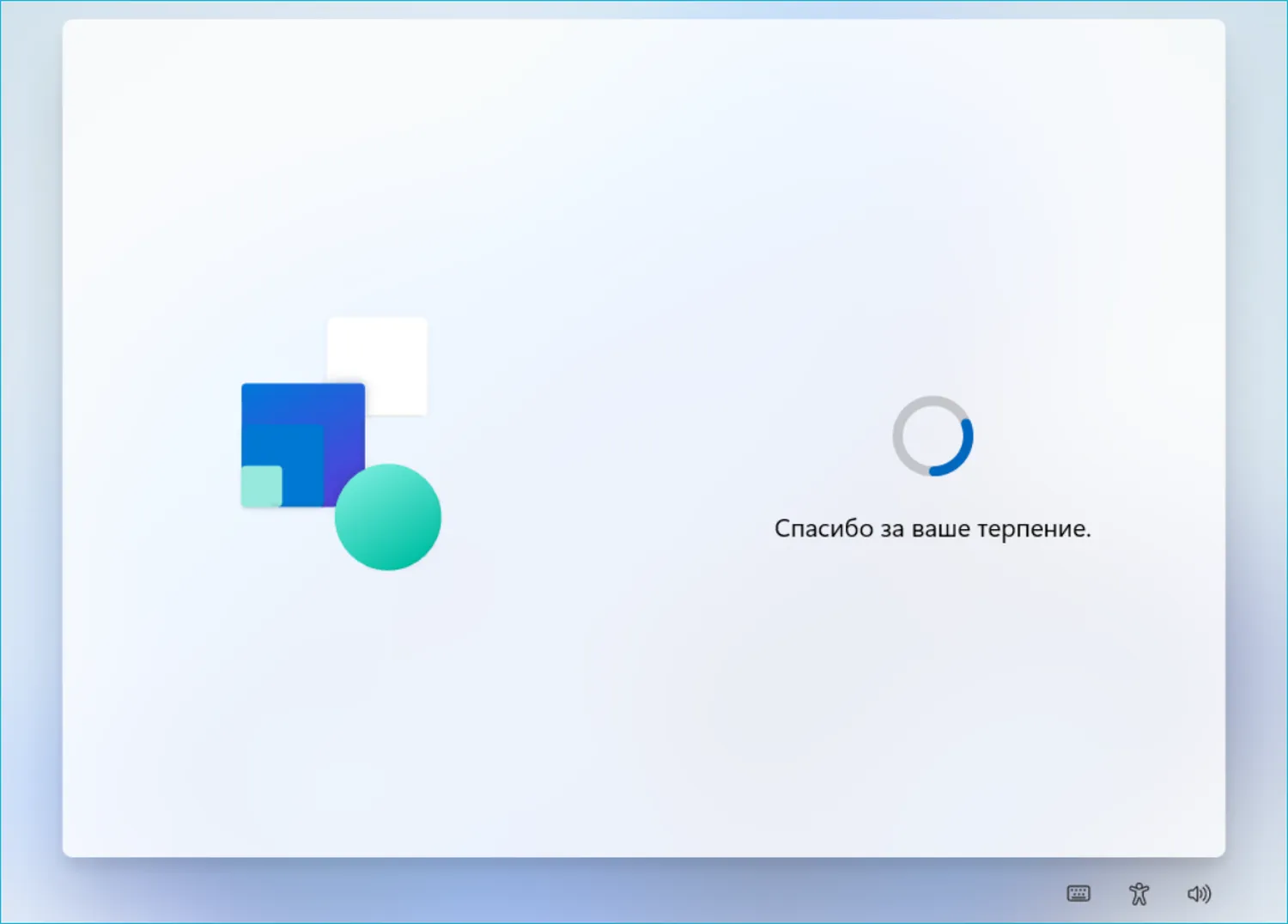

После установки Windows 11 программный мастер предложит вам произвести первоначальную настройку новой ОС.
Выберите из списка страну или регион, где располагается ПК, на который установлена ОС. Нажмите «Да».
Выберите метод ввода — раскладку клавиатуры. Нажмите «Да».
При необходимости добавьте дополнительную раскладку клавиатуры — «Добавить раскладку». Если такая необходимость отсутствует, щелкните по кнопке «Пропустить». К данному шагу можно вернуться в процессе использования ОС.
Windows 11 спросит «Кто будет использовать это устройство?»

Придумайте и введите надежный, но легко запоминающийся вами пароль.

Введите пароль повторно для подтверждения.

Последовательно выберите контрольные вопросы. Введите ответы на каждый из них. Используйте только такие ответы, которые вы сможете легко вспомнить.



Выберите предназначение данного ПК — для личных нужд, работы или учебы. Нажмите «Далее».
Добавьте в установленную Windows 11 вашу учетную запись Microsoft. При отсуствии у вас аккаунта Microsoft, создайте его. Введите данные учетной записи и нажмите «Далее».
Создайте PIN-код для защиты вашего ПК. Нажмите кнопку «Создать PIN», введите желаемый код и нажмите «Далее».
Внимательно ознакомьтесь с перечнем настроек приватности и конфиденциальности. Сместите влево ползунки возле тех опций, которые вы предпочли бы отключить.
Нажмите «Далее».
Ознакомьтесь со списком советов и предложений. При желании активируйте те, которые вам необходимы. Нажмите «Принять». Помните, что данный шаг можно пропустить и вернуться к нему в будущем.
Выберите, где вы хотите хранить данные, в том числе документы и папки с изображениями — только на локальном диске или автоматически сохранять файлы в облако OneDrive.
Не выключайте ваш ПК пока операционная система не завершит автоматическую настройку. После выключения компьютера вы можете извлечь флешку из USB-разъема.
При входе в систему введите пароль и дождитесь загрузки рабочего стола.
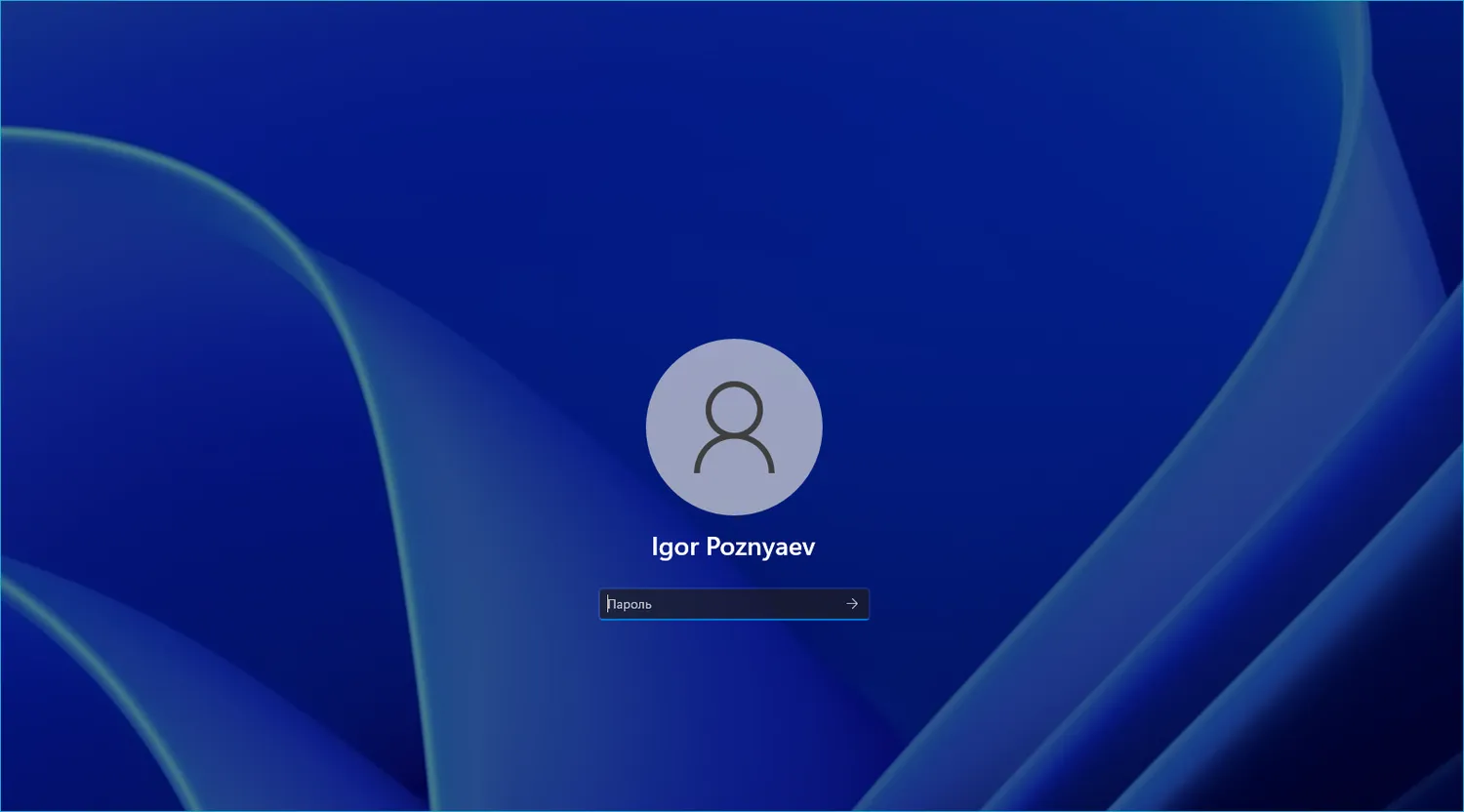

Первое, что непривычно в новой ОС — меню «Пуск» находится в центре, а не слева.

Читайте в «Блоге системного администратора», как вернуть кнопку «Пуск» в левый нижний угол, где она всегда была, начиная с Windows 95:
Вы уже пробовали ставить Windows 11? Что понравилось, а что нет? Поделитесь в комментариях.
5
3
голоса
Рейтинг статьи
В данной статье мы пошагово рассмотрим процесс установки Windows 11. Мы будем устанавливать систему с нуля как чистую.
1) На данный момент для пользователей из России из-за действующих ограничений имеются проблемы со скачиванием дистрибутива с официального сайта Microsoft, а так же официальное приложение Microsoft — Media Creation Tool для записи дистриубтива на флешку тоже у многих пользователей не работает. Вы можете попробовать использовать приложение Media Creation Tool для записи дистрибутива на флешку- по инструкции. Но данный метод часто не работает, по причине ограничений скачивания дистрибутива через это приложение с территории РФ.
Мы рекомендуем:
— Скачать Windows 11 с нашего каталога на следующей странице. В нашем каталоге дистрибутивы оригинальные MSDN, проверить хеш-сумму можете на странице скачивания.
— После использовать приложение Rufus для записи загрузочной флешки по инструкции.
2) Далее, когда у Вас готова загрузочная флешка с Windows 11, Вам нужно на нее загрузиться из под UEFI (Биоса). К сожалению нет единой инструкции для загрузки на флешку, т.к материнские платы разные и настройка их так же разная. С примерной инструкцией как загрузиться на флешку из под UEFI (Биоса) можете в следующей инструкции.
3) Теперь приступаем непосредственно к самой установке. Если все сделали правильно, у Вас появится экран загрузки Windowws 11.
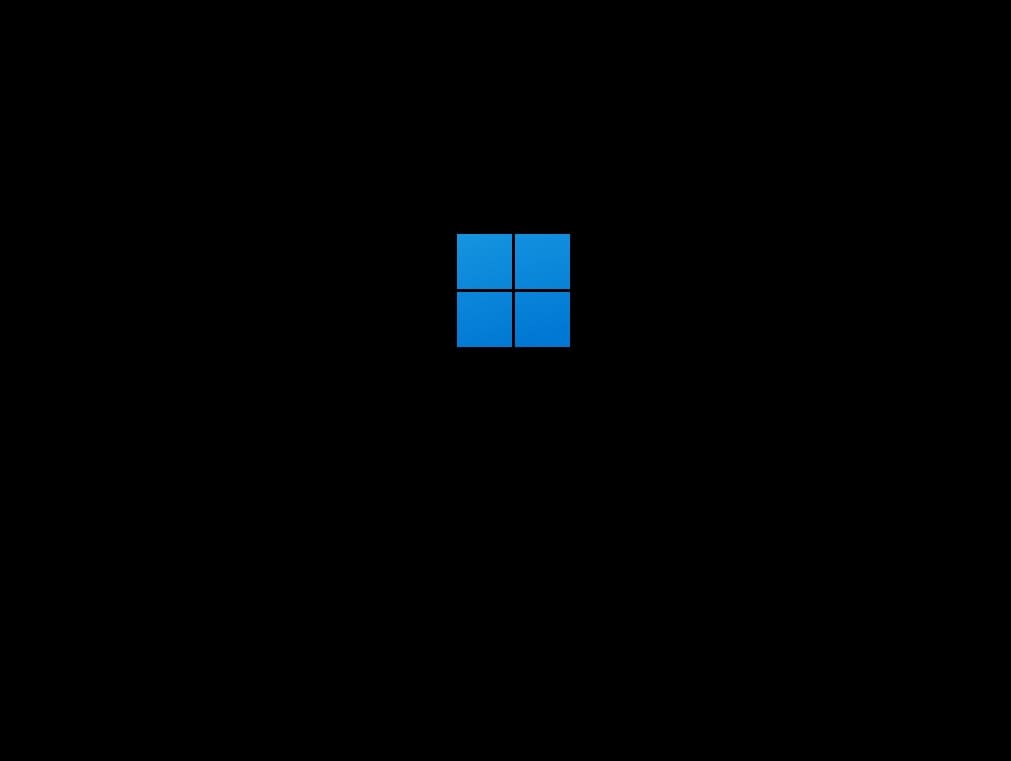
Выбор языка и раскладки оставим как есть, на Русском.
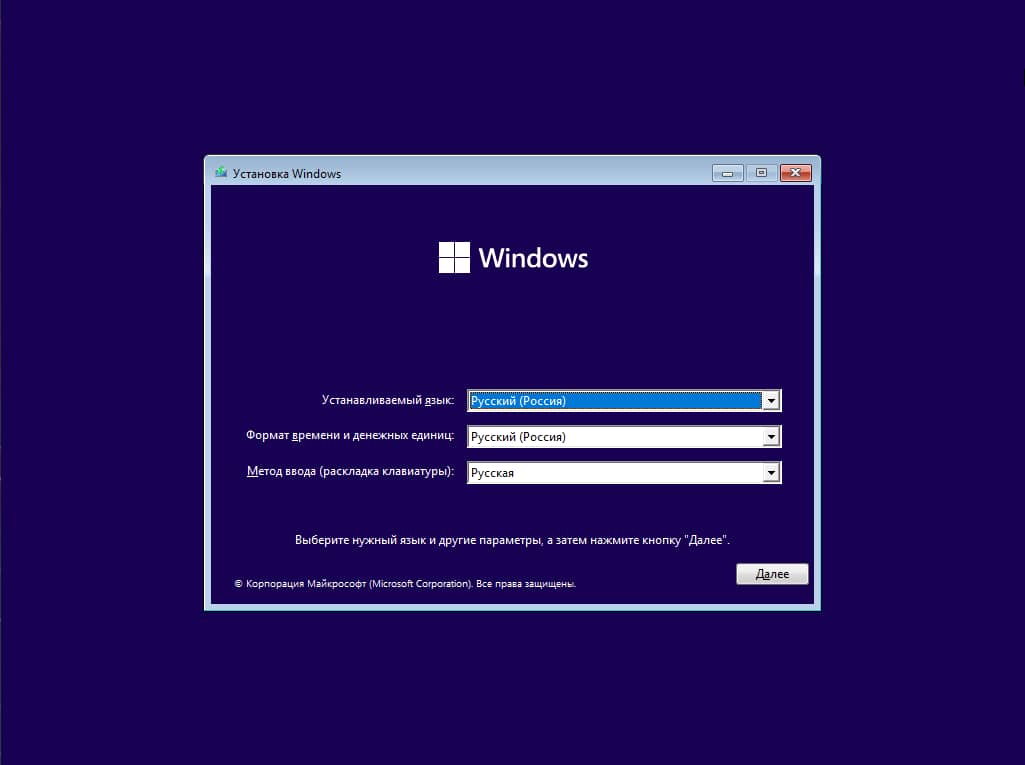
Нажимаем на кнопку «Установить».
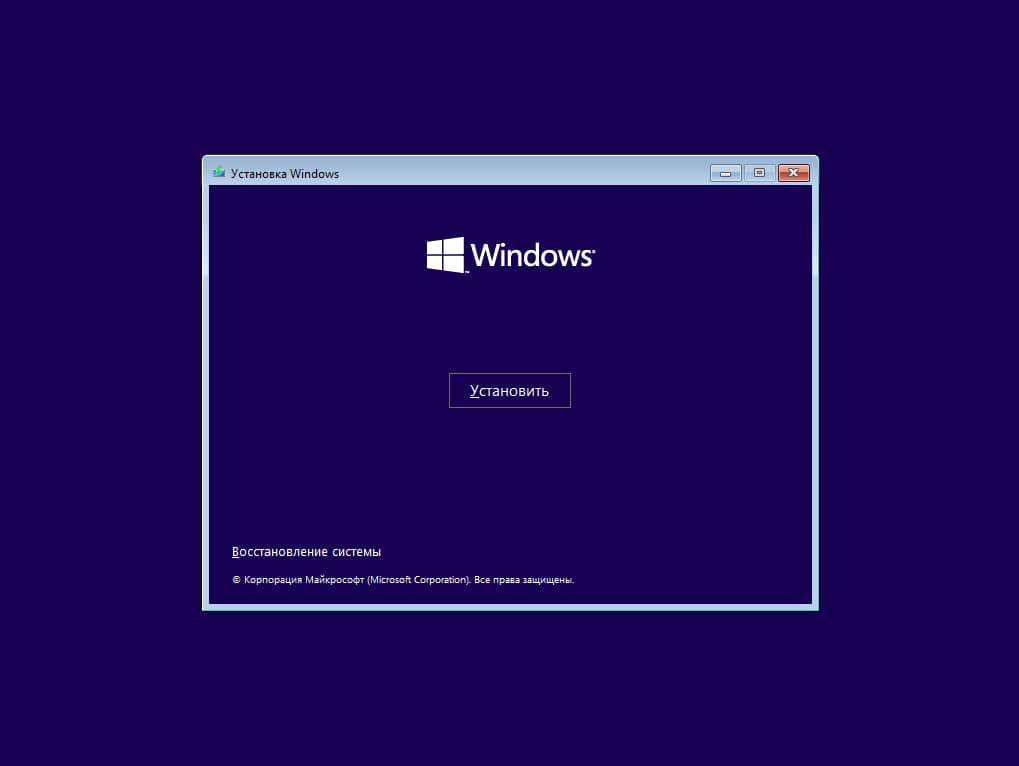
Дожидаемся начала установки.
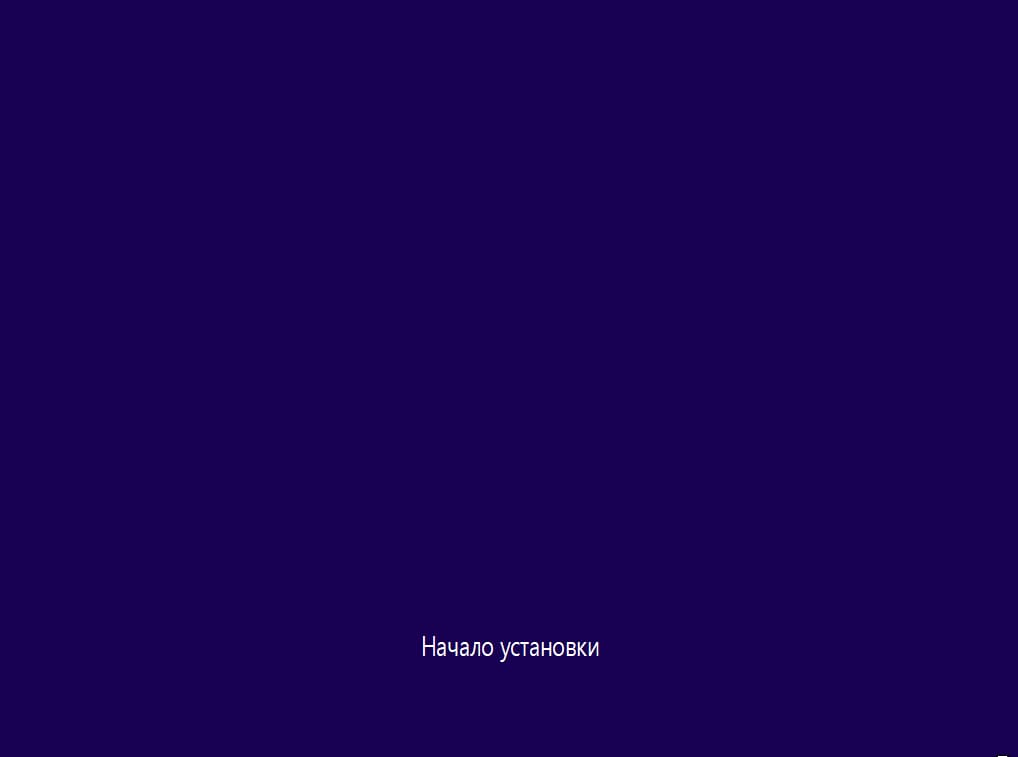
Вводить ключ активации и активировать систему мы рекомендуем уже после установи Windows 11. В данном окне нажмем «У меня нет ключа продукта.
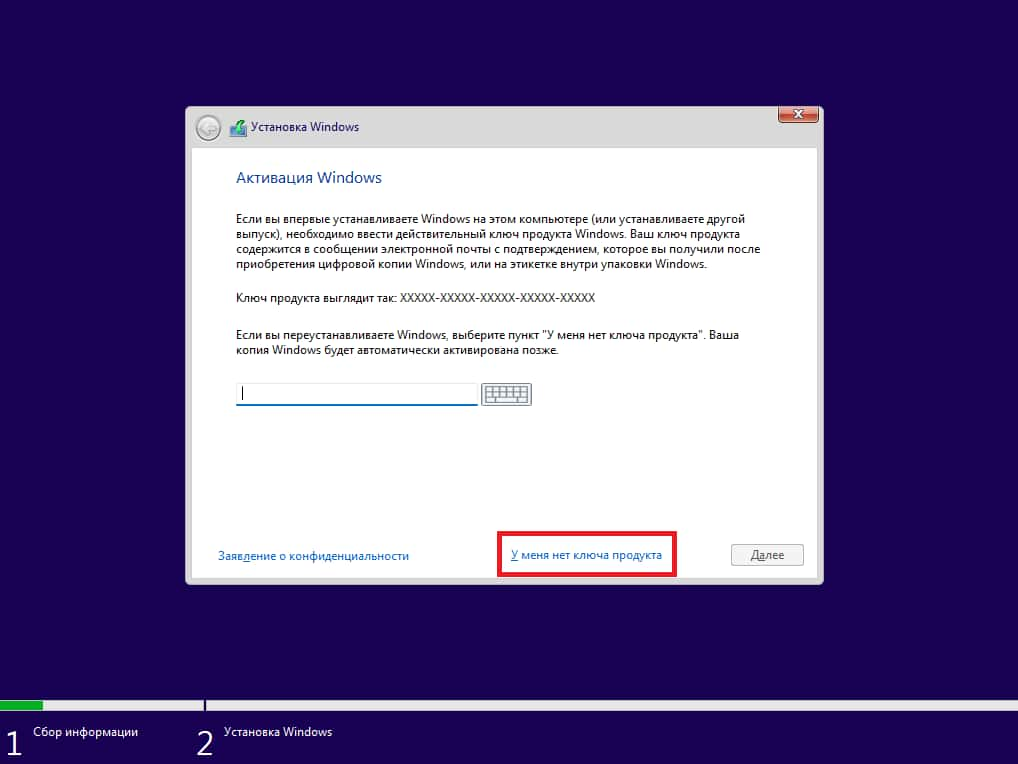
Теперь у нас появляется выбор редакции (версии) Windows 11, на примере мы будем устанавливать Windows 11 Pro, но Вы можете выбрать любую желаемую редакцию, процесс установки от этого не изменится.
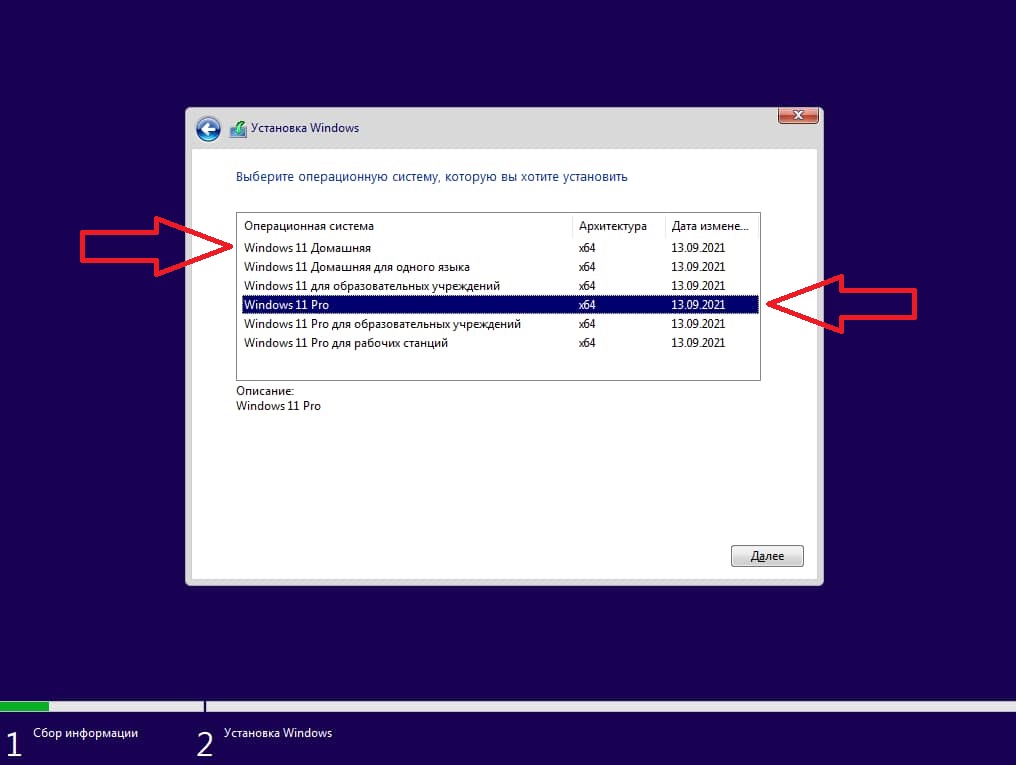
Ставим галку для принятия лицензионного соглашения.
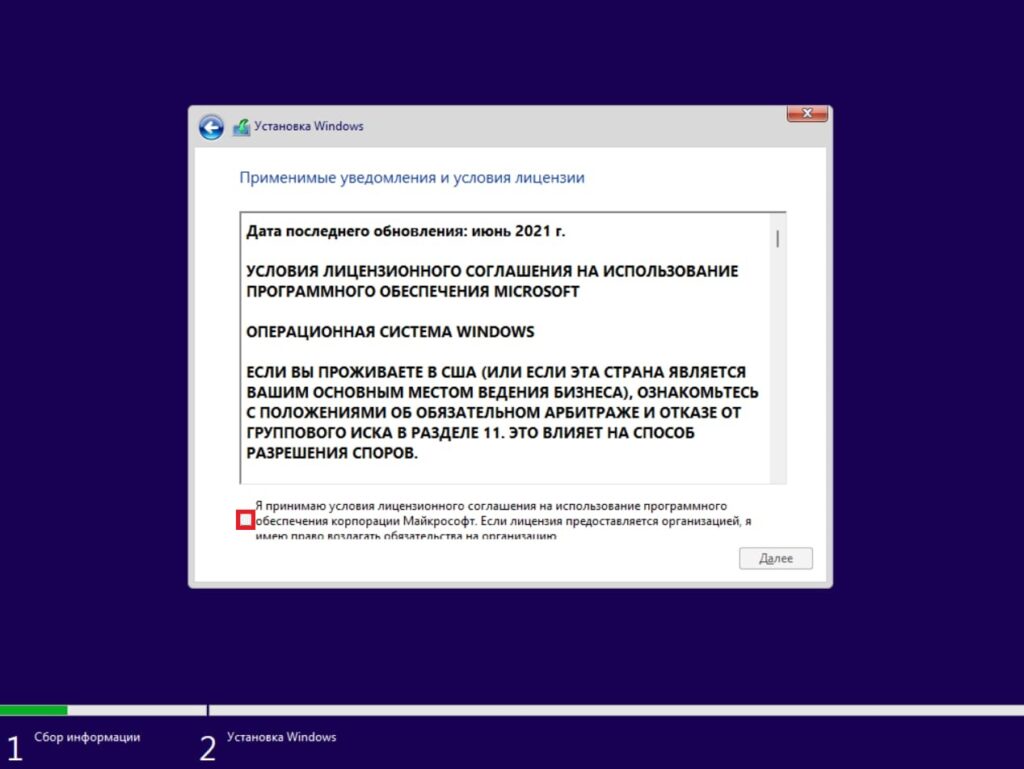
Так как мы устанавливаем систему с нуля, в следующем окне выбираем пункт «Выборочная установка».
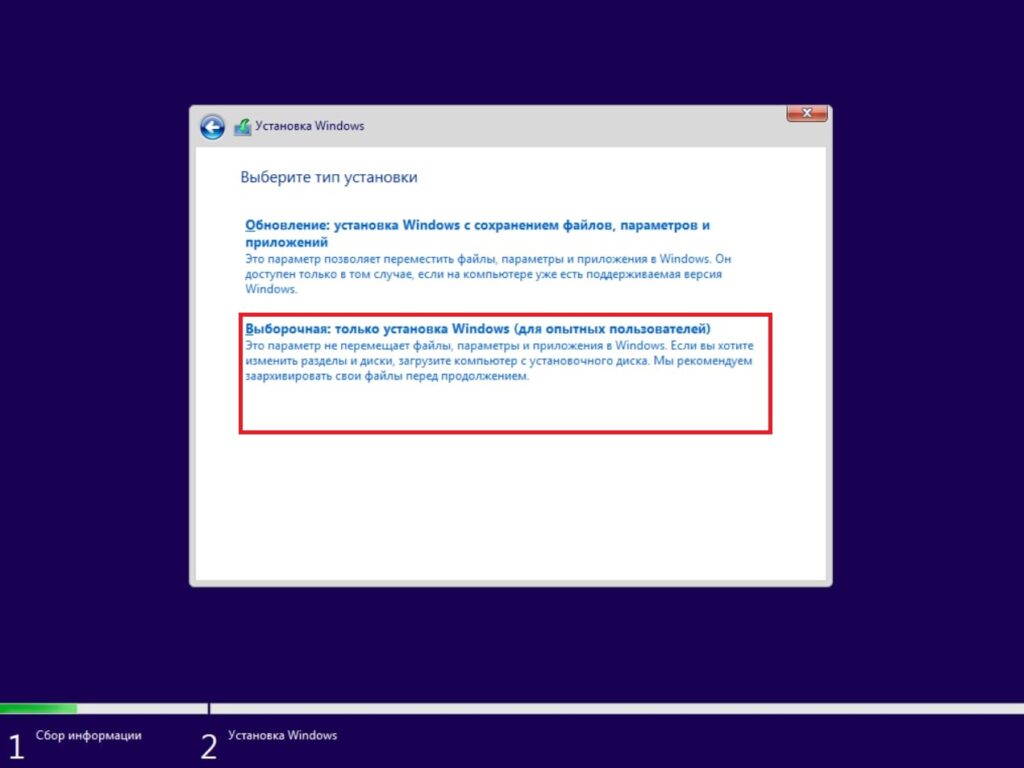
Следующим окном у Вас отобразится пункт со всеми Вашими разделами, или жесткими дисками. На примере у нас один диск, но у Вас их может быть несколько. Выберите нужный раздел или диск для установки системы и нажмите «Далее».
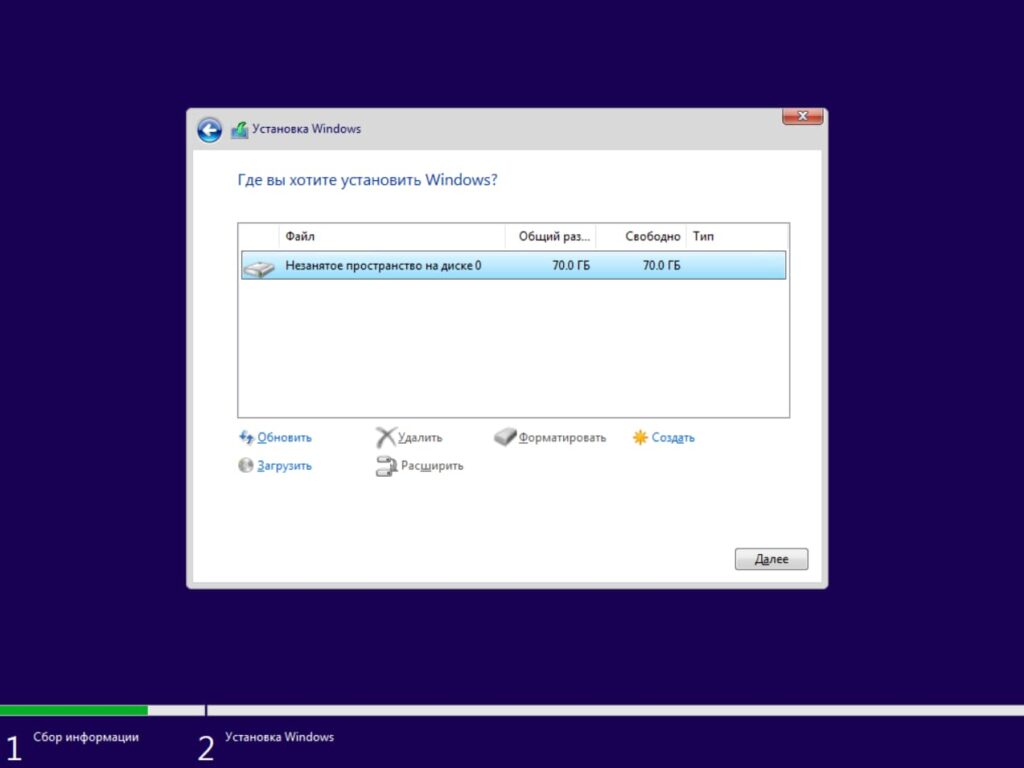
Далее начнется процесс непосредственной установки компонентов системы, дождитесь ее окончания.
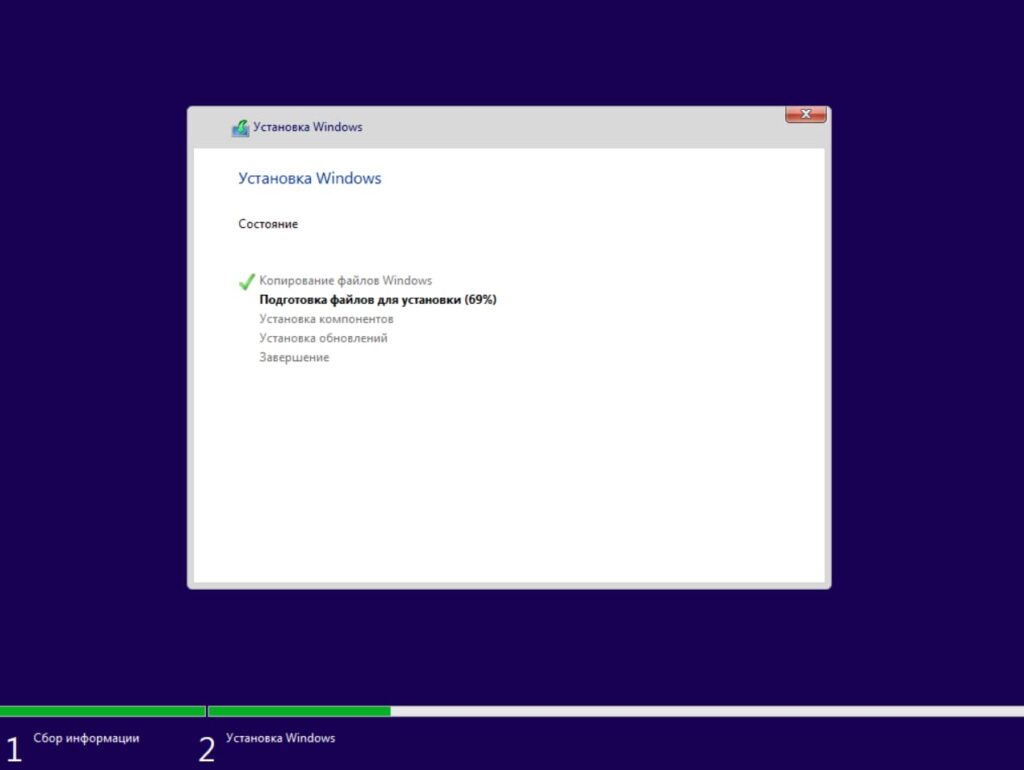
После завершения распаковки и установки ПК перезагрузится и начнет процесс подготовки перед запуском первоначальных настроек.
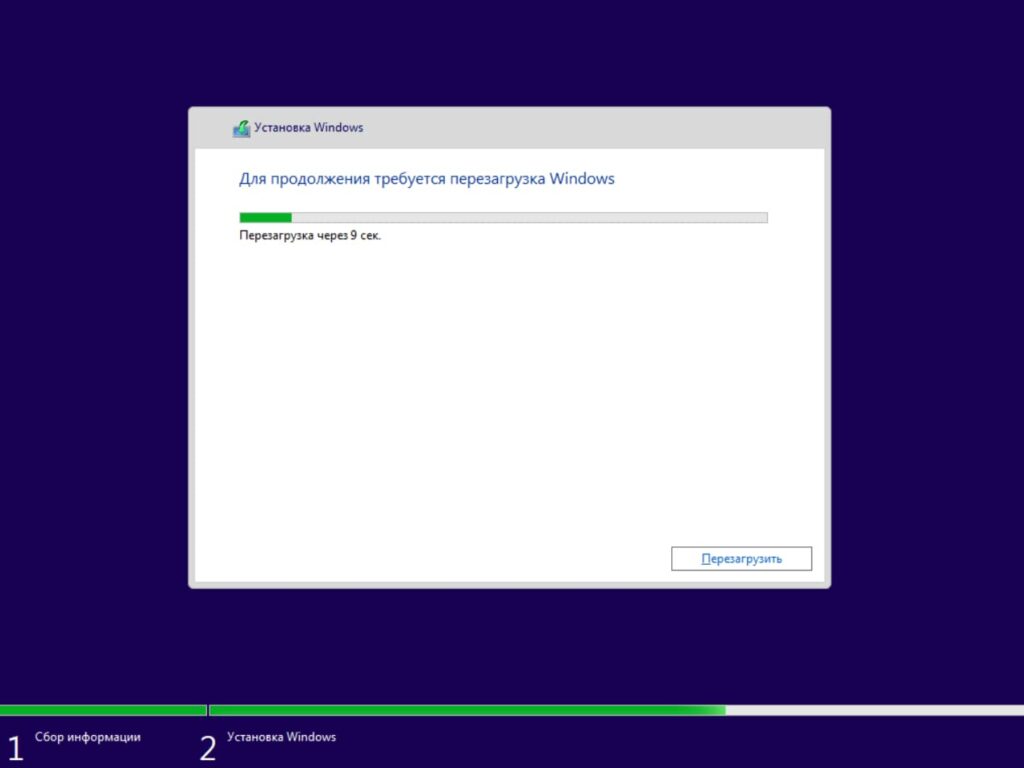
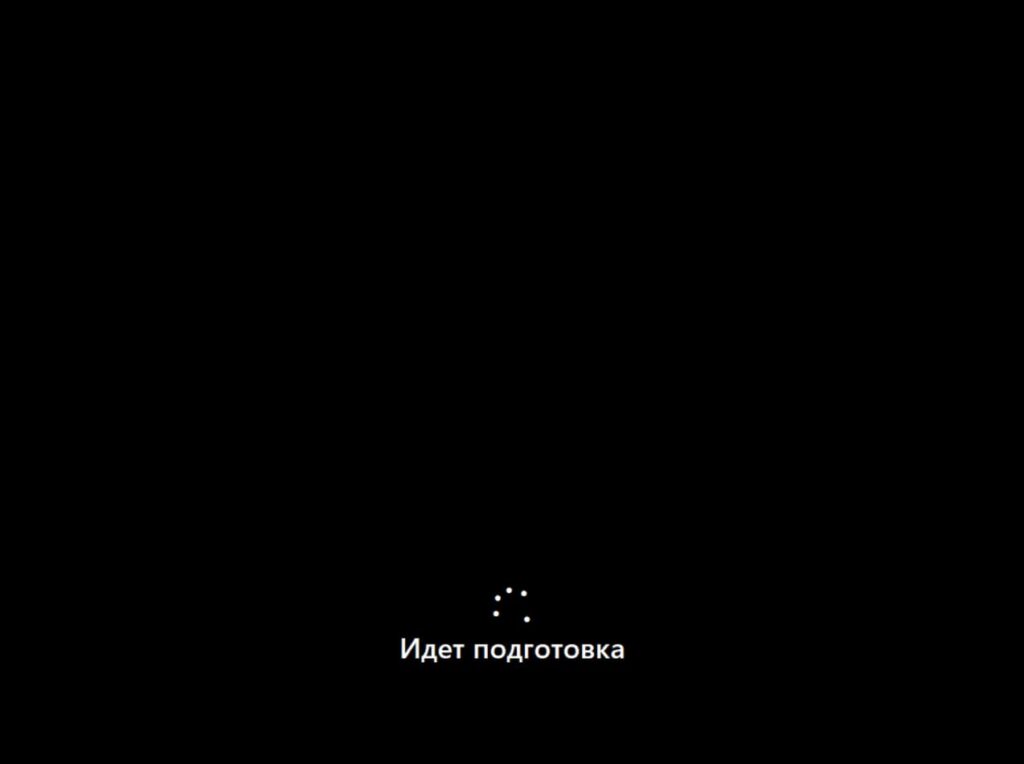
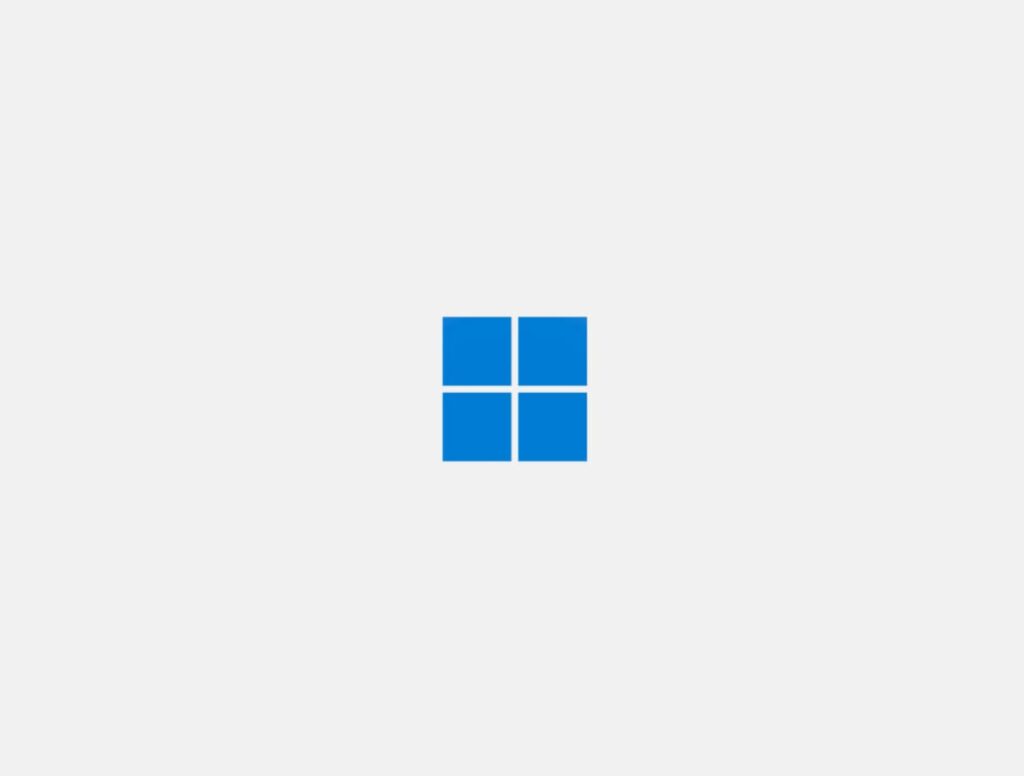
Мастер настройки запросит у Вас указать Ваш регион, на примере выберем «Россия».
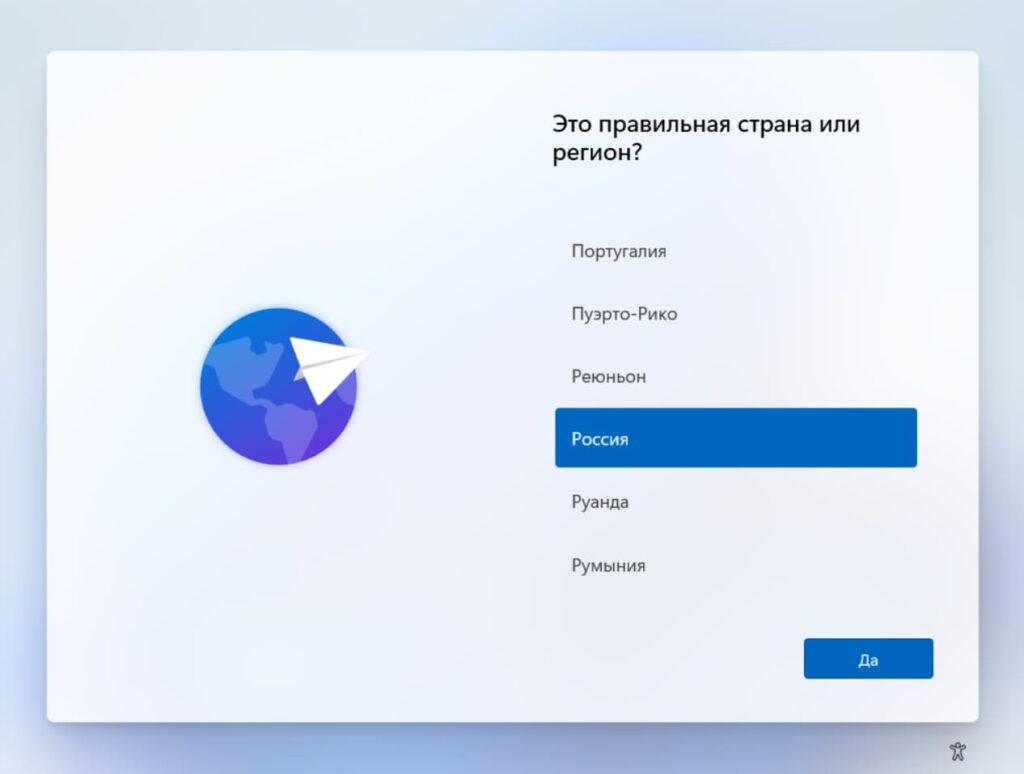
Далее выберем язык основной раскладки клавиатуры, выберем «Русская».
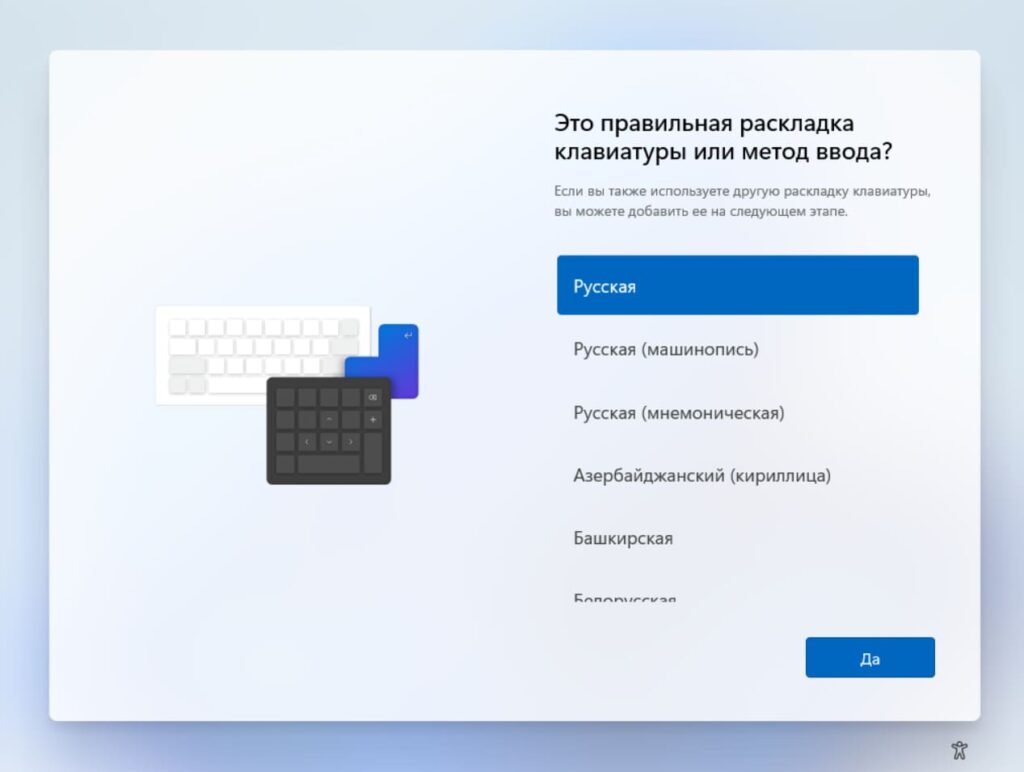
После у Вас запросит выбрать вторую раскладку клавиатуры, рекомендуем выбрать и ее для английской раскладки. Нажимаем «Добавить раскладку».
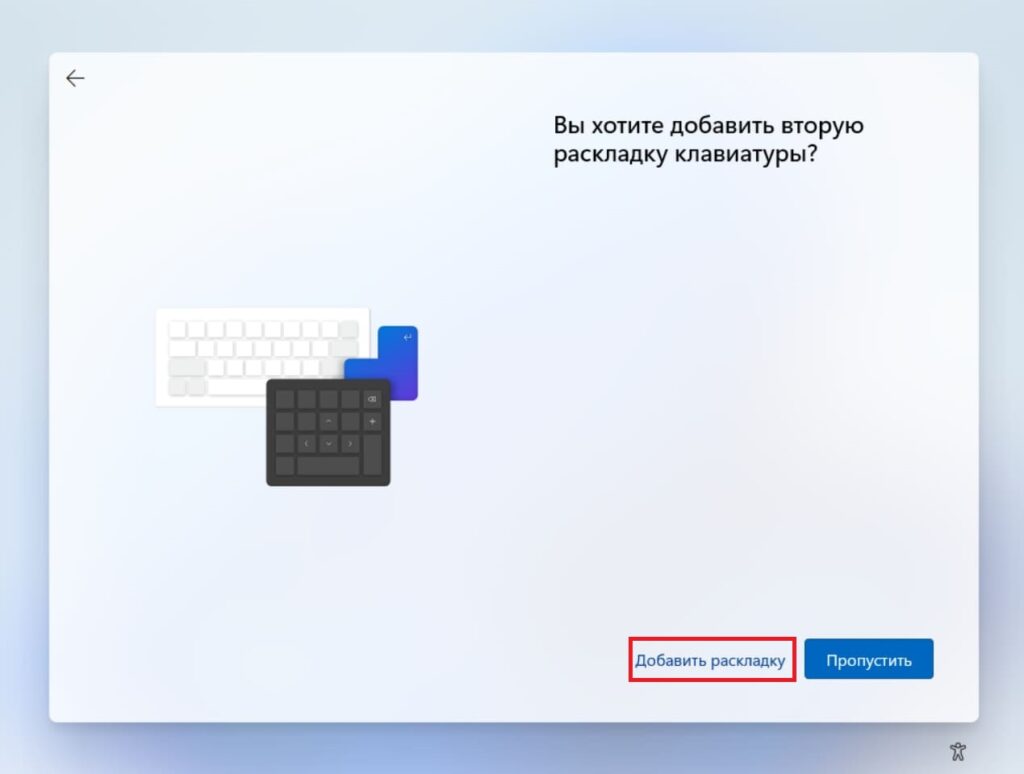
Выберем «Английский (США)» и нажмем «Далее».
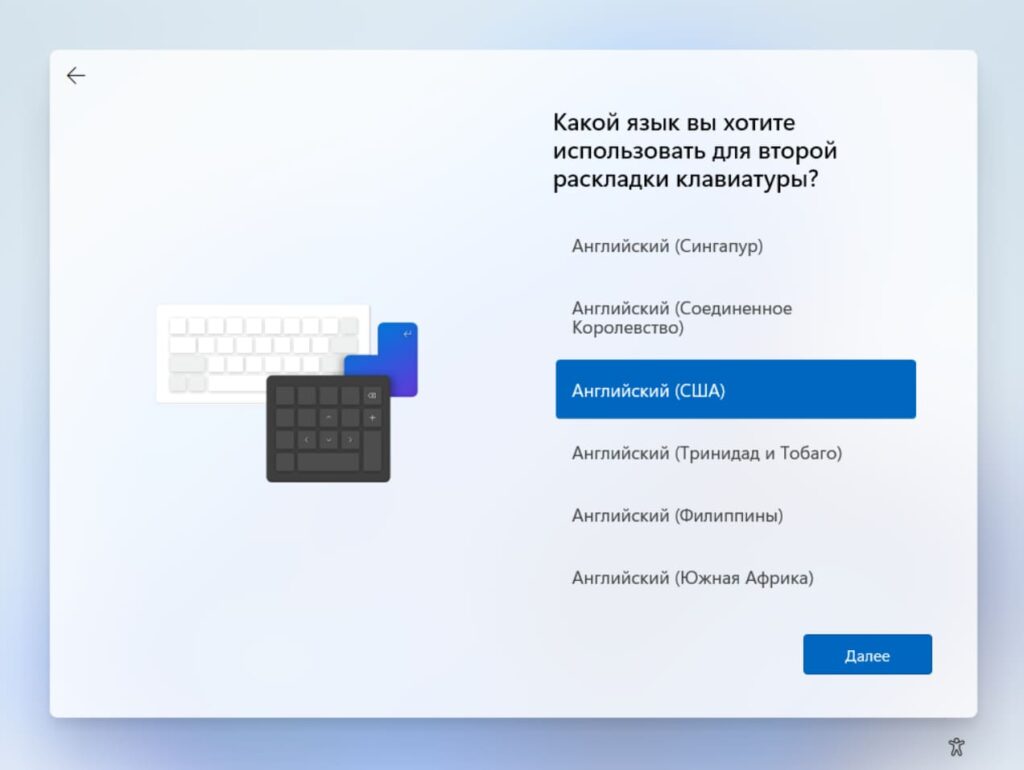
После выберем «США» и нажмем «Добавить раскладку».
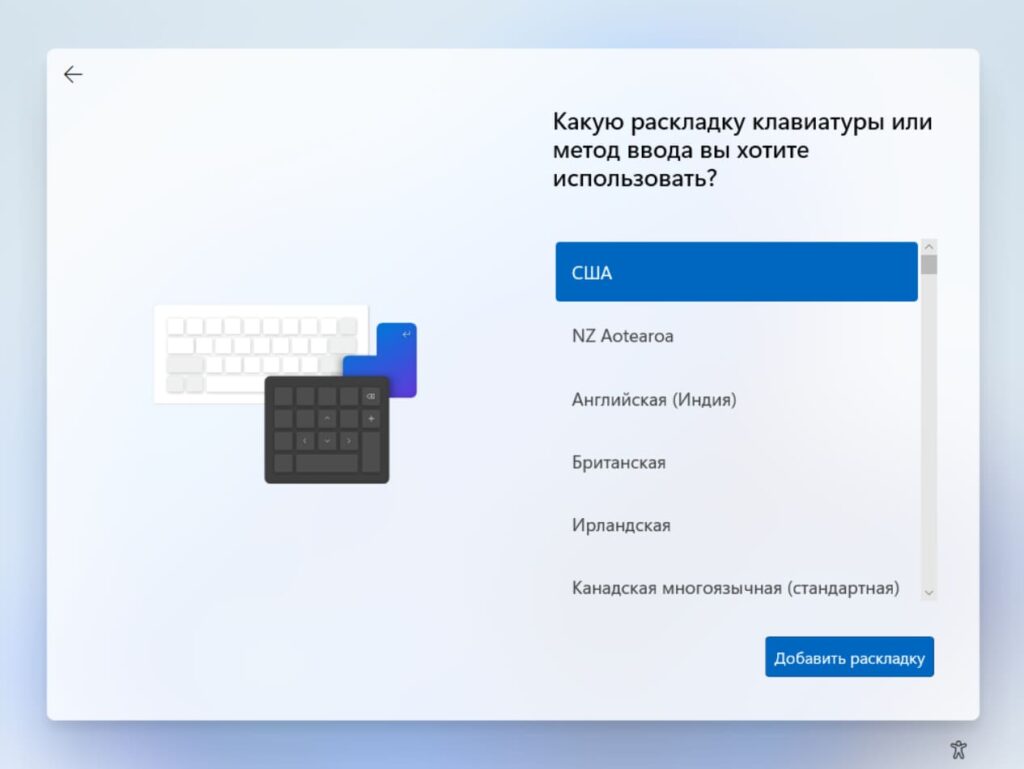
Далее мастер настроек начнет процесс поиска и загрузки актуальных обновлений. Дождемся завершения процесса.
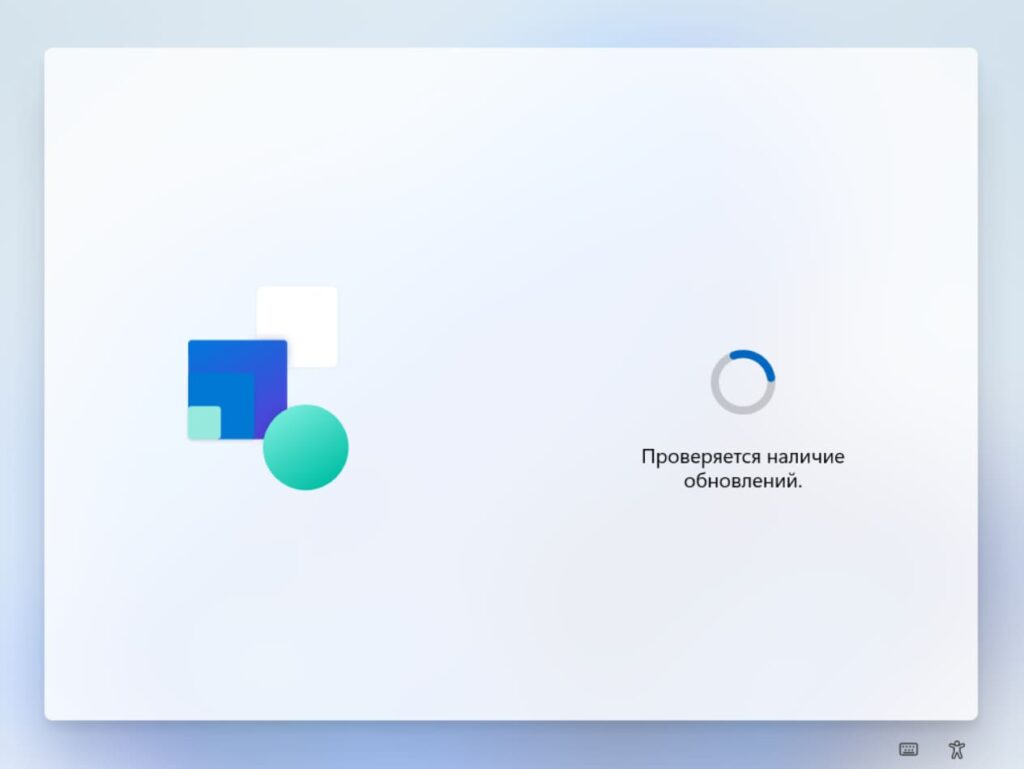
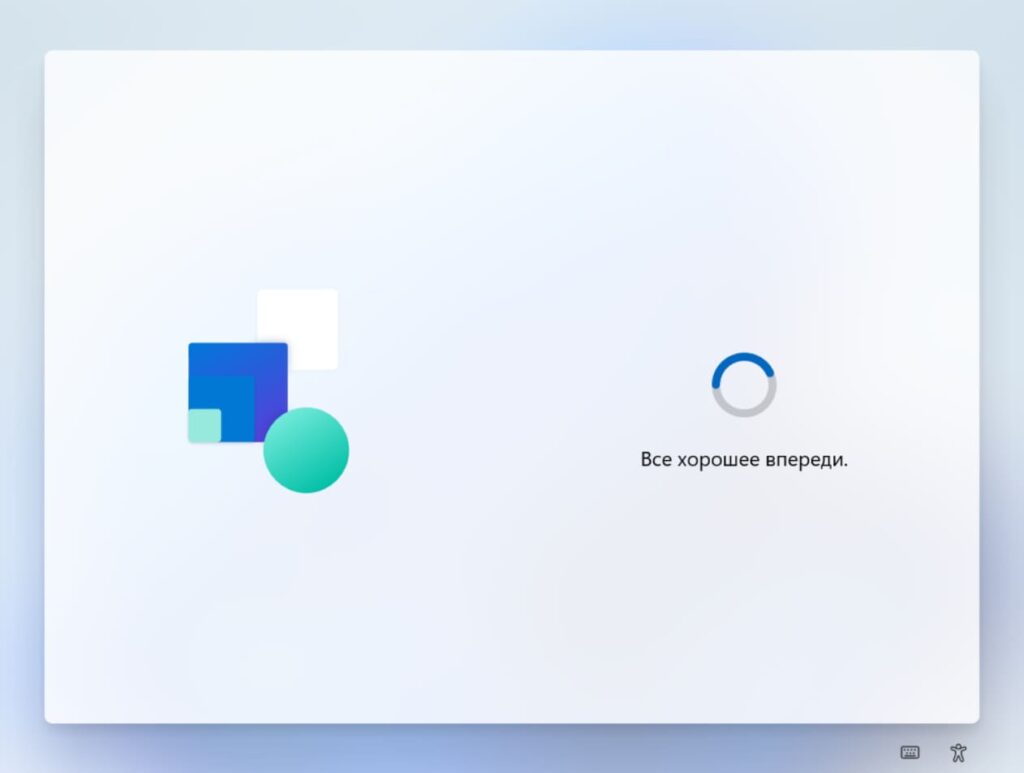
После загрузки обновлений продолжим процесс первоначальной настройки. Теперь необходимо задать имя компьютера (системы). Можете задать любое имя до 15 символов.
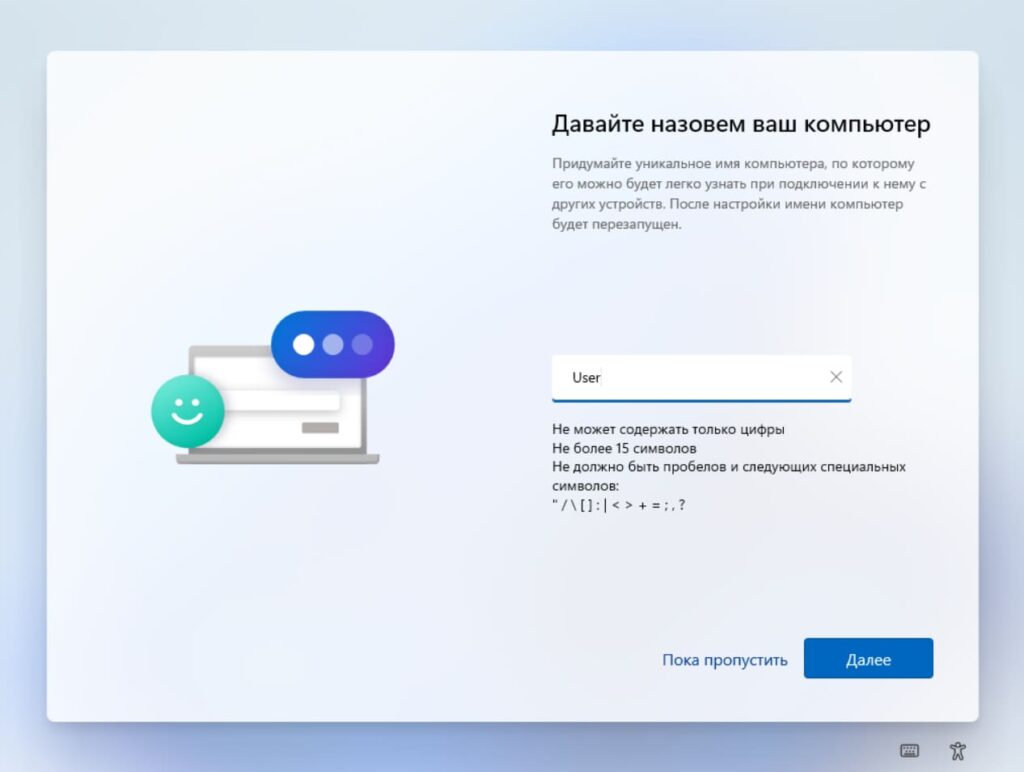
Далее необходимо выбрать назначение устройства. Если Ваш компьютер не входит в корпоративный домен Вашей организации или его не нужно задавать, выберем пункт «Настроить для личного использования» и нажмем «Далее».
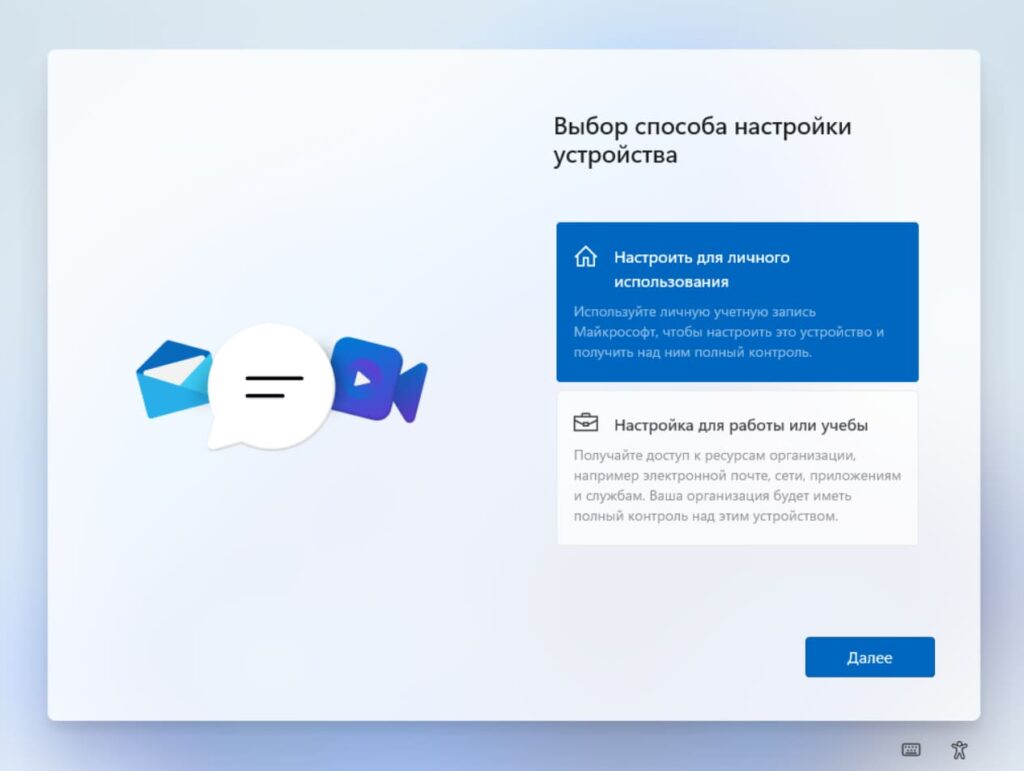
Теперь нужно будет войти под Вашей учетной записью Microsoft, совершите авторизацию под Вашим аккаунтом Майкрософт. Если у Вас его нет, то можете создать его, по инструкции в нашей прошлой статье.
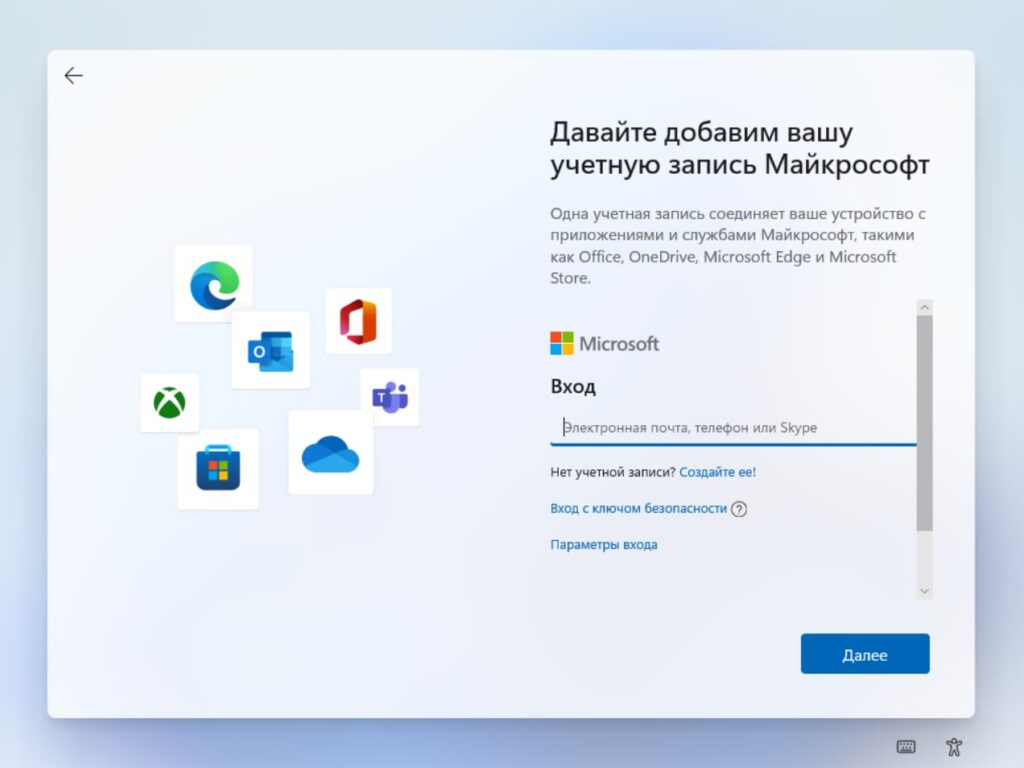
После авторизации под Вашей учетной записи Microsoft Вам предложат создать пин-код для входа в систему. Это удобный короткий код, который предназначен для быстрого входа в систему, плюсом данного способа является то, что Вам не нужно будет вводить пароль от Вашей учетной записи для входа в систему, нужно будет лишь ввести короткий пин-код.
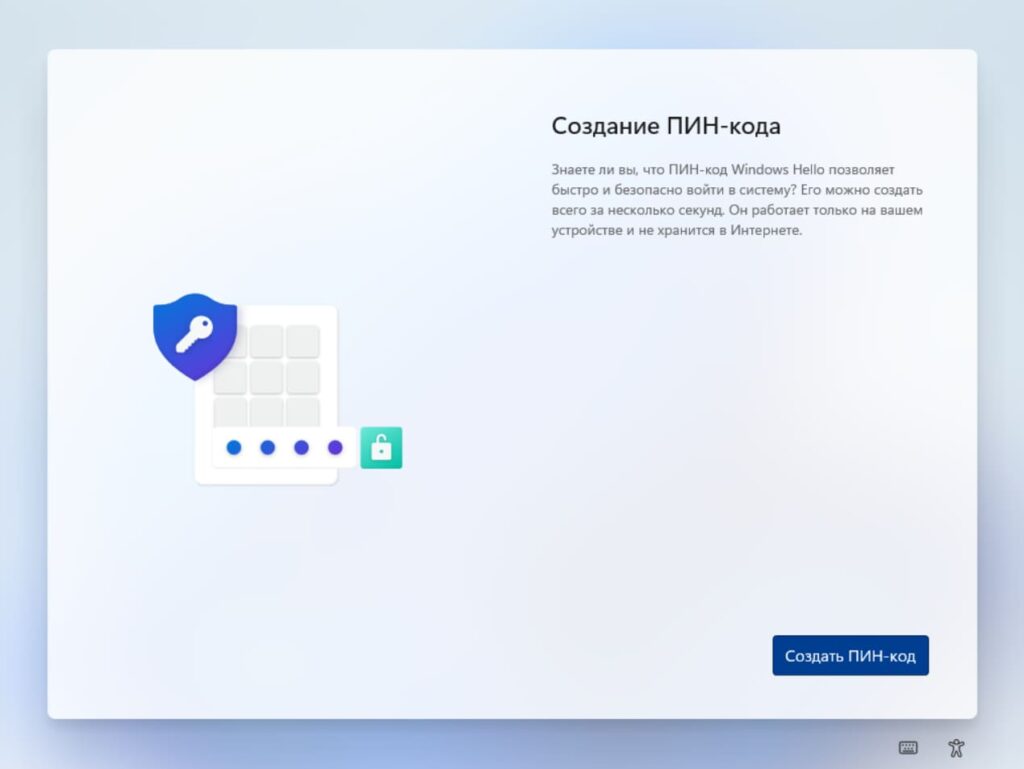
Придумываем пин-код, необходимо будет его ввести два раза для подтверждения.
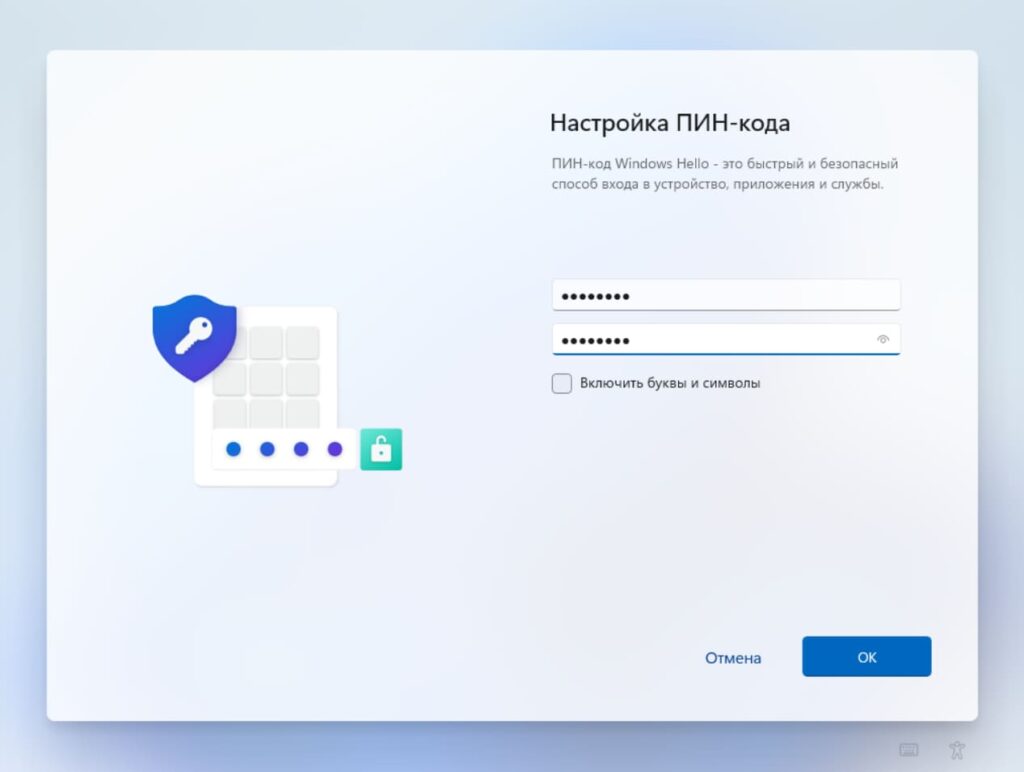
Следующим пунктом будет настройка параметров конфиденциальности системы. На примере мы снимем все пункты, выбрать данные пункты можете на свое усмотрение.
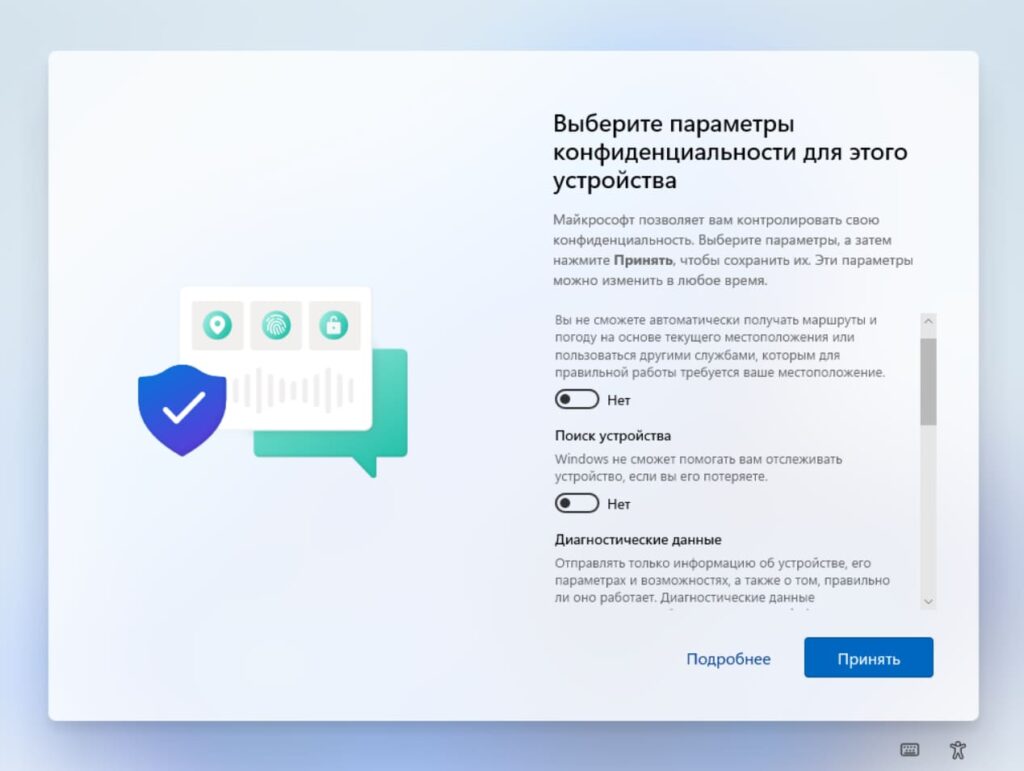
Далее мастер настройки запросит выбрать пункты, задачи которых предположительно будут использоваться на данном ПК. Это не обязательный пункт, на примере мы его пропустим.
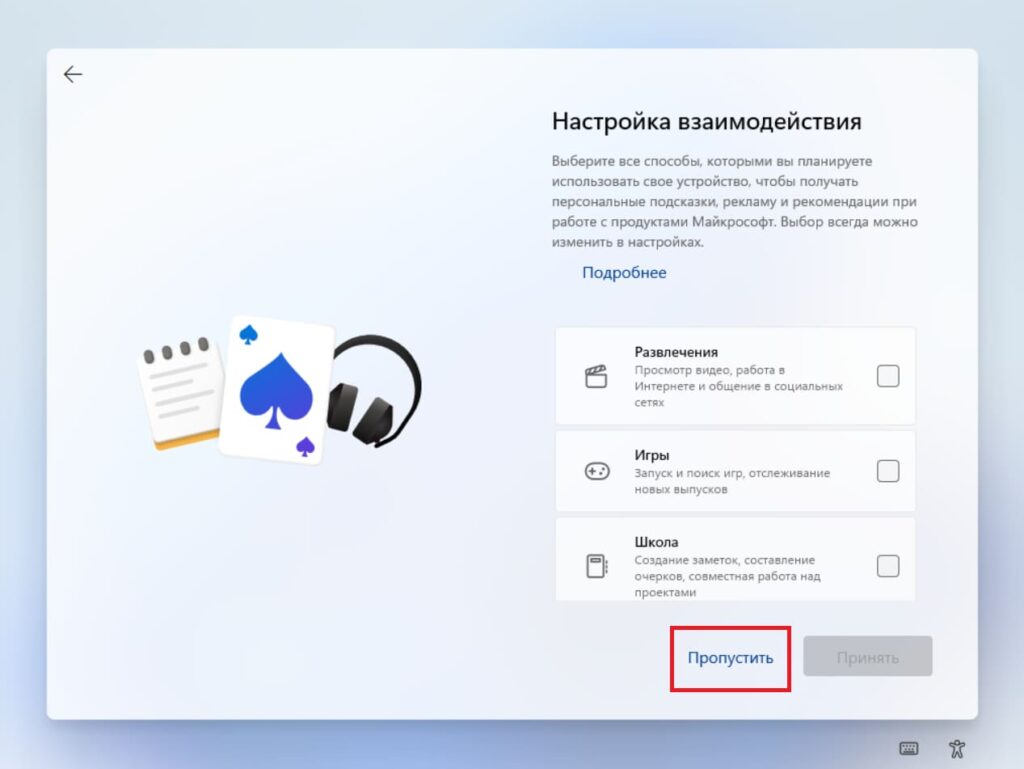
Далее, у Вас запросит выбор сохранять ли Ваши файлы (резервную копию определенных папок, а именно «Рабочий стол», папки «Документы» и «Изображения») автоматически в OneDrive. Можете выбрать данный пункт на свое усмотрение, на примере мы выберем «Не создавать резервную копию».
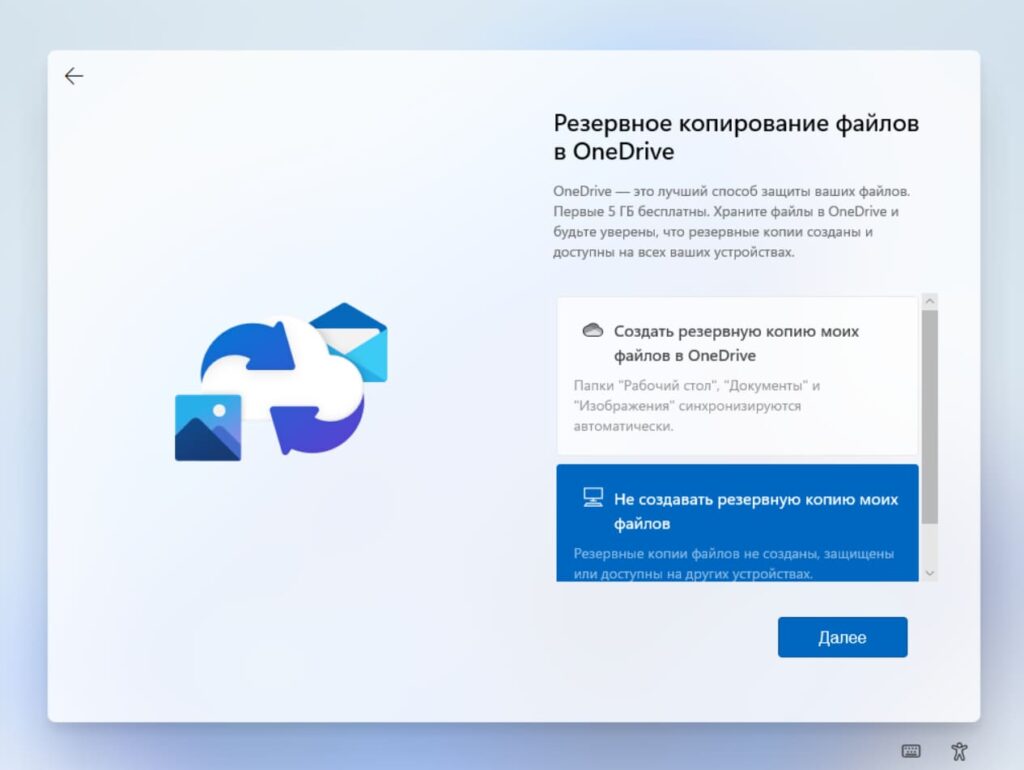
Первичная настройка системы на этом закончена, теперь дождитесь загрузки рабочего стола.
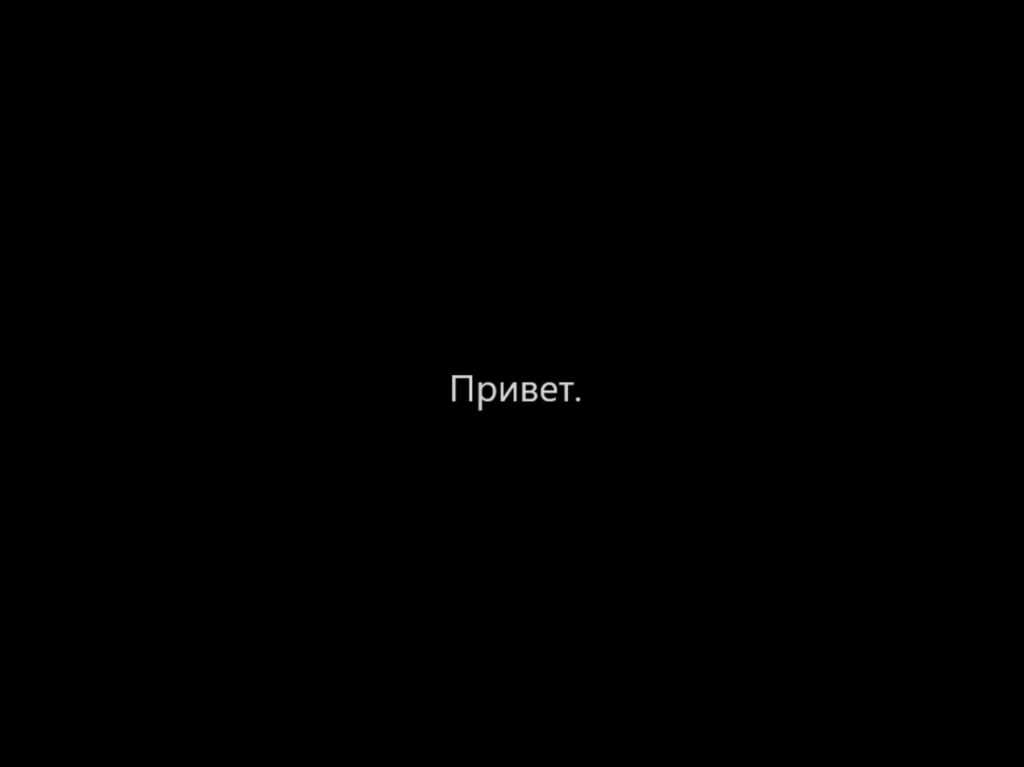

4) Готово! Рабочий стол Windows 11 загружен и можно приступить к работе.
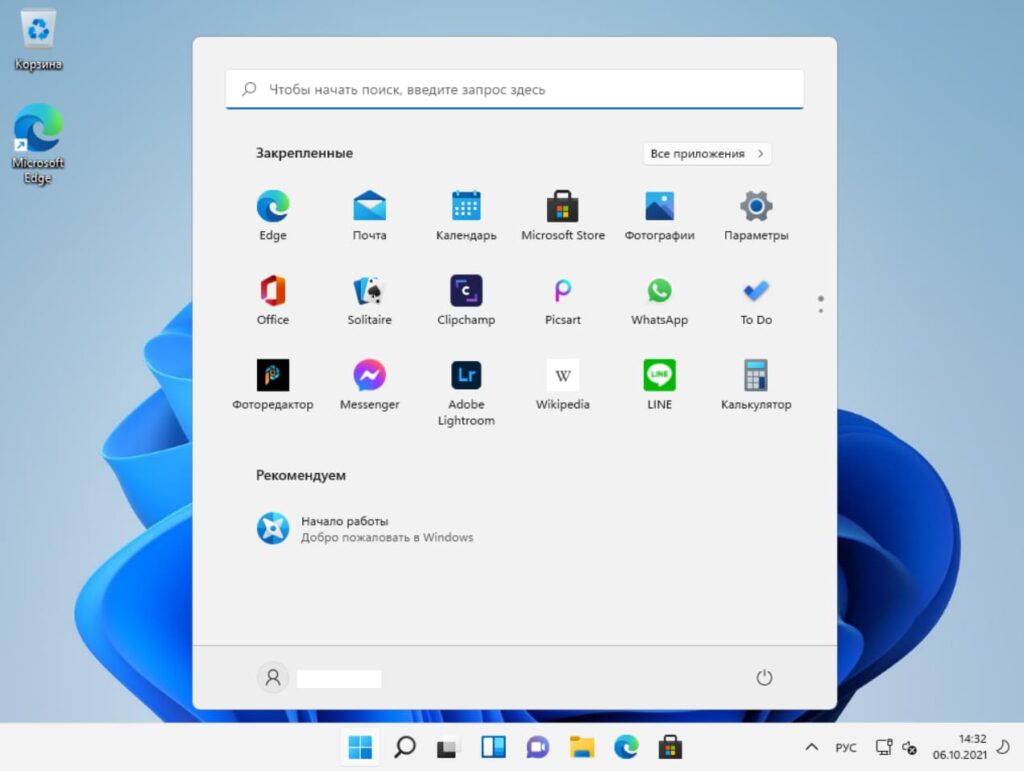
Чтобы проверить, Вашу версию Windows 11 зайдем в проводник => Этот компьютер => Свойства => Показать дополнительные параметры => в новом контекстном меню «Свойства».
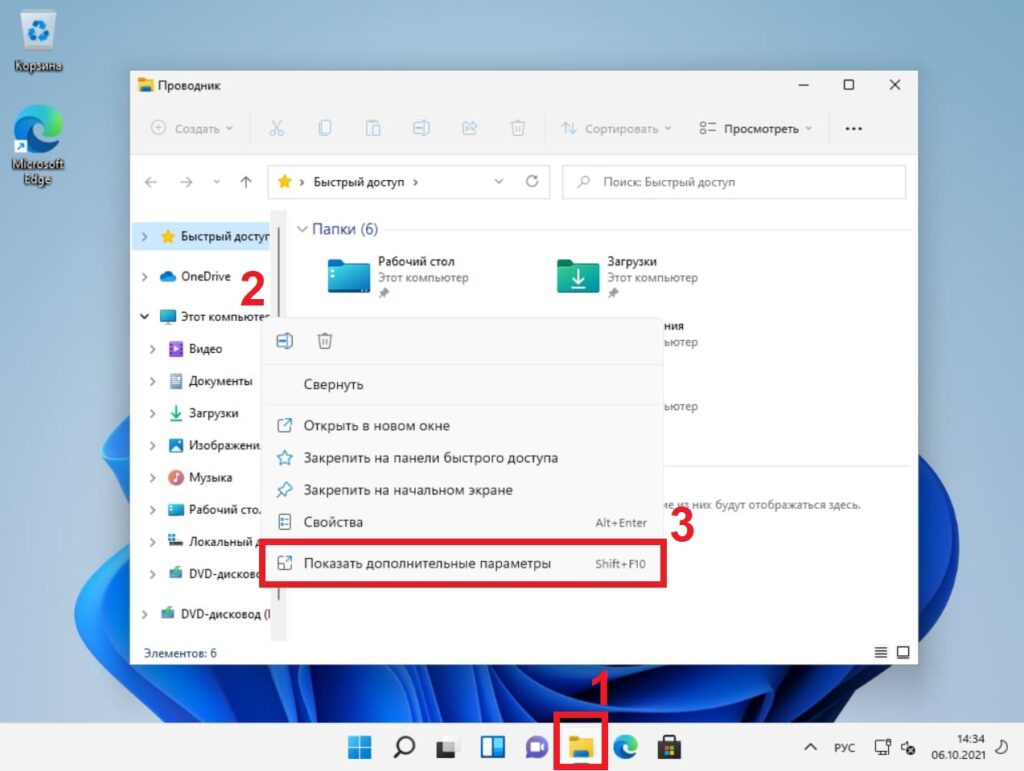
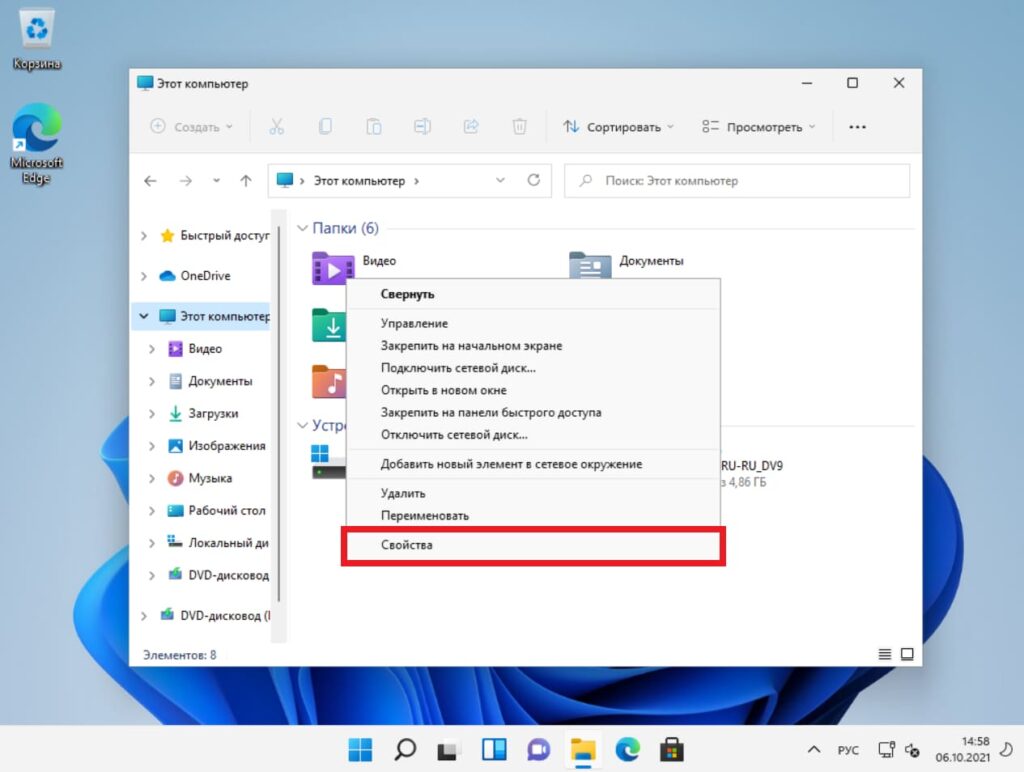
В пункте «Система» Вы можете посмотреть Вашу версию Windows 11, в нашем случае установилась Winodws 11 Pro.
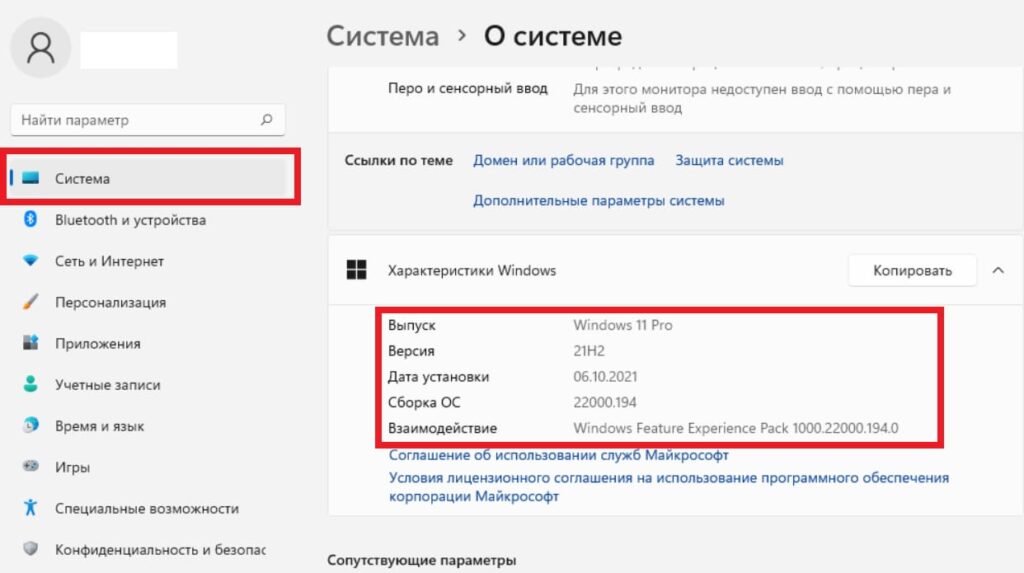
5) Если Вы установили систему с нуля, то она у Вас скорее всего не активирована, и ее необходимо активировать для корректной бесперебойной работы. Проверить активирована ли Ваша система можно в том же меню «Система» пролистав вниз до пункта «Ключ продукта и активация».
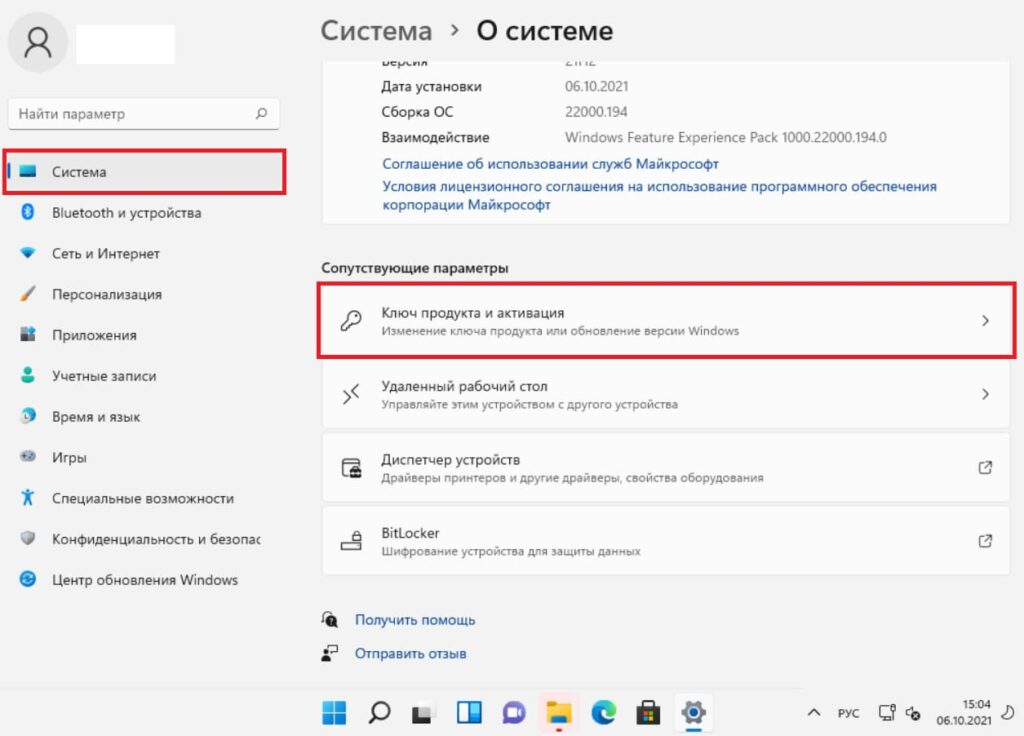
Можете через поиск на панели задач ввести в поисковой запрос слово — активация и нажать на результат поиска.
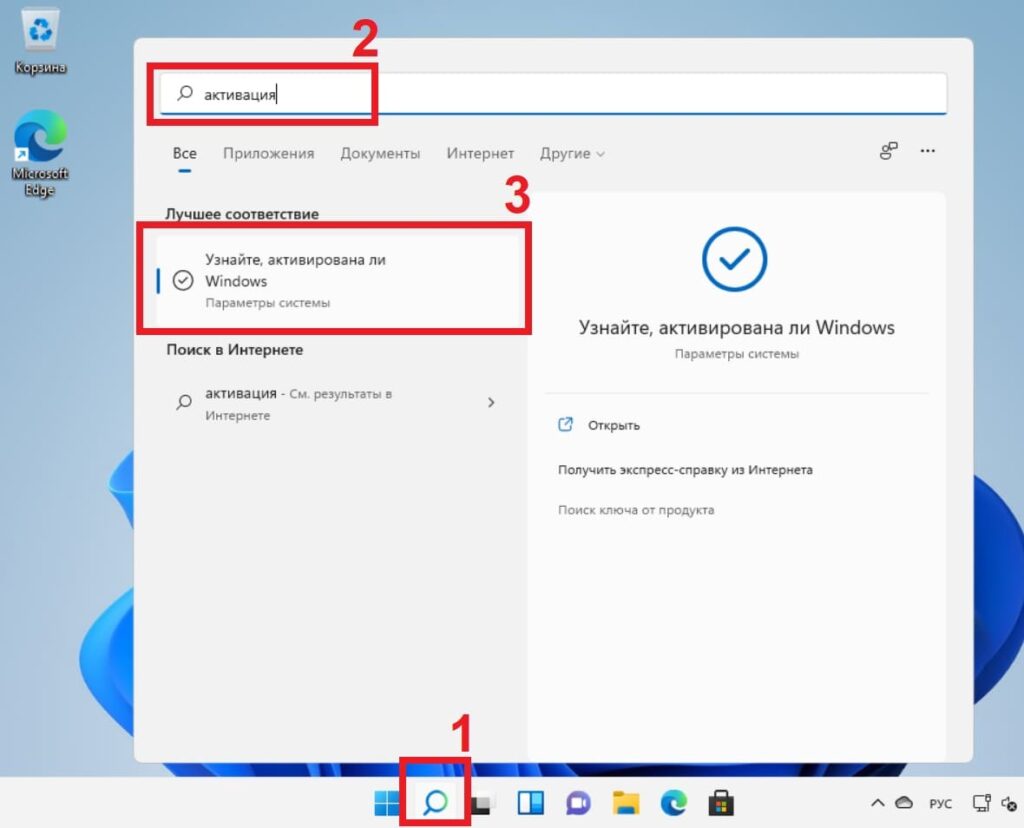
В обоих случаях мы попадем в меню активации системы. В этом меню вы можете увидеть, активирована ли Ваша система. Если нет, то в состоянии активации у Вас будет указано — «Неактивно». Для активации Вам нужен будет соответственно сам ключ активации под Вашу версию системы.
Приобрести ключ активации Windows 11 различных версий можете в нашем каталоге. Оригинальные ключи активации, моментальная доставка ключей на Вашу электронную почту сразу после оплаты в автоматическом режиме. Гарантия и техническая поддержка 24/7 нашего магазина.
Итак, если когда у Вас есть в наличие ключ активации под Вашу редакцию Windows 11, можете нажать на кнопку «Изменить» на пункте «Изменение ключа продукта».
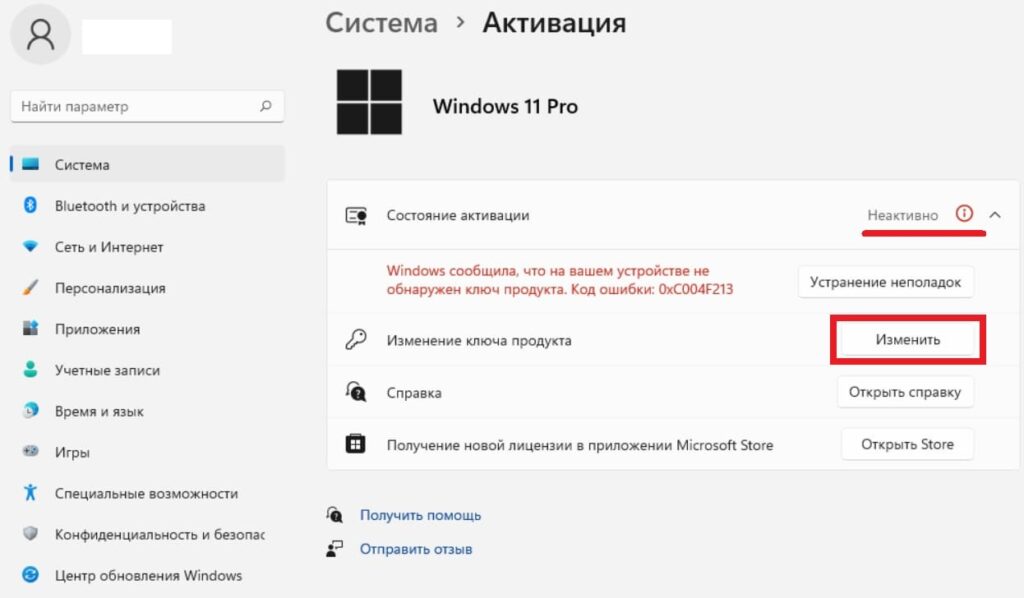
Следующим окном введите Ваш ключ активации в поле для ввода ключа.
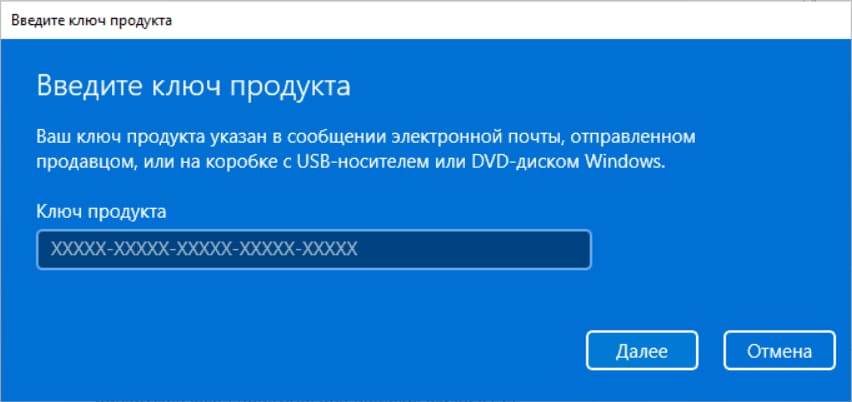
Далее нажимаем кнопку «Активировать».
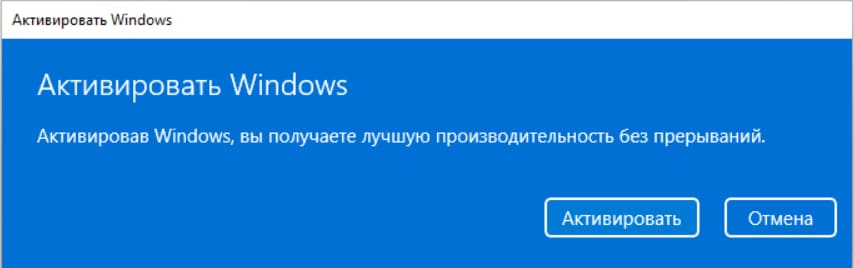
Если ключ подошел, то следующее окно укажет на то, что система Windows активирована.
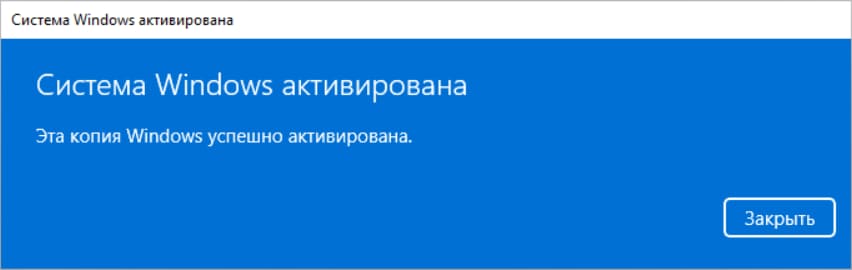
Для проверки активации можете так же перезайти в тоже меню «Активация» и увидеть, что состояние активации — активно. Раскрыв дополнительно меню, можно увидеть, что система Windows активирована с помощью цифровой лицензии, и теперь привязана к Вашей учетной записи Майкрософт.
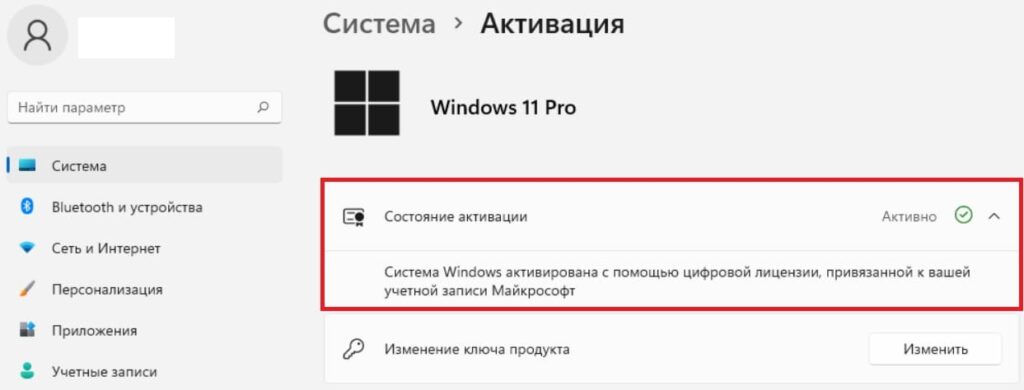

Автор – Джон Кейбл, Windows Servicing and Delivery
Сегодня открывается доступ к Windows 11 – как на новых устройствах с предустановленной Windows 11, так и на соответствующих требованиям устройствах с Windows 10. Windows продолжает оставаться неотъемлемым элементом общения, обучения, игр и работы для более чем миллиарда людей. Windows 11 помогает вам стать ближе к тому, что вы любите, расширяя для вас границы возможного в творчестве и продуктивности и при этом усиливая критически важные составляющие, такие как безопасность и надежность. В этой публикации я расскажу, как будет проходить взвешенный поэтапный процесс обновления до Windows 11 и как обновить систему, когда ваше устройство готово.
В нашем подходе к запуску Windows 11 мы применяем хорошо зарекомендовавшие себя системы и процессы, используемые для 1,3 миллиарда устройств с Windows 10, которые мы поставляли и обслуживали на протяжении более 5 лет. Мы будем использовать взвешенный поэтапный процесс для перехода на Windows 11 – так же, как ранее для функциональных обновлений Windows 10. Наша цель – обеспечить вам плавный переход к новой системе. Прежде всего, мы предложим обновление для соответствующих требованиям устройств1,2. Затем, как и в случае с предыдущими запусками, мы будем изучать данные о работоспособности устройств и другую информацию, чтобы определить, с какой скоростью можно предлагать Windows 11 в Центре обновления Windows.
Со временем мы сделаем Windows 11 доступной для всех существующих (на рынке) устройств, которые соответствуют требованиям к аппаратному обеспечению, параметрам надежности и другим характеристикам, влияющим на процесс обновления. Если у вас есть ПК на Windows 10, отвечающий требованиям для обновления, на странице настроек в Центре обновления Windows со временем появится информация о доступности обновления. Мы ожидаем, что все соответствующие требованиям устройства на Windows 10 получат обновление до Windows 11 к середине 2022 года.
4 октября 2021 года – это также старт нового 24-месячного жизненного цикла версий Windows 11 Pro и Windows 11 Домашняя.
Как получить Windows 11
Устройства с Windows 11
Начиная с сегодняшнего дня, целый ряд новых интересных устройств доступен с предустановленной Windows 11, а новые устройства, которые еще поставляются с Windows 10, первыми получат обновление.
Устройства с Windows 10
Если сегодня вы используете Windows 10, вы можете проверить, соответствует ли ваше устройство требованиям (минимальным требованиям для установки Windows 11) для обновления, с помощью приложения PC Health Check. Затем посмотрите, готово ли обновление Windows 11 для вашего устройства. Для этого откройте Центр обновления Windows (Параметры > Обновление и безопасность > Центр обновления Windows) и нажмите Проверить наличие обновлений3. Если ваше устройство соответствует требованиям и обновление готово, появится предложение загрузить и установить его: если вы готовы установить Windows 11, просто выберите Загрузить и установить сейчас.4 Для получения дополнительной информации об обновлении до Windows 11 посмотрите это видео.

Взвешенный поэтапный подход к переходу на Windows 11 означает, что мы будем предлагать обновление в Центре обновления Windows, когда, согласно данным, ваше устройство будет готово, поскольку наша цель – обеспечить вам качественный опыт. Если мы обнаружим, что на вашем устройстве есть проблемы, например несовместимость приложений, мы можем отложить обновление до момента, когда проблема решится. Узнать подробнее о статусе обновления до Windows 11, отложенном обновлении и о том, по каким причинам обновление вашего устройства может быть отложено, можно на странице Состояние выпуска Windows. Чтобы узнать больше о способах установки Windows 11, посетите эту страницу.
Информация для пользователей версий Enterprise и Education
Windows 11 разработана специально для эффективной гибридной работы и обучения. Мы модернизировали пользовательский опыт, при этом сохранив привычные ощущения. По сути, Windows 11 построена на постоянном, совместимом и знакомом вам фундаменте Windows 10. Вы можете планировать обновление до Windows 11, готовиться к нему и проводить его, продолжая использовать те же процессы, политики и приложения для управления, что и в Windows 10. Свежая информация о новых функциях для коммерческих организаций представлена в публикации Windows 11 доступна уже сегодня, чтобы вашим сотрудникам было еще удобнее работать в гибридной среде.
Если вы ИТ-администратор, мы рекомендуем вам начать целевое развертывание уже сейчас в рамках регулярного обновления Windows Update. Список новейших ресурсов и инструментов доступен в материале Инструменты для эффективного развертывания Windows 11. Кроме того, чтобы вам было проще развертывать Windows 11, мы создали новые возможности в Endpoint analytics – они помогут вам оценить готовность вашей организации к Windows 11 и к масштабируемой гибридной работе. Вы можете узнать подробности в блоге Microsoft Endpoint Manager. Microsoft также создала отчет Windows 11 Readiness в разделе Соответствие обновлений, чтобы помочь ИТ-администраторам определить, какие устройства соответствуют минимальным требованиям для установки Windows 11 и могут быть обновлены, а какие нет и почему.
Обновление до Windows 11 доступно через привычные каналы и процессы, включая Windows Server Update Services (WSUS), Обновление Windows для бизнеса и Центр поддержки корпоративных лицензий,5 – для поэтапного развертывания с использованием Microsoft Endpoint Manager или других сервисов управления оконечными устройствами. 4 октября 2021 года – это также дата старта 36-месячного жизненного цикла сервисной поддержки для версий Windows 11 Enterprise и Education. Поскольку она выходит во второй половине 2021 года, номер версии для этого оригинального релиза Windows 11 – 21H2.
Защита и продуктивность
Как мы уже писали в прошлых публикациях, каждая новая версия Windows предлагает наилучшие возможности для творчества, защиты и продуктивности. Еще никогда это не было так верно, как в случае с Windows 11! Минимальные системные требования для установки Windows 11 создают новую эру пользовательского опыта, надежности и безопасности. Как написал Панос Панай в июне, это первая версия новой эры Windows. А для пользователей устройств, не соответствующих требованиям для установки Windows 11, Windows 10 по-прежнему остается прекрасным решением. Сервисная поддержка Windows 10 продлится до 14 октября 2025 года, а ранее мы уже объявили, что новое функциональное обновление Windows 10 появится очень скоро, — с Windows у вас по-прежнему сохраняется наша поддержка и возможность выбора.
Мы будем тщательно следить за взвешенным поэтапным обновлением до Windows 11 и продолжим регулярно делиться с вами информацией о статусе обновления и известных нам проблемах (открытых и решенных) для всех функциональных и ежемесячных обновлений Windows на странице состояния выпуска Windows и через @WindowsUpdate. Как обычно, пожалуйста, продолжайте сообщать нам о вашем опыте через комментарии и предложения в Feedback Hub.
1Обновление до Windows 11 начнет появляться в доступе для загрузки на соответствующих требованиям устройствах 5 октября 2021 года. Точная дата зависит от устройства.
2 На соответствующих требованиям устройствах с Windows 10 должна быть установлена версия 2004 или новее, а также сервисное обновление от 14 сентября 2021 года или новее, чтобы обновление было возможно напрямую до Windows 11.
3 Для использования некоторых функций требуется определенное аппаратное обеспечение; подробная информация доступна в разделе Спецификации Windows 11.
4 Новым пользователям Windows 11 необходимо принять условия лицензионного соглашения Microsoft после выбора «Загрузить и установить сейчас» и до начала загрузки.
5 Может пройти несколько дней, прежде чем обновления станут доступны для загрузки в Центре поддержки корпоративных лицензий и подобных каналах для всех продуктов, рынков и языков.
