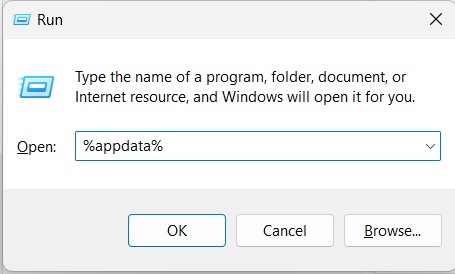Ошибка «Installation has failed» означает, что установку Discord на ваш компьютер не удалось завершить успешно. Все файлы будут удалены, программа, соответственно, работать не будет. Появляется данное уведомление по разным причинам, определить которые можно только путем перебора методов исправления. Как раз об этом и пойдет речь далее, а начать предлагаю с самых простых и проверенных вариантов.
Метод 1: Завершение процессов «Discord»
Возможно, ранее вы уже устанавливали Дискорд на свой компьютер и сейчас занимаетесь его переустановкой или несколько раз подряд пробовали запустить инсталляцию. Все эти факторы влияют на появление в операционной системе процессов, связанных с мессенджером. Если они находятся в активном режиме, установка может завершиться ошибкой, поэтому для начала нужно проверить эти процессы и отключить их все.
-
Щелкните по кнопке «Пуск» правой кнопкой мыши и выберите пункт «Диспетчер задач». Можете использовать другие методы запуска приложения: поиск через «Пуск» или горячую клавишу Ctrl + Shift + Esc.
-
В окне перейдите на вкладку «Подробности» и найдите процессы с названием «Discord».
-
Если такие обнаружены, щелкните по строке правой кнопкой мыши и выберите пункт «Снять задачу». «Завершить дерево процессов» используйте в том случае, если одинаковых процессов в списке несколько.
После выключения всех процессов, связанных с мессенджером, можете приступить к его повторной установке. Если ошибка возникает снова, попробуйте следующие методы (при этом не забывайте, что после каждой попытки инсталляции актуально будет проверить активные процессы и на всякий случай отключить их).
Комьюнити теперь в Телеграм
Подпишитесь и будьте в курсе последних IT-новостей
Подписаться
Метод 2: Запуск инсталлятора от имени администратора
Один из самых простых способов исправления рассматриваемой ошибки – запуск установщика от имени администратора. Это нужно для обхода всех ограничений, которые могут возникнуть при попытке добавить новые файлы в системное хранилище или установить соединение с интернетом.
Достаточно будет вызвать контекстное меню файла «Discord.exe» (установщика), щелкнув по нему правой кнопкой мыши, и выбрать пункт «Запуск от имени администратора». Если появится предупреждение о предоставлении прав, подтвердите его и приступайте к стандартной установке мессенджера.
Метод 3: Удаление остаточных файлов
Вы могли ранее использовать Дискорд на своем компьютере, а затем удалить, из-за чего в системных папках сохранились файлы кэша программы и другие связанные элементы. Они могут появиться и при первой попытке установки, а затем оказывать негативное влияние на повторную инсталляцию. Лучше все это очистить, а затем повторно приступить к взаимодействию с установщиком.
-
Вызовите утилиту «Выполнить», нажав сочетание клавиш Win + R. В поле укажите %AppData% и нажмите Enter для подтверждения команды.
-
В появившейся на экране папке отыщите директории с названиями «Discord» и «Discordptb», затем выделите их и щелкните по любой ПКМ.
-
В контекстном меню выберите пункт «Удалить» или нажмите по значку с корзиной (для Windows 11).
-
То же самое понадобится выполнить уже в другом пути, перейдя к нему через команду %localappdata%. Затем стоит перезагрузить компьютер, после чего – приступить к повторной установке мессенджера.
Метод 4: Скачивание актуальной официальной версии Discord
Не все пользователи еще могут определять официальные сайты программ и скачивают их установщики со сторонних ресурсов или же задействуют для инсталляции устаревшие версии. Все эти причины могут вызвать проблемы при установке, поэтому рекомендуется использовать исключительно официальный сайт Discord, к тому же само приложение бесплатное и не требует ничего для работы, кроме создания аккаунта.
Скачать Discord с официального сайта

Воспользуйтесь оставленной выше ссылкой, чтобы перейти на официальный сайт мессенджера. Нажмите кнопку «Загрузить для Windows» и ожидайте завершения загрузки исполняемого файла. Далее используйте его для стандартной установки.
Кстати, если хотите, можете временно пользоваться Дискордом в браузере, для чего на сайте есть отдельная кнопка. Он будет открыт в новой вкладке, далее нужно только выполнить авторизацию и вы получите доступ практически ко всем тем же функциям, которые доступны и в десктопной версии мессенджера.
Метод 5: Переход на публичную тестовую версию
Иногда оказывается, что стабильная версия Дискорда, которая скачивается по ссылке с официального сайта, по каким-то причинам конфликтует с железом, настройками сети или версией операционной системы. Случается такое редко, но все же имеет место. В этих случаях я бы рекомендовал попробовать публичную тестовую версию.
-
Для ее поиска на главной странице (ссылка в предыдущем методе), опуститесь в конец и нажмите кнопку «Загрузить».
-
Найдите кнопку «Загрузить публичную тестовую версию» и нажмите по ней.
-
Появится список с доступными операционными системами. Выберите среди них свою, начните скачивание и приступайте к установке.
Дополнительные советы
В завершение предоставлю несколько советов, которые будут эффективны лишь в индивидуальных случаях и описывать их детально нет смысла. Вы можете попробовать выполнить их самостоятельно, если так и не нашли решение ошибки «Installation has failed».
-
Отключите сторонний антивирус. Если таковой у вас присутствует, рекомендую отключить на время установки Дискорда, чтобы не возникало никаких конфликтов.
-
Проверьте или откатите обновления. Если вы отключили автоматическое обновление Windows, сначала рекомендую выполнить поиск обновлений. При недавнем переходе на новую сборку (например, 21h2) может помочь откат к предыдущей.
-
Сбросьте сеть. Последний совет заключается в обнулении ваших сетевых настроек. Для этого в «Параметрах» понадобится открыть «Дополнительные параметры адаптера» и найти кнопку «Сброс сети». Это поможет исправить ошибки при подключении к серверам Discord, если проблема с инсталляцией возникает уже на завершающем этапе.
На этом у меня все. Данные методы простые и выполняются быстро, поэтому проверка всех не займет у вас много времени и, наверняка, решение ошибки найдется.
Читайте также


Table of contents
- What Causes the Discord Setup Installation has Failed Error?
- Uninstall Discord from your PC
- Step 1: Remove Discord from your PC
- Step 2: Remove Discord leftover files
- How to Fix the Discord Installation Has Failed Error on Windows 10 & 11
- Fix 1: Check Your Internet
- Fix 2: Run Discord Installer as Admin
- Fix 3: Temporarily disable your antivirus and firewall
- Fix 4: Run the install and uninstall programs troubleshooter
- Fix 5: Install the .NET framework
- Fix 6: Install Discord in Safe Mode
- What if Discord Messages Failed to Load?
- Fix 1: Check if Discord is Down
- Fix 2: Clear Discord cached data
- Fix 3: Use VPN
- Fix 4: Update Discord
- Conclusion
- FAQ
In a world where gaming camaraderie and seamless communication reign supreme, Discord has become the heartbeat of every virtual battlefield.
But when you’re faced with the ‘Discord installation has failed’ error message or your messages fail to load, it can get quite frustrating.
But you’re in luck. We’ve prepared a guide to help you fix Discord issues on Windows 10 and 11 so you can enjoy gaming and chatting with your communities. Let’s get right to it!
Watch this short video for a quick fix. For more detailed steps, continue reading the full article:
What Causes the Discord Setup Installation has Failed Error?
If your Discord installation has failed or Discord messages failed to load , you’re likely to get the following error message:
“ DiscordSetup.exe
Installation has failed
There was an error while installing the application.
Check the setup log for more information and contact the author .”
Now, you might be wondering why it’s happening in the first place. There could be several factors contributing to this issue. Below are the most common ones:
- Internet connectivity issues: A stable and reliable internet connection is essential for a successful Discord installation. If your internet connection is weak or intermittent, it can disrupt the installation process and result in the error.
- Corrupted or incomplete download: If the Discord installation file is corrupted or incomplete, it can lead to installation failures. This can happen due to interrupted downloads, file transfer errors, or issues with the source from which you downloaded Discord.
- Insufficient user permissions. In some cases, the user account you are using may not have sufficient permissions to install software on your Windows system. This can prevent Discord from being installed successfully.
- Conflicting software: Certain software applications or processes running in the background can conflict with the Discord installation process. This can include other communication or gaming platforms that may share similar resources or interfere with Discord’s installation files.
- Antivirus or firewall interference: Sometimes, antivirus software or firewall settings can interfere with the installation process and prevent Discord for Windows from being installed properly.
Uninstall Discord from your PC
Before we try the solutions below, start by uninstalling Discord from your PC using these steps:
Step 1: Remove Discord from your PC
- On your keyboard, press
Ctrl+Shift+Esc. Doing so should launch the Task Manager. - Make sure you are on the Processes tab, then look for any entry associated with Discord.
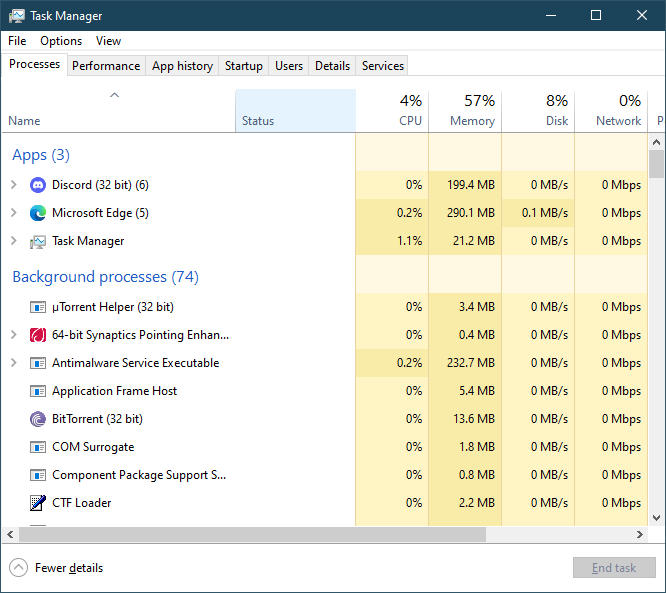
- Select any Discord-related processes, then click End task.
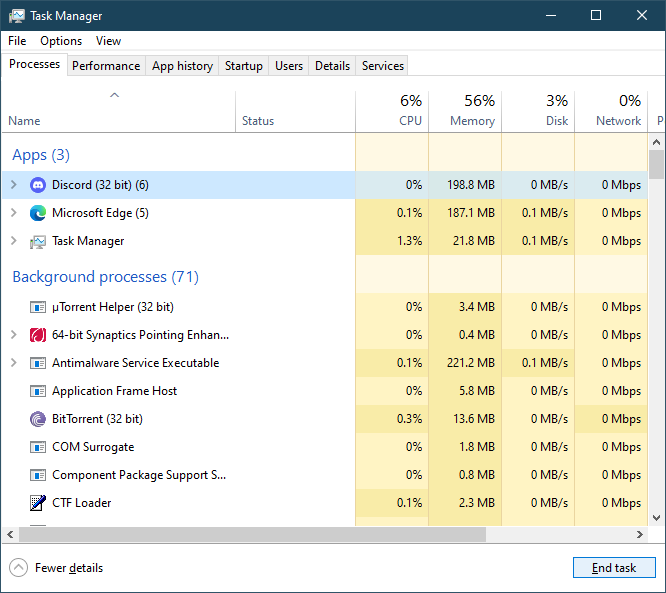
- Exit Task Manager.
- Next, go to your taskbar, then click the Search icon.
- Type Control Panel then hit Enter.
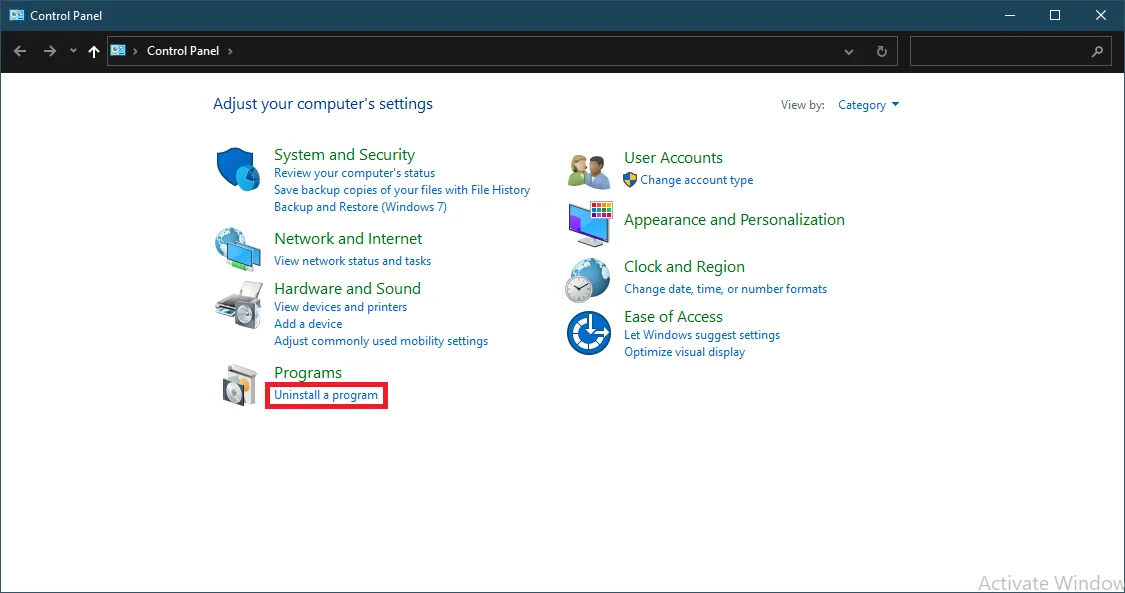
- Click Uninstall a Program under the Programs category.
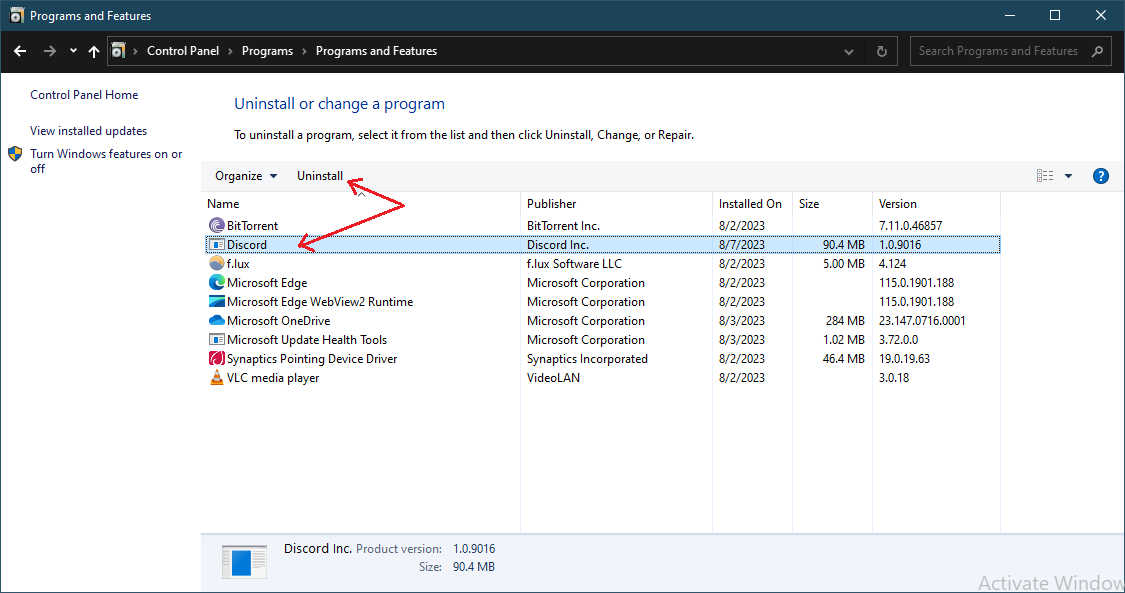
- Right-click Discord, then select Uninstall.
Step 2: Remove Discord leftover files
After uninstalling Discord, you want to remove all related files to ensure a smooth re-installation. To do so:
- Launch the Run dialog box by pressing
Windows Key + Ron your keyboard. - Once the Run dialog box is up, type
%appdata%/discord, then click OK.
- Now, use the
Ctrl + Ashortcut to select everything in the folder and then hit theShift + Deletekeys to delete the items permanently. - Next, bring up the Run box, type
%LocalAppData%/Discord, and select OK. Select everything in the folder and use theShift + Deletekeys to permanently delete them.
- Restart your PC.
Now, once you’ve removed Discord and its associated files from your PC, try out the fixes below to resolve the ‘Discord Installation has Failed’ in Windows 10 and Windows 11.
Related: How to Uninstall Programs on Windows 10
How to Fix the Discord Installation Has Failed Error on Windows 10 & 11
Fix 1: Check Your Internet
You’ve probably already done this, but ensuring that your internet is stable assures you that the problem lies somewhere else. Try opening a webpage, like YouTube to check if you can play videos without buffering.
If you can, then the internet isn’t the issue. If you can’t, try restarting the router. Alternatively, if you’ve connected to the WiFi, switch to Ethernet to check if this works.
If the Internet is working fine, move on to the troubleshooting steps below.
Also Read: Boost Internet on Your PC: Tips for a Faster Connection
Fix 2: Run Discord Installer as Admin
To run most software installers, including Discord’s, you’ll need administrator permission to proceed with the installation.
This grants the app the necessary rights to launch the program’s installer and might get rid of the ‘Installation has failed – Discord’ error message.
Here’s how to go ahead:
- Press the Windows Key on your keyboard.
- Type discord. You should see DiscordSetup.exe as the top result. On the right pane, select Run as administrator.
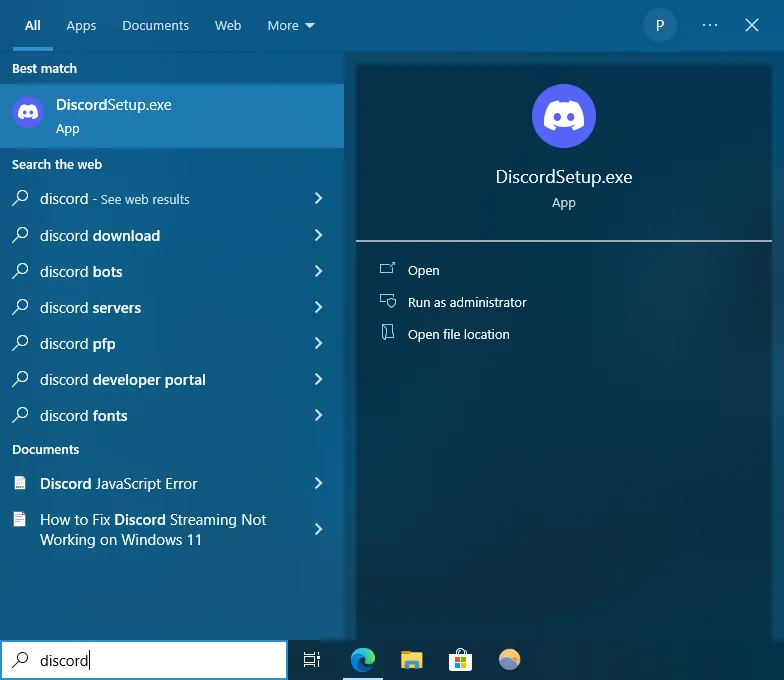
- Click Yes on the UAC prompt.
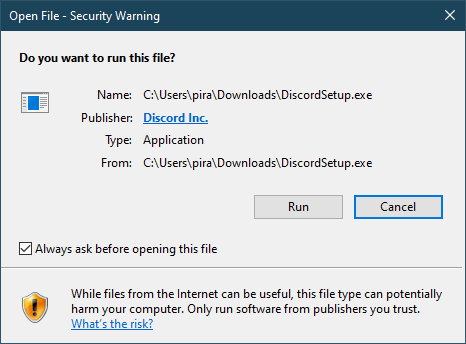
- Select Run to start the installation.
Discord should now install without issues. If not, move to the next step below.
Related: [FIXED] You Need to Sign In as an Administrator to Continue
Fix 3: Temporarily disable your antivirus and firewall
Your antivirus or firewall may mistakenly flag Discord as a potential threat and block its installation.
To check if this is what’s triggering the ‘Discord installation has failed’ problem, consider disabling your security tool temporarily before installing Discord.
If you’re using the Windows Security tool, follow these steps to disable it:
(The steps are the same for Windows 10 and 11).
- Click the Start button, type Windows Security in the search box, and hit Enter. This will launch the Windows Security section in the Settings app.
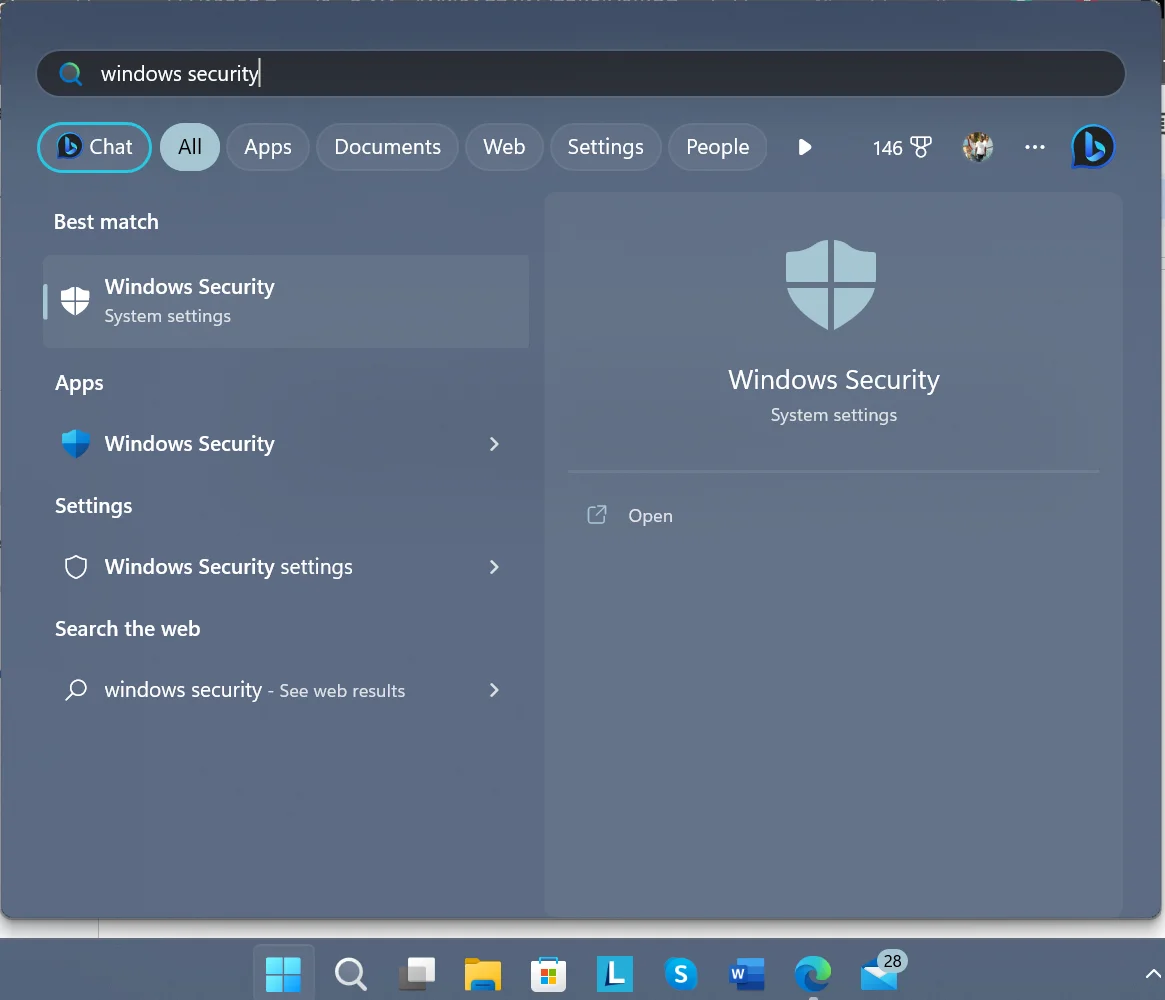
- Select Virus & threat protection.
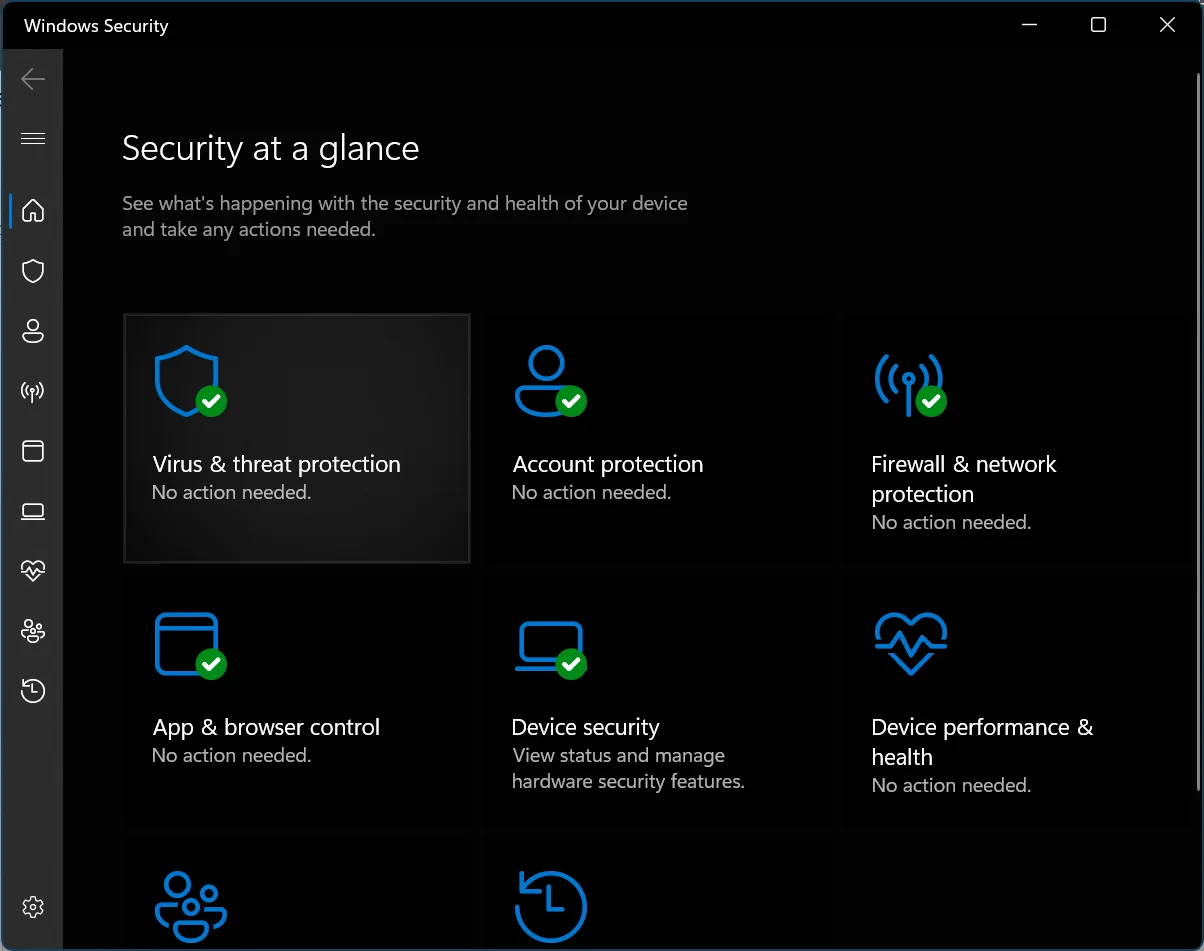
- Click on the Manage settings link under Virus & threat protection settings.

- Click the blue toggle button next to Real-time protection to turn it off. Select Yes when prompted.
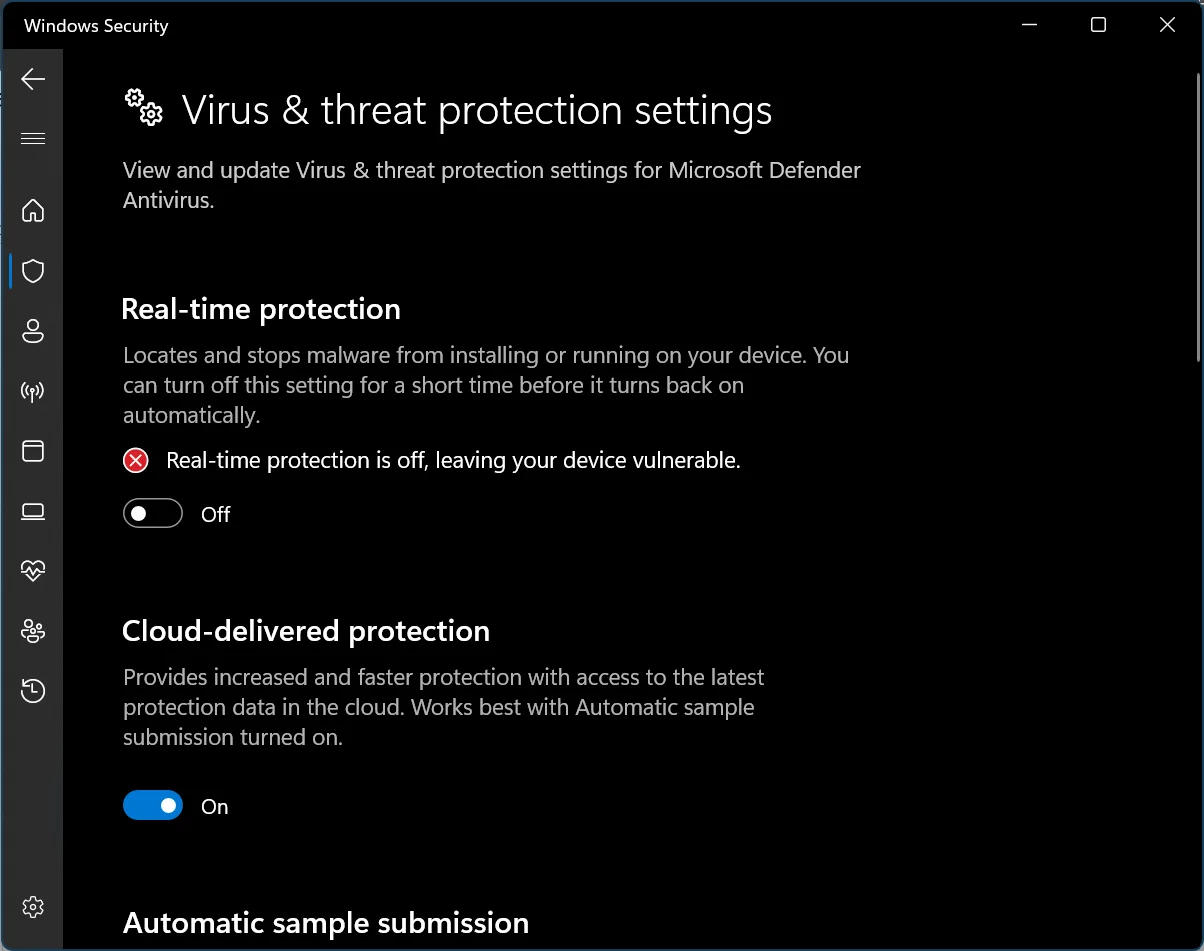
The Microsoft Windows Security is now turned off. Try installing Discord to check if it will work this time.
Once done, remember to turn the Real-time protection setting back on to keep your Windows PC safe.
If you have third-party security software installed, look for its icon in the system tray, right-click it, and select Disable. If that option isn’t available, launch the app, go to its settings, and disable it.
We recommend installing Auslogics Anti-Malware for enhanced security. The tool is designed to detect and remove malware and viruses that your main antivirus might miss, ensuring total protection against online threats.
Also Read: How to Remove Virus and Other Malware from Windows
Fix 4: Run the install and uninstall programs troubleshooter
If the Discord app still won’t install, try running the Microsoft Program Install and Uninstall troubleshooter.
The tool can help repair app installation problems, such as Discord issues, as well as corrupted registry keys.
To use it:
- You’ll first need to download the Program Install and Install Troubleshooter from Microsoft’s official download page.
- When you click the Download troubleshooter button, select Open or Run on the pop in your browser and follow the provided steps to install it.
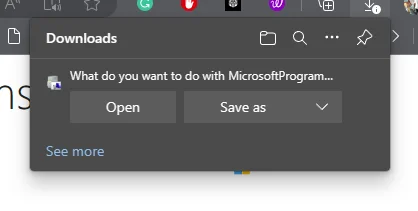
- Once installed, double-click MicrosoftProgram_Install_and_Uninstall.meta.diagcab to launch it.
- Click Next > Installing. Find Discord in the list of apps you’re trying to install.
- Click Next to initiate the troubleshooting process.
Fix this issue quickly
You can try using a safe and totally free tool developed by the Auslogics team of experts.
A few simple steps to troubleshoot the issue:
Download the tiny Auslogics TroubleShooter tool.
Run the application (no installation is needed).
The app will check for the issue mentioned in the article. When the scan is done, check that this is the issue you were looking to solve and click ‘Apply now’ to apply the recommended fix.
You can use the app to troubleshoot other malfunctions for free by simply typing in a brief description of the issue your PC is experiencing. Or you can scan your PC for performance issues using the My Scanner tab.
Related: Windows Update Troubleshooter: Fixing Windows Update Issues
Fix 5: Install the .NET framework
If you keep getting the Discord Installation has failed error, your Windows PC probably lacks the .NET Framework. This platform is necessary for running apps on Windows.
Your computer should be running the latest version of .NET Framework, which is .NET Framework 4.8. To install it:
- Visit the official Microsoft .NET Framework page, and select .NET Framework 4.8 (Recommended).
- On the next, page, click the Download .NET Framework 4.8 Runtime link.
- Open the folder containing the downloaded file and double-click on it.
- On the installation window, click Continue to install it. You’ll see the below screen if you already have the platform installed.
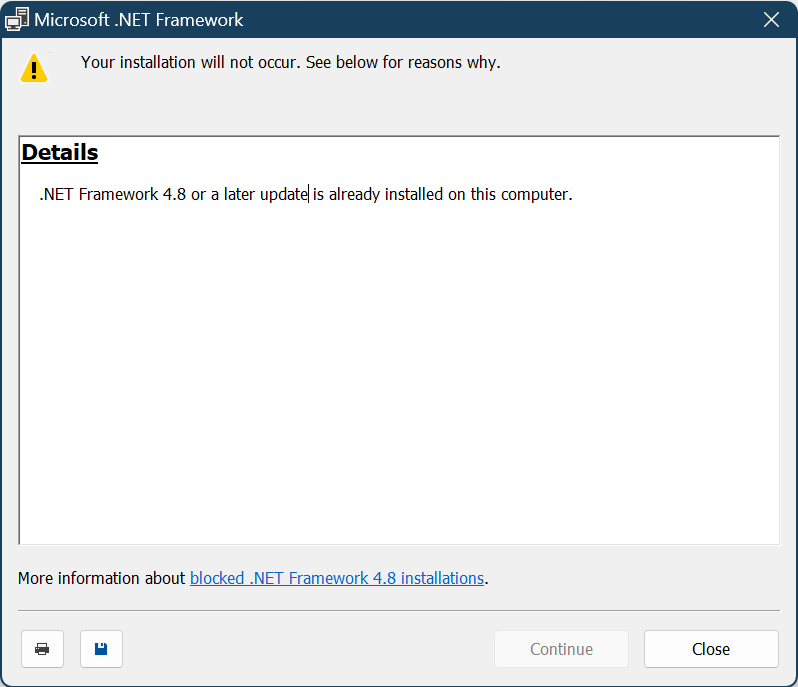
If .NET Framework already exists, it could be having issues. You can try repairing the .NET Framework using the Windows .NET Framework Repair Tool:
- Visit the Microsoft .NET Framework Repair Tool download page.
- Scroll down and click on the Download .NET Framework Repair Tool link.
- Once downloaded, double-click the netfxrepairtool.exe file to run the tool. Click Yes when prompted by UAC.
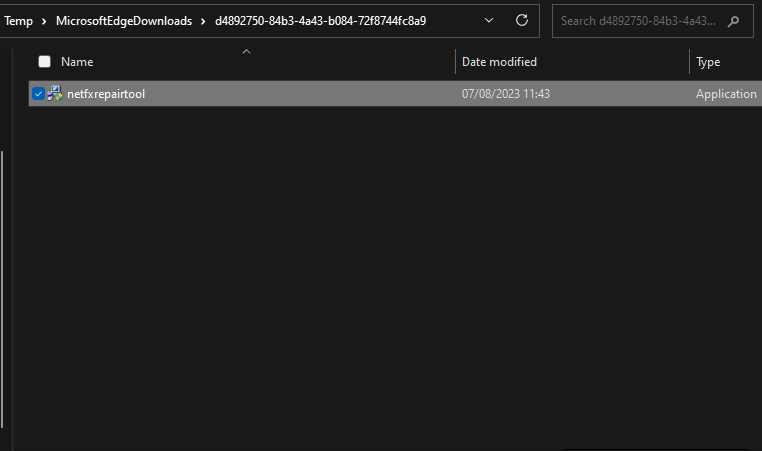
- Accept the conditions and click Next. The tool will diagnose your system to identify the issues and recommend the steps to take. Click Next to apply the changes.
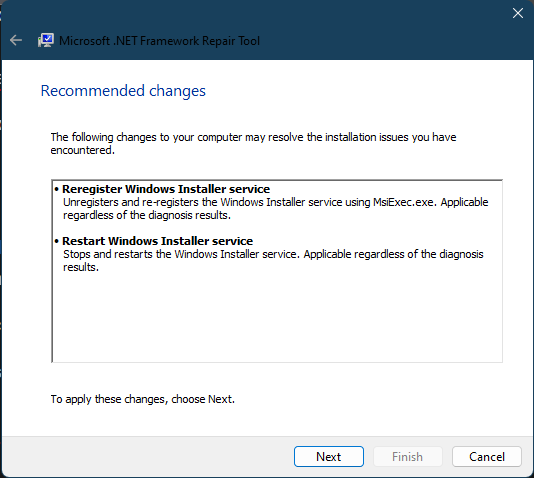
- Once done, click Next > Finish to exit the tool.
Fix 6: Install Discord in Safe Mode
In some cases, certain third-party apps and drivers running in the background could be causing the Discord installation has failed issue. To mitigate this, try installing Discord in Safe Mode.
Safe Mode will start your PC with a minimal set of drivers and files.
Choosing Safe Mode with Networking will start your computer with a basic set of drivers along with the network drivers responsible for connecting to the internet.
You can enter Windows Safe Mode in various ways. Here’s how to enter Safe Mode in Windows 11:
- Use the
Windows + Ihotkeys to bring up the Settings app. - Type recovery in the search box and select Recovery options.
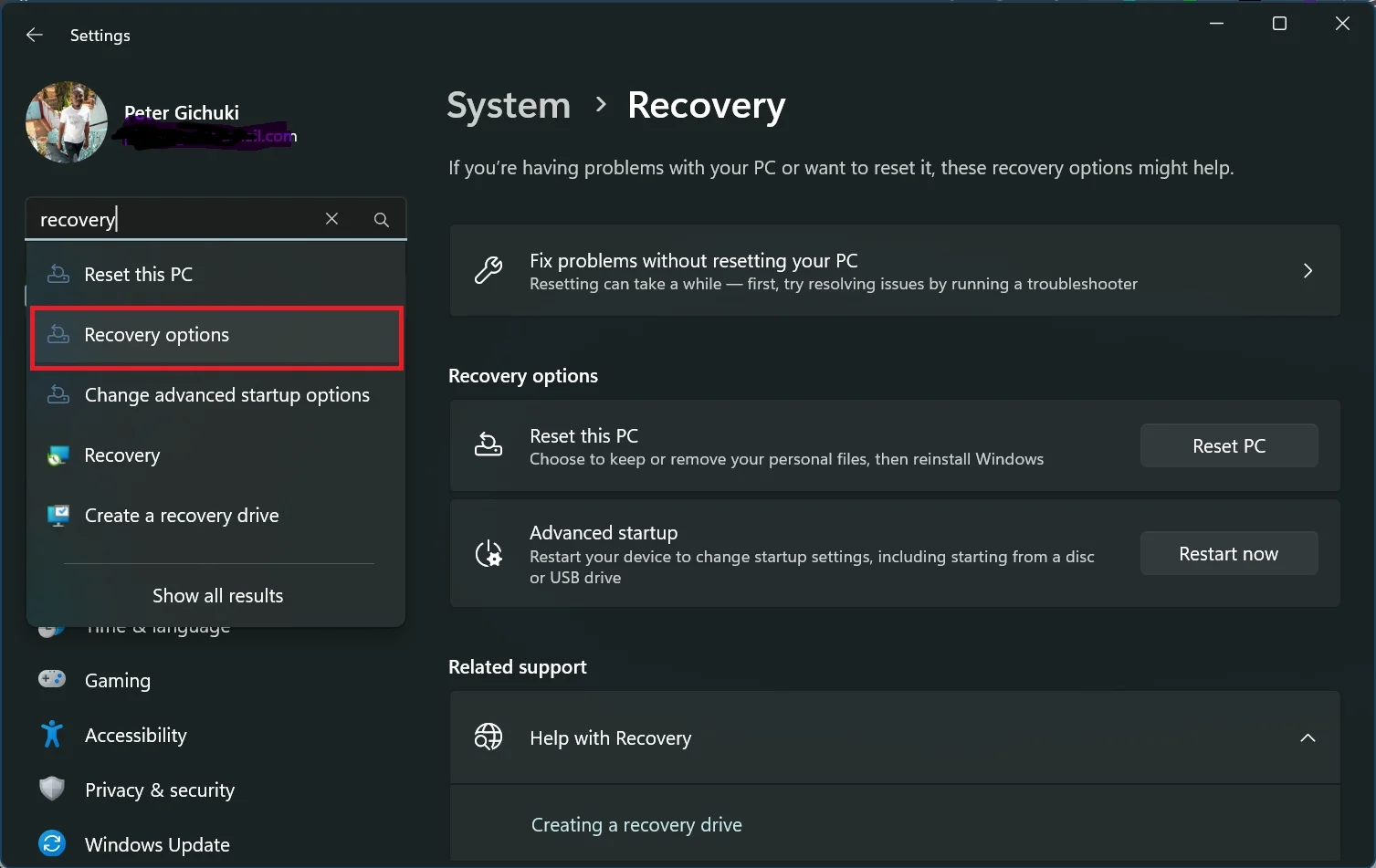
- Click the Restart now button next to Advanced startup.
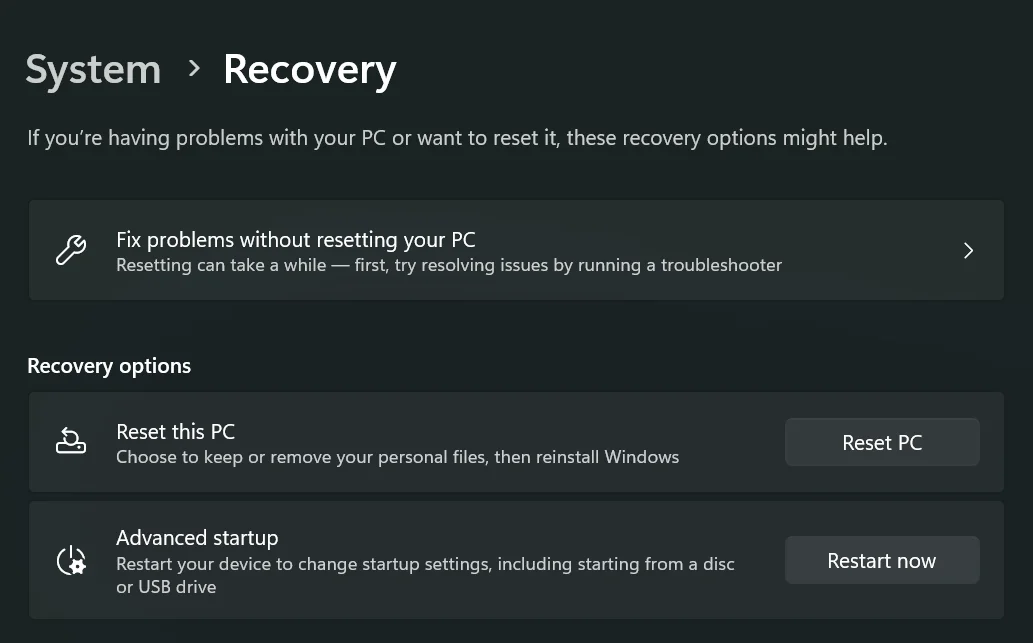
- Click Restart now to confirm your action.
- Select Troubleshoot in the Choose an option screen.
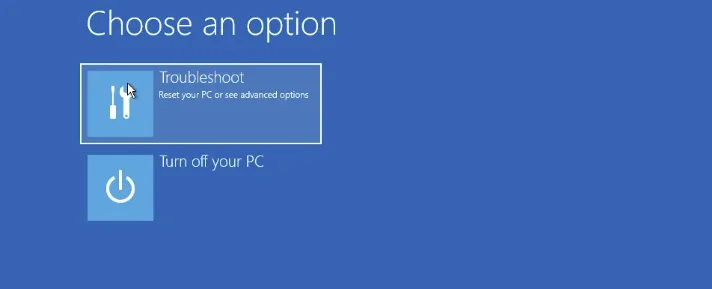
- Select Advanced options.
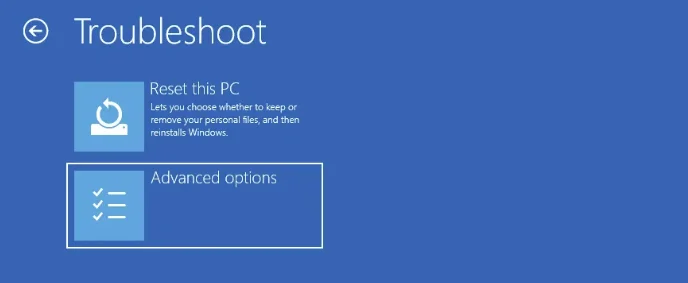
- Click on the Start-up Settings.
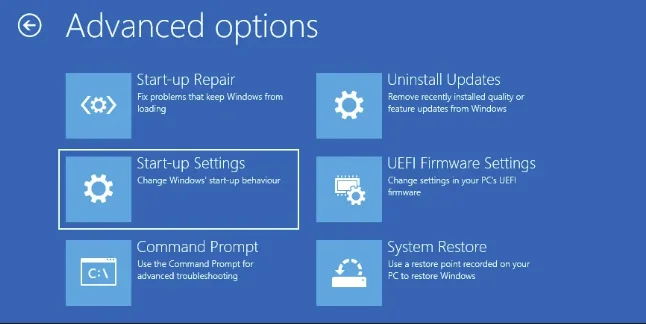
- Select the Restart button to open the startup settings. Here, choose option 5 to enter Safe Mode with Networking.
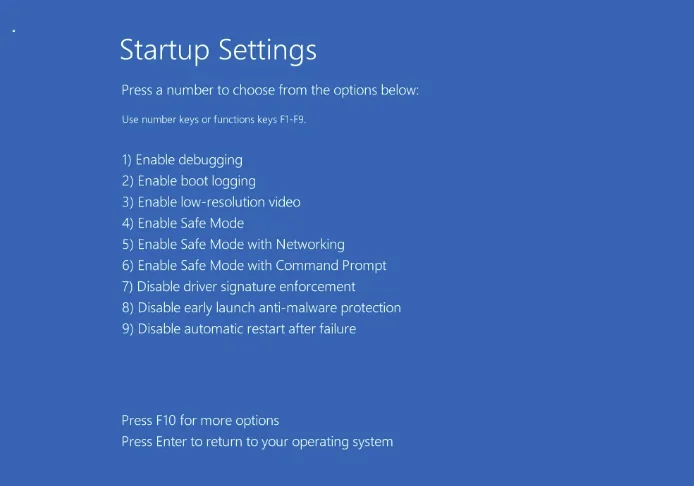
- Now, download Discord and try installing it.
What if Discord Messages Failed to Load?
Some users reported the Discord messages failed to load issue. If you’re among them, these solutions might work:
Fix 1: Check if Discord is Down
Have you checked the Discord Status page to see if other users have reported any issues? If not, it might be a good place to start. The page also lets you know if there are any server connection issues.
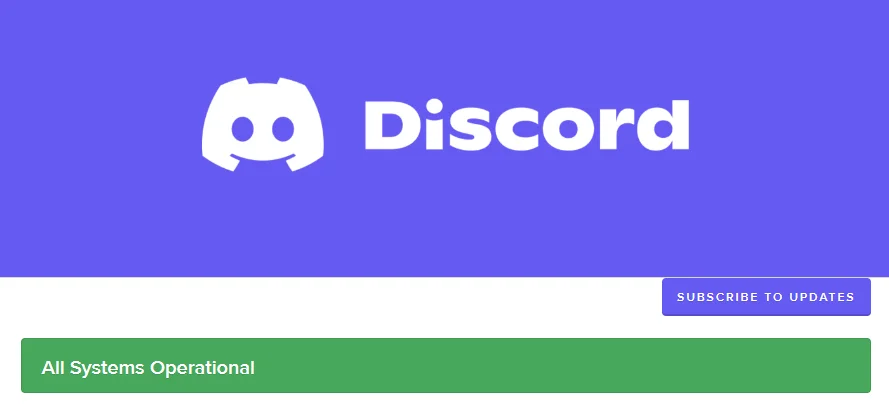
Down Detector is also a great alternative to view reported issues regarding Discord.
If you find out the error is due to Discord’s server, all you have to do is wait for the problem to be addressed.
Fix 2: Clear Discord cached data
Every app, including Discord, collects cache in the background to speed up its loading time. Sometimes, these residual files could slow down the app and even contribute to Discord issues.
If the error is caused by cached data, follow these steps to clear the Discord cache:
- Use the
Windows + Eshortcut keys to launch File Explorer. - Paste or type the following address in the address bar:
C:\Users\Username\AppData\Roaming (Replace Username with your PC’s name)
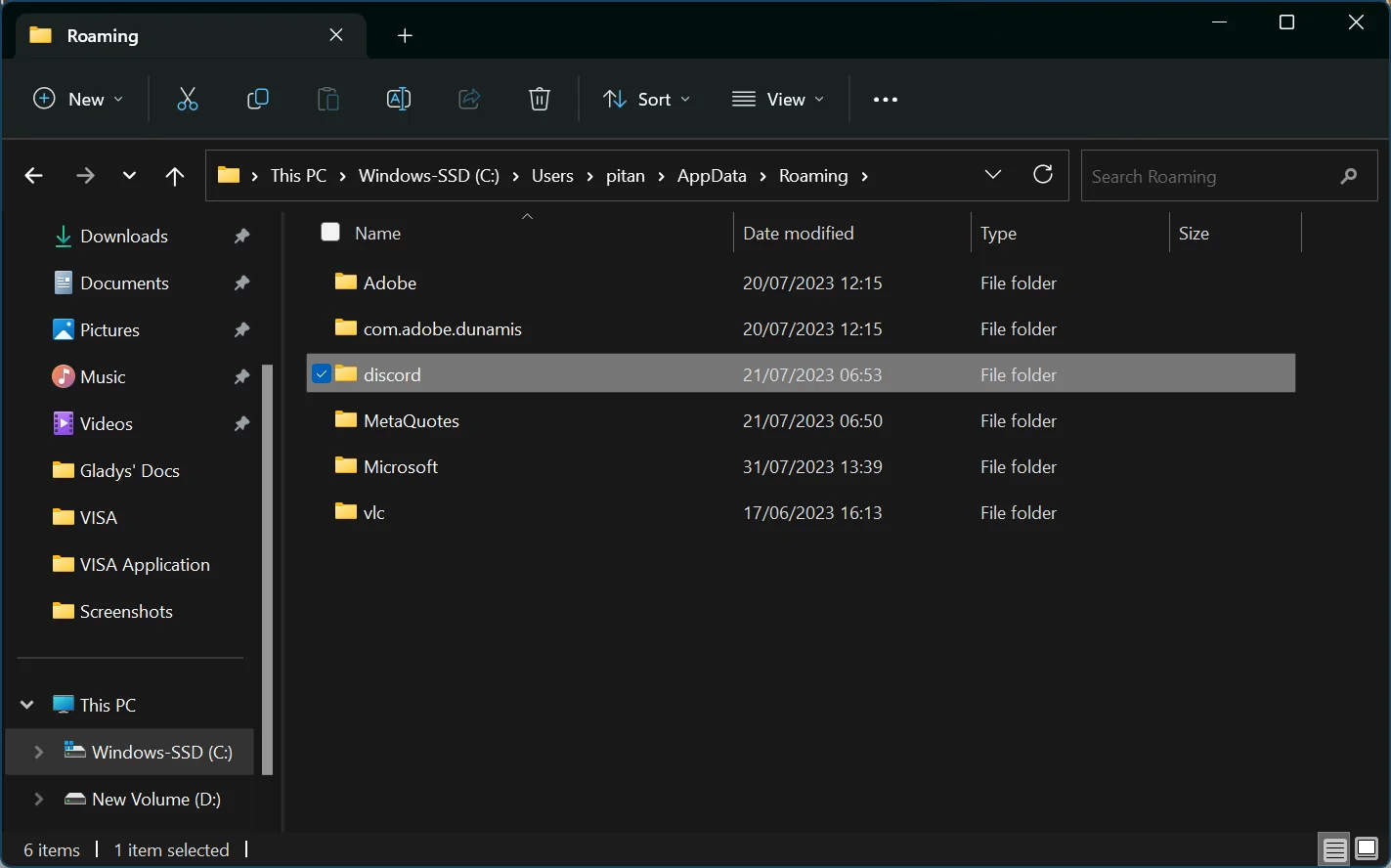
- In the Roaming folder, double-click the Discord folder to open it.
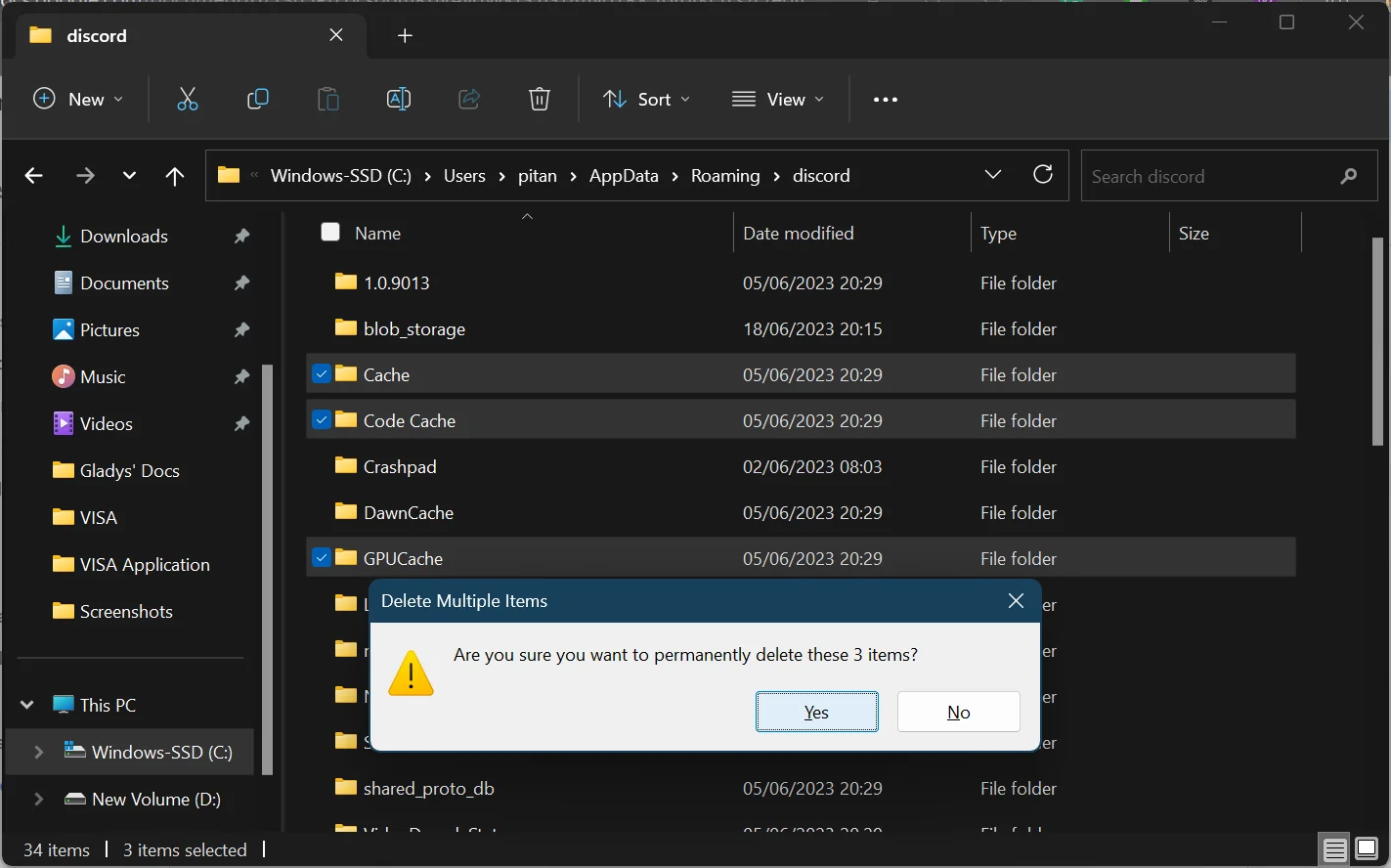
- Find the Cache , Code Cache, and GPUCache folders and press the
Shift + Deletekeys to delete them permanently. - Check if Discord messages can load properly.
Also Read: How to Delete Temporary Internet Files?
Fix 3: Use VPN
If you encounter the Discord messages failed to load issue after changing locations, Discord is likely blocked in that area. Likewise, the error could pop up if your IP address is banned by Discord.
To check if this is true, connect to a VPN service. On the other hand, if you get the error while connected to a VPN, the IP address assigned by the VPN service could be blocked.
Try disabling the VPN to see if messages can load.
When choosing a VPN, opt for one that offers all the features that suit your purpose.
Related: Why Do You Need a VPN for Gaming?
Fix 4: Update Discord
It’s important to keep all of your programs and applications up to date. Doing so ensures they not only function properly, but also bugs are fixed.
In addition, updates ensure the installation of security patches.
Discord automatically checks and installs new updates the instant you launch it. If you’ve disabled automatic updates, it’s advisable to keep checking regularly and installing all pending updates.
Also Read: How to Keep Your Software Up to Date
Conclusion
We’ve shared effective solutions to deal with the Discord installation has failed and Discord messages failed to load errors. Remember to try each fix one at a time and test Discord after each step to determine which method works for you.
FAQ
How to reinstall Discord?
To reinstall Discord on your Windows 10/11 PC, follow these steps;
- First, uninstall Discord. To do so: Press the Windows Key, type Control Panel, and hit the Enter key.
- Go to Uninstall a program, find Discord in the list of installed programs, select it, and click on Uninstall.
- Next, bring up the Run box, type %appdata%/discord, and click OK. Delete all the files in this folder by pressing Shift + Delete.
- Open Run again, type %localappdata%/discord, and click OK. Delete everything in this folder as well.
- Now, visit the official Discord website and download the latest version of the platform.
- Run the installer and wait for the program to be installed. Once installed, you might be asked to sign in to launch Discord.
How to download Discord on PC?
To download Discord on your PC, follow these steps:
- Open your web browser and go to the official Discord website (https://discord.com).
- Click on the “Download” button. The website should automatically detect your operating system (Windows) and provide you with the appropriate download link.
- Once the download is complete, locate the setup file and run it.
- Follow the on-screen instructions to install Discord on your PC.
- After the installation is complete, launch Discord and log in using your Discord account or create a new account if you don’t have one.
Why does my Discord update keep failing?
There could be several reasons why your Discord update keeps failing. Here are a few possible solutions:
- Check your internet connection and ensure you have a stable internet connection before attempting to update Discord. Unstable or slow internet can cause update failures.
- Restart Discord. Close Discord completely and relaunch it. Sometimes, a simple restart can resolve update issues.
- Disable antivirus/firewall: Temporarily disable your antivirus or firewall software and try updating Discord again. Sometimes, these security measures can interfere with the update process.
- Clear Discord cache: Open Discord and go to the “Settings” menu. Under the “Appearance” section, click on “Advanced” and then click on the “Clear Cache” button. Restart Discord and try updating again.
- Reinstall Discord: If all else fails, uninstall Discord completely and reinstall it using the steps mentioned in the first FAQ. This should resolve any persistent update issues.
Has the “Installation failed” error taken over your system while trying to install Discord? Do not worry. You are not alone. Thousands of people have experienced a similar situation. The most common condition among all the users, however, is that all of them came across the issue when trying to install the application after removing it once.
So what is the issue about? Why are users unable to re-install Discord? Well, let’s find out!
What is Discord? A Quick Overview
Discord is one of the most popular communication platforms all sorts of communities use to enhance their connectivity. Users have multiple ways to stay connected such as chat, voice calls, video calls, sharing files, etc. All of it is done over a dedicated channel called servers. The idea of using a Discord server is to establish a smooth and uninterrupted experience that keeps the entire community united.
While the platform is extremely important for creators and gamers to stay connected, many users have recently shared that they cannot install it. The error says “Installation has failed” every time a user tries to run the setup file(.exe) for the application. Let’s take a look at some of the fixes that may help you in resolving the infamous installation has failed error.
Ways to Fix Unable to Install Discord Issue on Windows 11
Method 1 – Download the Microsoft Troubleshooter for Program Install & Uninstall
If the PC cannot install Discord using the .exe file, there may be an internal issue. Using the troubleshooter might help you resolve the error.
Here’s how to run the troubleshooter –
Step 1 – Visit the official support website for Microsoft and download the Install and Uninstall Troubleshooter.

Step 2 – Start the downloaded file instantly by clicking on it to troubleshoot.

Step 3 – Click on Next, and the tool will prompt you to share your issue, i.e., whether you are facing issues with the install or uninstall process. Since you are facing an installation failure error with Discord, click on Install to move ahead.
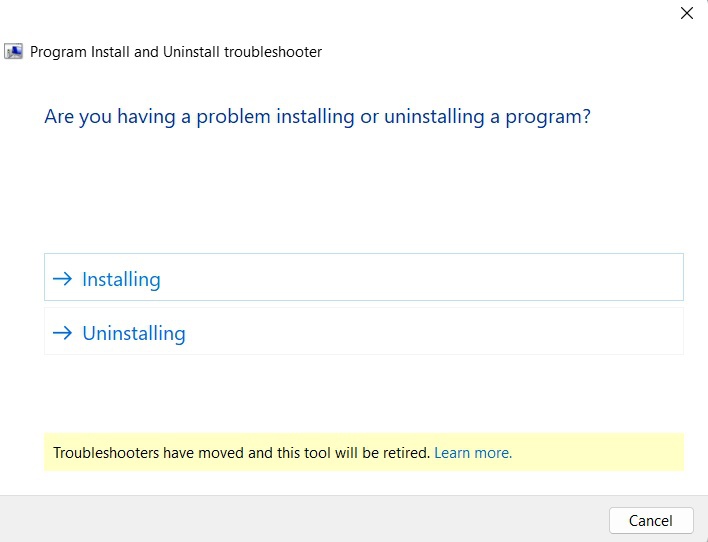
Step 4 – Next, it will start detecting the issue for you. Once it is done detecting, you may get the issues resolved quickly.

Note : The troubleshooter used in the step was last optimized for Windows 10. However, it still is supported in Windows 11. If the troubleshooter does not work, check out the following method.
Method 2 – Remove Leftovers From the Previous Installation
If Discord was previously installed on your system, chances are there are files left from the previous version. It is a common issue, especially when you have not properly removed or uninstalled an application. To remove all the leftovers from the previous files, here’s what you need to do –
Step 1 – Remove any saved folders and files.
- Simply open the start menu and search for Discord using the search section.
- This will fetch all existing files named Discord on your system. Go to their location (using the right-click) and Shift+Delete them.
Step 2 – Get rid of user files.
- Press Windows + R to open the run search.
- In the run search, use the command %appdata%
- Look for a folder named Discord and Shift+Delete in the opened folder.
Step 3 – Remove Temporary Files
- Open the Run Search again. (Windows + R)
- Use the command %temp% to navigate to temporary files.
- Select All using Ctrl + A and Shift+Delete them.
These steps combined help you eliminate possible leftover files of Discord that may be causing the installation failed issue on Windows.
Pro Tip – The problem of leftover files bothering an application is common. It usually occurs due to the incapability of the traditional Windows uninstaller. Hence, it is advised to use the custom uninstall manager module offered by Advanced System Optimizer. It actually takes only a few steps. –
Read the complete review here
Step 1 – Download Advanced System Optimizer from the link below.
Step 2 – In the Advanced System Optimizer applications, click on the regular maintenance module from the left panel.

Step 3 – In the Regular maintenance, you may find the Uninstall manager. Open it.

Step 4 – In the uninstall manager, simply choose the application you want to remove by clicking on the software list.

Step 6 – Select the application, and click on uninstall to get the process over.

It’s that simple!
Check out this ultimate guide on uninstalling applications in Windows to learn more.
Method 3 – Try Installing the Application in Safe Mode
Sometimes other applications running on your PC are the reason behind the discord installation fail error. Installing the application using the safe mode is a good option, considering the chances of hindrance are lower.
Step 1 – Save and close all the files opened on your PC.
Step 2 – Now, press Windows + I to open the system settings.

Step 3 – Go to the Recovery option in the settings window.
Step 5 – In recovery options, click the Restart Now button parallel to Advanced Startup.

Step 6 – When the system reboots, it asks what you want to do. Click on Troubleshoot.
Step 7 – In Troubleshoot menu, click on the Advanced option

Step 8 – In Advanced Options, you may find Startup settings.

Step 9 – This will take you to all the options to boot your computer, including the Safe modes.
Step 10 – Choose the option using the number of Function keys, and you are done.
Once you have entered Safe Mode, you can use the .exe file to install Discord without errors.
Other than these fixes, you must ensure the following factors –
- NET. Framework is available on your PC.
- No third-party security software is stopping the installation. (disable it for installing the application and try)
- You are using the Setup file as administrator.
Ensure these factors, and you can resolve the Discord installation has failed issue completely.
With that, we have reached the end of this post. If you have any doubts about the processes shared, please comment below. Let other users know which method served you the best.
Thanks for reading. Good Luck!
Read Also :
Fixed: Local Security Authority Protection Off – Your Device May Be Vulnerable
Windows 11 installation Has Failed – Here’s How To Fix It
Sign in to your MUO account

Discord is a widely-used social media platform where people make their own communities. However, some users can’t install Discordon Windows 10 and 11 because of a DiscordSetup.exe “Installation has failed” error. The issue often arises when users who’ve previously installed Discord try to reinstall the software.
Is the “Installation has failed” error preventing you from installing and utilizing Discord in Windows? If so, you don’t have to miss out on Discord. This is how you can fix the “Installation has failed” error in Windows 10 and 11.
1. Download the Discord Setup File Again
First, try downloading the DiscordSetup.exe file again. This is suggested to double-check that the issue isn’t occurring because of a corrupted setup file. Click Download for Windows on the Discord website to obtain a new installer for the software. Then try installing Discord with the fresh setup wizard.
Note that there’s also an alternative Discord Public Test Build (PTB) version available on that download page. You can try installing the PTB, which includes new experimental features, as an alternative to the standard Discord client. To do so, click the Download Public Test Build option further down the page instead and select Windows.

2. Run the Windows Troubleshooter for Installing and Uninstalling Programs
The Microsoft Program Install and Uninstall troubleshooter resolves issues blocking software installation by examining the registry. So, running the troubleshooter could feasibly be a solution for the “Installation has failed” error. You can download and open the Program Install and Uninstall troubleshooter in the following steps:
- Navigate to the Program Install and Uninstall troubleshooter download webpage.
- Click that page’s Download troubleshooter button.
- Select File Explorer’s taskbar shortcut (the folder library icon), and bring up whatever directory contains the downloaded Program Install and Uninstall troubleshooter file.
-
Double-click MicrosoftProgram_Install_and_Uninstall.meta.diagcab to launch the troubleshooter.
- Select Next to go to the first step.
- Click Installing to view a program list.
-
Select Discord if you can see that software on the list. If Discord isn’t there, click the Not listed option.
- Then press Next again to start troubleshooting.
3. Disable Any Background Discord Processes
Some users have said disabling Discord background processes can resolve the issue. If you’ve previously installed and used the software, there could be some related background Discord processes or services that need disabling. This is how you can check for and disable Discord background processes in Windows 10 and 11:
- Launch Task Manager by pressing Win + X and clicking its shortcut. Check out how to launch Task Manager on Windows for more methods.
- Click Processes if Task Manager opens with a different tab.
- Look for Discord-related processes within the Background processes section.
-
Right-click any Discord process you find and select End task.
- Repeat the fourth step for all Discord-related processes.
- Try installing Discord after disabling related background processes.
4. Delete Any Leftover Discord Data Folders
Erasing leftover Discord data is one of the most widely confirmed resolutions for the “Installation has failed” error (especially when combined with the third solution). That’s a potential fix more applicable to users who’ve previously installed Discord. If there are leftover Discord data folders on your PC, make sure you delete them as follows:
-
Open the Power User menu (right-click the Start icon), and select Run.
- Type %appdata% into Run and click OK to bring up a Roaming directory.
-
Right-click a Discord data folder in the Roaming directory to select Delete.
- Launch Run again, and input %localappdata% inside its Open box.
- Select OK to view a Local folder.
- Right-click a Discord data folder there if you can find one and select Delete.
5. Run the Discord Setup File as an Administrator
Running the Discord setup file as an administrator will ensure the installer has fuller system access, which might make a difference. To do so, open whatever folder includes the DiscordSetup.exe file. Then right-click DiscordSetup.exe to select its Run as administrator option.

6. Install the .NET Framework on Windows
Discord’s “Installation has failed” error can occur because the .NET Framework is missing. If something has happened to .NET Framework on your PC, you may need to install it again. This is how to install .NET Framework 4.5 on Windows:
- Open this Microsoft .NET Framework page.
- Select .NET Framework’s Download option.
- Bring up the directory containing the downloaded dotNetFx45_Full_setup.exe file in Explorer.
-
Double-click dotNetFx45_Full_setup to open the Microsoft .NET Framework 4.5 window.
- Click Continue if that option isn’t grayed out.
If .NET Framework isn’t missing, there could still be an issue with that framework. You can instead try to repair it by running the .NET Framework Repair Tool. Check out our guide about repairing .NET Framework for more details.
7. Turn Off Antivirus Utilities Before Installing Discord
It’s not entirely unusual for antivirus utilities to cause third-party software installation issues. Antivirus apps are designed to block malware from installing, but can sometimes confuse legitimate third-party software packages to be something they aren’t. So, it’s recommended users turn off antivirus shields before attempting to install Discord.

You can turn off the Windows Security real-time protection by following the instructions in our how to disable Microsoft Defender article. If you’ve got third-party antivirus software installed, right-click its icon within the system tray to select an option for temporarily disabling the shield. You can also probably find a disable shield option within its settings tab.
8. Try Installing Discord in Safe Mode
Some background third-party apps and drivers can also feasibly generate Discord installation issues. So, it’s also possible something in the background other than antivirus software could be causing the “Installation has failed” installation error on your PC. You can eliminate such a potential cause by installing Discord in the Windows safe mode, which disables superfluous background apps and drivers.

There are numerous ways to enter safe mode in Windows. You can do so with any of the methods in our guide for how to enter safe mode on Windows. Select the Enable Safe Mode with Networking option on the Startup Settings menu. Then download Discord again and try installing it in safe mode.
Get Chatting Again in Discord for Windows
The potential “Installation has failed” error solutions in this guide are among the most widely confirmed ways to fix that issue in Windows 10 and 11. The third and fourth resolutions particularly often resolve the “Installation has failed” error for users trying to reinstall Discord. However, you can also contact Discord’s support service if nothing seems to work.
Many people have reported that they run into an error saying “Installation has failed” while installing Discord. If you’re having the same error, or you fail to install Discord, don’t worry. You’re not alone. The good news is, you can fix the problem.
Discord is an application that specializes in text, image, audio and video for video games. It brings fantastic experience for playing video games.
Try these fixes:
Here are the solutions to fix Discord installation problem. Just follow the steps and you’ll get Discord working again.
- Step 1: Disable Discord in Task Manager
- Step 2: Delete Discord folders
- Bonus Tip
Note: the screenshots below come from Windows 10, and fixes apply to Windows 8 and Windows 7.
Step 1: Disable Discord in Task Manager
Before getting started, you’ll need to end tasks running Discord in your computer, so you can delete Discord’s folders in your computer in Step 2.
- On your keyboard, press the Windows logo key and R at the same time to invoke the Run box.
- Type taskmgr and click OK.
- In the Process tab, select any process related with Discord, and click End task.
You’ll need to repeat this several times to end Discord task if there are more than one processes for Discord.
- Then close Task Manager.
Then you’ll be able to delete Discord folders. Continue with the steps below.
Step 2: Delete Discord folders
- On your keyboard, press the Windows logo key and R at the same time to invoke the Run box.
- Type %AppData% and click OK.
- Your File Explorer will open a window. Right click the discord folder and click Delete.
- On your keyboard, press the Windows logo key and R at the same time to invoke the Run box.
- Type %LocalAppData% and click OK.
- Your File Explorer will open a new window. Right click the Discord folder and click Delete.
- Restart your computer.
- You’ll be able to reinstall Discord in your computer. Just download the Discord application, run the Discord setup file and it should be installed properly.
Hope the steps above helps you with the Discord installation failed issue.
Bonus Tip: Update available device drivers
The missing or outdated device drivers can bring your computer various problems, such as Discord not working or sound problems. So you should keep your device drivers up to date.
In addition, if you want to have the best possible experience when playing games, you should update your device drivers, especially drivers for your graphics card and sound card.
There are two ways to update your device drivers: manually and automatically.
Manual driver update – You can go to the website of your hardware devices, find the latest correct driver for your device, then download and install it manually into your computer. This requires time and computer skills.
OR
Automatic driver update – If you don’t have time or patience, you can do it automatically with Driver Easy.
Driver Easy will automatically recognize your system and find the correct drivers for it. You don’t need to know exactly what system your computer is running, you don’t need to risk downloading and installing the wrong driver, and you don’t need to worry about making a mistake when installing.
- Download and install Driver Easy.
- Open Driver Easy and click Scan Now. Driver Easy will then scan the problem drivers in your computer.
- Click the Update button next to the flagged devices to automatically download the correct version of their driver (you can do this with the FREE version). Then install it in your computer.
Or click Update All to automatically download and install the correct version of all the drivers that are missing or out of date on your system (this requires the Pro version – you’ll be prompted to upgrade when you click Update All and get a 30-day money back guarantee).
- Restart your computer to take effect.
360
360 people found this helpful
Available in other languages
Stoßen Sie eine Fehlermeldung „Installation has failed“, wenn Sie Discord installieren? Wir zeigen Ihnen, wie Sie diesen Discord-Fehler beheben können.
Vous voulez installer Discord sur votre PC alors que l’installation a échoué ? Suivez ce texte, nous vous aiderons à réparer cette erreur.