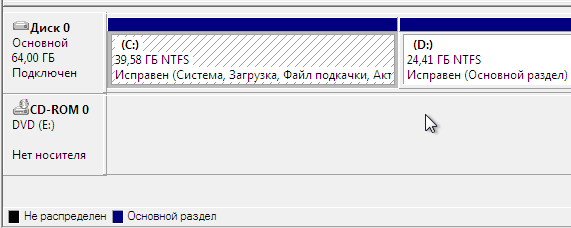In case you are still running Windows XP and are considering switching to Vista, one of the things to check is driver availability. Although Vista supports a lot of hardware devices out of the box, there is still quite a lot of hardware that does not have a Vista driver. It would be a pity if you finally upgrade and your scanner, webcam or printer does not work anymore.
Check Vista Hardware Compatibility
Most hardware manufacturers have or will update their drivers to be Vista compatible, but for older models of their hardware, they often do not. So checking in advance is a good thing. You can use the Microsoft Windows Vista Compatibility Center to check your hardware. Make sure to open it in IE as it will not work in other browsers (talking about compatibility!).
Checking for Vista Drivers
Once Vista is installed, of course, you first want to see if drivers are available for the device. In the Device Manager, select any device without drivers (normally in the “other” or “unknown” category), right-click the device, and in the popup menu select Update Driver Software.
Another option is to use a third-party driver finder program to look for updated Vista drivers. These programs scout the web for driver updates, so if there is a Vista driver for your device, one of these programs will have it. Please see our driver update program compare page for more information.
Using XP Drivers in Vista
So what if there are no Vista drivers for your hardware? Well, one thing you can try is to see if your Windows XP drivers will work under Vista. This will not work for all devices, but it is worth a try.
There are a few steps required to make this possible:
1 – First of all, disable the User Account Control if it is on, as it can block incompatible driver installations. Open up the Vista Control Panel, go to User Accounts and Family Safety, and then select User Accounts.
Now click the Turn User Account Control on or off-link.
Click the Continue button when the UAC asks for a confirmation.
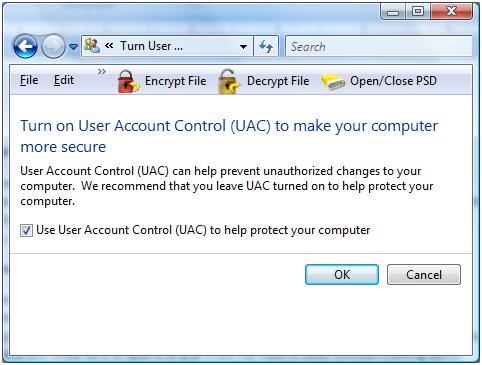
Clear the checkbox Use User Account Control (UAC) to help protect your computer and click OK.
Click Restart Now to restart your computer with the UAC disabled.
2 – The next step is to locate your Windows XP driver for the device. It could be on the installation CD for the device or you can download it from the manufacturer’s website.
3 – Open up a Windows Explorer window to the driver location.
4 – Select the installer program, which will be a file with the .exe extension. This could be the installer package itself, or in the case of a .zip file, extract the contents of the zip file to a folder and locate a setup.exe, install.exe, or similar.
5 – Right-click the EXE file and in the popup menu, select Properties.
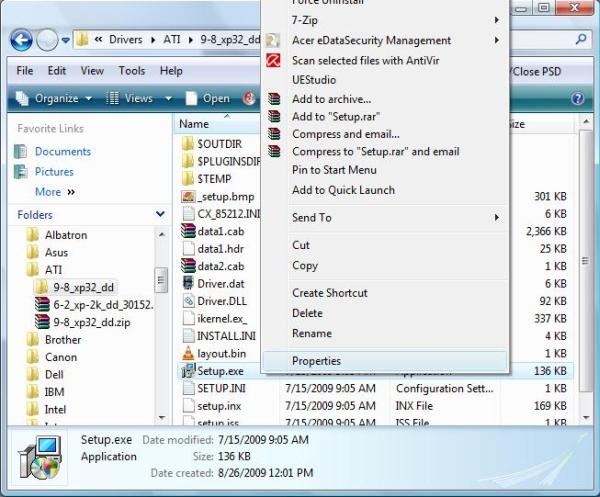
6 – In the Properties dialog box, select the Compatibility tab.
7 – Now select the checkbox in front of Run this program in compatibility mode for, and leave the default selection of Windows XP (Service Pack 2) and click OK.
8 – The final step is to double-click the EXE file and start the driver setup. Windows Vista will start the driver installation program in XP compatibility mode, and this will allow some Windows XP drivers to be installed in Vista.
Please note that even if the driver install completes successfully, this is not a guarantee that the device will work, or that all functions of the device will be working like they were in XP, but for quite a few devices this has allowed me to use non-Vista drivers.
Once complete, simply check your Device Manager to see if the driver installation was successful and if the device is properly recognized.
Do not forget to turn on the User Account Control again in case you had it on before!
Entry Filed under: Device Drivers
So you just bought a laptop with Windows Vista (or Windows 7) installed, and you hate Vista, one of your programs doesn't work, or you just miss Windows XP. Here's what you do to get back that old operating system that you miss so much.

Steps
Consider if you really want to downgrade.
The most problematic issues with Windows Vista only apply to the original 2006 version of Vista, not the newer SP1 version that comes with computers sold today. Windows 7 also doesn’t have these issues. Windows Vista (7) also includes many features that enhance productivity, including instant desktop search, and features improvements in security. You might want to upgrade to the newest version of Windows, Windows 11.
Back up the files you want to save.
If you have any pictures or documents you want to keep or programs that are hard to find, write them to a USB flash drive, external hard disk, or CD or DVD. Do this because everything on your hard disk will be destroyed during the process of installing Windows XP.Also make a set of Windows Vista recovery DVDs to ensure that you can return to Windows Vista if Windows XP doesn’t work on your new computer. The exact location of the program to do so differs depending on the brand of your computer, but usually, there is a reminder pop-up that periodically appears at the lower right corner if you have not made the discs yet.
Download the Windows XP drivers for your computer from its manufacturer.
This is necessary because these drivers add support for newer hardware that did not exist when Windows XP was released. Save the drivers onto your backup disk (along with your personal files). Make sure you get the drivers for “Ethernet” and “Wireless”. Otherwise, you might not be able to connect to the Internet to download others. And if you use a wireless network with WPA2 security (or if you’re not sure), also download the Wireless Client Update and save it to the backup disk. Also find the driver discs for all printers, scanners, PDAs, music players, and wireless network adapters you will use with the new computer. Some of these drivers might be available from the manufacturer’s website if you have lost your CD’s.
Insert the Windows XP CD and boot to it.
Put in the CD and then restart your computer. Wait for the setup files to finish loading. If the computer starts into Windows Vista instead of Windows XP Setup, you may have to press a key to boot from the CD. Restart your computer and press the key for the boot menu. This key is different for every computer depending on the BIOS.
Follow the instructions given by Setup.
Press ENTER and then press F8 to accept the license agreement.If the setup program asks you for the disc for a previous version of Windows, insert a Windows 98 or Windows Me disc and press ENTER. Then switch back to the Windows XP disc. This is perfectly acceptable as long as you are not using that copy of Windows 98/Me.
Select the C:
partition
choose the option “Format the partition by using the NTFS file system (Quick)” and press F.
This erases all the files on your hard drive! Then wait for the files to copy. When the Setup program asks for a Product Key, get the folder that your Windows XP CD was in and look at the yellow label on the back. The ID number printed on it is what it wants. Type it in accurately. If Setup says that the code is invalid, carefully check your typing against the label and try again.If, however, Setup does not detect your hard disk, check your computer’s BIOS settings and change any “AHCI” or “RAID” setting to “IDE”. (Change it back if you want to go back to Windows Vista.) If there’s no such setting, you’re out of luck and will have to continue to use Windows Vista. (In this case, just remove the CD and reboot; no files were erased.)
Install the drivers you saved to the backup disk.
Before running Windows Update, install the WPA update (if needed), and the drivers you downloaded before installing Windows XP.
When you get to the Windows XP desktop, run Windows Update from the Start menu.
To save time, remember to activate Windows first. When updating your computer, you will need a high-speed Internet connection, and several reboots will be required as Service Pack 3 and other updates are installed; after each reboot, you should run Windows Update again until there are no more updates.
Put back your files and software.
Download and install any drivers you need that you have not already installed. Get the software programs you want and reinstall them, and put back your pictures, documents, and other files you saved. Then install an anti-virus program, such as AVG Anti-Virus (free for personal use).
Tips
- Consult a computer-savvy friend to explain things to you that you don’t understand.
- Because you’re giving up an important security feature called User Account Control (UAC) by downgrading, consider setting up a separate, “limited” user account for most uses including surfing the web, and install Secunia PSI and check it regularly to make sure that your software remains updated with the latest security fixes. Unpatched software can lead to your computer becoming infected with malware, which is used to attack other computers, steal private information such as credit card and social security numbers, or extortion such as holding your files for ransom, without you even knowing it.
- Make sure that your Windows XP CD includes Service Pack 2. Look on the disc. In general, if you bought the CD before 2005, it will not include the service pack and you will need to download the latest Service Pack 3 before downgrading and install it immediately after installing Windows XP. If this is the case, you will not need the Wireless Client Update since it is included with SP3. If you bought the CD before 2003, it probably doesn’t even include Service Pack 1, which is the oldest version that will work, and you should find a newer Windows XP disc.
Warnings
- Using a Windows XP install CD that came with your old computer (not purchased separately at retail) will not work. The OEM product key from the manufacturer is tied to that computer and will not activate or validate your new computer’s Windows XP installation. Also, if you are still using your old computer, do not use the Windows XP product key from that computer, as this is illegal.
- If you don’t know what you’re doing and don’t feel comfortable, don’t start. If you do start, just go with the default settings in the setup menu.
- You must be ABSOLUTELY SURE you have backed up all of the files you want to save before formatting your hard disk! Everything on the disk will be erased.
- If you don’t have the right Product Key for the CD, don’t do this. You’ll save yourself a lot of trouble if you have it with you before you attempt to install it.

How To Install Windows Xp Vista 7 Drivers Using Driverpack Solution How to install drivers in microsoft windows 10 from any other windows.how to install drivers on old computers with a new operating system installed. Now, as for all other devices and software programs, since windows xp, you can install devices and software programs by using the «compatibility mode». windows is backward compatible. i have programs, printers and devices all the way back from xp that install and run properly on vista, 7, 8 and now 10.

How To Install Windows Xp Vista 7 Drivers Using Driverpack Solution Unfortunately, only xpdm windows graphics drivers exist for that particular hardware. windows 7 and windows vista can support this legacy graphics driver mode, though it comes with penalties. since windows 8, only wddm graphics drivers are supported. Some win 7 drivers can be modded to work with win xp. that generally involves changing the ini file to tweak protection checks. but it is not foolproof nor always possible. win vista 8 10 are. Run windows update and see if your hardware has an optional driver installation that you can download. last, you might try your manufactuer’s website and see if they have any new drivers for you to dowload for your hardware. Microsoft windows drivers updates are available for windows 11, windows 10, windows 8, windows 7, windows xp and windows vista and also devices such as microsoft keyboard. you need to update your microsoft drivers regularly to prevent errors and other issues on your pc.
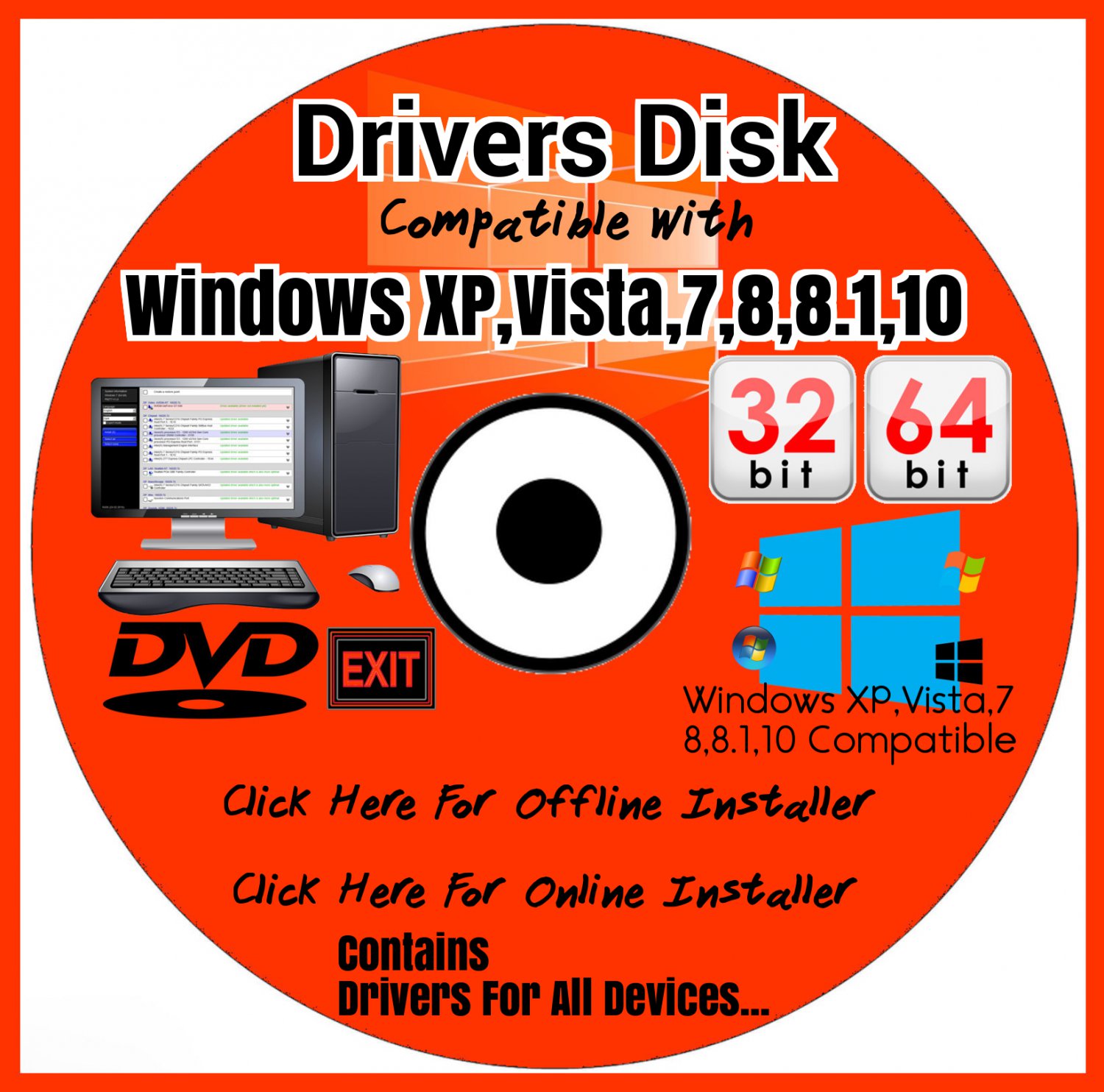
Drivers Dvd Windows Xp Vista 7 8 8 1 10 Install Computer Pc Drivers 2018 Run windows update and see if your hardware has an optional driver installation that you can download. last, you might try your manufactuer’s website and see if they have any new drivers for you to dowload for your hardware. Microsoft windows drivers updates are available for windows 11, windows 10, windows 8, windows 7, windows xp and windows vista and also devices such as microsoft keyboard. you need to update your microsoft drivers regularly to prevent errors and other issues on your pc. 3 ways to install old windows xp vista 7 32 bit driver or drivers on windows 8 8.1 10 64bit operating systems in 2019 guide. more. no driver is supported in this driver package,. You are probably using windows 10 64 bit, but 32 bit drivers cannot be installed (under any circumstances) on a 64 bit os. so, a possible solution is to install those old drivers on a 32 bit os. i can’t assure it will work, but it’s worth trying. 1) download and install driver easy. 2) run driver easy and click scan now. driver easy will then scan your computer and detect any problem drivers. 3) click the update button next to the devices to automatically download the correct version of their drivers, then you can manually install the drivers (you can do this with the free version). Xpddm (xp display driver model) is not supported since windows 8.x. only the newer wddm (windows display driver model) works now.

How To Install Windows Xp On A Windows Vista Computer 10 Steps 3 ways to install old windows xp vista 7 32 bit driver or drivers on windows 8 8.1 10 64bit operating systems in 2019 guide. more. no driver is supported in this driver package,. You are probably using windows 10 64 bit, but 32 bit drivers cannot be installed (under any circumstances) on a 64 bit os. so, a possible solution is to install those old drivers on a 32 bit os. i can’t assure it will work, but it’s worth trying. 1) download and install driver easy. 2) run driver easy and click scan now. driver easy will then scan your computer and detect any problem drivers. 3) click the update button next to the devices to automatically download the correct version of their drivers, then you can manually install the drivers (you can do this with the free version). Xpddm (xp display driver model) is not supported since windows 8.x. only the newer wddm (windows display driver model) works now.

Install Drivers Windows 7 Xp Compatibility Mode Lectdercs 1) download and install driver easy. 2) run driver easy and click scan now. driver easy will then scan your computer and detect any problem drivers. 3) click the update button next to the devices to automatically download the correct version of their drivers, then you can manually install the drivers (you can do this with the free version). Xpddm (xp display driver model) is not supported since windows 8.x. only the newer wddm (windows display driver model) works now.
So you just bought a laptop with Windows Vista (or Windows 7) installed, and you hate Vista, one of your programs doesn’t work, or you just miss Windows XP. Here’s what you do to get back that old operating system that you miss so much.
Steps
- Consider if you really want to downgrade. The most problematic issues with Windows Vista only apply to the original 2006 version of Vista, not the newer SP1 version that comes with computers sold today. Windows 7 also doesn’t have these issues. Windows Vista (7) also includes many features that enhance productivity, including instant desktop search, and features improvements in security.
- Back up the files you want to save. If you have any pictures or documents you want to keep, or programs that are hard to find, write them to a USB flash drive, external hard disk, or CD or DVD. Do this because everything on your hard disk will be destroyed during the process of installing Windows XP.
Also make a set of Windows Vista recovery DVDs to ensure that you can return to Windows Vista if Windows XP doesn’t work on your new computer. The exact location of the program to do so differs depending on the brand of your computer, but usually there is a reminder pop-up that periodically appears at the lower right corner if you have not made the discs yet.
- Download the Windows XP drivers for your computer from its manufacturer. This is necessary because these drivers add support for newer hardware that did not exist when Windows XP was released. Save the drivers onto your backup disk (along with your personal files). Make sure you get the drivers for «Ethernet» and «Wireless». Otherwise, you might not be able to connect to the Internet to download others. And if you use a wireless network with WPA2 security (or if you’re not sure), also download the Wireless Client Update and save it to the backup disk. Also find the driver discs for all printers, scanners, PDAs, music players, and wireless network adapters you will use with the new computer. Some of these drivers might be available from the manufacturer’s website if you have lost your CD’s.
- Insert the Windows XP CD and boot to it. Put in the CD and then restart your computer. Wait for the setup files to finish loading. If the computer starts into Windows Vista instead of Windows XP Setup, you may have to press a key to boot from the CD. Restart your computer and press the key for the boot menu. This key is different for every computer depending on the BIOS.
- Follow the instructions given by Setup. Press ENTER and then press F8 to accept the license agreement.
If the setup program asks you for the disc for a previous version of Windows, insert a Windows 98 or Windows Me disc and press ENTER. Then switch back to the Windows XP disc. This is perfectly acceptable as long as you are not using that copy of Windows 98/Me.
- Select the C: partition
- choose the option «Format the partition by using the NTFS file system (Quick)» and press F. This erases all the files on your hard drive! Then wait for the files to copy. When the Setup program asks for a Product Key, get the folder that your Windows XP CD was in and look at the yellow label on the back. The ID number printed on it is what it wants. Type it in accurately. If Setup says that the code is invalid, carefully check your typing against the label and try again.
If, however, Setup does not detect your hard disk, check your computer’s BIOS settings and change any «AHCI» or «RAID» setting to «IDE». (Change it back if you want to go back to Windows Vista.) If there’s no such setting, you’re out of luck and will have to continue to use Windows Vista. (In this case, just remove the CD and reboot; no files were erased.)
- Install the drivers you saved to the backup disk. Before running Windows Update, install the WPA update (if needed), and the drivers you downloaded before installing Windows XP.
- When you get to the Windows XP desktop, run Windows Update from the Start menu. To save time, remember to activate Windows first. When updating your computer, you will need a high-speed Internet connection, and several reboots will be required as Service Pack 3 and other updates are installed; after each reboot, you should run Windows Update again until there are no more updates.
- Put back your files and software. Download and install any drivers you need that you have not already installed. Get the software programs you want and reinstall them, and put back your pictures, documents, and other files you saved. Then install an anti-virus program, such as AVG Anti-Virus (free for personal use) or Microsoft Security Essentials (free for all Windows users).
Tips
- Consult a computer-savvy friend to explain things to you that you don’t understand.
- Because you’re giving up an important security feature called User Account Control (UAC) by downgrading, consider setting up a separate, «limited» user account for most uses including surfing the web, and install Secunia PSI and check it regularly to make sure that your software remains updated with the latest security fixes. Unpatched software can lead to your computer becoming infected with malware, which is used to attack other computers, steal private information such as credit card and social security numbers, or extortion such as holding your files for ransom, without you even knowing it.
- Make sure that your Windows XP CD includes Service Pack 2. Look on the disc. In general, if you bought the CD before 2005, it will not include the service pack and you will need to download the latest Service Pack 3 before downgrading and install it immediately after installing Windows XP. If this is the case, you will not need the Wireless Client Update since it is included with SP3. If you bought the CD before 2003, it probably doesn’t even include Service Pack 1, which is the oldest version that will work, and you should find a newer Windows XP disc.
- If your new computer came with Windows Vista (or Windows 7) Business, Professional, or Ultimate editions, you might have the right to downgrade to Windows XP Professional free of charge. Ask your computer manufacturer for a XP Professional disc if it is not included, or borrow one from a friend whose computer came with the operating system. Don’t activate over the Internet however; activate by phone and tell the representative your Vista (7) Business/Professional/Ultimate product key. The representative will walk you through the steps or he may direct you to your computer manufacturer. Remember though, if you only have the Starter, Home Basic, or Home Premium edition of Windows Vista (7), you will need your own copy of Windows XP.
- If you have a powerful PC an a larger drive (i.e, 1TB or more), you may attempt to install both.
Warnings
- Using a Windows XP install CD that came with your old computer (not purchased separately at retail) will not work. The OEM product key from the manufacturer is tied to that computer and will not activate or validate your new computer’s Windows XP installation. Also, if you are still using your old computer, do not use the Windows XP product key from that computer, as this is illegal.
- If you don’t know what you’re doing and don’t feel comfortable, don’t start. If you do start, just go with the default settings in the setup menu.
- You must be ABSOLUTELY SURE you have backed up all of the files you want to save before formatting your hard disk! Everything on the disk will be erased.
- If you don’t have the right Product Key for the CD, don’t do this. You’ll save yourself a lot of trouble if you have it with you before you attempt to install it.
Things You’ll Need
- A desktop or notebook computer with a DVD drive
- A Windows XP install disc purchased separately from a computer (not bundled with one). The disc must either include Service Pack 1 (SP1) or Service Pack 2 (SP2). If you are using an SP1 disc, you will need to download Service Pack 3 as described in the Tips section.
Related Articles
- Save Windows Updates
- Install Windows XP
- Install Windows Vista
- Install Windows 7
- Back Up a Folder With a Flash Memory Drive
You may like
В этой статье рассказывается, как правильно выполнить установку Windows XP на компьютер, где уже установлена Windows Vista. И как впоследствии настроить меню выбора операционной системы для загрузки.
Введение
Безусловно, более правильной последовательностью установки Windows является установка младшей версии перед старшей. В этом случае сохраняется возможность загрузки более старой системы, а после установки более новой ОС появляется меню выбора загружаемой системы.
Стоит отметить, что, несмотря на возможность сосуществования Windows XP и Windows Vista на одном компьютере, существуют некоторые ограничения. Например, удаляются точки восстановления Windows Vista после загрузки Windows XP.
Но что же делать, если Windows Vista уже установлена, а на компьютер необходимо установить Windows XP. Статья призвана помочь обойти подводные камни тем, кто планирует установку Windows XP после Windows Vista.
Если устанавливать Windows XP после Windows Vista, как и в случае с установкой Windows 2000 после Windows XP , в результате теряется возможность загрузки в более новую операционную систему. При установке более ранней версии Windows программа установки перезаписывает все данные в основной загрузочной записи (MBR), загрузочном секторе и загрузочных файлах. Более ранние версии Windows несовместимы с новым методом загрузки более новой системы. В частности Windows Vista использует новое хранилище данных конфигурации загрузки. Это хранилище содержит меню загрузки и все сведения об операционных системах, установленных на компьютере. Следовательно, файл Boot.ini из более ранней версии операционной системы Windows не может быть использован для ее запуска.
Исходные данные
- Компьютер под управлением Windows Vista (в данном случае использовалась редакция Business).
- Жесткий диск содержит два раздела: С — с установленной Windows Vista и D – раздел, на который будет произведена установка Windows XP. Оба раздела основные, активным является С.
- CD/DVD-приводу назначена буква E (будет использоваться в командах).
- Установочный диск Windows XP для установки на второй раздел.
- Установочный диск Windows Vista для восстановления загрузки.
Установка Windows XP
Установка Windows XP ничем особо не будет выделяться и останавливаться подробно на этом вопросе нет смысла. Естественно при установке вы должны указать второй раздел диска.

После установки Windows XP ни выбора операционных систем при загрузке ни, соответственно, возможности загрузки Windows Vista не будет. Обратите внимание, что на активном разделе (C), где ранее располагались только несколько файлов, необходимых для загрузки Windows Vista, теперь записаны файлы загрузки Windows XP.
| Файлы Vista | Файлы XP |
Восстановление загрузчика Windows Vista
Для восстановления загрузки Windows Vista необходимо воспользоваться установочным диском Windows Vista
- Загрузитесь с установочного диска Windows Vista
- Выберите язык установки и ввода, при этом, учитывая, что нам необходимо будет вводить несколько команд, лучше сразу выбрать язык ввода США
- Выберите вариант «Восстановление системы» внизу окна следующего за выбором языка.
- Выберите операционную систему для восстановления и нажмите «Далее»
- Выберите пункт «Командная строка».
- В командной строке введите команду
E:\boot\Bootsect.exe –NT60 All
Результатом выполнения команды будет восстановление основной загрузочной записи системы Windows Vista и загрузочного кода, который передает управление диспетчеру загрузки Windows.
После этого загрузка Windows Vista будет восстановлена, но по-прежнему выбора операционных систем при загрузке компьютера не будет, что мы и исправим далее.
Создание конфигурации с двойной загрузкой
Команды в следующей процедуре выполняются в командной строке. В системе Windows Vista эти команды необходимо выполнять в командной строке с повышенными правами пользователя. Для этого нажмите кнопку Пуск, выберите пункт Стандартные, щелкните правой кнопкой мыши ярлык командной строки и выберите пункт Запуск от имени администратора
Последовательно выполните следующие команды.
- С:\Windows\system32\Bcdedit –create {ntldr} –d «Microsoft Windows XP»
- C:\Windows\system32\Bcdedit –set {ntldr} device partition=C:
- C:\Windows\system32\Bcdedit –set {ntldr} path \ntldr
- C:\Windows\system32\Bcdedit –displayorder {ntldr} –addlast
Примечание. Синтаксис утилиты Bcdedit.exe вы можете просмотреть по команде
Bcdedit /?
После выполнения этих команд при загрузке компьютера вам будет предоставлена возможность выбора ОС для загрузки.

Возможно, многим будет удобнее уменьшить таймаут выбора загрузки ОС, который по умолчанию составляет 30 секунд. Для настройки этого параметра воспользуйтесь командой
C:\Windows\system32\Bcdedit /timeout XX
Где XX – время таймаута в секундах.
Обратите внимание, что для запуска Windows XP необходимы следующие файлы:
- Ntldr
- Boot.ini
- NTDetect.com
В системе Windows XP эти файлы расположены на системном разделе, который помечен как активный. По умолчанию эти файлы в Windows XP являются скрытыми системными файлами. Windows Vista не использует эти три файла, а запускается с помощью скрытого системного файла Bootmgr и других необходимых файлов, расположенных в папке \Boot.
Использование сторонних программ
Хотя, как вы могли заметить, и без них справиться с поставленной задачей не составит труда.
Заключение
Даже при не совсем правильной последовательности установки операционных систем несложно организовать их корректную загрузку, не прибегая к сложным манипуляциям или сторонним программам. С помощью установочного диска Windows Vista можно восстановить возможность загрузки в эту операционную систему, а посредством утилиты bcdedit настроить загрузку двух операционных систем.