В этой статье мы рассмотрим, как установить Windows 10 или 11 по сети без использования загрузочной USB флешки (установочного DVD диска). Для загрузки компьютера по сети через PXE мы будем использовать небольшой Tiny PXE Server. Инструкция применима для установки Windows на устройствах как с UEFI, так и с BIOS прошивкой.
В корпоративных сетях для разливки образов Windows по сети используются более функциональные Windows Deployment Services (WDS) и Microsoft Deployment Toolkit (MDT). В этой статье мы покажем, как быстро запустить PXE сервер на любом имеющемся компьютере (будь то устройство с Windows или Linux) и использовать его для сетевой установки Windows на компьютеры в этой же LAN с помощью простых средств.
Нам понадобятся:
- Установочный ISO образ с Windows 10 или 11 (проще всего создать его с помощью Windows Media Creation Tool согласно инструкции https://winitpro.ru/index.php/2013/12/31/sozdaem-zagruzochnuyu-fleshku-s-windows-7-dlya-uefi-sistemy/ )
- Образ Windows PE — можно использовать свой образ WinPE, извлечь его из образа восстановления MS DART, получить оригинальный WinPE с помощью Windows Assessment and Deployment Kit (Windows ADK), или использовать готовый образ типа Hiren’s BootCD PE.
- Сервер Tiny PXE (http://reboot.pro/files/file/303-tiny-pxe-server/ )
Содержание:
- Создаем загрузочный образ Windows PE с помощью ADK
- Подготовка сервера сетевой установки TinyPXE
- Сетевая установка Windows 10 и 11 с PXE сервера
Создаем загрузочный образ Windows PE с помощью ADK
Скачайте Windows ADK для Windows 11 и Windows PE add-on for the Windows ADK по ссылкам на странице https://docs.microsoft.com/en-us/windows-hardware/get-started/adk-install .

При установке Windows ADK выберите минимальную установку Deployment Tools.

Затем аналогично установите Windows PE add-on for Windows ADK.

После окончания установки запустите Deployment and Imaging Tool из стартового меню Windows. Или запустите вручную команду:
"C:\Program Files (x86)\Windows Kits\10\Assessment and Deployment Kit\Deployment Tools\DandISetEnv.bat"

Теперь скопируйте файлы для среды WinPE в указанный каталог (создавать не нужно):
copype amd64 C:\tools\winpe
В данном случае я создаю файлы для среды WinPE x64. Можно использовать другие опции в зависимости от архитектуры: x86, arm или arm64.

Теперь можно создать загрузочный ISO образ с WinPE:
MakeWinPEMedia /ISO C:\tools\winpe c:\tools\WinPE.iso

Подготовка сервера сетевой установки TinyPXE
Теперь нужно настроить ваш PXE сервер:
- Распакуйте архив pxesrv.zip в каталог C:\tools\pxesrv;
- Перейдите в каталог C:\tools\pxesrv и создайте текстовый файл pxe_menu.txt со следующим содержимым:
#!ipxe set boot-url http://${dhcp-server} #================ Main Menu ================= menu iPXE boot menu item WinPEISO WindowsPE ISO choose target && goto ${target} #============ Main Menu Options ============= :WinPEISO sanboot ${boot-url}/iso/WinPE.iso boot - Скопируйте полученный ранее файл WinPE.iso в каталог C:\tools\pxesrv\files\iso;
- Смонтируйте установочный ISO образ в виртуальный привод Windows и откройте общий сетевой доступ к нему (если хотите, можете открыть к нему анонимный доступ, но это не обязательно);
- Запустите файл pxesrv.exe с правами администратора;
- Включите опцию HTTPd;
- Если ваш компьютер сам будет раздавать IP адреса по DHCP (Tiny PXE это умеет), отключите опцию ProxyDHCP. Убедитесь, что в полях Option 54 DHCP Server и Next-Server указан IP адрес вашего компьютера. В поле IP Pool start указано начало диапазона DHCP, убедитесь что этот диапазон не занят в вашей сети;
- В разделе Boot File укажите ipxe.pxe (для загрузки на BIOS устройствах) или ipxe-x86_64.efi (для UEFI устройств);
- В поле Filename if user-class=gPXE or IPXE укажите имя файла меню, который вы создали ранее pxe_menu.txt;
- Запустите PXE сервер, нажав кнопку Online;
Итак, ваш PXE сервер запущен и готов к работе. Если в Windows включен брандмауэр (проще), отключите его или разрешите входящий трафик для процесса pxesrv.exe по протоколам DHCP, PXE, HTTP, TFTPS и SMB.
Сетевая установка Windows 10 и 11 с PXE сервера
Теперь вам нужно загрузить ваш компьютер, на который вы хотите установить Windows, с PXE сервера. Компьютер должен находится в той же локальной сети (VLAN), что и компьютер с PXE сервером.
В настройках BIOS/UEFI компьютера выберите в качестве первичного устройства загрузки PXE.

При запуске среды PXE компьютер обнаружит в сети DHCP сервер, получит IP адрес и получит доступных опции в меню iPXE.

Компьютер загрузится по сети в среде WinPE.
В моем случае при тестировании загрузки с PXE сервера виртуальной машины VMWare с UEFI прошивкой появилась ошибка:
Could not describe SAN devices: Operation not supported
Could not boot image: Operation not supported https://ipxe.org/err/3c2220
Как оказалось, в UEFI прошивки виртуальной машины на моем хосте VMware ESXi есть баг:
This error indicates that your UEFI firmware has a bug that prevents the installation of the iSCSI boot firmware table (iBFT). Switch to booting in “legacy” BIOS mode rather than UEFI mode.
Пришлось переключить ВМ в режим BIOS и запускать PXE сервер с опцией ipxe.pxe. После этого пошла нормальная установка Windows по сети.
Вам осталось подключить по SMB сетевой каталог, в котором хранится ваш установочный ISO образ Windows 11.
После инициализации среды командой
wpeinit
подключите ваш сетевой каталог, в который смонтирован установочный образ Windows. Выполните команду:
Net use E: \\192.168.13.202\e
Где
192.168.13.202
– имя компьютера на котором хранится установочный образ, а
E
– название общей папки.
Введите имя пользователя, с правами доступа к вашей Windows с PXE сервером.

Запустите знакомый мастер установки Windows.

Talk about a complex thing to do: installing Windows over the network. Even installing it via a USB drive is simpler. However, this doesn’t mean it cannot be done. Using a free tool named Serva and a bit of time and attention, anyone can set up his/her network environment so that Windows installations are performed with ease, from one network computer. Here’s how the whole process works!
VERY IMPORTANT Prerequisites
There are many things you need to prepare beforehand, so that everything works smoothly. Please don’t skip any of these elements or the likelihood of failure will be high:
- You need to download and extract a little tool named Serva. Download the appropriate version for your operating system (32-bit or 64-bit). You will notice that there are a «Non-Supporter» version and a «Supporter» version. The free one is the «Non-Supporter» version. It includes a small annoyance when you start it, plus a few limitations that won’t impact you unless you are a network admin or IT professional who needs to install lots of operating systems on many network computers. If you are such a professional, go ahead and purchase the «Supporter» version which costs a fair $29.99.
- This software is a bit finicky. It doesn’t like long folder structures and installation folders, spaces and special characters. Therefore, extract it in a folder with a short name, directly on the root of one of your computer’s partitions. For example, I extracted it at «D:SERVA». Choose a similar path on your computer.
How to install Windows over the network with Serva - You need the original installation files for the operating system(s) you want to install over the network. Have them at hand as you will need to copy them to a special folder, as they are, without modifications.
- For the computers where you are about to install Windows over the network, identify their exact network card model(s). Then, download the appropriate drivers for the Windows version you are about to install on them. By default, Windows setup programs support a limited number of network cards. If your system is rather new, then it is very likely that it won’t support its network card and the installation procedure will fail.
- Every time you run Serva, run it as administrator. This way it has the required permissions to create files, save the settings you make, etc.
- When you run Serva, make sure that it is not blocked by your firewall. The application must be set as allowed on the computer where it runs, otherwise it won’t be able to transfer anything over the network.
- The computer where the installation files are stored and the one where you want to install Windows must be part of the same network. This means that you have a router on your home network, managing network IP addresses and network traffic. If not, then you should directly connect the two computers with a crossover cable.
Step 1 — Run Serva & Make Its Initial Configuration
Run Serva as administrator. The free version will ask you to wait for 7 seconds before you can use it. Once the wait is over, click «Thanks, not today».
Its window is now open. Click Settings.
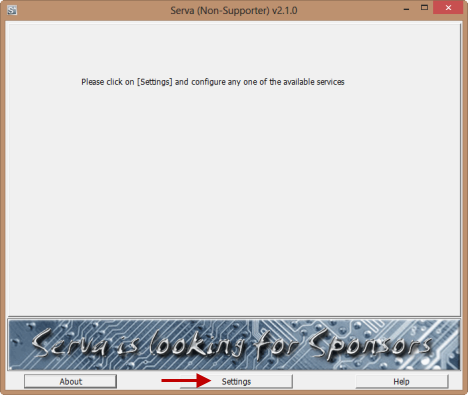
First, go to the DHCP tab. If your computers are part of the same network and the management of IP Addresses is taken care of by your router, enable these settings: proxyDHCP and BINL.
BINL is a special add-on that acts as a DHCP protocol extension and it is used by Serva during its preparation and maintenance procedures. proxyDHCP is a special setting that tells Serva that it doesn’t need to act as a DCHP server in order to provide IP addresses to the computers connecting to it.
Even though Serva’s developers don’t recommending enabling this setting, we have learned in our testing that it helps eliminate some issues. Therefore, also enable the box which says «Bind DHCP to this address» and leave the default IP address that is provided.
There is no need to modify other settings in this tab. Next, go to the TFTP tab.
TFTP comes from Trivial File Transfer Protocol and it is the protocol used by Serva to transfer files over the network. This protocol needs a bit of configuration as well.
First, check the box near TFTP Server. Then, you need to specify the so called «root» directory. This is the directory where you plan to store the Windows installation files. This folder can be the same folder where you extracted Serva or a new one. Keep in mind that you should use short paths and avoid using spaces and special characters (*, &, «, etc) in the directory name or its path.
To help eliminate problems in some networking environments, you might want to also check the box near «Bind TFTP to this address» and leave the default IP address unchanged.
Press OK to save your settings. Then close Serva and start it again (as administrator). During the restart, it will create a special folder structure in the root folder you specified.
Amongst those folders, you must find one named WIA_WDS and another named WIA_RIS. If they are not found inside the root folder you specified, something went wrong with Serva’s configuration. If all is well, go ahead and read the next section in this article.
Step 2 — Copy the Windows Installation Files
Go to the root folder you specified. Here, you need to copy the Windows installation files, as they are, without any modifications from your side.
If you want to install older versions of Windows like Windows XP or Windows 2000, you need to copy those files in the WIA_RIS folder. Since these operating systems are very old and we don’t recommend using them, we won’t provide specific instructions for them.
If you plan to install Windows Vista, Windows 7 or Windows 8, then open the WIA_WDS folder. There, create a new folder named according to the Windows version you want to copy. Use simple folder names, with no spaces or special characters. For example, I used Windows_7.
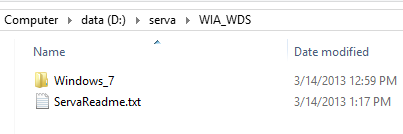
Create separate folders, with different names for all the Windows versions you plan to install over the network, using Serva.
Inside that folder, copy and paste all the installation files for the Windows version you want to install over the network. Simply go to the root of the installation disc, and copy its entire file and folder structure.
Step 3 — Start Serva
Start Serva again, as administrator and wait for it to detect the installation files you added. It will create its special folder structure, required to distribute the installation files over the network.
Then, close Serva and go to the next step.
Step 4 — Copy the Network Card Driver(s)
Next, you need to copy the network card drivers for the computer(s) on which you want to install Windows.
Go the folder where you copied the installation files. In my case it was «D:serva» (both the root and Serva installation folder), followed by «WIA_WDSWindows_7».
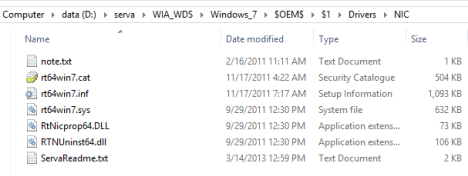
There, go to «$OEM$$1DriversNIC». If you can’t find these folders, create them yourself.
Then, extract the network card drivers and place them inside. If your drivers come as a setup.exe or as a self-extractable archive, extract it first. Make sure the driver’s «.inf» and «.cat» files are stored directly in the NIC folder.
Step 5 — Share WIA_WDS Folder with the Network
In order for Serva to distribute the Windows installation files over the network, they need to be shared with the network, so that other computers can access them. Unfortunately, Serva requires you to share the WIA_WDS folder (and not its subfolders or other folders) using a very specific share name: WIA_WDS_SHARE. Using any other share name means that the installation procedure is likely to fail.
To share this folder with the name we mentioned, you first need to enable advanced sharing in Windows and then share it. Here’s how advanced sharing works in Windows: Share Libraries or Folders Using Advanced Sharing.
You must give the user Everyone read-only permissions. You can also share this folder with specific user accounts, whose login details you will use later on, during the network installation process. Again, read-only permissions are enough.
Step 6 — Start Serva
Start Serva again, using administrator permissions. It will detect the network drivers you added and make a few changes, so that the drivers are distributed correctly when you launch the installation process on other computers. You can now leave it open and waiting for network connections.
Next, go to the computer(s) where you want to install Windows.
Step 7 — On the Target PC — Enable Lan Booting & Boot from the Network
Go to the computer where you want to install Windows and enter its BIOS. Make sure networking booting is enabled. This setting can be named «Boot from the network» or «Boot from PXE».
Then, start the computer and press the required key to bring up the Boot Menu. On most computers, you need to press F12 or F8, depending on the BIOS version. Select Network or PXE (again, this depends on your computer’s BIOS), to boot from the network, using Serva.
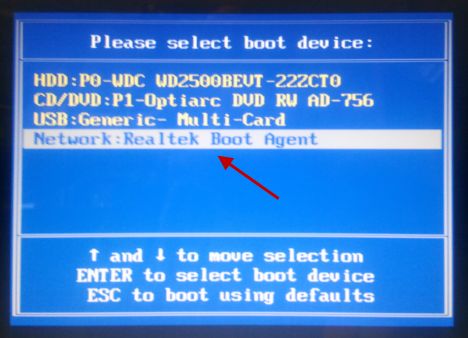
If all is well, you should see a screen similar to the one below, where the computer’s MAC is displayed and the network card requests an IP address via DHCP.
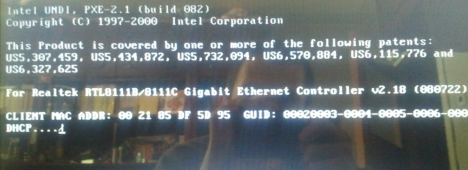
When the computer is connected to the network, Serva loads and displays a screen with the operating systems available for installation. Pick the one you want and press ENTER.
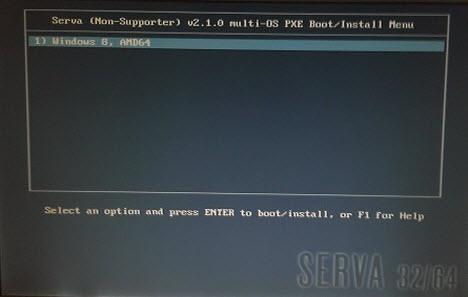
The installation files are loaded and a small window named ServaPENet is shown. At this step, Serva installs the network driver you added earlier, loads network resources and connects to the Windows installation folder. Depending on how you shared the WIA_WDS folder, it will ask you to provide a username and password to access it. Type the details of the user account you shared it with and connect.
If all went well, the Windows installation process is now started.
Step 8 — Install Windows Over the Network
Next, continue with the Windows installation, as usual. If you plan to install Windows 8, check this installation guide: How to Install Windows 8 RTM on Your Computer.
Troubleshooting Problems with Serva
If you don’t pay attention to all the steps in this procedure, some things are likely to fail. Here are some things we learned while experimenting with this tool:
- If ServaPENet returns this error: «Failed No NIC/Driver, Aborting!», it means that you forgot to copy the network card drivers as instructed at Step 4. If you copied them and you still get the error, double check that you have the correct driver for the network card of the computer where you want to install Windows, for the Windows version you are about to install. Also, double check that you copied it to the correct folder. Then, restart Serva to make sure it detects the driver before the network installation procedure starts.
- If, on the target computer, Serva is not able to load at all over the network, consider enabling the «Bind DHCP to this address» and «Bind TFTP to this address» settings in the DHCP and TFTP tabs.
- If you connected two computers directly, with a crossover cable, you need to set Serva as DHCP server, in order for everything to work. This means setting the 1st address available in the IP pool, the pool size, and the subnet mask to be used when Serva assigns IP addresses.
How to install Windows over the network with Serva - One last piece of advice is to check the Serva logs. The messages shown there can help you troubleshoot different problems.
Another good tip is to restart Serva every time you change any of its settings and every time you add something to its root folder.
Since we are not the developers of this software, we cannot provide support for it and help you with all the issues you might encounter. If our guide does not help you, then double check Serva’s documentation — Serva PXE/BINL — AN01: Windows Install and advanced configuration guide — Advanced Topics on TFTP.
Conclusion
As you can see from this guide, setting things up with Serva requires quite a bit of time and attention. However, it is the simplest way of installing any modern version of Windows over the network. It works great both for home networks and small or medium sized business networks.
If you know other useful tools for installing Windows over the network, don’t hesitate to share them using the comments form below.
Автоматическая установка Windows по локальной сети или настройка WDS (Windows Deployment Services — служб развертывания Windows )
В прошлом видео мы рассмотрели процесс создания образа с автоматической установкой Windows 10.
В данном видео рассмотрим процесс установки Windows 10 по локальной сети использую встроенные средства Windows Server, такие как WDS (Windows Deployment Services — служб развертывания Windows)
⇓ Запись видеоурока во ВКонтакте ⇓
⇓ Запись видеоурока на RuTuBe ⇓
⇓ Запись видеоурока на YouTuBe ⇓
План урока следующий:
— Установка роли WDS
— Настройка WDS
— и тестовая установка Windows по локальной сети
Требования для системы установки ОС по сети:
— Active Directory желательно
— DHCP обязательно
— DNS обязательно
— NTFS файловая система раздела, на котором хранятся образы для развертывания
В общем все, что мы настраивали в курсе «Установка и настройка Windows Server 2016». Получить доступ к курсу вы можете по ссылке в описании к данному видео!
Установка WDS
Первым делом необходимо эту роль установить (Управление \ Добавить роли и компоненты \ Далее \ Установка ролей или компонентов \ Далее \ Службы развертывания Windows \ Добавить компоненты \ Далее \ Далее \ Оставляем службы по умолчанию \ Далее \ Установить)
Настройка WDS
Перейдём к настройке Служб развертывания Windows (Диспетчер серверов \ WDS \ Server \ ПКМ \ Консоль управления службами развертывания Windows \ Серверы \ Server.office.loc \ ПКМ \ Настроить сервер \ Интеграция с доменными службами Active Directory \ Местоположение папки удаленной установки E:\RemoteInstall \ Если в вашей сети поднята роль DHCP на Windows Server, то оставляем обе галочки \ Отвечать всем клиентским компьютерам (известным и неизвестным) \ Далее \ Готово \ Перезагрузка)
Образы установки
Добавим образ, с которого будет устанавливаться операционная система (Службы развертывания Windows \ Server \ Образы установки \ ПКМ \ Добавить образ установки \ Создание группы образов с именем: Windows 10 \ Расположение файла, мы возьмем образ, который использовали для создания файла ответов \ E:\Windows_10\sources\install.wim \ Windows 10 Pro \ Далее \ Готово)
Аналогичным образом можно добавить сюда разные образы операционных систем, тогда у нас будет выбор, какой ОС устанавливать на конечной рабочей станции.
Добавление файла ответов
Добавим ранее созданный нами файл ответов, для автоматизации процесса установки (Службы развертывания Windows \ Server \ Образы установки \ Windows 10 \ Windows 10 Pro \ ПКМ \ Свойства \ Разрешить установку образа в автоматическом режиме \ Обзор, указываем файл ответов \ ОК \ ОК)
Образы загрузки
Добавим образ загрузки, именно он запускает весь процесс установки операционной системы (Службы развертывания Windows \ Server \ Образы загрузки \ ПКМ \ Добавить загрузочный образ \ Обзор: E:\Windows_10\sources\boot.wim \ Далее \ Далее \ Готово)
Установка Windows 10 по локальной сети
Сервер у нас подготовлен, так что перейдем непосредственно к процессу установки операционной системы Windows 10 по локальной сети.
Я все это дело буду выполнять так же в тестовой среде. В прошлом видео мы уже создавали виртуальную машину для тестов, осталось проверить настройки её сетевой карты, чтобы она также была подключена к той же сети, что и сервер (Виртуальная машина \ ПКМ \ Параметры \ Сетевой адаптер: Только для узла, как и серверная сетевая карты).
Запускаем виртуальную машину и нажимаем F2, чтобы попасть в BIOS виртуальной машины. Тут нам понадобится изменить порядок загрузки устройств (Boot \ Network boot form Intel E100e, как первое в приоритете загрузки \ Exit \ Exit Saving Change)
Запускаем виртуалку, когда появляется надпись Press F12, можем нажать на кнопку Pause, чтобы посмотреть информацию более подробно. В итоге, тут отображается, что данной машине был присвоен IP адрес и определенные сетевые настройки с нашего DHCP сервера. Именно поэтому в сети должен быть DHCP сервер, чтобы машина смогла получить доступ к сети.
Опять же, если вы не понимаете, что такое DHCP, то добро пожаловать в курс «Установка и настройка Windows Server»
Сообщение «Press F12 for network service boot» говорит о том, что нужно нажать F12, если вы хотите загрузиться через сеть.
Начинается загрузка нашего boot.wim образа загрузки, через который будет выполняться установка операционной системы (Выбираем язык \ Вводим данные для подключения к контроллеру домена \ office\администратор \ Выбираем образ, из тех, которые мы загрузили в WDS \ Настраиваем разделы для установки \ Далее \ Выполняется установка операционной системы)
Смотрите, даже если вы не вносили изменения в файл ответов, и он должен автоматически все выполнять, в том числе и разбиение диска на разделы и выбор раздела, куда устанавливать операционную систему, то служба WDS игнорирует эти настройки и в обязательном порядке требует ручного указания настроек, связанных с конфигурацией жесткого диска и разделов. И я считаю, что это правильно, дабы в автоматическом режиме не навредить конечному компьютеру.
Как вы видите, никаких дополнительных диалоговых окон у нас не появлялось, а значит файл ответов у нас тоже отработал корректно.
Проверим Имя компьютера и пользователя, чтобы убедиться, что они действительно были взяты из файла ответов.
1. Устанавливаем TFTP и DHCP сервера для организации сетевой загрузки.
2. Устанавливаем загрузчик Windows Boot Manager на TFTP сервер.
3. Создаем общий сетевой ресурс на котором будут размещаться установочные файлы. Общий доступ может быть организован по протоколу CIFS или SMB.
4. Размещение установочных файлов необходимых версий Windows на общем сетевом ресурсе.
5. Размещаем среду предустановки на TFTP сервере, и выполняем ее настройку.
6. Настраиваем меню загрузчика.
7. Проверяем итоговый результат.
Первые два пункта представлены с ссылками, так как данные темы уже рассматривались ранее. Рекомендую ознакомиться с ними.
Общий сетевой ресурс
Нам необходимо создать папку, и организовать к ней общий доступ по сети. Сделать это можно в свойствах выбранного вами каталога, на вкладке Доступ.

Для организации общего доступа по отдельной учетной записи, потребуется создать отдельного пользователя. Сделать это можно в оснастке Локальные пользователи и группы (Win+R > lusrmgr.msc > OK).

На вкладке Безопасность, в свойствах папки с общим доступом, нужно добавить созданного пользователя с выставлением ему прав на чтение и выполнение.

Общая папка настроена.
Копирование дистрибутивов в общую папку
В качестве установочной версии ОС Windows мною была выбрана Windows 10 в 32 и 64 битном исполнении. То есть это два дистрибутива. Создадим для каждого, отдельную папку в директории с общим доступом.

В моем случае это папки Setup_Win10x64 и Setup_Win10x86.
Теперь скопируем папку sources каждого из дистрибутивов в созданные для них директории.

Установочные файлы готовы к использованию.
Среда предустановки
В качестве среды предустановки, будет использована та, что идет в комплекте с установочным дистрибутивом. Располагается она в папке sources и представлена образом boot.wim.

Текущий файл boot.wim (обоих дистрибутивов), настроен на запуск установки Windows с диска на котором он расположен. Наша задача, настроить данный образ так, чтобы процесс установки запускался из сети.
Изменения которые необходимо будет сделать, это — интегрировать в образ boot.wim сетевые драйвера, и внедрить скрипт установки.
Сетевые драйвера необходимы для того, чтобы загруженная WinPE могла корректно определить сетевой адаптер(ы) компьютера на котором она будет запущена.
Скрипт установки, будет выполнять подключение к ранее созданному сетевому ресурсу, с установочными файлами, и запускать процесс установки ОС Windows.
Так как у нас два дистрибутива, x86 и x64, среду предустановки каждого, нужно настраивать по отдельности. Данный процесс одинаков, поэтому я приведу пример настройки только для boot.wim x86 версии, с необходимыми поправками там, где это необходимо для boot.wim x64 версии.
Подготовка сетевых драйверов
Каких то особенных наборов драйверов, или специальных сборок не потребуется. Для создания своего пака драйверов можно поступить так.
Первым делом скачиваем установщик драйверов SDI (Snappy
Driver Installer). Нужна именно Lite версия. Страница скачивания https://sdi-tool.org/download/.

Распаковываем скачанный архив с SDI Lite.

Запускаем исполняемый файл SDI_Rxxxx.exe (32-битная версия) или SDI_x64_Rxxxx.exe (64-битная), в зависимости от разрядности вашей ОС. Или скрипт SDI_auto.bat, он сам определит разрядность запустит подходящий исполняемый файл. После запуска, скачиваем только сетевые драйверпаки.


По завершении загрузки, закрываем SDI и переходим в папку drivers. В ней будут располагаться скачанные архивы с драйверами.

Распакуем в отдельные директории следующие драйверпаки — DP_LAN_Intel_18054.7z, DP_LAN_Others_18053.7z, DP_LAN_Realtek-NT_18055.7z.

В каждой распакованной директории с драйверами, присутствуют поддиректории вида *x86* и *x64*.

Это разделение драйверов по разрядности. Тут возникает одна проблема. К примеру, для WinPE x86 интеграция x64 драйверов будет избыточным и нецелесообразным действием. Поэтому удалим все поддиректории с именем *x64* (для WinPE x64 будет ровно противоположенное действие). Для этой цели удобнее всего воспользоваться каким-нибудь файловым менеджером (Far Manager, Total Commander, Double Commander).



Драйвера сетевых адаптеров для WinPE x86 готовы. Теперь имеющиеся директории можно перенести в отдельную папку, например LAN_x86. Думаю вам не составит труда самостоятельно организовать папку с драйверами LAN_x64.

Размещаем среду предустановки на TFTP
Корень TFTP сервера на данный момент выглядит так (конкретно, это состояние на момент завершения предыдущей статьи).

Расположим в папке Image образы boot_x86.wim и boot_x64.wim (то есть это обычные boot.wim, взятые из папки sources, скопированные и переименнованные). Данные образы, это не измененные, образы сред предустановок соответствующих дистрибутивов ОС Windows.

Общая файловая структура TFTP на следующем скриншоте.
Интеграция сетевых драйверов в среду предустановки
Перед интеграцией драйверов в образ boot_x86.wim, его предварительно необходимо смонтировать. Делается это с помощью команд dism.exe /get-imageinfo /imagefile:D:\TFTP\Image\boot_x86.wim (получение информации о указном *.wim образе, чтобы определить индекс монтируемого содержимого)

и dism.exe /mount-wim /wimfile:D:\TFTP\Image\boot_x86.wim /index:2 /mountdir:E:\mnt (монтирование указанного *.wim образа к указанному каталогу).

После того как образ смонтиорован, можно приступить к интеграции в него ранее подготовленных драйверов. Выполним для этого команду dism.exe /image:E:\mnt /Add-Driver /Driver:C:\Users\x7z3\Desktop\SDI\drivers\LAN_x86 /Recurse.


Этим действием мы интегрировали сетевые драйвера из директории LAN_x86 в образ boot_x86.wim. Для образа boot_x64.wim все будет идентично, разница будет лишь в имени подключаемого файла и директории с драйверами.
Интеграция скрипта запуска установки ОС
Скрипт установки — это обычный командный файл с расширением *.cmd. Его задача, подключить сетевой диск с установочными файлами и запустить установщик ОС.
Для того чтобы организовать запуск скрипта, во время загрузки среды предустановки, нам потребуется создать файл winpeshl.ini (текстовый файл) в директории E:\mnt\Windows\System32 с следующим содержимым:
[LaunchApps]
init.cmdФайл winpeshl.ini, является конфигурационным файлом для среды предустановки. Он позволяет задать программу(ы) выполняемые вместо стандартной оболочки. Подробнее о нем можно почитать тут.
Теперь создадим сам скрипт установки init.cmd (текстовый файл) в той же директории. Исходный текст init.cmd:
:::::::::::::::::::::::::::::::::::::::
:: INIT SCRIPT ::
:::::::::::::::::::::::::::::::::::::::
@echo off
title INIT NETWORK SETUP
color 37
cls
:: INIT Variables
:: Тут мы указываем сетевой путь до папки содержащей установочные файлы
set netpath=\\192.168.0.254\share\Setup_Win10x86
:: Имя пользователя для подключения к вышеуказанной сетевой папке
set user=guest
:: Пароль от указанной выше учетной записи
set password=guest
:: WPEINIT start
echo Start wpeinit.exe...
wpeinit
echo.
:: Mount Net Drive
echo Mount net drive N:\ ...
net use N: %netpath% /user:%user% %password%
IF %ERRORLEVEL% GEQ 1 goto NET_ERROR
echo Drive mounted!
echo.
:: Run Windows Setup
color 27
echo Starting Windwos Setup...
pushd N:\sources
setup.exe
goto SUCCESS
:NET_ERROR
color 47
cls
echo ERROR: Cant mount net drive. Check network status!
echo Check network connections, or access to network share folder...
echo.
cmd
:SUCCESS
:: Тут, можно добавить команды которые выполнятся после первого этапа установки,
:: то есть в момент, когда установщик скажет что, будет выполнена перезагрузка.
::
:: К примеру, вы можете организовать копирование необходимых установочных программ с
:: сетевого ресурса в свежераспакованную систему...Учитывайте что установочный скрипт для x64 системы, будет содержать немного другой путь до установочных файлов.

Все необходимое сделано. Осталось только отключить подключенный образ boot_x86.wim с сохранением выполненных изменений. Делается это командой dism.exe /unmount-wim /mountdir:E:\mnt /commit. Предварительно, ОБЯЗАТЕЛЬНО закройте открытые папки или файлы в смонтированном каталоге.

Все вышеописанное нужно будет проделать и для файла образа boot_x64.wim.
Настройка меню загрузчика
Подробно описывать создание меню я не буду. Данный процесс уже подробно рассматривался в этой статье. Приведу лишь скриншоты программы BOOTICE с настройками меню.
Параметры для загрузки boot_x86.wim.

Параметры для загрузки boot_x64.wim.

Проверка итогового результата
Теперь все готово. Осталось только проверить результат проделанной работы. Проверять будем как всегда в виртуальной машине VirtualBox.
Загруженное меню. В шапке видно что загрузчик загружен по сетию

Загрузка образа boot_x86.wim в оперативную память компьютера.

Выполнение интегрированного нами скрипта.

Уведомление скриптом об успешности подключения сетевого ресурса.

Запущенный скриптом установщик ОС Windows.





На этом скриншоте видно, что установка идет реально по сети.



Итог
Технология сетевой установки ОС проста и доступна. Минимум необходимых инструментов. Все что нужно, это установочный образ Windows 10 (нет необходимости скачивать WAIK или ADK). Все описанное выше будет работать для ОС Windows начиная с 7-ки и выше (7, 8.1, 10).
Надеюсь данный материал будет полезен для вас 😉.
Все способы:
- Процедура сетевой установки Windows 10
- Этап 1: Установка и настройка TFTP-сервера
- Этап 2: Подготовка файлов дистрибутива
- Этап 3: Установка загрузчика на сервер
- Этап 4: Предоставление общего доступа к каталогам
- Этап 5: Установка операционной системы
- Заключение
- Вопросы и ответы: 6
Если ОС Виндовс 10 используется в небольшой организации, для упрощения установки её на несколько компьютеров можно использовать методику инсталляции по сети, с которой мы и хотим вас сегодня познакомить.
Процедура сетевой установки Windows 10
Для инсталляции «десятки» по сети потребуется выполнить несколько действий: установить сервер TFTP посредством стороннего решения, подготовить файлы дистрибутива и настроить сетевой загрузчик, настроить общий доступ к каталогу с файлами дистрибутива, добавить инсталлятор на сервер и непосредственно установить ОС. Пойдём по порядку.
Этап 1: Установка и настройка TFTP-сервера
Для облегчения процесса сетевой инсталляции десятой версии «окон» следует установить специальный сервер, реализованный в виде стороннего решения, бесплатной утилиты Tftp в редакциях 32 и 64 бита.
Страница загрузки Tftp
- Перейдите по ссылке выше. Найдите блок с новейшей версией утилиты. Обратите внимание, что она доступна только для x64 ОС, поэтому воспользуйтесь предыдущими ревизиями, если машина для установки сервера работает под 32-битной Виндовс. Для поставленной цели нам требуется версия Service Edition – кликните по ссылке «direct link for Service Edition».
- Загрузите установочный файл Тфтп на целевой компьютер и запустите его. В первом окошке примите лицензионное соглашение нажатием на кнопку «I Agree».
- Далее отметьте нужные компоненты, как обозначено на скриншоте ниже, и нажимайте «Next».
- Поскольку утилита добавляет специальную службу к уже имеющимся, устанавливать её следует только на системный диск или раздел. По умолчанию он и выбран, так что нажимайте «Install» для продолжения.




После установки переходим к настройкам сервера.
- Запускайте Tftp и в главном окне программы нажмите на кнопку «Settings».
- На вкладке настроек «GLOBAL» оставьте включёнными только опции «TFTP Server» и «DHCP Server».
- Переходите к закладке «TFTP». Первым делом воспользуйтесь настройкой «Base Directory» – в ней потребуется выбрать каталог, в который будет источником установочных файлов для инсталляции по сети.
- Далее отметьте галочкой пункт «Bind TFTP to this address», и выберите в списке IP-адрес машины-источника.
- Отметьте опцию «Allow «\» As Virtual root».
- Переходим к вкладке «DHCP». Если в вашей сети уже присутствует такой тип сервера, то от встроенного в утилиту можно отказаться – в имеющемся пропишите значения 66 и 67, которые представляют собой адрес сервера TFTP и путь к каталогу с инсталлятором Windows соответственно. Если же сервера нет, то первым делом обратитесь к блоку «DHCP Pool Definition»: в «IP pool start address» впишите начальное значение диапазона выдаваемых адресов, а в поле «Size of pool» количество доступных позиций.
- В поле «Def. router (Opt 3)» впишите IP маршрутизатора, в поля «Mask (Opt 1)» и «DNS (Opt 6)» – маску шлюза и адреса DNS соответственно.
- Для сохранения введённых параметров нажимайте на кнопку «OK».
Появится предупреждение, что для сохранения потребуется перезапустить программу, снова нажмите «ОК».
- Утилита перезапустится, уже корректно настроенная. Также потребуется создать исключение для неё в брандмауэре.
Урок: Добавление исключения в брандмауэре Windows 10








Этап 2: Подготовка файлов дистрибутива
Подготовка файлов инсталляции Виндовс требуется из-за различий в способе установке: в сетевом режиме используется иное окружение.
- В корневой папке TFTP-сервера, созданного на предыдущем этапе, создайте новый каталог с именем операционной системы – например, Win10_Setupx64 для «десятки» разрядности x64. В эту папку следует поместить каталог sources из соответствующего раздела образа – в нашем примере из папки x64. Для копирования из образа напрямую можно использовать программу 7-Zip, в которой присутствует нужный функционал.
- Если планируется задействовать и дистрибутив 32-битной версии, создайте отдельный каталог с другим именем в корневой директории TFTP-сервера и поместите в него соответствующую папку sources.
Внимание! Не пытайтесь использовать одну и ту же папку для установочных файлов разной битности!

Теперь следует настроить образ загрузчика, представленный файлом boot.wim в корне каталога sources.

Для этого нам понадобится добавить к нему сетевые драйвера и специальный скрипт для работы с ним. Пак сетевых драйверов проще всего получить с помощью стороннего установщика под названием Snappy Driver Installer.
Скачать Snappy Driver Installer
- Поскольку программа портативная, устанавливать её на компьютер не нужно – просто распакуйте ресурсы в любое удобное место, и запускайте исполняемый файл SDI_x32 или SDI_x64 (зависит от разрядности текущей операционной системы).
- Кликните по пункту «Доступны обновления» – появится окошко выбора загрузки драйверов. Нажмите на кнопку «Только сетевые» и нажмите кнопку «ОК».
- Дождитесь окончания скачивания, после чего переходите в папку drivers в корневом каталоге Snappy Driver Installer. Там должны присутствовать несколько архивов с нужными драйверами.
Рекомендуется отсортировать драйвера по разрядности: устанавливать версии x86 для 64-битной Виндовс нецелесообразно, как и наоборот. Поэтому советуем создать отдельные каталоги для каждого из вариантов, куда раздельно переместите 32- и 64-битные вариации системного ПО.



Теперь займёмся подготовкой загрузочных образов.
- Перейдите к корневому каталогу TFTP-сервера и создайте в нём новую папку с именем Image. В эту папку следует скопировать файл boot.wim из дистрибутива нужной разрядности.
Если используется комбинированный образ x32-x64, скопировать нужно каждый по очереди: 32-битный следует назвать boot_x86.wim, 64-битный – boot_x64.wim.
- Для модификации образов воспользуемся инструментом PowerShell — найдите его посредством «Поиска» и воспользуйтесь пунктом «Запустить от имени администратора».
Для примера покажем модификацию 64-битного загрузочного образа. После открытия ПоверШелл введите в него следующую команды:
dism.exe /get-imageinfo /imagefile: *адрес папки Image*\boot.wimДалее введите такой оператор:
dism.exe /mount-wim /wimfile: *адрес папки Image*\boot.wim /index:2 /mountdir: *адрес каталога, куда будет смонтирован образ*Этими командами мы монтируем образ для манипуляций с ним. Теперь перейдите к каталогу с паками сетевых драйверов, скопируйте их адреса и используйте в следующей команде:
dism.exe /image: *адрес каталога со смонтированным образом* /Add-Driver /Driver:*адрес папки с драйверпаком нужной разрядности* /Recurse - Не закрывая PowerShell, переходите к папке, к которой подключен образ – сделать это можно через «Этот компьютер». Затем в любом месте создайте текстовый файл с именем winpeshl. Откройте его и вставьте следующее содержимое:
[LaunchApps]
init.cmdВключите отображение расширений файлов, если не сделали этого ранее, и смените расширение TXT на INI у файла winpeshl.
Скопируйте этот файл и переходите к каталогу, в который смонтировали образ boot.wim. Раскройте последовательно директории
Windows/System32из этого каталога, и вставьте туда полученный документ. - Создайте ещё один текстовый файл, на этот раз с именем init, в который вставьте следующий текст:
:::::::::::::::::::::::::::::::::::::::
:: INIT SCRIPT ::
:::::::::::::::::::::::::::::::::::::::
@echo off
title INIT NETWORK SETUP
color 37
cls:: INIT Variables
set netpath=\\192.168.0.254\share\Setup_Win10x86 :: здесь должен быть сетевой путь до папки содержащей установочные файлы
set user=guest
set password=guest:: WPEINIT start
echo Start wpeinit.exe...
wpeinit
echo.:: Mount Net Drive
echo Mount net drive N:\ ...
net use N: %netpath% /user:%user% %password%
IF %ERRORLEVEL% GEQ 1 goto NET_ERROR
echo Drive mounted!
echo.:: Run Windows Setup
color 27
echo Starting Windows Setup...
pushd N:\sources
setup.exe
goto SUCCESS:NET_ERROR
color 47
cls
echo ERROR: Cant mount net drive. Check network status!
echo Check network connections, or access to network share folder...
echo.
cmd:SUCCESSСохраните изменения, закройте документ, смените его расширение на CMD и также переместите в папку
Windows/System 32смонтированного образа. - Закройте все папки, связанные со смонтированным образом, после чего возвращайтесь к ПоверШелл, где введите команду:
dism.exe /unmount-wim /mountdir:*адрес каталога со смонтированным образом* /commit - Если используется несколько boot.wim, шаги 3-6 потребуется повторить и для них.



Этап 3: Установка загрузчика на сервер
На этом этапе потребуется установить и настроить сетевой загрузчик для установки Windows 10. Находится он внутри каталога с именем PXE в образе boot.wim. Получить к нему доступ можно методом монтирования, который описан в предыдущем этапе, или же с помощью того же 7-Зип, им и воспользуемся.
- Откройте boot.wim нужной разрядности с помощью 7-Zip. Перейдите в номерную папку самого большого размера.
- Перейдите в каталог Windows/Boot/PXE.
- Первым делом найдите файлы pxeboot.n12 и bootmgr.exe, скопируйте их в корневой каталог сервера TFTP.
- Далее в этом же каталоге создайте новую папку с именем Boot.
Теперь возвращайтесь к открытому 7-Зип, в котором перейдите в корень образа boot.wim. Откройте каталоги по адресу Boot\DVD\PCAT – скопируйте оттуда файлы BCD, boot.sdi, а также папку ru_RU, которые вставьте в папку Boot, созданную ранее.
Также потребуется скопировать каталог Fonts и файл memtest.exe. Точное их местоположение зависит от конкретного образа системы, но чаще всего они располагаются по адресу boot.wim\2\Windows\PCAT.




Обычным копированием файлов, увы, всё не заканчивается: нужно ещё настроить BCD, который представляет собой конфигурационный файл загрузчика Виндовс. Сделать это можно посредством специальной утилиты BOOTICE.
Скачать BOOTICE с официального сайта
- Утилита портативная, поэтому по окончании загрузки просто запускайте исполняемый файл, соответствующий разрядности рабочей ОС исходной машины.
- Переходите к закладке «BCD» и отметьте опцию «Other BCD file».
Откроется окно «Проводника», в котором нужно указать файл, расположенный по адресу *корневой каталог TFTP*/Boot.
- Кликните по кнопке «Easy Mode».
Запустится интерфейс упрощённой настройки BCD. Первым делом обратитесь к блоку «Global Settings». Отключите таймаут – вместо 30 впишите 0 в соответствующее поле, и снимите галочку с одноимённого пункта.
Далее в списке «Boot language» установите «ru_RU» и отметьте пункты «Display boot menu» и «No integrity checks».
- Далее переходите к секции «Options». В поле «OS Title» напишите «Windows 10 x64», «Windows 10 x32» или «Windows x32_x64» (для комбинированных дистрибутивов).
- Перемещаемся к блоку «Boot device». В поле «File» надо прописать адрес местоположения WIM-образа:
Image/boot.wimТаким же образом укажите местоположение SDI-файла.
- Нажмите на кнопки «Save Current System» и «Close».
По возвращении в главное окно утилиты воспользуйтесь кнопкой «Professional mode».
- Раскройте список «Application objects», в котором найдите название системы, заданное ранее в поле «OS Title». Выделите этот пункт щелчком левой кнопки мыши.
Далее переведите курсор в правую часть окна и кликните правой кнопкой мышки. Выберите пункт «New element».
- В списке «Element name» выберите «DisableIntegrityChecks» и подтвердите нажатием «ОК».
Появится окно с переключателем – установите его в положение «True/Yes» и нажимайте «ОК».
- Подтверждать сохранение изменений не нужно — просто закрывайте утилиту.







На этом настройка загрузчика окончена.
Этап 4: Предоставление общего доступа к каталогам
Теперь потребуется настроить на целевой машине общий доступ к папке сервера TFTP. Мы уже рассматривали подробности этой процедуры для Windows 10, так что рекомендуем воспользоваться инструкциями из статьи ниже.

Урок: Общий доступ к папкам в Windows 10
Этап 5: Установка операционной системы
Пожалуй, самый простой из этапов: непосредственно инсталляция Виндовс 10 по сети практически ничем не отличается от установки с флешки или компакт-диска.

Подробнее: Как установить Windows 10
Заключение
Установка операционной системы Виндовс 10 по сети не слишком сложное занятие: основные трудности заключаются в правильной подготовке файлов дистрибутива и настройке конфигурационного файла загрузчика.
Наша группа в TelegramПолезные советы и помощь























