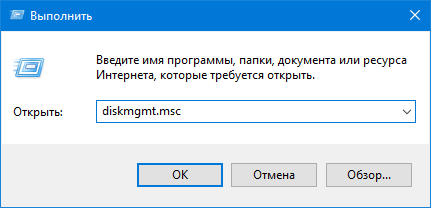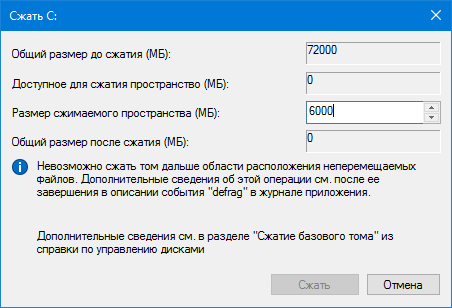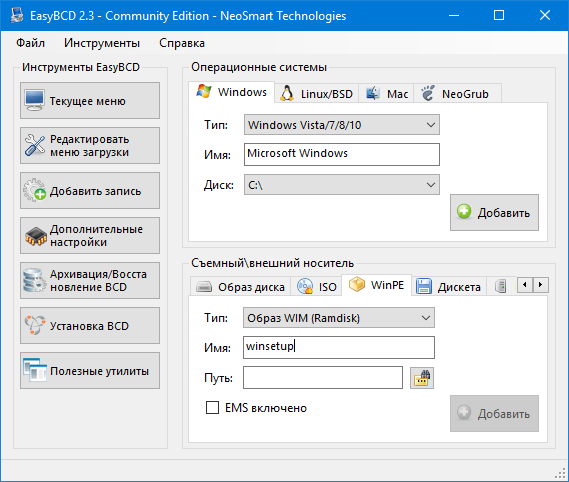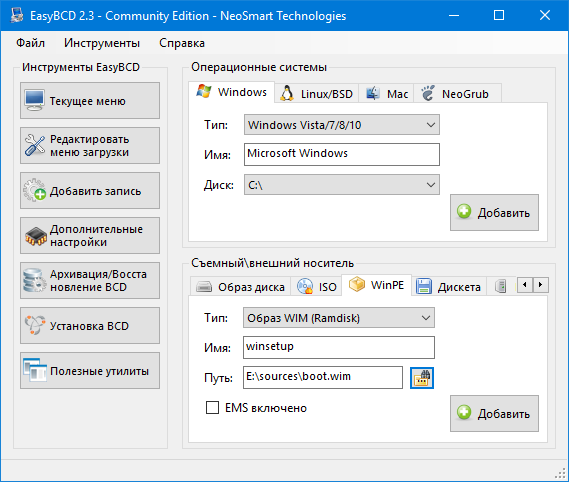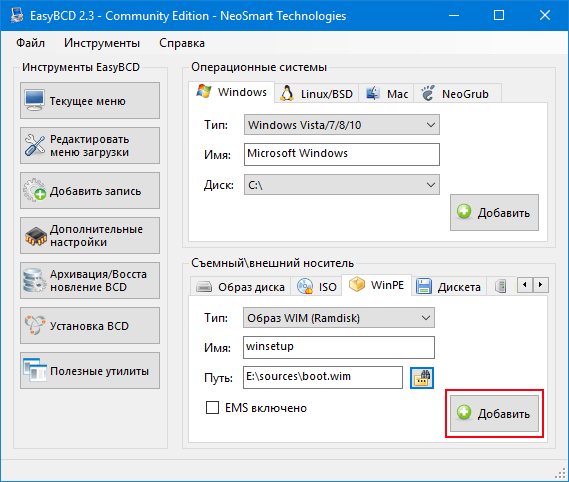Все способы:
- Шаг 1: Подготовка логического тома
- Шаг 2: Подготовка ISO-образа
- Шаг 3: Создание загрузочной записи
- Шаг 4: Установка Windows 10 с жесткого диска
- Вопросы и ответы: 17
У некоторых пользователей отсутствует возможность создать загрузочную флешку или диск, чтобы произвести инсталляцию операционной системы Windows 10 при помощи таких носителей. Из-за этого они сталкиваются с задачей настройки раздела жесткого диска, который будет задействован в качестве загрузочного с заранее помещенными туда файлами. Изначально функциональность ОС не предназначена для произведения подобной инсталляции, поэтому придется выполнить несколько подготовительных действий, о чем и пойдет речь далее.
Шаг 1: Подготовка логического тома
Все начинается с подготовки отдельного логического тома, на который в дальнейшем и будут записаны файлы инсталлятора операционной системы. Осуществляется это стандартными функциями любой версии Windows и выглядит так:
- Откройте «Пуск» и через поиск найдите приложение «Панель управления».
- Здесь перейдите в раздел «Администрирование».
- Выберите пункт «Управление компьютером».
- Через левое меню переместитесь к категории «Управление дисками».
- Отыщите существующий раздел, на котором имеется достаточное количество свободного места для сжатия. Кликните по нему правой кнопкой мыши и в контекстном меню отыщите пункт «Сжать том».
- Ожидайте завершения запроса места для сжатия. Этот процесс займет буквально несколько секунд.
- Теперь вам необходимо поменять значение в строке «Размер сжимаемого пространства (МБ)» на подходящее значение. Все файлы ОС не займут больше 10 ГБ, поэтому отталкивайтесь от имеющегося образа диска с Виндовс 10.
- Больше никакие параметры изменять не нужно. Нажмите «Сжать» и после этого закройте текущее окно. В «Управление дисками» появится неразмеченное пространство. Нажмите по нему ПКМ и выберите «Создать простой том».
- В Мастере создания щелкните по «Далее», чтобы перейти к следующему шагу.
- Первые настройки выполните в соответствии с личными пожеланиями, а затем форматируйте раздел в NTFS и задайте для него произвольную метку.
- Перед нажатием на «Готово» убедитесь, что все параметры выбраны правильно, а уже потом завершайте создание тома.











Теперь новый логический раздел должен появиться в меню «Этот компьютер». Убедитесь в его наличии, а затем переходите к следующему шагу.
Шаг 2: Подготовка ISO-образа
Как известно, любая операционная система инсталлируется на ПК при помощи ISO-образа. Если речь идет о создании загрузочной флешки, то такой объект записывается туда специальными программами. В нашем же случае сам образ нужно открыть через любое удобное средство, например, архиватор или соответствующий софт для работы с виртуальными приводами. Детальнее об этом читайте по следующей ссылке. После успешного открытия переместите все находящиеся там файлы на только что созданный раздел жесткого диска. На этом данный этап можно считать успешно завершенным.

Подробнее: Распаковываем образы в формате ISO
Шаг 3: Создание загрузочной записи
На текущий момент времени все файлы, которые мы только что перенесли на новый логический том жесткого диска, не могут никак использоваться непосредственно при старте ОС, поскольку сам загрузчик их не определяет. Сейчас от юзера требуется создать специальную загрузочную запись, чтобы при старте компьютера на экране отображался выбор: загрузиться с установленной ОС или перейти к инсталляции новой. Сделать это можно, задействовав одну бесплатную программу.
Скачать EasyBCD с официального сайта
- Для начала воспользуйтесь ссылкой выше, чтобы перейти на официальный сайт программы EasyBCD и скачать ее некоммерческую версию, пройдя регистрацию.
- После этого произведите стандартную операцию установки и запустите софт.
- В окне программы кликните по кнопке «Добавить запись».
- Через категорию «Съемный\внешний носитель» переместитесь на вкладку «WinPE».
- Здесь убедитесь, что тип записи установлен «Образ WIM (Ramdisk)».
- В качестве имени записи установите произвольное название, которое и будет в будущем отображаться при непосредственном старте компьютера.
- Теперь щелкните по специально отведенной кнопке, чтобы перейти к выбору пути.
- Откроется стандартное окно Проводника, где переместитесь к корню каталога с файлами ОС, откройте там папку «Sources» и укажите «boot.wim».
- Остается только нажать по кнопке в виде плюса, чтобы добавить запись.
- Самостоятельно отправьте ПК на перезагрузку или сделайте это при помощи интерфейса EasyBCD.










На этом заканчивается подготовка и начинается основной процесс установки операционной системы, о чем мы расскажем при разборе следующего этапа.
Шаг 4: Установка Windows 10 с жесткого диска
Приступим к самому важному этапу, ради которого осуществлялись все предыдущие действия. Он заключается в непосредственном запуске инсталляции операционной системы с жесткого диска. Для начала включите компьютер и на экране выбора стрелками на клавиатуре укажите пункт с названием, которое мы создавали на этапе добавления загрузочной записи.

Теперь откроется стандартное окно инсталляции Windows 10. Если вы уже ранее сталкивались с этой операцией, просто следуйте инструкциям, отображающимся на экране. Начинающим пользователям мы советуем обратиться к соответствующему руководству на нашем сайте, перейдя по ссылке ниже.

Подробнее: Руководство по установке Windows 10
После завершения основного этапа установки остается только дождаться первой загрузки операционной системы и на этом инсталляцию с жесткого диска можно считать завершенной. Существующий загрузочный раздел больше не понадобится, поэтому смело его удаляйте и расширяйте уже существующие разделы. Все необходимые инструкции по взаимодействию с Виндовс 10 вы можете найти в отдельной рубрике на нашем сайте. Это поможет справиться с основными настройками и решить проблемы, если такие возникнут.
Наша группа в TelegramПолезные советы и помощь
If you have downloaded Windows 10 ISO and do not want to create a bootable USB drive, you can easily install Windows 10 using the ISO file directly.
There are multiple ways to install Windows 10 on a computer. Some use CDs or USB flash drives while others use WDS. Windows Deployment Services (WDS) is a server role used to deploy Windows on computers through the network. It is widely used at enterprise levels, or places where there is a need for multiple deployments in a short span of time.
Another way of installing Windows is through the computer’s very own hard drive. This method can be adopted when deploying Windows on a single computer, without the use of any external hardware, such as CDs and USB flash drives.
Continue reading to learn how to install Windows 10 on a computer without any additional hardware.
Install Windows 10 directly from the hard drive
Microsoft has made it easier for its users to use their utility and install the latest version of Windows 10. Here is how it can be achieved.
Note: Make sure you have significant free space in your C: drive. Windows 10 takes up about 32GB space, so you must have available space in your C drive anywhere above that.
You can download the latest Windows 10 ISO from here.
- First, we will need to download the Windows 10 setup utility.
- Once downloaded, run the utility setup and accept the license agreement.
- On the What do you want to do screen, select Create Installation Media, and then click Next.
- On the Language screen, check the box next to Use the recommended options for this PC for the utility to install Windows 10 of its choice. Or uncheck it and manually choose the options that suit you best. Click Next when done.
- On the Choose which media to use screen, select ISO file, then click Next.
- In the Select a path window, browse to the location where you wish to save the ISO file and click on Save. Make sure to save the file in a non-system drive, such as D: or E:
- The download will start. This will take some time, depending upon your internet speed.
- Once the download is complete, extract the folder to any volume other than system volume (C drive). It is recommended to extract the files within a folder, and not on volume root.
- Now navigate to the following location:
Start Menu -> Settings (Gear) Icon -> Update & Security -> Recovery -> Advanced Startup -> Restart now
Ensure that all your data is saved as the computer will now reboot. - When rebooting, the computer will go into the Blue Screen. From there, click on Troubleshoot.
- Then go to Advanced options and click on Command Prompt. The computer will then reboot once again and boot to open the command prompt.
- Now you must navigate to the extracted folder and run the Setup file. For this, use the following commands within the command prompt, one after the other:
f: -> to change the drive.
cd it -> to change directory from the root of F drive to the “it” folder, where I have extracted the ISO file.
setup -> to execute the setup file of Windows 10 - Now the installation wizard for the Operating System will run, from where you can continue with the installation just as installing the OS from a CD.
The only limitation of this method is that you can’t format the drive where the ISO data is placed.
Did you find this method more convenient, or would you still prefer installing Windows the regular way?
2023-10-23
·
3 мин. для прочтения
Установка Windows с жёсткого диска.
Содержание
1 Варианты установки
- Можно рассмотреть 2 варианта установки:
- UEFI + GPT + файловая система FAT32.
- BIOS + MBR + NTFS.
- Максимальный размер раздела составляет 2 ТБ.
1.1 Ограничения
- В зависимости от размера файла
sources\install.wimможет потребоваться один раздел FAT32 или один раздел FAT32 и раздел NTFS. - Если размер
sources\install.wimпревышает 4 ГБ, необходимо использовать раздел FAT32 + NTFS, поскольку файловая система FAT32 не поддерживает файлы размером более 4 ГБ.
1.2 UEFI
- Рассматриваем вариант с UEFI.
1.2.1 Стандартный UEFI
- Стандартный UEFI видит только партиции с файловой системой FAT32.
- Поэтому содержимое образа необходимо скопировать на партицию с NTFS.
- А на партицию с FAT32 поместить файлы для начальной загрузки установщика Windows.
1.2.2 Сторонние загрузчики UEFI
- Некоторые загрузчики UEFI поддерживают файловую систему NTFS (см. Загрузчик rEFInd).
- В этом случае можно ограничиться партицией с файловой системой NTFS.
- Содержимое образа необходимо скопировать на партицию с NTFS.
2 Разделы диска
Таблица 1:
Рекомендуемая структура разделов для Windows
| Раздел | Размер | Файловая система |
|---|---|---|
| Системный раздел EFI (ESP) | 512 МБ | FAT32 |
| Зарезервированный раздел Microsoft (MSR) | 128 МБ | |
| Windows (C:) | >60 ГБ | NTFS |
| Образ восстановления (необязательно) | 10 ГБ | NTFS |
Таблица 2:
Структура разделов для размещения файлов установщика Windows
| Раздел | Размер | Файловая система |
|---|---|---|
| Установщик Windows FAT32 | 8 ГБ | FAT32 |
| Установщик Windows NTFS | 10 ГБ | NTFS |
- Установочный раздел нужно разместить после раздела Windows и образа восстановления.
- Установочный раздел также можно создать на другом жестком диске или внешнем USB-накопителе.
2.1 Разбивка диска
2.1.1 Инструментарий
-
sgdisk
- Сайт: https://www.rodsbooks.com/gdisk/
2.1.2 Консоль Linux
- Создадим на диске партиции:
partprobe /dev/sda sgdisk --zap-all /dev/sda ## ef00 EFI system partition sgdisk -n 0:0:+512M -t 0:ef00 -c 0:EFI /dev/sda ## 0c01 Microsoft reserved sgdisk -n 0:0:+128M -t 0:0c01 /dev/sda ## 0700 Microsoft basic data sgdisk -n 0:0:+60G -t 0:0700 -c 0:windows /dev/sda ## 2700 Windows recovery partition sgdisk -n 0:0:+10G -t 0:2700 ${DISK0} ## 0700 Microsoft basic data sgdisk -n 0:0:+8G -t 0:0700 /dev/sda sgdisk -n 0:0:+10M -t 0:0700 /dev/sda partprobe /dev/sda - Отформатируем диски:
mkfs.ntfs -f -L windows /dev/sda3 mkfs.vfat -n fat -F32 /dev/sda5 mkfs.ntfs -f -L windistro /dev/sda6
3 Подготовка файлов
- Скопируйте файлы из ISO-образа установщика Windows на жёсткий диск.
- Если вы используете один раздел FAT32, просто скопируйте все файлы ISO в этот раздел.
3.1 Использовании одного раздела FAT32 и одного раздела NTFS
- Раздел FAT32 используется для загрузки программы установки, затем программа установки попытается найти
install.wimи другие файлы в разделе NTFS. - Важно, чтобы в каталоге
sourcesраздела FAT32 был только файлboot.wimи не было других файлов.
3.1.1 Использование Windows
- Предположим, что
- диск ISO установщика Windows смонтирован в
X:; - раздел FAT32 монтируется в
E:; - раздел NTFS монтируется в
F:.
- диск ISO установщика Windows смонтирован в
- Скопируйте файлы:
robocopy /s /xd:Sources X: E: md E:\Sources copy X:\Sources\boot.wim E:\Sources\ robocopy /s X: F:
3.1.2 Использование Linux
-
Предположим, что
- диск ISO установщика Win 10 смонтирован в
/media/cdrom/; - раздел FAT32 монтируется в
/mnt/fat/; - раздел NTFS монтируется в
/mnt/ntfs/.
- диск ISO установщика Win 10 смонтирован в
-
Смонтируйте диски:
mkdir -p /mnt/{fat,ntfs} mount /dev/sr0 /media/cdrom/ mount /dev/sda5 /mnt/fat mount /dev/sda6 /mnt/ntfs -
Скопируйте файлы на раздел NTFS:
rsync -ai /media/cdrom/ /mnt/ntfs/ -
Скопируйте необходимые файлы на раздел FAT32 (не нужно при наличии загрузчика типа refind):
rsync -ai --exclude='sources/' /media/cdrom/ /mnt/fat/ mkdir /mnt/fat/sources cp /media/cdrom/sources/boot.wim /mnt/fat/sources/
Даже не продвинутые пользователи Windows наверняка когда-то слышали о том, что существует несколько способов переустановить данную операционную систему: с помощью DVD-диска и USB-накопителя. Эти два варианта сейчас больше всего распространены среди юзеров. Однако, существует ещё один, позволяющий осуществить «чистую» установку ОС Windows или её обновление до более новой версии с помощью раздела жёсткого диска. Он может помочь в тех случаях, когда под рукой нет ни USB-накопителя, ни DVD-диска, на который можно записать образ операционной системы. Если вам интересно узнать, как установить Windows 10 с раздела жёсткого диска, рекомендуем вам прочитать данную инструкцию. Возможно вам она пригодится в дальнейшем.
Убедитесь, что у вас есть:
- ISO-файл с операционной системой Windows 10.
- Программы EasyBCD и UltraISO.
- Как минимум 5 ГБ свободного места на системном разделе.
Установка Windows 10 с жесткого диска
- Установите программы EasyBCD и UltraISO на свой компьютер.
- Осуществите запуск консоли «Управление дисками». Для этого нажмите на сочетание клавиш Win+R, введите команду diskmgmt.msc и нажмите на клавишу Enter или на кнопку «OK».
- Выделите системный раздел, нажав на него правой кнопкой мышки и в выпадающем меню выберите «Сжать том».
- В поле напротив пункта «Размер сжимаемого пространства (МБ)» введите 6000, а затем нажмите на кнопку «Сжать». После этого в окне «Управление дисками» должно появиться новое пространство.
- Кликните по новому пространству правой кнопкой мышки и в контекстном меню выберите пункт «Создать простой том».
- В окне мастера три раза нажмите на кнопку «Далее».
- На этапе «Форматирование раздела» в поле напротив «Метка тома» введите название winsetup, а затем кликните на кнопки «Далее» и «Готово».
- После этого откройте «Проводник», перейдите в «Компьютер» и убедитесь в том, что в нём появился новый раздел с тем названием, что вы задали и объёмом 5.86 ГБ.
- Смонтируйте ISO-файл Windows 10, откройте новый раздел и скопируйте в него файлы со смонтированного образа. Если на вашем компьютере установлена Windows 8, 8.1 или 10, вам достаточно дважды кликнуть по ISO-файлу, чтобы смонтировать его. Если же на вашем ПК установлена Windows 7, вам нужно воспользоваться программой UltraISO для того, чтобы открыть образ системы и скопировать из него файлы в новый том.
- Запустите программу EasyBCD.
- В окне программы выберите раздел «Добавить запись».
- Нажмите на вкладку «WinPE».
- Напротив надписи «Тип» выберите «WIM Image (Ramdisk)».
- Напротив надписи «Имя» введите winsetup.
- Укажите путь к файлу «boot.wim». Для этого откройте окно «Проводника», нажав на значок с биноклем и папкой напротив поля «Путь», разверните том winsetup, перейдите в каталог «Sources» и уже в нём выберите «boot.wim».
- Вернитесь в окно программы «EasyBCD» и нажмите на кнопку «Добавить».
- Перейдите в «Редактировать меню загрузки» и кликните по кнопке «Сохранить».
- Нажмите на «Инструменты» и «Перезагрузить компьютер».
- На экране выбора ОС нажмите на winsetup, чтобы запустить установщик Windows 10.
Что интересно, таким образом можно установить не только Windows 10, а ещё и Windows 7, 8 и 8.1. Если у вас появится желание установить какую-либо из этих ОС, вам будет достаточно удалить файлы Windows 10, скопировать файлы предпочитаемой системы и указать путь к «boot.wim».
Here’s how to install Windows 10 from internal Hard Drive Partition. How to create a new partition, make active and bootable. Applies to Windows 7, 8, 10, 11.
We tested with Windows 10. But remember, you can also use this method in Windows 7, Windows 8, 8.1 and Windows 11. Also, this method is performed with MBR partition table.
If you are interested in GPT scheme we will publish another tutorial, although almost all GPT scheme drives have a recovery partition that you can use for a clean OS installation.
Methods used to install Windows 10 from internal HDD:
- The method using an internal partition – clean install (recommended). In this case we need to create a bootable partition to boot the PC, then use the Windows installation files to reconfigure the partitions and then to install Windows.
- The Reset option is a clean install. It can be started directly from Windows when it is booted, or by starting the PC from repair disk only to boot then perform the reset. Reset is also performed by recovery options from Advanced Startup (via repair or any similar method).
- Direct setup when Windows OS is started (upgrade). This method is performed using Windows installation files stored on disk. Just click on setup.exe and continue to follow the next steps on your screen.
- The method when the disk is configured by the manufacturer to perform OS recovery. This can be done when Windows is running through an app provided by device manufacturer. Or recovery can be started via a recovery key like f1, f4, f10 or any other button, depending on the PC model (Some models have a special button for this purpose.).
- Also, a different installation can be performed by starting the PC from a repair disk and using a backup stored earlier on the PC.
So let’s get back to what we’re going to describe here. A clean installation through the internal partition which we will create and configure ourselves. I think this is the cleanest job.
To install Windows 10 from internal Hard Drive Partition:
- Download a copy of Windows 10 ISO file from Microsoft.
- Create a new partition on your internal Hard Drive.
- Extract Windows 10 ISO or mount it then copy files to new partition.
- Make your new partition Active through Diskpart.
- Make new Hard Drive Partition bootable in CMD.
- Remove all external media, reboot computer and begin new Windows installation.
Do the same with Windows 7, Windows 8.1 and Windows 11.
To download Windows 10 ISO file:
This link explains the method of downloading an original copy of Windows 10 from Microsoft. Also you can click on this link to select Windows 10 edition.
You need a separate partition to turn it on the boot partition and to copy Windows installation files there. If you do not have one but have only one Local Disk C: , then you need to create a new one from the same disk.
Download links for:
- Windows 8.1
- Windows 11
How to create a new partition in Windows 10:
- Right click in “This PC” icon then click manage.
- Click “Disk Management”.
- Right click in (C:) drive, then click “Shrink Volume”.
- Enter the amount of space to shrink in MB for new partition, then click “Shrink”.
- Right click in the newly created new space, then click “New Simple Volume”
- Click “Next” twice, enter Volume Label, click “Next”, then click “Finish”. Don’t foget to format new volume.
Follow the same steps for Windows 7, Windows 8.1 and Windows 11.
Now copy, extract Windows installation files from Windows ISO file or from DVD, USB drive to new partition.
To copy files from ISO, double-click on that file or right-click on the file, then click “Mount”. When you click in the ISO, the file will be mounted as one virtual DVD drive.
When you open “This PC” you will see two new drives, one new HDD partition and another one is virtual DVD created from ISO file. So, copy all files from DVD to new partition.
Make your new partition Active through Diskpart.
- Click on Start menu, enter “cmd”, right click “Run as Administrator”.
- Enter “diskpart”, press Enter button.
- Enter “list disk”, if you have only one Hard Drive enter “select disk 0” if you have more than one hard drive installed select the disk on wich you created new partition.
- Now, enter “list partition”, identify the number of your new partition, then enter “select partition x”. Replace “x” with partiton number.
- Enter “Active” then type “Exit” to close Diskpart.
Make your new internal Hard Drive Partition bootable in CMD.
- Click on “Start menu”.
- Enter “cmd” , on “Command Prompt” icon right click “Run as Administrator”.
- Identify the drive letter of the new partition (where you extracted Windows ISO files).
- In the cmd Windows enter code: X:\boot\bootsect.exe /nt60 X: . Replace “X” with your new partition drive letter. In my example is E: ,
- Press Enter.
Now, new partition is ready to perform e clean install.
Reboot your computer and follow the standard procedure to install Windows.
After installing Windows you will see a boot menu every time you reboot your PC. One option is to boot Windows and another one is to run Windows reinstall.
It’s your choice to leave or to delete this option. If you want to delete enter “msconfig” go to “Boot” then delete the new option created earlier to reinstall Windows.
So, you can delete option to reinstall Windows, you can also delete Windows setup files. But remember, never delete files created during Windows Setup, also do not format new volume. You can only delete files that you have extracted from Windows ISO.
Using Reset, Recovery option to install a clean Windows 10
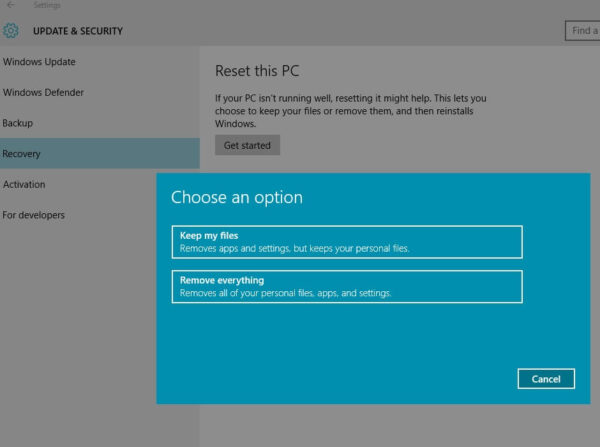
Applies to: Windows 10. To reset Windows 11 follow this link.
If you use this method you will have a clean installation of Windows 10, but you can not downgrade to previous operating system, Windows activation status will be the same.
- Click in the new Start Menu of Windows 10 or click search icon in the taskbar
- Type Recovery, press enter
- Click the link “If you’re having problems with your PC, go to Settings and try resetting it”
- Under Reset this PC click Get Started
- You can choose Keep my files, but i sugest Remove everything for a clean Windows 10.
If you have 2 or more partitions it’s your choice to delete only the partition on wich windows is installed or all partitions..
In the next step i prefer to “Only delete my files” to save time because another option can take 4 hours or more time to finish installation.
Direct setup when Windows OS is started (upgrade)
This method is simple, but you need to make sure you have enough disk space.
- Download Windows ISO file.
- Extract ISO file.
- Open folder where you extracted files.
- Click on setup.exe.
- Follow the steps described in your screen.
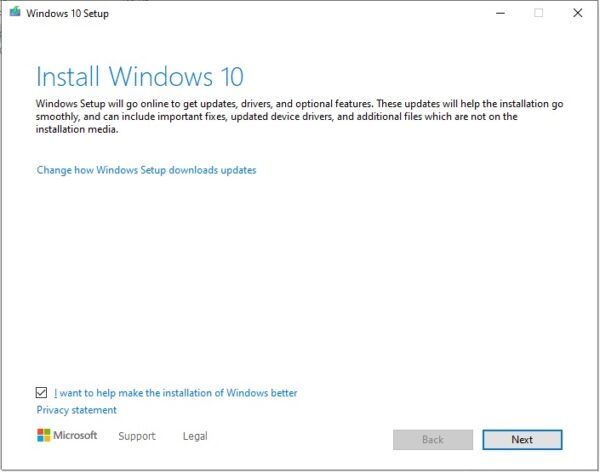
The procedure is similar for Windows 7, Windows 8.1 and Windows 11.
The method when the disk is configured by the manufacturer to perform OS recovery
This method is also used in other versions of Windows. You must press a button on the keyboard to start performing recovery.
Recovery button varies depending on the computer model.
In some models, recovery starts immediately after pressing a button (in most cases F4).
In some models, pressing a certain button opens the Boot Menu and Recovery option as a submenu.
To find the recovery key, you must search on the manufacturer’s official website.
Also the OS recovery can be started directly from Windows using manufacturer OS recovery app.