I love my old MacBook Pro. It does everything I want for a portable coding, writing and occasional editing device. I’ve had it since 2011 and it’s still going strong.
Apple however doesn’t want to suport it anymore. I’m stuck with macOS High Sierra, without an option to upgrade without shadowy patches. Even if I could keep up with Mojave and beyond, the hardware might just not be fast enough anymore to give me an enjoyable experience.
So I thought, perhaps I’ll put in a new hard drive that I had in another old laptop and install Windows 10 on it. Apple’s recommended way is to do all this from macOS, using their own Bootcamp setup. However, being the hacker that I am, I thought perhaps I’ll try the “Windows Only” experience.
I did this in two live streams the other night, and continued the process over the following days – and now I’ve got a (more or less working) Windows 10 installation on my MacBook Pro (early 2011 Edition). I thought I’d take some notes on how I did this step by step, and give you my opinions if this was an adventure worth undertaking.
What we need
For this experiemnt, we need the following ingredients:
- a new hard disk, preferrably an SSD
- a bootable Windows Installation Disk ur USB Sick (can be created with the Windows Media Creation Tool)
- a Mac with an Ethernet Port
- and a wired Internet Ethernet Connection (I’ll tell you why later on)
I started by swapping out an old hard disk from another laptop I had lying around, so see if this experiment would work in principle. I didn’t want to touch my current installation of High Sierra. In case my Windows 10 Folly wasn’t going to be successful, I would have something to go back to in a jiffy.
The old hard disk came from a Samsung Q330 laptop, on which I had CentOS 7 installed. To my complete surprise, CentOS 7 booted just fine on the Mac hardware. Even those awkward “special” keys worked out of the box, such as volume, display and keyboard dimming. I was very impressed, and felt almost sorry to overwrite CentOS with Windows. But hey, that’s the experiment. It’s just good to know that I have another OS to try some day.
Booting from CD or USB
With a (more or less) fresh hard disk in place in my Mac, my first hurdle was to figure out how to make the Mac boot from anything other than the internal hard drive. On PC hardware, I’d usually go into the BIOS and tweak the boot sequence, making sure that the CD drive comes before the hard disk. On a Mac, we have no user accessible BIOS.
Thanks to Steve Davies though, who was watching the stream, he found out that by holding the C key while booting, Macs will indeed boot from CD. It worked great! Windows gave me the message to “press any key to boot from CD”, which starts the installation process.
If you’re booting into a USB stick instead of a DVD, hold down the ALT/OPTION key while you’re starting up your Mac instead. I’ve not been able to try this myself, but apparently that’s how it’s done. Good to know for next time.
And speaking of booting differently, holding down CMD+ALT+R will start the Mac in Internet Recovery Mode. That’s handy if you ever want to go back to macOS, but don’t have access to any installation media. Thought I’d mention it, in case one of us needs to do this.
Installing Windows – always fun!
Aside from one random hiccup that made the installer freeze the first time, Windows finished the installation without further hitches the second time around. There were a few more privacy related questions than I had remembered from all my years with Windows installations, but once properly answered, we had the regular blue Windows desktop looking at us.
The bigger problem was that none of the Mac specific hardware was working properly. You’d think with something so open and supportive as Windows would simply include the necessary and openly available drivers for Apple hardware in its inventory. But no: Windows simply tries its best to find a generic driver for things like the trackpad, keyboard, graphics card and so forth. Some of these things work, but they’re not optimised.
That’s where the Bootcamp drivers come in handy. Bootcamp is Apple’s way of supporting their own hardware on Windows. It once was a big selling feature for converting users who came from Windows. It lets you boot the Mac into Windows mode (from macOS), and go back to macOS at any time with a simple restart (from Windows). There’s a lot of trickery going on under the hood, most of which I didn’t need for my project, but the Bootcamp Drivers do support the hardware we need under Windows.
The trick is to get ahold of them without involving macOS.
Enter Brigadier
The wonderful Tim Sutton wrote a script that allows us to download the Bootcamp drivers for a specific Mac from the command line under Windows. It’s specifically designed to extract the drivers we need, without having to start the Apple-made installer from macOS.
Alternatively we can do a search on Apple’s Support Website and may end up finding something like this link to Bootcamp v5.1.5769, but when I tried installing that, the tool told me that it’s just not made for my MacBook model. Apple’s website isn’t exactly forthcoming on how to obtain versions of their software for vintage hardware.
With Tim’s Brigadier script, you download one small file, run it from the Windows command line, specify what model Mac you’d like drivers for, and it does the rest. Specifying no parameters will download the driver version that were intended for the Mac you’re using. It’s all explained on his GitHub Repository.
After downloading the latest brigadier.exe file from the Github Repository’s Releases section, we need to open a Command Line Prompt with Admin privileges. That’s done by searching for “cmd” in Windows, then right-clicking on the Command Prompt App that comes up and selecting “Run as Adminstator”.
Next we’ll navigate to the folder that contains the Brigadier.exe file and simply run it with “brigadier”. Calling brigadier –help will bring up a list of additional parameters we can specify. Over the next few minutes, we’ll see a list similar to this one:
brigadier Using Mac model: MacBookPro8,1. Model supported in package distribution file at http://swcdn.apple.com/content/downloads/05/56/031-02368/a0h5nceqb9kjzzs3eus566vngukimq9j86/031-02368.English.dist. Distribution 031-02368 supports the following models: MacBook2,1, MacBook3,1, MacBook4,1, MacBook5,1, MacBook5,2, MacBook5,3, MacBook6,1, MacBook7,1, MacBookAir1,1, MacBookAir2,1, MacBookAir3,1, MacBookAir3,2, MacBookPro2,1, MacBookPro2,2, MacBookPro3,1, MacBookPro4,1, MacBookPro5,1, MacBookPro5,2, MacBookPro5,3, MacBookPro5,4, MacBookPro5,5, MacBookPro6,1, MacBookPro6,2, MacBookPro7,1, MacBookPro8,1, MacBookPro8,2, MacBookPro8,3, MacPro1,1, MacPro2,1, MacPro3,1, MacPro4,1, MacPro5,1, Macmini2,1, Macmini3,1, Macmini4,1, iMac5,1, iMac6,1, iMac7,1, iMac8,1, iMac9,1, iMac11,1, iMac11,2, iMac11,3, iMac12,1, iMac12,2. Model supported in package distribution file at http://swcdn.apple.com/content/downloads/53/19/031-0787/e59hg9xe761b8zzeyrffkjo2i2zuogqd9g/031-0787.English.dist. Distribution 031-0787 supports the following models: MacBookAir4,1, MacBookAir4,2, MacBookAir5,1, MacBookAir5,2, MacBookPro6,1, MacBookPro6,2, MacBookPro8,1, MacBookPro8,2, MacBookPro8,3, MacBookPro9,1, MacBookPro9,2, MacPro4,1, MacPro5,1, Macmini5,1, Macmini5,2, Macmini5,3, Macmini6,1, Macmini6,2, iMac11,3, iMac12,1, iMac12,2, iMac13,1, iMac13,2, iMac13,3. Model supported in package distribution file at http://swcdn.apple.com/content/downloads/41/25/031-11269/hpi4khg5mrvy75pcamao1thdrwm3qetgk0/BootCampESD.dst/031-11269.English.dist. Distribution 031-11269 supports the following models: MacBook2,1, MacBook3,1, MacBook4,1, MacBook5,1, MacBook5,2, MacBook5,3, MacBook6,1, MacBook7,1, MacBookAir1,1, MacBookAir2,1, MacBookAir3,1, MacBookAir3,2, MacBookPro2,1, MacBookPro2,2, MacBookPro3,1, MacBookPro4,1, MacBookPro5,1, MacBookPro5,2, MacBookPro5,3, MacBookPro5,4, MacBookPro5,5, MacBookPro6,1, MacBookPro6,2, MacBookPro7,1, MacBookPro8,1, MacBookPro8,2, MacBookPro8,3, MacPro1,1, MacPro2,1, MacPro3,1, MacPro4,1, MacPro5,1, Macmini2,1, Macmini3,1, Macmini4,1, iMac5,1, iMac6,1, iMac7,1, iMac8,1, iMac9,1, iMac11,1, iMac11,2, iMac11,3, iMac12,1, iMac12,2. There is more than one ESD product available for this model: 031-02368: PostDate 2014-05-14 19:32:12 031-0787: PostDate 2014-02-11 21:35:32 031-11269: PostDate 2015-02-09 18:42:38 Selecting 031-11269 as it's the most recently posted. Final output path C:\Users\versluis\Desktop\BootCamp-031-11269 already exists, removing it… Making directory C:\Users\versluis\Desktop\BootCamp-031-11269.. Fetching Boot Camp product at URL http://swcdn.apple.com/content/downloads/41/25/031-11269/hpi4khg5mrvy75pcamao1thdrwm3qetgk0/BootCampESD.pkg.
What’s happened here is that Brigadier contacts Apple’s website and then downloads the correct Bootcamp installer and all drivers for the current Mac. In my case, that’s a “MacBookPro8,1”, which is Apple’s unique hardware identifier for my particular model. This probably won’t give me the latest Bootcamp installer package, but it will give me the ones that were last intended by Apple for my hardware.
Apple do maintain a list of MacBook models here though, so if you’d like to try another version for a later hardware, feel free to do so. You can call Brigadier like this (replacing the specifier with your desired one).
brigadier -m MacBookPro12,1
Once finished, we’ll find a folder called BootCamp in the same directory in which we ran Brigadier, appended by the specific release (like BootCamp-031-0069).
Installing macOS Drivers in Windows
Our BootCamp directory will have a subdirectory, in which we find a Setup.exe file, as well as another subdirectory with various other .exe files that will install single components. We can either run the former, which will install all drivers we need for the whole system, or we can install individual drivers at our leisure. The former method will create a small task bar utility for conveinient configuration options, like trackpad and keyboard preferences.
Sadly though, this utility was written for Windows 7, and hence it won’t install without a hitch on WIndows 10. Later versions of BootCamp are probably working fine with Windows 10 on newer hardware, but I always got an error message when I tried to run those on my hardware. Thankfully Windows allowed me to install this utility in Compatibility Mode (using right-click – Properties – Compatibility Mode on the Setup.exe file).
After a restart, most of my hardware was now working fine.
What’s Windows 10 like on a MacBook Pro 2011?
The big question I had was: how would my old hardware perform with Windows 10? Not so much in regards to speed, but rather in terms of usability. Would I be able to connect to the internet, get an adequate display resolution, would the trackpad work, and would the keyboard acknowledge the addtional function keys, including volume and backlight?
Well here’s where things got tricky. The observant reader will have probably figured out that in order to download the relevant BootCamp drivers to make all this Brigadier magic happen, one must first be connected to the internet. Alternatively, one must download all this on a separate Windows computer and transfer the files via USB stick. That was the first hurdle! Let me explain:
My macBook did not recognise a wireless driver after Windows installed. The only thing it knew was my Ethernet port, and thankfully I had a wired connection at hand. This was my luck, because the Mac did not recognise my USB stick without at least one quick connection to the Microsoft servers. Keep that in mind when you undertake such an adventure.
You may have better luck that I had of course. The one thing that worked super reliably for me here was my integrated DVD drive, the one I hadn’t used for a while. Had I not had a wired connection, and the USB stick wasn’t recognised, burning the Birgadier drivers onto a disk would have saved the day here.
Trackpad Issues
Once my Bootcamp bits and bobs were installed, I had some trouble getting used to how the trackpad was responding under Windows. I’ve always loved how responsive the hardware was, let alone gesture support. Even if the latter wasn’t going to be available, two-finger tapping and scrolling is a must to navigate anything. Well… this thing just behaves different under Windows.
There are some options to adjust In the Bootcamp helper tool, accessible via the taskbar (bottom right).
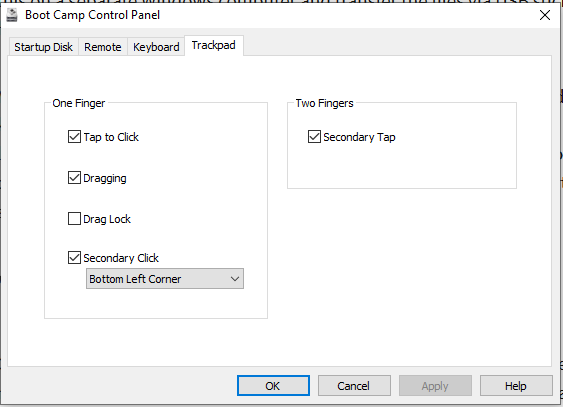
Although support for tap-to-click is there, clicking and dragging at the same time is awkward to say the least. This was working flawlessly under macOS. The Windows implantation is just plain clunky. We have an option to specify which “area” of the trackpad shall be used to acknowledge with which finger you’re click-holding (lower left of lower right), and I’ve tried them bot, but neither option is optimal. You have to awkwardly make sure where your finger is when you mark a portion of text, or you have to drag with the same finger you’re currently clicking with. Terrible is probably a good word to describe the user experience.
On a positive note, right-clicking works just by tapping with two fingers, just like I was used to it from macOS.
Keyboard issues
Most keys work fine out of the box, aside from the way the # key is mapped on the macOS keyboard. Mine has a UK layout, and Mac users are used to pressing ALT+3 to bring this symbol up (no matter if you call it pound or hash). Under Windows, it appears to be next to the return key, on the backslash button. Double-quotes are now on SHIFT+2, and the @ sign is now on the SHIFT+’ (single-quote) button.
All this sounds like it should be rectifiable with a different keyboard layout other than the UK version I was using, but I’ve not tried it yet. It’s not a major issue for me – I’m working across so many keyboards and layouts, and I’m used to typing on keys that have different symbols on them. Before I forget, the CMD key acts as the Windows key, and CMD and CTRL are what they say they are. Remember the implications for copying and pasting 😉
The bigger problem are those “special keys” with which we can control the Mac hardware. Display backlight, keyboard backlight and volume. The Mac drivers should take care of those, and the good news is that most of them work fine! Volume keys and keyboard backlight behaves just like it does under macOS. Hurra!
The Display Brightness however does not. Both of keys lower the brightness, until the display is eventually switched off. There’s no way to increase the brightness with keys. It can still be done from the Windows sidebar, but you may not be able to posotion your cursor there once the display is pitch black. Just be careful, and only adjust the brightness up from the Windows settings instead.
To make sure you don’t accidentally press any of those keys, enable the FN button in the BootCamp Control Panel. This means that the upper row of keys acts as regular F1-F12 keys, and you’ll need to press Fn in addition to utilise the special options.
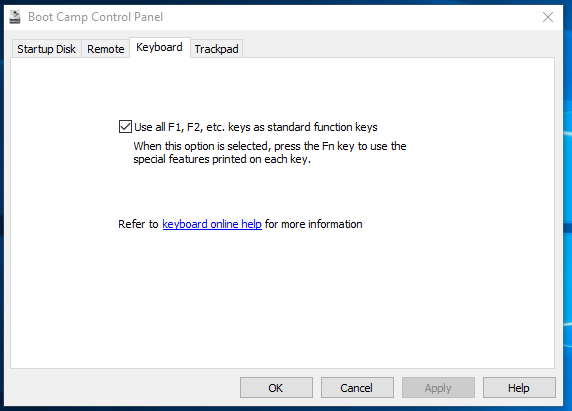
In other good news, the Audio, WiFi and Display drivers appear to be working fine. I could run my native 1280×800 display in exactly that resolution, and things looked just fine. The speakers were working too, and eventually so did the USB ports (for transferring data that is).
The only thing I haven’t tested is the Thunderbolt Port, so I’m not sure if I can connect an external display, like the 27″ screen I have.
So what’s the verdict?
Do I recommend running Windows 10 on a MacBook Pro from 2011? It’s a tough call. I should mention that although it’s an 8 year old machine, I do have the 2.8 GHz Intel i7 processor and 16GB of RAM. Considering how slick the performance under High Sierra was, I had expected something at least similar if not better under Windows 10.
Sadly it just didn’t feel like an upgrade, more like a severe downgrade.
Overall system performance felt sluggish. Letters that I typed only appeared half a second later on the screen, sometimes in a series of several that were stored in the keyboard buffer. The trackpad implementation is terrible, and gone are the days of two-finger scrolling through a web page elegantly. Especially for typing, I sorely missed the excellent type correction tools I was so used to from macOS. Even in Firefox, which has its own implementation of correction tools, it felt just cheap and nasty.
Granted, the hardware drivers were originally made for Windows 7, and I’m using them under Windows 10, so perhaps better performance could be achieved if Apple had been kind enough to provide an adequate version. But why would they? Apple hardware goes out of style 12 months after they introduce it, and it’s not necessarily Microsoft’s responsibility to make sure that exotic vintage hardware works on their OS. I appreciate that.
At a push, navigating with a regular mouse might improve the user experience just a little bit, but this being a laptop and all, a surface on which to use one may just not always be feasible. An SSD instead of an old spinning drive does certainly improve things, and believe me I’ve tried. I’ve invested $30 into a new one specifically for this purpose – but it still wasn’t something I could see myself using.
Although you can probably get by, I didn’t feel that running Windows 10 on my MacBook was an improvement over High Sierra. Quite the opposite. It feels like a downgrade across the board. After several weeks of testing, I decided to put my old SSD back in and keep using it as it was intended to be used.
One day I may try to run CentOS on it, but until that day comes, I have a larger choice of apps available under macOS, however outdated they may be.
Время на прочтение4 мин
Количество просмотров72K
Предисловие
Столкнувшись с проблемой не работающего звука при установке Windows на свой MacBook 11го года обнаружил, что материала по данной теме в русскоязычном сегменте интернета крайне мало, можно сказать что его нет вообще. Эта статья написана в помощь всем столкнувшимся с такой же проблемой, и преследует цель описать весь процесс решения проблемы от и до. Здесь описывается способ решения проблемы на примере MacBook, но он так же подойдет и для стационарных iMac.
Здесь не будут описаны способы создания гибридного диска и dual-boot macOS и Windows на одном SSD. Предполагается, что в системе существует либо один физический диск на который будет установлена Windows, либо два физических диска с разными таблицами разделов — GPT для macOS и MBR для Windows.
Пациент — MacBook Pro 13 early 2011 с двумя SSD на борту. Для чистоты опыта второй диск с macOS пока убрал совсем. Потом его можно будет без проблем вернуть и запускать обе ОС через бут меню.


Почему и для чего нужна такая установка?
Начисто отказывается работать звук. Ни вход ни выход, драйвера скачанные специально для моей модули ноута ситуацию не меняют. На значке звука в винде висит красный крестик, штатные средства устранения ошибок проблему так же не решают.
Вдобавок не работал у меня штатный дисковод для «родной» установки винды через Boot Camp, вместо него стоял второй жесткий диск. Помогла бы штатная установка «как было задумано Apple» с использованием дисковода и лицензионного диска винды — без понятия. Скорее всего нет, так как после подкидывания USB дисковода с записанным на болванку образом установщик даже не стартовал.
В чем было дело?
Вся суть беды со звуком заключается в том, что система. запущенная в режиме EFI отказывается взаимодействовать с звуковыми устройствами наглухо. Штатное бут-меню при этом видит только EFI загрузчики.
Но на наше счастье — на маках можно запускать в режиме совместимости Legacy системы — что нам и нужно, ведь в обход EFI все работает.
Что нужно сделать?
Далее опишу шаги, которые привели меня к успешной установке и запуску windows 10 на моем старом маке. Если кратко, мы берем дамп жесткого диска от виртуальной машины, где windows наполовину установлена в режиме Legacy и восстанавливаем этот дамп на физическом жестком мака, где продолжаем установку.
1. Имея на руках только лишь мак сделать то что нам нужно будет чуть сложнее, но способ оставлю внизу статьи в пояснении. У меня есть возможность использования второй машины, поэтому использую свой стационарный пк с выведенным наружу SATA портом.

2. Для начала нужно скачать мой архив, в который я собрал все необходимые проги и образы. Архив лучше сразу распаковать на флешку, софт из него нам еще понадобится в установленной винде. Ссылка на архив в конце статьи. Содержимое на скрине ниже.

3. Снимаем жесткий диск с мака и подключаем его к ПК. C помощью PartitionWizard удаляем все разделы на этом диске и инициализируем диск в MBR — это важно для того, чтобы система запускалась именно в легаси режиме.

4. Прогой vhd2disk переносим образ виртуального диска из архива в формате .vhd на диск нашего мака. Физические диски в этой проге имеют отображение вида //PhisicalDriveX, где Х это цифра. Узнать какая цифра какому диску соответствует можно в диспетчере задач.

5. По завершению переноса образа еще раз убеждаемся что диск инициализирован в MBR в проге PartitionWizard. Если все правильно, на этом этапе на нашем диске должно быть два раздела и куча пустого места.
6. Расширяем последний раздел до конца диска. Жмем «применить» как в третьем шаге(забыл поместить картинку на скрин).

7. Выключаем ПК, отсоединяем от него диск. Отключаем питание от мака(либо отсоединяем аккумулятор в случае макбука) и устанавливаем диск обратно в мак. Ждем 30 секунд после чего подключаем питание обратно.

8. Запускаем мак, удерживая нажатой кнопку Option(она же alt). В бут меню появился диск с виндой! Выбираем его и завершаем установку системы. Мак может на этом этапе перезагрузиться пару раз, чтобы продолжить установку нужно будет снова подержать alt и выбрать диск с Windows, если этого не делать мак попытается найти EFI системы и если не обнаружит таких выдаст ошибку.

Пока что к интернету не подключаемся — автоматическое обновление винды может поломать нам всю установку. После завершения установки уже не будет видно страшного красного крестика на значке звука, но пока звук работать не будет — нет драйверов. Так же на этом этапе нужно подключить проводную мышку, так как правая кнопка мыши через тачпад без драйверов работать не будет.

9. Подключаем мак к интернету проводом. Устанавливаем 7zip из архива. Без него следующая софтина будет вылетать. Запускаем brigadier из архива от имени администратора, и ждем пока он скачает нужную нам версию драйверов.
10. Драйвера скачались в ту же папку из которой мы запустили brigadier. Нажимаем правой кнопкой мыши по setup.exe — исправление проблем с совместимостью. Штатная утилита виндовс сама определит что установщик должен работать в режиме совместимости с win7 и применит эти параметры. Сохраняем параметры совместимости. Запускаем setup.exe от имени администратора.
11. После установки драйверов на предложение перезагрузится отвечаем «да» и при включении снова удерживаем Option,выбрав в бут меню наш диск с Windows.

-
Все работает. Звук, вайфай, тачпад и клавиатура в порядке. По желанию можно установить Trackpad++ из архива, этот софт добавляет привычные пользователями macOS жесты тачпада вроде перетягивания тремя пальцами, и что более важно делает приятной и юзабельной возможность скроллинга тачпадом.
Подкинул второй диск с установленной macOS. В бут меню видно обе системы, все грузится и функционирует должным образом.


Приложение к инструкции
Если по какой-то причине у вас нет возможности отсоединить жесткий диск мака(например при установке на стационарный iMac) , качаем архив на флешку, создаем загрузочную флешку с любой Windows Portable, запускаемся с нее и делаем далее по инструкции. В этом случае brigadier запускаем до установки ОС и скачиваем драйвера через него на флешку, чтобы потом запустить из установленной винды.
Так же если у вас нет возможности подключить проводом мак к интернету, либо ваша версия Windows Portable не смогла определить сетевую карту — скачиваем на флешку с архивом нужный вам пакет драйверов отсюда.
Послесловие
Желательно отключить обновления Windows и Apple Software Upgrade. Есть риск что обновление все сломает, так как мы работаем со старым железом.
VirusTotal
brigadier
vhd2dsk
trackpad++
Все программы взяты с репозиториев их разработчиков и никак не модифицировались.
Ссылка на архив
MEGA
Как самому сделать такой дамп Legacy системы расскажу в следующей статье, если эта вызовет интерес у публики.
All answers about the iphone!
Similarly, how do I install Windows 10 on my MacBook Pro mid 2011?
- Step 1: Disable El Capitan’s System Integrity Protection.
- Step 2: Modify Bootcamp to allow creation of a bootable USB.
- Step 3: Download the Bootcamp Windows Support Software.
- Step 4: Create the bootable Windows 10 USB.
- Step 5: Create the bootcamp partition.
- Step 6: Delete the Hybrid MBR.
- Step 7: Install Windows.
As many you asked, how do I install Windows 10 on my MacBook Pro mid 2010?
- Download the correct Boot Camp Support Software for your Mac.
- Use the Disk Utility to reduce the size of your OS X partition.
- Burn the Windows 10 iso file to a DVD.
- Restart the Mac with the DVD in the optical drive.
- Install Windows to the Boot Camp partition.
Also the question is, how do I install Windows 10 on an unsupported mac without bootcamp?
You asked, how do I install Windows 10 from USB on MacBook Pro?
- Plug your USB drive into your MacBook.
- In macOS, open Safari or your preferred web browser.
- Go to Microsoft’s website to download the Windows 10 ISO.
- Select your desired version of Windows 10.
- Click Confirm.
- Select your desired language.
- Click Confirm.
- Click on 64-bit download.
Your Mac does not support Windows 10.
- Step 1: Check for software updates. Before you install Windows, install all macOS updates.
- Step 2: Prepare your Mac for Windows.
- Step 3: Install Windows.
- Step 4: Install Boot Camp on Windows.
How do I install Windows 10 on my Macbook Pro?
- Check your Secure Boot setting. Learn how to check your Secure Boot setting.
- Use Boot Camp Assistant to create a Windows partition.
- Format the Windows (BOOTCAMP) partition.
- Install Windows.
- Use the Boot Camp installer in Windows.
Can you wipe a Mac and install Windows?
If you want to remove macOS completely, then there’s no need to use Boot Camp at all (with that big exception of the support software, which you already have!) You can then boot to the Windows installer, choose to erase the drive completely, then install Windows on the full space – if that’s what you really want.
Can a Macbook Pro mid 2010 run Catalina?
Otherwise they could only run up to macOS 10.13 High Sierra. … However, even if you own a Mid 2010 or Mid 2012 Mac Pro that has a Metal-capable graphics card and is running Mojave, you will not be able to upgrade it to Catalina.
Can you run Windows on a Mac without Boot Camp?
Bootcamp has long been the default way to run Windows on a Mac. We’ve covered it before, and you can use the MacOS tool to partition your Mac’s hard drive to install Windows in its own space.
Can you play Valorant on Mac without Boot Camp?
There is no version of Valorant for Mac and you can only play it by installing Windows on a Mac. However, although there are different ways of running Windows on a Mac, Valorant will only work if you install Windows on macOS using Boot Camp.
Can I use Windows on my MacBook Pro?
With Boot Camp, you can install and use Windows on your Intel-based Mac. Boot Camp Assistant helps you set up a Windows partition on your Mac computer’s hard disk and then start the installation of your Windows software.
How do I get Windows 10 on my Mac 2021?
How do I download Windows 10 on my MacBook Pro for free?
How do I change my MacBook to Windows 10?
- Check your Secure Boot setting. Learn how to check your Secure Boot setting.
- Use Boot Camp Assistant to create a Windows partition.
- Format the Windows (BOOTCAMP) partition.
- Install Windows.
- Use the Boot Camp installer in Windows.
Will there be a Windows 11?
Windows 11 is here, and if you own a PC, you might be wondering whether it’s time to upgrade your operating system. After all, you are likely to get this new software free. Microsoft first revealed its new operating system in June, its first major software upgrade in six years.
You may also like
Здравствуйте, господа! Это инструкция по установке Windows 10 на iMac 2011 года. Ввиду окончания поддержки, актуальность этих моноблоков сходит на нет. А это значит, что свежие программы не поставить, а скоро так вообще — никакие 🤨
Статья основана на опыте наших инженеров с iMac 21.5″ 2011, а инструкция рассчитана на уверенного пользователя. Скорее всего точная модель iMac роли не играет, главное 2011 год выпуска.
Главные проблемы
- Продать его выгодно уже не выйдет. Ок! Сделаем Upgrade и он снова будет в строю. Хорошо, но какой смысл в быстрой работе без программ?
- Свежую macOS официально не поставишь. Ок! Пропатчим установщик macOS и установим систему насильно, но драйверов на видеокарты (у нас 6700M) AMD Radeon этих лет нет и, видимо, не предвидится. Вывод: через костыли ставить macOS смысла нет;
- Windows 10 официально не поддерживается (только iMac с 2012 года). Ок! Установить таки винду можно, но BootCamp (драйвера Apple) не существует для десятки, но через командную строку можно поставить «родной» BootCamp;
- Нет звука в Windows 10. Никакие драйвера ситуацию не выправляют, так как звуковое устройство неправильно определяется в системе, либо вообще отсутствует в списках. Эта печаль вытекает из проблемы совместимости в режиме EFI (UEFI на обычных ПК). Беда оказалась одна из самых сложных и с ней борются владельцы iMac 2011 года по всему миру, а на GitHub даже есть отдельная ветка! Адекватного лекарства не было, пока наши мастера не разгадали загадку! 😎
P.S. Скорее всего мы не первые, но внятной инструкции не нашли.
Как мы побороли гадость со звуком
Собака оказалась зарыта в инициализации устройств прошивкой EFI (BIOS iMac). iMac умеет грузиться в обычный и режим совместимости. Кстати, для Windows 10 «родной» режим тоже EFI\UEFI и загрузка с диска с таблицей GPT. Но так как в обычном режиме устройства определяются неправильно, надо заставить iMac установить Windows в режиме совместимости на диск с MBR. А iMac упорно грузится через EFI.
Мы прошли первый этап установки десятки на виртуальной машине c простым BIOS и MBR-диском. Не дав начаться после перезагрузки второму этапу (установка основных устройств), сняли образ с виртуалки и вуаля — осталось лишь продолжить установку на реальном iMac 🤓
Upgrade
Чтобы iMac не тупил на Windows 10, как последняя скотина, мы заменили старый и медленный HDD диск на новый SanDisk SSD Plus на 480 Гб. Также расширили оперативную память до 16 гигов. Мини-апгрейд 😊
А как же Windows 7?
Возможность официально установить Windows 7 есть, но её поддержка закончилась в начале 2020 года, а это значит тихо-мирно кончатся и программы, как это было с Windows XP. Ставить хорошую, но заведомо устаревшую систему 2009 года рождения, не хотелось бы.
Установка Windows 10
Стандартно Windows 10 ставится с флешки, но это не наш случай.
Простой метод
Установка Windows 10 с DVD-диска. Загрузка с болванки заставит iMac использовать Legacy BIOS Boot Mode. К сожалению, по каким-то причинам работает 50 на 50. Если у вас таки получился этот трюк, то переходите сразу к установке BootCamp 😏
Второй метод. Как делали мы
Мы подготовили готовый образ с Windows 10 Home для iMac 2011. Система чистая неломаная с сайта Microsoft с обновлениями по 2020 год.
Качаем с нашего яндекс-google диска:
- Образ Windows 10 для iMac 2011
- BootCamp для iMac 2011
Образ необходимо распаковать на диск iMac через прогу Acronis True Image (образ создан в версии 2018 года). Проще всего это сделать, загрузившись в какой-нибудь LiveCD\LiveUSB. К примеру, WinPE 10-8 Sergei Strelec содержит всё необходимое и грузится с флешки.
Если вы тоже делаете апгрейд и ставите SSD, то образ можно залить заранее (при наличии ПК) и пропустить часть с LiveCD 😉
Важно!
После запуска LiveCD на iMac, в диспетчере дисков убедитесь, что диск со схемой разделов MBR, а не GPT. Заходим в свойства диска -> Тома -> Стиль раздела. Если тут GPT, то жмём правой кнопкой на диск и конвертируем его в MBR. Можно использовать любую другую прогу для работы с дисками.
Инструкция по развёртыванию образа
- В Acronis True Image выбираем действие «Восстановление -> Диски»
- Выбираем наш образ-архив
- Метод восстановления «Восстановить диски и разделы»
- Ставим галочку на «Диск 1», чтобы выбрались все галочки
- Выбираем целевой диск iMac. В нашем случае это SSD. Скриншот для примера
- Проверяем, всё ли правильно выбрали и жмём «Приступить»
- Ждём окончания операции. Обычно 5-10 минут 🤓
Далее убеждаемся в диспетчере дисков, что диск не изменился на GPT, должен быть MBR! Объединяем диск С и свободное пространство через пункт меню «Расширить том…»

В правой колонке выбираем всё свободное пространство и жмём далее

На диске должно остаться два раздела, как на картинке:

Выключаем iMac и отключаем его от электросети на 30 секунд. Отключаем все носители. Включаем iMac. Должна начаться (продолжиться) установка Windows 10.
Дожидаемся окончания установки Windows, всё как обычно.
Важное дополнение о разделе GPT
Многие столкнулись с проблемой, когда после перезагрузки диск превращается формат GPT и установка проходит неправильно. Один из посетителей блога поборол эту гадость и скинул нам видео в группу ВК, за что ему огромная благодарность 😘
Установка BootCamp
BootCamp устанавливается через командную строку. Распаковываем архив в удобное место, к примеру на диск С. Запускаем командную строку от имени администратора и стартуем файл по пути:
C:\BootCamp\Drivers\Apple\BootCamp.msi
Далее последует обычная установка драйверов и предложение перезагрузить iMac. Первый запуск может быть долгим! Если в течение 5 минут красуется чёрный экран, то выключите-включите iMac. Такое может быть.
Подробная инструкция по установке BootCamp
При успешном исходе, звук, регулировка яркости и горячие клавиши на клавиатуре должны работать.
В видео присутствует мат, а ещё оно вертикальное, простите 😳
Wi-Fi и звук! BlueTooth мышь и клавиатура, горячие клавиши и регулировка яркости
Косяки
- При первом обновлении Windows скорее всего обновит драйвера на видеоадаптер, в итоге экран может потемнеть и не вернуться обратно.
Подождите 10 минут. Если iMac не отдуплится, то жёcтко выключите-включите его. В дальнейшем таких траблов замечено не было 😋
- Если у вас беспроводные мышь и клавиатура от Apple, то Bluetooth выключать нельзя! Отвалятся и придётся искать проводную мышь, чтобы включить Bluetooth). Изредка мышь и клава глючат. Как вылечить мы не нашли, с чем связано непонятно, происходит редко и жить не мешает
Нюансы
- Не только Apple, но и Microsoft нормально не поддерживают устройства, выпущенные в 2011 году. Это касается не только iMac, но и обычных компов и ноутбуков. На них можно встретить отвал тачпада или USB портов, отсутствие звука, глюки видеокарты и т.п. неприятности. Это связано с переходом на новый тип прошивки в 2012 году — UEFI;
- Microsoft может в любой момент выпустить обновление и всё обгадить весь мёд;
- В состав BootCamp входит утилита Apple Software Update. Через неё обновляются ПО и драйвера от Apple. Прога нашла обновления, но мы не рискнули 🙄
Итого

Считаем, что Upgrade и установка свежей Windows 10 — единственно верное решение, если хотите продлить жизнь iMac ещё на 3-5 лет. Да, это не новый iMac, но работает шустро и не тупит, а цена затеи несоизмеримо меньше 😊
Можем всё сделать за вас! 😎 Выезд на дом или в сервисе -> Установка Windows на Mac
Obviously windows 10 isn’t supported on an early 2011 MacBook Pro, but can it still be installed onto it?
MacBook Pro (15-inch Early 2011),
OS X Yosemite (10.10.4)
Posted on Aug 13, 2015 7:02 AM
User profile for user:
Community User
Apr 29, 2017 11:14 AM in response to Loner T
3 different Windows 8.1 downloads, burned 3 different times each, for a total of 9 DVDs with the same error message. I’m thinking it’s time to just revert the system to El Capitan or earlier to set up Boot Camp.
Jan 10, 2017 4:06 PM in response to sam byte
Hey, Sam
I need your help. I have a late 2011 MacBook Pro and want to install Windows 10 using Boot Camp. But we have updated the system to Sierra with Boot Camp Assistant 6.1, which is not helpful at all, because it does not come with the 1st option to CREATE the Windows install Disk (on a USB stick). Now, I don’t have a valid license for Windows 7 or 8. I can’t go for the Windows 7 or 8 installation and then upgrade to 10. Do you suggest that I go to Apple to have my system downgraded back to El Capitan? Please HELP. Thank you for your suggestion.
Jan 10, 2017 4:51 PM in response to James.Chan
Hello James:
First to all, in any version of OS X you may do that. FIRST you must produce a DVD double layer with the W10 installer. Do not try to install W8 or W7. In this level of updates of OS X, the BootCam drivers are for W10.
Well, try to produce the DVD in a PC. Don’t waste your time and effort with a USB Stick, because You need an 8 Gb USB Stick to install the BootCam drivers,
Then, when you have the disk, you go to the SECOND Step. Then Open BootCam. I do not remember exactly how to proceed, but will ask you to download the BootCam drivers for W10, will partition your HD, and after all is OK, will install W10 from the DVD.
Thats work for me. But one thing very important: I finish buy a PC because I work in my CAD in MacOS X, and if I need information in the Structural Analisys CAD, must restart and open the architectural plan, review and restart etc.
Much better is operate with both at the same time and not complicate your HD with that nasty OS.
Cheers
Jan 11, 2017 11:02 AM in response to Merlinoman89
My dear,
Can you share your success with me? I am having a late 2011 MBP 13″ with Sierra OS (possibly not good). At home we don’t have any Microsoft-running machine. Now, my kids want to install Windows to use Excel and Access for college course, and also play games.
In the Boot Camp (BC), it only says it install Windows 7 or 8. Did you install Windows 7 or 8 on there first and then in Windows environment upgrade it to Win 10? Can BC install Win 10 directly?
Do you have any audio problems mentioned by others? If so, where do you get help (e.g. drivers….) to resolve it.
Have you updated to Sierra OX afterward? Did anything goes wrong with Windows 10?
I appreciate all the help you can offer. Many thanks…
James
Jan 11, 2017 11:25 AM in response to FJDR
Thanks to your reply and some good advice. Sorry — I am NOT good Tech guy, so I might need your help to clarify some points. BTW, I am on OS Sierra now (think if I need to go back to El Capitan).
(1) Where do I find the Boot Camp Drivers to download?
(2) With Sierra, the system is 64bit (as I was told), and the Boot Camp Assistant 6.1, unlike the earlier version, does NOT come with the first option — create a bootable Windows Flash Drive for Win10. Most of the YouTube videos show us to do that first. You are telling me NOT to waste time to do that. That’s great. But how do I proceed? Please advise.
(3) By the way, the 64bit Win10 is 4.6GB in size. I was not able to move it on the USB (volume format issue). A lot of troubles. I am considering bring the OS back to El Capitan. What is your advice.
I really appreciate for your help on this matter. Thanks a million….
James
Feb 6, 2017 7:37 AM in response to Merlinoman89
Run setup from the «Windows USB Install Disk», created during the Bootcamp process, inside Windows (10) to load drivers. If there are still missing drivers, re-run the setup file again and choose «repair». This should catch all the missing drivers.
-KL
Mar 21, 2017 6:22 AM in response to James.Chan
James,
I got your same symptom with my 13″ early 2011 MBP. The BC in my Sierra OS doesn’t recognize my Win7,8 DVD, and it refuses Win10 DVD. My solution is to install a fresh Win10 without BC asistance. You can google for it.
Now my only problem is the audio driver doesn’t work, though i install BC drivers already. It seems the problem is due to my Win10 is freshly installed. If it’s upgraded from Win7, it should be fine. (Win7 audio was good in my MBP)
Mar 21, 2017 7:03 AM in response to edward.ho.tpe
edward.ho.tpe wrote:
I got your same symptom with my 13″ early 2011 MBP. The BC in my Sierra OS doesn’t recognize my Win7,8 DVD, and it refuses Win10 DVD. My solution is to install a fresh Win10 without BC asistance. You can google for it.
There is a known issue in Sierra 10.12/10.12.1, which is fixed in 10.12.2 and higher.
edward.ho.tpe wrote:
Now my only problem is the audio driver doesn’t work, though i install BC drivers already. It seems the problem is due to my Win10 is freshly installed. If it’s upgraded from Win7, it should be fine. (Win7 audio was good in my MBP)
You have installed W10 using EFI (run msinfo32 and check BIOS Mode). Audio will not work in this mode. It needs to be BIOS to work correctly.
User profile for user:
Community User
Apr 27, 2017 9:15 PM in response to Loner T
Loner T wrote:
edward.ho.tpe wrote:
I got your same symptom with my 13″ early 2011 MBP. The BC in my Sierra OS doesn’t recognize my Win7,8 DVD, and it refuses Win10 DVD. My solution is to install a fresh Win10 without BC asistance. You can google for it.
There is a known issue in Sierra 10.12/10.12.1, which is fixed in 10.12.2 and higher.
edward.ho.tpe wrote:
Now my only problem is the audio driver doesn’t work, though i install BC drivers already. It seems the problem is due to my Win10 is freshly installed. If it’s upgraded from Win7, it should be fine. (Win7 audio was good in my MBP)
You have installed W10 using EFI (run msinfo32 and check BIOS Mode). Audio will not work in this mode. It needs to be BIOS to work correctly.
10.12.4 still thinks my Windows 7 and Windows 8 installation disks are Windows 10 disks on my early 2011 Macbook Pro
Dec 27, 2017 5:40 PM in response to TravisN83
I did the Win 10 update today on an early 2011 15″ MBP with Win7 Ultra on it, running BootCamp 5.1 and Mavericks on the OSX side. The Win7 install/BootCamp worked perfectly for several years.
It went OK (the update stalled several times but I found solutions online). I did not re-install BootCamp, it just showed up.
Everything works except the function keys to control screen brightness/intensity. The brightness bar shows up when I use either button, but indicates full intensity (it is not running at full), and does not move when I use the Function button(s).
Strangely, if I have the Windows’ Display Settings window open, its bar indicator for screen brightness changes when I push the function keys, but the screen brightness doesn’t change.
Anyone have any ideas on how I can get that going (it works fine on the OSX boot)?
Will BootCamp 6 work on this early 2011 machine (doubtful)?
Thanks.
Dec 27, 2017 6:33 PM in response to green59
In response to my own question…re-installing BootCamp 5.1 drivers (doing a ‘repair’ when launched) fixed the problem, although the ‘normal’ Mac on-screen brightness display is no longer there. I have a small vertical thermometer pop up when I adjust screen brightness now, but it does work.
The re-install installed the AMD Radeon HD 6750M drivers from 12/14/2013, driver version 13.250.28.1000. It also installed the AMD Catalyst Control Center.
FYI.
Dec 29, 2017 2:48 PM in response to green59
Another issue:
If you find you can no longer create a Windows 10 restore point, it’s because the Apple HFS Windows drivers (at least in Boot Camp 5.1) are preventing it.
If restore points are more important to you than reading your OSX drives from Windows, you need to disable the two drivers applehfs.sys and applemnt.sys. You can rename them with an ‘.off’ extension added, or you can use the very handy Autoruns utility to just turn them off and stop them from loading.
Reboot, and find that restore point creation is magically working again.
Apple certainly seems to do what it can with drivers to cripple Windows installations: Thunderbolt not PnP, SATA running at half speed, restore point creation not working. It’s quite pathetic.
Aug 13, 2015 8:03 AM in response to Merlinoman89
Use a virtual machine like Parallels, Fusion, or VirtualBox. There are no Boot Camp drivers for your computer.
Aug 13, 2015 8:38 AM in response to Merlinoman89
I have the same MBP and I’m running Windows 10 on it. There are a few hiccups — like the audio controls not functioning correctly — but overall it’s not terrible. I’m going to see if maybe the Boot Camp 6.0 drivers end up fixing those despite Apple saying it’s not supported. Maybe somebody else who has done so already could chime in?
This thread has been closed by the system or the community team.
You may vote for any posts you find helpful, or search the Community for additional answers.
Early 2011 MacBook Pro windows 10









