Все способы:
- Шаг 1: Скачивание и распаковка файлов
- Шаг 2: Добавление исполняемого файла в переменную среду
- Шаг 3: Проверка работоспособности
- Вопросы и ответы: 4
Обратите внимание! Все описываемые далее действия выполняются на примере базы данных SQLite 3.40.1 (2022-12-28), актуальной на момент написания настоящей статьи. Это важно учитывать, так как в будущем разработчиками могут быть внесены серьезные изменения в работу продукта, вследствие чего некоторые инструкции могут потерять свою актуальность.

Шаг 1: Скачивание и распаковка файлов
Первостепенно необходимо скачать файлы SQLite, чтобы в дальнейшем настроить их работу для использования в операционной системе Windows 10. Загружать базу данных рекомендуется с официального сайта разработчиков, это исключит вероятность заражения компьютера вирусными программами.
Скачать SQLite с официального сайта
Примечание! При выборе файлов для загрузки следует отталкиваться от разрядности установленной операционной системы. Если этой информацией вы не обладаете, обратитесь за помощью к другой статье на нашем сайте, после чего вернитесь и продолжите выполнять описываемые ниже действия.
Подробнее: Как посмотреть разрядность системы Windows 10

Чтобы установить SQLite в Windows 10, достаточно скачать архивы базы данных нужной версии и распаковать их в удобную для вас директорию:
- Находясь на странице загрузки, переместитесь ниже до блока «Precompiled Binaries for Windows». Затем скачайте архив под названием «sqlite-tools-win32-x86-3400100.zip», после чего кликните по ссылке «sqlite-dll-win32-x86-3400100.zip» (для 32-разрядной операционной системы) или «sqlite-dll-win64-x64-3400100.zip» (для 64-разрядной операционной системы).
- В любом удобном месте на диске создайте папку, в которую будут помещены файлы SQLite. На скриншоте ниже видно, что была создана директория «sqlite» в корневом разделе диска C.
-
Распакуйте ранее загруженные архивы в созданный каталог, воспользовавшись специальной программой. В качестве примера приведен WinRAR, но для этих целей можно воспользоваться и штатным инструментом операционной системы.
Обратите внимание! Если с распаковкой архивов возникли трудности, обратитесь за помощью к другой статье на нашем сайте, в которой представлено три способа выполнения поставленной задачи.
Подробнее: Распаковка ZIP-архивов в операционной системе Windows 10



По итогу выполнения этого шага у вас на диске должен появиться каталог, в котором будут находиться пять файлов базы данных SQLite.

Шаг 2: Добавление исполняемого файла в переменную среду
Базой данных SQLite можно начинать пользоваться уже сейчас, запустив приложение «sqlite3.exe». Но для удобства вызова рабочей среды из «Командной строки» рекомендуется добавить в переменную PATH каталог, в котором размещен исполняемый файл программы. Это избавит от необходимости каждый раз открывать файловый менеджер и переходить в папку с базой данных.
-
Откройте окно параметров любым доступным способом. Проще всего для этого сделать через меню «Пуск», кликнув по соответствующей кнопке в левом нижнем углу экрана.
Читайте также: Все способы запуска «Параметров» в Windows 10
- Перейдите в раздел «Система», щелкнув левой кнопкой мыши по одноименному блоку в окне параметров.
- Воспользовавшись панелью слева, перейдите во вкладку «О программе», после чего в основной части окна пролистайте страницу в самый низ и щелкните по ссылке «Дополнительные параметры системы».
- В новом появившемся окне «Свойства системы», находясь на вкладке «Дополнительно», кликните по кнопке «Переменные среды».
- В меню переменных сред в списке «Системные переменные» выделите строку «Path» и нажмите по кнопке «Изменить».
-
Добавьте в список путь к папке, созданной на первом шаге и содержащей все файлы SQLite. Проще всего это сделать через окно файлового менеджера, поэтому нажмите по кнопке «Обзор».
В «Проводнике» перейдите к целевой директории и выделите ее, после этого нажмите «ОК». Обратите внимание, что у вас месторасположение и название папки может отличаться.
Сохраните внесенные изменения в параметры среды, щелкнув по кнопке «ОК». После можете закрыть все оставшиеся окна и приступать к проверке работы базы данных.





Обратите внимание! Если в ходе работы с переменной средой Windows 10 вы столкнулись с проблемами или появилось желание более глубже изучить эту тему, рекомендуем перейти по ссылке ниже к статье, в которой подробно рассказывается о переменных PATH и PATHEXT, а также приводятся практические примеры использования этих компонентов операционной среды.
Подробнее: Изучаем переменные среды в Windows 10

Шаг 3: Проверка работоспособности
Все готово к запуску базы данных SQLite. Рабочая среда инициализируется в «Командной строке», поэтому предварительно необходимо ее открыть. Для этого проще всего вызвать окно «Выполнить» сочетанием клавиш Win + R, после чего ввести команду cmd и нажать по кнопке «ОК».

Читайте также: Все способы запуска «Командной строки» в Windows 10
В открывшемся окне консоли пропишите команду sqlite3 или sqlite3.exe и нажмите Enter. После этого должно появиться приглашение к вводу команд SQL, выраженное надписью «sqlite>» (без кавычек) в начале строки.

Если у вас все так, как описывается выше, то базу данных SQLite можно считать установленной и готовой к использованию. В противном случае вернитесь к шагу 2 и повторите выполнение всех перечисленных там действие.
Важно! В качестве альтернативы можно запускать оболочку SQLite через исполняемый файл в корневом каталоге, который создавался на первом шаге. Сделать это можно и через «Командную строку», прописав полный путь к программе, как это показано на скриншоте ниже.

Наша группа в TelegramПолезные советы и помощь
SQLite is a self-contained, file-based relational database management system that allows users to store and manage data in a structured and efficient manner. Unlike traditional client-server databases, SQLite is serverless, meaning it doesn’t require a separate server process to operate. This makes it an ideal choice for embedded and standalone applications, as well as for developers who need a lightweight and easy-to-use database solution.
For Windows 10 users, SQLite offers a wide range of benefits. With SQLite, users can easily store and manage data for various applications, including web browsers, email clients, and games. SQLite’s compact size and low resource requirements also make it an excellent choice for devices with limited storage and processing power. Additionally, SQLite is highly customizable, allowing users to easily create and manage their own databases using a variety of programming languages, including C, C++, Java, and Python.
In this article, we will guide you through the process of SQLite Windows installation, highlighting the steps and best practices to ensure a successful installation. Whether you’re a developer, a power user, or just looking to try out SQLite, this article will provide you with the necessary information to get started with this powerful and versatile database management system.
Installing SQLite on Windows 10
Step 1: Downloading SQLite
To install SQLite on Windows 10, you’ll need to download the precompiled binaries from the official SQLite website. Open a web browser navigate to the SQLite download page and then scroll down to the Precompiled Binaries for Windows section.
Here, you’ll find links to download the SQLite tools for 32-bit and 64-bit systems. Click on the sqlite-tools-win32-x86-<version>.zip** link for 32-bit systems or sqlite-tools-win64-x86-<version>.zip** for 64-bit systems.
The `<version>` will be the latest available version of SQLite. Save the zip file to a location on your computer, such as the Downloads folder.
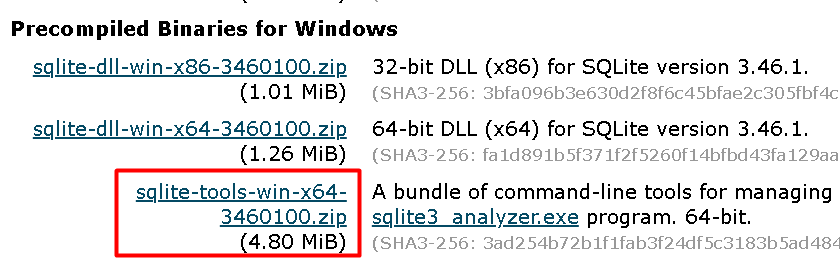
Once the download is complete, you’ll need to extract the contents of the zip file. Navigate to the location where you saved the zip file and right-click on it. Select Extract All or Extract Here and choose a location to extract the files. This will begin the extraction process, and the files will be extracted to the specified location.
After extracting the files, you should see three executable files in the directory.
- The
sqlite3_analyzer.exefile is a tool for analyzing and optimizing SQLite databases. - The
sqldiff.exefile is a tool for comparing two SQLite databases. - The
sqlite3.exefile is the SQLite command-line shell, which allows you to interact with SQLite database Windows 10 using SQL commands.
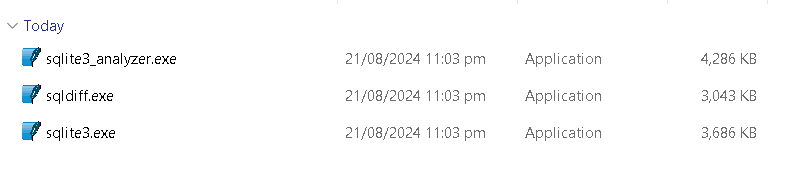
These executables are the core components of the SQLite installation on Windows 10.
Install SQLite on Our Windows 10 VPS!
With Ultahost, Hosting Windows VPS has never been easier or faster. Enjoy ultra-fast SSD NVME speeds with no dropouts and slowdowns.
Step 3: Running SQLite from the Command Prompt
Now that you have extracted the SQLite files, it’s time to run the SQLite command-line shell and start interacting with SQLite databases. To do this, you’ll need to navigate to the working directory where you extracted the SQLite files using the `cd` command.
- Open the Command Prompt on your Windows 10 system. You can do this by searching for “cmd” in the Start menu or by pressing the Windows key + R and typing “cmd” in the Run dialog box.
- Navigate to the directory where you extracted the SQLite files using the `cd` command. For example, if you extracted the files to a folder named “SQLite” on your desktop, you would type the following command and press Enter:
cd Desktop\SQLite
Replace “Desktop\SQLite” with the actual path to the directory where you extracted the SQLite files.
Once you are in the correct directory, type the following command and press Enter:
sqlite3
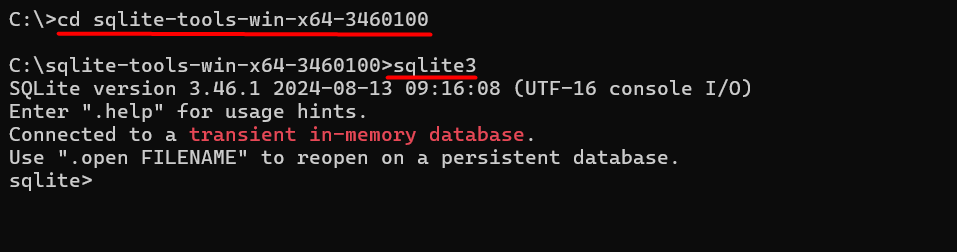
This will launch the SQLite command-line shell, and the output shows the version of SQLite that you are running, followed by a prompt that tells you that you are connected to a transient in-memory database. This means that any changes you make to the database will be lost when you exit the SQLite shell.
Using the SQLite Command-Line Shell
From the `sqlite>` prompt, you can execute SQL commands to create and manage databases, tables, and data. You can also use various SQLite commands to perform tasks such as:
- Creating a new database: .open database_name
- Creating a new table: CREATE TABLE table_name (column1, column2, …);
- Inserting data into a table: `INSERT INTO table_name (column1, column2, …) VALUES (‘value1’, ‘value2’, …);
- Querying data from a table: `SELECT * FROM table_name;
To see a list of all available commands in SQLite, you can type the following command and press Enter:
.help
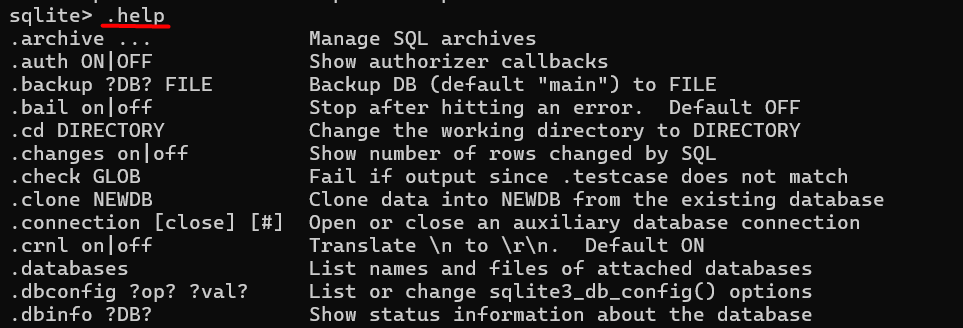
This will display a list of all available commands, including those for creating and managing databases, tables, and data.
When you are finished using the SQLite shell, you can quit by typing the following command and pressing Enter:
.quit
This will exit the SQLite shell and return you to the Command Prompt.
With the SQLite shell up and running, you can now start exploring the features and capabilities of SQLite. In the next section, we will cover some common use cases for SQLite and provide examples of how to use SQLite in real-world applications.
Main Features of SQLite
SQLite is a robust and versatile database management system that offers a wide range of features that make it an ideal choice for various applications. Some of the key features of SQLite include:
- Serverless Architecture: SQLite does not require a separate server process to operate, making it a self-contained and lightweight solution.
- Zero-Configuration: SQLite does not require any configuration or setup, allowing users to start using it immediately.
- ACID Compliance: SQLite is fully ACID compliant, ensuring that database transactions are processed reliably and securely.
- SQL Support: SQLite supports most SQL features, including views, triggers, and stored procedures.
- Cross-Platform Compatibility: SQLite can run on multiple platforms, including Windows, macOS, and Linux.
- Small Footprint: SQLite has a small binary size, making it an excellent choice for embedded systems and mobile devices.
- High Performance: SQLite offers high performance and reliability, making it suitable for a wide range of applications.
Conclusion
In this article, we have walked you through the process of installing SQLite for Windows 10. From downloading the precompiled binaries to running the SQLite command-line shell, we have covered every step in detail. With its serverless architecture, zero-configuration setup, and support for SQL features, SQLite is an ideal choice for a wide range of applications.
By following the steps outlined in this article, you can easily download SQLite Windows on your system and start using it to create and manage databases. Whether you’re a developer, a power user, or just looking to try out SQLite, this article has provided you with the necessary information to get started with this powerful and versatile database management system.
Ultahost’s VPS hosting plan empowers you to elevate your development experience and offers superior processing power memory and storage on your system. Focus on running demanding applications or managing complex environments seamlessly, let Ultahost provide the power and resources you need to virtualize confidently.
FAQ
What is SQLite?
SQLite is a lightweight, disk-based database engine that doesn’t require a separate server process. It is widely used for local storage in applications and is known for its simplicity and efficiency.
How do I verify the installation?
Open Command Prompt and type sqlite3. If SQLite is installed correctly and added to your system path, you should see the SQLite command-line interface start, showing a prompt like sqlite>.
What if I get an error saying ‘sqlite3’ is not recognized as an internal or external command?
This usually means that the path to sqlite3.exe is not correctly added to the system PATH environment variable. Double-check the steps to ensure the directory containing sqlite3.exe is correctly added to the PATH.
Do I need to install any additional software to use SQLite?
No additional software is required for basic SQLite usage. However, for enhanced functionality or graphical interfaces, you might consider using SQLite management tools like SQLiteStudio or DB Browser for SQLite
Where can I find documentation for SQLite?
You can find comprehensive documentation and resources on the official SQLite website: SQLite Documentation.
Sqlite is a serverless relational database management system, what we call an embedded database. It is very lightweight and very easy to use.
In this article we are going to see how to install SQLite3 on Microsoft Windows 10 and 11. I will also show you how to install «DB Browser for SQLite», a graphical user interface for SQLite3.
There are a couple of ways to install SQLite3 on Windows. I will be using the Winget package manager, which is the official command-line package manager for Windows. It comes pre-installed on Windows 10 and Windows 11.
- Install SQLite3 using Winget.
- Install DB Browser for SQLite using Winget.
- Manually Install SQLite 3.
Install SQLite3 using Winget
To install SQLite3 on your Windows computer, Open command prompt as Administrator (CMD or PowreShell) and run the following command:
winget install sqlite.sqliteThat is all you need to do. Now, exit the command prompt and open a new one as Administrator. You will then have access to the sqlite3 command.
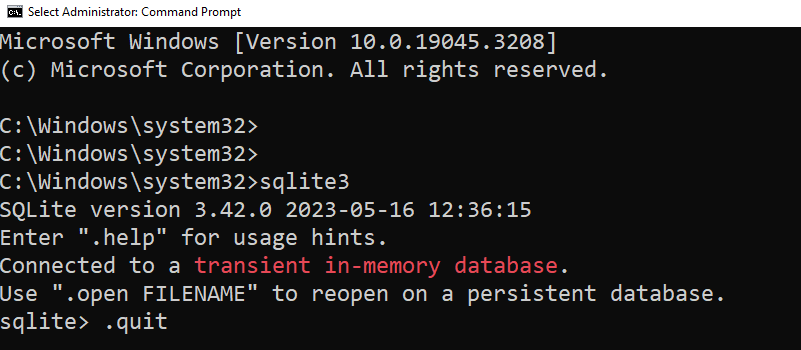
Install DB Browser for SQLite using Winget
If you prefer to use a graphical user interface, there is an open-source software package called ‘DB Browser for SQLite.’ You can install it on Windows with the following command:
winget install DBBrowserForSQLite.DBBrowserForSQLiteOnce the installation is complete. There will be a start menu shortcut to the DB Browser.
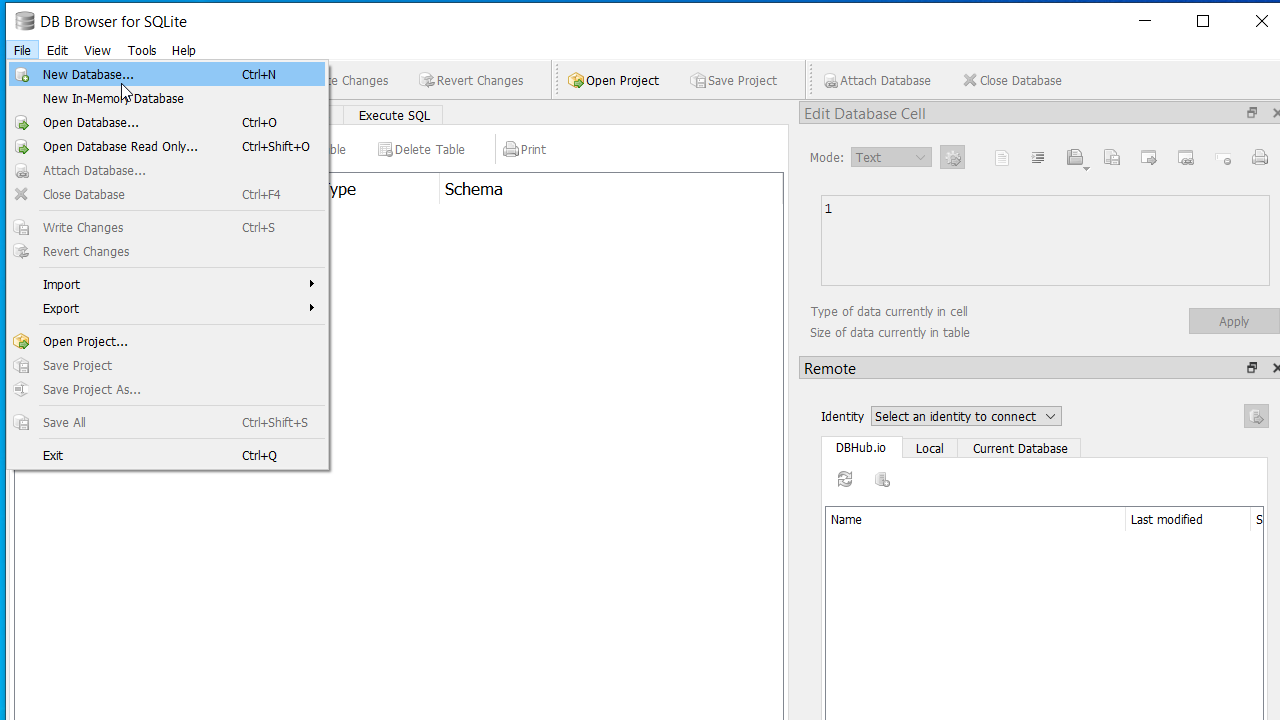
Manually Install SQLite 3
If you are on a computer that does not have a winget package manager, you can download the SQLite 3 from the following URL: https://www.sqlite.org/download.html.
In the website download the sqlite-tools package under the Precompiled Binaries for Windows.
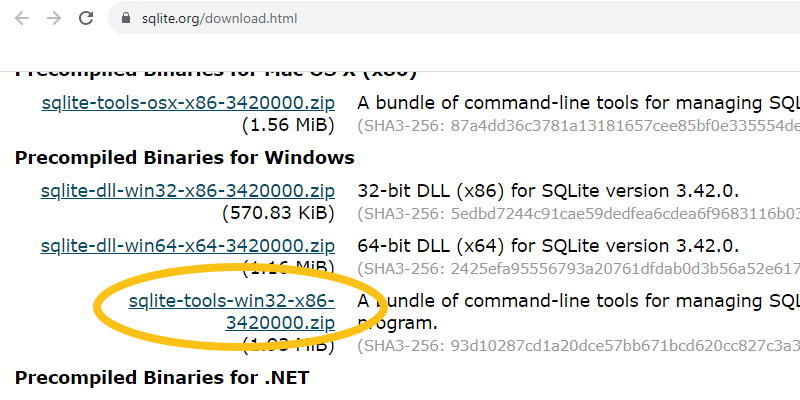
After downloading the zip file, extract its contents to a location of your choice for installing SQLite 3. For example, you can extract the files to 'C:\Program Files\sqlite3'.
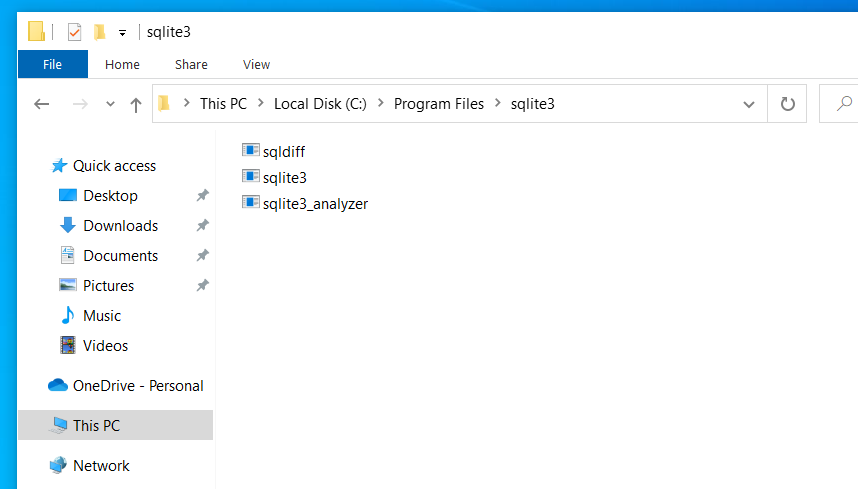
Then you need to add that location to the Windows PATH variable. To edit the path variable do the following steps:
- Press the
Windows key + Rto open the Run dialog box. - In the Run dialog box Type
sysdm.cpland press Enter to open the System Properties window. - In the System Properties window, select the Advanced tab, and then click the Environment Variables button.
- Under the ‘System variables,’ select the ‘Path’ variable and click Edit.
- Finally, click the New button and add the path to the SQLite directory (e.g.,
'C:\Program Files\SQLite').
Once you add the SQLite directory to the Path variable, you will have access to the sqlite3 command from both CMD and PowerShell.
A Sqlite database is a one single file, which you can move to anywhere in your computer. Also you can move a database from one operating system to another without any problem.
SQLite Database
Install SQLite on Windows
In this tutorial, let’s learn how to install SQLite on the Windows platform. SQLite is a C-language library that implements an SQL database engine that is relatively quick, serverless, self-contained, and highly reliable.
Download SQLite
Open a web browser such as Chrome or Firefox and navigate to SQLite’s official download web page:
- https://sqlite.org/download.html
SQLite setup is easy. Download the file and extract the files. SQLite is server-less and requires zero configuration. For example, for the Windows platform, you can download the sqlite-tools and the .dll files and extract them to some convenient folder.
Download the precompiled binaries for the Windows platform.
Download the sqlite-dll-win-x64-<version_number>.zip file
Also, download the sqlite-tools-win32-x86-<ver>.zip file.
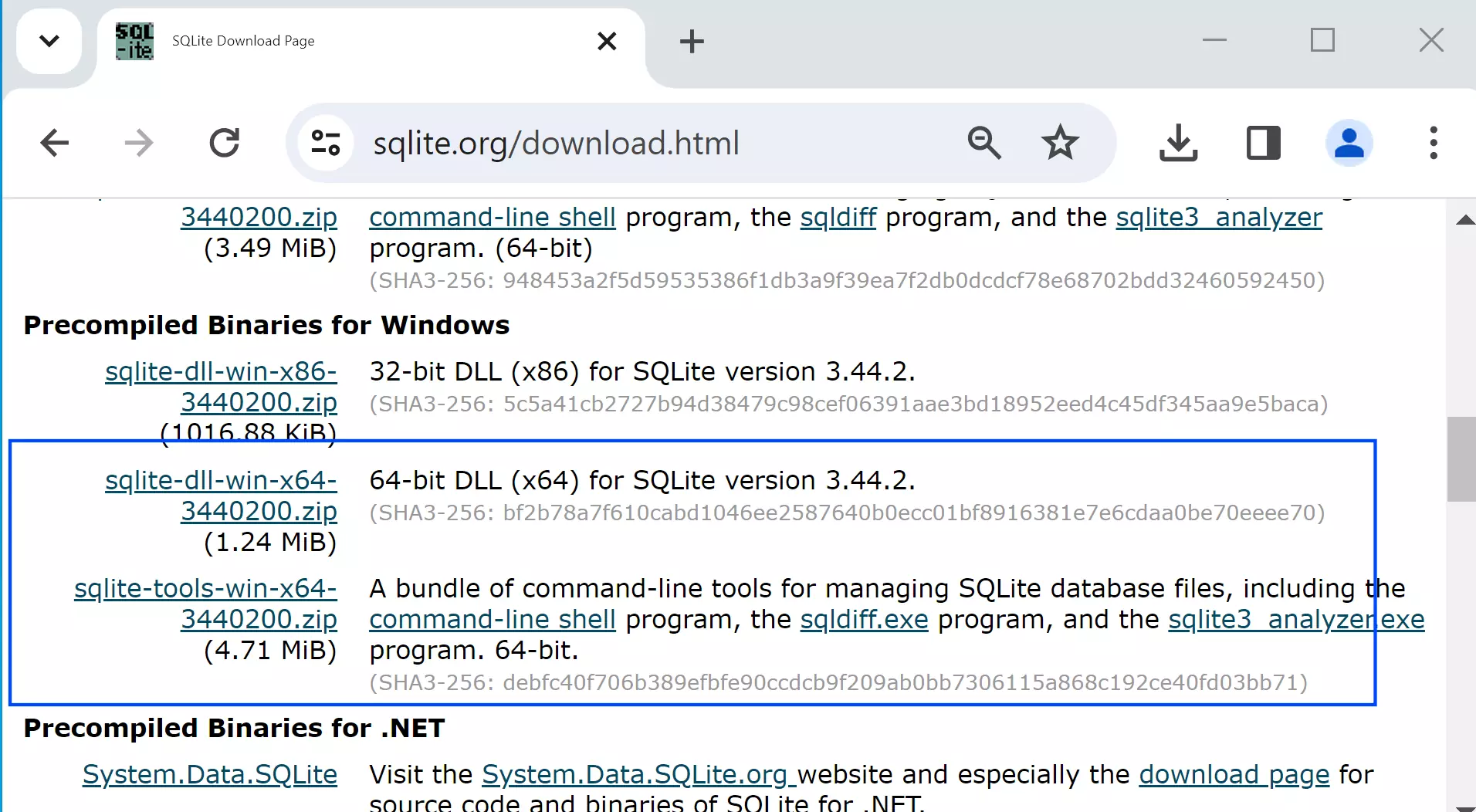
Install SQLite
The steps to install SQLite on the Windows operating system are as follows.
Create a folder on the computer. For example,
C:\sqlite
Extract the zip files and copy the contents to the folder. For example, the contents in the folder would be:
- sqldiff.exe
- sqlite3.def
- sqlite3.dll
- sqlite3.exe
- sqlite3_analyzer.exe
Set or add to the PATH environment variable.
Open the command prompt and issue the following command:
/> sqlite3
or
/> sqlite3.exe
SQLite Tutorials
SQLite tutorials on this website:
- https://www.testingdocs.com/sqlite-database-tutorials/
#статьи
-
0
Лайтовые базы данных для лайтовых проектов.
Иллюстрация: Оля Ежак для Skillbox Media
Пишет про digital и машинное обучение для корпоративных блогов. Топ-автор в категории «Искусственный интеллект» на Medium. Kaggle-эксперт.
SQLite — это лёгкая и быстрая система управления базами данных, которая хранит данные локально и не нагружает систему. В этой статье рассказываем о преимуществах этой СУБД, показываем, как её установить и создать свою первую легковесную базу данных.
Содержание
- Что такое SQLite
- Для чего её используют
- Чем различаются SQLite и MySQL
- Преимущества и недостатки SQLite
- Как работать с SQLite
SQLite — это компактная встроенная система управления базами данных, для работы которой не нужен отдельный сервер. Все данные она хранит в одном файле и позволяет получать доступ к ним локально. Благодаря этому SQLite часто используют в разработке мобильных приложений и других программ, которым нужен простой способ организации и хранения данных.
SQLite работает по реляционной модели, то есть все данные в базе данных связаны в виде таблиц. Так легче увидеть взаимосвязи между разными элементами. А ещё считается, что новичкам проще работать именно с таким видом баз данных.
Рассмотрим на примере, как работает реляционная модель. Для этого представим базу данных мобильной игры, которая состоит из нескольких таблиц. В них хранится информация об игроках, доступных внутриигровых предметах, уровнях, инвентаре каждого пользователя и прогрессе. Ниже представлена схема зависимостей таблиц в базе данных.
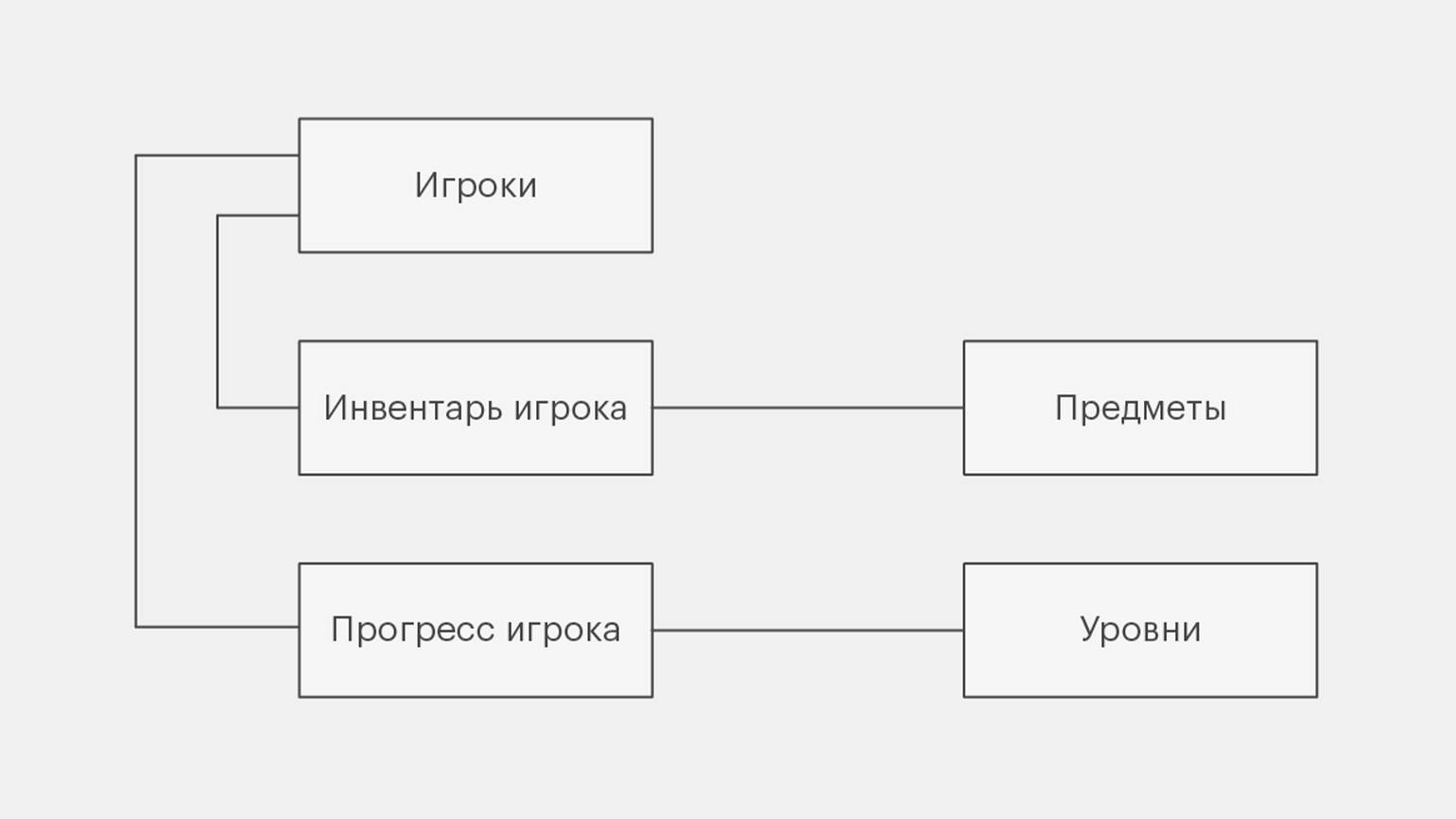
Всего в базе данных игры будет пять таблиц с данными:
- Players — таблица с информацией об игроках. В ней хранятся ID пользователя, никнейм, адрес электронной почты, уровень, дата регистрации и количество опыта.
| player_id | username | registration_date | level | experience | |
|---|---|---|---|---|---|
| 1 | PlayerOne | player1@ mail.com |
2024-01-10 | 10 | 1500 |
| 2 | GamerGirl | gamergirl@ mail.com |
2024-02-05 | 7 | 850 |
- Items — в ней находится информация о внутриигровых предметах, которые могут получить игроки.
| item_id | name | description | rarity | effect |
|---|---|---|---|---|
| 1001 | Sword | Мощный меч | Rare | +10 к атаке |
| 1002 | Healing potion | Зелье здоровья | Common | Восстановление 50 HP |
| 1003 | Shield | Щит | Uncommon | +5 к защите |
- Player_Inventory — данные о предметах, которые есть в инвентаре каждого игрока. Эта таблица связана с Players и Items с помощью идентификационных номеров.
| player_id | item_id | quantity |
|---|---|---|
| 1 | 1001 | 1 |
| 1 | 1002 | 3 |
| 2 | 1003 | 1 |
- Levels — описывает уровни, существующие в игре.
| level_id | name | description | difficulty |
|---|---|---|---|
| 1 | Forest of Doom | Лес с монстрами | Easy |
| 2 | Lava Cave | Пещера с лавой и драконами | Hard |
- Player_Progress — отслеживает прогресс игрока на различных уровнях. Эта таблица связана с таблицами пользователей и доступных уровней.
| player_id | level_id | completion_time | score | completed |
|---|---|---|---|---|
| 1 | 1 | 15:30 | 8000 | TRUE |
| 1 | 2 | 30:00 | 12000 | FALSE |
| 2 | 1 | 20:00 | 7000 | TRUE |
Данные хранят в разных таблицах для более эффективного использования ресурсов системы, чтобы устройству не приходилось при каждом запросе штудировать одну большую таблицу. Также с маленькими таблицами удобнее работать программистам.
SQLite обычно используют, когда данных немного и важно, чтобы доступ к ним можно было получить, даже если нельзя подключиться к удалённому серверу. Например, такие базы используют в следующих системах:
- Мобильные приложения. Не всем приложениям на смартфоне нужен постоянный доступ к удалённому серверу, но многим надо уметь эффективно хранить данные в памяти устройства. Для этих целей подходит СУБД SQLite. Например, с её помощью работает приложение с заметками в вашем смартфоне.
- IoT-устройства. Гаджеты умного дома хранят данные локально и время от времени синхронизируются со смартфоном и удалённой базой. Благодаря этому они могут дольше работать без подзарядки, ведь каждое подключение к интернету расходует энергию.
- Браузеры. Некоторые данные браузеры сохраняют локально, чтобы быстро получать к ним доступ. Например, cookies, пользовательские настройки и кэш. Также локальной памятью пользуются некоторые веб-приложения.
- Десктопные приложения. Если не надо обмениваться данными с сервером, их можно хранить в памяти компьютера. Текстовые редакторы, офисные приложения и различные утилиты используют SQLite.
SQLite и MySQL — это системы управления базами данных, которые используют язык структурированных запросов SQL для работы с данными. Обе системы нужны для хранения и обработки информации, но между ними есть существенные различия.
Одно из главных различий заключается в том, что SQLite можно запускать локально на устройстве, а для MySQL нужен отдельный сервер, к которому устройство будет обращаться за данными. Поэтому SQLite подходит для небольших приложений, а MySQL используют для высоконагруженных систем со множеством пользователей.
Представьте, что вы разрабатываете социальную сеть с сотнями тысяч пользователей, которые каждый день обмениваются сообщениями, публикуют фотографии и созваниваются друг с другом. Для такого проекта важно, чтобы данные доходили без задержек, а база данных выдерживала огромное количество одновременных запросов. В этом случае для реализации задуманного лучше использовать MySQL.
Теперь представьте, что вам надо разработать простой менеджер задач, который будет работать локально и только с одним пользователем. Так как базе данных не придётся обслуживать огромный поток запросов, можно в качестве СУБД использовать SQLite.
Вот несколько достоинств этой СУБД, которые сделали её такой популярной:
- Лёгкость. Для SQLite не нужен отдельный сервер, поэтому с ней проще работать. Разработчикам не надо настраивать сервер, обслуживать его и организовывать сетевую передачу данных.
- Высокая скорость работы. Вся база данных SQLite хранится в одном файле, поэтому для поиска информации и сортировки нужно меньше ресурсов. Благодаря этому такие базы данных можно запускать даже на слабом железе.
- Кросс-платформенность. SQLite работает на всех популярных операционных системах и поддерживает множество языков программирования.
Но есть и минусы:
- Не подходит для масштабируемых систем. Если вы рассчитываете, что в будущем ваше приложение станет масштабным международным проектом, которым ежедневно будут пользоваться миллионы людей, то стоит сразу присмотреться к СУБД, которая рассчитана на такие нагрузки, например MySQL или PostgreSQL.
- Не поддерживает многопользовательскую работу. В SQLite ограничена опция параллельной записи данных, поэтому система не подходит для одновременной работы с большим количеством пользователей.
- Ограниченный объём данных. Изначально SQLite создавали как легковесную СУБД, поэтому она не умеет работать с десятками терабайт данных.
- Нет разделения нагрузки. SQLite работает локально, поэтому разработчики не могут распределить нагрузку для экономии ресурсов. В любом случае все операции будут выполняться на железе устройства.
Теперь перейдём к практической части и рассмотрим, как установить SQLite и создать первую базу данных.
Установочный файл SQLite можно скачать с официального сайта разработчиков. Также можно воспользоваться пакетными менеджерами. Процесс установки на различных операционных системах выглядит следующим образом:
Windows
- Загрузите архив с бинарным файлом с официального сайта.
- Распакуйте архив в любую удобную папку.
- Перейдите в папку с распакованным архивом и запустите файл sqlite3.exe.
macOS
- Откройте «Терминал» и введите команду brew install sqlite (важно до этого установить пакетный менеджер Homebrew по инструкции от разработчика).
- После установки введите sqlite3 в «Терминале».
Linux
- Откройте «Терминал».
- Введите команду sudo apt-get install sqlite3 (актуально для дистрибутивов на основе Debian).
- После установки введите команду sqlite3.
Чтобы создать новую базу данных, надо выполнить команду, которая в общем виде выглядит следующим образом:
sqlite3 name.db
В ней:
- sqlite3 — обращение к программе-клиенту для работы с базой данных.
- name.db — название базы данных с расширением .db.
Эта команда создаст файл базы данных name.db и откроет сессию SQLite для работы с ней. Если файл уже существует, SQLite просто подключится к существующей базе данных.
Важно помнить, что если к базе не было ни одного запроса, то она автоматически удалится при выходе. Поэтому введите пустой запрос и нажмите Enter, если хотите сохранить её.
Если вы вносили данные, то сохранить изменения можно с помощью команды .save с указанием имени базы:
sqlite3 .save name.db
Чтобы хранить данные, в базе нужно создать таблицы. Например, создадим простую таблицу users, содержащую информацию о пользователях. Пропишем названия полей таблицы и тип данных, который будет храниться в этих полях:
CREATE TABLE users ( id INTEGER PRIMARY KEY AUTOINCREMENT, name TEXT NOT NULL, email TEXT UNIQUE NOT NULL );
Теперь добавим несколько записей в таблицу:
INSERT INTO users (name, email) VALUES ('Алиса', 'alice@example.com'); INSERT INTO users (name, email) VALUES ('Пётр', 'petr@example.com');
Чтобы просмотреть данные, можно выполнить запрос:
SELECT * FROM users;
Вы увидите список всех пользователей, добавленных в базу данных.
- SQLite — это встраиваемая реляционная СУБД, которая основана на языке структурированных запросов SQL. «Встраиваемая» означает, что она работает прямо внутри вашего приложения, а не на отдельном сервере.
- SQLite применяют, когда можно обойтись без сложной серверной инфраструктуры. Например, в мобильных приложениях, устройствах умного дома и браузерах.
- Базы данных, созданные в SQLite, занимают мало места, не требуют сложной настройки и постоянного обслуживания, но их нельзя масштабировать и использовать в сложных проектах.
Профессия Веб-разработчик
Освойте востребованную профессию с нуля и добавьте более 60 проектов в портфолио. Учитесь онлайн, в удобном вам темпе.
Узнать больше →

Курс с трудоустройством: «Веб-разработчик»
Узнать о курсе




