Here’s a step-by-step guide on how to install Microsoft SQL Server on a Windows Server operating system, including the installation of Microsoft SQL Server Management Studio. Microsoft SQL Server is a relational database management solution by Microsoft that can be used on-premise or in the cloud to store and retrieve data from other applications.
Prerequisites:
- A Windows Server system
- An account with administrator-level privileges
Instructions:
- Go to the SQL Server downloads page and download the setup file for the Developer edition.
Once the download is complete, open the setup file to start the installation process.
Select the Custom installation type.
Choose a location to store the downloaded installation media files and click Install.
Wait for the Download To finish.
The SQL Server Installation Center window will replace the setup window once the download is complete. Start the wizard to install SQL Server 2022 by selecting the Installation category and clicking the New SQL Server link.
Select Edition of SQL Server 2022 you want to install
Accept the licence terms and Privacy Statement by checking the box, then click Next.
The wizard will automatically check for available updates. Click Next to proceed if there are no updates ready to install.
Uncheck the Azure Extension For SQL Server and click on Next.
Select the features you want to install, such as the Database Engine Services option. Click Next to proceed.
Enter a name and instance ID for the new SQL server and click Next to continue.
Set up the service accounts and collation configuration, then click Next to proceed. You may use the default settings for this example.
In the Server Configuration tab, select the Mixed Mode method of authentication. Choose a user for the role of SQL server administrator and set up a password for their account. Click Next to proceed.
When you are ready to install, Click on Install.
Your SQL Server 2022 installation completed successfully. You Can Close the window.
Download And Install SQL Server Management Studio (SSMS)
Use the SSMS download page and then click on Download SQL Server Management Studio (SSMS). Below you can see that this shows it is version 19.0.4.
Once download finish,
On the next screen, you can use the default install location or change as needed.
Then click the Install button:
Once the installation is successful, you will be asked to Close:
Conclusion
In summary, having followed this tutorial, you should have successfully installed Microsoft SQL Server and SQL Server Management Studio and be ready to start using them.
The last several versions of Microsoft’s SQL server have seen the introduction of some new features. However, not all users will find these necessary, and many may wish to turn to the more lightweight SQL Server Express instead.
The steps for installing, testing, and uninstalling SQL Server Express 2022 are described in detail in the following guide.
What is SQL Server Express
SQL Server Express is a free version of Microsoft’s SQL Server. This version has limited features, with a 10 GB maximum database size and no SQL Server Agent support. Because of this, it is best suited for lightweight, data-driven applications.
Next, we will discuss the SQL server 2022 Installation steps.
Steps to Install SQL Server Express
Step 1: Visit the Microsoft Website and Download SQL Server Express
Download SQL Server Express from this link. To start the download, click Download Now.

Step 2. Run the Installation File
Once the download is complete, find the installation file in the download folder. To start the installation procedure, run the file.

Step 3. Select the Installation Type
After you’ve started the installation, you’ll have the option of choosing one of three installation types.

- The Basic installation is the fastest and installs SQL Server Database Engine in its default configuration.
- You can define the install location with the Custom installation. You can also choose which features are installed.
- You can download the setup files for an offline installation using the Download Media installation method. You can select the SQL Server Engine version you want to download
Step 4. Choose Custom Installation Type
The type of installation we are using is Custom. To select this option, click the middle tile.

Step 5. Specify Setup File
To start downloading the setup files, specify the installation location and click Install.

Step 6. Process Downloading Setup File
Now you will get a window. This process may take some time depending on your download speed.

Step 7. Select New SQL Server Stand-Alone Installation
The SQL Server Installation Center is opened once the wizard has finished downloading the install package. This window has a variety of tools for installing and managing your SQL server.
To start the installation process, select the New SQL Server stand-alone installation or add features to an existing installation option

Step 8. Accept License Terms
The license terms for SQL Express Server are described on the following screen. To continue, select the box next to I accept the license terms and the Privacy Statement, then click Next.

Step 9. Check Updates
Tick the checkbox next to Check for SQL Server 2022 upgrades in scheduled Windows updates using Microsoft Update. Click Next to proceed.

In the Azure extensions for sql server section, uncheck Azure extensions for sql server, click Next.
Step 10. Setup Rules
The Install Rules screen helps in the detection of potential installation errors. Before continuing with the installation, any entries having a failed status must be rectified.
If there are no failed entries, then click Next to continue.

Step 11. Select Express Features to Install
Check the boxes in the Features section of the Feature Selection screen to specify which elements of SQL Server 2022 to install and define the install directories. To continue, click Next.

Step 12. Specify Name and Instance ID
You can select between the default and custom instance names on the Instance Configuration screen. Here we use the Named instance option and keeping the default suggested names. To continue, click Next.

Then click next until you get to the Database Engine Configuration section.
Step 13. Specify Database Engine Authentication
You may choose the authentication mode for your SQL server on the Database Engine Configuration screen. Here we choose the Mixed Mode option, and we’re going to make the current user an administrator. To continue, click Next

Step 14. Process the Installation
The below screen displays the current installation progress.

Step 15. Complete Installation
The new screen gives an overview of the installed features once the installation is complete. To complete the installation, click Close.

Note: If you want the changes to effect, you must restart your computer.
Steps to Test Connection to SQL Server Express
There are two methods to test your connection to SQL Server Express:
- Using the SQL Server Management Studio.
- Using the command prompt.
Step 1. Download SSMS

Start by downloading a copy of the SQL Server Management Studio. Use the provided link to download SSMS from the Download SSMS section as shown

Step 2. Setup SQL Server Express
To start the setup, open the installation file and click Install.

Step 3. Complete Setup
Once the setup is done, click Close to exit.

Step 4. Choose SQL Server Authentication
Choose SQL Server Authentication in the login window, and log in with the default Login (sa) and the password you created during SQL Server 2022 setup. To connect to the server, click Connect.

If the login window closes without error and you can see the main window of SQL Server Management Studio, the connection is working properly.
How to Uninstall SQL Server
Step 1. Choose Microsoft SQL Server
To uninstall SQL Server Express, go to Start > Settings > Apps and choose Microsoft SQL Server 2022.
Step 2. Uninstall SQL Server
Select the entry and click Uninstall.

Step 3. Remove SQL Server
Choose the Remove option in the uninstall window.

Step 4. Select SQL Instance
Then select the SQL instance you want to remove. Click Next to proceed.

Step 5. Select Features
Select the features to uninstall. Click Select All to remove all features, and then Next to proceed.

Step 6. Verify Features
The below screen gives an overview of the features to be removed. Click Remove to start the uninstall process

Step 7. Exit the Uninstall Window
Click Close to exit the uninstall window.

Conclusion
After following this guide, you should have a fully functional copy of SQL Server Express 2022 installed and ready to use. You will also be able to uninstall your copy of SQL Server Express 2022.
Good Luck!

This Windows Server 2022 Tutorial covers how to Install SQL Server 2022 on Windows Server 2022. Microsoft SQL Server is a relational database management system developed by Microsoft. SQL stands for Structured Query Language. Microsoft SQL Server 2022 will be available in four editions Enterprise, Standard, Express, and Developer.
Related Tutorials
- Install Windows Server 2022
Table of Contents
Download SQL Server 2022
Install SQL Server 2022
Download and install SQL Server Management Studio
Demo environment
- Computer Name: server1
- Operating System: Windows Server 2022 Datacenter
Download SQL Server
In this Tutorial, we use Microsoft Server SQL Server 2022 Express edition. express is a free edition of SQL Server.
1. Download installation media from this link Download.
In this tutorial we download SQL Server 2022 Express edition, Click Download now.
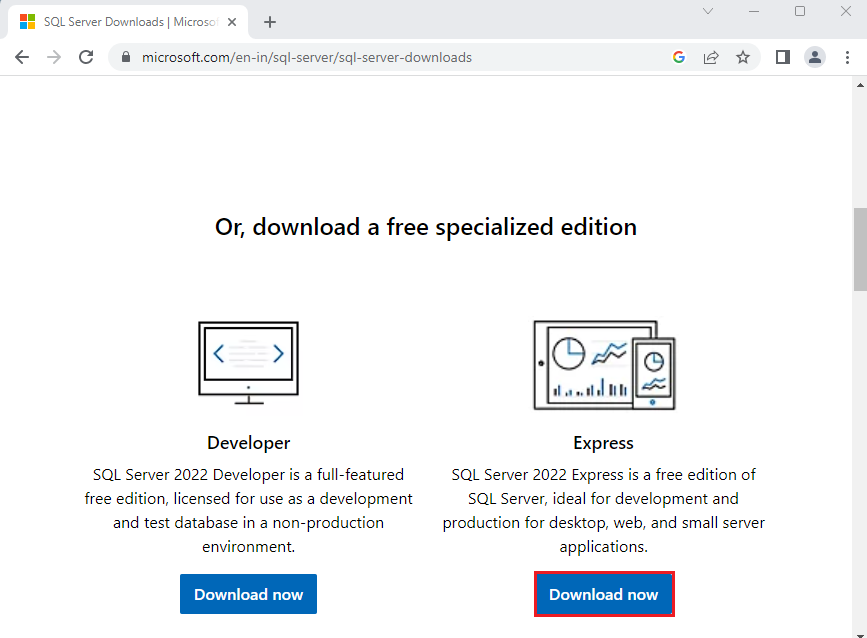
2. Select an installation type in this tutorial we select Download Media.
Download Media: Download SQL Server setup files now and install them later on a machine of your choice.
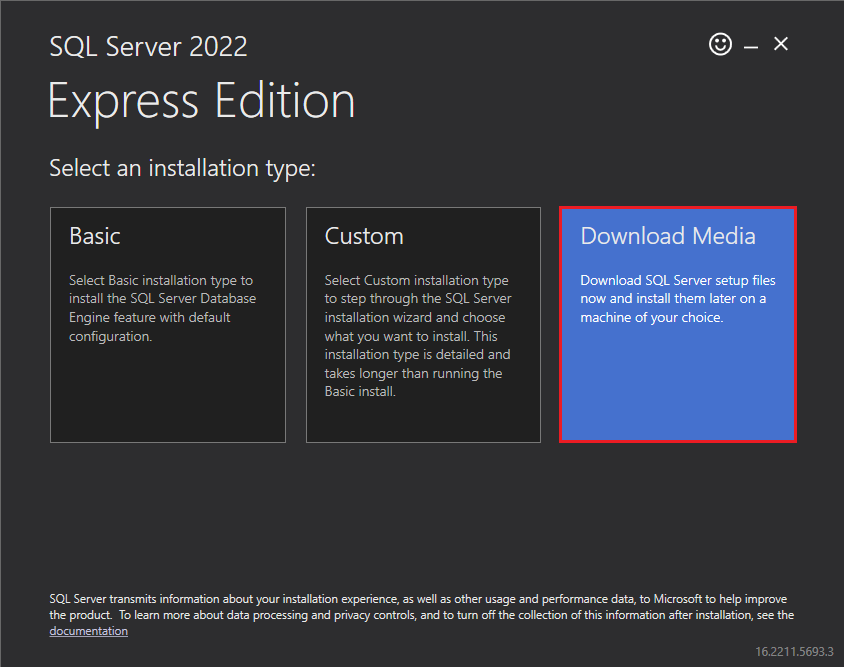
3. Select the Language, Package, and Download location and click Download.
- Language: English
- Package: Express Advanced
- Download location: F:\SQL Server 2022
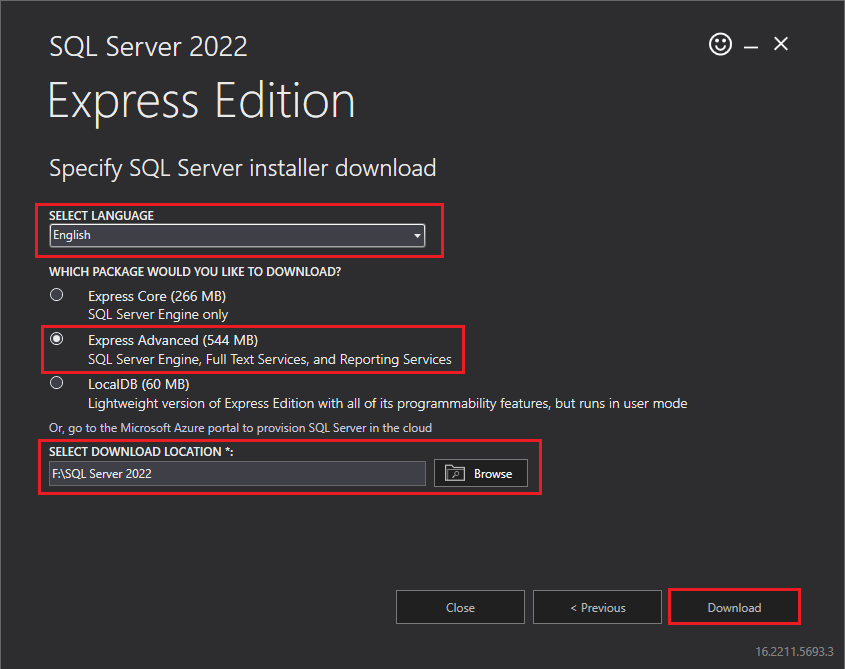
4. After successful download of installation media click Close.
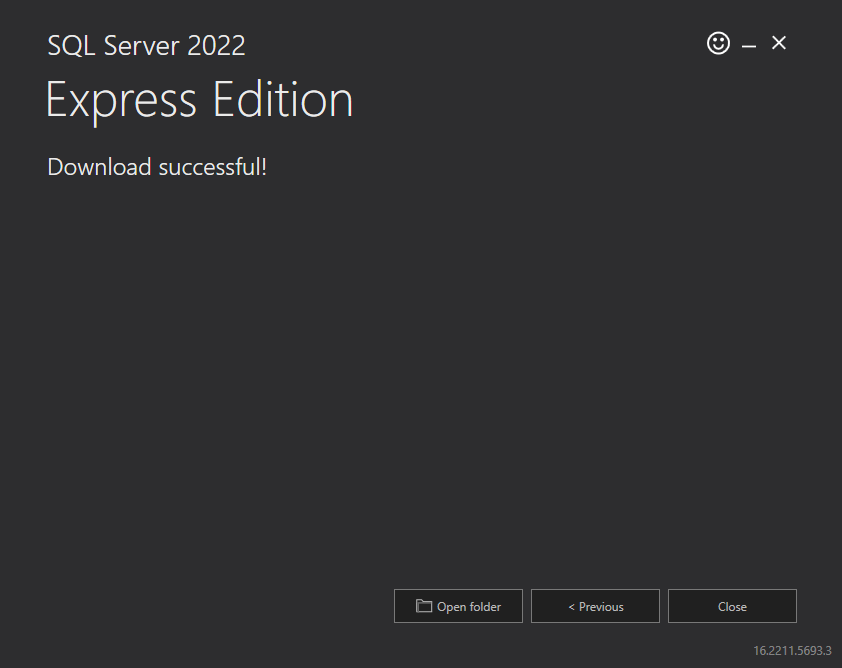
5. Run the install media file (ISO file downloaded) and select New SQL Server stand-alone installation or add features to an existing installation option from the right panel.
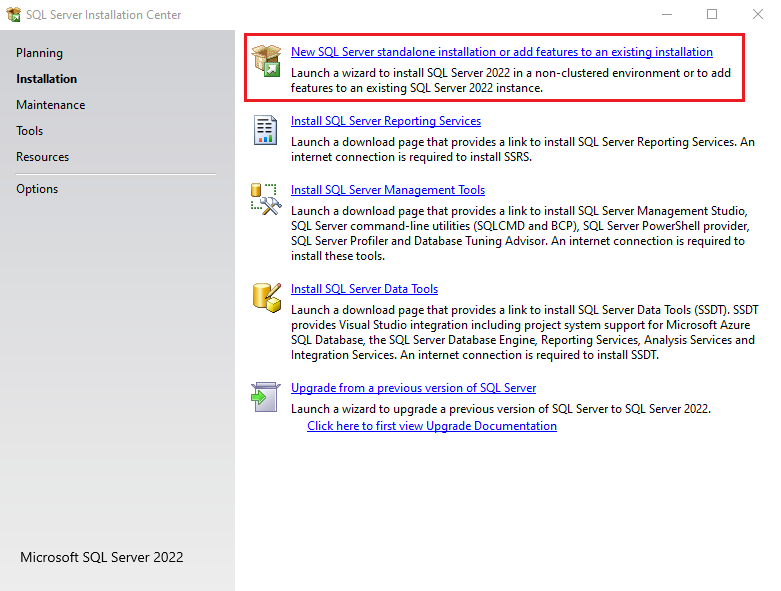
6. Accept the license terms and click Next.
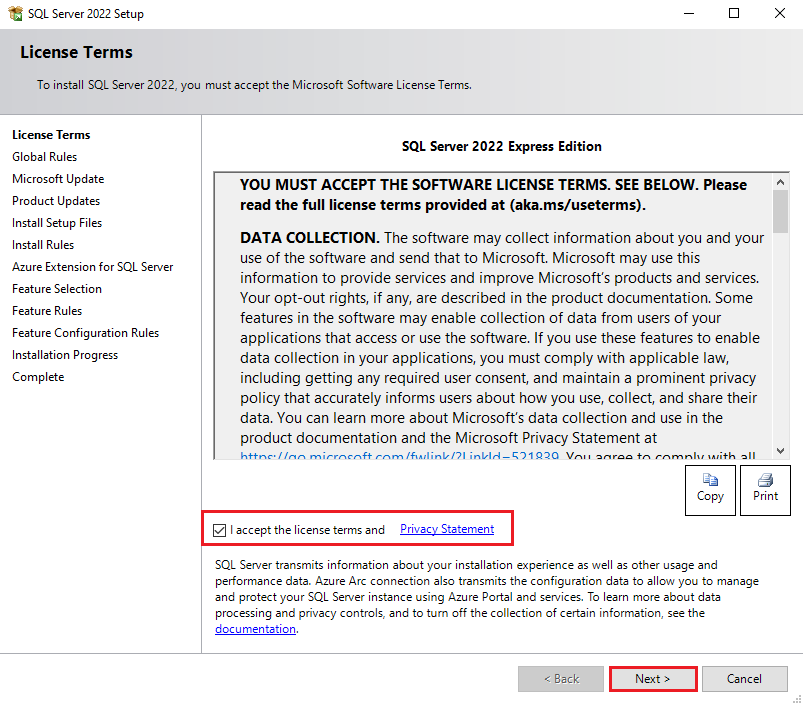
7. Microsoft Update window click Next.
In this tutorial, we are not checking Microsoft Updates.
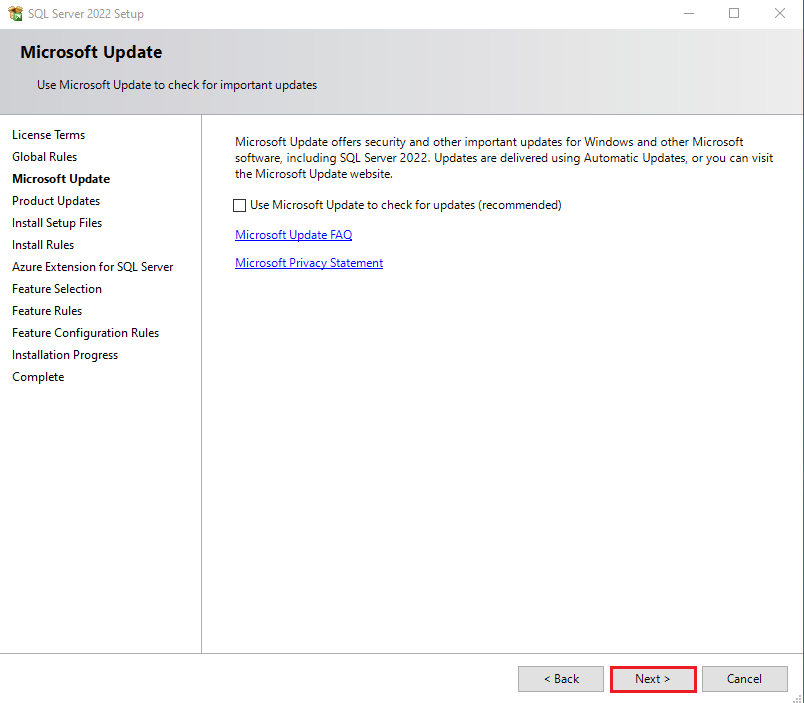
8. In Product Update, Click Next.
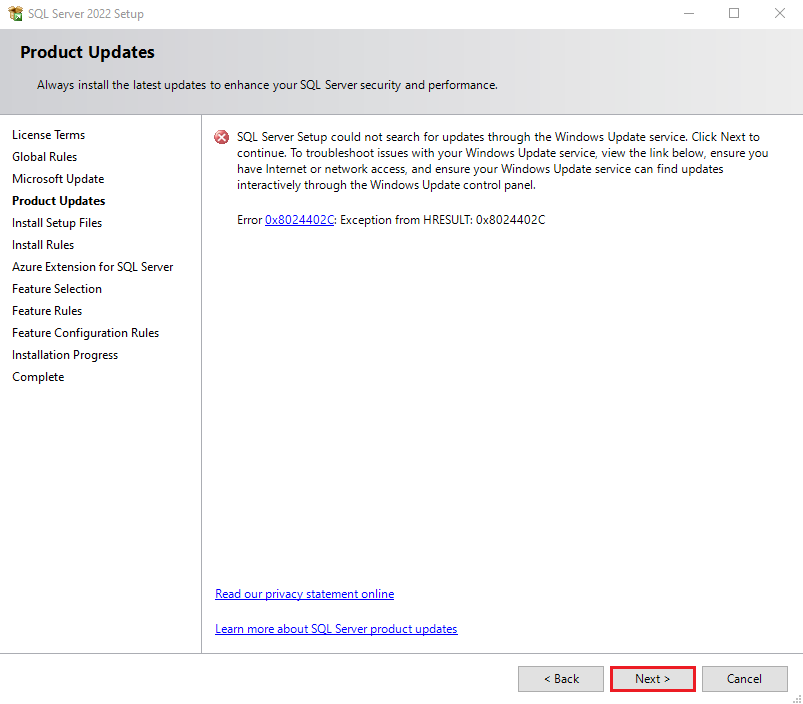
9. In Install Rules Click Next.
Setup rules identify potential problems that might occur while running Setup. Failures must be correct before setup can continue.
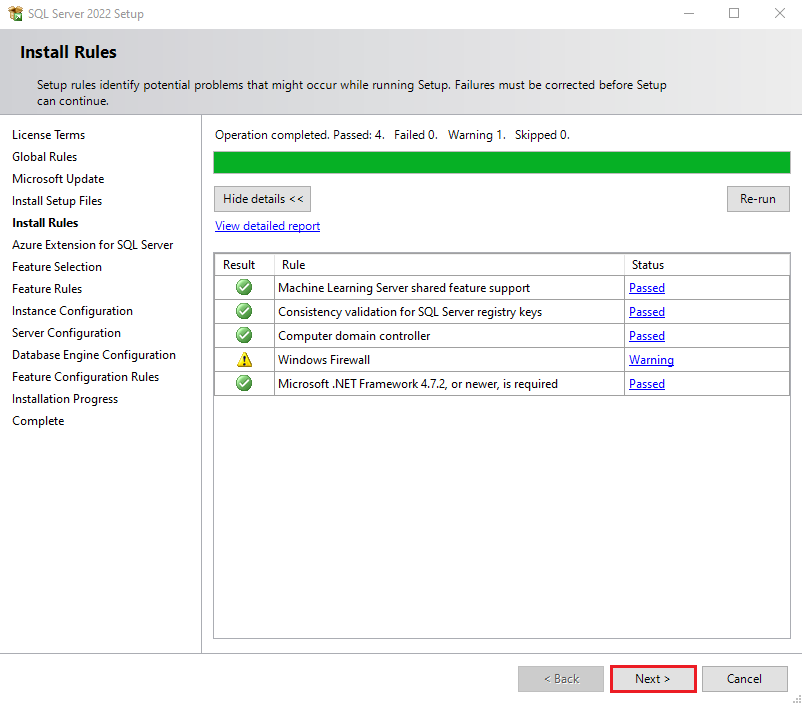
10. In this tutorial we are not enabling Azure Extension for SQL Server, Click Next.
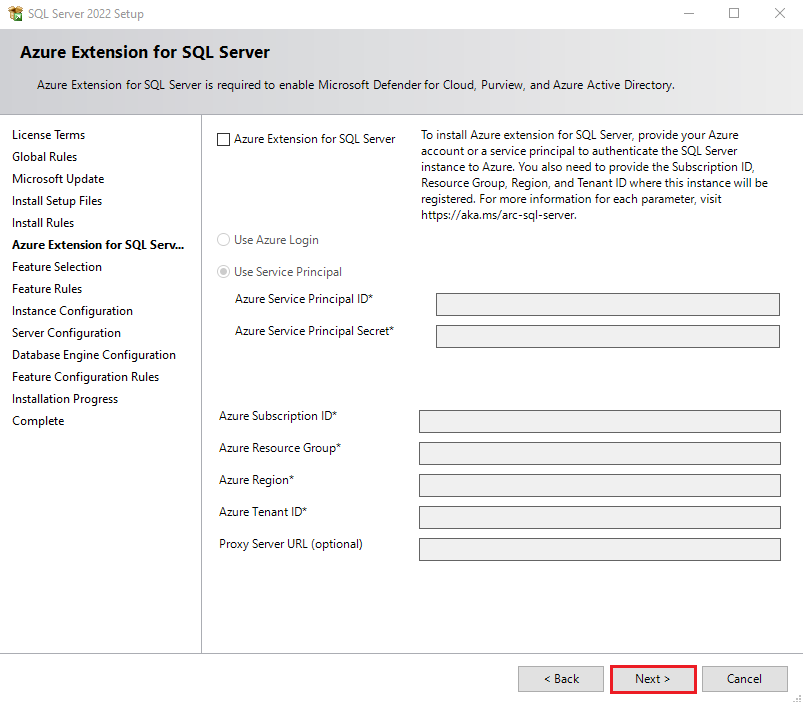
11. Select Feature to install, configure the directory and click Next.
In this tutorial, we select all features.
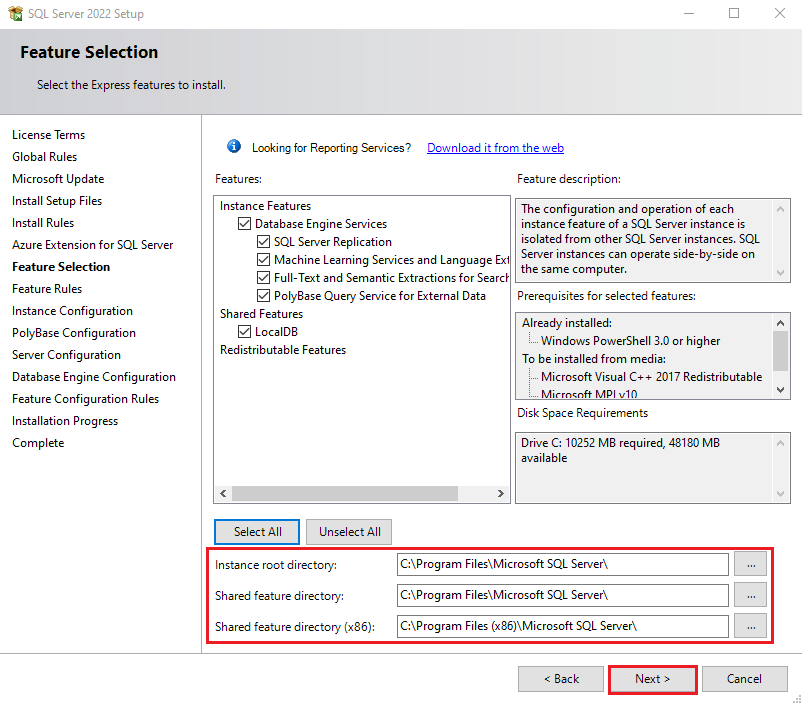
12. Specify the Name Instance and Instance ID for the instance of SQL Server and Click Next.
In this tutorial, we use default Name Instance and Instance ID.
- Name Instance: SQLExpress
- Instance ID: SQLEXPRESS
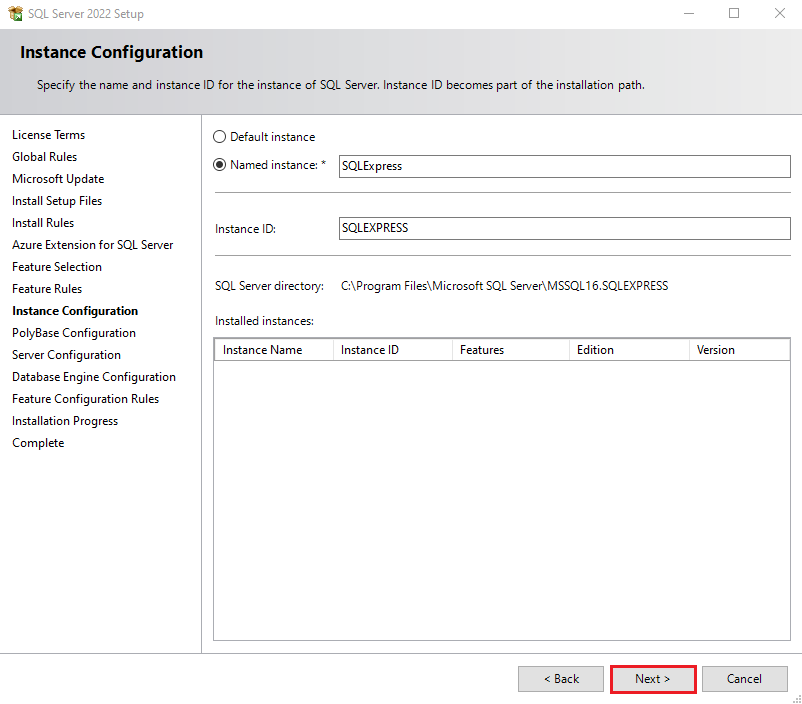
13. Specify the PolyBase port range and click Next.
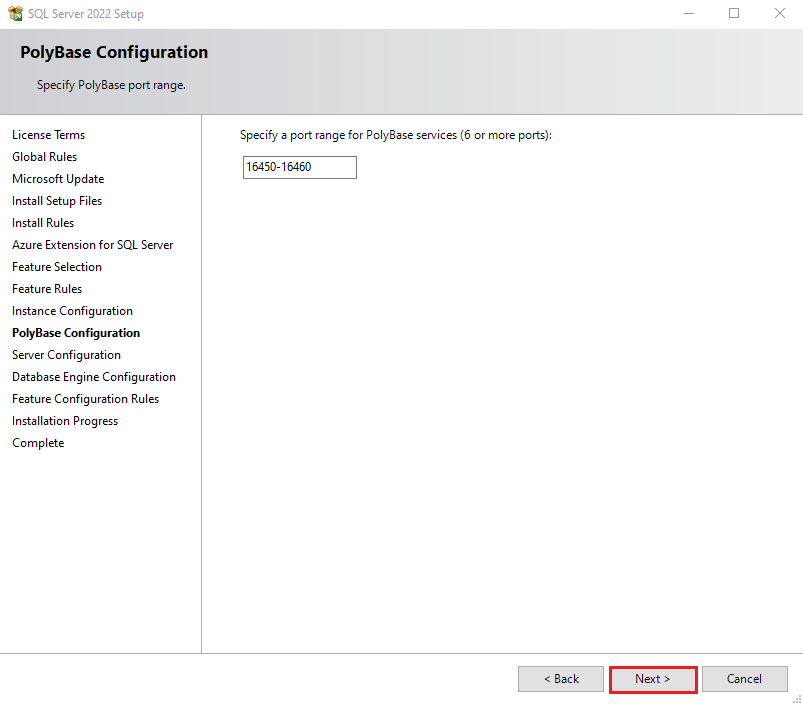
14. Specify the service accounts and collection configuration and click Next.
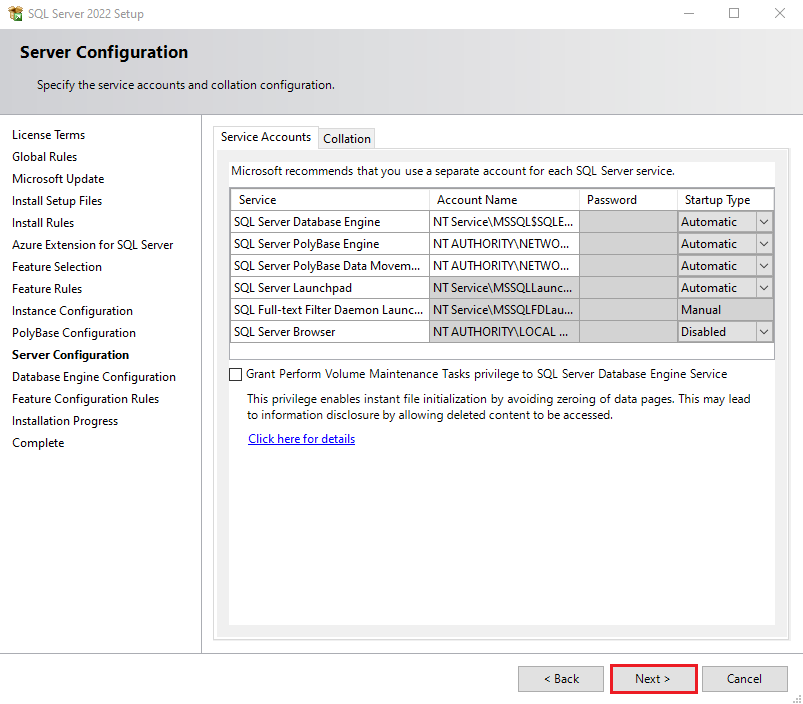
15. Configure Mixed Authentication mode and Click Next.
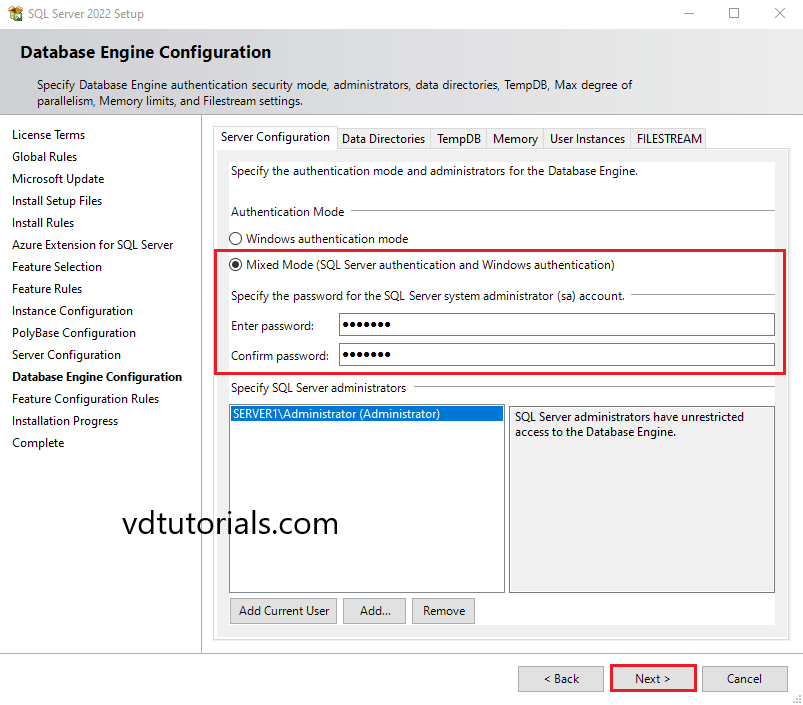
16. Installation Started.
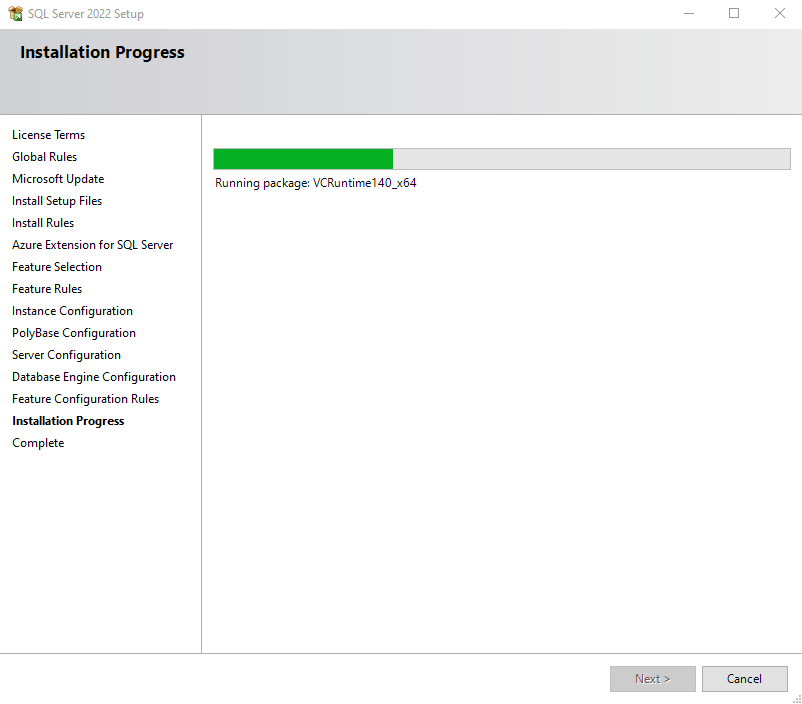
17. After completing the installation successfully, click Close.
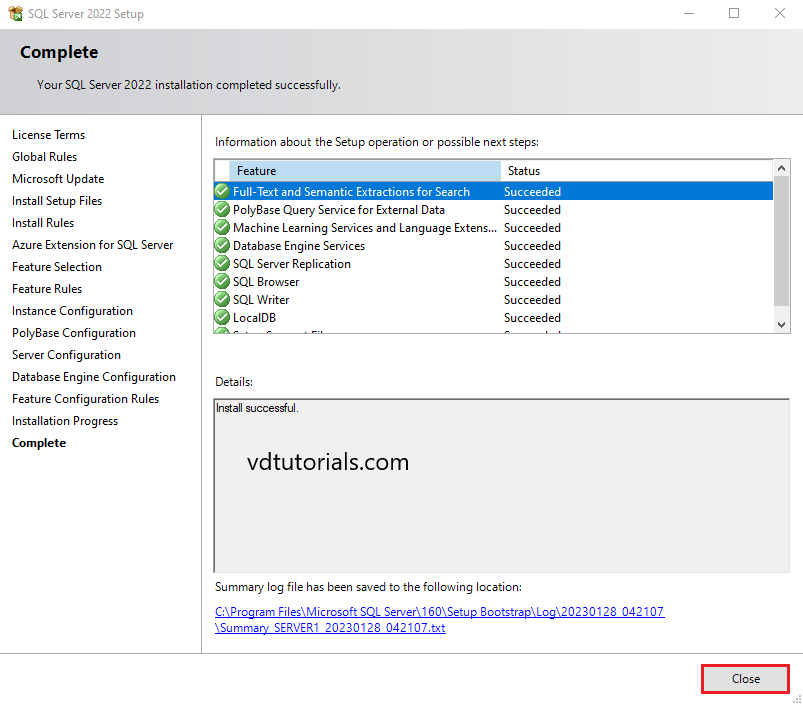
Download and install SQL Server Management Studio
SQL Server Management Studio is a software used for configuring, managing, and administering all components within Microsoft SQL Server.
Download SQL Server Management Studio from this link Download SQL Server Management Studio and run the downloaded file.
18. Choose a location and click Install, In this tutorial we use the default location.
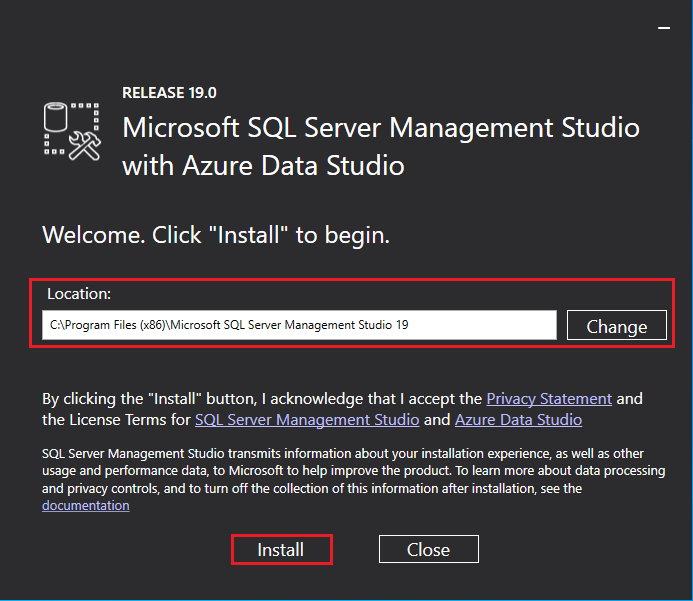
19. After completing the installation successfully, click Close.
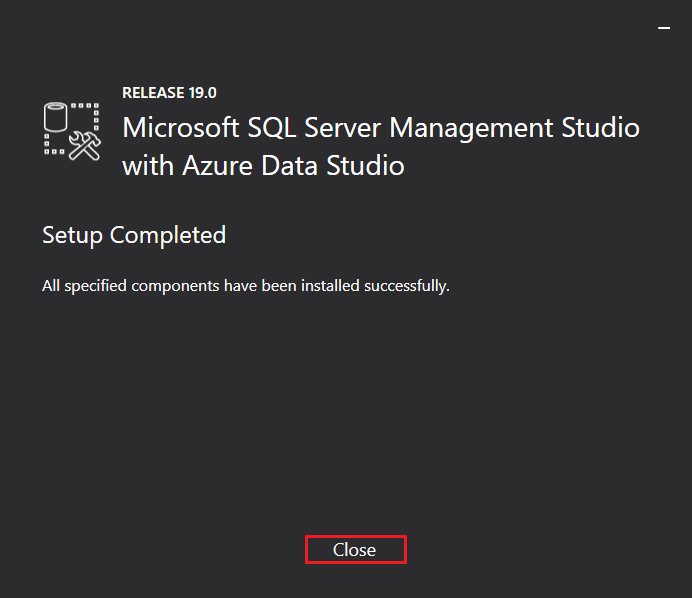
20. Open SQL Server Management Studio.
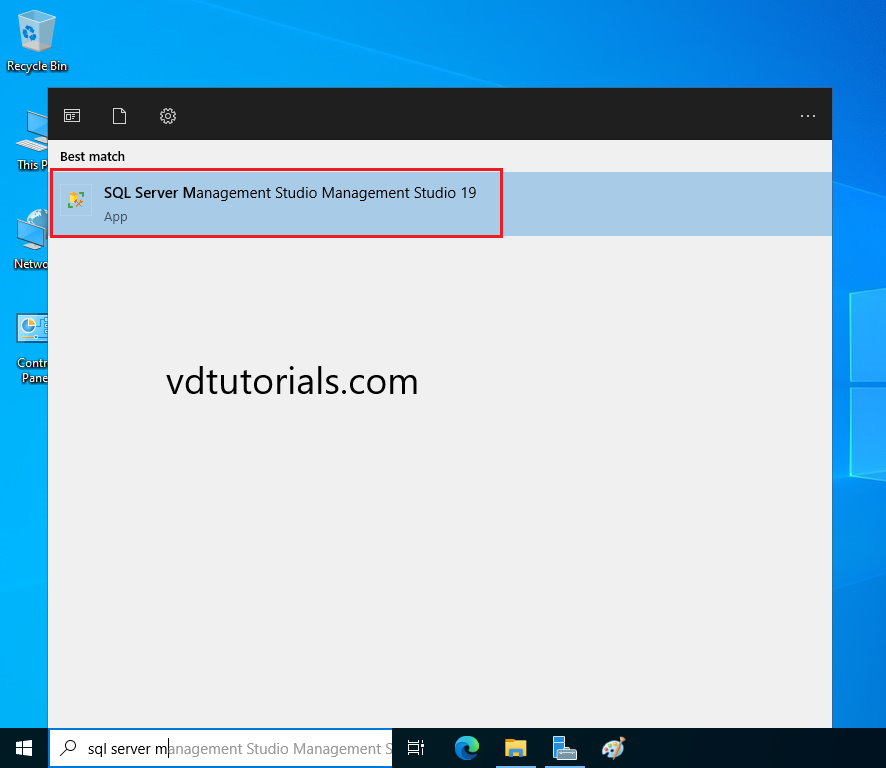
21. Enter credentials and click Connect.
- Server type: Database Engine
- Server name: SERVER1\SQLEXPRESS
- Authentication: SQL Server Authentication
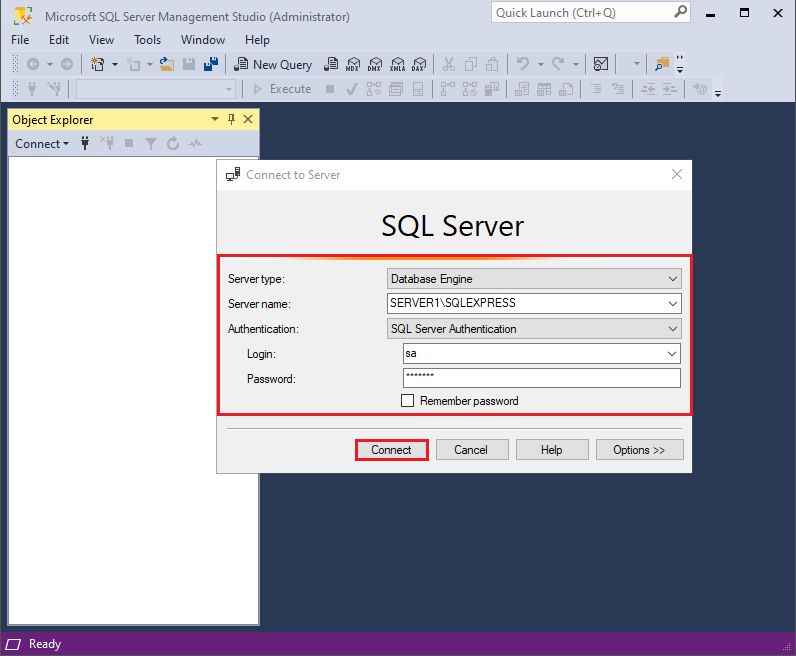
Во многих web-проектах активно используются различные системы управления базами данных (СУБД). Применение их довольно обширно, при том, что создание, хранение баз данных, управление ими может осуществляться как через разнообразные приложения, так и посредством доступа к ним через web-сайт. В данном руководстве мы рассмотрим установку web-сервера из состава MS IIS и СУБД MS SQL Server на виртуальный сервер, работающий под управлением операционной системой Windows Server 2019.
IIS (Internet Information Services) – набор служб и серверов от Microsoft, входящий в состав операционных систем Windows Server. В данном мануале IIS будет интересовать нас прежде всего как web-сервер, на котором мы запустим собственный сайт.
MS SQL Server также разработан Microsoft и является одной из самых распространённых СУБД. Функционально, MS SQL Server использует реляционную модель организации структуры баз данных.
Установка IIS
Чтобы начать установку IIS запустите Диспетчер серверов (Server Manager). Далее, перейдите Manage 🠒 Add Roles and Features.
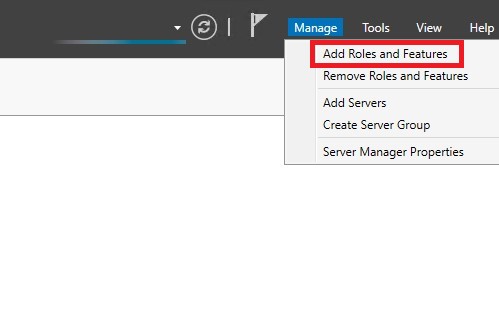
В стартовом окне открывшегося мастера нажмите Next >.
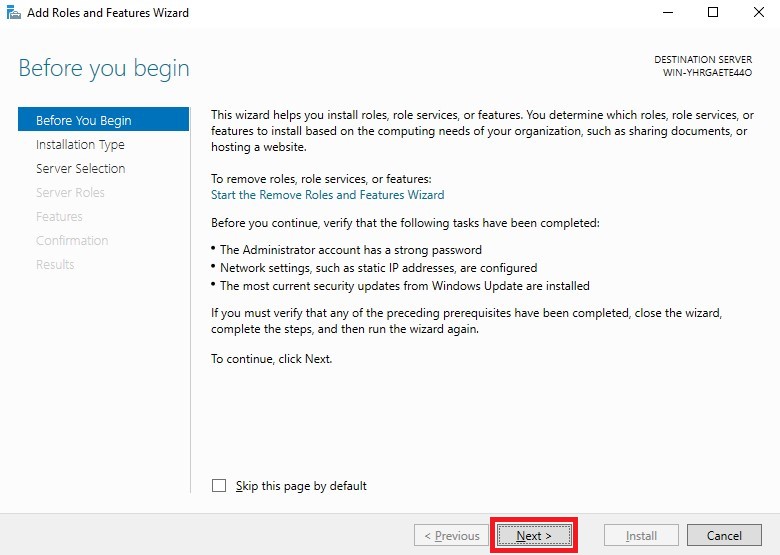
На следующем шаге отметьте тип установки как Role-based or feature-based installation и нажмите Next >.
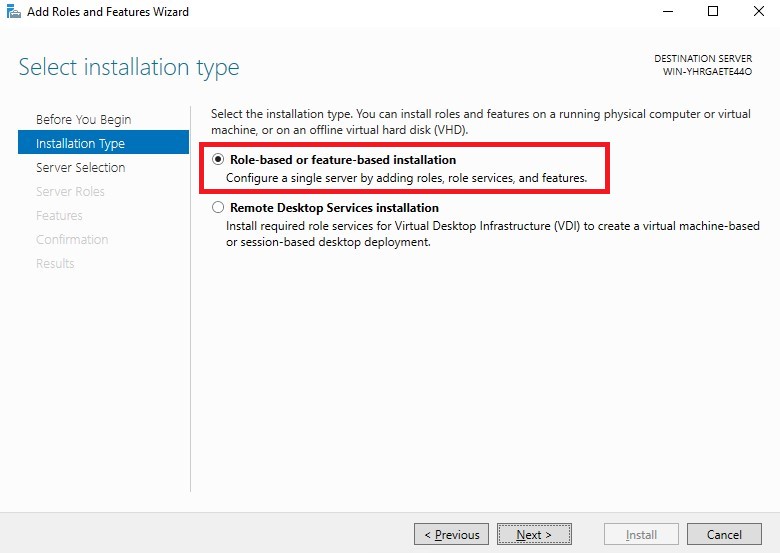
Далее, выберите опцию Select a server from the server pool и в списке доступных серверов укажите тот, на который планируете произвести установку. После чего нажмите Next > (в нашем примере доступен всего один сервер).
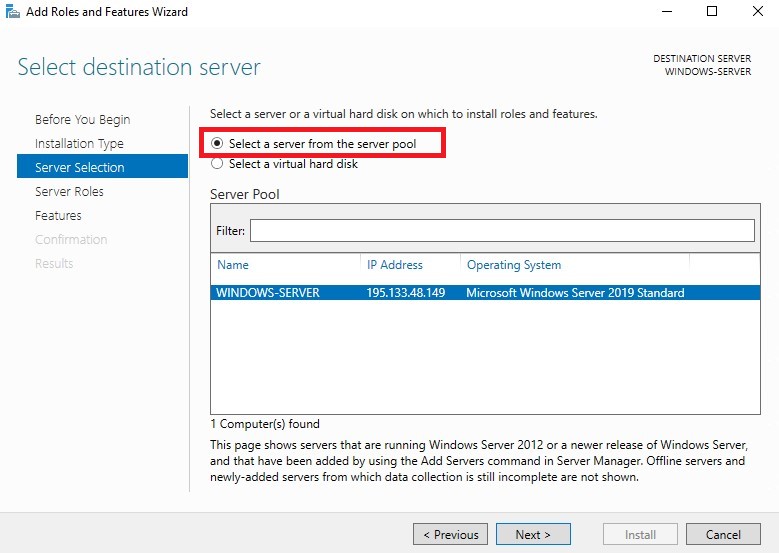
На следующей странице необходимо выбрать роль Web Server (IIS).
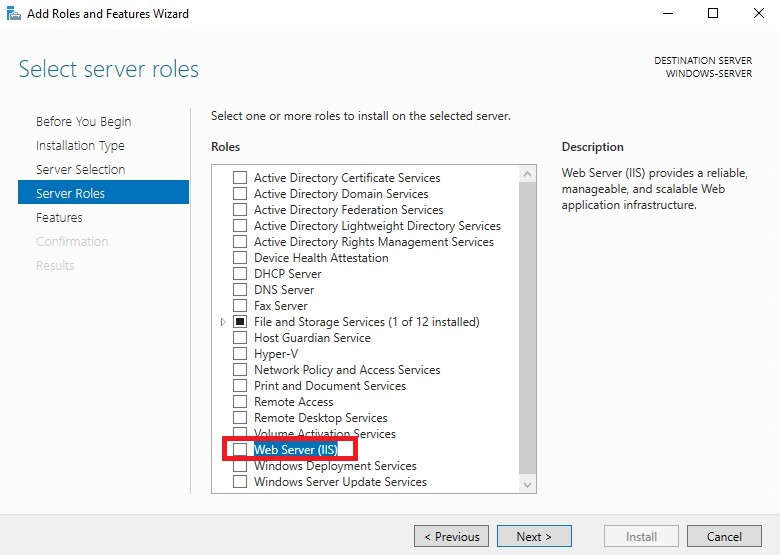
После чего откроется окно, в котором не внося никаких изменений нажмите Add Features.
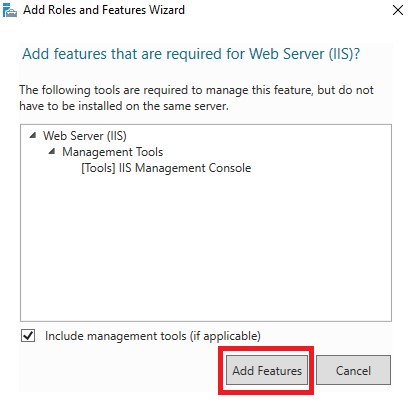
В результате роль Web Server (IIS) станет активной. Если это так, нажмите Next >.
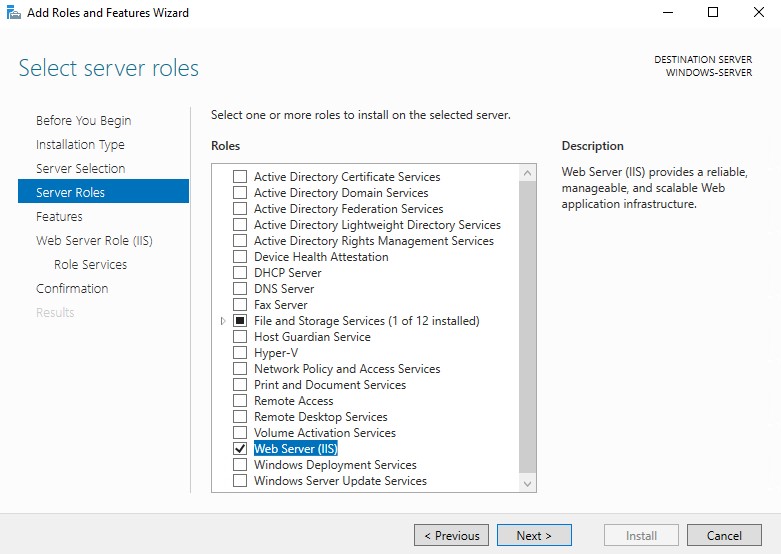
Если вы устанавливаете только IIS, то на следующих страницах можно всё оставить без изменений и так же нажимать Next >.
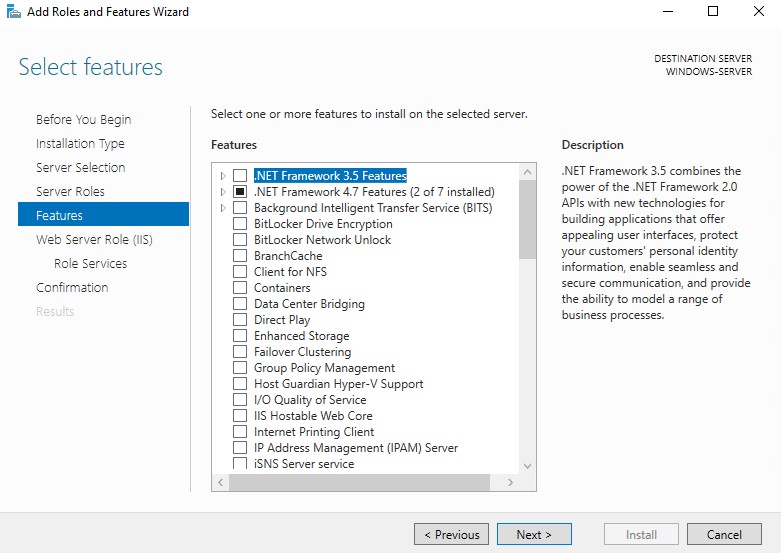
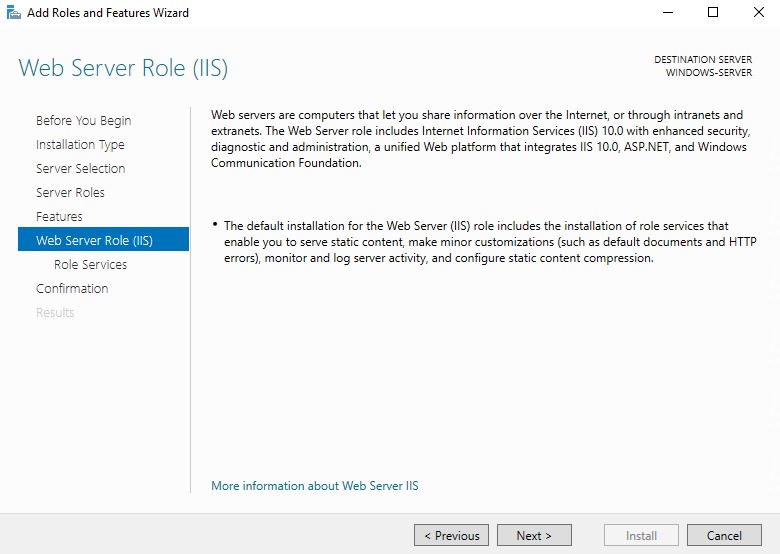
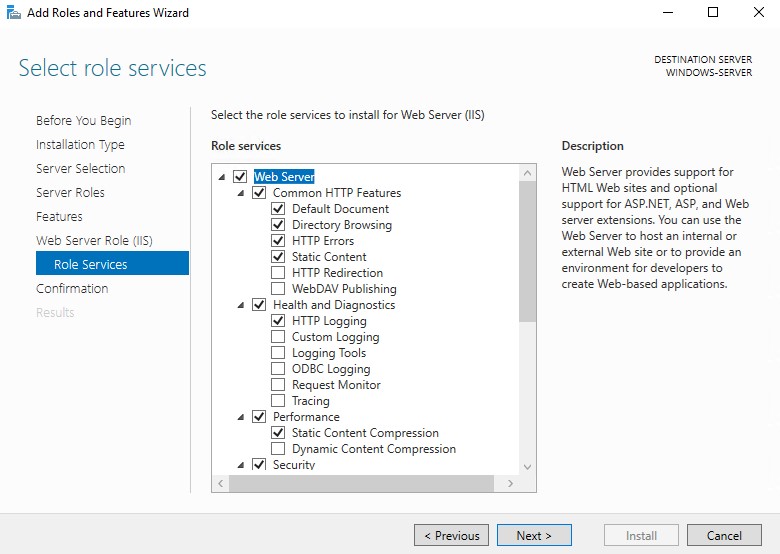
Наконец, в окне подтверждения запуска установки нажмите Install.
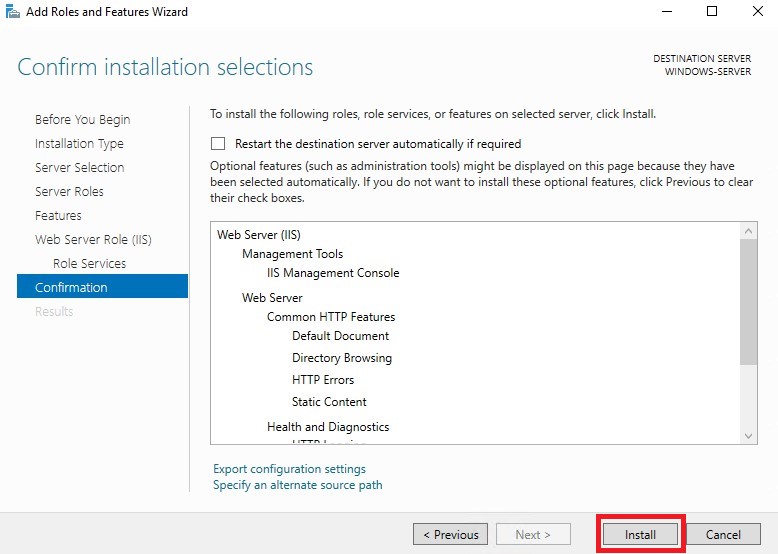
В результате запустится процесс инсталляции IIS.
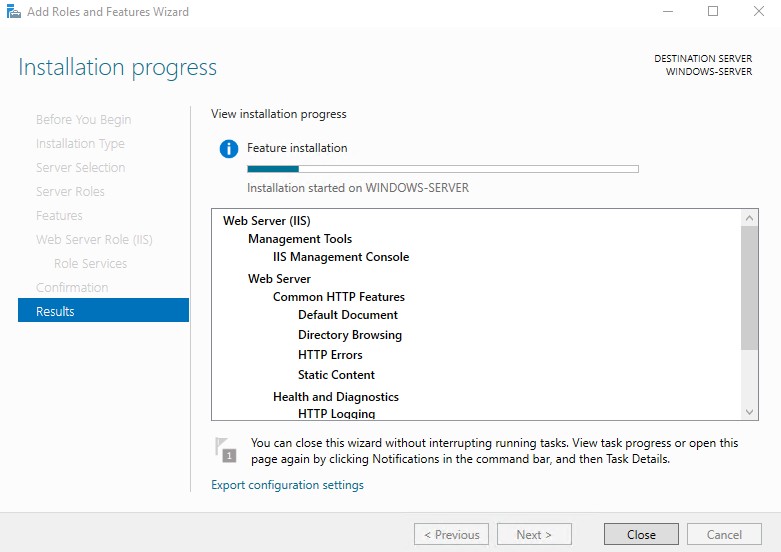
По окончании установки необходимо будет перезагрузить сервер.
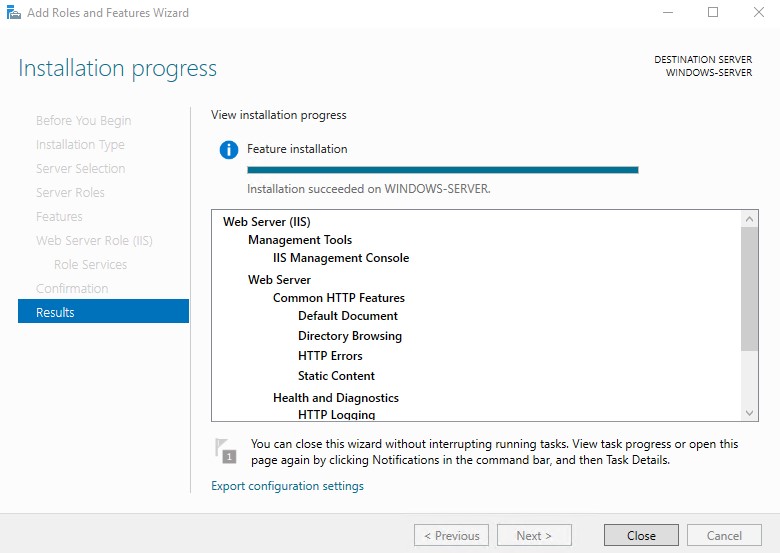
В результате, когда вы в браузере введёте IP-адрес вашего сервера, должна открыться дефолтная страница IIS.
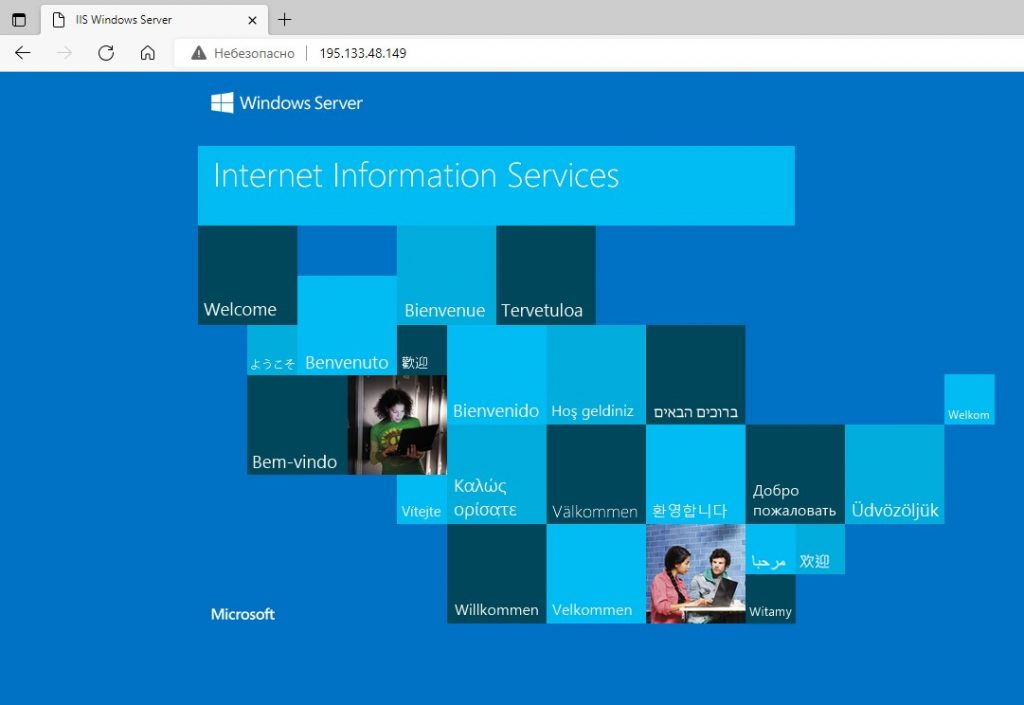
Запуск сайта
Теперь, когда IIS работает, можно запустить на нём свой домен. Для того, чтобы ваш сайт стал доступен по своему доменному имени, на имя вашего сайта должна указывать A-запись в настройках DNS-записей домена. Отредактировать DNS-записи можно в списке ваших доменов. В нашем примере мы будем использовать имя домена my-domain.host, которое связано с IP-адресом нашей виртуалки именно через A-запись.

По умолчанию файлы сайтов IIS расположены в каталоге C:\inetpub. В свою очередь, файлы дефолтной страницы IIS находятся в директории C:\inetpub\wwwroot. Мы же создадим отдельный каталог для нашего сайта. Таким каталогом будет C:\inetpub\my-domain. В него мы положим файл стартовой страницы сайта index.html со следующим содержимым:
<html>
<head>
<title>
Domain on IIS
</title>
</head>
<body>
<h1>
Connection to my-domain.host is created successfully!!!
</h1>
</body>
</html>Теперь, когда файл стартовой страницы сайта готов, в Диспетчере серверов перейдите в Tools 🠒 Internet Information Services (IIS) Manager.
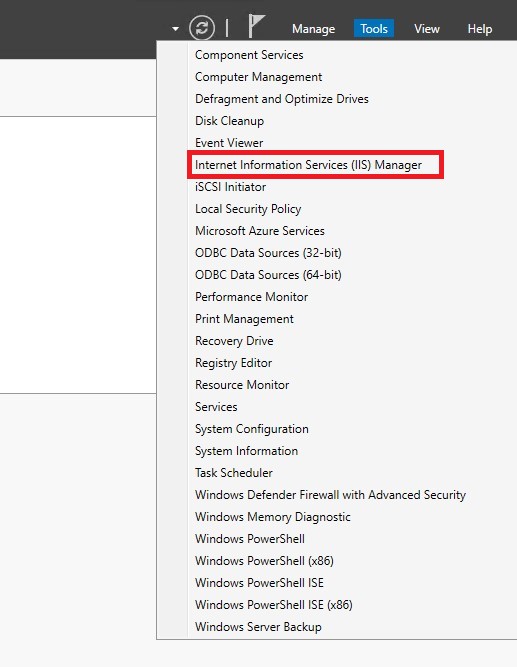
В открывшемся окне менеджера IIS раскройте ветку своего сервера и перейдите на ветку Sites.
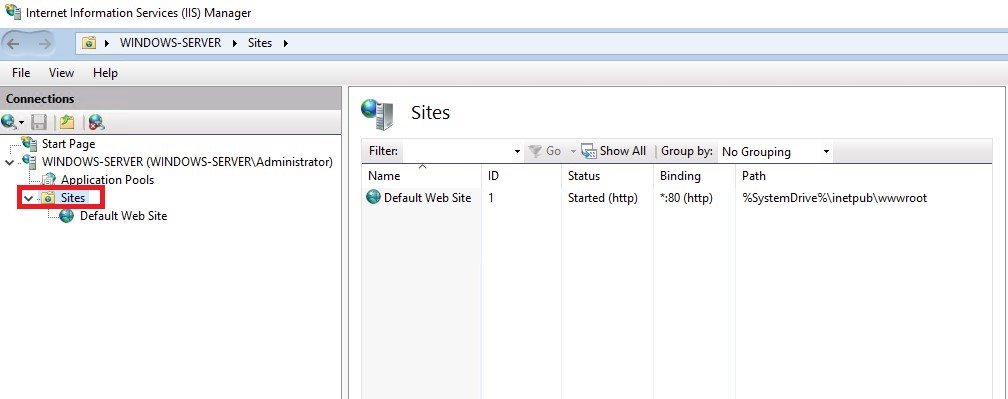
В эту ветку необходимо добавить новый сайт. Для чего на заголовке Sites нажмите правую кнопку мыши и выберите Add Website.... В открывшемся окне заполните поля Site name, Physical path и Host name. После чего нажмите ОК.
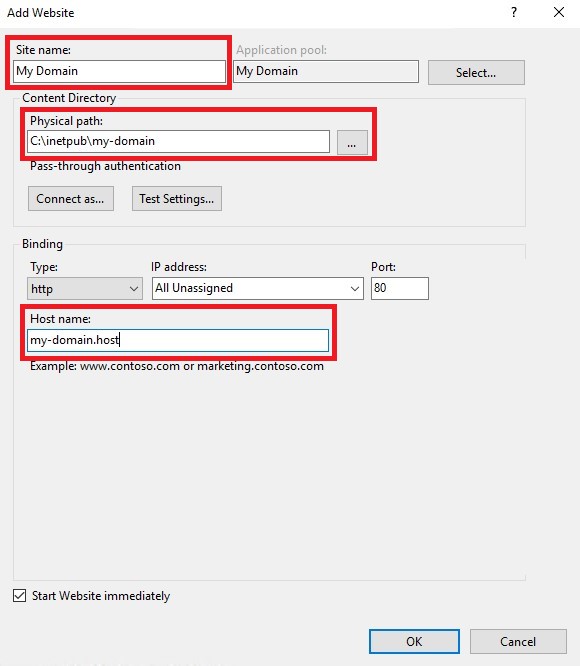
Теперь, если вы наберёте в браузере адрес вашего сайта, например, http://my-domain.host, браузер должен будет открыть его стартовую страницу.
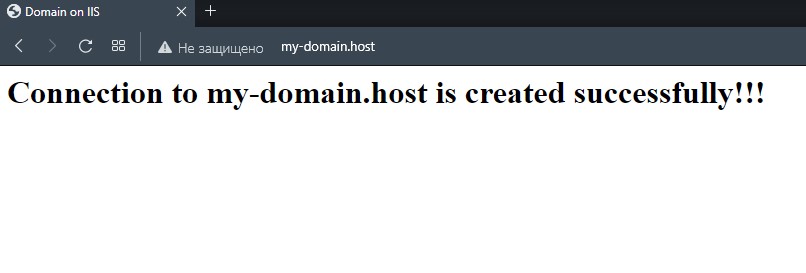
Установка MS SQL Server
На нашем виртуальном сервере мы будем устанавливать MS SQL Server 2019. Данная СУБД была выпущена в следующих редакциях:
- Enterprise Edition – полноценная редакция MS SQL Server, предназначенная для использования в реальных проектах и не имеющая ограничений по вычислительным мощностям.
- Standard Edition – также полноценный выпуск, но имеющий определённые аппаратные ограничения.
- Express Edition – бесплатный выпуск для работы простых приложений. Может использоваться для решения реальных задач, но имеет некоторые аппаратные ограничения.
- Developer Edition – полнофункциональная бесплатная редакция, нацеленная на разработчиков. Данный выпуск не может использоваться для работы в качестве реального SQL-сервера, но может быть применён для изучения и тестирования механики MS SQL Server.
Запуск SQL-сервера рассмотрим на примере установки редакции Developer Edition.
Для загрузки инсталлятора перейдите на страницу MS SQL Server. Нажмите Download now > на версии Developer.
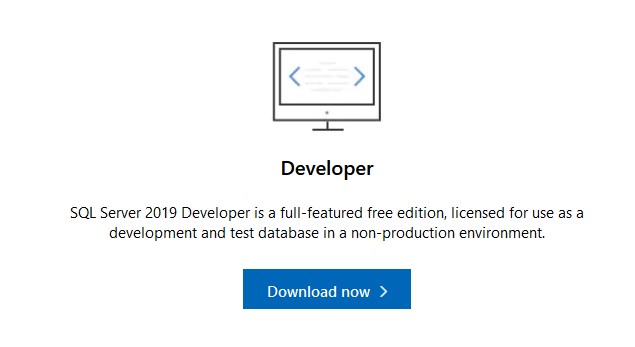
По окончании загрузки запустите установщик от имени администратора. Инсталляция MS SQL Server может производиться двумя вариантами: базовый (basic) и пользовательский (custom). Базовый вариант установки является более простым и не требует дополнительных настроек. Чтобы выбрать этот метод, необходимо выбрать соответствующий тип инсталляции.
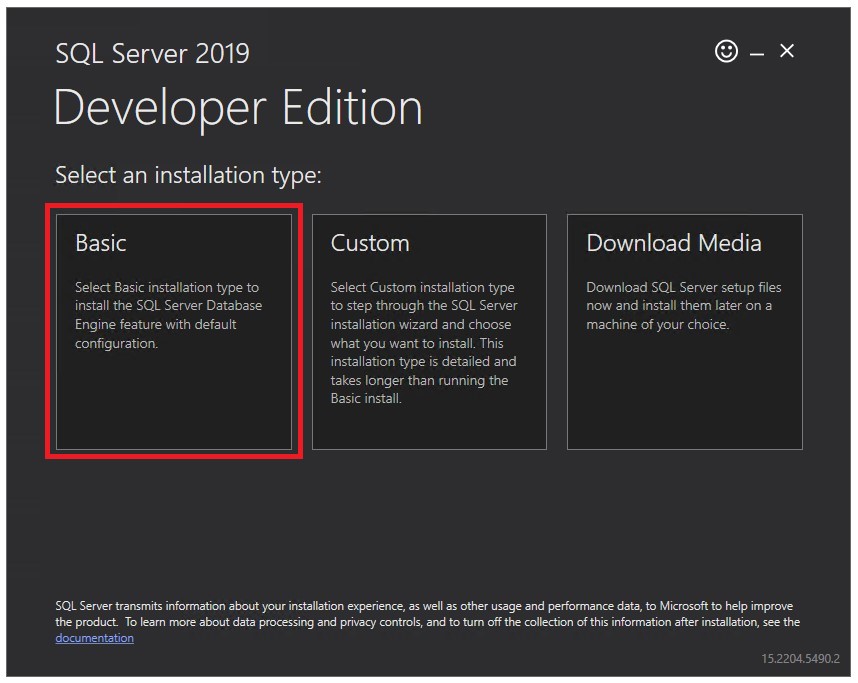
В следующем окне нажмите Accept, чтобы принять условия лицензии.

Далее, установщик укажет каталог, в который планирует инсталлировать SQL Server. Вы можете изменить его, если нужно. После чего нажмите Install.
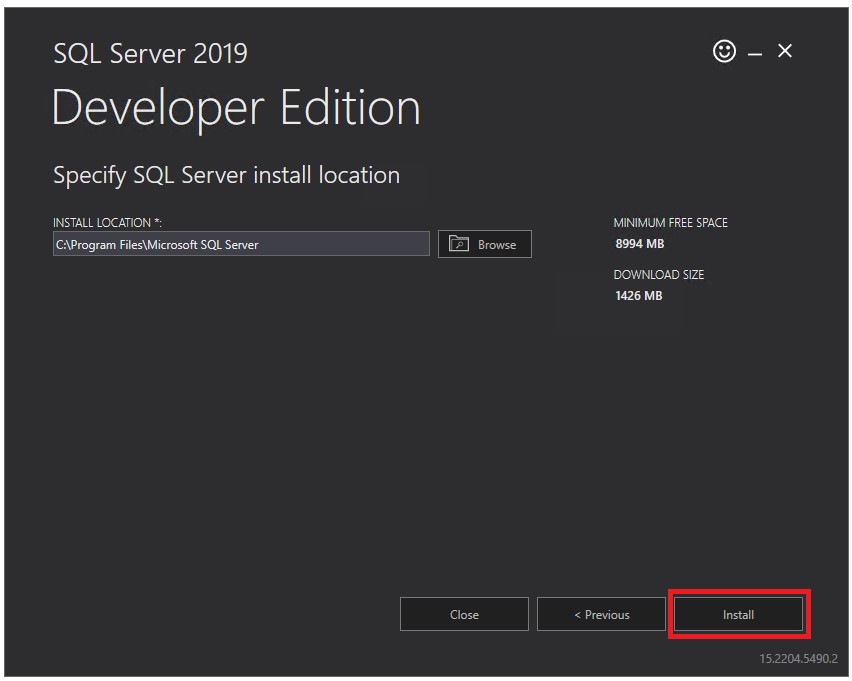
Завершив установку мастер покажет итоговую информацию, которая будет необходима для дальнейшей эксплуатации SQL-сервера. В частности, в строке INSTANCE NAME указано имя экземпляра SQL Server. В одной операционной системе может работать до пятидесяти экземпляров, и каждый из них должен иметь своё собственное имя. Также, в этом окне прописана строка подключения CONNECTION STRING. С помощью содержимого этой строки вы сможете подключаться к SQL-серверу из других приложений, работающих на вашем VPS.
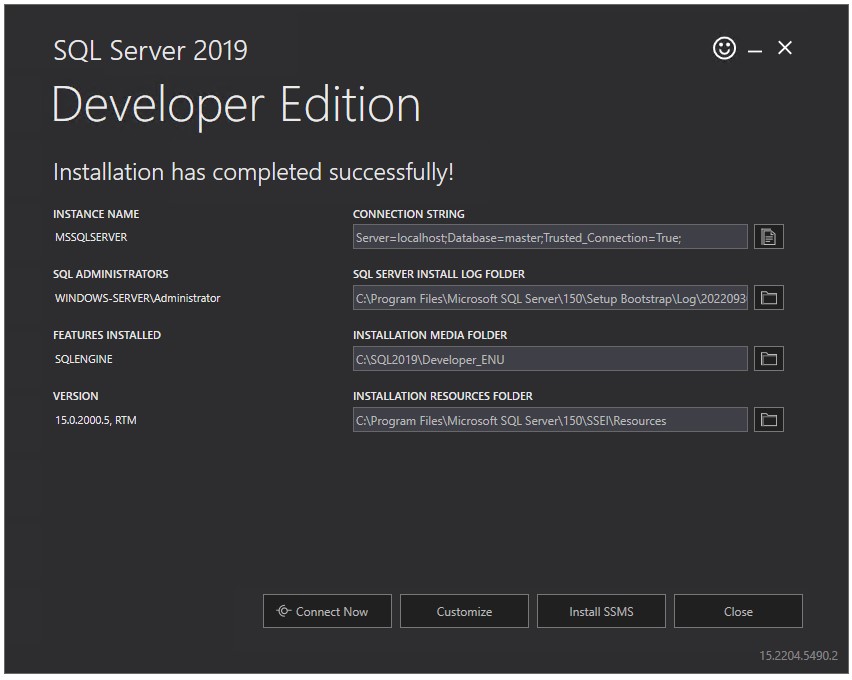
Здесь же есть кнопка Connect Now, с помощью которой вы можете проверить работоспособность данного экземпляра SQL-сервера, подключившись к нему через консольный терминал. В свою очередь, кнопка Install SSMS представляет собой ссылку на загрузку SQL Server Management Studio. Данное приложение является графической средой, содержащей инструментарий для управления инфраструктурой MS SQL Server. При переходе по ссылке загрузите инсталлятор SSMS, и запустите его от имени администратора. Установка начнётся по нажатию кнопки Install.
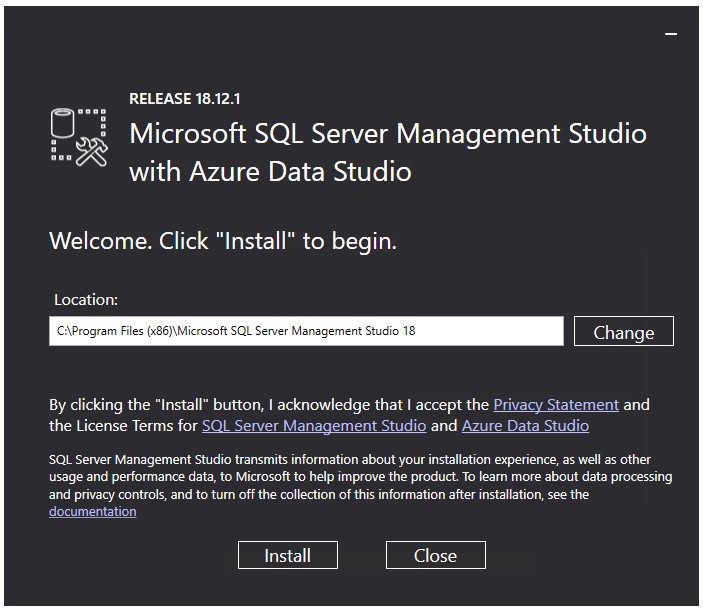
После завершения инсталляции необходимо будет перезагрузить сервер.
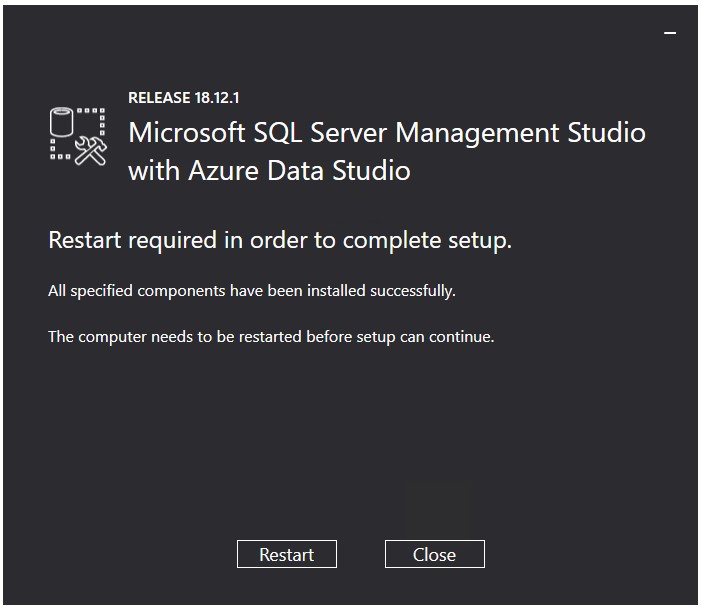
Перезапустив VPS уже можно будет подключиться к SQL-серверу при помощи графической оболочки и приступить к работе с ним.
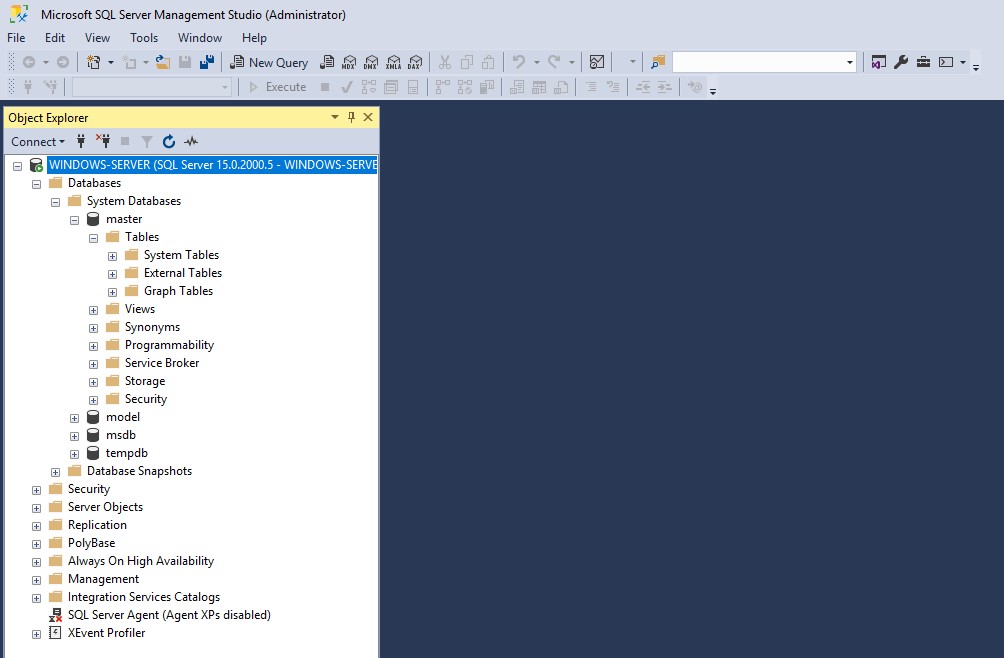
Provide feedback
Saved searches
Use saved searches to filter your results more quickly
Sign up
