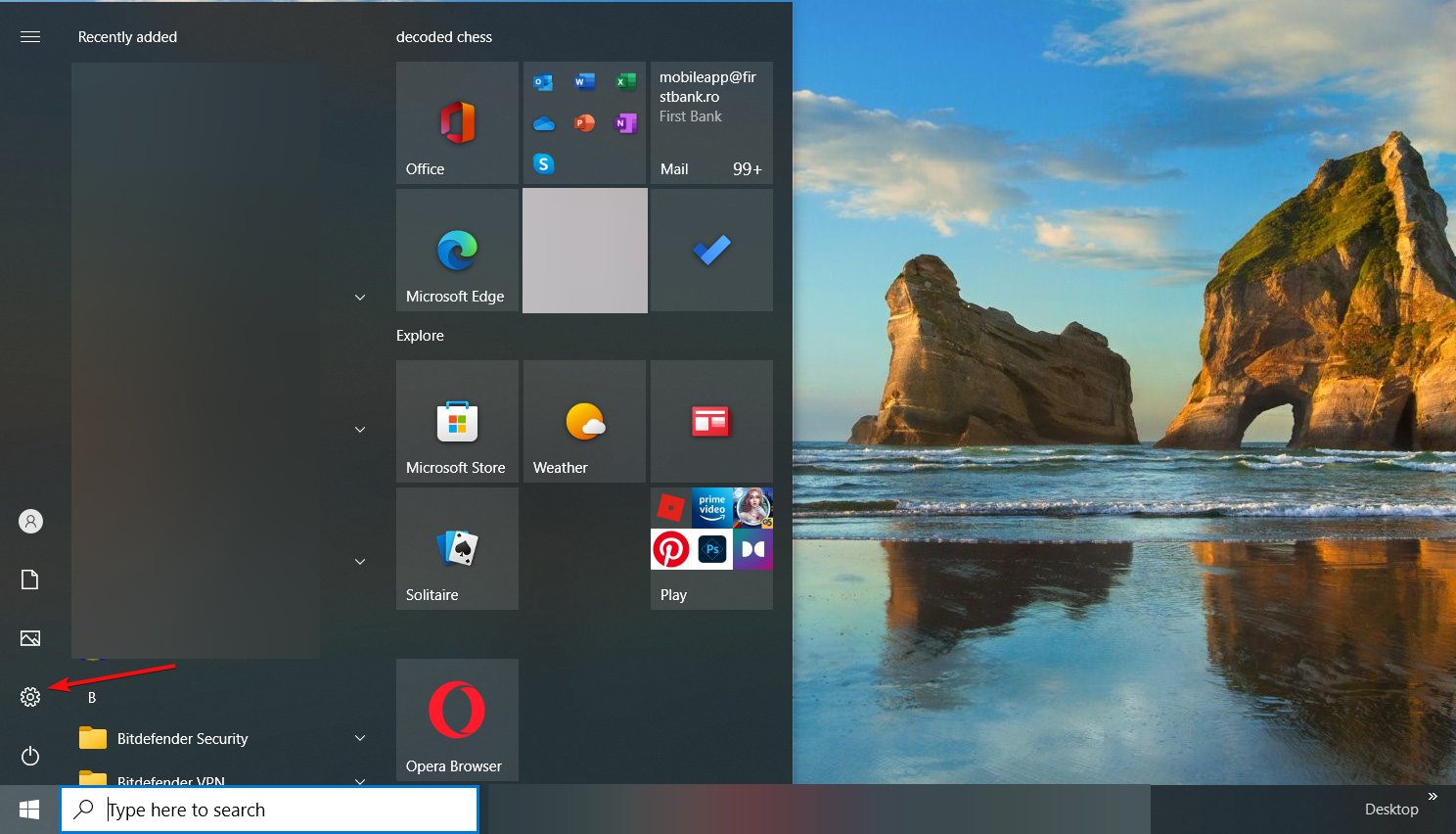Содержание статьи:
- Решаем вопрос с драйвером Bluetooth по шагам
- ШАГ 1: проверка наличия драйвера в системе
- ШАГ 2: поиск и скачивание драйвера
- ШАГ 3: установка
- ШАГ 4: подкл. устройств к компьютеру, и что делать, если колонка/наушники не сопрягаются
- Вопросы и ответы: 0
Всем здравия!
Знаете с какой проблемой очень часто сталкиваются пользователи при попытке подключить к компьютеру беспроводные наушники, колонки, джойстики, мышки и т.п.? (кстати, по этой причине также могут возникать различные ошибки и сбои…).
Ответ простой: с отсутствием драйвера на Bluetooth адаптер в Windows (или его не подходящей версией…). Многие вообще о нем не задумываются до первого подключения чего-нибудь по Bluetooth. Т.к. небольших вопросов по этой теме достаточно много — я решил их объединить в одну статью, ответив разом!
Пожалуй, на этом вступление окончим и перейдем сразу к практич. вопросам…👌
*
Решаем вопрос с драйвером Bluetooth по шагам
ШАГ 1: проверка наличия драйвера в системе
Для начала обратите внимание на нижнюю панельку — на трей (рядом с часами). Если драйвер на Bluetooth установлен и адаптер включен — то там (по умолчанию) должен выводиться соответствующий значок (а кликнув по нему можно подкл. нужное устройств к ПК). См. скрин ниже. 👇

Значок Bluetooth в области уведомлений
Если значка Bluetooth там нет — попробуйте открыть 📌параметры системы (Win+i) и во вкладке «Bluetooth и устройства» вкл. Bluetooth. См. пример на рис. ниже. 👇

Bluetooth и устройства — параметры системы
Кроме этого, в этой же вкладке есть доп. параметры Bluetooth — рекомендую их открыть и вкл. отображение значка. См. пример на рис. ниже. 👇

Доп. параметры Bluetooth — отображать значок в области уведомлений
📌📌 Важный момент!
Посмотреть наличие драйвера Bluetooth адаптера в системе можно через 👉диспетчер устройств (встроен в Windows). Если драйвер установлен — то во вкладке «Bluetooth» у вас должен отобр. адаптер, если с драйвером проблема (или его нет) — то увидите устройства с воск. желтыми знаками (см. пример ниже). 👇👇

Примеры наличия и отсутствия драйвера // диспетчер устройств в Windows
*
ШАГ 2: поиск и скачивание драйвера
Вариант 1: с офиц. сайта
Вообще, если у вас ноутбук, нетбук, моноблок — то драйвер для Bluetooth лучше загружать с сайта его производителя: Dell, Asus, Lenovo, HP и т.п. (а не пользоваться тем, что подбирает сама Windows…). Если у вас ПК и Bluetooth-адаптер вы докупили отдельно — то см. сайт производителя этого адаптера.
*
📌 Приведу пример для ноутбуков, нетбуков, моноблоков и пр.:
- для начала уточняем модель своего устройства (📌пример для ноутбука). Для примера возьму модель: ASUS TUF Gaming F17 FX706HM;
- далее вбиваем модель ноутбука в поисковик (например, Яндекс) и дописываем в запрос слово «драйвер» — в результате на первой же страничке есть ссылка на офиц. сайт. Открываем! 👌👇
Поиск драйвера на офиц. сайта Asus (скрин из Яндекс-поиска)
- на офиц. сайте выбираем вкладку «Drivers», затем свою версию ОС Windows, и находим драйвера на Bluetooth… (вообще, кстати говоря, рекомендую загрузить все драйвера, которые там есть и установить оные).
Скрин с офиц. сайта ASUS — загружаем драйвер
*
Вариант 2: с помощью спец. утилит
К этому варианту лучше прибегать, когда офиц. сайт вам не смог помочь… (например, вы не можете его открыть, файл не скачивается, при установке вылетают ошибки и т.п.).
Для автоматического обновления драйверов мне импонируют утилиты Driver Booster и Snappy Driver Installer. Нажав всего 2-3 раза мышкой — можно увидеть какие драйвера нуждаются в обновлении, каких компонентов нет в системе и т.п. См. рис. ниже. 👇
Важно: если у вас не работает только Bluetooth — то рекомендую обновлять драйвера только на этот адаптер, а на всё остальное — лучше воздержаться и не торопиться…

Driver Booster (скриншот из программы при обновл. моей Windows) — кстати, обновляет не только драйвера, но и библиотеки для игр
*
Вариант 3: через диспетчер устройств Windows
Вообще, этот вариант мне не очень нравится, т.к. способ не надежен: Windows часто либо ничего не находит, либо обновляет драйвера не корректно.
Для запуска обновления: попробуйте открыть 👉диспетчер устройств, затем сделайте правый клик мышки по нужному устройству — в контекстном меню выберите пункт «Обновить драйвер», далее следуйте подсказкам мастера…

Диспетчер устройств — обновление драйвера на Bluetooth адаптер
*
Вариант 4: по ИД устройства
Если все предыдущие способа поиска драйвера не увенчались успехом — попробуйте узнать ИД адаптера Bluetooth, а потом по этому коду подобрать для него подходящее ПО. Как это всё сделать — показывал в одной своей предыдущей заметке, ссылка ниже, рекомендую! 👌
https://ocomp.info/kak-nayti-drayver-po-kodu-oborudovaniya-vid-pid.html
*
ШАГ 3: установка
👉 Как правило, если у вас драйвер для современного устройства — то вся установка заключается в запуске загруженного файла setup.exe (а далее согласно мастера установки…).
*
👉 Другое дело, если установщика нет и драйвер «лежит» в обычной папке, представляя из себя набор каких-то файлов… В этом случае необходимо зайти в диспетчер устройств и запустить обновление драйвера. См. рис. ниже. 👇

Диспетчер устройств — обновить драйвер
В меню после выбрать вариант поиска драйвера вручную на текущем ПК.

Выполнить поиск драйвера на этом ПК
Затем указать папку поиска (туда, куда вы загрузили драйвер).

Выбрать драйвер
Собственно, всё! Далее Windows найдет драйвер и предложит его установить…

Выбор версии драйвера (скрин, Windows 11)
*
ШАГ 4: подкл. устройств к компьютеру, и что делать, если колонка/наушники не сопрягаются
Если на ПК/ноутбуке всё настроено (и установлено) — то для запуска сопряжения наушников (колонок и др. устройств) достаточно кликнуть по значку Bluetooth в трее и выбрать вариант «Добавление устройства…».
📌 В помощь!
Пропал значок Bluetooth на ноутбуке: как его добавить в трей рядом с часами — https://ocomp.info/propal-znachok-bluetooth.html

Добавление устройства Bluetooth
Далее подкл. идет стандартным образом — я его описывал в одной из своих прошлых заметок, ссылка ниже. Там же и разобраны типовые проблемы, из-за которых могут не сопрягаться колонки/наушники с компьютером. Рекомендую. 👇
https://ocomp.info/podklyuchit-tws-garnituru.html
*
Дополнения по теме — можно оставить в комментариях ниже.
Удачи!
👋
Drivers are the essential elements of computers that help to make connections between computer software and the hardware connected to the devices. You will find numerous drivers in Windows for display, Bluetooth, WiFi, etc. Among them, the installation of a Bluetooth driver is a tricky one.
All of the Windows devices come up with one preinstalled Bluetooth driver to get connected with other wireless devices like another smartphone or headphones, etc. However, due to some circumstances or the latest Windows update, the Windows Bluetooth driver does not work or gets uninstalled. In such cases, we have to reinstall the missing Bluetooth driver on Windows.
In this article, we will discuss the steps to install Bluetooth Driver in Win 10 along with common Bluetooth driver issues and how to fix driver issues on Windows.
Quick Highlights on Bluetooth Drivers on Windows 10:
- Bluetooth Driver is a software program that connects OS with external devices.
- The Windows 10 operating system comes up with the Bluetooth version 5.0.
- In the latest Windows 10 devices, the probability of having a 5.4 Bluetooth version is higher.
- Normally, the Bluetooth drivers can get connected up to 30 meters.
- Bluetooth drivers can malfunction due to corrupted files, outdated drivers, or pending Windows 10 updates.
Why Bluetooth Driver Not Working in Windows 10?
If your Bluetooth driver not working, there must be some Bluetooth drivers issues in Windows 10. These driver issues may occur due to outdated or corrupted drivers, software or hardware conflicts, or cause of malware.
To fix Bluetooth driver, try updating the driver in Device Manager, restarting your PC, or reinstalling the Bluetooth driver. If the problem remain same, check for Windows updates, and ensure your Bluetooth device is functioning correctly.
We will see these fixing methods in detail. First, let’s see how to install Bluetooth drivers in Win 10 if not already installed.
How to Install Bluetooth Drivers on Windows 10?
Step 1: Browse to the Intel Official Page. Download the file by clicking on it.
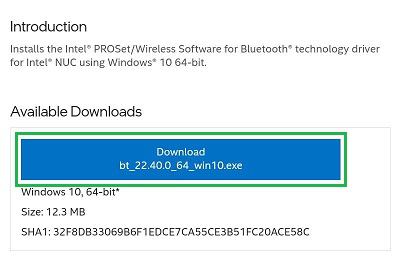
Step 2: Execute the downloaded file by opening it. Click on the Next to move ahead.
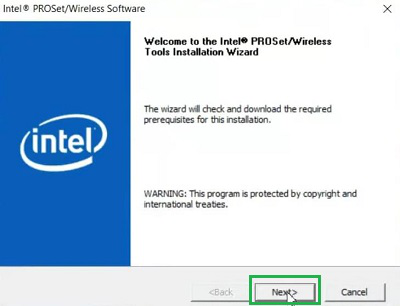
Step 3: Click on the Checkbox to Agree with Terms & Conditions. Click on the Next to move ahead.
Note: Do always read the Terms & Conditions before giving any kind of consent. If needed, you can click Cancel to close all the processes.
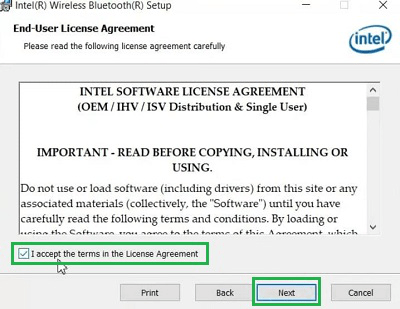
Step 4: Click on the Install the start the entire process.
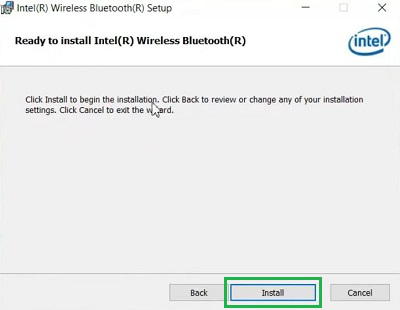
Step 5: Click on Finish to complete the Installation Process.
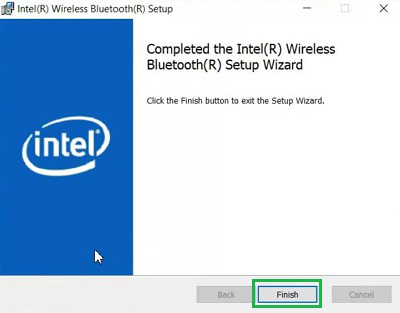
Congratulation! You have successfully installed Windows 10 Bluetooth Driver on your device without having any issues.
However, in the future, if you face any Common Issue with Bluetooth Drivers, there are some fixing methods present that will highly help you out. We are drafting the Fixing Process of Frequent Bluetooth Drivers Problems.
Quick Preview to Fix Bluetooth Drivers on Windows 10:
- Restart the Bluetooth Service in the Bluetooth Settings.
- Execute one single command in the Command Prompt to fix driver issues.
- In the Device Manager, Update the Bluetooth driver in case it becomes outdated.
- Find out Troubleshooter Settings & execute Bluetooth Troubleshooter option.
- Check for any pending Windows Update in Settings.
How To Check Bluetooth Version on Windows 10?
Bluetooth Version is important to identify Bluetooth drivers problem in Win 10. So check Bluetooth version on Win using following steps.
Step 1: Go to the search and type device manager, open it.
Step 2: Expand Bluetooth and right click on Bluetooth radio and select properties.
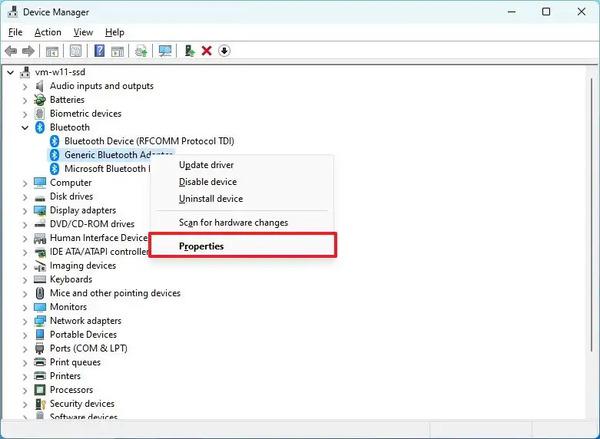
Step 3: Navigate to Advanced tab, and check your Firmware version.
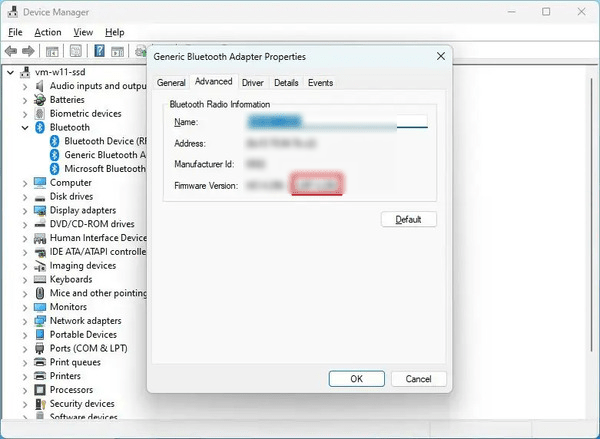
How to Fix Bluetooth Drivers on Windows 10? [5 Methods]
For Resolving Bluetooth Drivers Issues on Windows, the following methods should be expected. We will start with the very simple Restarting Process of Bluetooth.
Method 1: Restart Bluetooth Service to Fix Bluetooth Driver
Step 1: Open Settings & move to the Device Section.
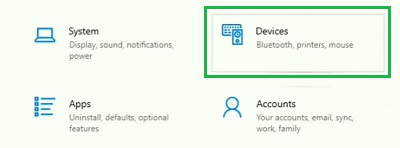
Step 2: Under the Bluetooth Option on the Left Hand Side, you will get a Button. Reenable the Button after closing the service.
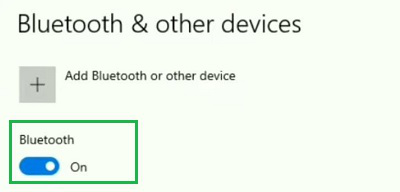
Hence, we have successfully fixed the Bluetooth Driver on Windows 10 by Reenabling the Bluetooth Service.
Method 2: Check the Driver’s Health to Fix Bluetooth Driver
Step 1: Search for the Command Prompt in the Search Bar. Open it in the Administrative Format.
Step 2: In the Command Prompt & execute the following Command. It will take some time to complete the process. It will check the Driver Issues along with fixing it at that moment.
Command: sfc /scannow
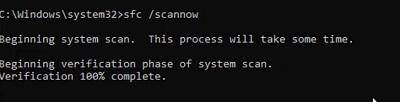
Hence, the Bluetooth Drivers problem is now solved as the Driver Heath Checkup Method is completed.
Method 3: Update the Bluetooth Driver to Fix Bluetooth Driver
Step 1: Open Device Manager by Searching it on the Search Bar. Expand the Bluetooth Section & right-click to find the Update Driver option. Go for it.
Step 2: On the next window, click on Search Automatically For Drivers.
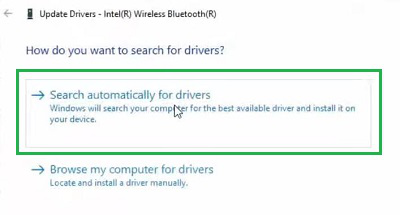
So, the Bluetooth Issue that you were facing is now wiped out as a new Bluetooth Software Installed on Windows.
Method 4: Run the Troubleshooter to Fix Bluetooth Driver
Step 1: Search for the Troubleshoot Settings in the Search Bar. Go for the best option.
Step 2: Find out the Bluetooth Option & click on it. Get the option to Run the Troubleshooter to execute the process.
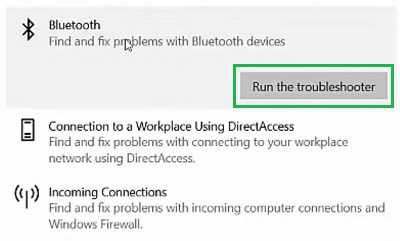
Hooray! You have successfully Corrected the Windows 10 Bluetooth Issue by running the Troubleshooter.
Method 5: Update Windows 10 to Fix Bluetooth Driver
Step 1: Open Settings & go for the Update & Security option.
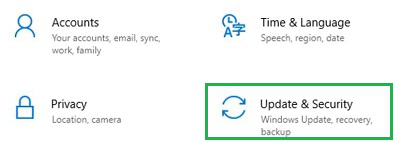
Step 2: If any Pending Windows 10 Update is available, it will be visible. Otherwise, it will say Up To Date Message.
So, these are the methods you have to perform to troubleshoot Bluetooth Driver Issue on Windows. We will recommend you perform all of these methods one by one to permanently address the issue. Otherwise, the problem might reappear on your device which will be another nightmare.
Also Read
- How to Install a Bluetooth Module in a Computer?
- How to Increase Bluetooth Range on Windows?
- How to Fix Bluetooth Connection Issues in Windows 11?
- How To Increase the Internet Speed For Free?
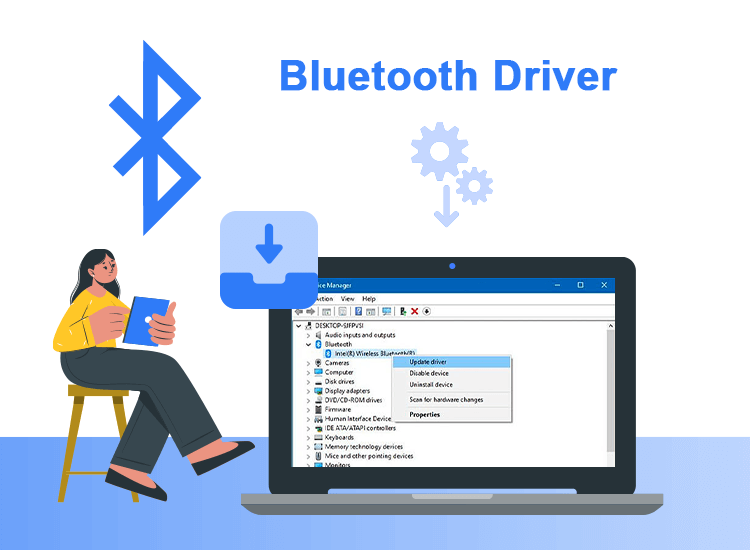
If you are facing disruptions in your Bluetooth connectivity, the Bluetooth driver for Windows 10, and 11 might be the issue. This comprehensive guide addresses the challenges users encounter and provides detailed insights into methods to download, install, and update Bluetooth drivers for Windows 7, 10, and 11.
The correct Bluetooth driver is essential for seamless wireless communication between your computer and other devices. Thus, you can enjoy working and having fun using your devices. Let’s delve into the various methods and recommendations to optimize Bluetooth functionality.
Understanding the Significance of Bluetooth Drivers
Bluetooth drivers are vital components that facilitate communication between your computer’s operating system and Bluetooth-enabled devices. Without an accurate and updated Bluetooth driver, optimal Bluetooth functionality cannot be ensured on Windows 10 or other Windows versions. Let’s explore the relevance of Bluetooth drivers for Windows 11 and earlier versions.
The Role of Bluetooth Drivers in Windows 11 and Older Versions:
The Bluetooth driver for Windows 11, as well as older versions, serves a crucial purpose in enabling smooth connectivity with other Bluetooth devices. It plays a pivotal role in preventing common issues such as Bluetooth malfunctions, ensuring a hassle-free user experience.
Our recommendation: Opt for Win Riser Driver Updater
If you are contemplating the update or reinstallation of the Bluetooth driver for Windows 11, 10, our expert recommendation is to consider utilizing the highly proficient Win Riser. This software stands out for its ability to swiftly update all your hardware drivers, leading to an enhancement in the speed and overall performance of your computer. Furthermore, Win Riser allows you the convenience of scheduling updates for any driver as per your requirements. The tool’s robust driver backup and restore functionalities are among the key reasons users appreciate its utility. We strongly encourage you to try it out for yourself. You can find the download tab conveniently located for your access.
Methods to Download, Install, and Update Bluetooth Drivers
For a streamlined approach to updating or reinstalling Bluetooth drivers on Windows 10, consider Win Riser Driver Updater. This proficient software not only updates all hardware drivers swiftly but also enhances overall computer speed and performance. Users can even schedule updates as needed, and the tool’s driver backup and restore features add to its appeal. Take advantage of this tool by accessing the download tab provided.
Methods to Download, Install, and Update Bluetooth Driver for Windows 11/10/8/7
Explore the following methods to acquire the latest Bluetooth driver for Windows 11, and 10 ensuring a smooth installation on your computer.
Method 1: Download Bluetooth Driver for Windows 10/11/8 via the Manufacturer’s Website
Bluetooth drivers, like any other drivers, can be obtained from the official websites of manufacturers such as Intel and Broadcom. As an example, we show you the steps to download the drivers from Intel’s website. Nevertheless, the steps are pretty much the same for other software developers. So, follow these steps to download and install the required Bluetooth drivers:
- Navigate to the official website of your Bluetooth manufacturer.
- Choose “Support” and then select “Drivers & Downloads.”
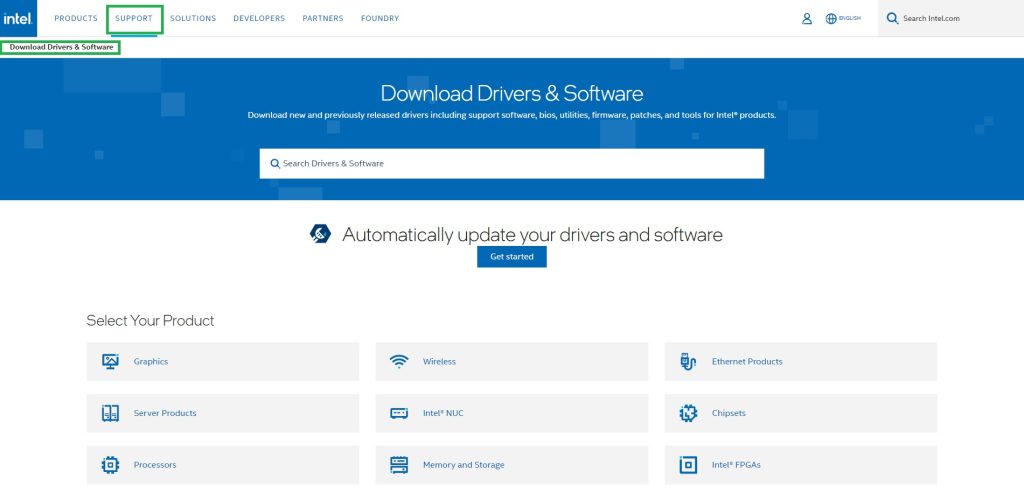
- Select your product and your operating system. Then, download the Bluetooth driver.
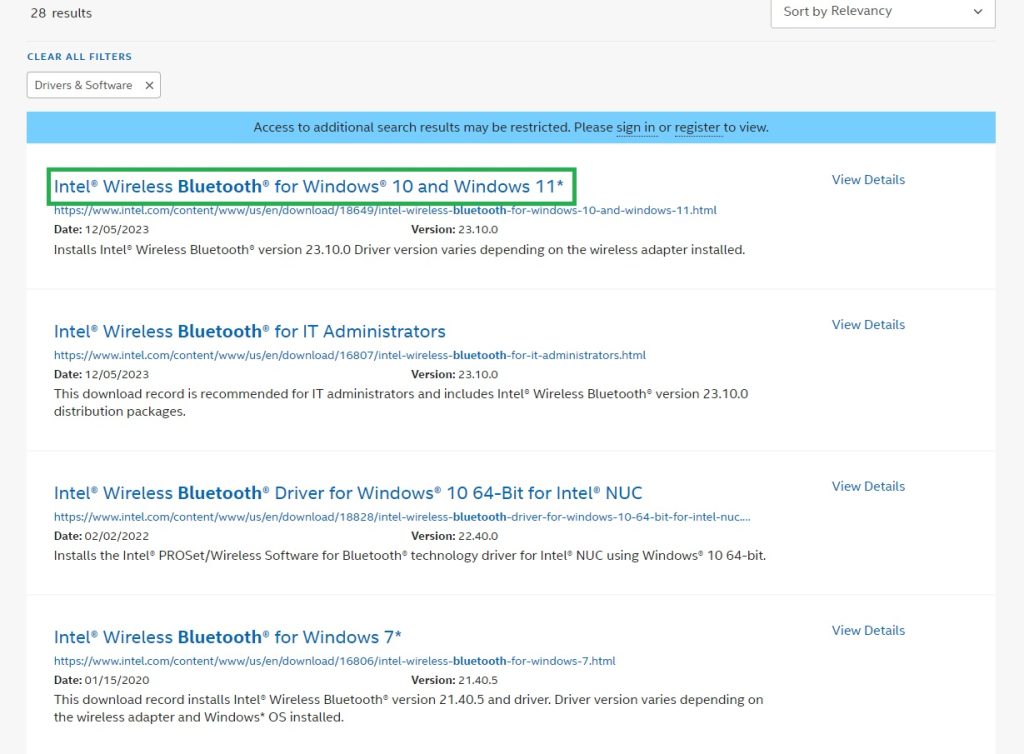
- Double-click the downloaded installer and follow the on-screen instructions for installation.
Method 2: Download the Bluetooth Driver for Windows 11/10/7 using the Device Manager
Leverage the built-in driver management tool, Device Manager, to download the Bluetooth driver. In order to do this, just follow the next steps:
- Right-click on the Windows icon and select “Device Manager.”
- Expand the “Bluetooth” category, right-click on the Bluetooth driver, and choose “Update driver.”
- Opt for “Search automatically for updated driver software” if you are using Windows 10 or 11.
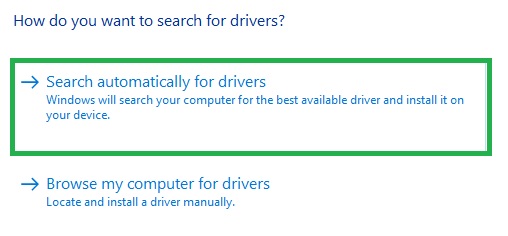
- After the search is complete, Windows downloads and installs the suitable Bluetooth driver automatically.
- Restart your computer after the installation.
Method 3: Download the Bluetooth Driver for Windows 11/10/7 by Updating Your Operating System
Updating your Windows operating system helps download missing drivers and update existing ones. Follow these steps:
- Use the keyboard shortcut Windows+I to open the Settings menu.
- Select “Update & Security” and click on “Check for updates.”

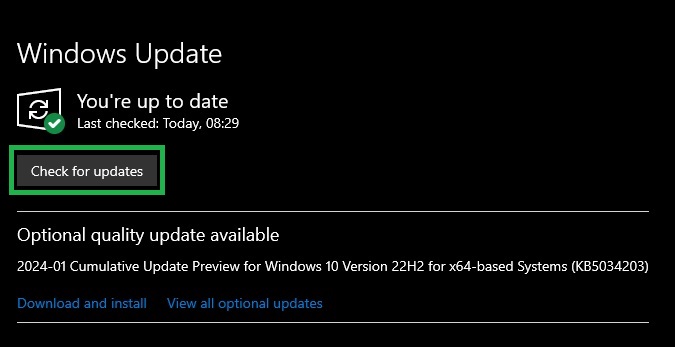
- Download and install the suggested updates, then restart your computer to complete the Bluetooth driver download, installation, and update.
Method 4: Download the Windows 10, and 11 Bluetooth Driver Update Automatically (Recommended)
Considering the hassles of manual driver updates, it is recommended to use Bit Driver Updater for automatic updates. This program offers beneficial features such as driver backup and restores, driver download speed acceleration, and automatic one-click driver updates. Access the provided link to download and install this software.
After installing Bit Driver Updater, follow these steps to download the Windows 10 and 11 driver updates:
- Wait for the software to scan your computer.
- Review the scan results and click “Update All”, to update all flagged drivers on Windows 10 and 11.
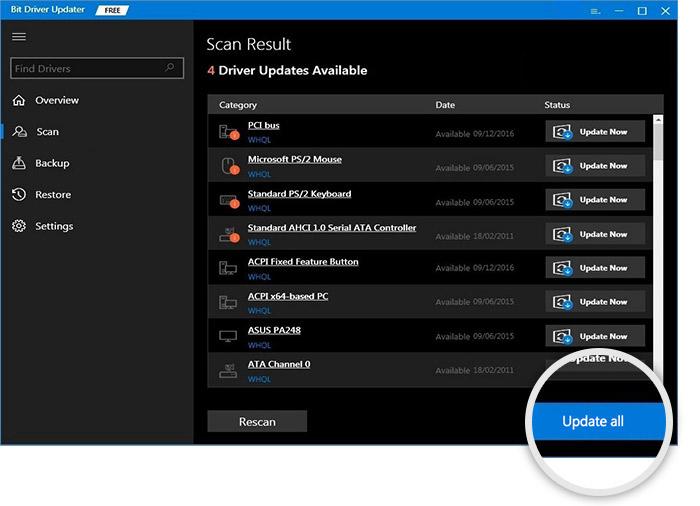
- Alternatively, use the “Update Now” feature for the Bluetooth driver.
Conclusion
In conclusion, maintaining an updated Bluetooth driver is paramount for optimal functionality on Windows 7, 10, and 11. Whether utilizing manual methods or automatic updates through tools like Bit Driver Updater, prioritizing Bluetooth driver maintenance ensures a reliable and uninterrupted wireless experience. Stay connected effortlessly by embracing the latest Bluetooth driver updates tailored for your Windows operating system.
Readers help support Windows Report. We may get a commission if you buy through our links.
Read our disclosure page to find out how can you help Windows Report sustain the editorial team. Read more
In this article, we’ll explain step by step how to install Bluetooth drivers on Windows 10. By the end of this article, you’ll know 4 different ways to do it.
So, if you want to connect Bluetooth devices like keyboards, speakers or mouses to your PC hitch-free, keep reading:
How can I install a Bluetooth driver on Windows 10?
Before you install any drivers on your PC, ensure you meet the following requirements:
- Ensure your Bluetooth feature is turned on and the Airplane mode is switched off.
- Check for Bluetooth capability on your PC.
1. Use Device Manager
- In the Search bar type Device Manager and select it from the list.
- Next, locate Bluetooth and expand the list.
- Right-click on the audio device listed and select Update driver.
- Click on Search automatically for updated driver software.
- Follow the on-screen instructions and restart your device at the end.
2. Update your OS
- Press Windows + I key simultaneously to open Settings.
- Here locate and click on Update & Security at the bottom of the list.
- Next, in the Windows Update tab click on Check for Updates.
- If a new update is found click on Install.
- Once the process finishes make sure to restart your device.
- Microsoft updates Copilot app with guided tour for new users
- Microsoft wants Windows 10 users to upgrade to Windows 11 or Copilot + PCs
- Deleting ‘inetpub’ folder lets hackers permanently stop Windows updates, Microsoft warns
- The latest KB5055612 for Windows 10 22H2 brings huge stability to the OS
- Microsoft April 2025 Patch Tuesday: Fixes for 134 security vulnerabilities, one exploited Zero-Day
3. Download and install the driver
- Go to your manufacturer’s website and download the latest driver. (In this case Intel).
- Save the downloaded file on your device.
- Follow the on-screen installation instructions.
- Make sure to Restart your computer after the installation process is complete.
4. Use a dedicated software
The safest way of installing a missing driver without having to do much is using a third-party driver updater.
Tools of this sort have the ability to check the drivers installed on your device and detect whether you have any missing, outdated or corrupt drivers.
Then, with your approval, they’ll install all of those automatically. If you’re someone who doesn’t like keeping tabs on PC maintenance, using this type of software could save a lot of time and hassle.
Why are my Bluetooth drivers missing?
Most Windows devices come pre-installed with Bluetooth devices, but if for some reason they are not present in your PC, it could be one of the reasons below:
- Outdated OS – If you’re running an old Windows device, it is possible that it is not optimized for the latest drivers. You can upgrade your OS or check for new updates.
- Incompatible device – Not all devices will connect to your PC, or you may have downloaded the wrong driver.
- Viruses/malware – Viruses and malware alter some critical functions of your device so ensure you have reliable antivirus installed.
- Corrupt system files – If you have edited your registry wrongly, you may have some corrupt system files that prevent your drivers from functioning.
How to reinstall Bluetooth drivers on PC?
Just remove your drivers and re-install them picking one of the solutions above. For more details, check out this quick video:
Summary
There you have it. These are the recommended ways of installing a missing Bluetooth driver on your Windows 10 device.
We also share a step-by-step guide on how to uninstall your Bluetooth driver especially if it is corrupted. Also, here’s what to do if your Bluetooth is not detecting devices.
If you’re on Windows 11, we also have a guide on how to download Bluetooth driver for Windows 11, so don’t miss it.
As always, if you have additional suggestions, don’t hesitate to leave us a comment in the dedicated section below.
Loredana Harsana
Windows Software Expert
Loredana is a passionate writer with a keen interest in PC software and technology. She started off writing about mobile phones back when Samsung Galaxy S II was on top of the world and she fell in love with tech of all sorts.
Whenever she’s not at her work desk, you’ll find her enjoying refreshing tea flavors, spilling stories on paper, and listening to the radio.
If your computer is having Bluetooth issues, such as device not connecting, sound popping and lagging, one quick and easy fix is to reinstall the Bluetooth driver.
In this article, we’ll show you 2 ways to reinstall your Bluetooth driver easily & quickly.
How to reinstall Bluetooth driver
- Reinstall Bluetooth driver manually
- Reinstall Bluetooth driver automatically (Recommended)
Method 1: Reinstall Bluetooth driver manually
To reinstall your Bluetooth driver, one option is to do that manually with Device Manager. Device Manager is a Control Panel app that allows you to view and manage the hardware of your PC.
So firstly, you need to uninstall your current Bluetooth driver. Here are the steps:
The following screenshots are from Windows 10, and the method applies to Windows 11, 8 or 7.
- On your keyboard, press the Windows logo key and the R key at the same time to invoke the Run box. Type or paste devmgmt.msc and press Enter.
- Double-click Bluetooth to expand the category. Then right-click your Bluetooth adapter and select Uninstall device. (If you don’t see a Bluetooth adapter, try using Driver Easy to scan for missing drivers.)
To identify the Bluetooth adapter, one common method is to look for the name that starts with a manufacturer(e.g. Intel, Qualcomm or Realtek) and ends with a “Bluetooth”.
- In the pop-up window, check the box next to Delete the driver software for this device. Then click Uninstall.
- Once you’ve uninstalled your Bluetooth driver, restart your computer.
Then you’ll need to install the Bluetooth driver.
If you’re on Windows 10 or 11, Windows will automatically install the missing Bluetooth driver after a reboot. (Note that you might need an Internet connection for this function.)
If you’re on Windows 8 or 7, you can visit the manufacturer’s website of your PC or motherboard, then search for your model and download the latest installation wizard compatible with your operating system.
Method 2: Reinstall Bluetooth driver automatically (Recommended)
In most cases, updating the driver gives you the same effect as reinstallation. And a new driver usually comes with bug fixes and a performance boost. This could tackle your Bluetooth issue right away.
You can use Driver Easy to update bluetooth drivers safely and automatically. It even comes with a roll back feature that will allow you to try different versions of drivers in just a few clicks.
The Pro version of Driver Easy comes with full technical support. If you need assistance, please contact Driver Easy’s support team at support@drivereasy.com.
After updating your Bluetooth driver, restart your computer for it to take full effect.
So these are the ways you can reinstall your Bluetooth driver. Hopefully, you can now enjoy your Bluetooth devices with zero problems. If you have any questions or ideas, simply leave a comment and we’ll get back to you ASAP.
83
83 people found this helpful
Available in other languages
Das Neuinstallieren von Ihrem Bluetooth-Treiber ist ein schneller Fix für die meisten Bluetooth-relevanten Probleme.