Все способы:
- Вариант 1: Ошибка при загрузке операционной системы
- Windows 10 и 8
- Windows 7 и XP
- Вариант 2: Ошибка при запуске игры в Windows
- Вариант 3: Специфические случаи
- Windows 10
- Windows 8, 7, XP
- Вопросы и ответы: 4
Ошибка Input Not Supported обозначает невозможность монитора работать на выбранном пользователем или игрой разрешении. На мониторах Acer, как и других, она возникает либо при включении компьютера, либо при запуске игры.
Вариант 1: Ошибка при загрузке операционной системы
Если Input Not Supported отображается при загрузке Windows, пользователю, скорее всего, придется потратить некоторые усилия для восстановления работоспособности компьютера, поскольку обычный режим операционной системы становится недоступен для внесения необходимых изменений. Однако если ваш монитор подключен через VGA, все исправления сводится к минимальным трудозатратам.

На мониторе достаточно найти либо отдельную кнопку «Auto» и нажать ее, либо сперва раскрыть «Menu» и уже внутри настроек отыскать функцию «Auto». Таким образом вы сбросите все настройки на заводские, и проблема окажется устранена.

При подключении по HDMI / DisplayPort / DVI придется поступать по-другому.
Windows 10 и 8
В более современных версиях этой операционной системы инструкция по исправлению ошибки сводится к выполнению следующих действий:
- При запуске компьютера попробуйте вызвать меню «Параметры загрузки», нажав либо F8, либо Shift + F8. Если не получится сделать это с нескольких попыток, воспользуйтесь загрузочной флешкой или особенностью операционной системы, вызывающей режим восстановления. Об этих вариантах мы расскажем чуть ниже, чтобы те, кому удалось вызвать «Параметры загрузки» без дополнительных манипуляций, сразу могли перейти к исправлению.
- В данном меню вам потребуется выбрать вариант «Включить видеорежим с низким разрешением», нажав клавишу F3. Если вдруг это не помогло, можете таким же образом перейти в «Безопасный режим» (F4).
- Так как часто ошибка Input Not Supported появляется по неизвестной для пользователя причине, в первую очередь рекомендуется удалить драйвер видеокарты и установить его последнюю версию заново.
Подробнее: Переустанавливаем драйверы видеокарты
- В статье по ссылке выше рассказывается про удаление драйвера через специальное программное обеспечение, однако если у вас нет такой возможности, вы всегда можете использовать стандартные средства операционной системы. Кликом правой кнопки мыши по «Пуску» вызовите «Диспетчер устройств».
- Найдите там свою видеокарту, развернув блок «Видеоадаптеры», и кликом ПКМ вызовите контекстное меню, через которое перейдите в «Свойства».
- На вкладке «Драйвер» нажмите кнопку «Удалить устройство» или «Удалить».
- Теперь удалите дополнительное программное обеспечение, открыв «Установку и удаление программ» через поиск в «Пуске».
- Здесь найдите софт, принадлежащий AMD или NVIDIA, и деинсталлируйте его.
- Останется перезагрузить компьютер и установить свежую версию драйвера. Если вы не знаете, как его искать, используйте соответствующую часть руководства по ссылке из шага 2.






Больше ошибка появляться не должна.
Вызов меню «Параметры загрузки» через загрузочную флешку
Теперь рассмотрим, что же необходимо сделать тем, кому не удается вызвать нужное меню сочетанием клавиш. Обладателям загрузочной флешки остается подключить ее к компьютеру и загрузиться с нее через Boot menu или изменение настроек BIOS.
Подробнее: Настраиваем BIOS для загрузки с флешки
- На первом же этапе нажмите сочетание клавиш Shift + F10 для запуска «Командной строки». Напишите в ней команду
bcdedit /set {bootmgr} displaybootmenu yesи нажмите Enter. - Закройте окно консоли и установщика, подтвердив отмену установки ОС. Компьютер начнет перезагружаться и отобразит окно выбора операционной системы. Вместо подтверждения нажмите клавишу F8, чтобы появилось то самое меню «Параметры загрузки».
- Теперь вам понадобится выполнить весь алгоритм который был расписан выше, начиная с шага 2. Однако до перезагрузки компьютера, которая обязательно понадобится после удаления драйвера, дополнительно выполните следующее: откройте «Командную строку» с правами администратора через «Пуск».
- В ней напишите команду
bcdedit /set {bootmgr} displaybootmenu noи нажмите Enter — это отключит то загрузочное меню, которое вы включали через флешку и консоль.




Вызов режима восстановления Windows для открытия меню «Параметры загрузки»
Если у вас нет загрузочной флешки, вы все равно можете попасть в «Параметры загрузки», но для этого понадобится проделать несколько нестандартные действия.
- В «десятке» и «восьмерке» есть функция автоматического восстановления, которая запускается после трех неудачных загрузок компьютера. Соответственно, чтобы сымитировать неудачный запуск ПК, вам придется прервать этот процесс на середине. После появления экрана загрузки с логотипом ОС нажмите на системном блоке кнопку «Reset», а если ее вдруг нет, удерживайте «Power» несколько секунд для отключения компьютера. Проделайте это 3 раза подряд, после чего система сама запустит «Автоматическое восстановление».
- В этом окне выберите вариант «Дополнительные параметры».
- Из списка плиток вам нужна «Поиск и устранение неисправностей» (либо «Диагностика», если это Win 8).
- Снова перейдите в «Дополнительные параметры».
- Теперь нажмите на «Параметры загрузки».
- Отобразится перечень доступных параметров, которые и необходиы. Согласитесь с предложением кнопкой «Перезагрузить».
- Вернитесь к началу заголовка про Windows 10 и 8 и выполните всю инструкцию, начиная с шага 2.






Windows 7 и XP
Если у вас старая операционная система, вызвать меню с дополнительными вариантами загрузки гораздо проще, чем обладателям современных Windows.
- Для этого при запуске компьютера несколько раз нажимайте клавишу F8, чтобы точно не пропустить возможность запуска нужного меню. В открывшемся окне выберите пункт «Включение видеорежима с низким разрешением (640×480)» и нажмите Enter.
- Теперь выполните переустановку драйвера операционной системы (шаг 2 из инструкции про Windows 10 и 8).
Читайте также: Обновляем драйверы видеокарты на Windows 7

В XP интересующий пункт называется «Включить режим VGA».

Вариант 2: Ошибка при запуске игры в Windows
Появление неполадки Input Not Supported после запуска игры обозначает, что игра пытается использовать параметры видео, несовместимые с вашим монитором, или есть ошибки иного характера.
- Эти самые ошибки, как правило, устраняются установкой или обновлением компонента DirectX до последней поддерживаемой на вашем ПК версии. После инсталляции/обновления не забудьте перезагрузить Windows.
Подробнее: Как обновить библиотеки DirectX
- Кроме того, можно отредактировать конфигурационный файл игры, изменив некоторые видеопараметры для нормального ее запуска. Перейдите в папку с игрой, где среди системных файлов следует отыскать что-то вроде «options.txt», «variables.txt», «screen.txt», «video.txt» — документ, содержащий основные параметры запуска игры. В зависимости от игры его расположение будет либо в корневой папке, либо в отдельной папке типа «config» / «cfg». Если ничего подобного найдено не было, не забудьте заглянуть в системную папку «Документы», куда иногда попадают пользовательские файлы вроде сохранений — среди них искомый документ так же может скрываться.
- Среди параметров ищите «height» и «width» — их нужно менять оба. Первый обозначает высоту (например, 1920 пикселей), второй — ширину (1080 пикселей). Естественно, устанавливать необходимо корректный вариант разрешения, чтобы оба параметра соответствовали друг другу. Вместо height и width может быть и один параметр, называющийся, к примеру, «screen». В общем, искать нужно то, в чьем значении прописано разрешение экрана.
- Проверьте также параметр, отвечающий за частоту кадров. Он должен называться «frame rate» или приближенно к этому и иметь значение, максимально поддерживаемое вашим монитором.
Вариант 3: Специфические случаи
Иногда ошибка Input Not Supported появляется не при тех сценариях, что описано выше, а внезапно или, например, при подключении монитора к ноутбуку по HDMI или другим цифровым портам. В этой ситуации поможет изменение частоты кадров на устройстве, к которому подключен монитор.
Windows 10
В «десятке» принцип изменения частоты кадров следующий:
- Кликните правой кнопкой мыши по пустому месту на рабочем столе и перейдите в «Параметры экрана».
- Найдите ссылку «Дополнительные параметры дисплея» и кликните по ней.
- Здесь вам нужна ссылка под названием «Свойства видеоадаптера для дисплея 1».
- Переключитесь на вкладку «Монитор» и из списка режимов выберите поддерживаемый вашей видеокартой. При возможности поставить галочку рядом с пунктом о скрытии неподдерживаемых режимах можете добавить ее, чтобы увидеть те режимы, которые доступны.




Windows 8, 7, XP
В остальных версиях Windows принцип изменения почти такой же, как в ее последней версии, за небольшими исключениями.
- Правой кнопкой мыши вызовите контекстное меню, из которого выберите пункт «Разрешение экрана».
- В открывшемся меню кликните по ссылке «Дополнительные параметры».
- Измените частоту обновления экрана по тому же принципу, что было описано в инструкции для Windows 10.


Наша группа в TelegramПолезные советы и помощь
Если при запуске игры или при включении компьютера после загрузки Windows 10, 8.1 или Windows 7 вы видите сообщение «Вне диапазона», «Вход не поддерживается» или «Out of range», почти всегда это говорит о том, что на монитор был подан сигнал неподдерживаемый им: либо неподдерживаемое разрешение (resolution), либо неподдерживаемая частота экрана (frequency). Другие варианты сообщения — Вход не поддерживается или Input not supported, при этом также могут отображаться поддерживаемые частоты или разрешения.
В этой инструкции подробно о том, что делать, если монитор пишет вне диапазона или out of range в различных ситуациях. Схожая тема: Монитор пишет Нет сигнала, No signal или Check signal cable.
- Вне диапазона, вход не поддерживается при запуске игры
- Монитор пишет «Вне диапазона» или «Out of range» при запуске компьютера и Windows
Что делать, если при запуске игры монитор показывает «Вне диапазона» или «Out of range»

Проблема с черным экраном и надписью «Вне диапазона» или «Вход не поддерживается» (на некоторых мониторах изображение может быть, несмотря на сообщение) при запуске игр чаще всего возникает либо после неправильно выставленных параметров графики в игре, либо при использовании игр в виде «репаков», где графика бывает уже сконфигурирована другим человеком, но не подходит для вашего монитора.
Возможные решения проблемы выхода за допустимый диапазон на мониторе в играх:
- Попробуйте нажать клавиши Alt+Enter — в некоторых играх это переводит их из режима полного экрана в оконный режим. В результате изображение вновь появится, и вы сможете изменить параметры графики в игре на такие, которые будут поддерживаться вашим монитором.
- Если среди исполняемых файлов игры есть отдельный файл для запуска настроек графики (посмотрите в папке с .exe файлом игры или в папке игры в меню Пуск), запустите его и установите параметры разрешения, поддерживаемые вашим монитором.
- Поищите (можно использовать поиск в Интернете), где находится файл конфигурации вашей игры и либо удалите его (а лучше — попробовать сначала переместить в другое место, не удаляя), либо откройте в текстовом редакторе и найдите строки, отвечающие за разрешение экрана. Файл обычно имеет расширение .cfg или .ini (но есть и исключение, например, в Сталкере — user.ltx), может иметь слово «Config» в названии. Расположение тоже может быть различным: в папке с исполняемыми файлами игры, в папках пользователя, например: Документы\Rockstar Games\Red Dead Redemption 2\Settings\ или C:\Пользователи\Имя\Saved Games\id Software\DOOM\base
- Также уточните, есть ли возможность запуска конкретной игры с какими-то параметрами, задающими параметры графики или оконный режим, например, Sims 4 можно запустить в оконном режиме с помощью параметра «-w», задать который можно (без кавычек) как в свойствах ярлыка, так, например, и в свойствах игры в Origin. Другие игры часто тоже имеют подобные параметры.
Вне диапазона или Вход не поддерживается при включении компьютера или запуске Windows 10, 8.1 и Windows 7
При сообщении «Вне диапазона», «Вход не поддерживается» и англоязычных аналогов этой надписи на мониторе при включении компьютера, причиной вероятнее всего является неправильно выставленные параметры графики, не соответствующие поддерживаемым режимам вашего монитора. Особенно, если в последнее время вы меняли частоту обновления экрана или разрешение.
Примечание: иногда бывает так, что монитор, согласно характеристикам, должен поддерживать определенную частоту обновления, но, когда вы её устанавливаете вы видите сообщение о том, что сигнал вне диапазона или подобное. В этом случае рекомендую тщательнее ознакомиться с инструкцией: бывает, что высокая частота обновления поддерживается только при подключении через определенные входы, без каких-либо переходников и адаптеров.
В описываемой ситуации есть несколько простых решений, которые могут сработать:
- Если у вас помимо дискретной видеокарты есть интегрированная (выход на материнской плате), вы можете выключить компьютер, подключить монитор к интегрированной видеокарте и снова включить. Скорее всего, изображение появится. После этого с помощью диспетчера устройств удалите драйверы дискретной видеокарты (это в том числе сбросит настройки графики), выключите компьютер, подключите монитор снова к дискретной видеокарте, включите компьютер — вероятнее всего, сообщений Out of range, Input not supported и аналогичных вы больше не увидите: останется лишь снова установить драйверы.
- Если у вас Windows 7, то вероятнее всего сообщение появляется уже непосредственно перед переходом на рабочий стол, а до этого вы видите процесс загрузки. Если это так, то сразу после начала загрузки начните нажимать F8 (или Fn+F8), а затем в меню выберите режим с низким разрешением. В этом режиме вы можете удалить-установить драйверы видеокарты (это сбросит параметры графики), а если у вас есть точки восстановления системы (Панель управления — Восстановление системы), то использовать их.
- В случае с Windows 10 после двух неправильных выключений компьютера должна автоматически запуститься среда восстановления системы (с безопасными параметрами графики), где можно попробовать использовать точки восстановления или особые варианты загрузки для запуска системы в безопасном режиме или с низким разрешением.
Еще один вариант для Windows 10 и 8.1, который потребует использовать загрузочную флешку (возможно, придется сделать её на другом компьютере или ноутбуке) с системой с той же разрядностью, что установлена на вашем компьютере:
- Загрузите компьютер с загрузочной флешки. На экране после выбора языка внизу слева нажмите «Восстановление системы».
- В открывшейся среде восстановления перейдите в «Поиск и устранение неисправностей», затем — «Восстановление системы» и попробуйте использовать точки восстановления при их наличии.
- Если это не сработало, то вновь зайдите в среду восстановления, откройте «Поиск и устранение неисправностей» — «Командная строка».
- В командной строке введите команду
bcdedit /copy {default} /d "Низкое разрешение" - После выполнения этой команды вы увидите сообщение, что запись успешно скопирована и уникальный идентификатор GUID в фигурных скобках. Он потребуется в следующей команде:
-
bcdedit /set {отобразившийся GUID} vga on - Закройте командную строку и перезагрузите компьютер, у вас отобразится меню с двумя пунктами, выберите пункт «Низкое разрешение».
- После загрузки в режиме низкого разрешения вы можете проделывать действия с драйверами и параметрами. Самое быстрое решение — полностью удалить драйверы видеокарты и установить заново.
- Перезагрузите компьютер и в меню выберите простую загрузку системы. Чтобы удалить созданный нами пункт меню, нажмите клавиши Win+R, введите msconfig и удалите его на вкладке «Загрузка».
Если ни один метод не помог, а проблема возникает при включении компьютера — попробуйте подключить монитор другим кабелем, а ещё лучше — с помощью других выходов на видеокарте и входов на мониторе при их наличии.
-
Home
-
News
- What to Do If Acer Monitor Says Input Not Supported?
By Vera | Follow |
Last Updated
While you run games in Windows 10/8/7, you may experience the input not support issue that usually occurs in an Acer monitor. If you are looking for solutions to fix this issue, you have come to the right place and you can try four effective methods offered by MiniTool Solution to let your monitor run properly again.
Acer Monitor Input Not Supported
Sometimes when booting your PC, the Windows logo appears with a loading icon and then the screen turns black, saying “Input Not Supported” on the monitor. Sometimes the same error occurs when you are playing games on Windows or through a third-party client like Steam.
Usually, this error means the resolution of your computer has been set to one that is not supported on the monitor. The monitor input not supported issue is caused mainly by connection issues, incorrect resolution setup, outdated or corrupted display driver, faulty VGA cable, etc.
So, how to fix input not supported on games in Windows 10/8/7? Details are introduced below.
How to Remove Input Not Supported in Monitor
Method 1: Check the Monitor Connection
If the monitor connection goes wrong, the error may happen. So the first thing you should do is checking your monitor cable and make sure it can work properly. You can do this check via another monitor. In addition, it is also useful to check your connection ports. Make sure they are working correctly.
Method 2: Change the Resolution Setting via Safe Mode
Since you cannot go to the normal display and the screen is black with the error, you need to run the Windows system to its safe mode. Then, you can change the screen resolution.
Tip: How to go to safe mode? Our previous article – How to Start/Boot Windows 11 in Safe Mode? (7 Ways) is helpful for you. Just choose one based on your actual situation.
When the PC boots into safe mode, follow these steps to change resolution. Take Windows 10 as an example:
1. Locate an empty area on the PC desktop and right-click it to choose Display settings.
2. Go to the Resolution section, choose a low resolution and work your way up to decide which one is best for you.
3. Click Advanced display settings, locate the monitor that has the input not supported issue and click Display adapter properties for Display.
4. Go to the Monitor tab, choose the recommended value from the Screen refresh rate menu.
5. Click OK to save the changes.
6. Restart your PC and check if you have fixed your issue.
Method 3: Update Drivers
Old or corrupted drivers can cause the input not supported issue on the Acer monitor. So, you should ensure your drivers are up-to-date and keep them in perfect condition. This time you should boot into safe mode with networking since you need to download the drivers from the Internet.
1. Press Win + R in Windows 10/8/7, input devmgmt.msc to the text box and click OK.
2. In the Device Manager’s main interface, expand Display adapters and right-click on the graphics card to choose Update driver.
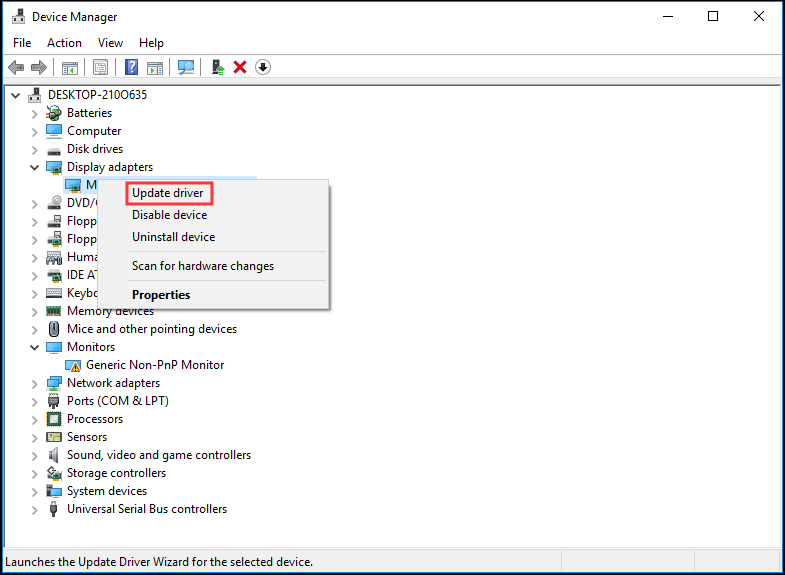
3. Then, let Windows search for the latest driver.
4. Do the same operations for your monitor driver.
5. Restart your PC. Your drivers will work correctly and the issue should be fixed.
Method 4: Change to Windowed Mode (for Games)
If input not supported happens when running games, perhaps the game settings are set to a much higher resolution that your monitor doesn’t support. To fix this issue, you can launch your game in Windowed mode and drag the ends to adjust the screen resolution.
Just click Alt + Enter to enter the mode directly and perform the fix.
The End
Does your Acer monitor say input not supported in Windows 10/8/7? After reading this post, now you clearly know how to get rid of this issue. Just try these methods above based on your actual cases.
About The Author
Position: Columnist
Vera is an editor of the MiniTool Team since 2016 who has more than 7 years’ writing experiences in the field of technical articles. Her articles mainly focus on disk & partition management, PC data recovery, video conversion, as well as PC backup & restore, helping users to solve some errors and issues when using their computers. In her spare times, she likes shopping, playing games and reading some articles.
This article introduces you to the quickest and easiest solutions to the Acer monitor input error on Windows 10 and 11.
Acer monitors are celebrated across the world for their crisp display and the best performance. They are known to make your gaming and binge-watching experience better. However, recently many users reported an annoying “input not supported” on Acer monitor problem, resulting in all their work coming to a halt.
If you also happen to be one of those unlucky users, you can put all worries to rest. This article guides you through the tried and true solutions to the Acer monitor problem. However, it is crucial to understand the causes of this issue before trying to fix it for better troubleshooting. Hence, let us discuss the same in the subsequent section of this article.
Acer Monitor Input Not Supported-Causes
The following factors may be responsible for the problem you are experiencing with your Acer monitor on Windows 10/11.
- Issues with your monitor connection
- Incorrect screen resolution
- Outdated display or graphic driver
- The display cable is damaged
- Hardware problems with the monitor
After listing the possible causes, let us learn how to solve the problem.
Input Not Supported on Acer Monitor-Quick and Easy Fixes
You can apply the following solutions to get rid of the Windows 10/Windows 11 input not supported Acer monitor error.
Fix 1: Check your monitor connection
Monitor connection issues are among the most common reasons input is not supported on your Acer monitor. Hence, you should check the monitor cable and ensure it is functioning correctly before trying any complex solutions. You can check the cables by connecting to another monitor (if you have a second monitor). Also, remember to check the connection ports to ensure it works properly.
Also Read: How to Fix No Signal on Acer Monitor (Top 7 Fixes)
Fix 2: Use safe mode to change the resolution
You may not be able to use your computer normally (the screen goes black) as a result of the Acer monitor input not supported error. In such a situation, changing the screen resolution and refresh rate through the safe mode can solve the problem. Hence, here are the steps to do it.
Fix 3: Perform hardware and devices troubleshooting
The hardware and devices troubleshooter can find and solve the problems with your monitor. Hence, here is how to use it to fix the Windows 10/Windows 11 Acer monitor input not supported error.
- Firstly, search and open Command Prompt on your computer.
- After opening the Command Prompt, input msdt.exe -id DeviceDiagnostic in the command line and press Enter.
- Wait until the troubleshooting is completed.
- Lastly, reboot your PC after completing the above process.
Also Read: Best CPU Temperature Monitor Tools For Windows
Fix 4: Update your graphic and display driver (Recommended)
Outdated drivers break the communication between the connected peripherals, such as your monitor and the system, causing multiple problems, including the one you are experiencing. Updating drivers is among the sure-shot solutions to almost all problems. Hence, you can update the drivers on your computer.
There are many ways to update drivers. However, the easiest and safest of all options is to update drivers automatically via Win Riser. Win Riser is a renowned driver updater and PC optimization software with features such as driver backup and restoration, junk removal, malware detection, and much more. You can download and install this wonderful software from the following link.
After installing the software, let it scan your computer for two to three seconds, review the results of the scan, and select Fix Issues Now to fix all issues, including Acer monitor VGA to HDMI input not supported, with one click.

Fix 5: Switch to Windowed mode (if you experience the issue while gaming)
Your game settings may be higher than what your computer can support, leading to the error you are trying to fix. Hence, you can use the Alt+Enter to access your game in the Windowed mode and drag the ends to lower the resolution.
Also Read: Best Free Monitor Calibration Software
Acer Monitor Input Not Supported Error Fixed
This article discussed various approaches to fix the monitor input not supported Acer monitor BIOS error. You can begin by following the first approach and continue moving forward until the monitor starts functioning correctly. However, you can directly update drivers using Win Riser if you wish to save time and effort. If you have questions or suggestions about this guide, do not hesitate to drop them in the comments section below.
EMRDRD
Member Posts: 3 New User
I updated my windows 10 last night and since then, I keep getting a «Input not supported» message on my external Acer Monitor. Can anyone help? The monitor worked fine before I did the update! Thanks!
0
Answers
-
It would seem that your video setting. Disconnect the external monitor, try different display resolution and refresh rate on your laptop and it should fix the issue.
Go to your Desktop, right-click your mouse and go to Display Settings. The following panel will open. Here you can adjust the size of text, apps, and other items and also change the orientation. To change the resolution settings, scroll down this window and click on Advanced Display Settings.Let us know if you need further assistance. We will be happy to help you.Hit ‘Like’ if you find the answer helpful!
Click on ‘Yes’ if the comment answers your question!I hope this helps! If this was useful, please hit ‘Yes’ or ‘Like’! Thanks! 😊
0
-
EMRDRD
Member Posts: 3 New UserThanks for your advice, but it didn’t work. Any other suggestions? Thank you.
0
-
In Display what resolution is it set for? What’s the refresh rate in Display; Adapter Properties; Monitor? Which monitor do you have? Which cable is connected?
Click on «Like» if you find my answer useful or click on «Yes» if it answers your question.
0
-
I have the same problem and your fix didn’t work for me either. Resolution is 1920×1080. Refresh rate is 60hz. HDMI cable is being used. My monitor is s271hl, Computer is Dell Inspiron 15 7000. Graphics card is Intel UHD Graphics 620, driver version is 22.20.16.4691. When I connect to my tv all I get is noise now. All worked fine before the Windows update. There were a couple of dell updates too that I accepted. In Device Manager I have this message for Events for this monitor:Device SWD\MMDEVAPI\{0.0.0.00000000}.{51d6a037-82e6-43e5-abfd-b969a78040a1} was not migrated due to partial or ambiguous match.
0
-
I have the same problem and the same hardware, Acer S271HL, Dell Inspiron and similarly things went wrong after the Windows 10 updates last week. I have tried the suggestions above. Please can somebody help. AnnS
0
-
Try and see if you can roll back the graphics driver package. If the rollback works it tells you the issue is with the newer driver, which means waiting until they update it again to something newer yet. If it doesn’t work we’re likely looking at something hardwareish instead of software.
Click on «Like» if you find my answer useful or click on «Yes» if it answers your question.
0
-
nkumar
Member Posts: 1 New UserI have the same problem. The new windows 10 update loaded a week ago, and now my external acer monitor won’t work which used to work befoe in the same configuration. Says ‘input not supported’. Lenovo laptop, HDMI connection, S271HL monitor. I have tried every possible setting on the windows display screen. The HDMI connection works perfectly on another Sceptre monitor without any problem. What’s the deal? Did MS cut acer out or what.
0
-
I have same issue. Was on vacation came home plugged in monitor and I get «Input not supported». I have spent all day today searching for fix, have not found one. Dell laptop running window. Display settings have not changed.
0
-
I plugged in my old laptop into same monitor and it works fine
0
-
ssxt
Member Posts: 1 New UserInput not Supported
Lenovo T580 connected to Acer V196WL via an HDMI to VGA adapter. Acer only worked in Duplicate mode, not Extended.
I installed an updated driver from the Intel site which had a Control Panel App included. This has a “Quantization Range” setting where it can be changed from Default to ‘Limited Range’ and the
Extended mode worked
. This setting MIGHT have been in the original driver, but I didn’t see it. User rebooted and it kept the settings.
Changed to Limited Range and clicked Apply for it to work:
0
-
If the monitor isn’t showing anything, how am I supposed to go to display settings ????
0
-
@ladytoad you might want to start a new thread for your issue. This one is quite old. What monitor do you have? How are you connecting to it and what computer/video card do you have?
Click on «Like» if you find my answer useful or click on «Yes» if it answers your question.
0
-
EMRDRD
Member Posts: 3 New UserI believe I was the person who started this original thread, so long ago that I don’t even remember what the problem was — or how I fixed it! Good luck to those, however, trying to fix the problem.
0
-
I turned on my Yoga Lenovo laptop today connected to my Acer monitor and got the Input Not Supported error message. Last night it was working fine, today no display except for the error message. I tried Sharnji’s steps above but they seem to be incomplete. Any help??? Thanks.
0
-
In my case, I had the same problem. I fixed it by unplugging the adapter from the monitor cord.
My adapter sits between the VGA monitor cord (with the blue plug) and my laptop. It also has it’s own USB connection. I unplugged the adapter from the laptop several times but it didn’t work. Unplugging the blue VGA monitor cord from the adapter reset something that returned me to the right resolution.
0



