В этой инструкции пошагово о том, как исправить ошибку INACCESSIBLE_BOOT_DEVICE при загрузке Windows 10 в разных ситуациях — после сброса системы, обновления БИОС, подключения другого жесткого диска или SSD (или переносе ОС с одного на другой диск), изменения структуры разделов на диске и в других ситуациях. Есть очень похожая ошибка: синий экран с обозначением ошибки NTFS_FILE_SYSTEM, она может решаться теми же способами.
Начну с первого, что следует проверить и попробовать в этой ситуации, прежде чем пробовать исправить ошибку другими способами: отключите все дополнительные накопители (включая карты памяти и флешки) от компьютера, а также убедитесь, что ваш системный диск стоит первым в очереди загрузки в BIOS или UEFI (причем для UEFI это может быть даже не первый жесткий диск, а пункт Windows Boot Manager) и попробуйте перезагрузить компьютер. Дополнительная инструкция по проблемам загрузки новой ОС — Не запускается Windows 10.
Также, если вы что-то подключали, чистили или делали подобные действия внутри вашего ПК или ноутбука, обязательно проверьте все подключения жестких дисков и SSD к питанию и SATA интерфейсам, иногда также может помочь переподключение диска к другому SATA порту.
INACCESSIBLE_BOOT_DEVICE после сброса Windows 10 или установки обновлений

Один из сравнительно простых для исправления вариантов появления ошибки INACCESSIBLE_BOOT_DEVICE — после сброса Windows 10 в исходное состояние или же после установки обновлений системы.
В этом случае можно попробовать достаточно простой вариант решения — на экране «Компьютер запущен некорректно», который обычно появляется вслед за сообщением с указанным текстом после сбора информации об ошибки, нажмите кнопку «Дополнительные параметры».

После этого выберите «Поиск и устранение неисправностей» — «Параметры загрузки» и нажмите кнопку «Перезагрузить». В результате компьютер перезагрузится с предложением запустить компьютер в различных вариантах, выберите пункт 4, нажав клавишу F4 (или просто 4) — Безопасный режим Windows 10.

После того, как компьютер загрузится в безопасном режиме. Просто снова перезагрузите его через Пуск — Завершение работы — Перезагрузка. В описываемом случае возникновения проблемы это чаще всего помогает.
Также в дополнительных параметрах среды восстановления присутствует пункт «Восстановление при загрузке» — удивительным образом, в Windows 10 он порой умудряется решить проблемы с загрузкой даже в сравнительно непростых ситуациях. Обязательно попробуйте, если предыдущий вариант не помог.
Windows 10 перестала запускаться после обновления БИОС или сбоя питания
Следующий, часто встречающийся вариант ошибки запуска Windows 10 INACCESSIBLE_BOOT_DEVICE — сбой настроек БИОС (UEFI), имеющих отношение к режиму работы SATA накопителей. Особенно часто проявляется при сбоях питания или после обновления БИОС, а также в тех случаях, когда у вас села батарейка на материнской плате (что приводит к самопроизвольному сбросу настроек).
Если у вас есть основания предполагать, что именно это послужило причиной проблемы, зайдите в БИОС (см. Как зайти в БИОС и UEFI Windows 10) вашего компьютера или ноутбука и в разделе настройки SATA-устройств, попробуйте поменять режим работы: если там установлено IDE, включите AHCI и наоборот. На новых устройствах может помочь отключение VMD Controoler (обычно где-то в разделе Advanced). После этого сохраните настройки БИОС и перезагрузите компьютер.
Диск был поврежден или изменилась структура разделов на диске
Сама по себе ошибка INACCESSIBLE_BOOT_DEVICE говорит о том, что загрузчик Windows 10 не нашел или не смог получить доступ к устройству (диску) с системой. Это может происходить вследствие ошибок файловой системы или даже физических проблемах с диском, а также вследствие изменения структуры его разделов (т.е. если, например, вы каким-то образом разбивали диск уже при установленной системе с помощью Acronis или чего-то еще).
И в том и в другом случае вам следует загрузиться в среде восстановления Windows 10. Если у вас есть возможность запустить «Дополнительные параметры» после экрана с ошибкой, откройте эти параметры (это и есть среда восстановления).
Если такой возможности нет, используйте диск восстановления или загрузочную флешку (диск) с Windows 10 для запуска среды восстановления с них (если таковые отсутствуют, их можно сделать на другом компьютере: Создание загрузочной флешки Windows 10). Подробно о том, как использовать установочный накопитель для запуска среды восстановления: Диск восстановления Windows 10.

В среде восстановления перейдите к «Поиск и устранение неисправностей» — «Дополнительные параметры» — «Командная строка». Следующий шаг — узнать букву системного раздела, которая на данном этапе, вероятнее всего, будет не C. Для этого в командной строке введите:
- diskpart
- list volume — после выполнения этой команды обратите внимание на Имя тома с Windows, это и есть нужная нам буква раздела. Также стоит запомнить имя раздела с загрузчиком — зарезервированного системой (или EFI-раздела), он еще пригодится. В моем примере будет использоваться диск C: и E: соответственно, у вас могут быть другие буквы.
- exit
Теперь, если есть подозрения, что диск был поврежден, запустите команду chkdsk C: /r (здесь C — буква вашего системного диска, которая может быть другой) нажмите Enter и ожидайте завершения ее выполнения (может затянуться надолго). Если ошибки будут найдены, они будут исправлены автоматически.
Следующий вариант — на тот случай, если вы предполагаете, что ошибка INACCESSIBLE_BOOT_DEVICE может быть вызвана вашими действиями по созданию и изменению разделов на диске. В этой ситуации используйте команду bcdboot.exe C:\Windows /s E: (где C — раздел с Windows, который мы определили ранее, а E — раздел с загрузчиком).

После выполнения команды попробуйте перезагрузить компьютер снова в обычном режиме.
Среди дополнительных способов, предложенных в комментариях — при возникновении проблемы при переключении режимов AHCI/IDE предварительно удалить драйвер контроллера жесткого диска в диспетчере устройств. Возможно, в этом контексте будет полезно Как включить режим AHCI в Windows 10.
Если ни один способ исправить ошибку INACCESSIBLE_BOOT_DEVICE не помогает
Если же ни один из описанных способов не помог исправить ошибку и Windows 10 все так же не запускается, на данный момент времени могу рекомендовать лишь переустановку системы или сброс с использованием установочной флешки или диска. Для выполнения сброса в данном случае, используйте следующий путь:
- Загрузитесь с диска или флешки Windows 10, содержащей ту же редакцию ОС, что у вас установлена (см. Как поставить загрузку с флешки в БИОС).
- После экрана выбора языка установки, на экране с кнопкой «Установить» внизу слева выберите пункт «Восстановление системы».
- После загрузки среды восстановления нажмите «Поиск и устранение неисправностей» — «Вернуть компьютер в исходное состояние».
- Следуйте указаниям на экране. Подробнее про сброс Windows 10.
К сожалению, в том случае, когда рассматриваемая в данном руководстве ошибка имеет своей причиной проблемы с жестким диском или разделами на нем, при попытке выполнить откат системы с сохранением данных, вам могут сообщить о том, что сделать этого нельзя, только с их удалением.
Если данные на жестком диске критичны для вас, то желательно позаботиться об их сохранности, например, переписав куда-либо (если разделы доступны) на другом компьютере или, загрузившись с какого-либо Live накопителя (например: Запуск Windows 10 с флешки без установки на компьютер).
Ошибка Inaccessible_Boot_Device возникает при попытке запуска Windows, делая дальнейшую работу за ПК/ноутбуком невозможной. В этой статье мы рассмотрим причины ее появления и дадим советы по устранению проблемы.
Причины возникновения ошибки Inaccessible_Boot_Device в Windows 10
Сама по себе ошибка означает, что Windows не смогла получить доступ к загрузочному диску. Звучит так, словно проблема в накопителе, но в действительности причин, приводящих к синему экрану с Inaccessible_Boot_Device, куда больше:
- Неправильные параметры BIOS;
- Неудачное обновление Windows;
- Порча системных файлов из-за вирусов и вредоносного ПО;
- Битые сектора на системном накопителе.
Способы устранения ошибки Inaccessible_Boot_Device в Windows 10
Поскольку Windows не предоставляет никаких дополнительных сведений о причинах возникновения ошибки, устранять ее придется методом исключения.
Проверка настроек BIOS
Севшая батарейка на материнской плате, равно как и обновление BIOS, могут привести к выставлению неправильных параметров диска. Поэтому первым делом следует убедиться в корректности настроек. Для этого:
- Включите устройство и войдите в BIOS. Обычно это делается клавишей Del или F8;
- Поищите пункт Load Optimized Defaults. На разных версиях BIOS он может называть по-разному, но суть одна — это восстановит настройки по умолчанию;
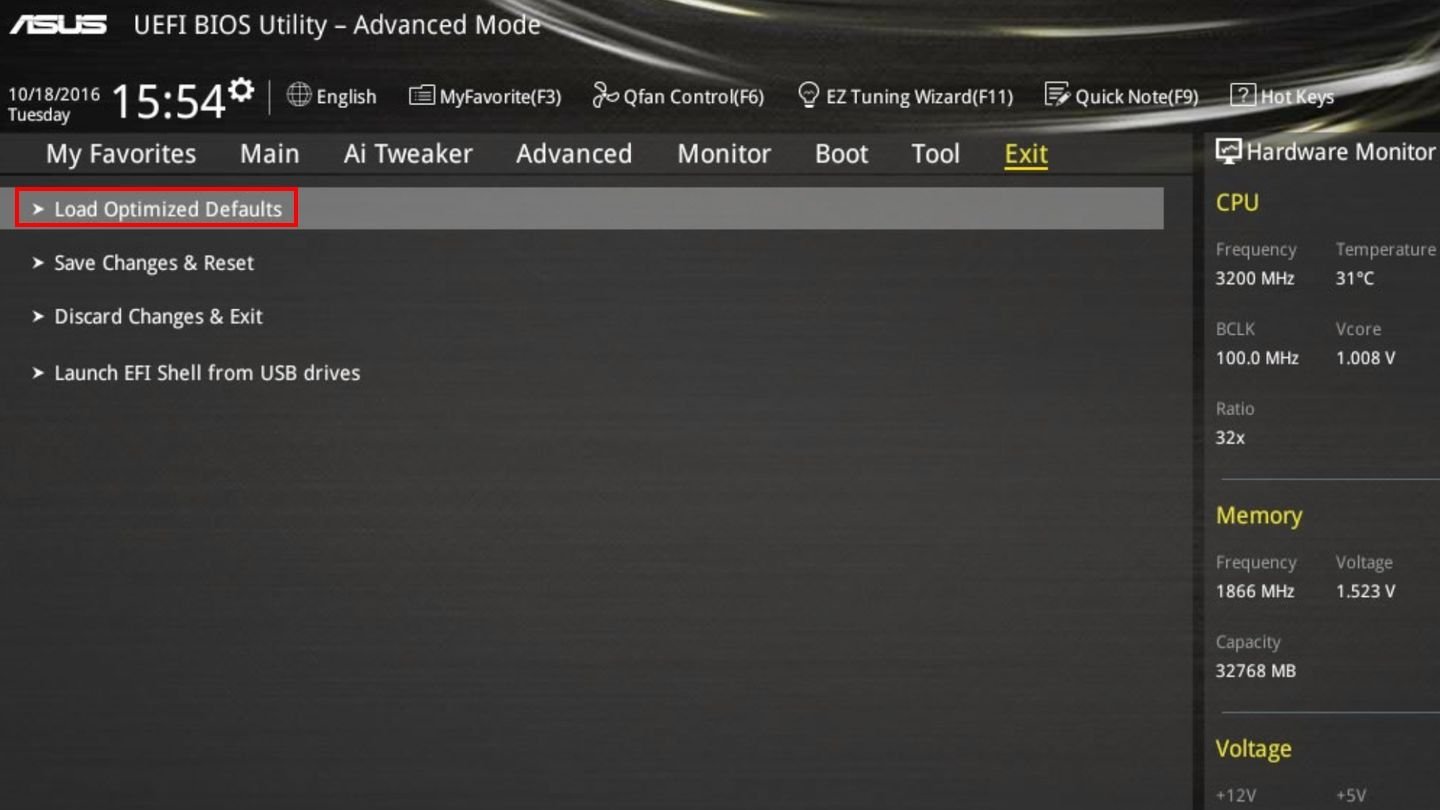
Источник: TechPowerUp / Скриншот BIOS
- Перезагрузите устройство.
Если ошибка никуда не делась, то снова зайдите в BIOS и попробуйте изменить параметры работы накопителя:
- Отыщите раздел SATA Configuration. Опять же, на разных BIOS он может называться по-разному, но суть одна — вам необходимо изменить параметр AHCI на IDE. Или наоборот;
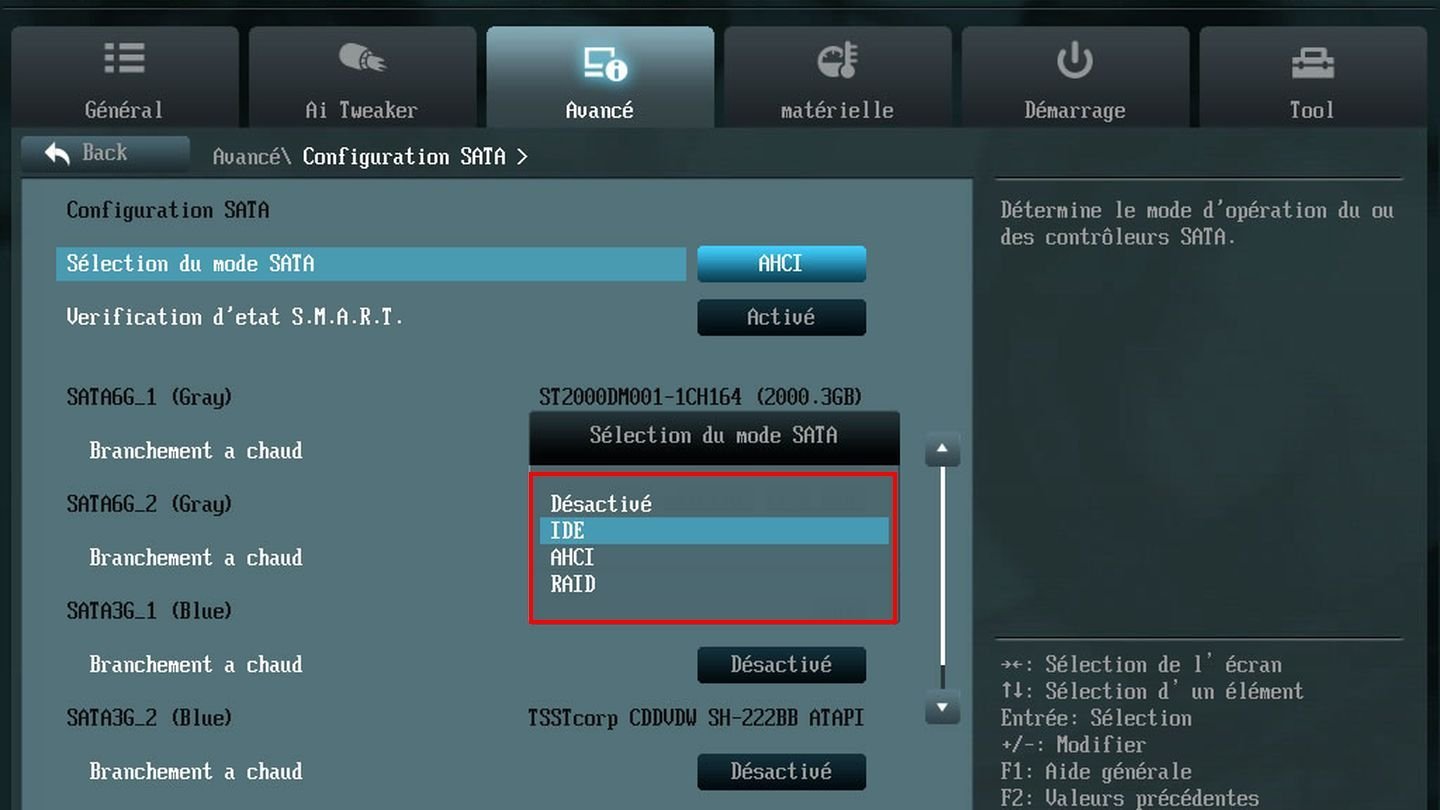
Источник: InformatiWeb / Скриншот BIOS
- Сохраните настройки и выходите из BIOS.
Проверка Windows 10 на вирусы
Иногда причиной возникновения ошибки Inaccessible_Boot_Device является вирусы и прочее вредоносное ПО.
Порядок действий:
- Включите устройство и выключите в процессе загрузки. Повторите это действие еще 2 или 3 раза, после чего Windows запустит среду восстановления;
- Нажмите на «Поиск и устранение неисправностей» (Troubleshoot);
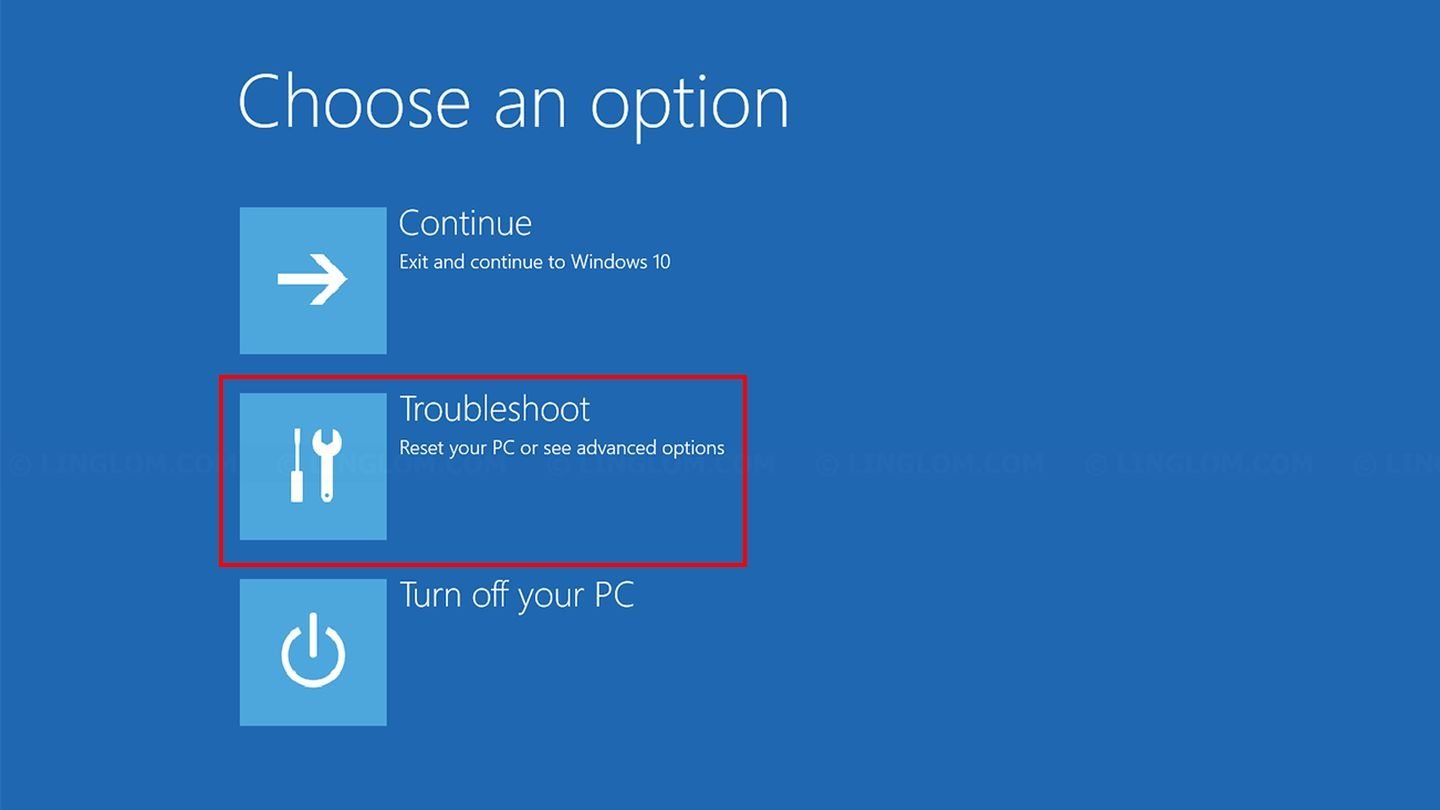
Источник: Linglom / Среда восстановления Windows 10
- Далее выберите «Дополнительные параметры» (Advanced Options);
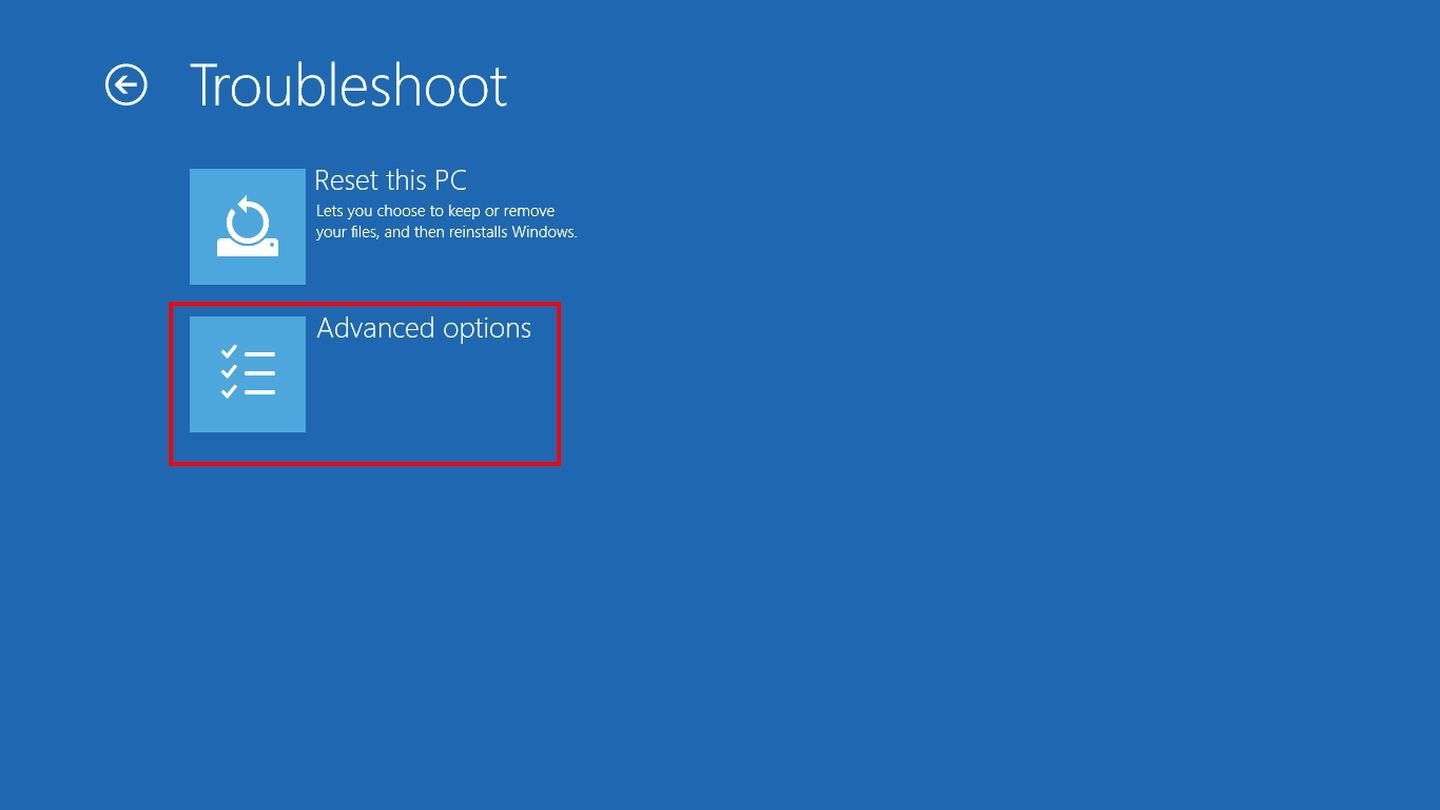
Источник: Lifewire / Среда восстановления Windows 10
- Следом нажмите на «Параметры загрузки» (Startup Settings);
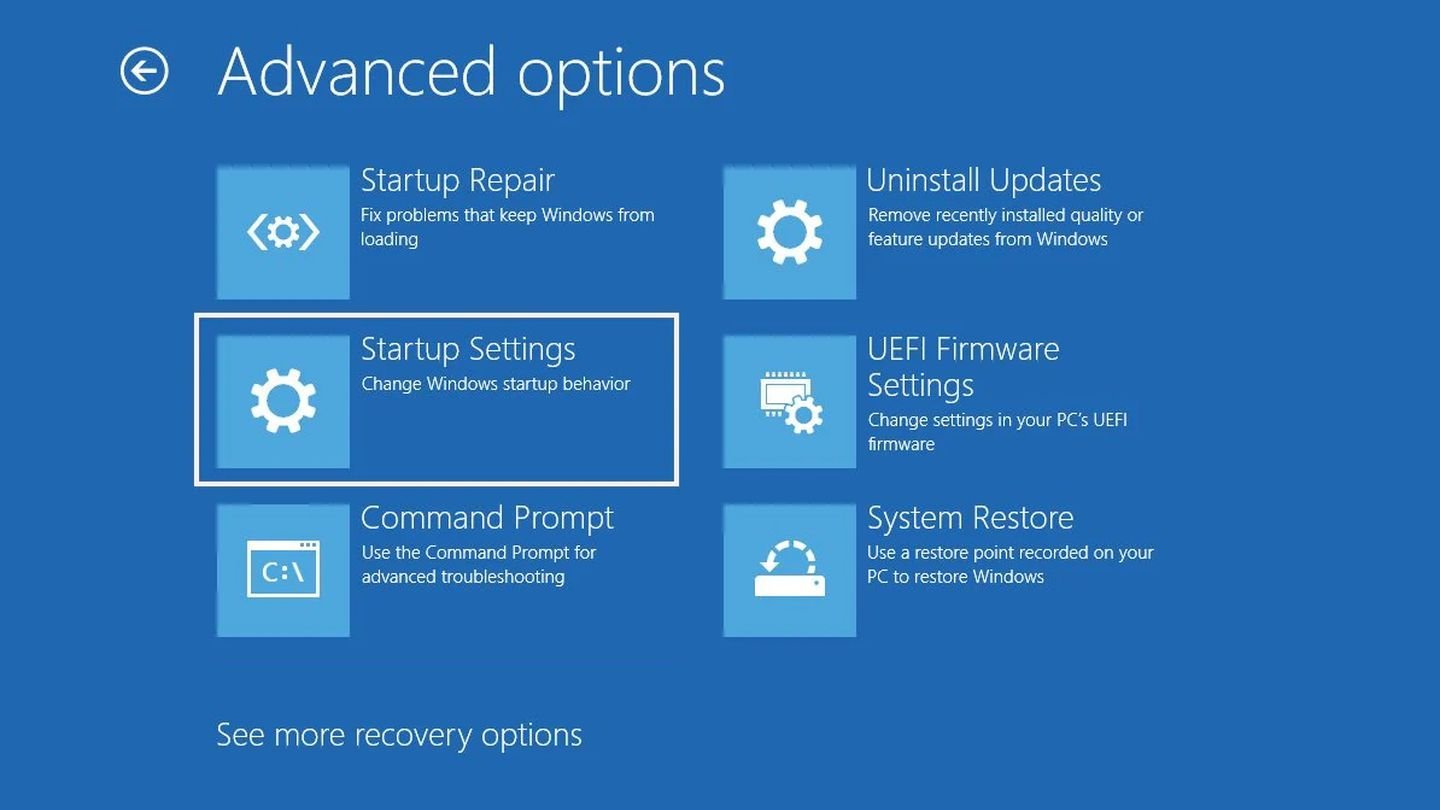
Источник: Android Authority / Среда восстановления Windows 10
- Нажмите F4 для загрузки Windows 10 в безопасном режиме;
- Если вам не повезет, то вы снова увидите знакомый «синий экран смерти». А если Windows 10 все же загрузится, то подключите к нему USB-флешку с заранее скачанной утилитой Dr.Web CureIt! и просканируйте систему на наличие вирусов;

Источник: Dr.Web CureIt! / Скриншот сайта Dr.Web CureIt!
- После завершения процесса нажмите Win + R, введите команду msconfig и нажмите Enter;
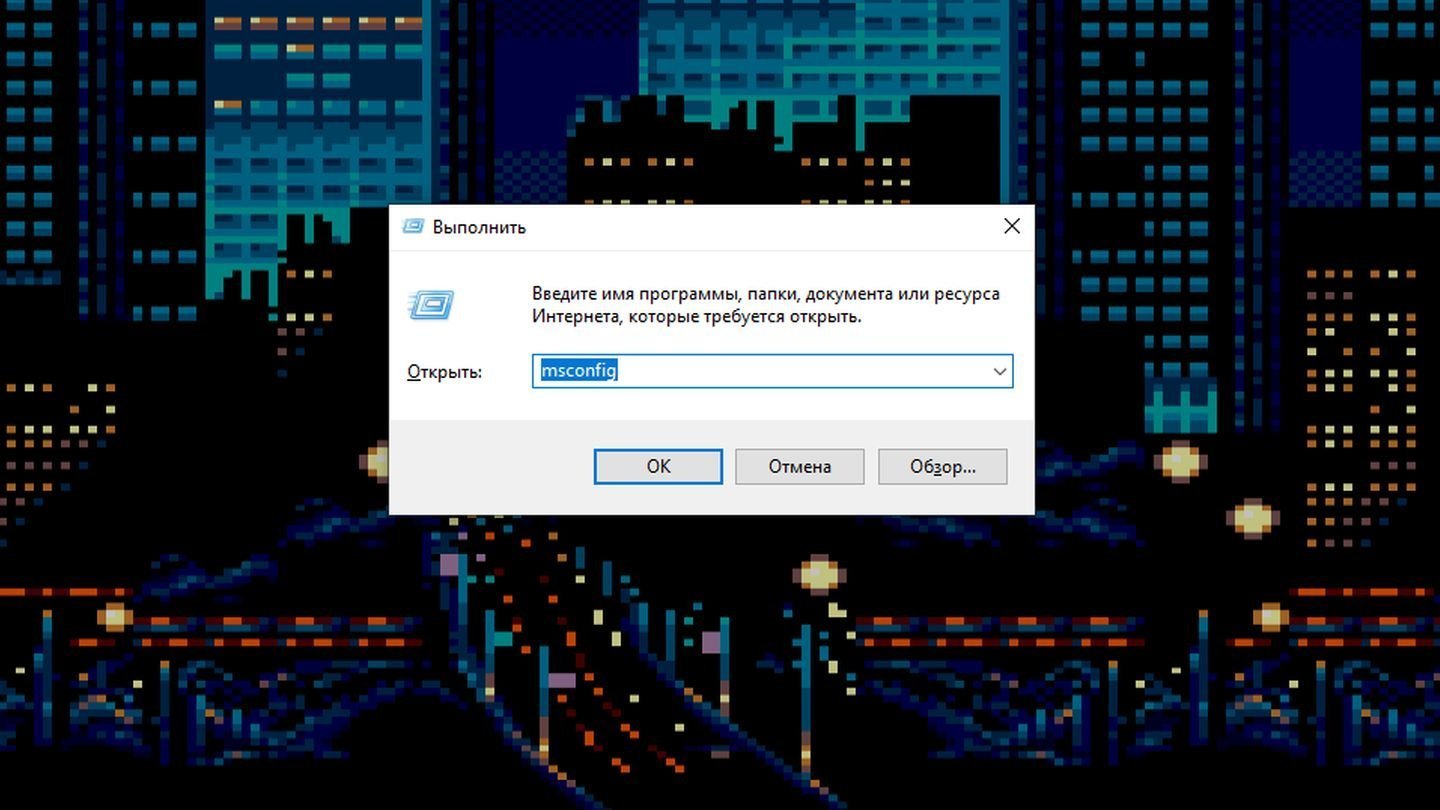
Источник: CQ / Скриншот Windows 10
- Откройте вкладку «Загрузки» и уберите галочку с «Безопасного режима»;
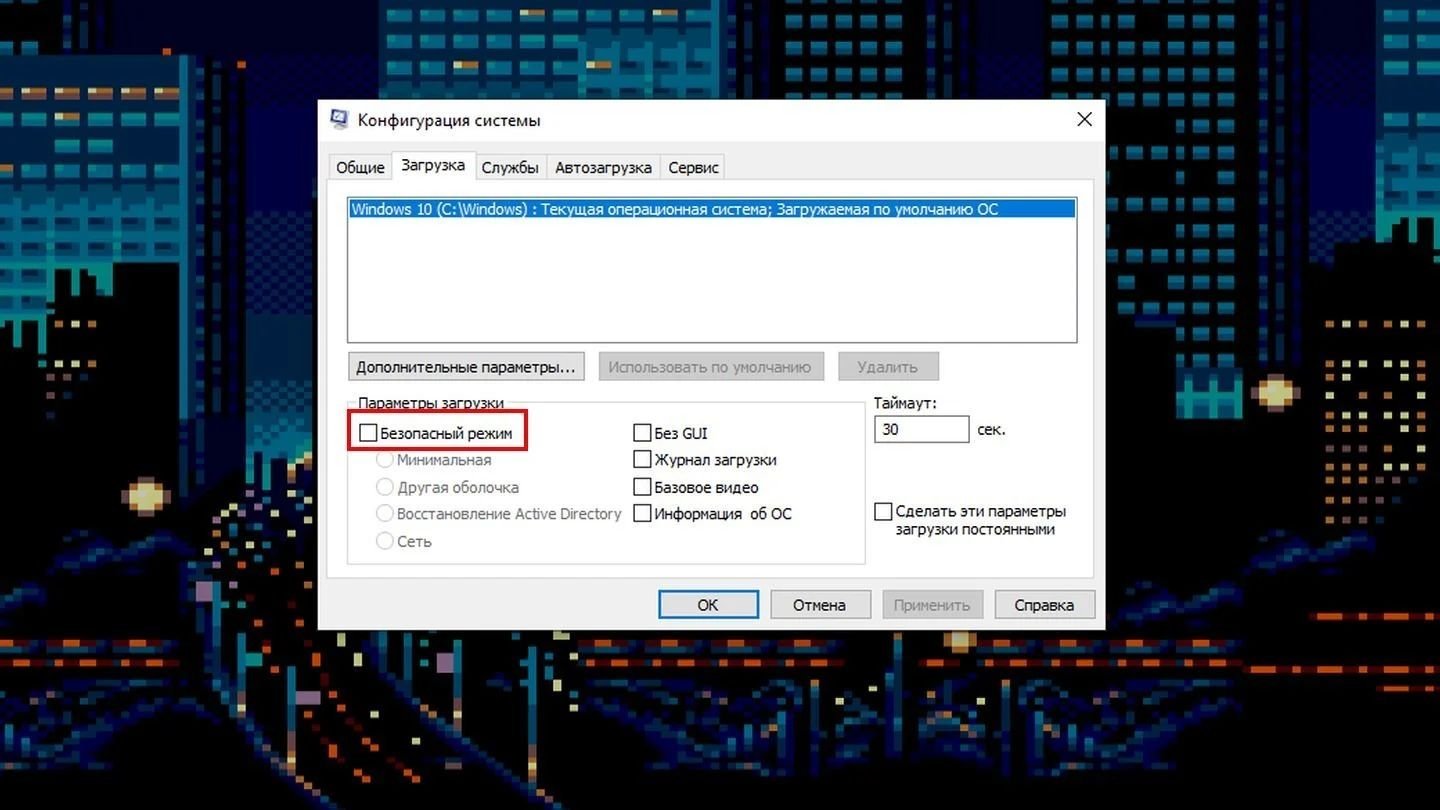
Источник: CQ / Скриншот Windows 10
- Перезагрузите устройство.
Загрузка последней удачной конфигурации
Порядок действий:
- Полностью выключите устройство и включите заново;
- Нажимайте на F8 до тех пор, пока не окажетесь в черном меню с множеством пунктов. Если за вход в BIOS отвечает та же клавиша, то нажимать на нее придется после того, как с экрана исчезнет заставка;
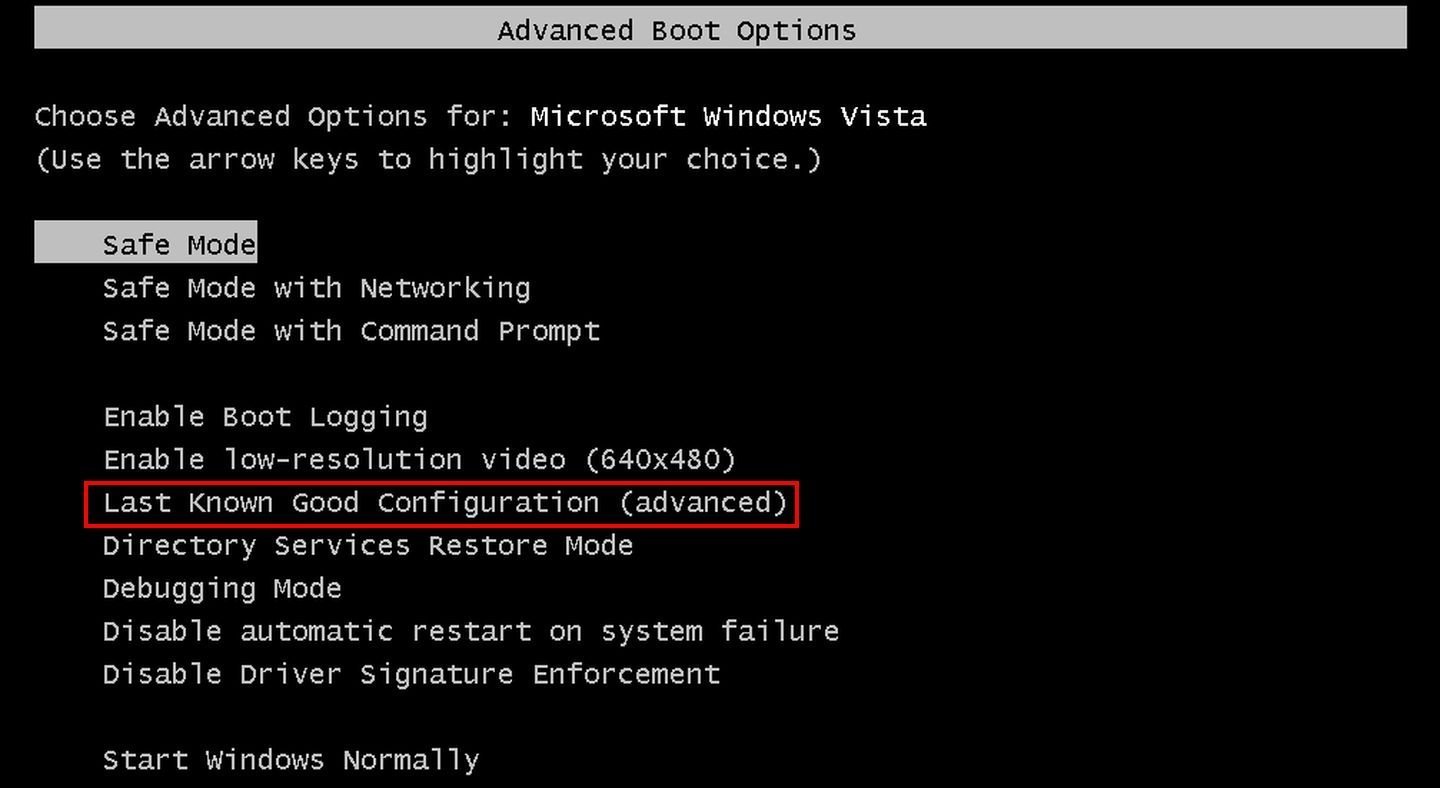
Источник: NeoSmart Technologies / Скриншот загрузочного меню
- Выберите пункт «Последняя удачная конфигурация» (Last Known Good Configuration).
Удаление последнего обновления
Этот и дальнейшие три способа будут доступны лишь в том случае, если вы не удалили раздел восстановления. Иначе придется пользоваться флешкой с образом Windows 10 — об этом читайте в самом конце материала.
Если ошибка появилась после установки свежего обновления Windows 10 — вполне возможно, что проблема в нем. Поэтому вам следует удалить его.
Для этого:
- Включите устройство и выключите в процессе загрузки. Повторите это действие еще 2 или 3 раза, после чего Windows запустит среду восстановления;
- Нажмите на «Поиск и устранение неисправностей» (Troubleshoot);

Источник: Linglom / Среда восстановления Windows 10
- Далее выберите «Дополнительные параметры» (Advanced Options);

Источник: Lifewire / Среда восстановления Windows 10
- Следом нажмите на «Удалить обновления» (Unistall Updates);
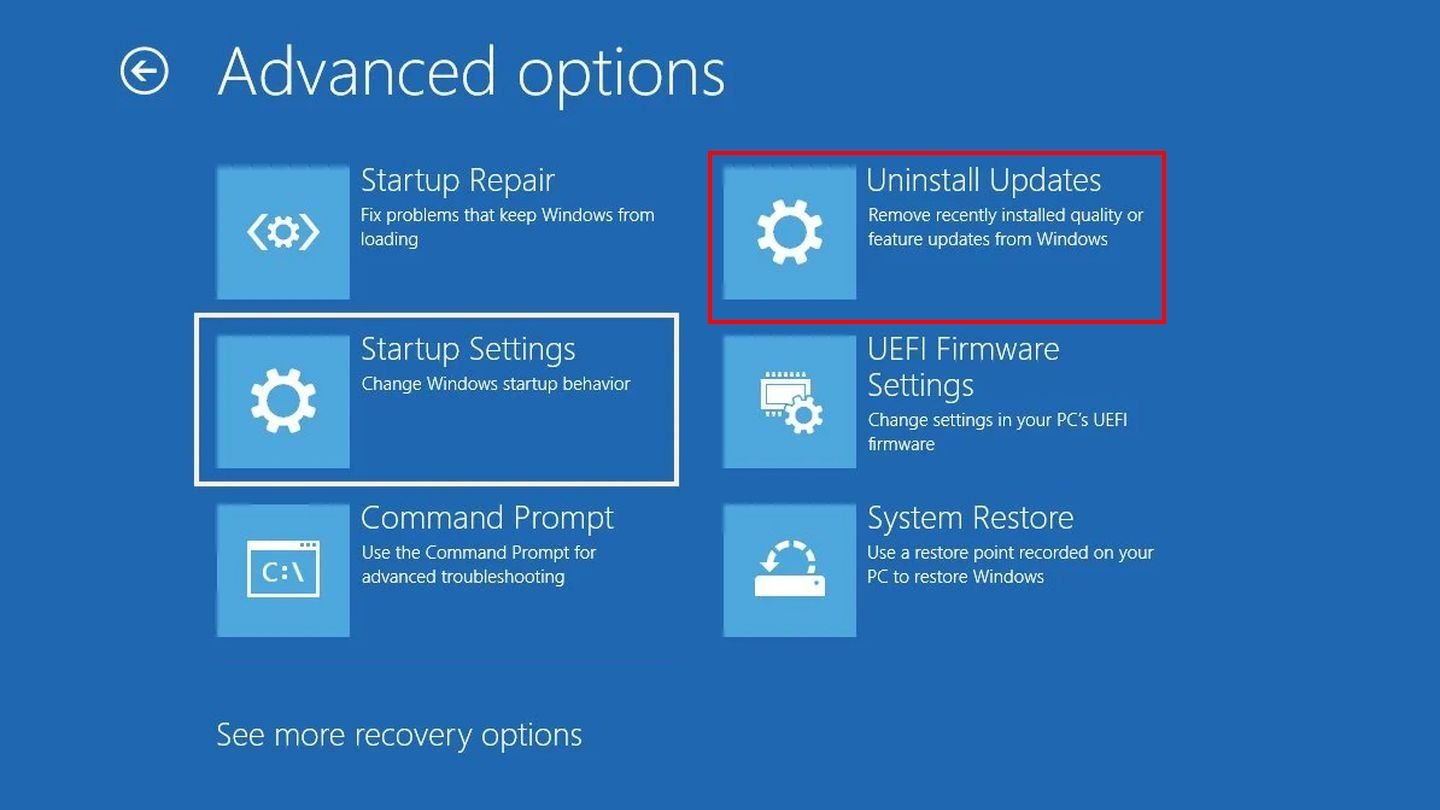
Источник: Android Authority / Среда восстановления Windows 10
- Выберите последнее обновление из списка и удалите его, после чего перезагрузите систему.
Восстановление при загрузке
В Windows 10 предусмотрен инструмент для выявления и устранения причин, препятствующих запуску ОС. В ряде случаев он помогает устранить ошибку.
Порядок действий:
- Включите устройство и выключите в процессе загрузки. Повторите это действие еще 2 или 3 раза, после чего Windows запустит среду восстановления;
- Нажмите на «Поиск и устранение неисправностей» (Troubleshoot);

Источник: Linglom / Среда восстановления Windows 10
- Далее выберите «Дополнительные параметры» (Advanced Options);

Источник: Lifewire / Среда восстановления Windows 10
- Кликните на «Восстановление при загрузке» (Startup Repair);
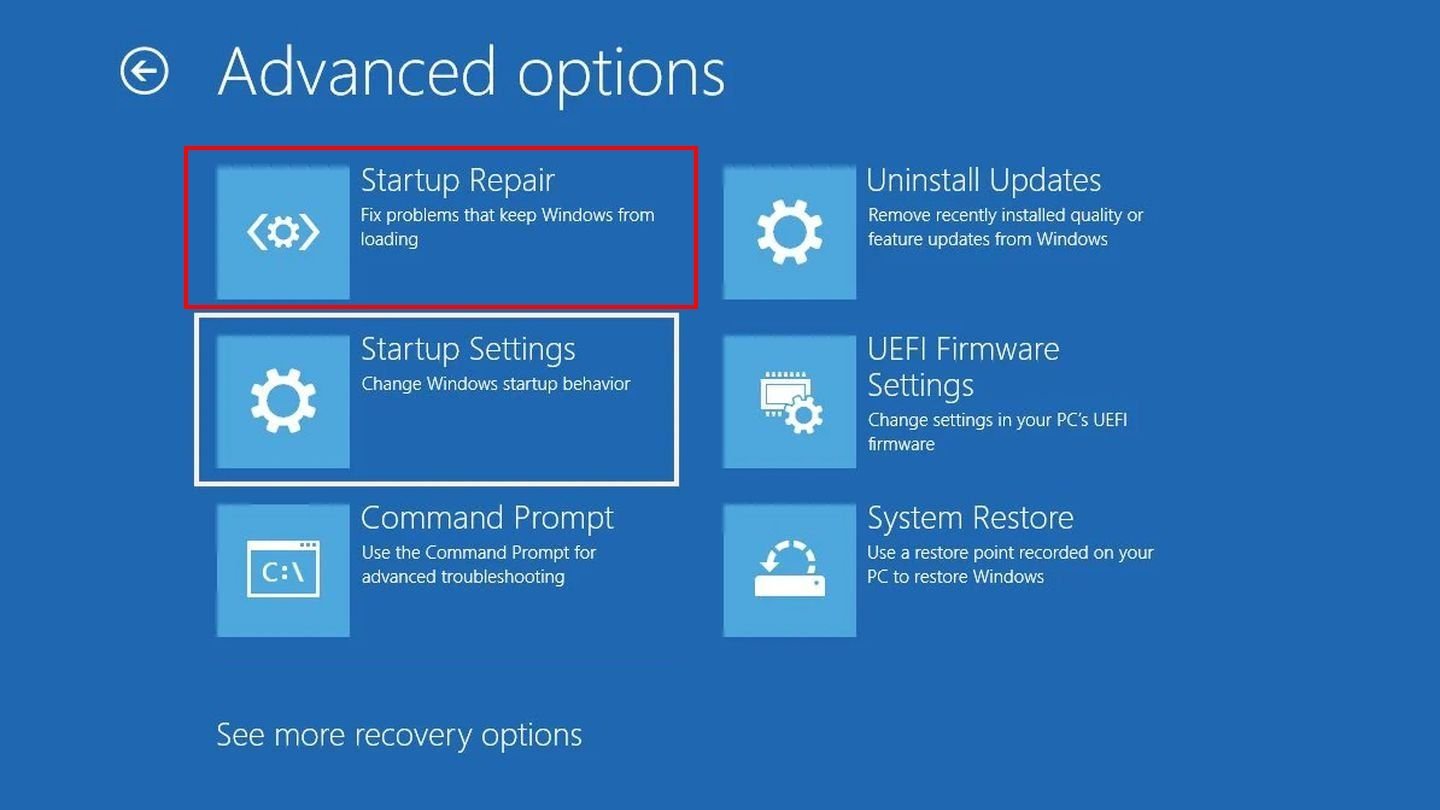
Источник: Android Authority / Среда восстановления Windows 10
- Дождитесь окончания проверки, которая может запросто занять и несколько часов.
Использование точек восстановления
Порядок действий:
- Включите устройство и выключите в процессе загрузки. Повторите это действие еще 2 или 3 раза, после чего Windows запустит среду восстановления;
- Нажмите на «Поиск и устранение неисправностей» (Troubleshoot);

Источник: Linglom / Среда восстановления Windows 10
- Далее выберите «Дополнительные параметры» (Advanced Options);

Источник: Lifewire / Среда восстановления Windows 10
- Кликните на «Восстановление системы» (System Restore);
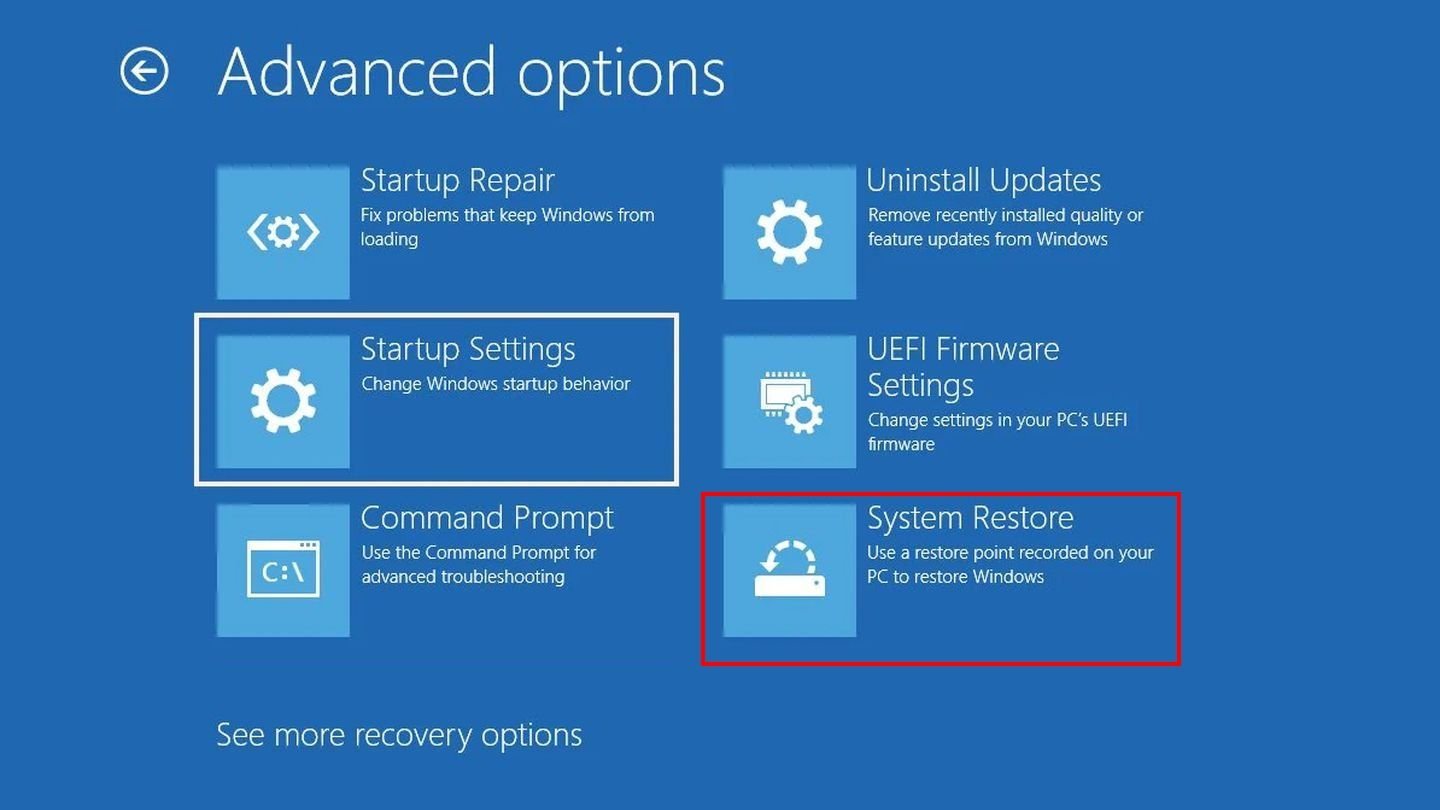
Источник: Android Authority / Среда восстановления Windows 10
- Выберите последнюю точку восстановления и перезагрузите систему. Если это не решит проблему, то можно попробовать откатить ОС до более ранней точки.
Проверка целостности системных файлов и наличия битых секторов
Если причиной ошибки служат поврежденные файлы ОС, то Windows 10 может восстановить их из образа системы при помощи специальной команды.
Вот что необходимо сделать:
- Включите устройство и выключите в процессе загрузки. Повторите это действие еще 2 или 3 раза, после чего Windows запустит среду восстановления;
- Нажмите на «Поиск и устранение неисправностей» (Troubleshoot);

Источник: Linglom / Среда восстановления Windows 10
- Далее выберите «Дополнительные параметры» (Advanced Options);

Источник: Lifewire / Среда восстановления Windows 10
- Кликните на «Командная строка» (Command Promt);
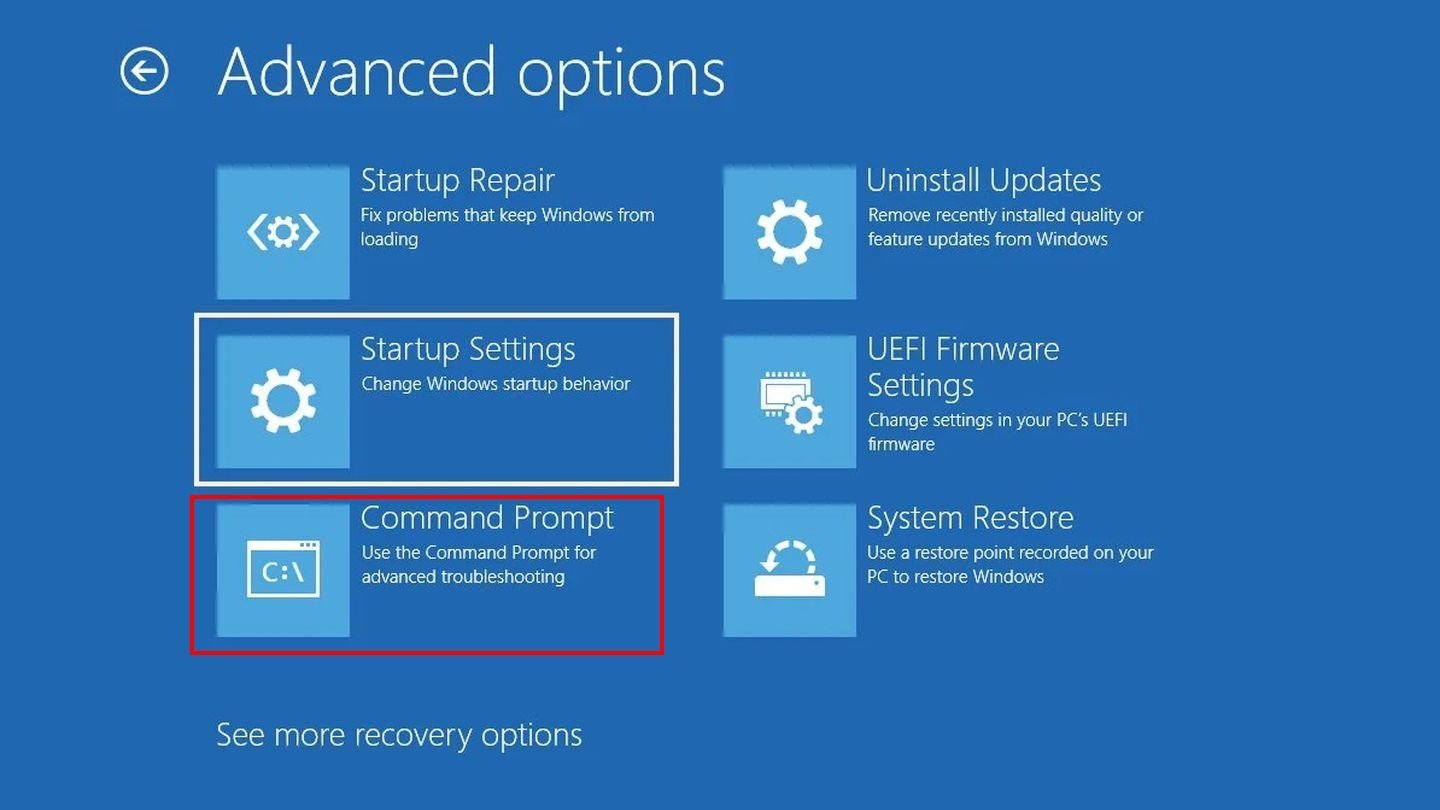
Источник: Android Authority / Среда восстановления Windows 10
- Введите команду sfc /scannow и нажмите Enter;
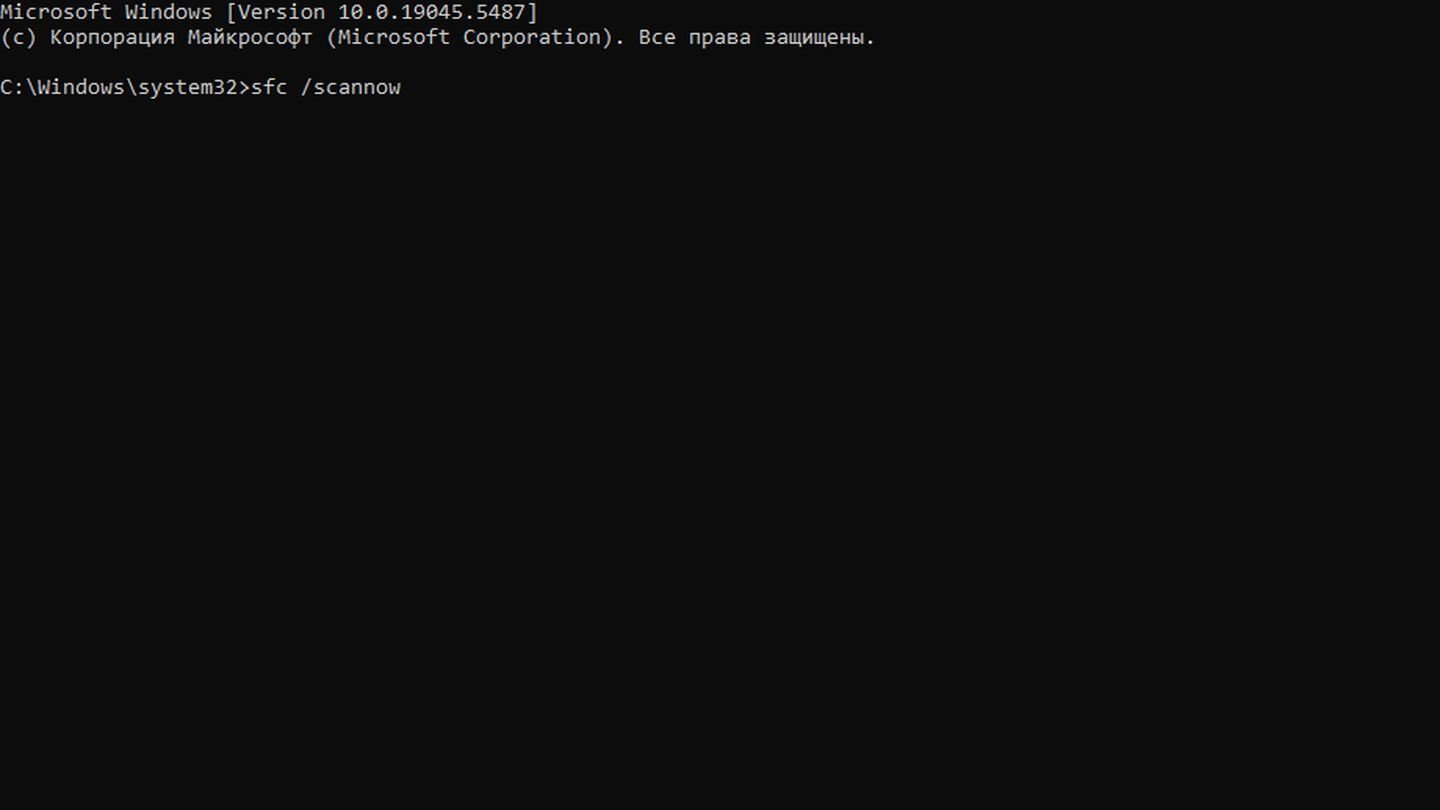
Источник: CQ / Командная строка
- Дождитесь завершения процесса, после чего введите chkdsk С: /f /r и снова нажмите Enter;
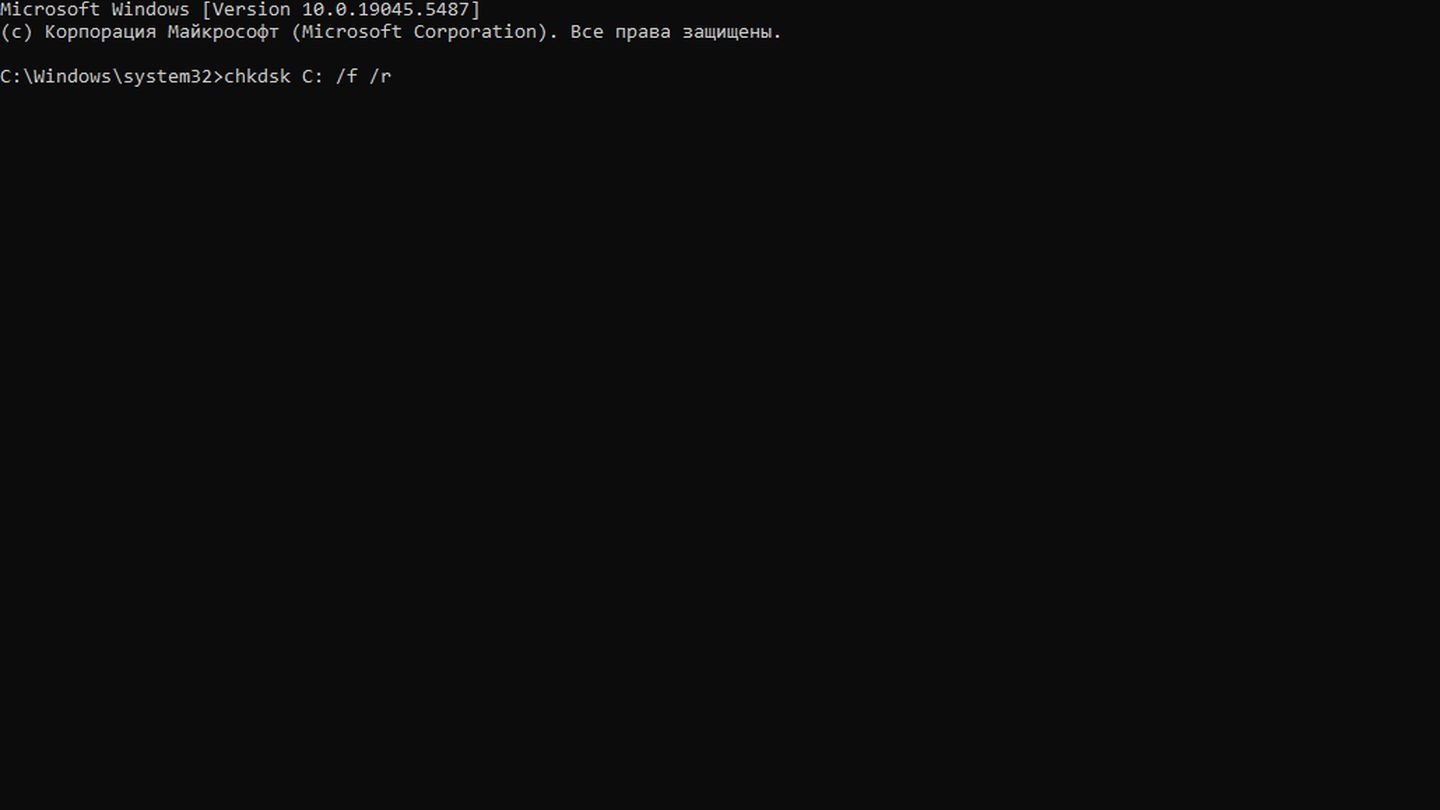
Источник: CQ / Командная строка
- После окончания второй проверки введите команду shutdown /r и опять нажмите Enter;
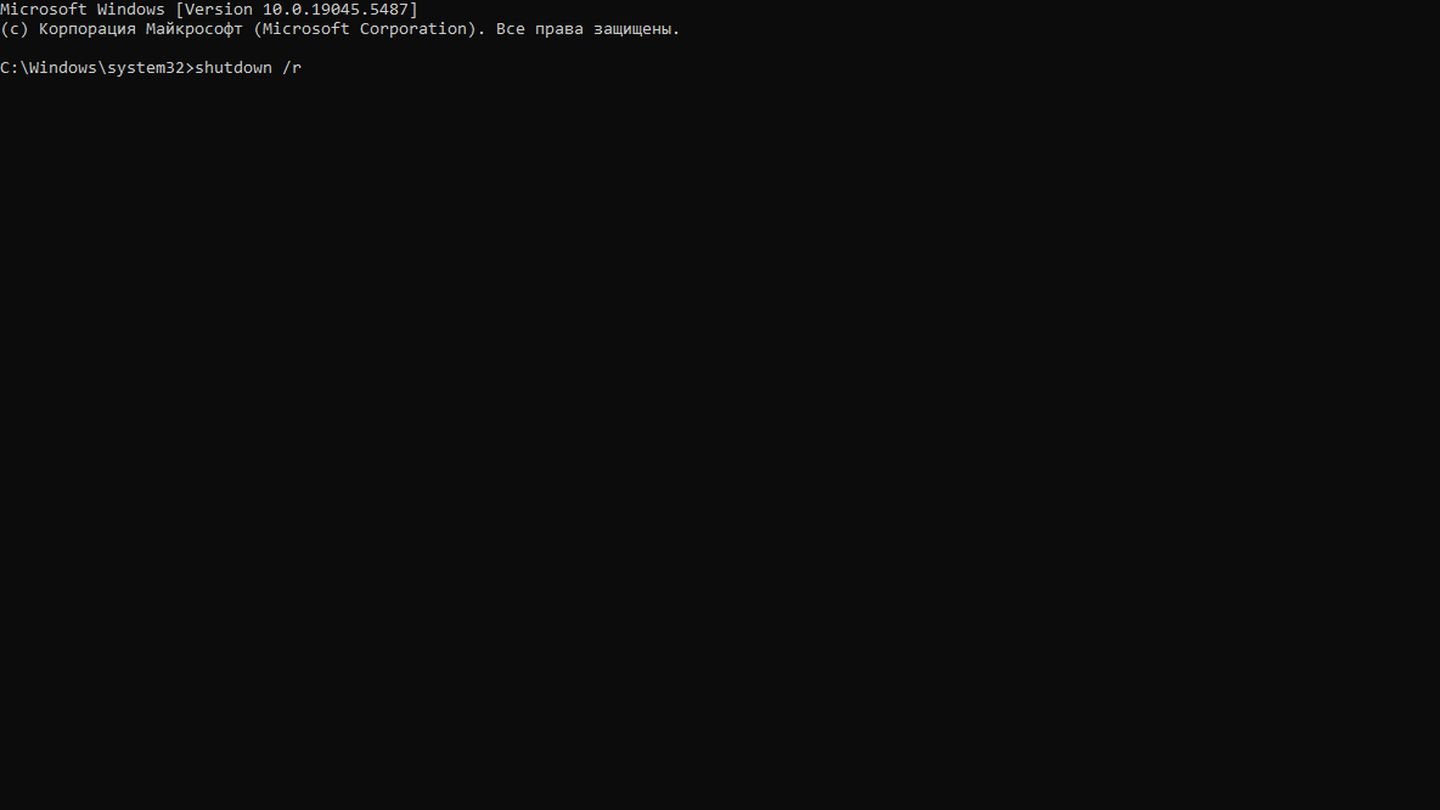
Источник: CQ / Командная строка
- Устройство перезагрузится.
Использование загрузочной флешки
Как уже отмечалось ранее, в случае удаления раздела восстановления вам не будут доступны четыре предыдущих способа. Поэтому придется прибегнуть к помощи загрузочной флешки с образом Windows 10. Для этого вам понадобятся другой и нормально функционирующий ПК/ноутбук, а также USB-накопитель объемом не менее 8 ГБ.
Используйте только качественные флешки от проверенных производителей.
Порядок действий:
- Скачиваем образ Windows 10 со стороннего сайта, поскольку Microsoft закрыла доступ к файлу для жителей РФ;
- Скачиваем утилиту Rufus и подключаем флешку к ПК/ноутбуку;
- Выставляем параметры как на скриншоте, после чего нажимаем «Выбрать» и указываем путь к образу;
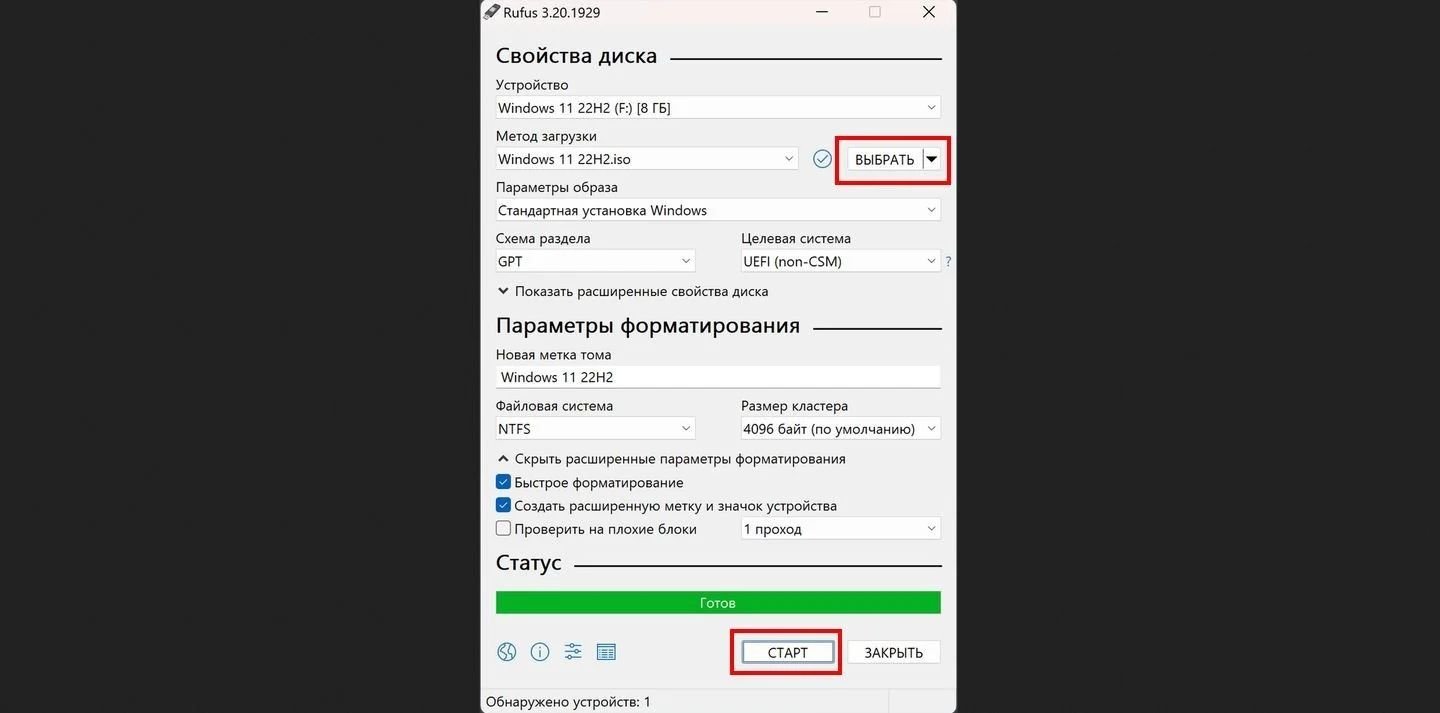
Источник: Rufus / Скриншот программы Rufus
- Кликаем на «СТАРТ» и ждем завершения процесса;
- Теперь подключаем USB-накопитель к ПК/ноутбуку, на котором хотим переустановить Windows и включаем устройство;
- Заходим в BIOS. Обычно для этого нужно нажать F8 или Del сразу же после включения. Если не получается, то узнайте в интернете, как вызвать BIOS именно на вашем устройстве;
- Ищем раздел с названием Boot или Boot Device Priority;
- В пункте 1st Boot Device (на разных BIOS он может называться иначе) выбираем нашу флешку;
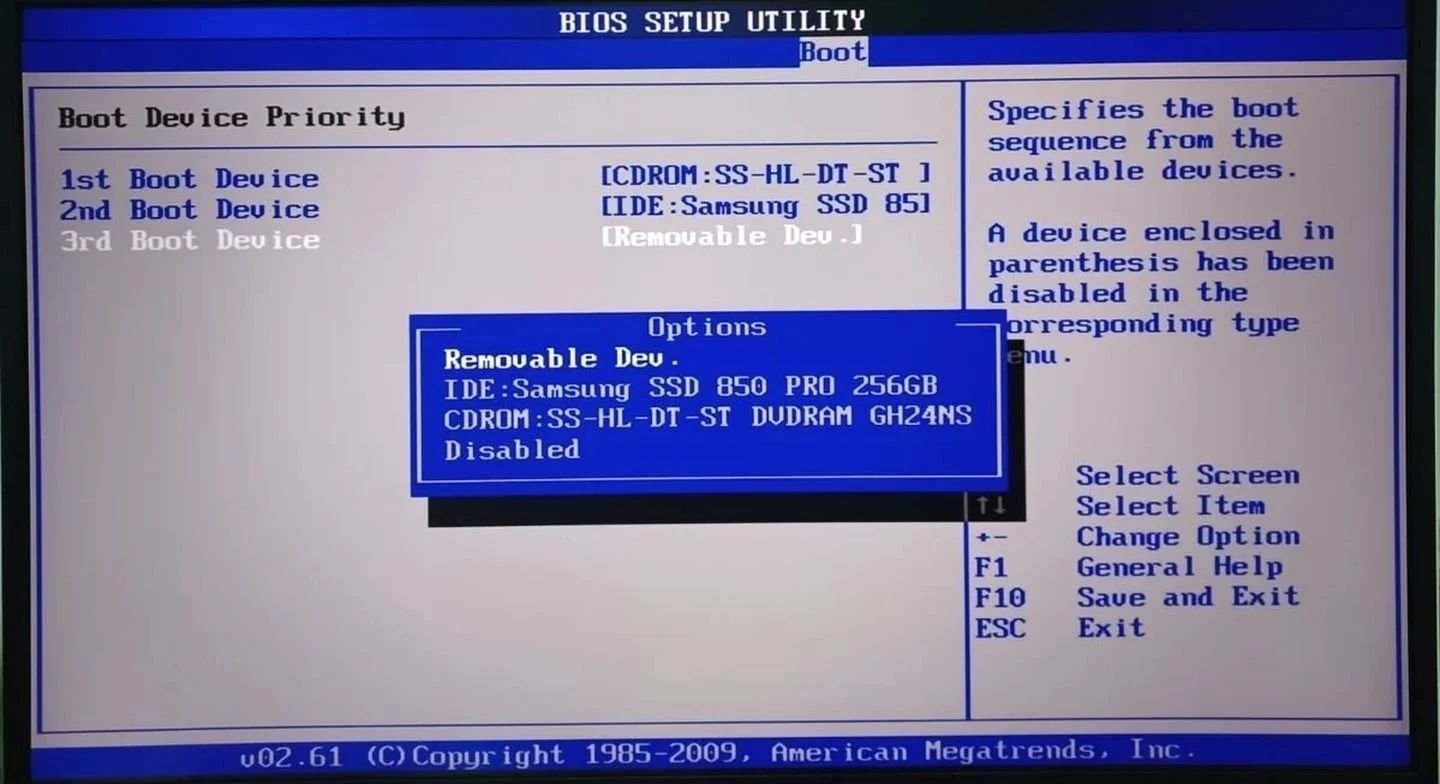
Источник: Tom’s Hardware Forum / Фото BIOS
- Сохраняем настройки, выходим из BIOS и ждем загрузки установщика;
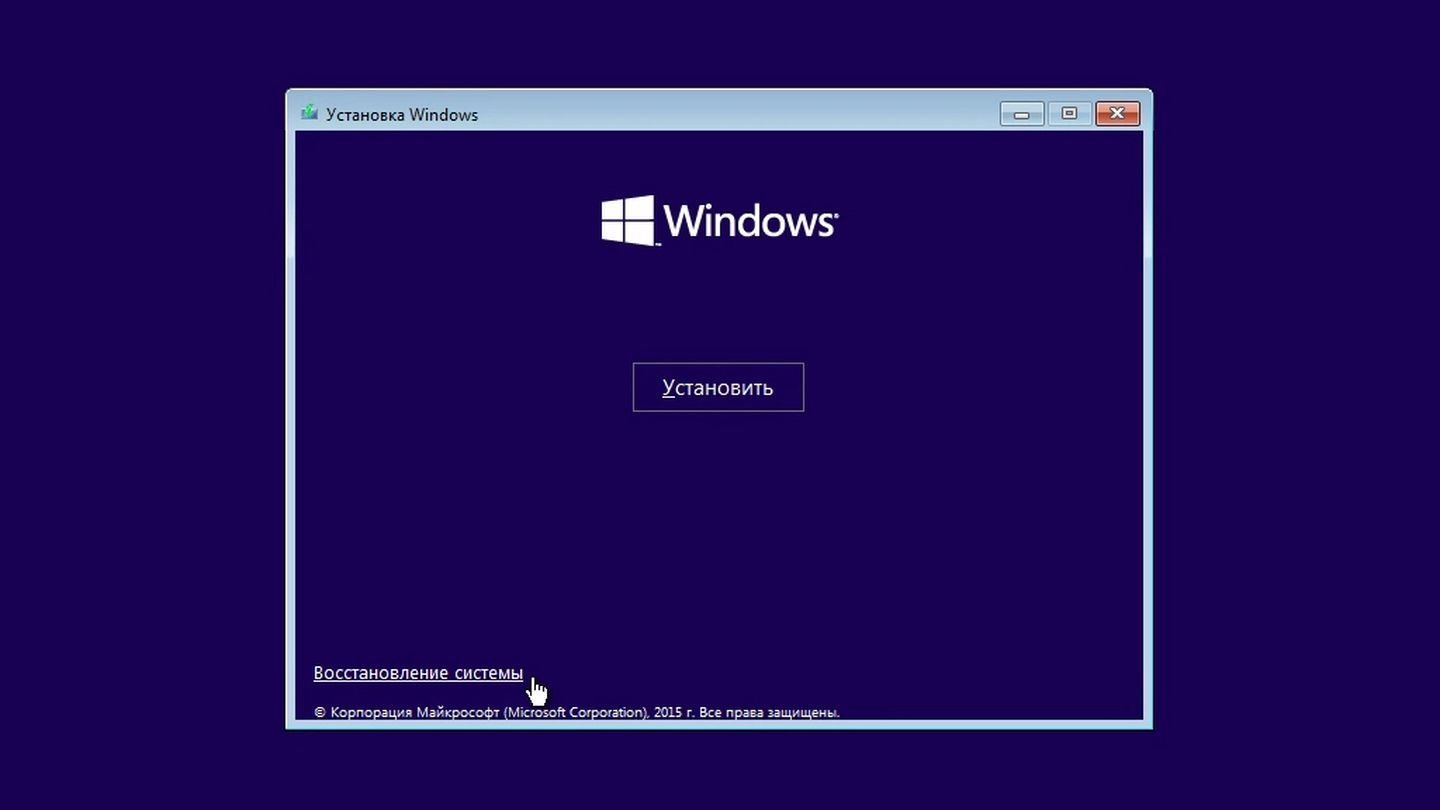
Источник: 2hpc / Скриншот установщика Windows 10
- Выбираем «Восстановление системы».
Переустановка Windows 10
Самый радикальный способ на случай, если все вышеперечисленные методы вам не помогли. Подробнее о том, как сделать это через среду восстановления или загрузочный носитель, мы рассказывали в этом материале.
Если после переустановки Windows 10 вы вновь столкнетесь с ошибкой Inaccessible_Boot_Device — значит, проблема в частично вышедшем из строя винчестере или SSD-диске, на который вы пытались установить ОС. Замените его и повторите процедуру.
Заглавное фото: Windows Report
Читайте также:
- Как исправить ошибку «Нет доступа к целевой папке» в Windows
- Ошибка при установке Windows 10 — причины и решения
- Как исправить ошибку 0x80300024 при установке Windows 10
- Ошибка BAD SYSTEM CONFIG INFO в Windows — причины и решения
- Ошибка ntoskrnl.exe — как убрать синий экран смерти на Windows 10
Out of several Blue Screen of Death (BSOD) errors, the Inaccessible Boot Device error generally occurs during Windows startup. When you start encountering this device error in Windows, your system screen turns blue and shows up with a stop code 0x0000007b. The inaccessible boot device error may occur due to several reasons such as malware attack, corrupt system files, faulty hard drive, incompatible device drivers, etc. Irrespective of the reasons, you can fix the blue screen of death error using the do-it-yourself (DIY) methods described in this blog.
Fix Inaccessible Boot Device Error in Windows 10 System
This blue screen of death error generally stops computers or laptops from booting correctly. Hence, we suggest you to first boot the device in Safe Mode and then perform the troubleshooting methods described below.
Boot Windows 10 in Safe Mode
To boot Windows in Safe Mode, follow the given steps:
a. If your PC is ON, turn it OFF. Restart your PC and when it starts showing the Windows logo on the screen, turn it off again.
b. Repeat this step three times in total. Once your system will reach into the Automatic Repair environment, select Advanced options. (See Image 1)
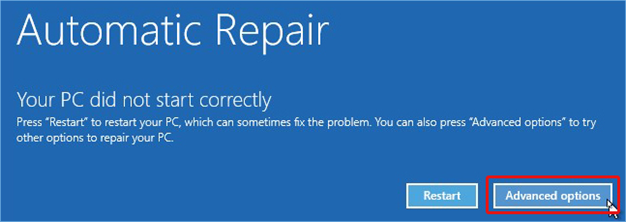
Image 1: In the Automatic Repair environment, select Advanced options
c. Follow Troubleshoot > Startup Settings > Restart.
d. Once the PC restarts, press F4 to enable the Safe Mode. (See Image 2)
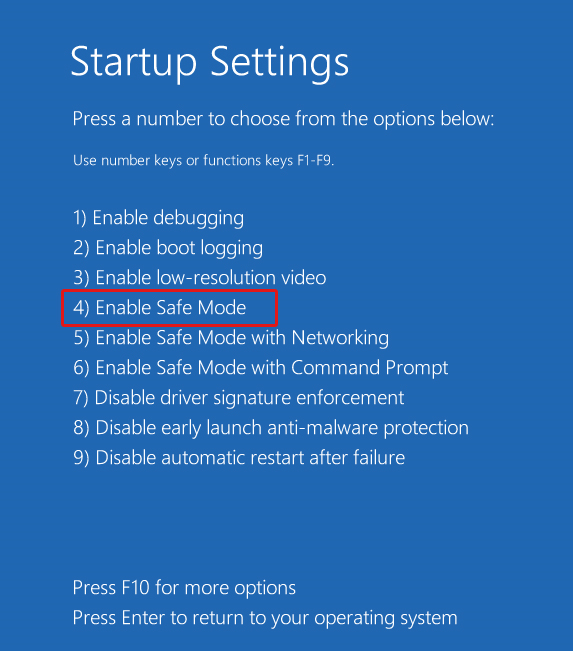
Image 2: Enable the Safe Mode by pressing F4 on the Startup Settings screen
Now that you have booted into the Safe Mode, you can fix the Inaccessible Boot Device error in Windows 10 using the following methods:
- Method 1: Scan for Malware Attack
- Method 2: Update Device Drivers
- Method 3: Run CHKDSK Utility
- Method 4: RUN DISM in Windows 10
- Method 5: Run System File Checker (SFC)
- Method 6: Uninstall Problematic Updates
- Method 7: Remove “Update Pending” Packages
- Method 8: Enable AHCI Mode in BIOS
- Method 9: Perform System Restore
Method 1: Scan for Malware Attack
The inaccessible boot device error can occur due to malware attacks on your system. To check malware on your Windows 10 pc, scan the system with the Windows Defender Antivirus program, as follows:
a. Open Settings by pressing Windows + I and follow Update & Security > Windows Security. (See Image 3)
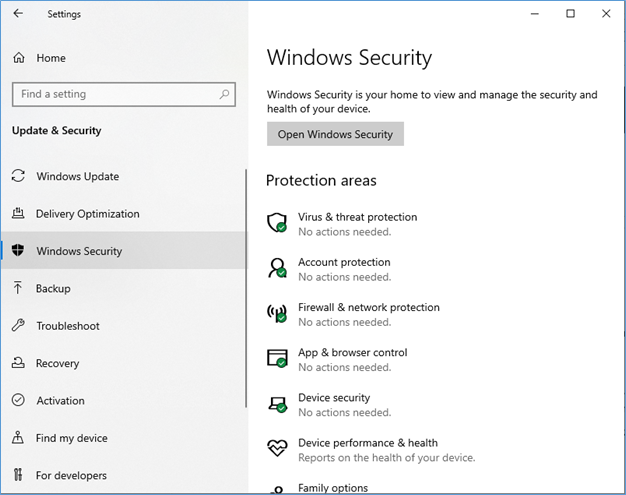
Image 3: Open Windows Security by following Update & Security in the Settings app
b. Navigate to Virus & threat protection and open it. (See Image 4)
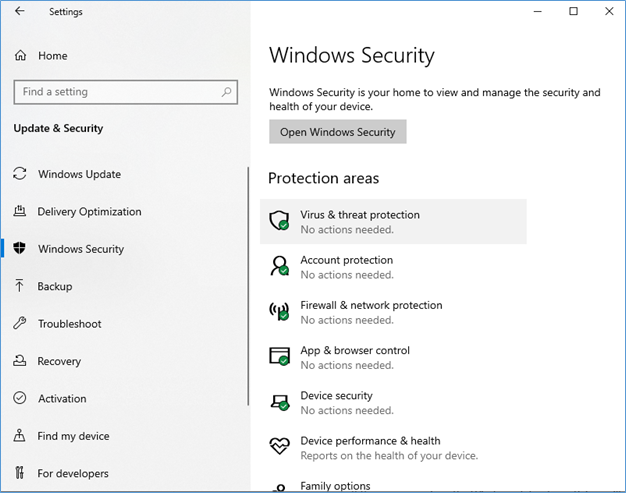
Image 4: Open Virus & threat protection
c. If there is any virus, the Windows Defender antivirus will show it in the result. You may follow the on-screen instructions to get rid of the viruses or malware on your Windows 10 PC.
d. Now, restart the system and check if you have fixed this error.
Method 2: Update Device Drivers in Windows 10
Faulty, incompatible, outdated, or corrupt device drivers are also considered primary reasons for Inaccessible Boot Device error on Windows 10 system. You may try to update your drivers with the following steps:
a. Open Device Manager, open the device category for which you want to update the driver.
b. Right-click on the driver and select Update Driver. (See Image 5)
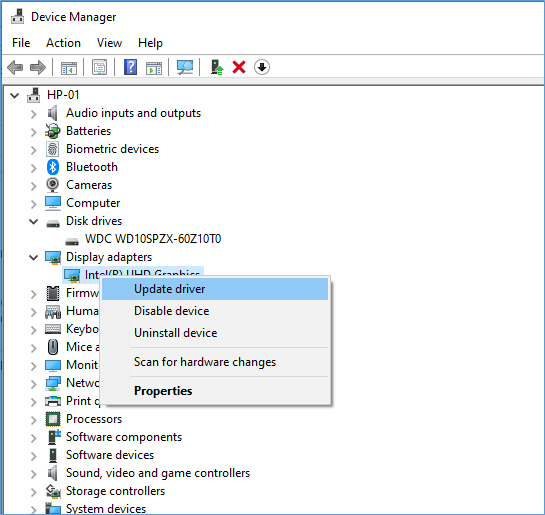
Image 5: Select the driver and click Update driver
c. On the next open window, click Search automatically for drivers. (See Image 6)
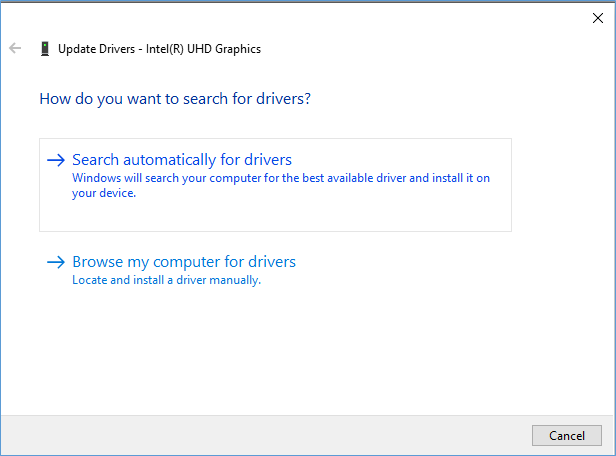
Image 6: Select the option to search automatically for drivers
d. Windows will start looking for the latest drivers. If Windows couldn’t find any latest drivers, you may select the option to ‘Search for updated drivers on Windows Update.’ (See Image 7)
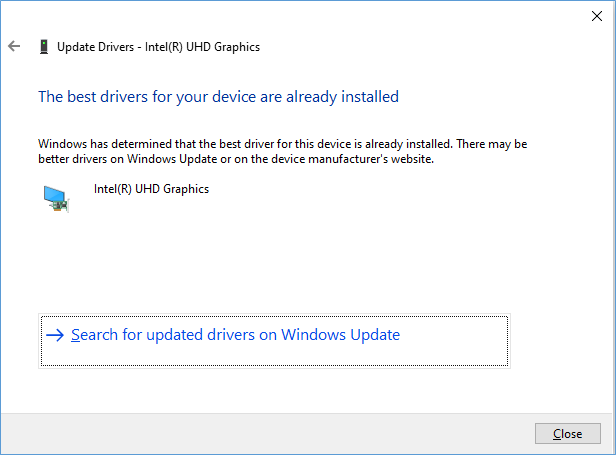
Image 7: Search for updated drivers on Windows Update
e. Next, you will see all the available updates. Click ‘Install Now’ to install the latest updates and driver software on your Windows 10 system. (See Image 8)
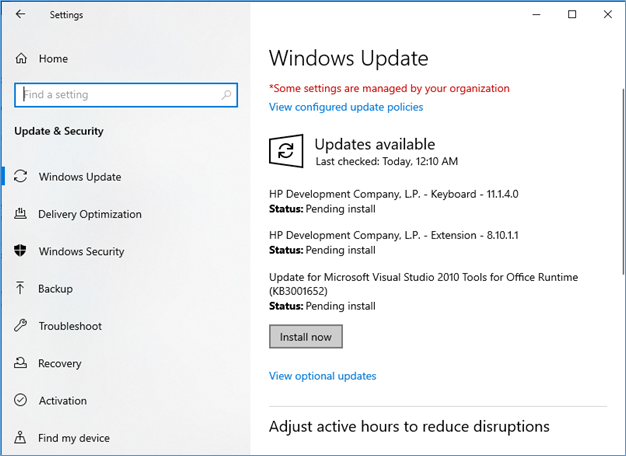
Image 8: Install the latest driver software in Windows 10
Method 3: Run CHKDSK Utility
Sometimes, the hard drive may also cause the Inaccessible Boot Device error in Windows 10. If the hard drive consists of bad sectors or is infected with a virus, it may get corrupted and cause problems. You may try to fix this BSOD error by running the CHKDSK utility.
Caution: The CHKDSK utility prevents Windows from reading and storing data stored in the bad sectors. Due to this, you will lose all the data stored in the bad sectors. However, if you have a backup, you may proceed without any second thoughts. If you don’t have any backup, you may recover the lost data using a data recovery tool.
To run the CHKDSK utility on Windows 10, follow the below-said steps:
a. Go to Start or type cmd in Windows Search Box and select Run as administrator.
b. Next, type in chkdsk f: /f command and press Enter. (See Image 9)
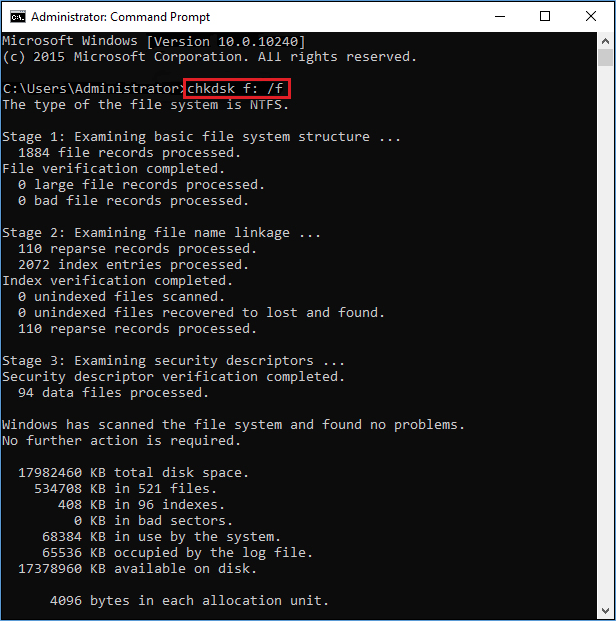
Image 9: Run CHKDSK utility
c. The process may take a while to complete. When the process gets finished, close the window and reboot your system.
d. Check if you have fixed the Inaccessible Boot Device issues.
If you forgot to take backup of your data and lost data after running the CHKDSK utility, use a powerful data recovery software such as Stellar Data Recovery Professional to recover files that are lost after using the CHKDSK command? This DIY software can help you extract all kinds of data, such as files, folders, photos, videos, and more. It supports recovery from systems and external storage drives such as HDDs, SSDs, USB drives, SD cards, etc. The software also features the ‘Create Recovery Drive’ utility, enabling you to create a bootable media drive to retrieve data from non-bootable, crashed, or BSOD-affected PCs and laptops.
Check this video to recover lost data from a crashed or unbootable computer:
Method 4: RUN DISM (Deployment Image Servicing and Management)
Deployment Image Servicing and Management or DISM is a command-line tool that you may use to fix corrupt Windows 10 system images. If you have Windows 10 or Windows 8/8.1 installed on your system, run the DISM tool before SFC (System File Checker) scan. However, if you have Windows 7 or the older versions installed, you may directly proceed with running the SFC scan. To run the DISM tool, follow the given steps:
a. Type Command Prompt or cmd in the Windows Search Box, and click Run as administrator. (See Image 10)
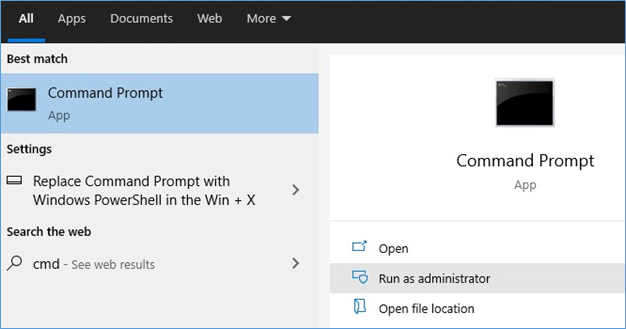
Image 10: Open Command Prompt and choose to run it as an administrator
b. In the Command Prompt window, type DISM.exe /Online /Cleanup-image /Restorehealth and hit Enter. (See Image 11)
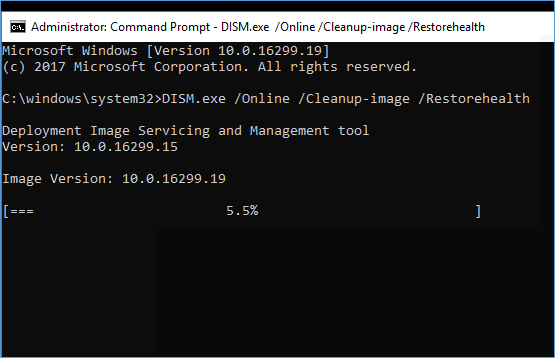
Image 11: Run DISM tool
Method 5: Run System File Checker (SFC) Scan
System File Checker is a Windows built-in troubleshooting utility that checks for system file corruption. It scans all protected system files’ integrity and replaces the corrupted or damaged versions of these files with the correct ones. To do so, follow the steps given below:
a. Open Command Prompt, choose the option to run it as an administrator.
b. Next, type SFC/scannow and press Enter. (See Image 12)
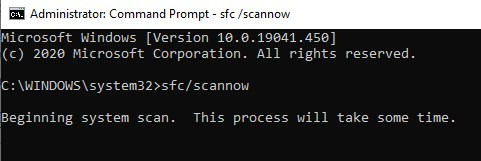
Image 12: Run SFC Scan to fix the corrupt system files
c. Once the process is finished, close the window. Restart your PC now and check if the Inaccessible Boot Device is fixed.
Method 6: Uninstall Problematic Windows Update
If you encounter this error after installing a Windows update on your system, fix it by uninstalling the problematic update, including any recently installed packages as follows:
a. Open Settings app and follow Update & Security > Windows Update > View update history. (See Image 13)
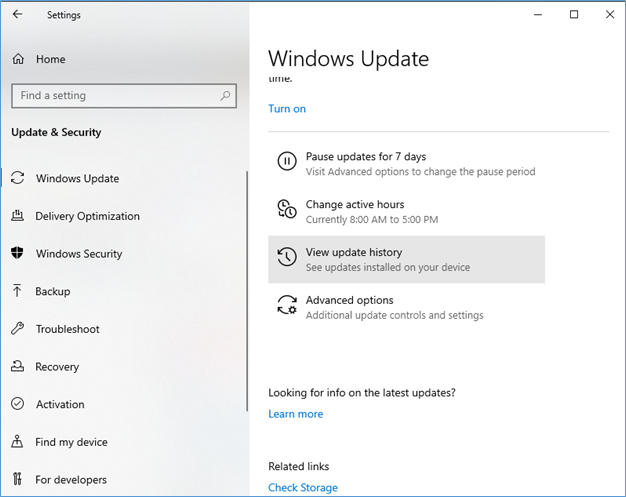
Image 13: Go to View update history under Windows Update
b. On the View update history screen, click Uninstall updates. (See Image 14)

Image 14: Choose Uninstall updates from View update history screen
c. On the next prompt, select the Windows update you installed recently, right-click on it and select Uninstall. (See Image 15)
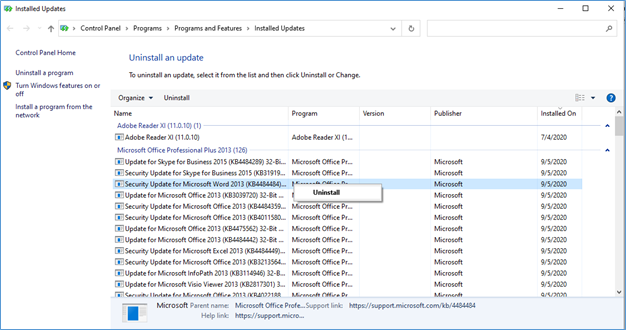
Image 15: Select the problematic Windows update and uninstall it
You may also remove the recently installed packages by using the given steps:
a. In Settings app, follow Update & Security > Recovery.
b. Navigate to Advanced Startup and click Restart Now. (See Image 16)
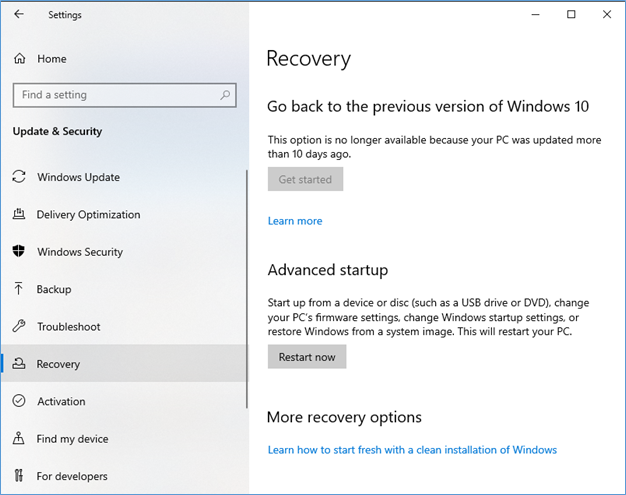
Image 16: Click Restart now under Advanced startup
c. After a few minutes, you may see the blue screen. Open the Settings again and follow Troubleshoot > Advanced options > Command Prompt.
The system will reboot and boot into the Command Prompt window. Follow the given instructions:
a. Type dir c: (replace the letter with the drive on which the Windows is installed) and hit Enter.
b. Next, type Dism /Image:c:\ /Get-Packages, press Enter.
c. Afterward, type dism.exe /image:c:\ /remove-package /[package name] and hit Enter. (Replace the package name with the one you noted in the previous step.)
d. Now, restart your system and check if the Inaccessible Boot Device is fixed now.
Method 7: Remove “Update Pending” Packages
Sometimes, the downloaded updates in Windows 10 fail to install and remain pending irrespective of the number of times you restart your PC. These “update pending” packages are also known to cause inaccessible boot device error, and therefore you need to remove them, as follows:
- Press the Windows Start key, type Settings, and press Enter.
- Navigate to Update & Security > Recovery
- Click Restart Now and navigate to Troubleshoot > Advanced Options > Command Prompt
- Run the following commands to remove the “update pending” packages
reg load HKLM\temp c:\windows\system32\config\software
reg delete “HKLM\temp\Microsoft\Windows\CurrentVersion\Component Based Servicing\SessionsPending”/v Exclusive
reg unload HKLM\temp
The subsequent step is to move the updated pending packages to their respective temporary file.
- Fetch the updates list using the below command:
dism /image:C:\ /get-packages
- Entering the following command to create a temporary file:
MKDIR C:\temp\packages
- Move the pending packages into the temporary file using:
dism /image:c:\ /remove-package /packagename:[package name] /scratchdir:c:\temp\packages > Enter.
Method 8: Enable AHCI Mode in BIOS
Advanced Host Controller Interface (AHCI) is a standard that specifies the functioning of Serial ATA host interfaces to enable advanced features such as faster performance and hot-swapping. Some Windows 10 users reported that enabling the AHCI mode in BIOS has also been able to fix the Inaccessible Boot Device error. However, the BIOS menu may vary depending upon the manufacturers. Still, in general, you may follow the given steps for enabling AHCI mode:
a. Restart the system and enter BIOS during boot by pressing the BIOS option key, usually F2.
b. Follow Advanced options > Set AHCI Mode > Enabled.
c. Once done, reboot your system and check if the BSOD error is fixed.
Method 9: Perform System Restore
If all the methods fail to fix the Inaccessible Boot Device Windows 10 error, try performing System Restore. Some Windows users reported that they were able to fix the issue with this method. Follow the given steps to fix the problem:
Caution: Performing System Restore will bring all the Device Manager-related changes to the default settings. All the system files, registry settings, system programs, drivers, system files will be affected, eventually leading to data loss. It is suggested to take a backup of data stored on the system before performing this method.
Follow the given steps:
a. Open Create a restore point and click System Restore. (See Image 17)
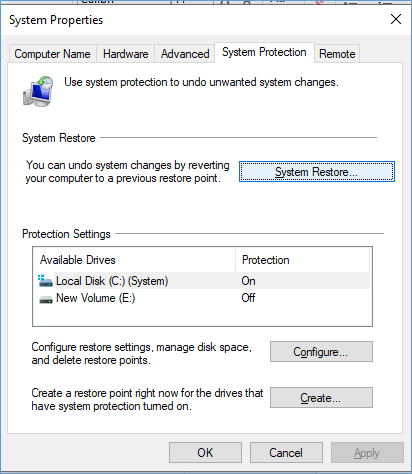
Image 17: Click System Restore
b. On the System Restore window, click Next. (See Image 18)
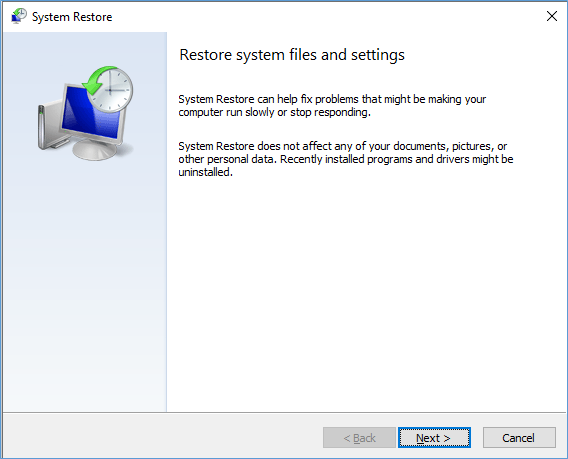
Image 18: Click Next to System Restore
c. Select the restore points, and click Scan for affected programs. (See Image 19)
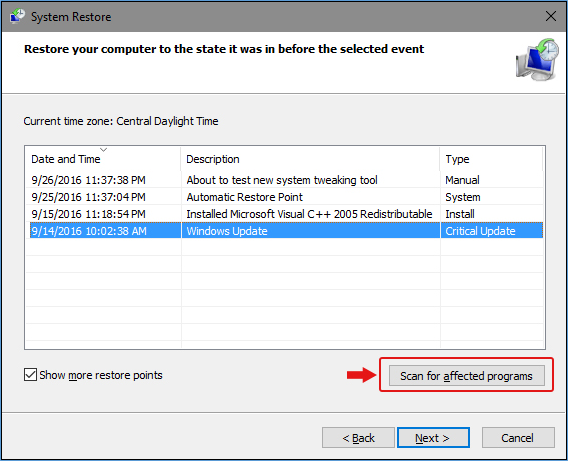
Image 19: Select the restore point and select Scan for affected programs
d. Click ‘Next > Finish’ to complete the process. Once it is done, you may reboot your PC and check if the error is fixed.
Wrapping up
Generally, blue screen errors such as the Inaccessible Boot Device error occur due to corrupt device drivers, a problematic Windows update, corrupt system files, or faulty hard drive. You may try to fix this BSOD error using the DIY methods shared in this blog. If none of these methods would fix the Inaccessible Boot Device error in Windows 10, you may perform System Restore. However, it may result in severe data loss. You may use professional data recovery software such as Stellar Data Recovery Professional to recover the data lost due to this blue screen error.
Also Read: Solved: Clock Watchdog Timeout Error on Windows 10
FAQ
The inaccessible boot device error is one of the common BSOD errors discussed on Windows 10 technical forums and community websites. This section answers some of the specifically asked user queries on these forums.
What causes inaccessible boot device error?
There could be several reasons for the error, including corrupted or outdated drivers, malware, corruption in Windows registry files, RAM corruption, BIO issues, power outage, hardware issues, etc.
What does the inaccessible boot device error indicate?
The error indicates that Windows has lost access to the system partition during the startup process, due to which it is unable to boot.
What precautions do I need to take while troubleshooting the inaccessible boot device error?
Ensure that you run any procedures after booting Windows in Safe mode, as the error hinders normal booting. Also, it is advised to seek expert help if you are not comfortable running the troubleshooting methods.
Was this article helpful?
YES3
NO
| ⚙️Complex Level | Low, Beginners |
| ⏱️Applies to |
|
| ✏️Fixes |
|
What does stop code inaccessible boot device mean? It simply means that Windows lost access to the system’s partition during the reboot process, and hence the stop code — «inaccessible» boot device error appears. Here are a few reasons that might have caused the Windows 10/11 stop code Inaccessible Boot Device error:
- Drivers are faulty: Corrupted, outdated, or misconfigured drivers.
- Hardware conflicts: Usually caused by system updates or changes
- Hardware errors: A damaged hard disk.
- Malware and other causes.
In this comprehensive guide, EaseUS Software delves into the intricacies of the stop code inaccessible boot device error and presents you with 13 quick fixes to help you regain control of your system. From troubleshooting basic issues to advanced remedies, we’ve got you covered. By understanding the underlying causes and implementing these effective solutions, you can steer your system away from the clutches of this vexing error.
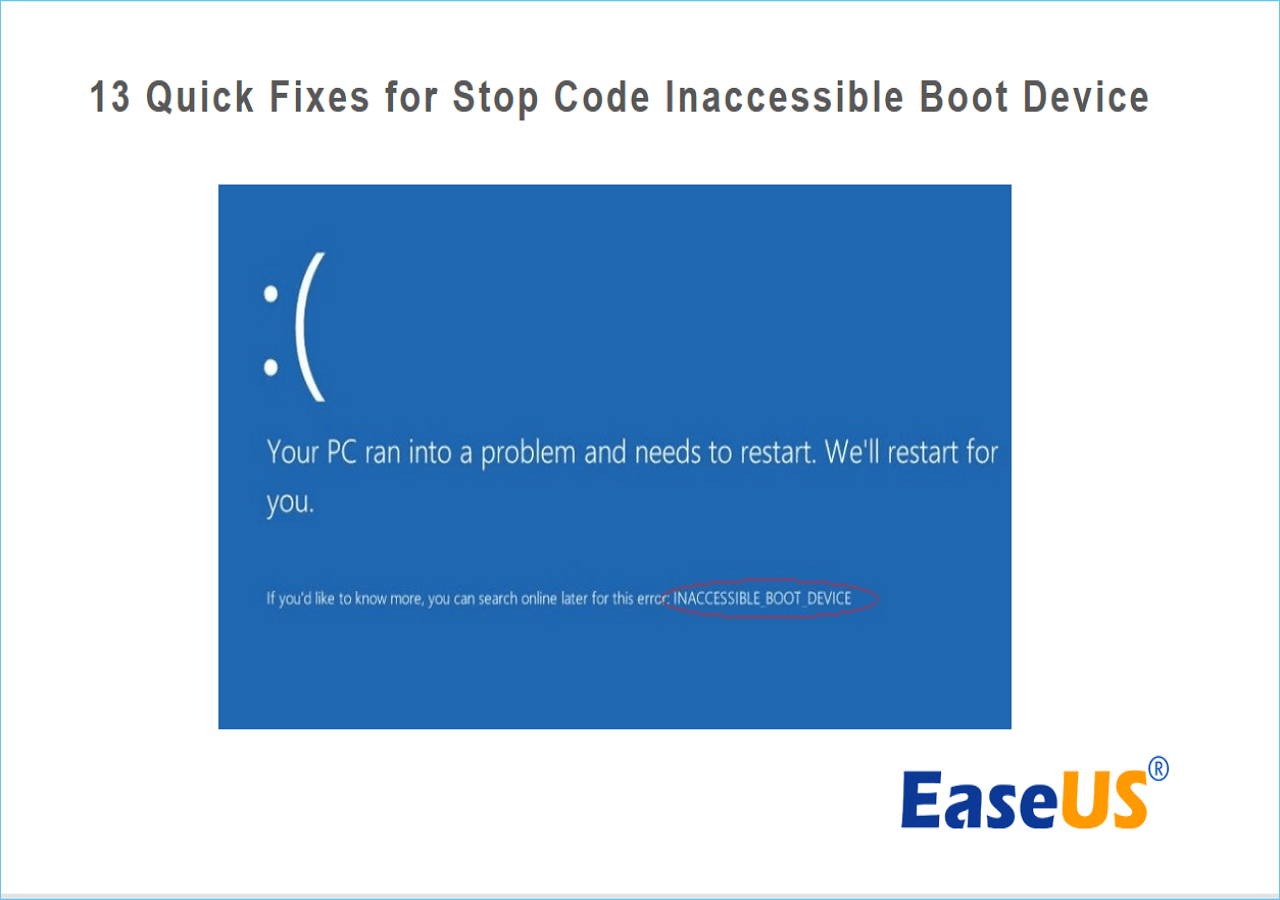
13 Quick Fixes for Windows 10 Stop Code Inaccessible Boot Device
Having laid the groundwork and grasped the importance of the ‘stop code Inaccessible Boot Device’ error, it is time to take action and explore the remedies. In the following parts, we will review 13 efficient solutions tailored to different situations.
These solutions aim to assist you in troubleshooting and overcoming this vexing problem. Given below are the 13 quick fixes for the ‘stop code Inaccessible Boot Device’ error:
Fix 1: Uninstall the Recently Installed Packages
One common trigger for the «Inaccessible Boot Device» error is a clash between newly installed software or updates and your system’s existing configuration. To address this, we’ll start with a fundamental step: uninstalling the recently added packages. This approach can often alleviate conflicts and restore your system’s boot functionality. Use the following steps to uninstall the recently installed packages:
Step 1: To commence, open the Settings app using the «Win + I» keys and navigate to «Update and Security.» Here, proceed to «Recovery» from the left sidebar, move to «Advanced Startup,» and click on «Restart Now.»
Step 2: After a short while, a blue screen will appear. Navigate to «Troubleshoot,» then select «Advanced Options,» and finally, «Command Prompt.» Your computer will restart and boot into the Command Prompt application.

Step 3: Once Command Prompt is open, run the command «dir c:» (assuming Windows is installed on the C drive). Afterward, run the «Dism /Image:c:\ /Get-Packages» command to get access to all the installed packages. Utilize the date field to identify the most recently installed package, and take note of its complete name.
Step 4: To remove the package, enter the command «dism.exe /image:c:\ /remove-package /[package name],» replacing «[package name]» with the name you previously noted. Finally, complete the process by rebooting your machine.
You May Also Like:
Fix 2: Update Your Drivers
Outdated or incompatible drivers can often be the culprits behind the «Inaccessible Boot Device» error. To address this, we’ll delve into the realm of driver updates – a crucial step to ensure your system components are harmoniously interacting. Below is the process of updating your drivers:
Step 1: Initiate the process by opening the Power User Menu. To do this, simultaneously press the «Windows» key and «X» key on your keyboard. Choose «Device Manager» from the appearing «Start Menu» menu.
Step 2: Locate the specific driver that is causing the problem. In most cases, the trouble may be attributed to the «Standard SATA AHCI Controller» under the «IDE ATA/SATA controllers» section. To access this, click on the driver to expand its details.

Step 3: Once you have the driver details expanded, proceed by selecting «Update Driver.” Opt for the option labeled «Search automatically for drivers.» This will enable the system to seek out the most up-to-date driver for your device.
Step 4: Follow the on-screen instructions for successfully updating the driver. After completing the driver update process, it is crucial to reboot your system. Restarting your system will ensure that the changes take effect and the updated driver functions optimally.
Fix 3: Run the BSOD Troubleshooter
Within Microsoft’s Windows operating system, a useful utility has been integrated to effectively address a range of Blue Screen of Death (BSOD) errors, notably the troublesome «stop code Inaccessible Boot Device» error.
The BSOD Troubleshooter is capable of autonomously identifying and resolving potential culprits behind the occurrence of this error. Here’s the procedure for utilizing this tool:
Step 1: Begin by accessing your system’s settings. You can achieve this by clicking on the «Start» menu and selecting the gear-shaped «Settings» icon. Within Settings, find and click on the «Update & Security» option to proceed.
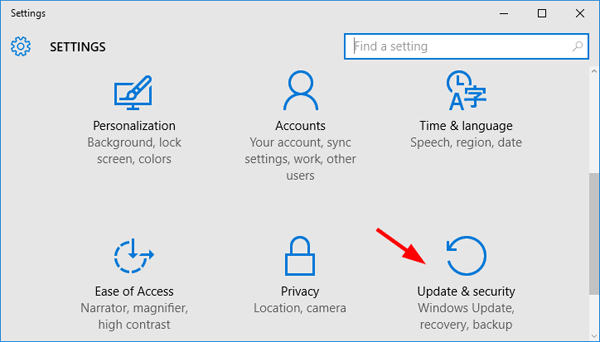
Step 2: Within the «Update & Security» section, navigate to the left-hand panel, where you’ll find the «Troubleshoot» option. Among the troubleshooting options, locate and click on «Blue Screen.» After selecting the «Blue Screen» option, you’ll see the «Run the troubleshooter» button.
Step 3: Click on this button to initiate the troubleshooting process. The troubleshooter will systematically analyze the blue screen issue and attempt to identify its root cause. Once the troubleshooter completes, «Restart» your PC.
Fix 4: Enable AHCI Mode in BIOS
The Advanced Host Controller Interface (AHCI) mode in your system’s BIOS (Basic Input/Output System) governs how your storage devices communicate with the operating system. Sometimes, the «Inaccessible Boot Device» error can be attributed to a conflict between the storage mode and your system’s configuration. Enabling AHCI mode can often alleviate this issue. Here’s how to do it:
Step 1: Reboot your computer and press the BIOS key to enter BIOS settings. The key differs for different models and brands and could be «Esc,» «F2», «F12», «F8,» or «Delete.» Once you’ve successfully entered the BIOS interface, navigate to the section labeled «Main/Advanced/System Configuration.»
Step 2: Within the «Main/Advanced/System Configuration» tab, locate the option named «SATA Mode.» Adjust the setting for this option to «AHCI.» After making this configuration change, save your settings within the BIOS and exit the interface. Proceed to reboot your system and see if the issue is resolved.
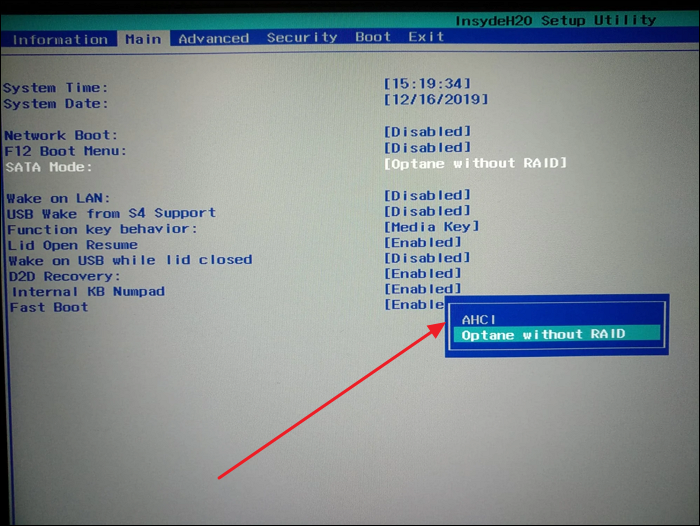
Fix 5: Run DISM Command
When system files become corrupted or are missing, it can lead to the «Inaccessible Boot Device» error. The Deployment Imaging Service and Management Tool (DISM) is a built-in Windows utility that can help repair and restore these crucial system files. The detailed steps to run the DISM command are following:
Step 1: Use the Windows search bar to look for «Command Prompt,» once it appears, click «Run as administrator.» In the Command Prompt, type the following command and press Enter:
DISM /Online /Cleanup-Image /RestoreHealth

Step 2: The DISM tool will scan your Windows installation for issues and attempt to repair any corrupted files. It will take some time to scan and repair the system. Be patient and allow it to complete the process.
Fix 6: Run the SFC Scan
System files are the backbone of a stable Windows operating system. If corruption or inconsistency in these files is contributing to the «Inaccessible Boot Device» error, a System File Checker (SFC) scan can come to the rescue. The SFC scan is designed to identify and repair problematic system files. Let’s proceed with this essential troubleshooting step:
Step 1: Launch Command Prompt as an administrator using the «Start» menu on your Windows. Once it is open, run the command «sfc /scannow» to fix the issue.

Step 2: The SFC scan will take some time to complete. Allow the scan to finish, and do not interrupt the process. Once the SFC scan is done, restart your computer and check if the «Inaccessible Boot Device» error is resolved.
Read Also: SFC scannow There is a system repair pending
Fix 7: Remove «Update Pending» Packages
Windows updates can sometimes introduce conflicts that result in the «Inaccessible Boot Device» error. If you suspect a pending update might be causing the issue, it’s important to address it promptly. To remove «update pending» packages, you will need to follow these steps:
Step 1: Begin by opening the Windows menu and selecting «Settings.» From there, go to «Update & Security,» then «Recovery.» Under «Recovery options,» locate and click «Advanced startup.» Here you need to click «Restart Now.» Doing this will initiate the Advanced startup procedure.
Step 2: As your system restarts, you’ll be presented with various troubleshooting options. Select «Troubleshoot,» followed by «Advanced options,» and finally, «Command Prompt.» Once the Command Prompt window appears, run the following command:
reg load HKLM\temp c:\windows\nystem32\config\noftware\nreg
Step 3: The next thing you need to do is run the «reg delete «HKLM\temp\Microsoft\Windows\CurrentVersion\Component Based Servicing\SessionsPending»/v Exclusive\nreg» command. Continue to run the command “reg unload HKLM\temp” to continue with the process.
Step 4: Now, let’s address pending updates. Type dism /image:C:\ /get-packages in the Command Prompt and hit Enter. This will generate a comprehensive list of updates, and you should make a note of any entries marked with the «Install Pending» tag.
Click the buttons below to share this article and let more users know about these fixes.
Step 5: To further streamline the process, it’s prudent to create a dedicated temporary storage location for pending packages. Type MKDIR C:\temp\packages and press Enter. This will establish the necessary directory.
Step 6: Finally, the last step involves moving the pending packages to temporary storage. Input the command deism/image:c:\ /remove-package /packagename:[package name] /scratchdir:c:\temp\packages and press Enter. Replace [package name] with the accurate package name from the list you noted earlier.
Fix 8: Disable or Update Any Antivirus Software
While antivirus software is essential for protecting your system, it can sometimes conflict with system processes and lead to the «Inaccessible Boot Device» error. If you suspect your antivirus software is the culprit, consider disabling or updating it to resolve the issue.
Balancing security with system stability is crucial, and addressing potential conflicts between antivirus software and your operating system can contribute to a smoother computing experience.
Fix 9: Check the Hard Drive
A malfunctioning or failing hard drive can be a root cause of the «Inaccessible Boot Device» error. It’s important to thoroughly assess your hard drive’s health and integrity. Here’s how to do it:
Step 1: Get your PC restarted in «Advanced Startup» through «Recovery» in Windows «Update and Security» settings. Now access «Command «Prompt» through «Advanced Options» in «Troubleshoot.»
Step 2: When in the Command Prompt, run the command «bootrec.exe /rebuildbcd» and follow it by running the command «bootrec.exe /fixmbr.» Finally, execute the command «bootrec.exe /fixboot» to fix this issue.
Fix 10: Enter Safe Mode
When facing the «Inaccessible Boot Device» error, accessing Safe Mode can provide a secure environment to troubleshoot and potentially address the issue. Safe Mode loads only essential drivers and services, minimizing the chances of encountering the error. Here’s how to enter Safe Mode:
Step 1: Commence by pressing the «Power» button to initiate your system, then press it again to power down. You need to repeat this particular process twice or thrice consecutively. This iterative action will trigger the Automatic Repair feature.
Step 2: Once Automatic Repair is activated, navigate to «Advanced Options.» To navigate, tap «Troubleshoot» and follow it by pressing «Advanced Options.» Here access «Startup Settings,» and upon reaching this point, select the «Restart» option.
Step 3: Upon system restart, press the «4» key. This input will facilitate entry into Safe Mode within the Windows 10 operating system. In Safe Mode, your system will launch with only essential drivers and functionalities, allowing you to diagnose and potentially resolve the issue at hand.
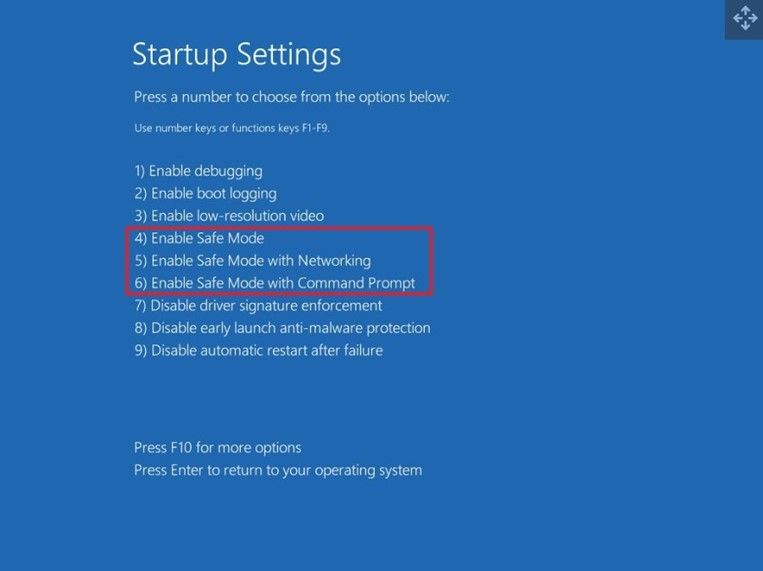
Fix 11: Perform Windows 10 Reset
When all else fails and the «Inaccessible Boot Device» error persists, performing a Windows 10 reset can be a drastic yet effective measure to resolve complex system issues. This process reinstalls Windows while preserving your personal files, settings, and apps. Here’s how to perform a Windows 10 reset:
Step 1: Repeatedly turn on and off your computer using the Power button until «Automatic Repair» gets activated, and tap the «Advanced Options» button. Now click «Troubleshoot» and follow it by tapping «Reset This PC.»
Step 2: Next, you need to click «Keep my files» and afterward follow the on-screen guidelines to reset your Windows 10 PC.

Fix 12: Check for Faulty Hardware
When facing persistent and elusive errors like the «Inaccessible Boot Device,» it’s important to consider the possibility of faulty hardware components. Hardware issues can play a significant role in causing such errors.
Checking for faulty hardware is a critical step in troubleshooting the «Inaccessible Boot Device» error. A malfunctioning component can undermine the stability of your system, and addressing hardware issues can help restore seamless functionality.
Fix 13: Reflash BIOS
In rare cases, the «Inaccessible Boot Device» error may be linked to an outdated or corrupted BIOS (Basic Input/Output System). Reflashing or updating the BIOS can sometimes alleviate this issue. However, it’s important to approach this step cautiously, as improper BIOS updates can lead to further complications.
Reflashing the BIOS is a significant step that should be taken with caution. It’s important to follow the manufacturer’s instructions precisely and ensure that you’re using the correct BIOS update for your specific motherboard model.
Fix Stop Code Inaccessible Boot Device Using Third-party Software
If you have trouble resolving the «Stop Code Inaccessible Boot Device» error, you can go for a third-party tool. You’ll find that these tools can provide a convenient alternative for users who may not be well-versed in the intricacies of computing. One such tool that stands out is EaseUS Partition Master, offering a comprehensive set of features designed to streamline the process of diagnosing and repairing boot-related issues.
Among its array of capabilities, EaseUS Partition Master introduces a dedicated boot repair feature. This feature has undergone extensive research and development, resulting in an enhanced algorithm meticulously crafted to address a wide array of boot problems. This algorithm draws from a comprehensive knowledge base of various boot errors, including the notorious «Inaccessible Boot Device» stop code.
EaseUS Partition Master isn’t just a one-trick pony. It offers a toolkit that extends beyond boot repair, allowing you to effortlessly rebuild MBR and fix other related boot errors.
What Causes Stop Code Inaccessible Boot Device Error
Understanding the underlying causes of the » stop code Inaccessible Boot Device» error is paramount in unraveling its enigma. Delving into the intricacies of this stop code, we uncover a web of potential culprits that can disrupt the harmonious symphony of your system’s boot process.
1. Drivers are Faulty
One of the key triggers of the «Inaccessible Boot Device» error lies in the realm of drivers. Incompatible or outdated drivers, especially those associated with critical system components, can send ripples of instability through your system’s boot routine.
2. Hardware Conflicts
The delicate ballet performed by the myriad hardware components within your computer can sometimes be disrupted. When conflicting hardware components vie for supremacy over resources, the stage is set for the «Inaccessible Boot Device» error to take center stage.
3. Hardware Errors
Hardware, while resilient, is not impervious to the passage of time and the wear and tear of usage. A malfunctioning hard drive, faulty RAM modules, or other hardware failures can cast a shadow of doubt over the integrity of your system’s boot process.
4. Malware and Other Causes
In the ever-evolving landscape of digital threats, malware can worm its way into even the most fortified systems. Viruses, rootkits, and other malicious entities can distort critical boot files, pushing your system into the clutches of the «Inaccessible Boot Device» error. Beyond malware, disk corruption, erroneous system updates, and other software-related mishaps can also contribute to this vexing phenomenon. Don’t forget to share this article to help more users remove this error.
Conclusion
As we conclude our exploration of the «Stop Code Inaccessible Boot Device» error, we’ve gone through a comprehensive journey to unravel its complexities. We also provided you with a diverse array of solutions. From fundamental checks to advanced troubleshooting, we’ve navigated through an array of fixes, each designed to address specific facets of this enigmatic stop code.
Throughout this endeavor, we’ve highlighted traditional and third-party approaches, offering a well-rounded toolkit to tackle the error. Regardless of your expertise level, our comprehensive guide has provided the means to troubleshoot, diagnose, and rectify the «Inaccessible Boot Device» error.
Understanding the potential causes, from faulty drivers to hardware conflicts, has armed you with the knowledge needed to identify the root of the issue. Armed with this understanding, you’ve explored solutions ranging from BIOS reflash to hardware checks, ultimately leading to the utilization of user-friendly software like EaseUS Partition Master.
Stop Code Inaccessible Boot Device FAQs
As we draw our journey to a close, it’s natural for questions to arise. To help you navigate the intricacies of the «Inaccessible Boot Device» error further, we’ve compiled answers to some of the most common queries.
1. How do I fix inaccessible boot device errors in Windows?
You can use the following step to fix Inaccessible Boot Device Error:
Step 1: Reboot your computer and press the BIOS key to access the BIOS settings. The key differs for each computer according to model and brand. It could be ‘Esc’ or any function key.
Step 2: In BIOS settings, move to ‘Advanced Features’ and enable ‘Set AHCI Mode.’ Afterward, exit BIOS settings, reboot your system, and check if the issue is gone.
2. What is the cause of Inaccessible Boot Device?
The ‘Inaccessible Boot Device’ error can stem from various factors, including faulty drivers, hardware conflicts, hardware errors, malware infections, and other software-related issues. By understanding these potential causes, you’re better equipped to pinpoint the source of the error and select the appropriate solution from the toolkit provided.
3. How do I Fix an Inaccessible Boot Device on HP Laptop?
Here is how you can Inaccessible Boot Device on HP Laptop:
Step 1: Initiate the Command Prompt with administrative privileges by accessing the ‘Start’ menu on your Windows system. After launching it, execute the command ‘sfc /scannow’ to address the problem.
Step 2: The SFC scan will require a period to finalize. Permit the scan to conclude its operation and refrain from interrupting the procedure. Following the completion of the SFC scan, proceed to restart your computer.
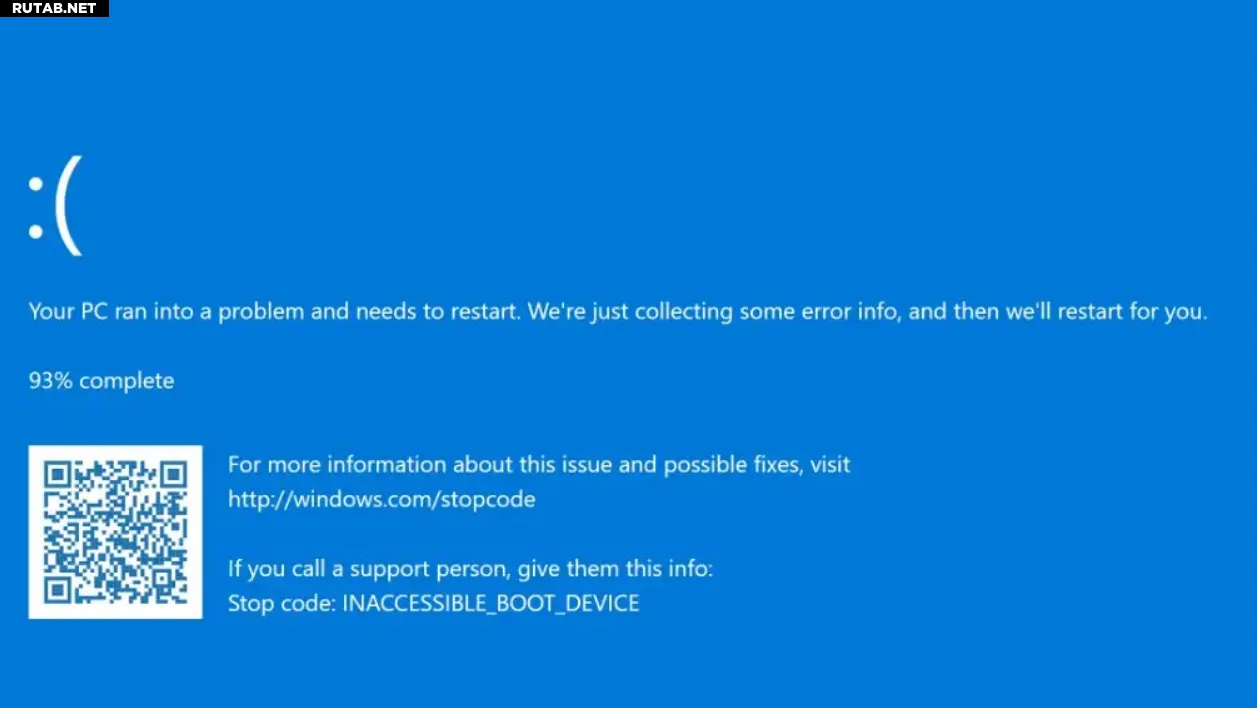
Название ошибки говорит само за себя: INACCESSIBLE_BOOT_DEVICE — это код остановки «Синий экран смерти», который сообщает, что загрузчик не может получить доступ (или найти) загрузочное устройство Windows. Если вы получаете эту ошибку, это означает, что загрузчик Windows попытался прочитать загрузочное устройство, но ему это не удалось. Обычно это означает, что загрузочное устройство, возможно, ваш SSD, не удалось инициализировать. Помимо прочего, он не будет отвечать на запросы загрузки.
Альтернативно, возможно, когда загрузчик пытался получить доступ к назначенному загрузочному устройству, он не мог распознать его как действительную, работающую файловую систему. Проще говоря, процесс загрузки не может найти загружаемую систему там, где она должна быть в конфигурации загрузки. Эта ошибка указывает на то, что загрузочное устройство не известно и не доступно затронутому ПК.
Распространенные причины BSOD «НЕДОСТУПНОЕ ЗАГРУЗОЧНОЕ УСТРОЙСТВО»
Обычно ошибка INACCESSIBLE_BOOT_DEVICE (стоп-код 7B) BSOD возникает из-за сбоя загрузочного устройства или его нечитаемости. Во время инициализации ввода-вывода (I/O) драйвер загрузочного устройства теперь мог инициализировать загрузочное устройство (основной жесткий диск или твердотельный накопитель). Как вы также можете видеть в статье MS Learn «Дополнительные способы устранения STOP-ошибки 7B или Inaccessible_Boot_Device» (последнее обновление: 10 мая 2024 г.), других потенциальных причин этой ошибки множество. Они включают:
- При инициализации файловой системы не удалось распознать данные на загрузочном устройстве.
- Параметры загрузочного устройства повреждены или недействительны.
- Данные конфигурации загрузки (BCD) для загрузочного устройства повреждены или недействительны.
- Если во время первоначальной установки системы произошла ошибка, возможно, операционная система была установлена на неподдерживаемый контроллер диска или действительный драйвер для нестандартного контроллера диска может быть недействителен или недоступен.
Из этих различных вариантов третий (что-то изменило информацию BCD, сделав загрузочный диск недоступным) является наиболее распространенной причиной. В вышеупомянутой статье MS Learn есть все подробности об исследовании, резервном копировании и восстановлении информации BCD для драйвера ПК (стоит прочитать).
Когда необходимо восстановление с INACCESSIBLE_BOOT_DEVICE
По своей природе следующее, что происходит после появления этого кода остановки, — это то, что Windows пытается загрузиться снова. Если это удастся, эта ошибка, вероятно, была всего лишь разовым сбоем. Это только «настоящая проблема», когда повторяющиеся попытки (то есть 2 или более) приводят к одному и тому же BSOD при каждой попытке.
Если это произойдет на одном из ваших компьютеров, резервная копия образа и загрузочный носитель восстановления должны вернуть вашу систему в исходное состояние. Я использую Macrium Reflect для создания резервных копий образа. В сочетании с аварийным носителем на USB-накопителе вы можете загрузиться прямо в эту среду, чтобы восстановить выбранный вами образ на загрузочный/системный диск. После загрузки в эту среду он предлагает возможность восстановления загрузки, как показано ниже:
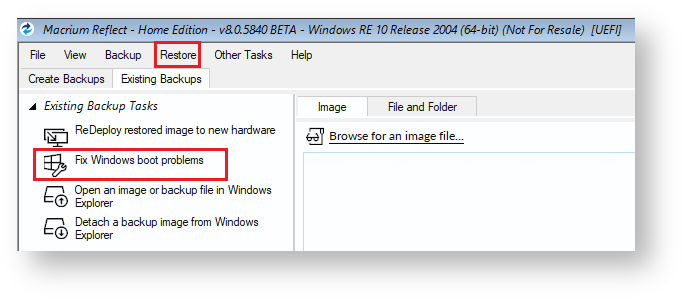
По сути, этот инструмент автоматизирует восстановление чистого нового BCD, соответствующего конфигурации диска, найденной на целевом диске. В большинстве случаев он быстро и правильно исправляет неполадки в настройке BCD. Только если такой инструмент не сработает (AOMEI Backupper и Easus ToDo Backup также предлагают аналогичные возможности), администраторам или опытным пользователям следует рассмотреть другие подходы. Действительно, когда этот подход терпит неудачу, я чаще всего обнаруживаю, что целевой диск вышел из строя и его необходимо заменить.
Статья MS Learn о INACCESSIBLE_BOOT_DEVICE предлагает некоторые дополнительные рекомендации, которые стоит изучить:
- Отменить недавние изменения оборудования. Если вы недавно добавили или изменили системное оборудование — особенно дисководы, соответствующие драйверы или контроллеры дисков — удалите их из системы. Часто это немедленно устраняет проблему, поскольку порядок загрузочных дисков может быть нарушен после таких изменений. Если это решит проблему, вам нужно будет внести изменения в конфигурацию, чтобы разрешить потенциальный порядок загрузки или конфликты IRQ и/или портов ввода-вывода, чтобы все эти биты работали. (Обратите внимание: добавление SSD в слот M.2 на современных материнских платах часто блокирует пары портов SATA, которые могут быть уже заняты)
- Отменить изменения BIOS/UEFI. Если вы неправильно сбросили порядок загрузки или приоритет дисков, восстановление предыдущих настроек обычно исправляет ситуацию. Стоп-код 7B может появиться, например, при смене режима контроллера с устаревшего на AHCI или с RAID на AHCI (или наоборот) в BIOS.
- Проверьте устройства хранения данных. Если вы добавили новое устройство хранения данных или контроллер, возможно, один из лучших твердотельных накопителей, вам необходимо убедиться, что оно совместимо с Windows (подробности см. в разделе системные требования Windows 10 или спецификации Windows 11…). Если вы добавили диск и/или контроллер, убедитесь, что драйвер совместим с вашей версией Windows. Возможно, было бы неплохо попробовать новую загрузку от производителя или OEM, просто чтобы убедиться, что драйвер не поврежден.
Итог по ошибкам INACCESSIBLE BOOT DEVICE
В большинстве случаев сообщение INACCESSIBLE BOOT DEVICE исчезает, когда вы отменяете последние системные изменения. Однако в некоторых случаях вы не сможете заставить Windows распознавать загрузочное устройство с помощью любого из предыдущих исправлений. В этом случае у вас нет другого выбора, кроме как выполнить новую, чистую установку вашей конкретной версии Windows. А если это не сработает, возможно, ваш диск физически поврежден и нуждается в замене.
Возможно, вам также придется отказаться от новых дисков или контроллеров, если вы не сможете заставить их работать даже после чистой установки. Методом проб и ошибок и работы с известными, хорошими и совместимыми аппаратными компонентами вы сможете собрать работающую конфигурацию Windows даже при наличии таких проблем. Удачи!
