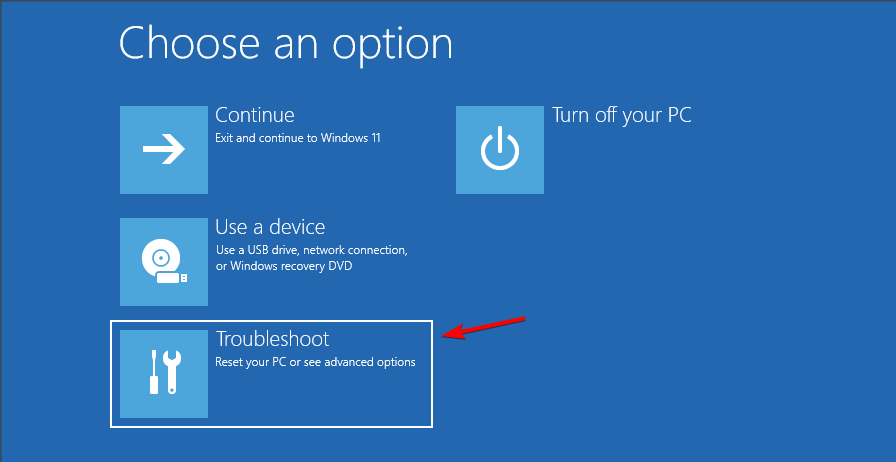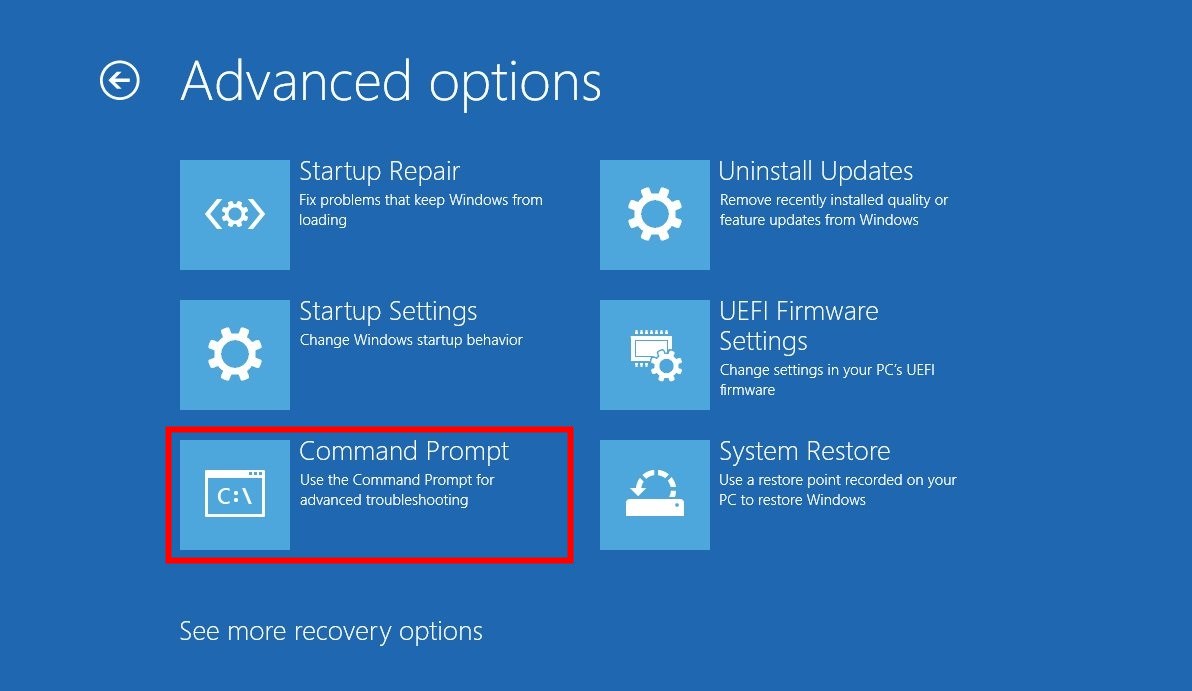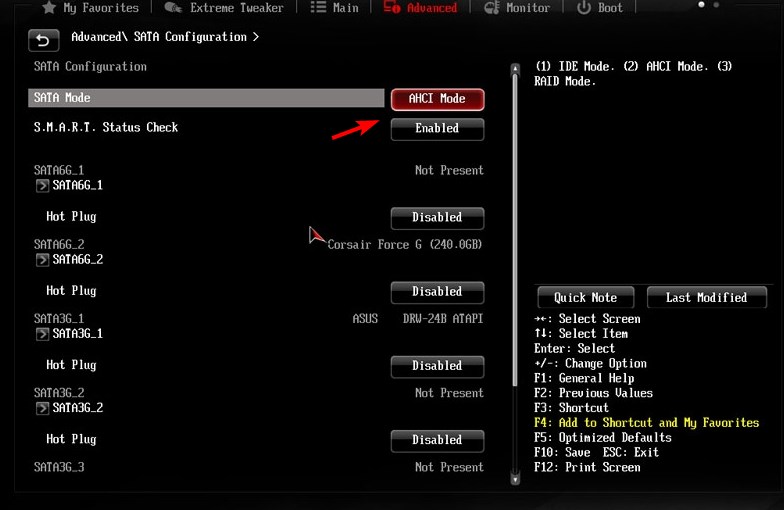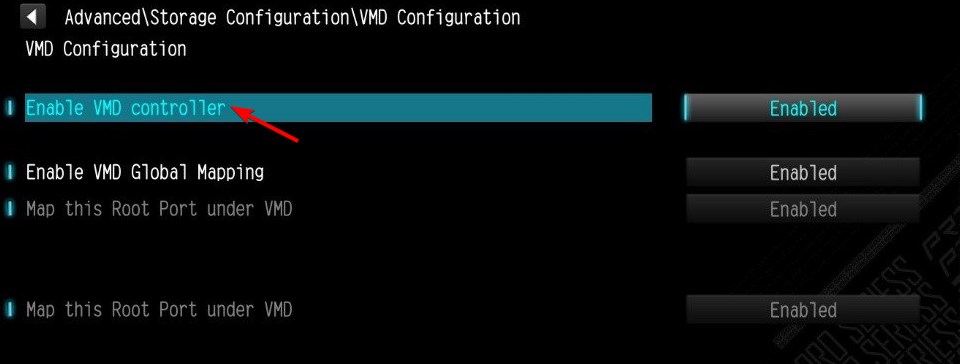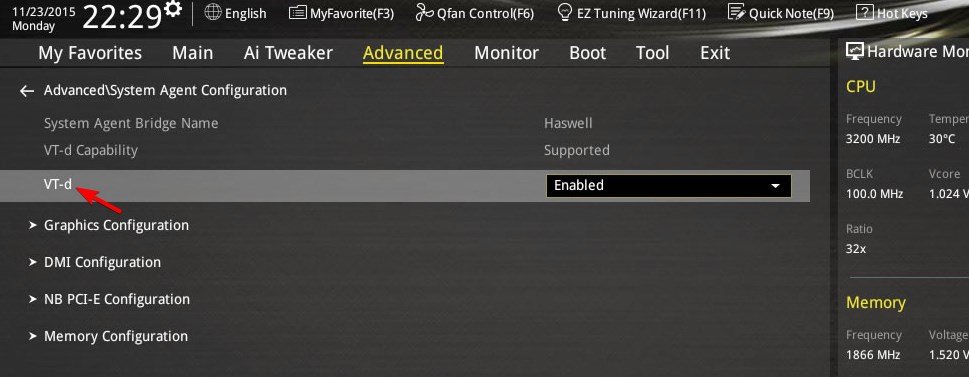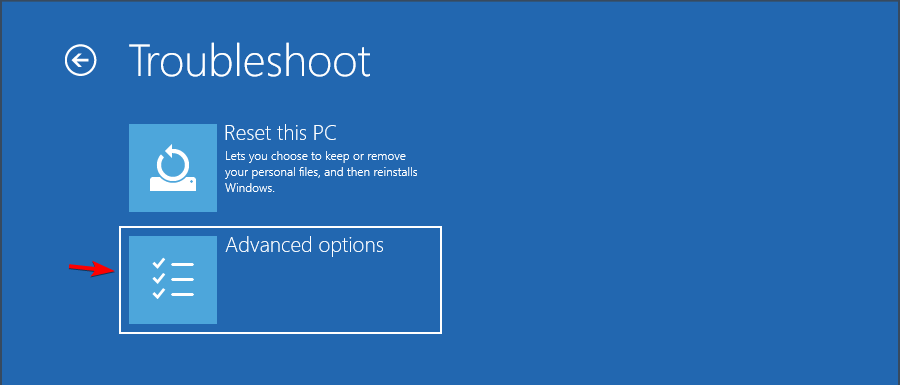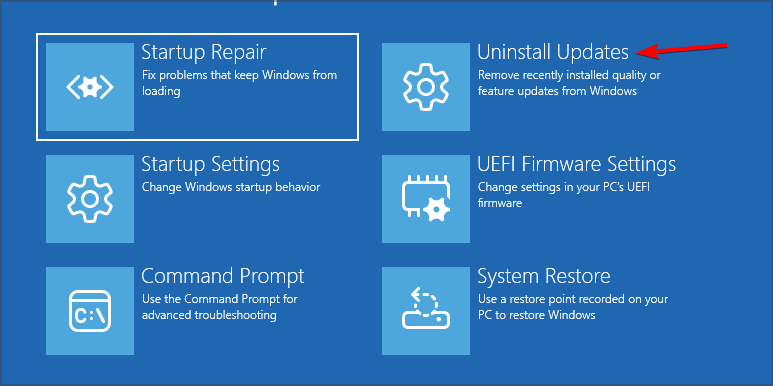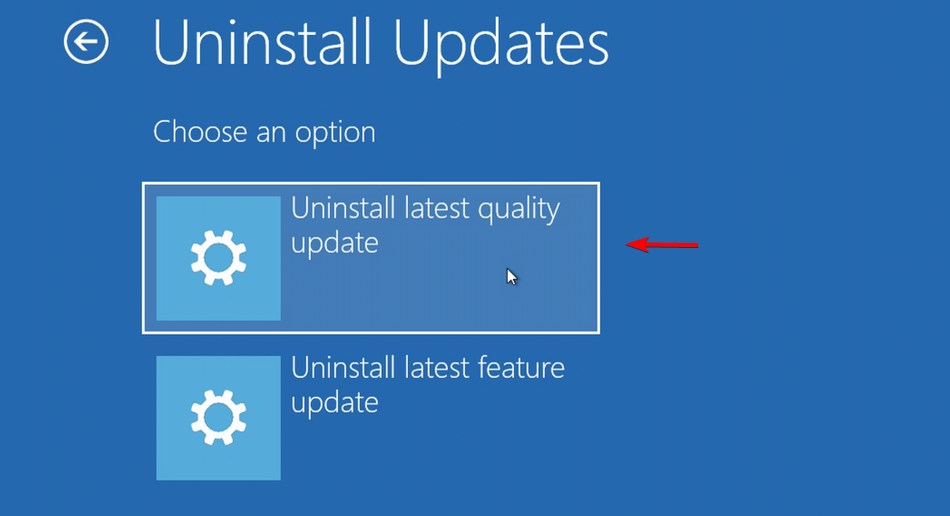Один из распространенных синих экранов при загрузке Windows 11 — ошибка с кодом INACCESSIBLE BOOT DEVICE через короткое время после включения ПК или ноутбука. Перевести код можно как «недоступно загрузочное устройство».
В этой инструкции подробно о возможных причинах и способах исправить ошибку INACCESSIBLE BOOT DEVICE на компьютере с Windows 11. Та же ошибка в предыдущей версии системы: Исправление синего экрана INACCESSIBLE BOOT DEVICE в Windows 10.
Принудительное выключение и повторное включение компьютера
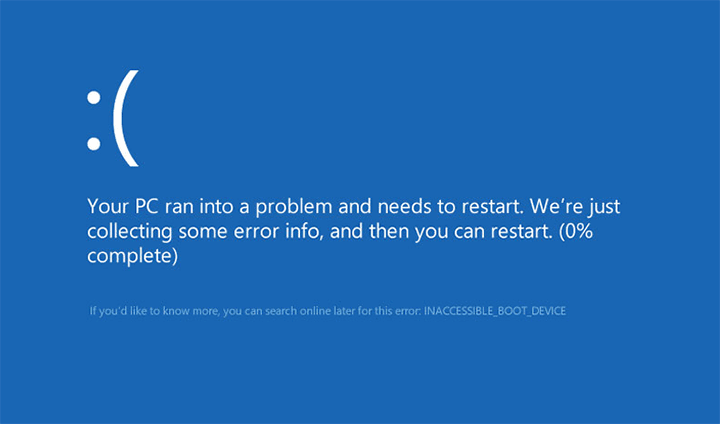
Прежде чем приступить к другим способам решения проблемы, если вы только что столкнулись с ошибкой и ей не предшествовали какие-либо изменения в конфигурации оборудования или настроек БИОС/UEFI, попробуйте выполнить следующие действия:
- Выключите компьютер или ноутбук долгим удержанием кнопки питания.
- Снова включите его.
Есть вероятность, что при повторном включении ошибка пропадет и Windows 11 загрузится как обычно.
Если способ сработал, попробуйте отключить быстрый запуск Windows 11 — это может решить проблему и помочь избежать ошибки INACCESSIBLE BOOT DEVICE в дальнейшем.
Простые способы исправить ошибку INACCESSIBLE BOOT DEVICE
Сначала о некоторых простых причинах рассматриваемой ошибки и способах её исправления:
- Отключите любые флешки, карты памяти и другие накопители от компьютера и проверьте, выполняется ли загрузка в этом случае.
- Если перед появлением ошибки подключались или отключались дополнительные диски, попробуйте вернуть конфигурацию в исходное состояние.
- Если вы подключили дополнительный HDD или SSD с другого компьютера, на котором есть раздел с загрузчиком, может оказаться, что компьютер пробует использовать его для загрузки. Проверьте порядок загрузки в БИОС и попробуйте поставить первым устройством загрузки либо накопитель с актуальной системой, либо «Windows Boot Manager».
- Если вы меняли какие-либо параметры, касающиеся режима работы дисков в БИОС/UEFI вашего компьютера, верните их в исходное состояние. Если выполнялся сброс или обновление БИОС, убедитесь, что включен режим загрузки UEFI, при возможности выбора режима работы дисков выбран режим AHCI, а в качестве первого устройства загрузки установлен системный диск, либо Windows Boot Manager.
- Если ошибка появилась после того, как вы установили систему на диск на другом компьютере, а затем установили его в текущий, оптимальный вариант — выполнить чистую установку именно на этом компьютере.
Если эти варианты не подходят к вашей ситуации, можно попробовать следующие методы решения.
Проверка доступности диска и системного раздела и восстановление загрузки
Сообщение об ошибке INACCESSIBLE BOOT DEVICE говорит о том, что устройство, с которого должна производиться загрузка, по какой-то причине оказалось недоступным. Следует проверить доступность необходимых дисков и разделов. Для этого:
- Иногда после нескольких появлений ошибки INACCESSIBLE BOOT DEVICE и попытки автоматического восстановления появляется следующий экран, на котором указано «Компьютер запущен некорректно», на котором можно нажать кнопку «Дополнительные параметры», чтобы попасть в среду восстановления — воспользуйтесь этим способом при возможности.
- Если предыдущий вариант не подходит, создайте загрузочную флешку с Windows 11 на другом компьютере, загрузитесь с неё и на втором экране после выбора языка нажмите «Восстановление системы» внизу слева.
- В среде восстановления в разделе «Поиск и устранение неисправностей» вы можете попробовать использовать автоматическое «Восстановление при загрузке» — иногда этот вариант срабатывает.
- Если 3-й шаг не помог, запустите командную строку в среде восстановления и по порядку введите две команды
diskpart list disk
- Убедитесь, что все нужные системные диски имеют в состояние «В сети» и отметку в столбце «GPT». Если это не так, проверьте подключение дисков (проблемы с подключением или, например, кабелем SATA, могут быть причиной проблемы).
- Введите команду
list volume
это отобразит список разделов на дисках. Внимание следует обратить на раздел FAT32, обычно — размером 100 Мб: он должен присутствовать, иметь файловую систему FAT32 и быть в единственном экземпляре, если устанавливалась одна система на одном диске. Также в наличии должен быть раздел с системой: его буква в среде восстановления может отличаться от C и это нормально, но файловая система должна быть NTFS.
- Если оба нужных раздела видны, файловые системы отображаются верно, то можно попробовать перезаписать загрузчик с помощью следующих команд (в первой команде N замените на номер тома раздела FAT32 с загрузчиком, а в четвертой — букву системного диска C: если она отличается в вашем случае):
select volume N assign letter=Z exit bcdboot C:\Windows /s Z: /f UEFI
После выполнения команд закройте командную строку и перезагрузите компьютер в обычном режиме.
- Если вы отключали какой-то не системный диск, но загрузчик был на нем и теперь раздел FAT32 с загрузчиком отсутствует, вы можете создать его, подробнее — в последнем способе инструкции Восстановление загрузчика Windows 11.
- В ситуации, если системный раздел имеет файловую систему RAW, вы можете либо подключить диск к другому компьютеру и использовать способы восстановить диск RAW, либо использовать LiveCD, например Strelec WinPE и такие средства на нем как TestDisk или Active Partition Recovery для восстановления верной файловой системы раздела.
Ситуация с разделами и дисками может отличаться в каждом конкретном случае, но задача — сделать так, чтобы были доступными как раздел с загрузчиком, так и раздел с системой, а загрузчик загружал систему именно с нужного раздела, что достигается на 7-м шаге путем перезаписи загрузчика.
Проверка файловой системы на дисках, восстановление системных файлов
Если предыдущий вариант не сработал, попробуйте выполнить проверку файловой системы на системном разделе диска, а также восстановление системных файлов, для этого:
- Как и в предыдущем случае откройте командную строку в среде восстановления.
- По порядку используйте две команды, при необходимости заменив букву системного раздела C на актуальную (которая была получена при выполнении команды на 6-м шаге в предыдущем способе):
chkdsk C: /f sfc /scannow /offbootdir=С:\ /offwindir=С:\Windows
Также здесь могут помочь способы из статьи Восстановление системных файлов с помощью WinPE.
Некоторые дополнительные варианты, которые могут помочь убрать синий экран INACCESSIBLE BOOT DEVICE при загрузке:
- Если ошибка появилась после сброса или обновления БИОС/UEFI, изучите настройки, они могли сброситься. В частности, мог включиться VMD Controller, а его отключение решит проблему. Нужная опция обычно располагается в разделе Advanced, иногда в подразделах: System Agent Configuration — VMD Setup Menu, Storage Configuration — VMD Configuration.
- В среде восстановления попробуйте использовать точки восстановления системы (опция «Восстановление системы»), а если ошибка появилась после установки обновлений — удалить недавние обновления Windows.
- Ошибка может возникать после переноса системы на другой диск в случае, если исходный диск — динамический (целевой также автоматически становится динамическим). В этом случае можно попробовать преобразовать целевой диск из динамического в базовый. Один из вариантов — загрузиться с WinPE и использовать программы для настройки разделов дисков, которые также поддерживают и преобразование из динамического в базовый.
- Есть отзывы, что иногда может помочь смена видеокарты по умолчанию в БИОС — с дискретной PCI-e на интегрированную. При наличии такой опции в БИОС, можно попробовать: на работу дискретной видеокарты в системе это не повлияет.
- Для SATA дисков иногда может помочь переподключение другим кабелем к другому разъему SATA на материнской плате.
- Если вы можете попасть в среду восстановления на локальном диске без использования загрузочной флешки, проверьте, работает ли безопасный режим: перейдите в Дополнительные параметры — Параметры загрузки и используйте клавишу 4 или F4 для загрузки в безопасном режиме. В некоторых случаях после загрузки в безопасном режиме следующая перезагрузка в обычном режиме происходит так же успешно.
И, наконец, последний вариант, при условии исправности дисков — чистая установка Windows 11 с флешки, которую можно произвести и с сохранением уже имеющихся данных.
Все способы:
- Способ 1: Использование средства восстановления
- Способ 2: Загрузка в безопасном режиме и проверка IDE-драйвера
- Способ 3: Изменение приоритета загрузки в BIOS
- Способ 4: Сброс настроек BIOS до стандартных
- Способ 5: Проверка диска на ошибки
- Способ 6: Удаление обновления в Windows 11
- Вопросы и ответы: 0
Способ 1: Использование средства восстановления
Существует специальное средство восстановления операционной системы при ее запуске. Оно проверяет наличие основных ошибок и может исправить их. Относится это к тем ситуациям, когда вы получаете синий экран смерти с кодом «INACCESSIBLE_BOOT_DEVICE» — недоступное загрузочное устройство. Не всегда это связано с физическими поломками жесткого диска, поэтому сначала предстоит выполнить основные действия по программному исправлению, и начать рекомендуем с описанного выше средства.
- Первоочередная задача, если вход в операционную систему невозможен, — создание загрузочной флешки с Windows 11. Если синий экран смерти появляется только время от времени, то войти в расширенные параметры загрузки можно и без флешки. Об этих двух темах более детально предлагаем прочитать в отдельных материалах от наших авторов по ссылкам ниже.
Подробнее:
Создание загрузочной флешки с Windows 11
Расширенные параметры запуска (среда восстановления) Windows 11 - Если вы загрузились в средстве расширенных параметров запуска через свою копию Виндовс 11 в ее обычном режиме работы, вы сразу окажетесь в нужном меню. При старте с флешки сначала появится окно установки, в котором нужно выбрать предпочитаемый язык.
- Далее нажмите по надписи «Восстановление системы», находящейся в левом углу окна.
- В этом самом средстве расширенного запуска выберите «Поиск и устранение неисправностей».
- Тут вас интересует пункт «Восстановление при загрузке».
- Выберите свою операционную систему (обычно она здесь одна), чтобы подтвердить действие.
- Начнется процесс диагностики и попытки обычного запуска. Если все пройдет успешно, ошибку можно считать решенной.






Способ 2: Загрузка в безопасном режиме и проверка IDE-драйвера
Сам процесс загрузки Windows 11 в безопасном режиме уже может помочь вам решить ситуацию с отображением ошибки INACCESSIBLE_BOOT_DEVICE, если при старте будут загружены обновления или сразу исправлены некоторые проблемы с системными файлами. Дополнительно мы бы посоветовали проверить автоматическое обновление драйвера для SATA, чтобы исключить проблему с программным обеспечением подключения жесткого диска или SSD-накопителя. Все это выполняется в рамках одного метода и выглядит следующим образом:
- Откройте дополнительные параметры загрузки ОС точно так же, как это было показано в предыдущем разделе. Выберите пункт «Параметры загрузки».
- Вы будете уведомлены о том, что система отправится на перезагрузку, а после станут доступны расширенные параметры запуска.
- В следующем окне выберите пункт под номером 5, чтобы включить безопасный режим с поддержкой сетевых драйверов. Это позволит там войти в Windows 11 и проверить драйвер.
- После загрузки щелкните по кнопке «Пуск» правой кнопкой мыши и из появившегося контекстного меню выберите пункт «Диспетчер устройств».
- Разверните список «Контроллеры IDE ATA/ATAPI» и дважды щелкните по находящемуся там устройству, чтобы открыть окно с его свойствами.
- Перейдите на вкладку «Драйвер» и нажмите кнопку «Обновить драйвер». Выберите режим автоматического поиска обновлений и ожидайте его окончания.





Даже если обновление для драйвера найдено не нашлось, некоторые ошибки могли быть исправлены при загрузке в безопасном режиме. Поэтому мы рекомендуем выйти из него и проверить работоспособность Windows. Детальнее о выходе читайте в инструкции ниже.
Подробнее: Как выйти из безопасного режима в Windows 11
Способ 3: Изменение приоритета загрузки в BIOS
Приоритет загрузки в BIOS — настройка, указывающая, с каких устройств компьютеру стоит начинать загрузку. Если первым стоит разъем с USB, куда подключена флешка, то информация с нее считается в первую очередь, а потом, если данные не были найдены или не отвечают, загрузка перейдет к следующему носителю. Иногда такое переключение не происходит автоматически и у BIOS не получается включить Windows 11 через загрузчик на жестком диске. Поэтому вам понадобится вручную проверить порядок загрузки и поставить жесткий диск/SSD с ОС на первое место.
Подробнее: Изменение приоритета загрузки в BIOS

Способ 4: Сброс настроек BIOS до стандартных
Если изменение порядка загрузки не дало никакого результата, а также у вас не получилось выполнить ни один из предыдущих методов, возможно, ошибка заключается в неправильных настройках BIOS или их ручном изменении. Мы бы рекомендовали вернуть их до стандартных, что осуществляется непосредственно через графическое меню микропрограммного обеспечения. Вам нужно найти необходимый пункт и подтвердить сброс, о чем более детально написано в материале ниже.
Подробнее: Сбрасываем BIOS

Способ 5: Проверка диска на ошибки
Один из возможных вариантов возникновения ошибки «INACCESSIBLE_BOOT_DEVICE» в любой момент работы Windows 11 — наличие проблем на самом жестком диске/SSD. Это могут быть как битые сектора, так и программные сбои. В первую очередь необходимо проверить именно второй вариант, запустив стандартную утилиту проверки через «Командную строку».
- Если изначально загрузка Виндовс недоступна, перейдите в параметры запуска так, как это было показано выше, и выберите «Поиск и устранение неисправностей».
- В следующем окне вызовите «Командную строку».
- Если же вы можете запустить Windows 11 в безопасном режиме или она какое-то время работает в штатном, откройте консоль от имени администратора через поиск в «Пуске».
- Активируйте команду
chkdsk/f /r C:, заменив букву диска C на ту, где у вас установлена операционная система. - При запуске команды в рабочем режиме ОС появится уведомление о том, что том заблокировать не удается. Согласитесь на перезагрузку, чтобы проверка началась сразу при включении.





Что касается битых секторов, то это актуально только для HDD, и сама проблема редко становится причиной появления рассматриваемой ошибки, но все же исключать ее не стоит. В первую очередь нужно проверить диск при помощи специальных программ, а затем через них же выполнить перераспределение, если битые сектора все же будут найдены. Мы советуем обратиться к отдельной инструкции на нашем сайте, которая посвящена исключительно данной теме.
Подробнее: Как проверить жесткий диск на битые сектора
Способ 6: Удаление обновления в Windows 11
В редких случаях синий экран смерти с ошибкой «INACCESSIBLE_BOOT_DEVICE» появляется во время стандартной работы операционной системы время от времени. Внимательные пользователи могут заметить, что ситуация начала проявляться как раз после установки системного обновления — и оно, действительно, может стать причиной, поэтому откат до прежней версии является чуть ли не единственным решением. После отката нужно будет на время запретить установку апдейтов, чтобы подождать, пока Microsoft выпустят фиксы или полностью удалят неполадку.
Подробнее: Как удалить обновление в Windows 11

Наша группа в TelegramПолезные советы и помощь
Inaccessible Boot Device error on Windows 10 or 11 is a “blue screen of death” (BSOD) error that stops Windows from booting properly. Sometimes, it won’t let you boot into Windows at all, which can be a little bit unnerving.
However, fixing an Inaccessible Boot Device error isn’t all that difficult once you know what caused it. It’s typically, though not always, the result of changing something in your system. But what exactly does Windows mean when it says the boot device isn’t accessible?
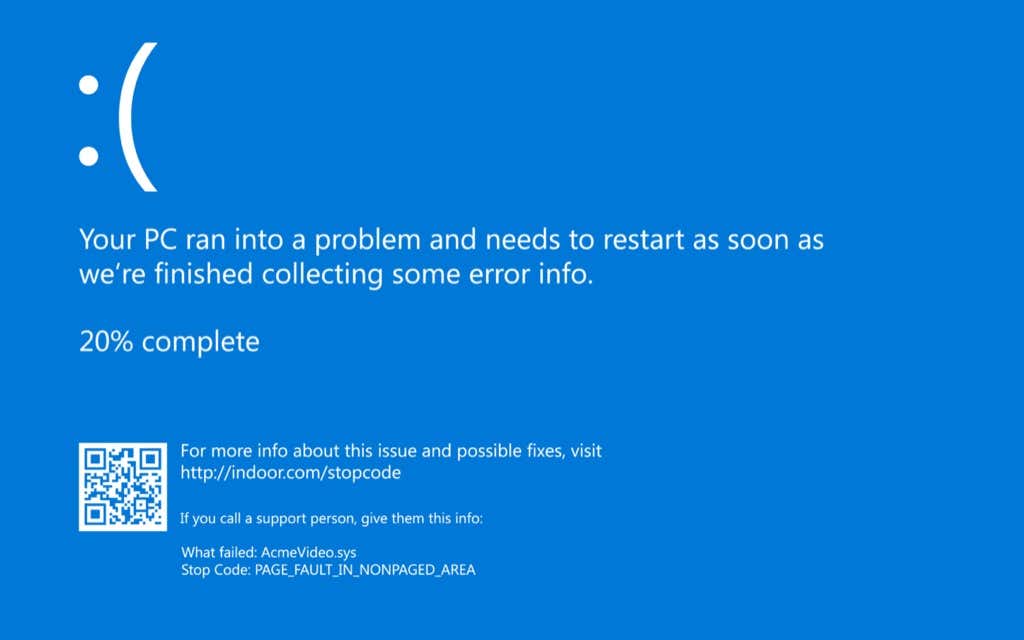
What Does the Inaccessible Boot Device Error (Code 0x0000007b) Mean?
The Inaccessible Boot Device error means that Windows failed to access the system partition (i.e., your hard disk) while starting the system. These errors are more common on PCs that have an SSD, and can be caused by several things.
For instance, tinkering with your BIOS settings, outdated or corrupt drivers, a faulty hard disk, or simply updating Windows can cause the error, among other things.

You can try a couple of easy fixes. This is even easier if you remember changing some (software or hardware) settings. If you don’t recollect changing anything, we’ll give you the fixes in the order you should try them.
However, before you start, you should know that you need to access Windows for some of these fixes. If you can’t access Windows at all, try to boot into Safe Mode. In fact, sometimes just booting into Safe Mode and then restarting the PC again sometimes fixes the issue. So give that a try first.
Switch to AHCI in BIOS
If you’ve been spending some time playing around with the BIOS or if you’ve updated your BIOS recently, this is the fix you’d want to try first. The BIOS allows you to choose a mode for SATA drives. If you’ve chosen a mode other than AHCI, you’ll need to fix this.
Start by going into your BIOS. The interface of the BIOS will differ based on your manufacturer. So, you’ll need to look around a little. The general steps, though, are more or less the same.
Look for Storage Configuration > SATA Configuration/SATA Emulation or something similar in the BIOS. If you can’t find these on your BIOS, you’ll need to do some digging and look for the term “AHCI.” Enable ACHI for your SATA controller (or change SATA mode to AHCI), which should fix the problem.
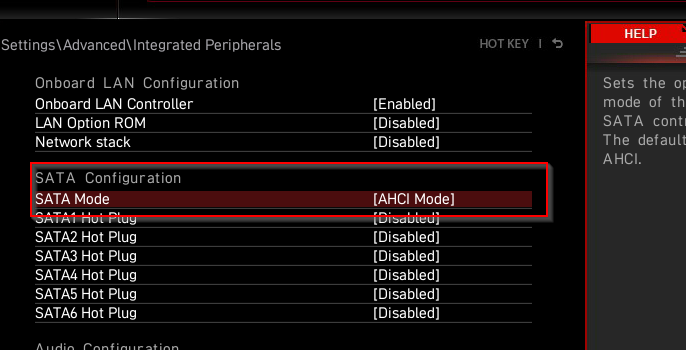
Remove Recently Installed Update Packages
If you encountered the error after an update, just uninstalling the update packages might resolve the issue.
You’ll need to use Command Prompt for uninstalling the packages. To use the Command Prompt when you’re unable to boot, restart the PC from the blue screen two times. After two consecutive failed boot attempts, the system will enter the Automatic Repair mode.
- From the Automatic Repair mode, navigate to Advanced options > Troubleshoot > Advanced options > Command Prompt.
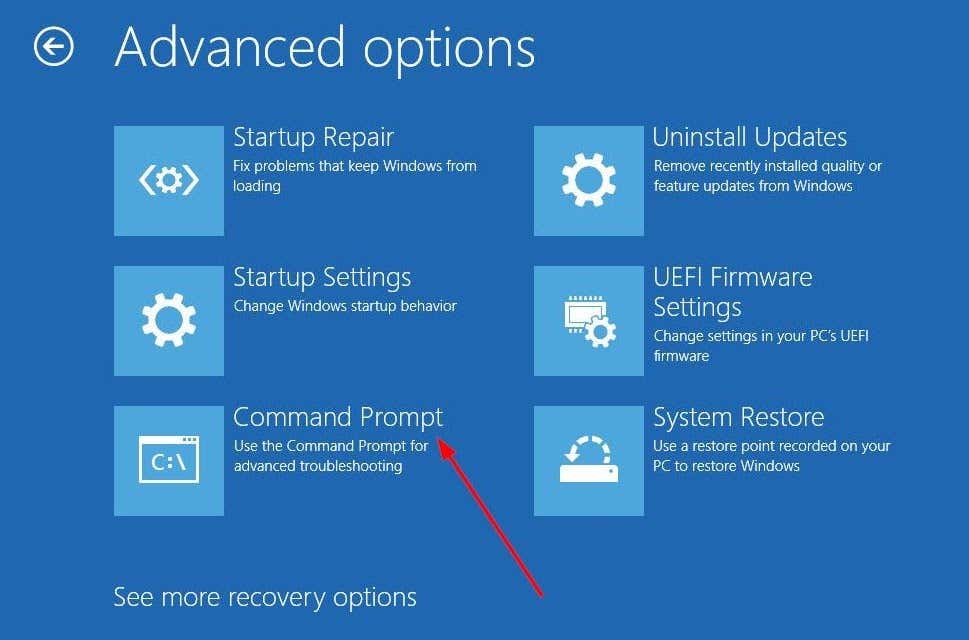
- Run the following commands one-by-one (i.e., press Enter after each one):
dir C:
Dism /Image:C: /Get-Packages
Here, C has been assumed as the drive in which Windows is installed. If you’ve installed Windows on another drive, use the relevant drive letter.
Running the second command will return a list of update packages installed on your PC.
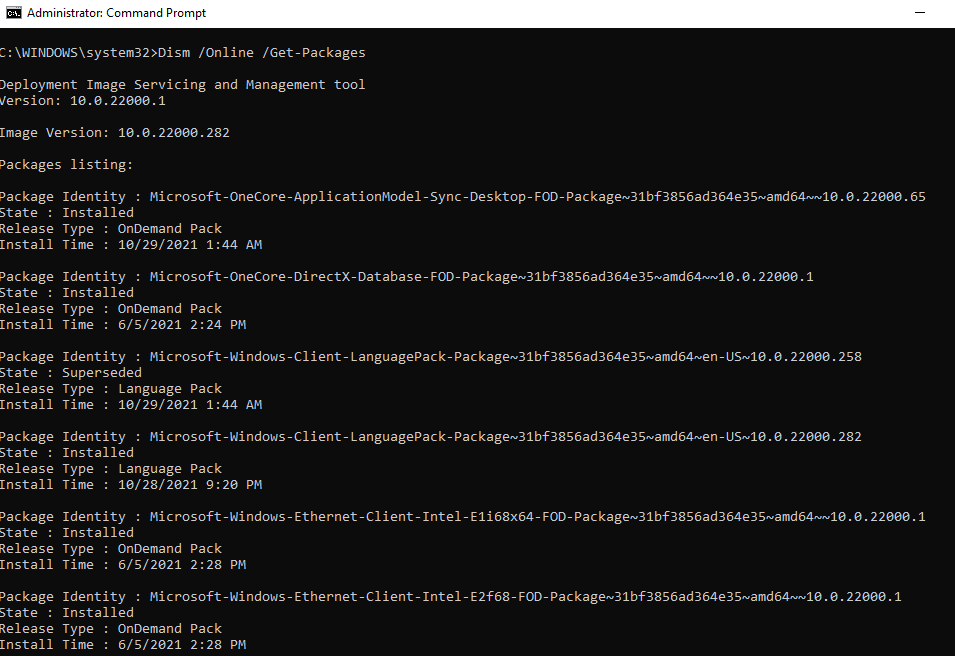
Use this information to find the update package you believe is causing the problem and note its name. Then, execute the following command:
Dism.exe /Image:C: /remove-package /[name of the package]
Replace the words “name of the package” with the actual name (package identity). Note that if you’re using the Command Prompt from inside Windows, you’ll need to use the /Online parameter for all commands where /Image:C has been used.
For instance: Dism /Online /Get-Packages.
- While you’re at it, run the following commands to remove pending updates that are stuck, if any. If you aren’t sure about the presence of any stuck pending updates, just run these commands one-by-one anyway:
reg load hklmtemp c:windowssystem32configsoftware
reg delete “HKLMtempMicrosoftWindowsCurrentVersionComponent Based ServicingSessionsPending”/v Exclusive
reg unload HKLMtemp
When you’re done, restart the PC and see if everything’s back to normal.
Update IDE ATA/SATA Controller Drivers
If the previous fixes didn’t work for you, it’s worth spending a minute updating the drivers. If an outdated or corrupt driver is the reason for the Inaccessible Boot Device error, updating or reinstalling it should fix it.
To update the driver, you’ll need to boot into Safe Mode. Once you’re in Safe Mode:
- Right-click on Computer and select Manage to launch the Computer Management console.
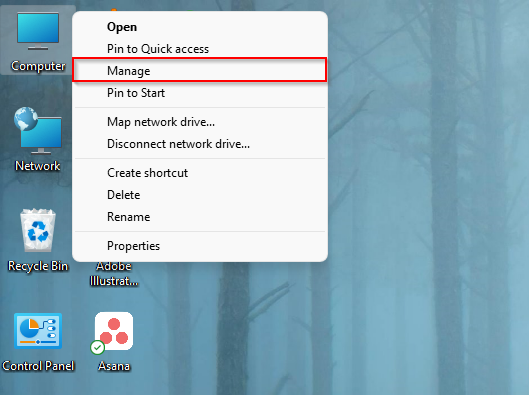
- Select Device Manager from the right pane, switch to the left pane, and select the small arrow beside IDE ATA/ATAPI controllers.
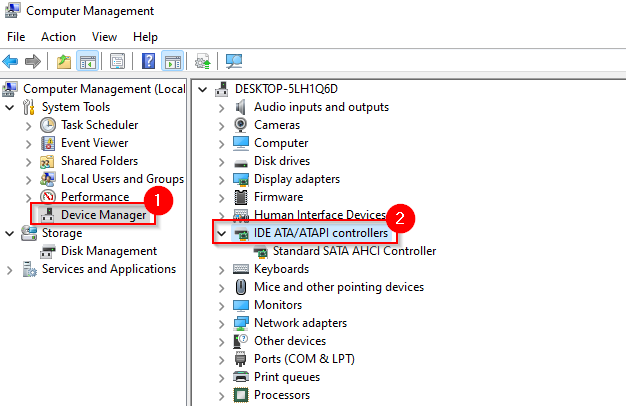
- Right-click on the Standard SATA AHCI Controller and select Update driver.
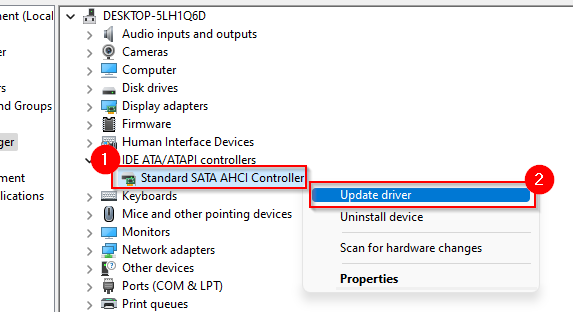
- At this point, you’ll need to select if you want Windows to automatically search for a newer version of the driver and install it, or if you’d like to use driver installation files that you’ve already downloaded.
Your best bet is to find and download the appropriate drivers from the manufacturer’s website and then use the second option, because you’ll know you have the correct driver that you need.
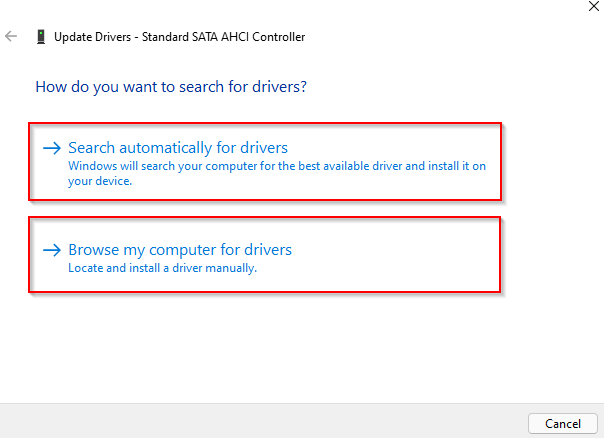
Next, just follow the wizard’s prompts and restart the PC normally.
No luck? At this point, you may want to see if your hard drive has some corrupt files.
Fix Errors on Hard Drive
Errors on your hard drive could also result in an Inaccessible Boot Device. Windows 10 (and all Windows versions) provides users a simple way to check for and fix filesystem errors and bad sectors automatically. The tool will mark hard bad sectors, so they aren’t used in the future.
You can do this with CHKDSK, a command-line tool. To run CHKDSK, you’ll need to either:
- Go back to the Automatic Repair mode (i.e., with two consecutive failed boot attempts) like you did previously and run the Command Prompt (i.e., Advanced options > Troubleshoot > Advanced options > Command Prompt), or
- Boot into Safe Mode and launch Command Prompt as an administrator.
Once the Command Prompt is running:
- Execute the following command if you launched the Command Prompt from the automatic repair mode:
chkdsk /r C:
- Execute the following command if you’ve launched the Command Prompt from within Windows:
chkdsk /f /r
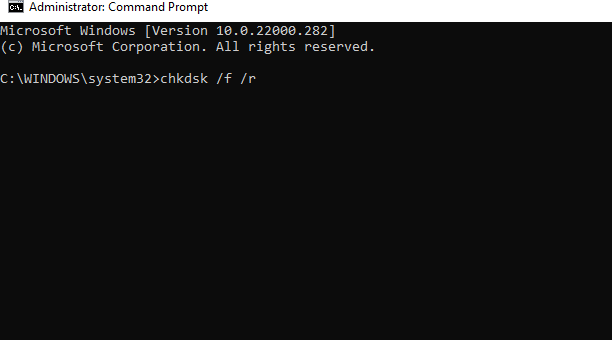
Once the scan completes, restart the PC and see if the Inaccessible Boot Device error has resolved.
More Fixes to Try
If you’re still encountering the Inaccessible Boot Device error, Windows has one more radical option you can try.
You could reset your PC so that Windows will revert to mint condition, just like it was when you first installed it. A reset will wipe your data, so try and boot into the PC and create a backup first.
If you’re comfortable working with computer hardware, you may also want to check for loose cables or see if any of your hardware components have been physically damaged.
Up and Running Again
The Inaccessible Boot Device error can be a scary thing to see for someone not familiar with the Windows BSOD. However, it doesn’t take a lot of work to fix this error in most cases. When you do get into serious trouble with a Windows error, keep a Windows system image backup handy, so you don’t have to waste a lot of time recreating your Windows environment from scratch.
Related Posts
- How to Fix a “This file does not have an app associated with it” Error on Windows
- How to Fix an Update Error 0x800705b4 on Windows
- How to Resolve “A JavaScript error occured in the main process” Error on Windows
- How to Fix the Network Discovery Is Turned Off Error on Windows
- How to Change Folder Icons in Windows
Readers help support Windows Report. We may get a commission if you buy through our links.
Read our disclosure page to find out how can you help Windows Report sustain the editorial team. Read more
The Inaccessible Boot Device Windows 11 error is another BSOD (stop code) issue that can arise from various causes. This particular error has a 0x0000007b stop code, often arising during the system startup.
Inaccessible Boot Device is a BSOD error, and it appears because Windows can’t find your boot drive. A bad update or improper BIOS configuration on Windows causes the issue.
How do I fix inaccessible boot device on Windows 11?
Before we start, there are a few preliminary checks you can try:
- Connect the device with an Ethernet connection when installing Windows or new updates so it can download the necessary drivers.
- Ensure you have the right drive set as a boot device in BIOS.
1. Change RST to AHCI in BIOS
- Restart PC several times to and choose Troubleshoot.
- Next, choose Advanced options and select Command Prompt.
- Run the following command:
bcdedit /set {current} safeboot minimal - Restart your PC and keep pressing F2 or Del to enter BIOS.
- Go to storage settings.
- Make sure to switch from RST to AHCI.
- Repeat steps 1 and 2 but this time run:
bcdedit /deletevalue {current} safeboot
2. Disable VMD in BIOS
- Restart your PC and enter BIOS.
- Next, navigate to Advanced and choose Storage Configuration.
- Select VMD Configuration and set Enable VMD Controller to Disabled.
3. Disable Virtualisation Direct I/O
- Enter BIOS.
- Next, navigate to Advanced and choose System Agent Configuration.
- Locate Virtualisation Direct I/O or VT-d and disable it.
- A few users reported that you need to disable Kernel DMA protection before you can complete the previous step.
- Save changes.
Keep in mind that disabling this method only works before you install an update that caused this error.
- Recent Windows 11 update lets you disable profanity filter in voice typing
- Microsoft wants Windows 10 users to upgrade to Windows 11 or Copilot + PCs
- Windows 11 KB5055627 update makes File Explorer more fluid
- A few keyboard settings are moving from Control Panel to Settings app in Windows 11
4. Remove the problematic update
- Restart your PC several times during the boot.
- Choose Troubleshoot and then Advanced options.
- Select Uninstall updates.
- Next choose Uninstall latest quality update.
- Follow the instructions on the screen to complete the process.
- If the problem is still there, repeat the steps, but uninstall the latest feature update this time.
An Inaccessible Boot Device loop on Windows 11 can appear if the default boot device is missing or if BIOS settings don’t fully support the boot device.
For more information, check our guide on the Inaccessible Boot Device BSOD on Windows 10.
If you have any questions regarding the Inaccessible Boot Device Windows 11 error, don’t hesitate to leave them in the comments section below; we’ll be sure to look.
Matthew Adams
Windows Hardware Expert
Matthew is a freelancer who has produced a variety of articles on various topics related to technology. His main focus is the Windows OS and all the things surrounding it.
He is passionate about the tech world, always staying up-to-date with the latest and greatest. With an analytical view, he likes problem-solving, focusing on errors and their causes.
In his free time, he likes to read and write about history and tries to always develop new skills.