После подготовки диска мы сообщим вам IP-адрес диска, который нужно добавить на сервер, и IP-адрес стораджа, к которому необходимо будет осуществлять подключение.
Далее для подключения диска вам необходимо выполнить следующие действия.
- Добавьте IP-адрес диска (не стораджа), выданный для вашего сервера, на сетевой интерфейс (на отдельный сетевой интерфейс, отличный от того, на котором работает основной IP сервера).
Добавление IP-адреса описано в нашей инструкции.
- Подключитесь к стораджу, выполнив следующие шаги:
2.1. Запустите «Инициатор iSCSI», выполнив поиск по этому сочетанию или перейдя по пути «Панель управления» -> «Администрирование» -> «Инициатор iSCSI».
2.2. В разделе «Свойства» перейдите на вкладку «Конечные объекты». В поле «Объект» введите выданный вам IP-адрес стораджа и нажмите «Быстрое подключение».
2.3. Далее должно появиться окно об успешном подключении. Нажмите «Готово».
2.4. На вкладке «Тома и устройства» нажмите «Автонастройка». После этого ниже в «Списке томов» будут автоматически добавлены все доступные устройства.
При первом подключении название устройства будет отображено в следующем виде:
- Инициализируйте диск iSCSI.
3.1. Откройте раздел «Управление дисками», перейдя в меню «Администрирование» -> «Управление компьютером» -> «Управление дисками».
3.2. Убедитесь, что ваш диск отображается, его состояние — «Вне сети», далее выберите из контекстного меню пункт «В сети».
3.3. Выполните инициализацию диска.
3.4. Из контекстного меню на неразмеченном диске выберите «Создать простой том».
3.5. После открытия «Мастера создания простого тома» нажмите кнопку «Далее».
3.6. Укажите в соответствующем поле размер раздела или оставьте его без изменений, чтобы использовать весь диск под один раздел.
3.7. Назначьте букву диска для нового раздела.
3.8. Выберите тип файловой системы и метку тома.
3.9. Нажмите кнопку «Готово» и убедитесь в завершении форматирования тома.
3.10. Проверьте, что новый том находится в состоянии «Исправен».
3.11. Убедитесь, что новый том отображается среди дисков в «Проводнике».
На этом процесс подключения к iSCSI-диску завершен. Диск готов к работе.
Была ли статья полезна?
Ваша оценка очень важна
Sign in to your MUO account
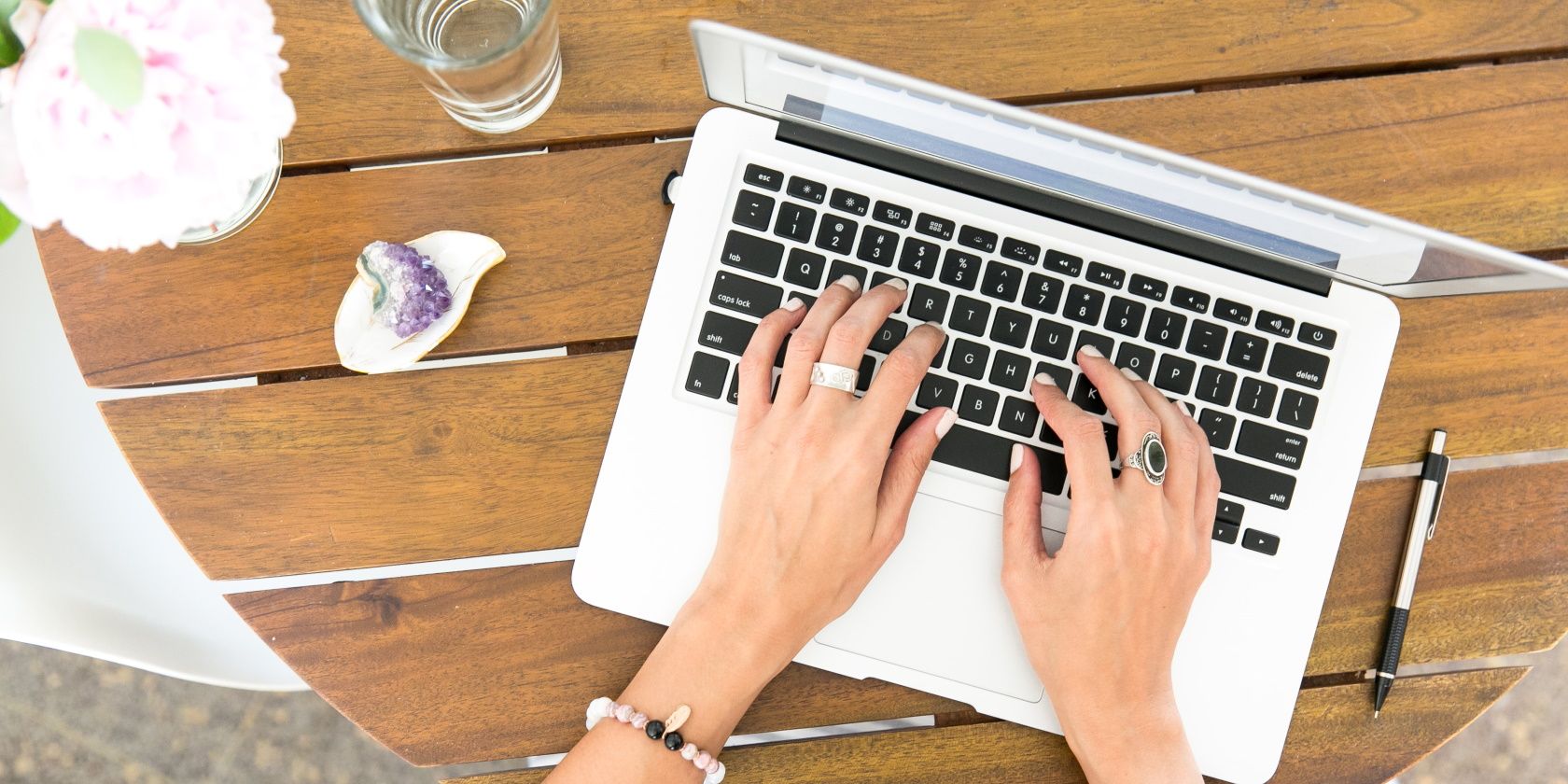
iSCSI (internet Small Computer Systems Interface) is an Internet Protocol-based storage networking tool that links data storage devices. It can be used to transmit data over local area networks (LANs), wide area networks (WANs), or the Internet.
Meanwhile, the Microsoft iSCSI Initiator is a tool that allows you to connect a host PC to an external iSCSI-based storage array. It manages the iSCSI sessions on your computer and the remote iSCSI target devices.
Let’s check out how you can configure this tool. From there, we’ll explore the different ways to access it.
How to Configure the iSCSI Initiator
Here are the steps for setting up the iSCSI Initiator:
- Type iSCSI Initiator in the Start menu search bar and select the Best match.
- Navigate to the Targets tab.
- Type the IP address or the DNS name of the iSCSI target device in the Target box.
- Click the Quick Connect button.

At this point, your iSCSI target device should be added to the «Discovered targets» box. Press the Done button to proceed.
Can’t find any iSCSI target devices? Navigate to the Favorite Targets tab and check if you can find something.
Otherwise, follow these steps:
- Navigate to the Discovery tab.
- Click the Refresh button. This should allow your device to search for iSCSI targets on all the target portals.

If you still can’t find iSCSI targets, click the Discover Portal button and then add a target portal. From there, click the Refresh button again to search for the iSCSI target devices.
After adding your target device, you’ll be able to handle all iSCSI sessions from your PC using the iSCSI Initiator. To get started, simply explore all the options that appear on the Volumes and Devices tab and the other sections.
But then, what are the various ways to access the iSCSI Initiator? Let’s find out.
1. Open the iSCSI Initiator Using the Run Command Dialog Box

You’ve already discovered how to open the iSCSI Initiator with the Start menu search bar. Now, we’ll show you how to access this tool with the Run command dialog box.
What’s interesting is that you can also access your third-party programs using the Run command dialog box. But you’d need to tweak some Registry keys first.
Now, here’s how to open the iSCSI Initiator using the Run command dialog box:
- Press Win + R to open the Run command dialog box.
- Type iscsicpl.exe and press Enter to open the iSCSI Initiator.

The Start menu is another incredible tool that helps you easily access your apps. So, here’s how you can use it to access the iSCSI Initiator:
- Press the Windows key to access the Start menu. Alternatively, click the Start menu icon on the taskbar.
- Select the Windows Administrative Tools folder from the menu items on the left.
- Click the iSCSI Initiator option.

3. Open the iSCSI Initiator Using the File Explorer Address Bar
You probably know that you can locate your file and folder paths on the File Explorer address bar. In addition to that, this tool can also help you access almost any app on your device.
Here’s how to open the iSCSI Initiator using the File Explorer address bar:
- Press Win + E to open File Explorer.
- Type iscsicpl.exe in File Explorer’s address bar and press Enter.

4. Open the iSCSI Initiator Using the Control Panel
Ever used the Control Panel before? It’s an awesome tool that helps you troubleshoot PC issues or configure some system settings.
But that’s not all! This tool can also help you access various programs on your Windows device.
Let’s check out how you can access the iSCSI Initiator using the Control Panel:
- Type Control Panel in the Start menu search bar and select the Best match.
- Click the View by drop-down menu and select either the Large icons or Small icons option.
- Select Administrative Tools from the list.
- Click the iSCSI Initiator option.

5. Open the iSCSI Initiator Using the Task Manager
You probably know that you can force close your Windows programs using the Task Manager. But besides that, this tool can also help you access your apps.
So, let’s explore how you can open the iSCSI Initiator using the Task Manager:
- Type Task Manager in the Start menu search bar and select the Best match.
- Click the File tab in the top-left corner.
- Select the Run new task option.
- Type iscsicpl.exe in the search box and press OK to open the iSCSI Initiator.

6. Open the iSCSI Initiator Using the Command Prompt or PowerShell
We’ll now check out how to access the iSCSI Initiator using the Command Prompt and PowerShell.
Let’s start with the Command Prompt:
- Type Command Prompt in the Start menu search bar.
- Right-click on the Command Prompt result and select Run as administrator.
- Type the following command and press Enter to open the iSCSI Initiator:
iscsicpl.exe
Now, let’s discover how to open the iSCSI Initiator using PowerShell:
- Type Windows PowerShell in the Start menu search bar.
- Right-click on the Windows PowerShell result and select Run as administrator.
- Type the following command and press Enter to open the iSCSI Initiator:
iscsicpl.exe
7. Search for the iSCSI Initiator in the System32 Directory

You can also access the iSCSI Initiator by double-clicking on the relevant option in the Windows System32 directory.
Here are the steps you need to follow:
- Press Win + E to open File Explorer.
- Select This PC on the left.
- Double-click on the Local Disk (C:) option on the right.
- Open the Windows folder.
- Scroll down and open the System32 folder.
- Double-click on the iscsicpl option to open the iSCSI Initiator.

If you want to make your life much easier, simply pin the iSCSI Initiator to the taskbar. To do that, right-click on the iscsicpl option and select Pin to taskbar.
8. Use a Desktop Shortcut
The Windows desktop shortcuts help you access your apps with ease. So, let’s check out how to create a desktop shortcut for the iSCSI Initiator:
- Press Win + D to access the Windows desktop. Alternatively, check out the various ways to access the Windows desktop.
- When you’re on the desktop, right-click on a blank space and select New > Shortcut.
- Type %windir%\system32\iscsicpl.exe in the location box.
- Press Next to continue.

Type iSCSI Initiator in the Name box and then press the Finish button. From there, you should easily access the tool using your desktop shortcut.
Easily Manage Your iSCSI Sessions With the iSCSI Initiator
Wondering how you can connect your Windows device to external iSCSI-based storage devices? The iSCSI Initiator is all you need!
If you want to easily access this tool, check out any of the methods in this article. And if you want to explore other ways to connect to a remote PC, then check out the Windows Remote Desktop Services tool.
ЦЕЛИ КУРСА
После прохождения этого курса вы получите следующие умения:
- Общее представление о iSCSI.
- Использование службы iSCSI вместе с сетевым хранилищем ASUSTOR.
ПРЕДВАРИТЕЛЬНЫЕ УСЛОВИЯ
Предварительные условия курса:
Нет
Слушатели должны получить следующие практические знания:
Отсутствуют
ПЛАН КУРСА
1. Знакомство с iSCSI
2. Использование службы iSCSI вместе с компьютером
2.1 Создание цели iSCSI и LUN на NAS ASUSTOR
2.2 Использование инициатора iSCSI для подключения цели iSCSI
2.3 Инициализация нового пространства хранения данных
3. Использование моментальных снимков iSCSI LUN
1. Знакомство с iSCSI
Интерфейс Internet Small Computer System Interface (iSCSI) – это стандарт сетевых технологий хранения на базе IP-протокола для объединения запоминающих устройств.Он обеспечивает широкие возможности расширения и низкую стоимость реализации. С помощью существующей сетевой инфраструктуры и iSCSI пользователь может использовать свое сетевого хранилище для расширения существующей области хранилища, либо использовать его как место для резервного копирования.
iSCSI состоит из двух сторон: исполнителя и инициатора. Инициатор (в компьютере пользователя) выполняет функции клиента iSCSI и используется для поиска узлов iSCSI и создания исполнителей. Исполнителями являются ресурсы хранилища, расположенные на сервере iSCSI. Часто исполнителями iSCSI являются специализированные подключенные к сети накопители на жестких дисках (сетевое хранилище ASUSTOR).
Примечание: Один исполнитель не должен одновременно подключаться к нескольким клиентам или инициаторам.
Устройства Mac и Linux по умолчанию не оснащены инициаторами iSCSI. Для подключения iSCSI-целей и LUNов на NAS найдите инициаторы iSCSI для устройств Mac и Linux в соответствующих магазинах.
- macOS : Mac Community: globalSAN iSCSI Initiator
- uBuntu : open-iscsi
- Debian : open-iscsi
2. Использование службы iSCSI вместе с компьютером
На следующем примере рассматривается процесс создания тома iSCSI в сетевом хранилище ASUSTOR и подключения к нему с помощью компьютера.
2.1 Создание цели iSCSI и LUN на NAS ASUSTOR
Шаг 1
- На рабочем столе ADM выберите [Диспетчер системы хранения].
- Под вкладкой iSCSI нажмите кнопку [Создать].
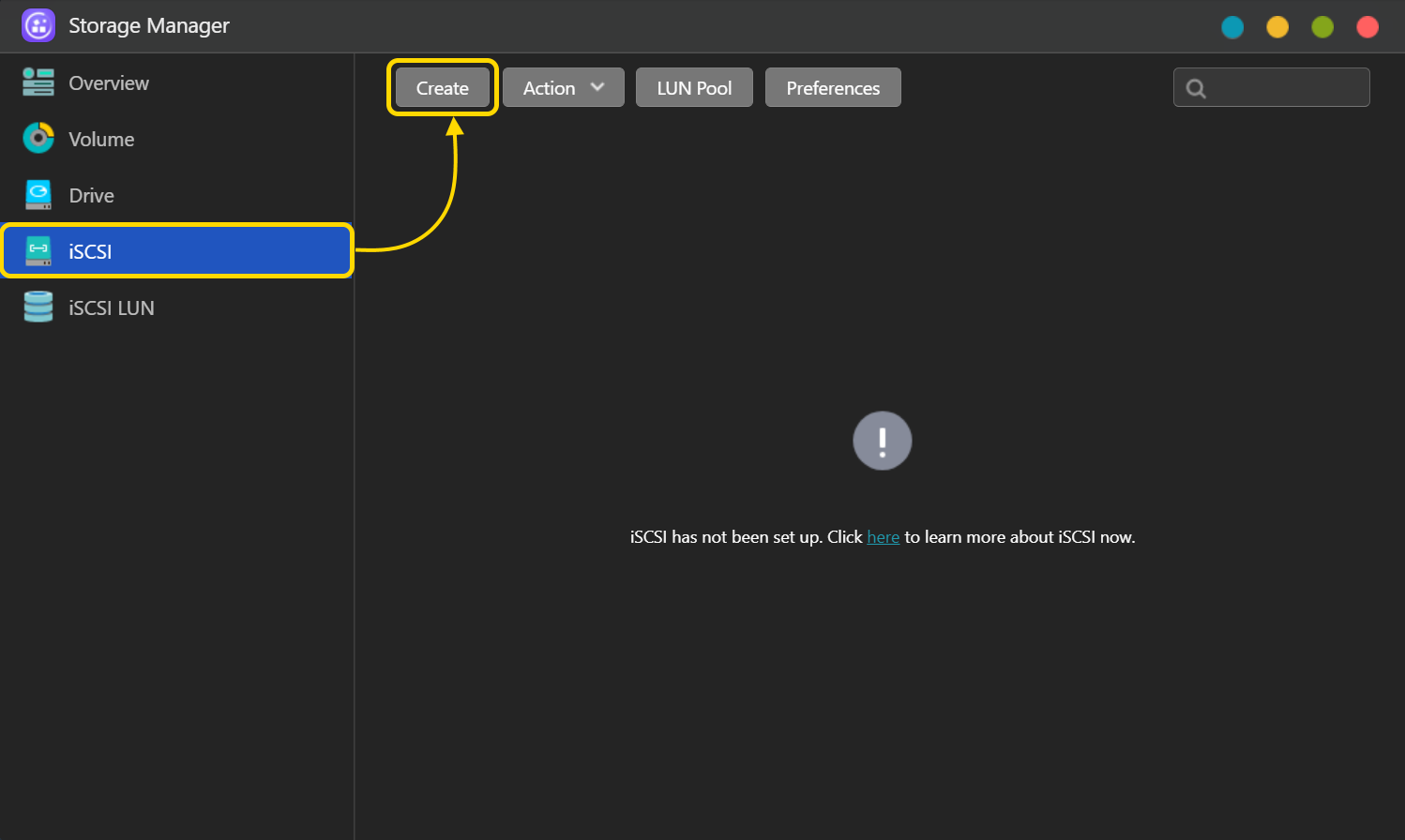
Шаг 2
- Отображается окно «Создать новое устройство iSCSI» Нажмите [iSCSI-цель с одним LUN], а затем кнопку [Далее].
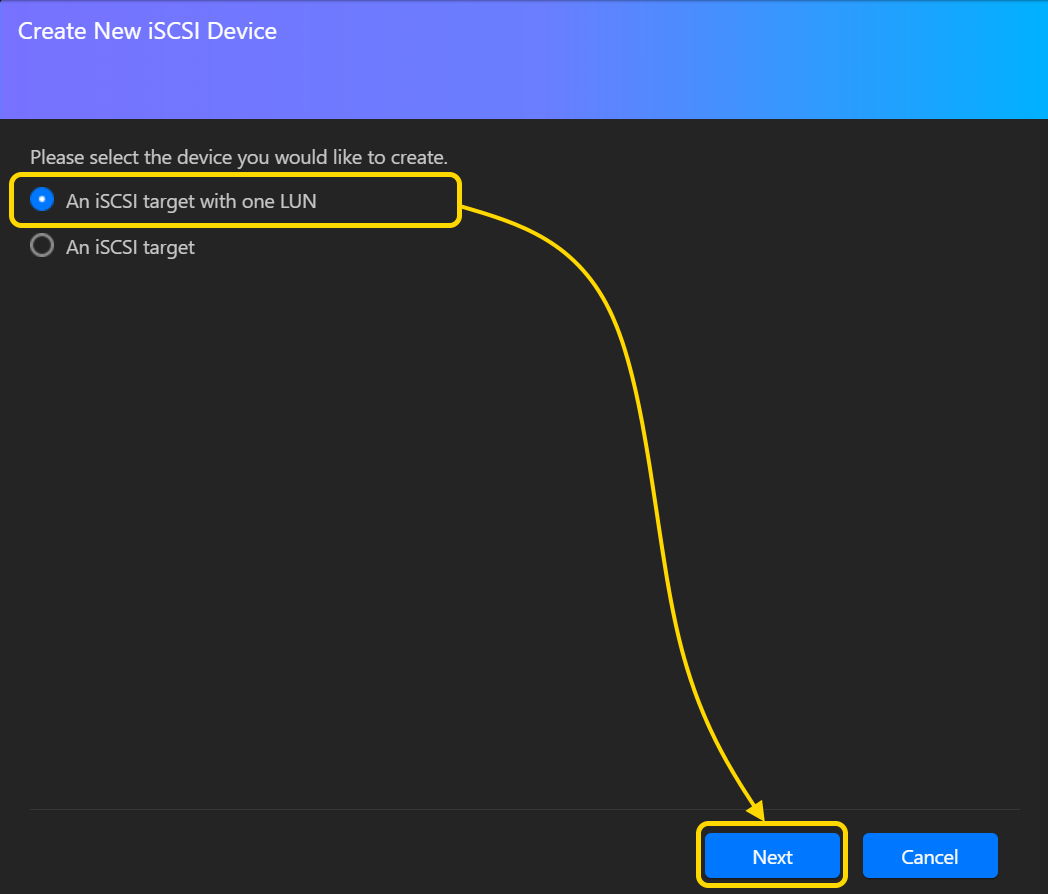
Шаг 3
- Введите имя Исполнителя и нажмите кнопку [Далее].
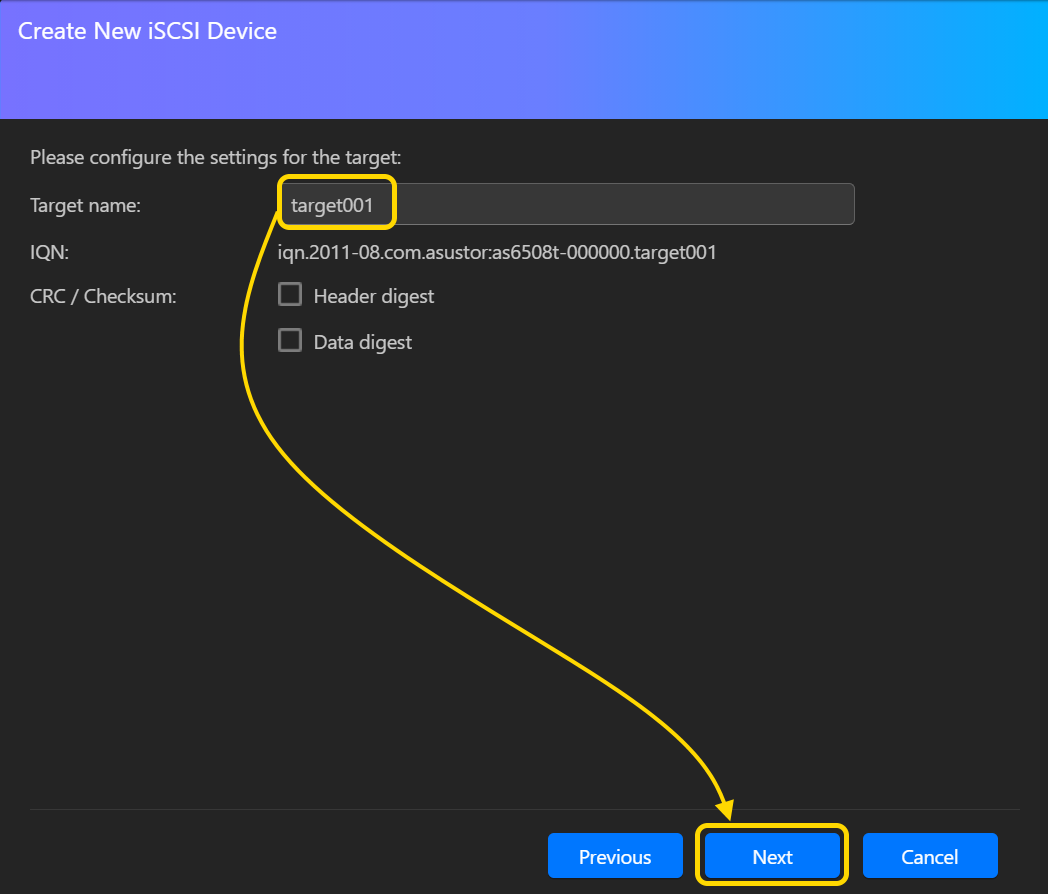
Шаг 4
- Нажмите [Аутентификация не требуется], а затем кнопку [Далее].
Примечание: В данном примере было выбрано Не использовать аутентификацию. В том случае, если необходимо проверить личность пользователя, можно выбрать пункт «Использовать аутентификацию CHAP». При выборе использования аутентификации CHAP инициатор вводит пароль CHAP для выполнения проверки до того, как он сможет подключиться к исполнителю.
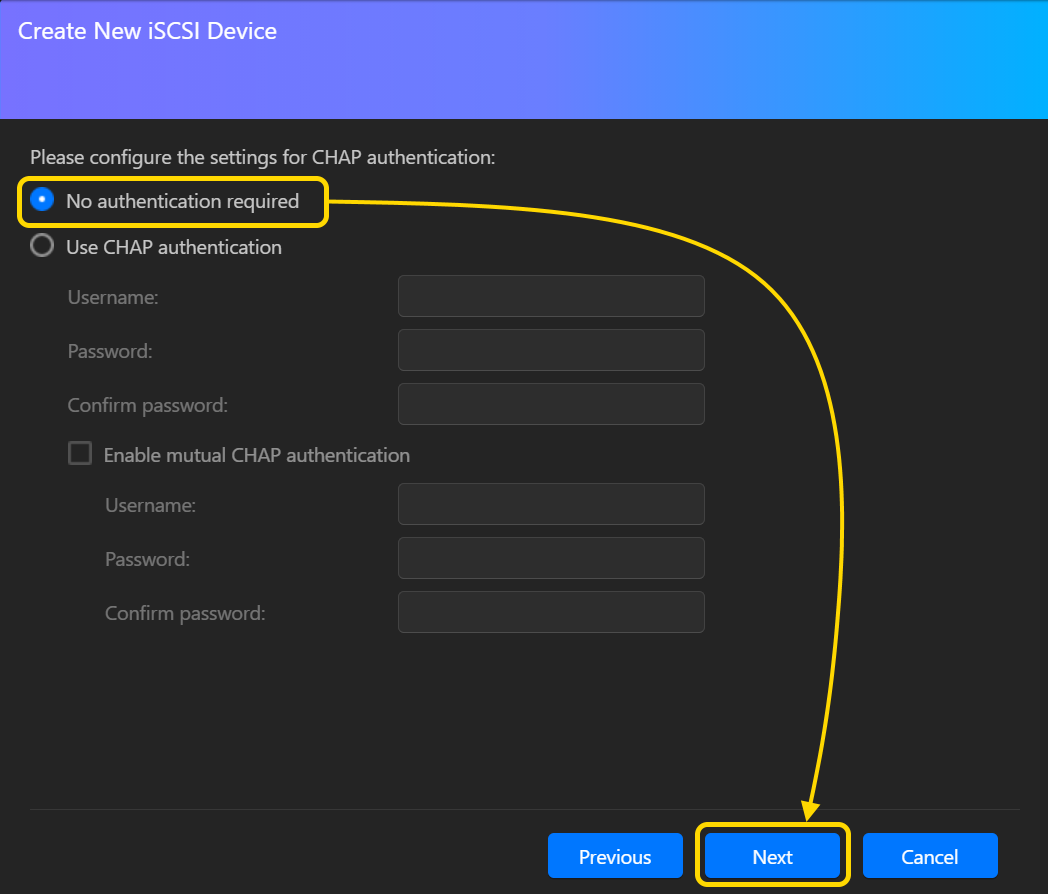
Шаг 5
- Нажмите [Создать новый iSCSI LUN]. Укажите имя LUN и выберите его размер. После завершения нажмите кнопку [Далее].
- Выберите целевой том для создания iSCSI LUN здесь.
- При включении тонкого резервирования максимальная емкость LUN, которая может быть выделена, составляет 1024 ТБ. Емкость, занимаемая тонким резервированием iSCSI LUN, представляет собой общую емкость файлов, фактически хранящихся в iSCSI LUN.
- Если тонкое резервирование не включено, максимальная емкость LUN, которая может быть выделена, равна оставшейся емкости тома. Если файловая система тома — ext4, максимальный размер — до 16 ТБ.
Примечание: Логический номер устройства (LUN) представляет собой (логическое) устройство SCSI с собственным адресом, которое является частью физического устройства SCSI (исполнителя). В среде iSCSI LUN – это в основном пронумерованные накопители на дисках. Инициатор обменивается с исполнителем запросами и ответами для установления связи с LUN. Устройства LUN – это секции жесткого диска.
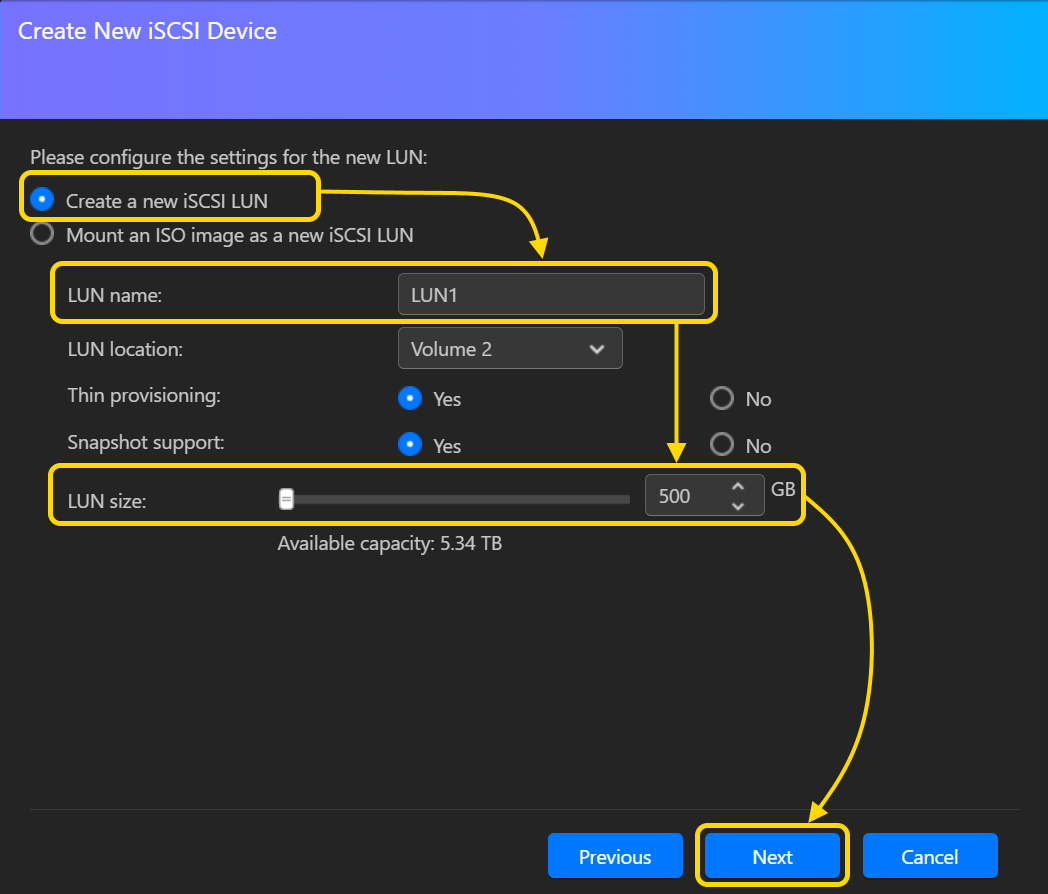
Шаг 6
- Подтвердите настройки и нажмите [Завершить].
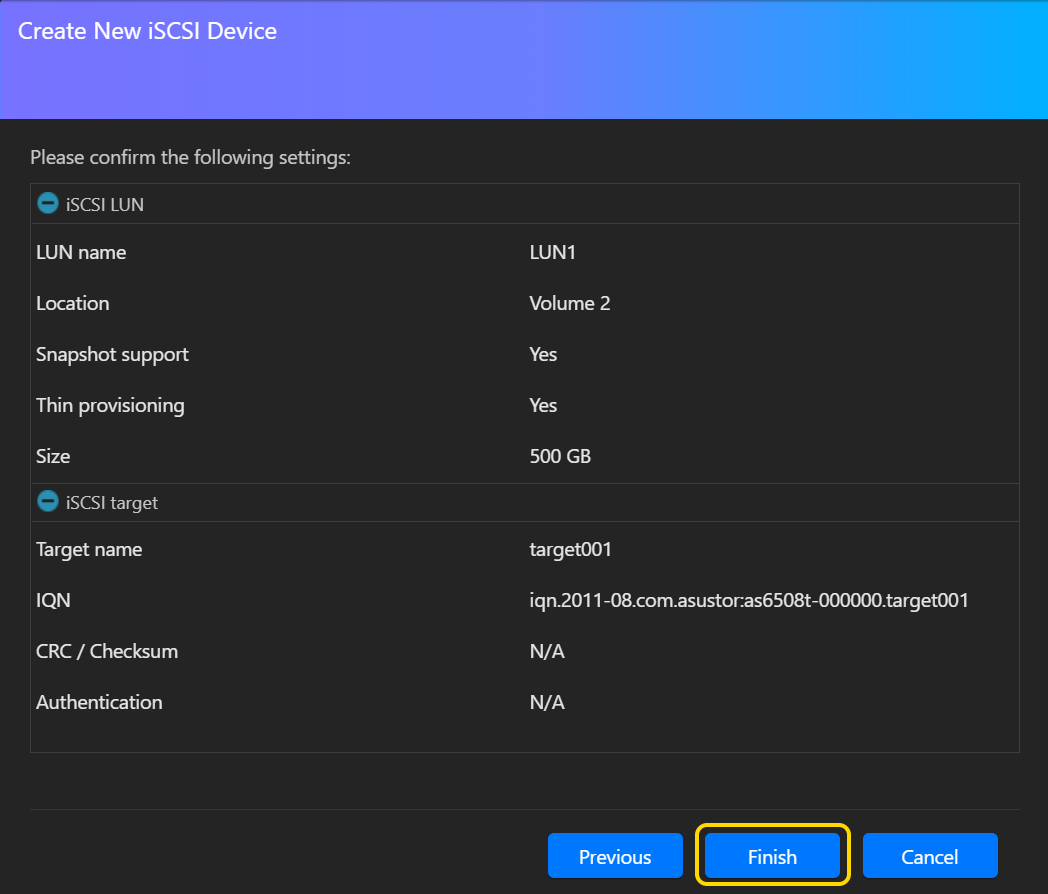
Шаг 7
- Теперь вы сможете увидеть новую цель, которую вы создали.
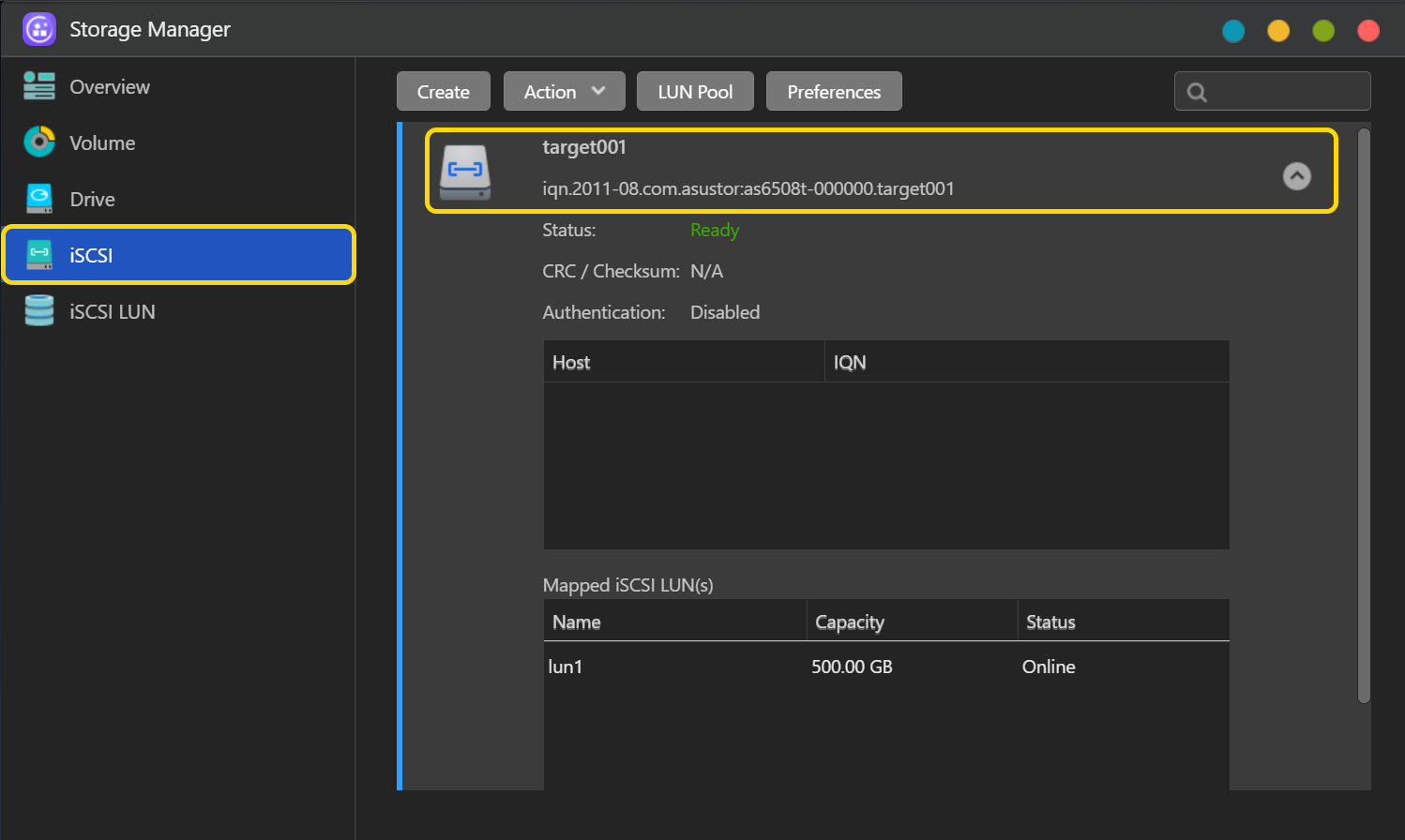
- Вы сможете увидеть созданный LUN в разделе iSCSI LUN.
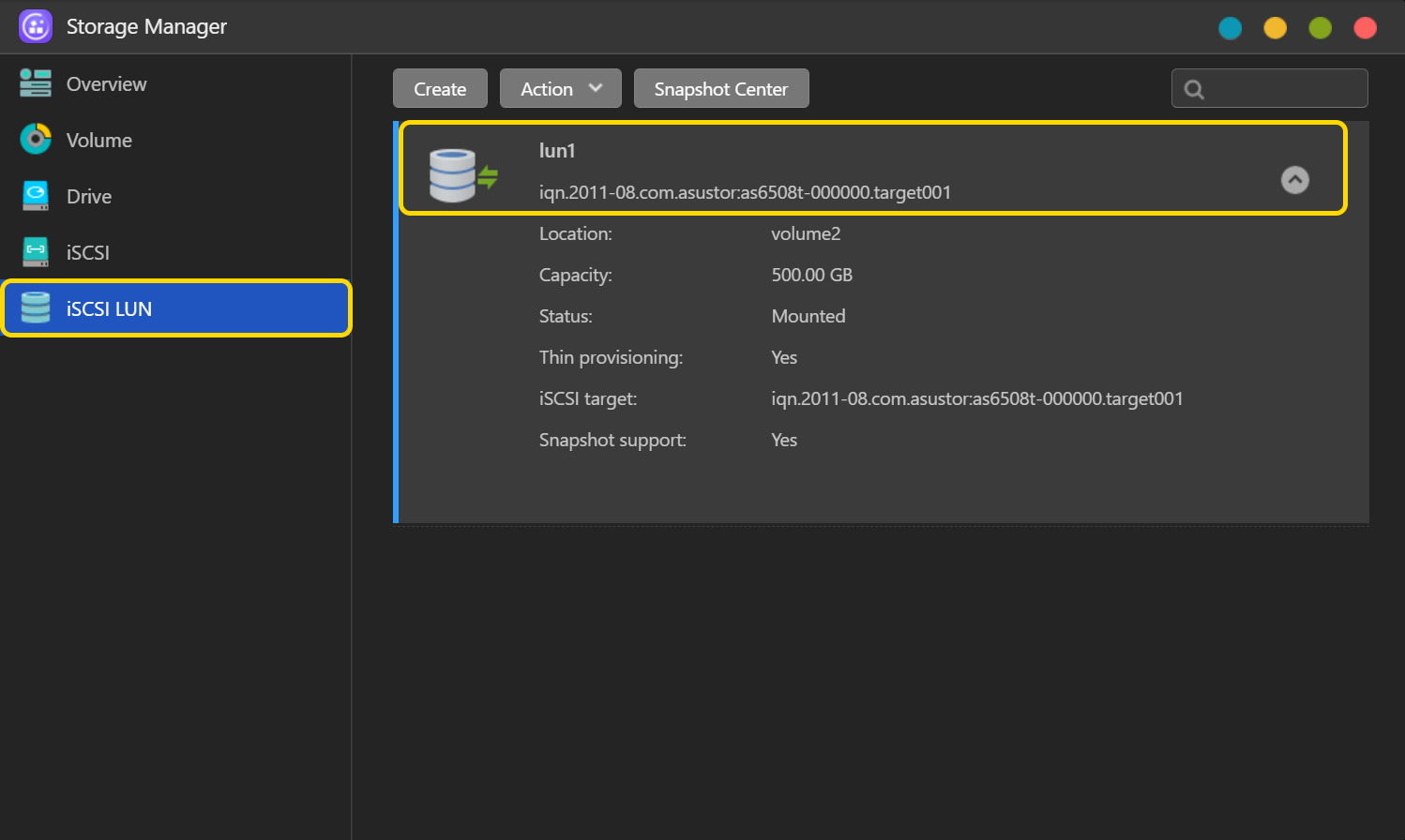
2.2 Использование инициатора iSCSI для подключения цели iSCSI
В следующем примере мы продемонстрируем, как использовать инициатор iSCSI для подключения цели iSCSI в Windows 10 или Windows 11.
Шаг 1
- В Windows 10 или Windows 11 нажмите [Поиск] на [Панели задач].
- Введите [iscsi], после чего вы найдете [Инициатор iSCSI].
- Нажмите [Открыть].
Windows 10:
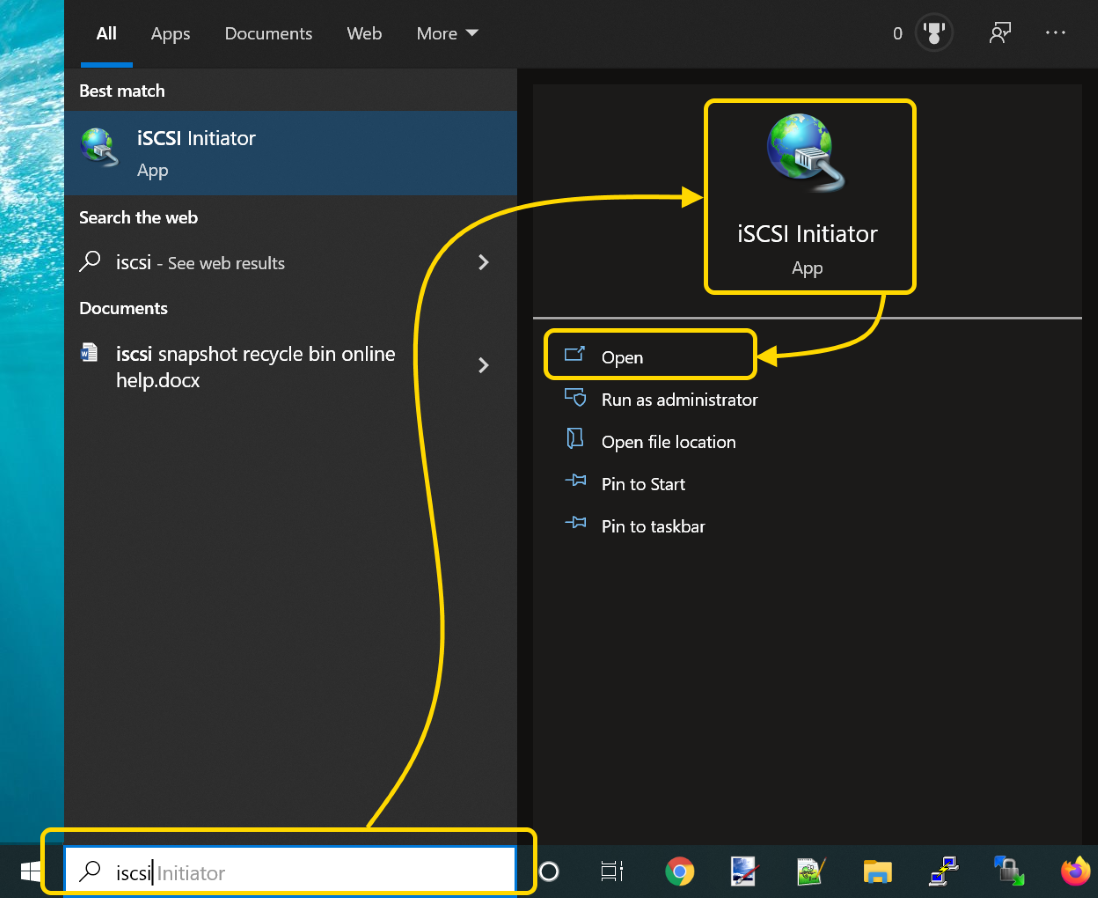
Windows 11:
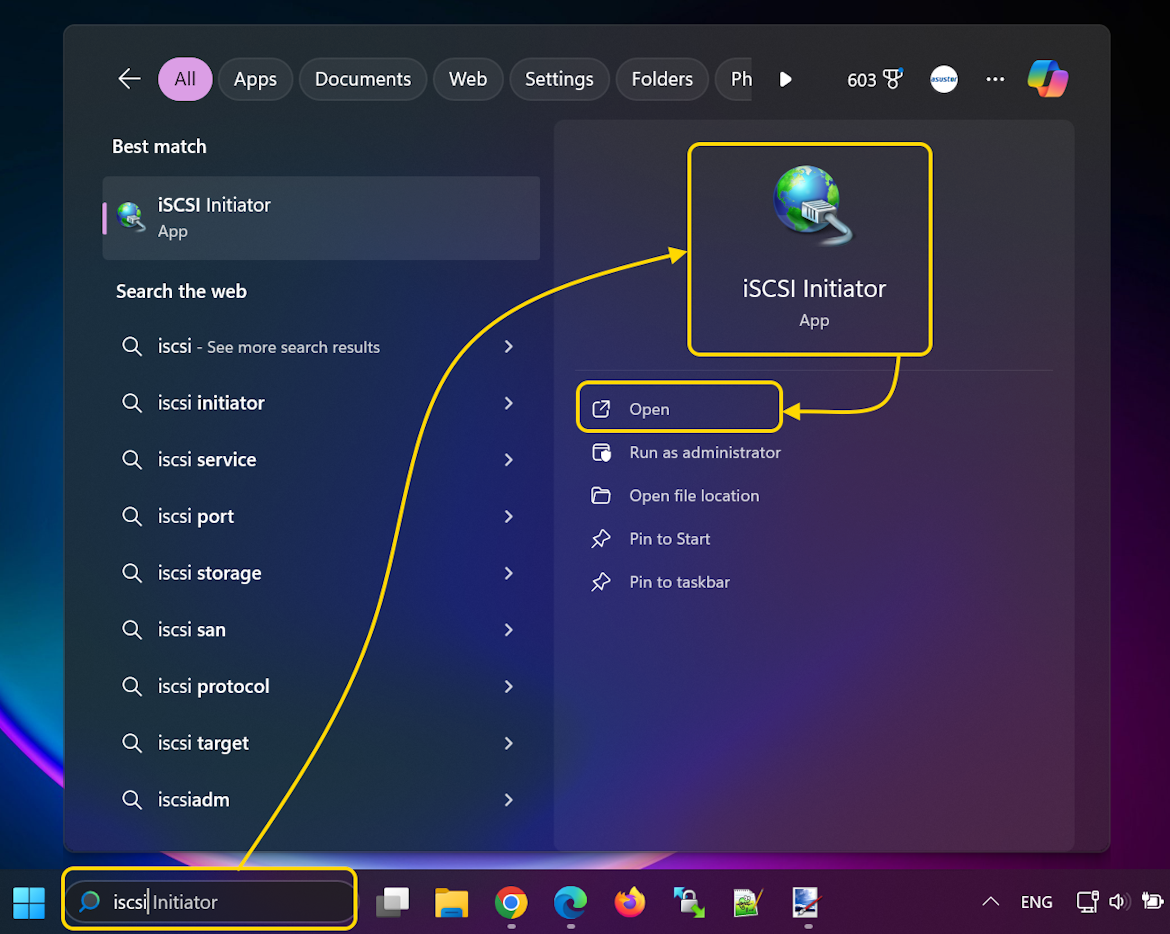
Шаг 2
- Под вкладкой «Исполнители» введите IP-адрес сетевого хранилища в поле [Исполнитель:] и нажмите кнопку [Быстрое подключение…].
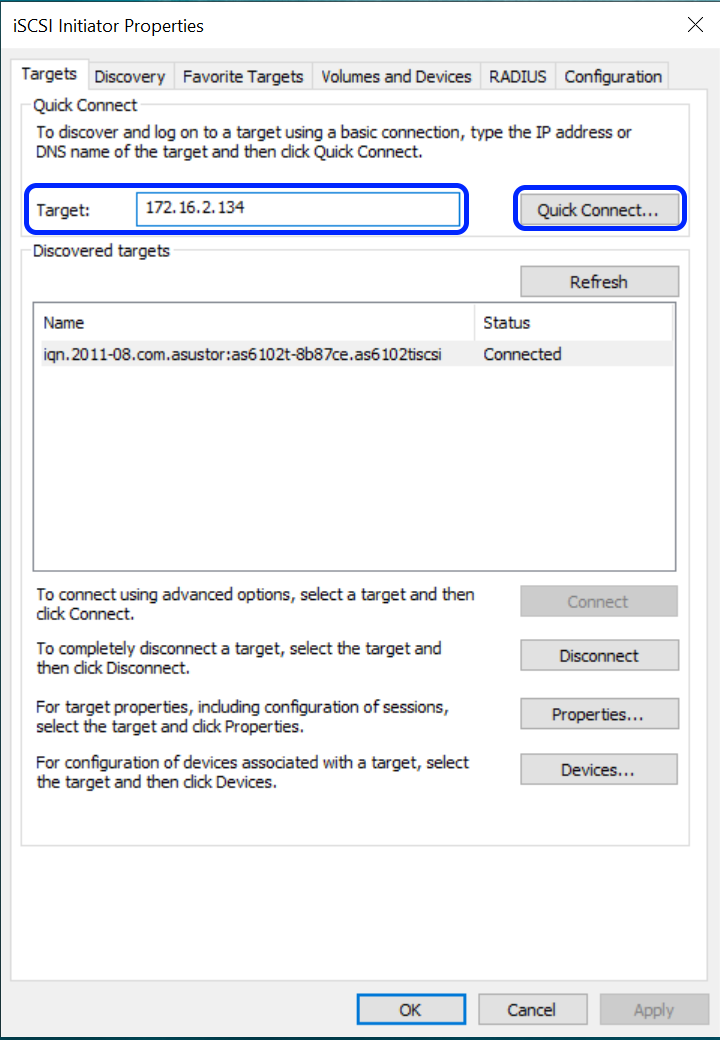
Шаг 3
- Теперь вы увидите диалоговое окно Quick Connect, и цель iSCSI сетевого хранилища будет подключена. Нажмите [Готово].
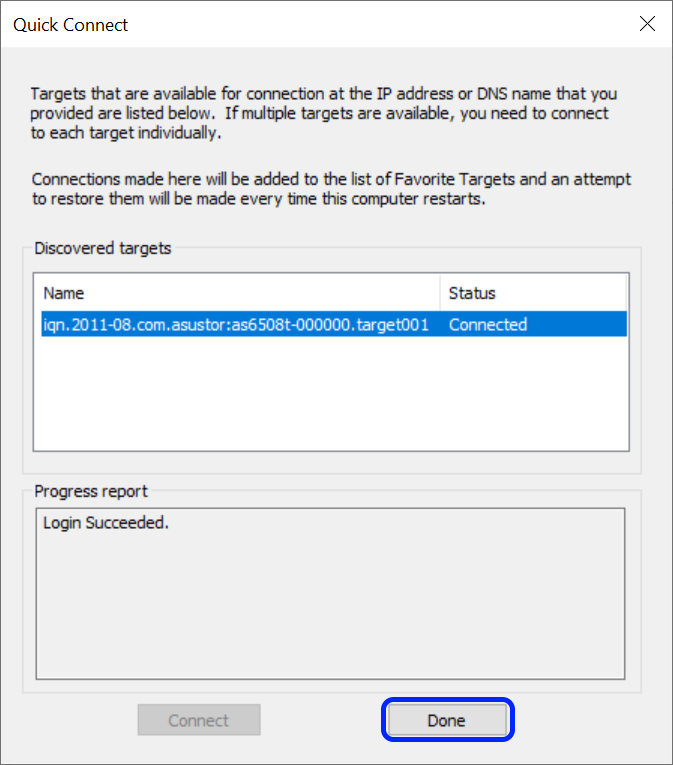
Шаг 4
- Снова отображается информация о подключении к выбранному исполнителю под заголовком [Найденные исполнители]. Нажмите кнопку [OK].
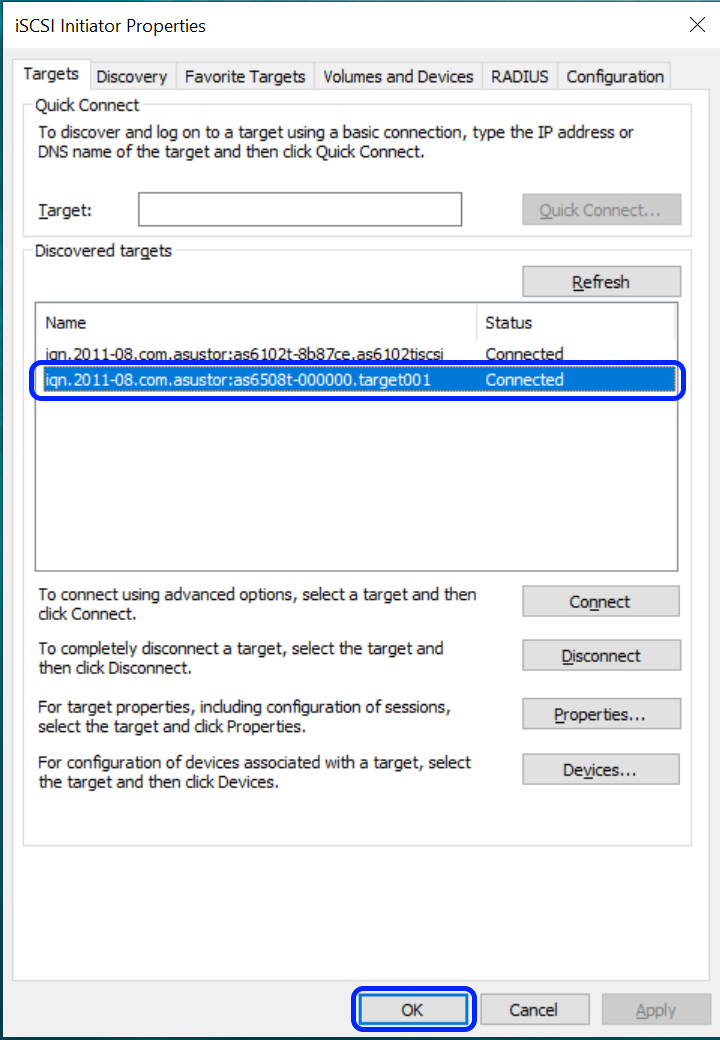
2.3 Инициализация нового пространства хранения данных
В следующем примере мы продемонстрируем, как инициализировать новое пространство для хранения данных в Windows 10 или Windows 11.
Windows 10:
- В Windows 10 нажмите [Поиск] на [Панели задач].
- Введите [storage], после чего вы найдете [Настройки хранилища].
- Нажмите [Открыть].
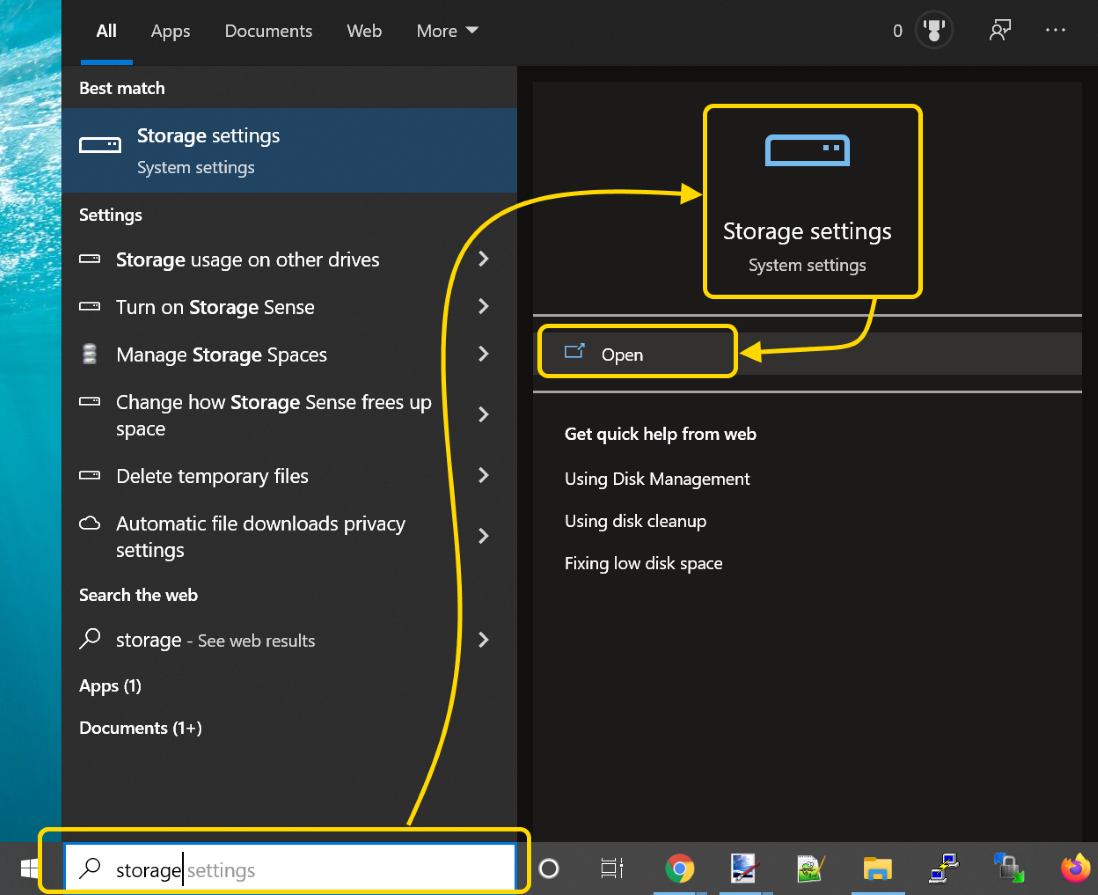
- Нажмите [Управление пространствами хранения] на странице [Хранилище].
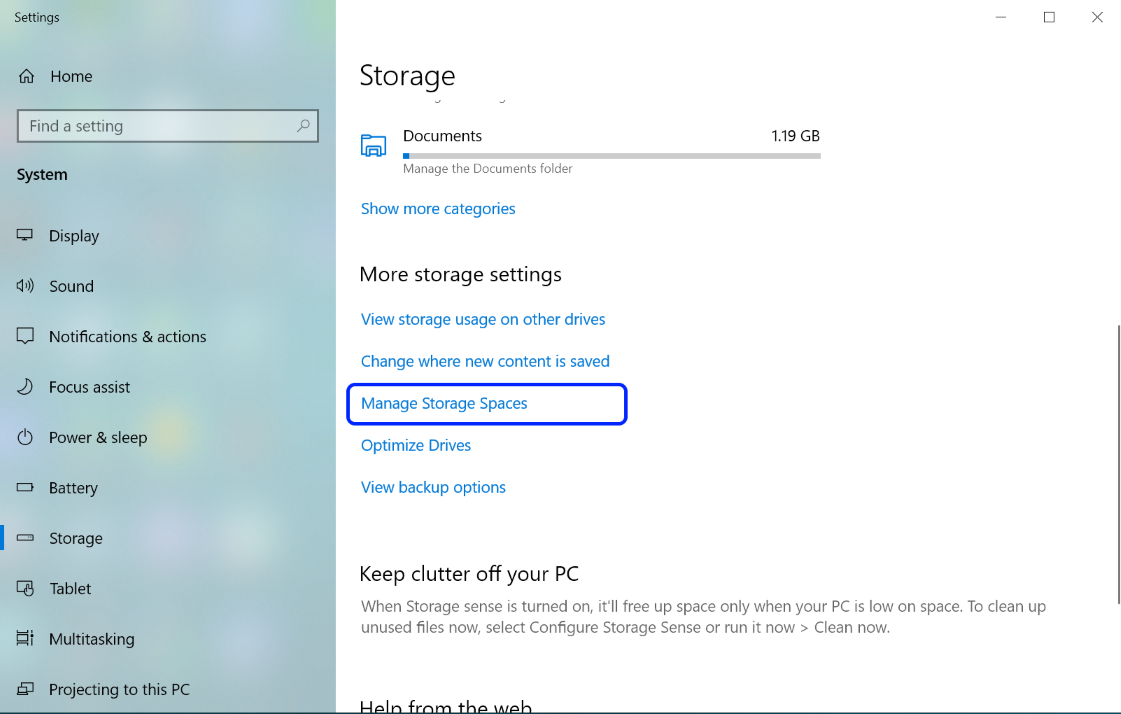
Windows 11:
- В Windows 11 нажмите [Поиск] на [Панели задач].
- Введите [storage], после чего вы найдете [Управление пространствами хранения].
- Нажмите [Открыть].
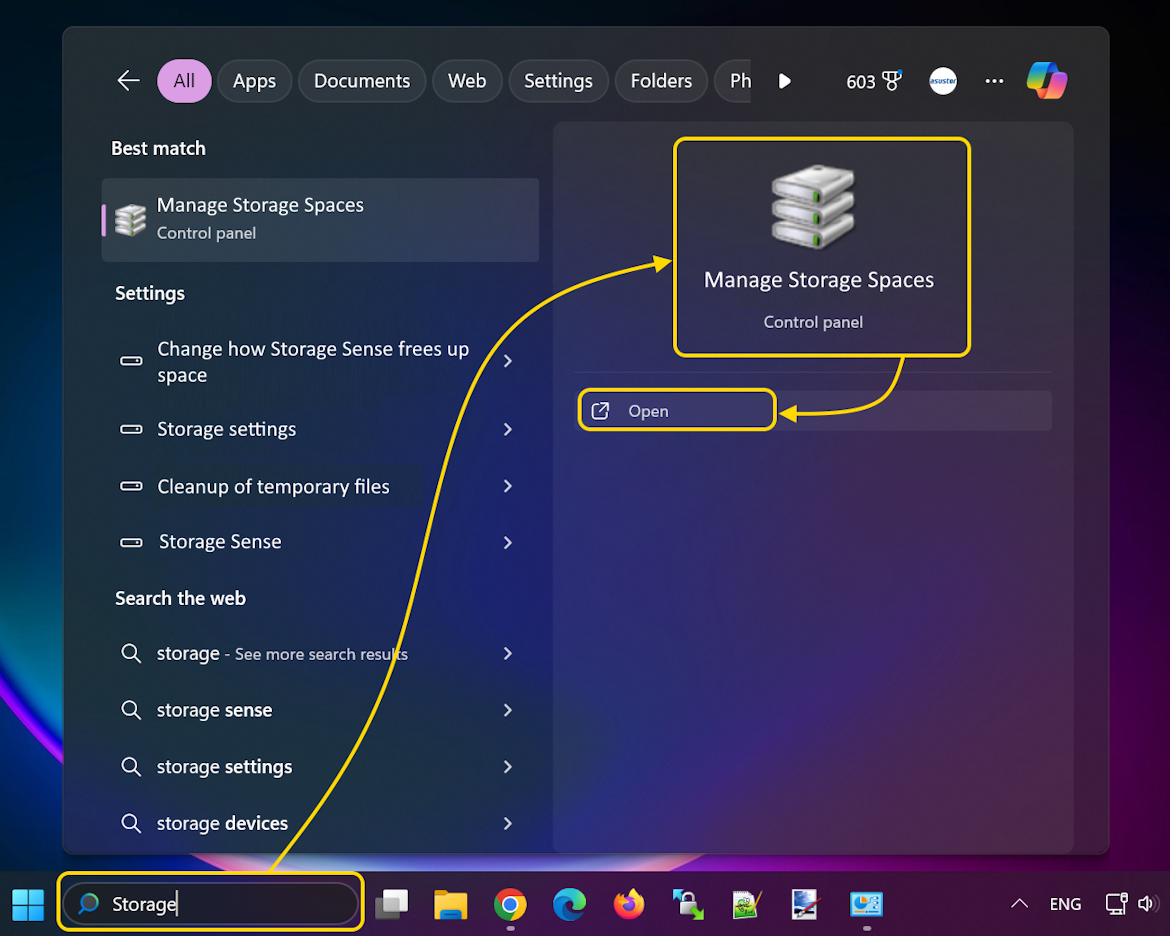
Шаг 1
- Нажмите [Создать новый пул и пространство хранения] на странице [Пространства хранения].
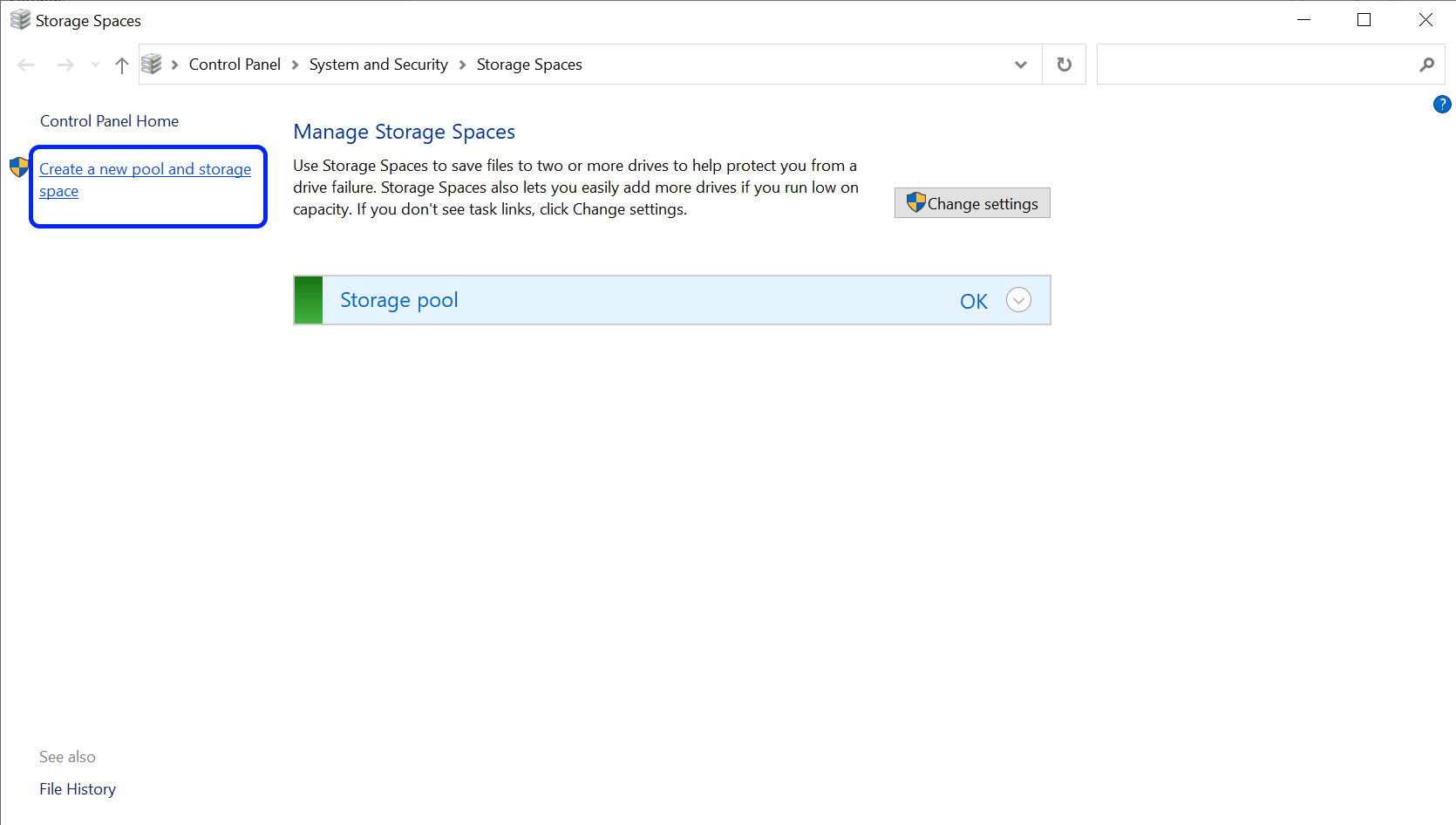
Шаг 2
- Выберите неформатированный жесткий диск, который вы хотите создать, нажмите [Создать пул].
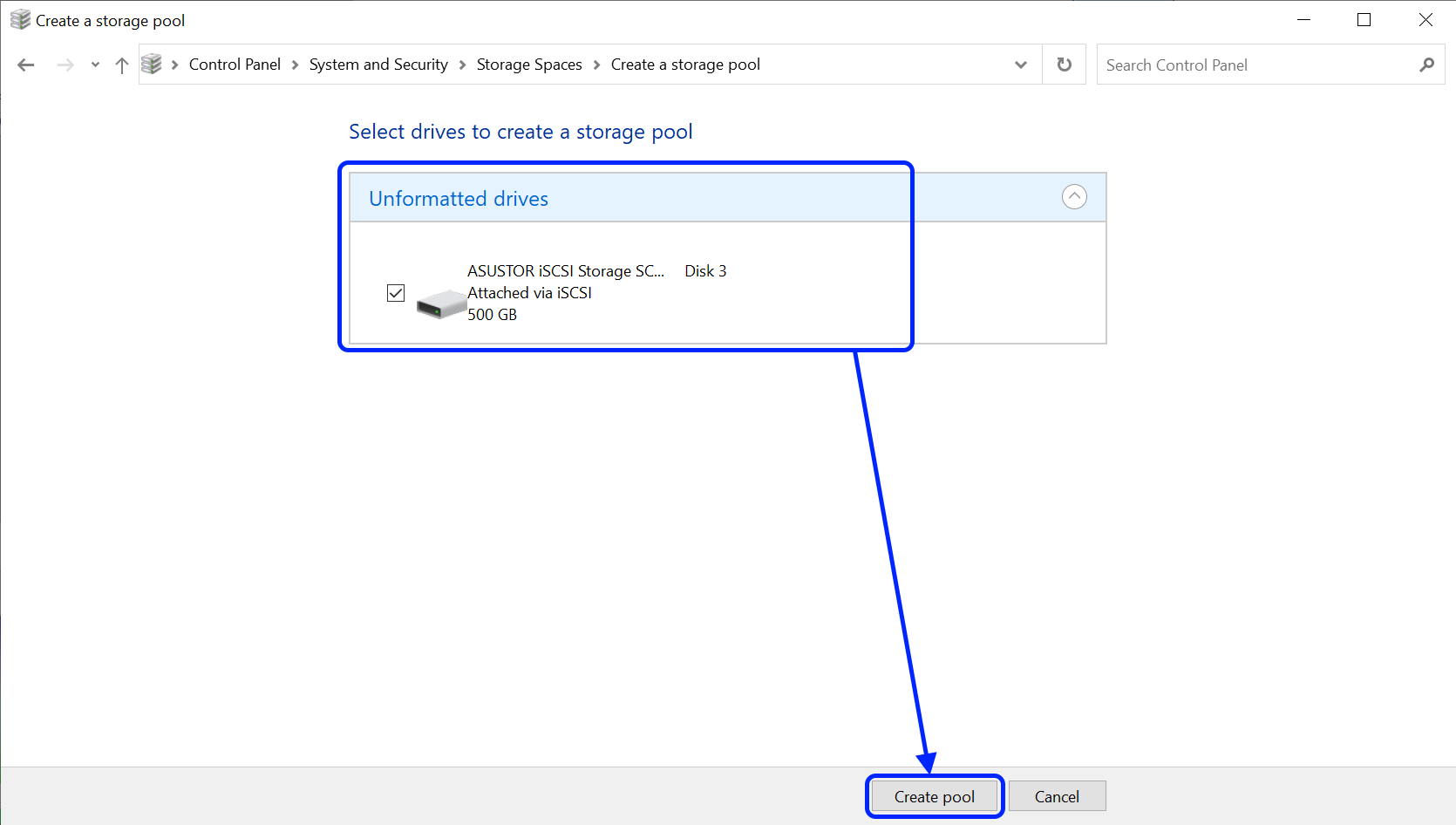
Шаг 3
- Введите имя диска и выберите соответствующие [Буква диска] и [Файловая система].
- Выберите нужный [Тип отказоустойчивости]. В этом примере выберите [Простой (без отказоустойчивости)] для выделения самого большого пространства хранения.
- Введите максимальный размер создаваемого пространства хранения, нажмите [Создать пространство хранения].
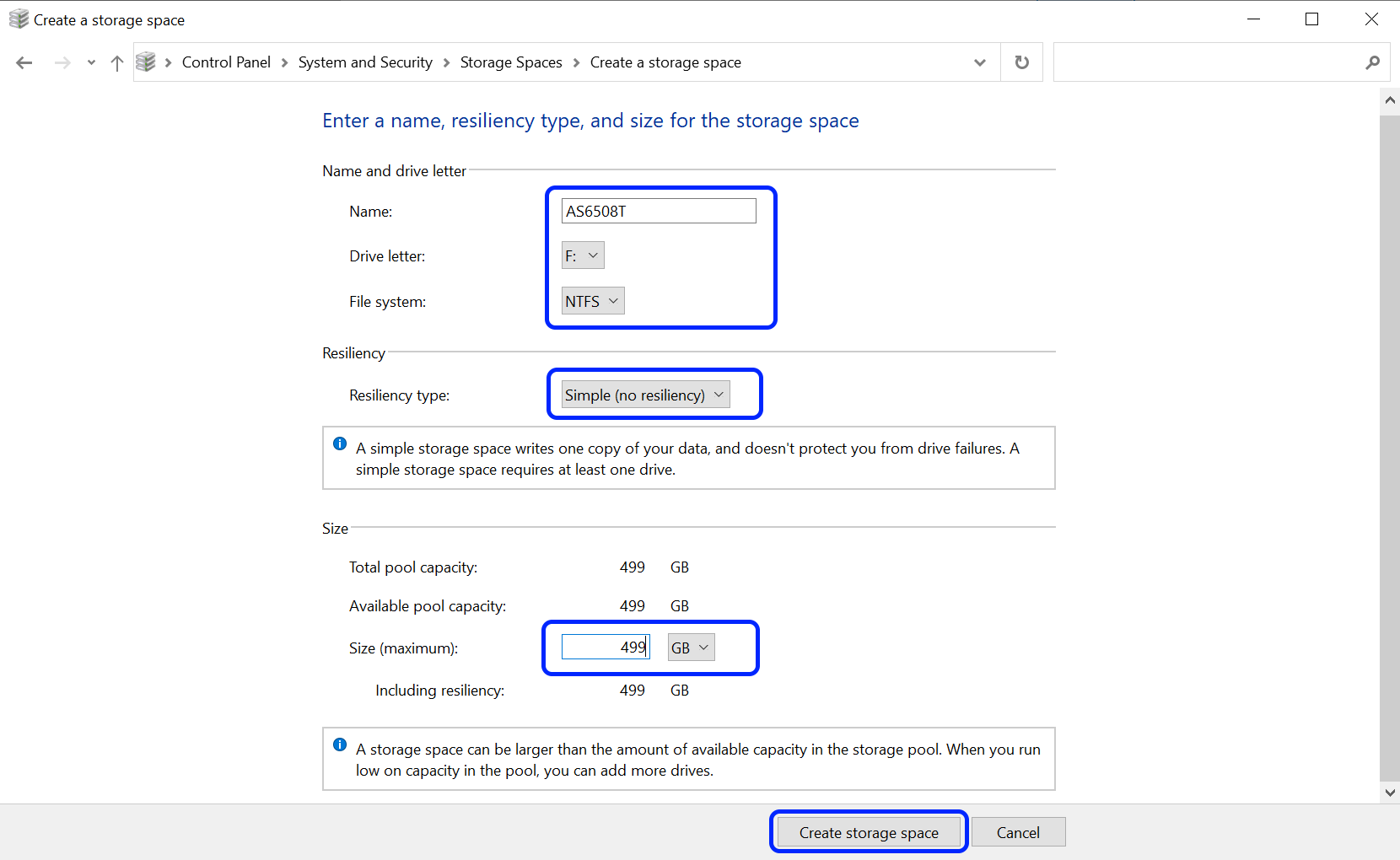
- Windows начнет форматирование пространства хранения.
Шаг 4
- Закройте окно после создания пространства хранения.
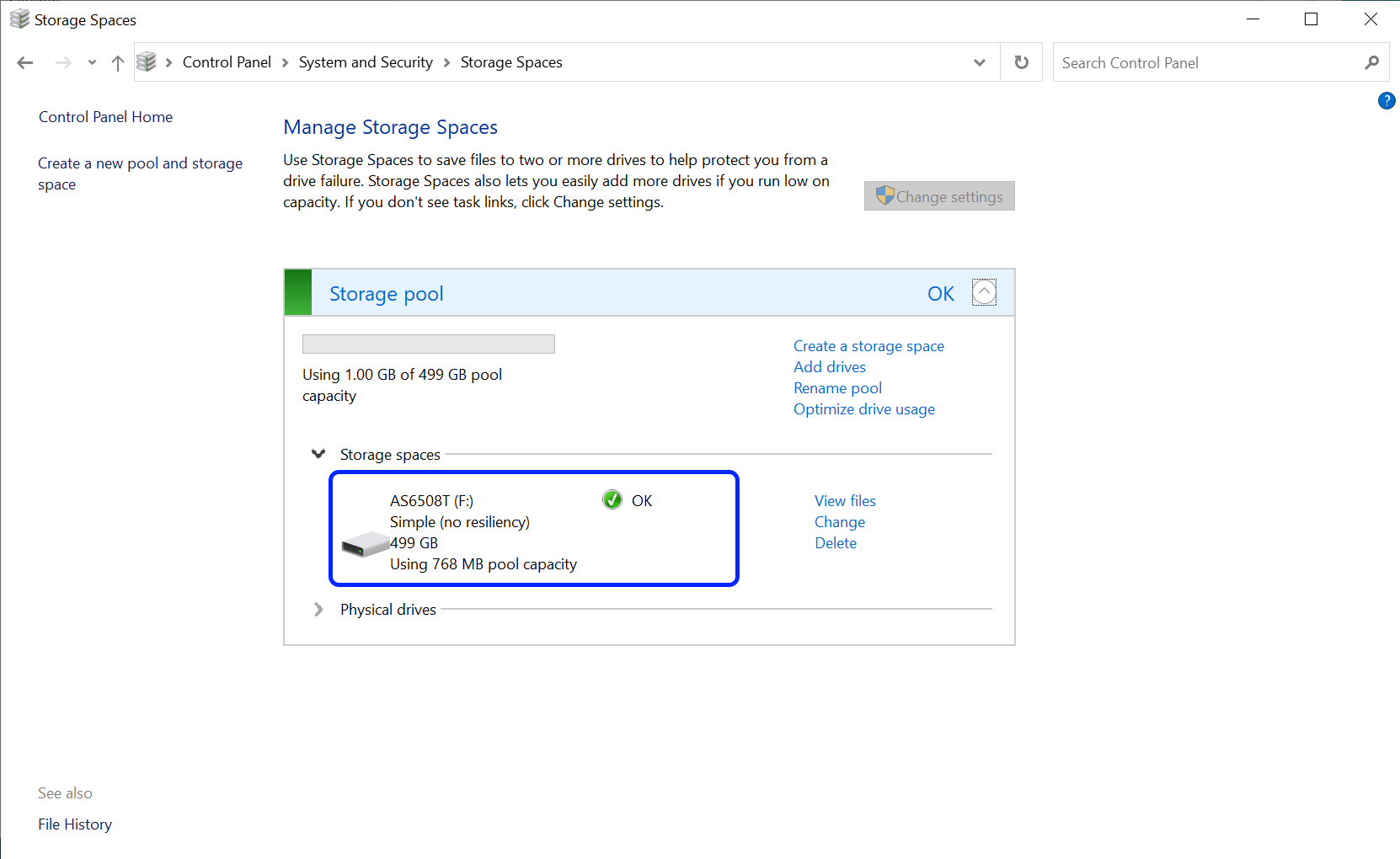
Шаг 5
- Откройте проводник Windows, только что созданный диск теперь доступен на [этом компьютере].
- Вы можете обращаться к диску на своем компьютере, и все данные, которые вы на нем храните, будут сохранены на сетевом хранилище ASUSTOR.
Примечание: Данные, хранящиеся в iSCSI LUN, не могут быть доступны на ADM.
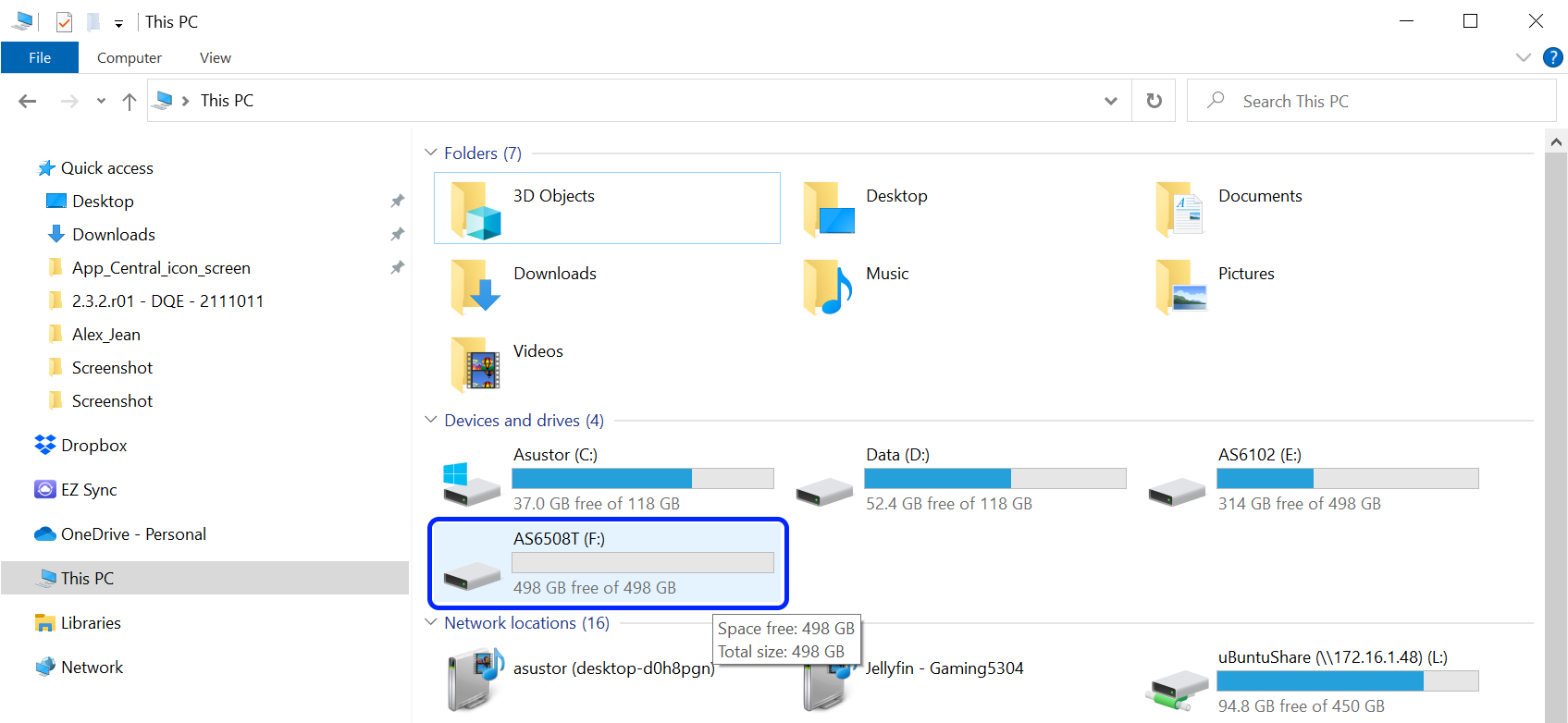
3. Использование моментальных снимков iSCSI LUN
Вы можете создавать, управлять и удалять моментальные снимки iSCSI LUN в Snapshot Center. Обратитесь к разделу NAS 252: Знакомство с ASUSTOR Snapshot Center.
См. также
Была ли эта статья полезной? Да / Нет
Не связано с моей проблемой
Слишком сложно
Неправильная информация
Недостаточно информации
У вас есть другое отзывы об этой статье?
Предложите тему
Пройти тест
Manages Internet SCSI (iSCSI) sessions from your computer to remote iSCSI target devices. If this service is stopped, your computer will not be able to login or access iSCSI targets. If this service is disabled, any services that explicitly depend on it will fail to start.
Default Settings
| Startup type: | Manual |
| Display name: | Microsoft iSCSI Initiator Service |
| Service name: | MSiSCSI |
| Service type: | share |
| Error control: | normal |
| Group: | iSCSI |
| Object: | LocalSystem |
| Path: | %SystemRoot%\system32\svchost.exe -k netsvcs -p |
| File: | %SystemRoot%\system32\iscsiexe.dll |
| Registry key: | HKEY_LOCAL_MACHINE\SYSTEM\CurrentControlSet\Services\MSiSCSI |
| Privileges: |
|
Default Behavior
Microsoft iSCSI Initiator Service is a Win32 service. In Windows 10 it is starting only if the user, an application or another service starts it. When the Microsoft iSCSI Initiator Service is started, it is running as LocalSystem in a shared process of svchost.exe along with other services. If Microsoft iSCSI Initiator Service fails to start, the failure details are being recorded into Event Log. Then Windows 10 will start up and notify the user that the MSiSCSI service has failed to start due to the error.
Restore Default Startup Configuration of Microsoft iSCSI Initiator Service
1. Run the Command Prompt as an administrator.
2. Copy the command below, paste it into the command window and press ENTER:
sc config MSiSCSI start= demand
3. Close the command window and restart the computer.
The MSiSCSI service is using the iscsiexe.dll file that is located in the C:\Windows\system32 directory. If the file is removed or corrupted, read this article to restore its original version from Windows 10 installation media.
Содержание
- Настройка и подключение iSCSI-диска в Windows Server
- Настройка iSCSI target в Windows Server
- Настройка iSCSI Initiator в Windows Server 2019
- База знаний wiki
- Содержание
- iscsi подключение к схд сервера под windows
- Задача:
- Решение:
- Терминология iSCSI
- Установка и подключение сетевой карты
- Проверка доступности
- Настройка Инициатора
- Имя инициатора
- Аутентификация
- UltraPath
- Тестирование производительности
- Test-1
- Test-2, Test-3
- Пример результатов тестирования
- Подключение и настройка iSCSI в Windows Server
- Подключение диска iSCSI
- Инициализация и форматирование диска iSCSI
- Проверка доступности диска iSCSI для записи
- Бездисковая загрузка по технологии iSCSI
- Тесты
Настройка и подключение iSCSI-диска в Windows Server
Протокол iSCSI (Internet Small Computer System) представляет собой протокол SCSI, работающий с системами хранения данных поверх протокола IP. С помощью iSCSI вы сможете подключать ваши сервера к сетевым хранилищам по обычной TCP/IP сеть без использования FC. В этой статье мы рассмотрим, как настроить iSCSI-хранилище на одном Windows Server 2019 и использовать его на других серверах(в Windows Server 2016 и 2012 R2 все настраивается аналогично). Первый пример использования iSCSI: файловому серверу необходимо дополнительное место, и мы по сети подключаем к нему виртуальный диск с другого сервера-хранилища по iSCSI. Другой пример – построение отказоустойчивого кластера, когда для нескольких серверов необходимо общее хранилище.
Для использования ISCSI-диска нужно на сервере-хранилище настроить виртуальный диск (это обычный vhd/vhdx файл) и опубликовать его в виде iSCSI таргета, к которому подключаются iSCSI инициаторы (другие сервера и устройства).
Настройка iSCSI target в Windows Server

В мастере создания виртуального iSCSI диска нужно выбрать физический раздел, на котором его нужно разместить. Далее нужно присвоить имя iSCSI диска, указать размер диска и его тип (Fixed Size, Dynamically expanding или Differencing), имя iSCSI таргета.
На шаге Access Servers нужно указать серверы (iSCSI инициаторы), которые смогут подключаться к данному iSCSI таргет, выбрав один из вариантов подключения:
Пусть используется вариант с IP-адресом.

Можно создать iSCSI диск с помощью PowerShell. Создадим виртуальный диск размером 200 Гб:
По умолчанию создается динамический диск размером 4,096 Кб, независимо от того, сколько было указано параметром Size. Динамический диск будет расширяться по мере необходимости.

Если нужно использовать диск фиксированного размера (такие диске резервируют место на физическом носителе при создании), то его создать той же командой с дополнительным параметром UseFixed:
Далее таргету присваивается имя, здесь же можно разрешить к нему доступ с IP-адреса сервера-инициатора:
При желании вместо IP-адреса можно использовать IQN имя (iSCSI Qualified Name – уникальный идентификатор iSCSI устройства в сети):

Затем желательно проверить результат:
Get-IscsiServerTarget | fl TargetName, LunMappings


Настройка iSCSI Initiator в Windows Server 2019
Следующий шаг – подключение к созданному iSCSI диску со второго сервера-инициатора. Перейдите в панель управления Control Panel, запустите iSCSI initiator (или выполните команду iscsicpl.exe ).

В консоли управления службами services.msc поставьте автоматический тип запуска для службы Microsoft iSCSI Initiator Service, Или используйте команду:
Перейдите на вкладку Discovery, нажмите на кнопку Discover Portal и введите ввести IP-адрес первого сервера (iSCSI-таргет). Чтобы трафик ходил только через определённый сетевой интерфейс, нужно нажать кнопку Advanced, и изменить значения по умолчанию в выпадающих списках: Local Adapter –> Microsoft iSCSI Initiator, Initiator IP –> 172.17.244.8.


Осталось инициализировать сам iSCSI-диск, который сначала находится в состоянии Offline. Для этого на сервере-инициаторе необходимо в консоли Disk Management в контекстном меню нового диска выбрать пункт Online, а затем – Initialize Disk. Создайте на новом диске один или несколько разделов, присвойте метку и букву диска. Отформатируйте в файловой системе NTFS.
Для быстрой инициализации и форматирования нового диска можно использовать следующий однострочный PowerShell (см. пример в статье об управления дисками и разделами из PowerShell):
Теперь этот виртуальный диск, подключенный с другого сервера по протоколу iSCSI можно использовать как обычный локально подключенный диск.

Чтобы подключится к iSCSI таргет выполните команду:

Если использовалась дополнительная проверка аутентификации CHAP, то необходимо будет это указать, используя следующую конструкцию:
Если вы хотите обеспечить высокую доступность и балансировку нагрузки для iSCSI дисков, можно использовать несколько избыточные сетевые компоненты (сетевые карты, коммутаторы) и модуль MPIO.
Источник
База знаний wiki
Продукты
Статьи
Содержание
iscsi подключение к схд сервера под windows
Задача:
Как настроить подключение к блочному устройству на системе хранения по протоколу iSCSI?
Решение:
Для работы с блочным устройством через протокол iSCSI необходимо выполнить следующие условия:
Терминология iSCSI
Установка и подключение сетевой карты
В ходе заказа услуги следует сообщить параметры сетевых адаптеров которые вы предполагаете выделить для работы с СХД. Или заказать установку дополнительных адаптеров.
После установки адаптеров и настройки сетевого оборудования сетевой инженер сообщит вам адреса которые вам нужно будет настроить на ваших адаптерах.
Проверка доступности
Наличие второго интерфейса позволит агрегировать (объединить) производительность обоих портов и обеспечит живучесть при обрыве связи по одному из каналов.
Для подключения к таргету вам следует убедиться, что сеть хранения доступна для вашего сервера.
Если у вас один сетевой порт, то вы должны видеть или первую или вторую пару адресов.
Проверьте доступность командой
Настройка Инициатора
Найдите в контрольной панели iSCSI Initiator
Control Panel>System and Security>Administrative Tools>iSCSI Initiator
Имя IQN текущего инициатора можно посмотреть на закладке:
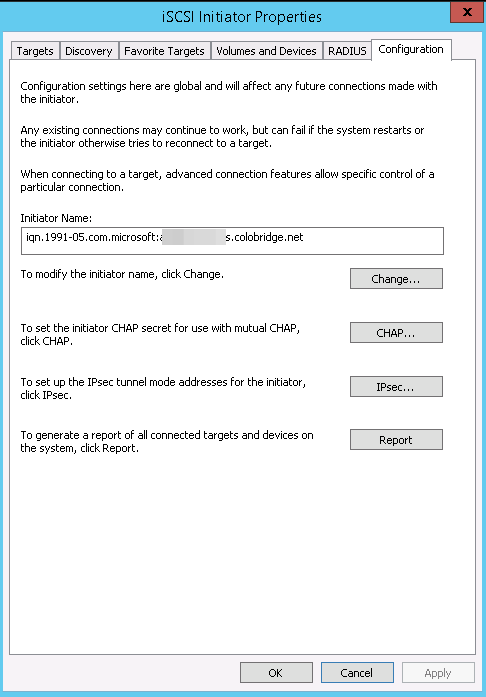
Имя инициатора
Пример: iqn.2009-01.net.colobridge:ad321
Во избежание лишних недоразумений рекомендуем использовать имя сервера которое мы назначили вашему серверу, например, вы можете найти это имя в списке ваших услуг:
Портал > Панель клиента > Продукты/услуги > Dedicated Flex +, ad060.colobridge.net
Из всего этого используете ad060 и настраиваете на своем сервере имя инициатора iqn.2009-01.net.colobridge:ad060
При этом имя хоста в параметрах операционной системы может быть каким угодно.
И имя IQN может быть любым, просто нам удобнее вести учет выдачи ресурсов по нашим внутренним спискам.
Аутентификация
Вам потребуется настроить аутенификацию для discovery и аутенификацию для подключения.
Придумайте или сгенерируйте криптостойкий пароль 14-16 символов
Для создания учетной записи вашего сервера на системе хранения передайте следующую информацию:
После получения этой информации администратор системы хранения создаст учетную запись для вашего сервера с соответствующими вашему заказу LUN и параметрами отображения.
В панели iSCSI Initiator Properties перейдите на закладку Discovery, нажмите Discover Portal, укажите IP-адрес, нажмите Advanced, поставьте птицу на чекбоксе Enable CHAP log on. В качестве имени используйте имя инициатора, пароль 14-16 символов.
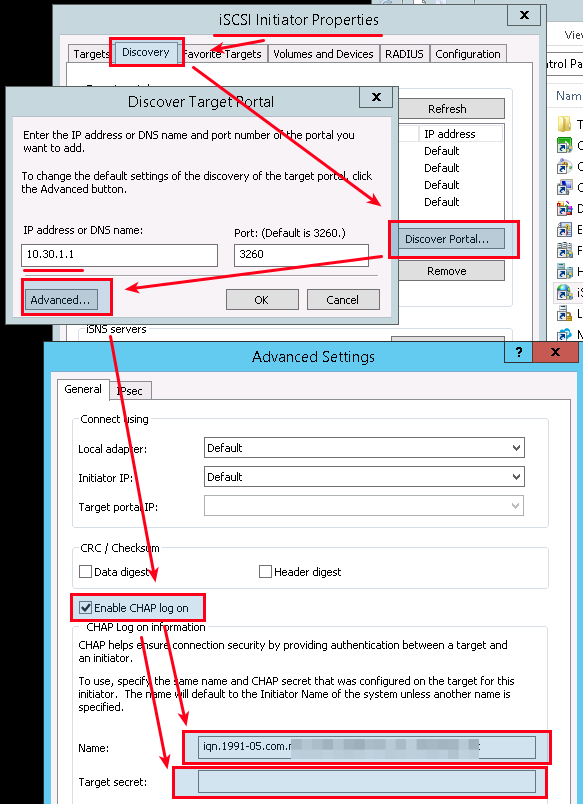
Повторите эти действия для каждого из адресов iSCSI портала.
После этих действий на закладке Targets должны отображаться 4 тергета в окне Discovered targets. Если у вас только одна карта, то там должен быть список из двух таргетов.
Последовательно укажите на каждый из таргетов и нажмите кнопку Connect. Затем Advanced, поставьте птицу на чекбоксе Enable CHAP log on. В качестве имени используйте то же самое имя инициатора и пароль 14-16 символов.
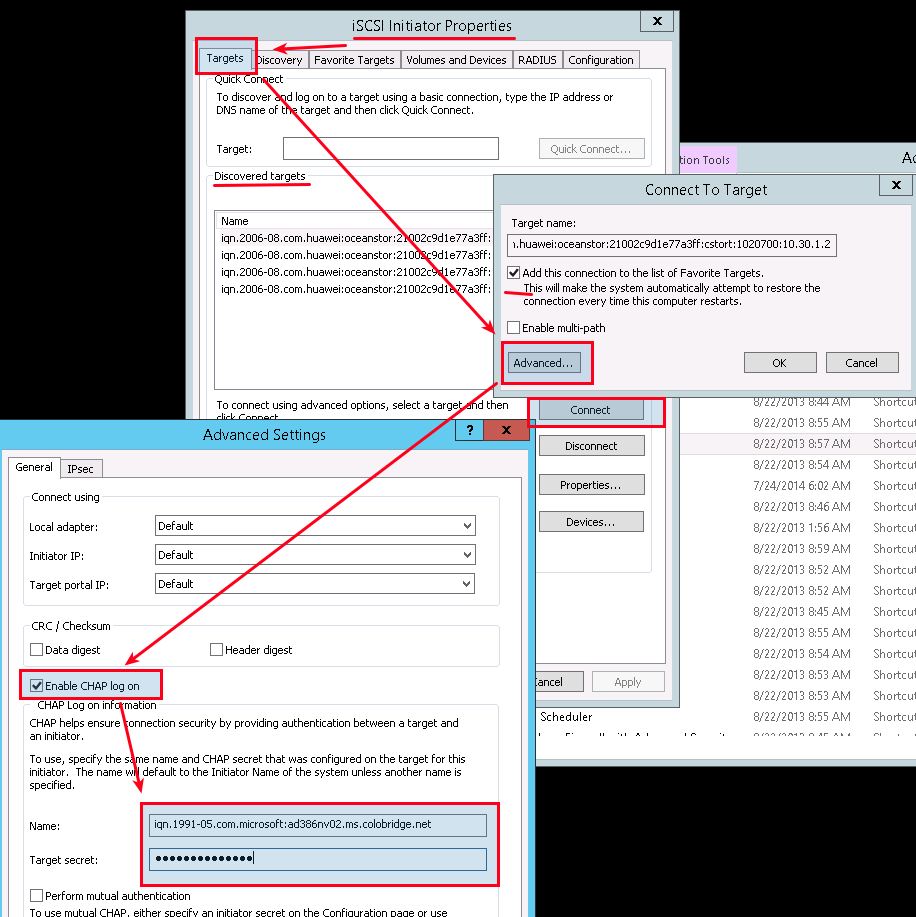
В менеджере дисков вы должны увидеть новый диск или диски с размерами соответствующими заказанным. Если этого нет, обновите список устройств через менеджер дисков или менеджер устройств.
Так как ваш сервер видит СХД по нескольким путям, то вместо одного диска вы будете видеть 4.
UltraPath
Разумеется, вы можете использовать стандартный multipath из вашей операционной системы. Однако Huawei UltraPath скорее всего окажется надежнее.
Скачайте и установите пакет UltraPath for Windows. Ссылку для скачивания последней версии пакета вам передаст служба технической поддержки. Или вы найдете ссылку под этой статьей.
Преимущества Huawei UltraPath
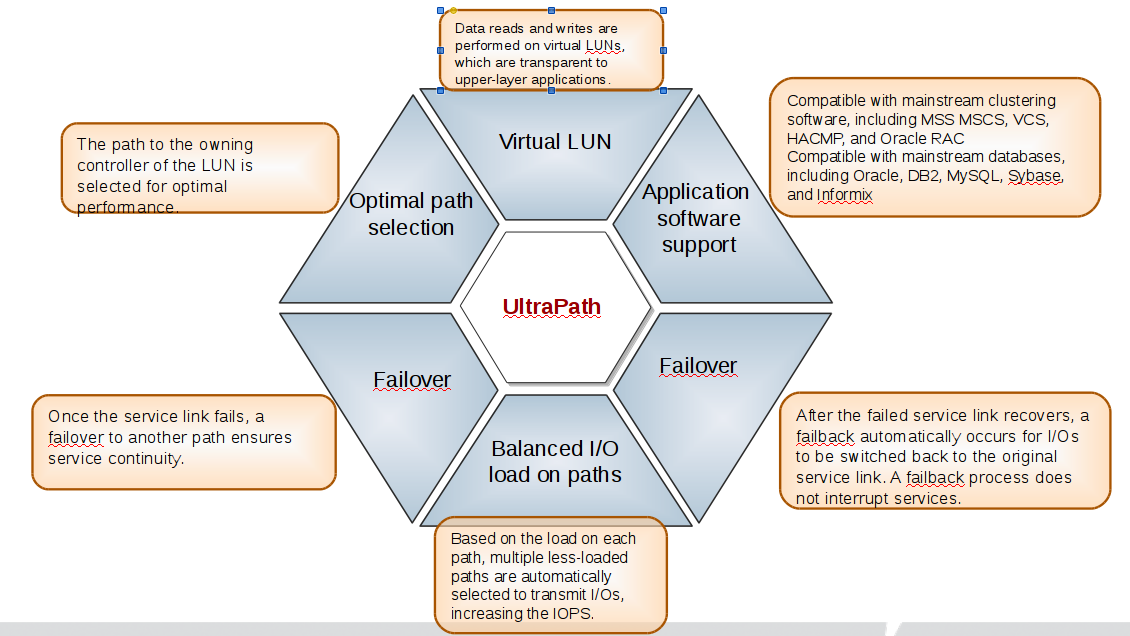
После установки перезагрузите сервер.
Убедитесь, что драйвер UltraPath установлен и работает:
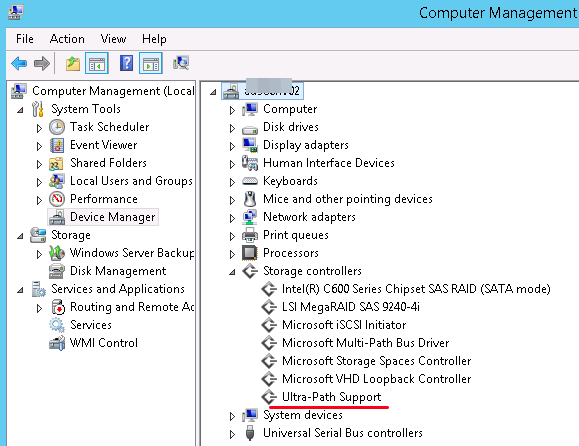
Теперь нужно запустить консоль Ultra-Path, зайти в меню System > Global Settings и установить параметры как на этом снимке:
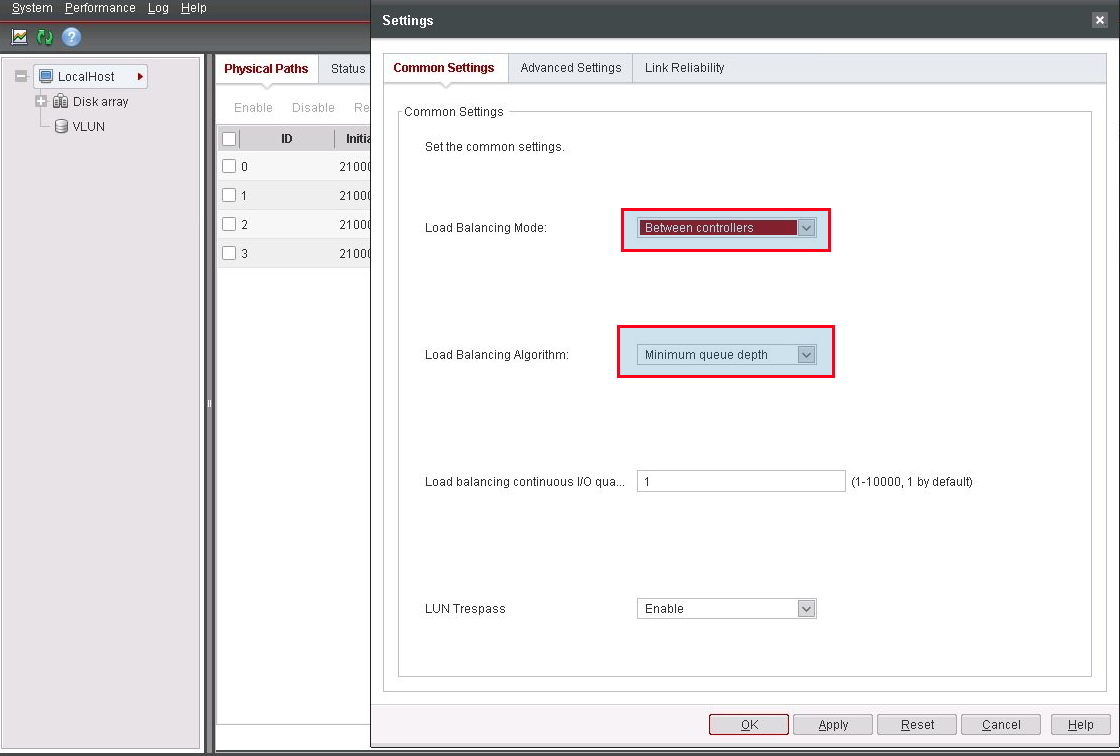
Зайдите в менеджер дисков, активируйте диск, создайте раздел с файловой системой.
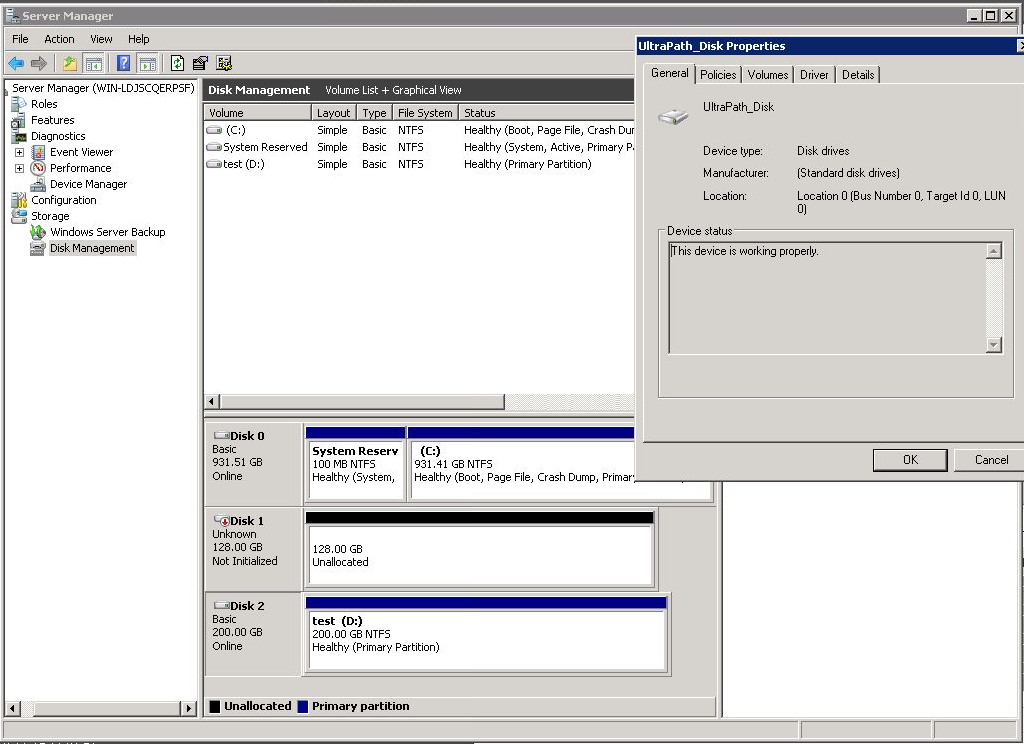
В консоли Ultra-Path выберите все пути (1), запустите Performance Monitor (2), выберите тип измерений / measurement (3), запустите мониторинг (4), дайте нагрузку на диск и убедитесь что данные передаются по всем путям.
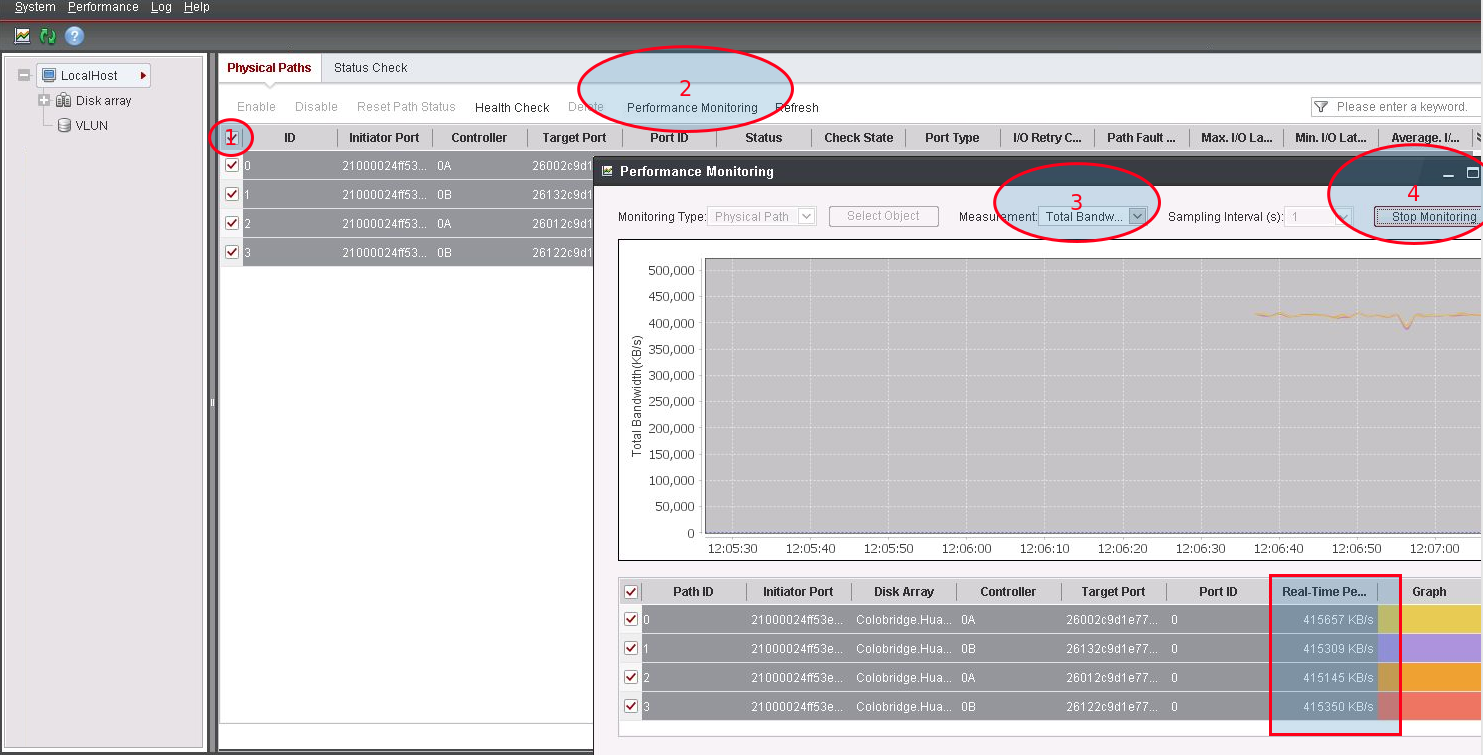
Тестирование производительности
Для теста производительности рекомендуем использовать утилиту diskspd
Для tier-2 и tier-3 это может длится довольно долго несмотря на то, что вы выбрали быстрое форматирование
Test-1
Это нагрузочный тест с имитацией работы OLTP позволяющий оценить нагрузочные характеристики диска.
Значение опций:
Test-2, Test-3
Эти тесты служат для оценки ширины канала связи с СХД
test-2: последовательное чтение блоками по 512K
test-3: последовательная запись блоками по 512K
Пример результатов тестирования
Тестирование производилось ночное время при небольших конкурирующих нагрузках и без лимитирования SmartQoS
Использовался один порт 10GbE Intel X520 (MTU=9000) на стороне хоста и два порта на стороне СХД с Huawei UltraPath-8.06.063.
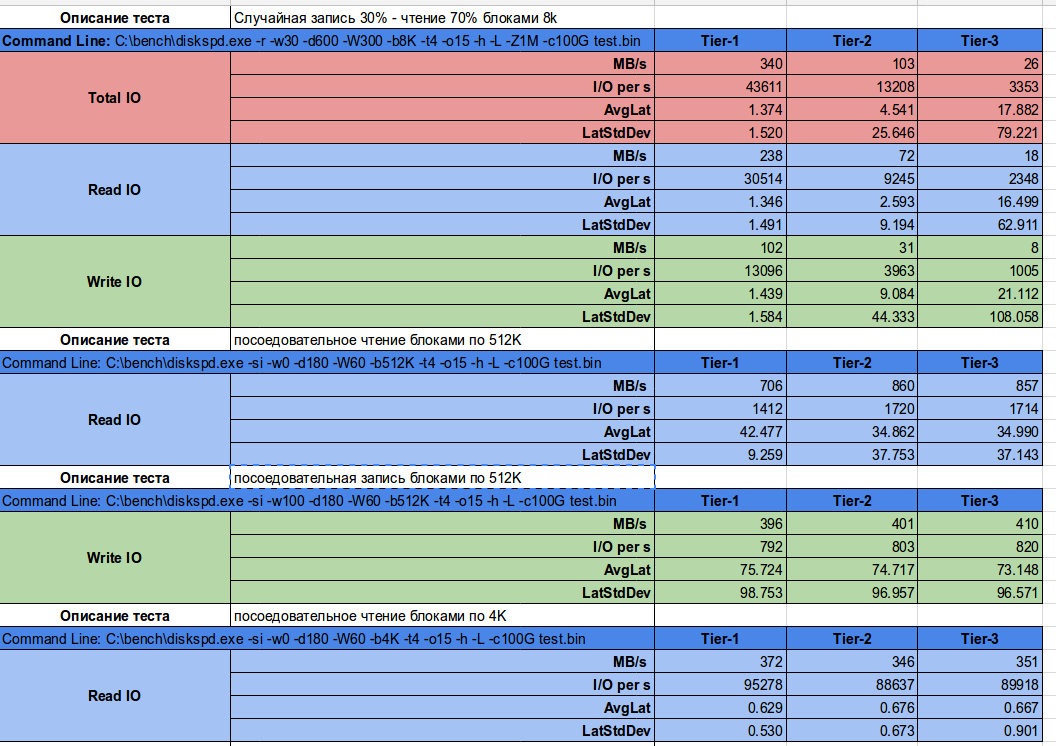
В некоторых тестах вы можете заметить малую разницу между различными Tier. Этот эффект объясняется особенностями работы кэша и контроллера СХД. При значительных конкурирующих нагрузках этот эффект делится между клиентами в соответствии с уровнем приоритета tier.
Источник
Подключение и настройка iSCSI в Windows Server
Навигация по статье
Это инструкция по подключению iSCSI диска в Windows Server 2016. При заказе услуги iSCSI хранилище в SIM-Networks вы получите сообщение, подобное приведенному ниже (учтите, что значения чисел в адресе сервера могут отличаться от примера-иллюстрации, а вместо букв X,Y или Z в сообщении будут указаны реальные значения для настройки вашего доступа):
Услуга «iSCSI Backup» активирована.
Подключение диска iSCSI
2. В разделе «Свойства» инициатора iSCSI перейдите на вкладку «Обнаружение» и нажмите кнопку «Обнаружить портал».
3. В открывшемся окне заполните поле «IP адрес» сервера iSCSI.
4. Откройте раздел дополнительных параметров подключения к серверу (нажмите кнопку «Дополнительно»). Выберите значения полей «Локальный адаптер» и «IP-адрес инициатора», как на рисунке ниже (где IP-адрес инициатора — это IP вашего локального сетевого адаптера, через который разрешено подключение к серверу iSCSI).
5. Сохраните настройки, убедитесь в получении изображения, подобного приведенному ниже:
6. В разделе «Свойства» инициатора iSCSI перейдите на вкладку «Конечные объекты», выберите появившийся объект с неактивным состоянием и нажмите кнопку «Подключить».
7. В открывшемся окне «Подключение к конечному объекту», нажмите кнопку «Дополнительно…»
8. Заполните поля раздела, как на рисунке ниже. Параметры «Имя» и «Секрет» — это «Логин» и «Пароль» из письма, отправленного вам при активации услуги.
9. Сохраните настройки. Убедитесь, что значение поля «Состояние» обнаруженного конечного объекта – «Подключено», как на рисунке ниже. Выйдите из раздела «Свойства» Инициатора iSCSI, сохранив настройки.
Инициализация и форматирование диска iSCSI
Подключенный iSCSI диск необходимо подготовить к работе (инициализировать и отформатировать).
10. В разделе «Администрирование» откройте вкладку «Управление компьютером».
11. Перейдите в раздел «Управление дисками».
12. Убедитесь, что ваш диск отображается, его состояние – «Вне сети».
13. Выберите из контекстного меню пункт «В сети».
14. Выполните инициализацию диска.
15. Проверьте, что статус диска изменился на «В сети», но на нём отсутствуют разделы и файловая система.
16. Из контекстного меню на не размеченном диске выберите «Создать простой том».
17. После открытия «Мастера создания простого тома» нажмите кнопку «Далее».
18. Укажите в соответствующем поле размер раздела, или оставьте без изменений значение «по умолчанию» (если необходимо использовать весь диск под один раздел).
19. Назначьте букву диска для нового раздела.
20. Выберите тип файловой системы и метку тома.
21. Нажмите кнопку «Готово» и убедитесь в завершении форматирования тома.
Важно! Во время форматирования может возникнуть окно с предложением отформатировать диск. Необходимо игнорировать этот запрос, закрыть окно и дождаться окончания форматирования.
22. Проверьте, что новый том находится в состоянии «Исправен».
23. Убедитесь, что новый том отображается среди дисков в «Проводнике».
Проверка доступности диска iSCSI для записи
24. Для проверки тома, перейдите к соответствующему диску в «Проводнике» и создайте, к примеру, текстовый файл, как на рисунке ниже:
25. Убедитесь, что при создании файла проблем не возникло – это означает, что новый том iSCSI подключен, отформатирован и работает исправно.
Вы можете использовать эти знания самостоятельно,
обратиться в нашу службу техподдержки (необходима авторизация)
Источник
Бездисковая загрузка по технологии iSCSI
Начну из далека. Как часто вы встречаете организации использующие «Подключение к удаленному рабочему столу» как основной способ работы в офисе? Я стал встречать такие все чаще и мое личное мнение — это удобно! Удобно для сотрудников, удобно для системных администраторов, а самой компании это позволяет сократить IT расходы. А нередко это даже необходимость для комфортной многопользовательской работы в некоторых программах (пример — ПО 1С).
А как часто вы видите что в качестве клиентов используются обычные себе полноценные ПК, иногда даже вполне производительные и для локальной работы.
Разговор будет о замечательной технологии iSCSI, и как мы её можем использовать чтобы уменьшить совокупную стоимость владения, и поможет тем кто хочет познакомиться с технологией поближе.
Вики гласит:
iSCSI (англ. Internet Small Computer System Interface) — протокол, который базируется на TCP/IP и разработан для установления взаимодействия и управления системами хранения данных, серверами и клиентами.
Для понимания происходящего определимся с терминологией:
iSCSI Target: (Цель iSCSI) — программа или аппаратный контроллер (HBA), осуществляющие эмуляцию диска и выполняющие запросы iSCSI. подробнее
iSCSI Initiator: (Инициатор iSCSI) — Клиентская программа или аппаратный контроллер, который взаимодействует с iSCSI Target.
IQN: (iSCSI Qualified Name) — Уникальный идентификатор (имя) iSCSI Target’a или iSCSI Initiator’а.
LUN: (Logical Unit Number) — Адрес блочного устройства в диапазоне 0-127. подробнее
Инициатор iSCSI
Прелесть в том, что Windows 7, Windows Server 2008 и всё что старше умеют устанавливаться напрямую на iSCSI target. Проблема только в том, как инициализировать удаленное блочное устройство при включении ПК.
Все современные сетевые карты умеют работать по технологии PXE, а вот с iSCSI дружат только дорогущие серверные сетевые карты например intel
Однако есть как минимум два знакомых мне open source проекта gPXE и iPXE, последний, к слову, форк первого, с немного доработанной системой вывода ошибок и несколькими дополнительными опциями.
Лично я использую gPXE, я его нашел первым, к тому-же у них на сайте есть очень удобный генератор rom-o-matic
Есть много способов как загрузиться через gPXE. Для рабочего варианта я вшивал её ROM вместо PXE загрузчика в BIOS метеринки. Рисковый вариант, можно остаться без материнки, забегая вперед это позволит уменьшить время загрузки на
Обратите внимание на параметр «175 gPXE_Options», инкапсулированное значение «08 01 01 ff» означает опцию keep_san = 1, которая заставляет gPXE не удалять регистрацию диска в случае неудачной загрузки с него (это необходимо для установки операционной системы).
Настройки iSCSI инициатора на этом закончены.
Цель iSCSI
Настройки цели крайне простые и интуитивные.
Создаём новое или импортируем существующий VHD диск:
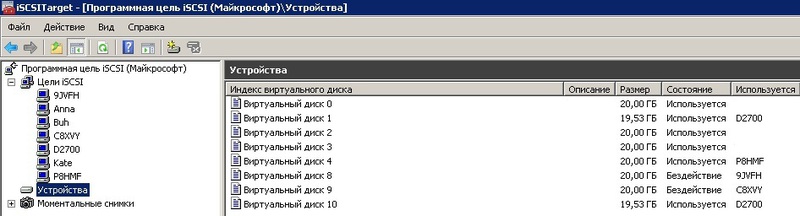
Далее создаём цель:
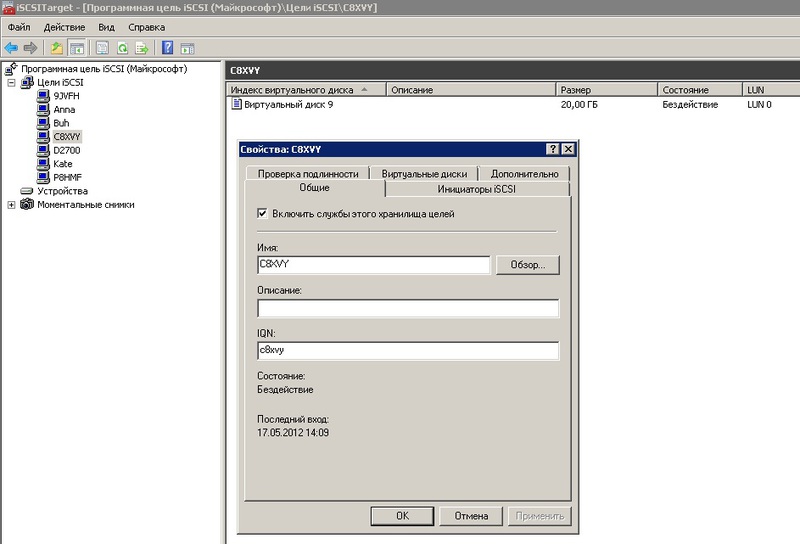
Добавляем созданный или импортированный ране диск:

На этом настройка цели почти закончена. Осталось только добавить IQN(или любой другой тип индификатора: MAC, IP) инициатора(ов) который имеет доступ к этой цели.
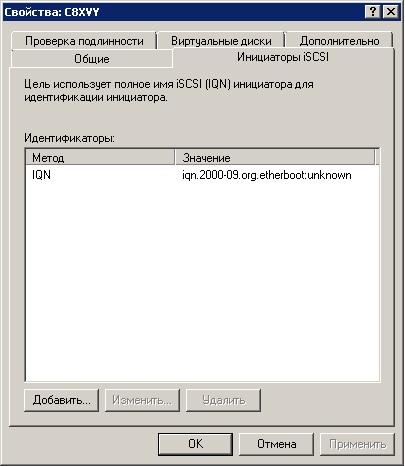
Если после этого при загрузке клиентского ПК в gPXE промелькнут надписи:
Registered as BIOS drive 0x80
Booting from BIOS drive 0x80
Значит у нас получилось. И можно приступать к установке ОС.
Установка ОС или Epic Fail
Уже с ностальгией вспоминаю тот момент, когда первый раз я дошел до этого этапа и… поначалу меня постигало кучу разочарований. Забегая вперед скажу, что причиной многому была неудачная материнская плата GYGABYTE GA-425TUD.
Что же я увидел когда дошел до пункта выбора диска? Верно. Ничего. Подумал, ага, надо подгрузить сетевые драйвера. Аномально долгий поиск
30 — 40 минут на пустой флешке, куда были переписаны исключительно дрова для нужной сетевухи, заставлял меня думать что ОС виснет и раз 5-10 я так и не дожидался окончания поиска, выключал, перезагружал, менял опции gPXE. Так сложилось, что однажды я таки дождался пока драйвера были найдены, и радовался как ребенок обнаружив что в меню выбора появился так желанный мне диск.
Радость тут-же омрачилась тем что ОС сообщила мне о невозможности установиться на этот диск и любезно попросила меня проверить включен ли в моём BIOS контроллер этого диска.
Решение было найдено довольно быстро вот тут в самом низу. Если коротко то ребята советовали включать/выключать SATA контроллер, менять режим его работы IDE, ACHI и даже попробовать подключить реальный диск на время установки, но установку проводить на iSCSI диск. Для меня сработало подключение реального диска в режиме ACHI. Теперь установка пошла на iSCSI диск без проблем. Однако после перезагрузки ОС (один из этапов установки) я постоянно ловил BSOD на classpnp.sys.
Причина до сих пор мне не совсем понятна.
Большими усилиями была найдена зацепка
Решением стало отключение LWF фильтра в ОС на сетевухе.
В этом варианте у меня заработало даже на проблемной материнке.
После этого я пробовал еще 2 или 3 материнки, установка проходила гладко изначально (нужно было лишь подгрузить сетевые драйвера).
Тесты
Интересно на сколько будет заметно что мой HDD где-то там в 100 метрах от меня? На глаз вообще не отличить! Но я даже не надеялся что вы поверите моему глазу по этому приведу результаты тестов.
Наши герои:
Seagate ST500DM002 — будет работать локально, как у людей ;D
iSCSI SSD Patriot 128 PYROSE — на сервере, будет работать через iSCSI, сетевой канал 1ГБ.
iSCSI RAID 10 4xSeagate ST500DM002 — на сервере, будет работать через iSCSI, сетевой канал 1ГБ.
(Локальный)Seagate ST500DM002
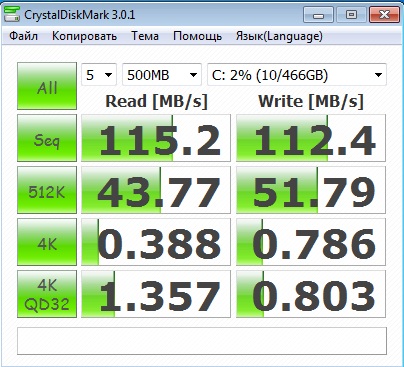
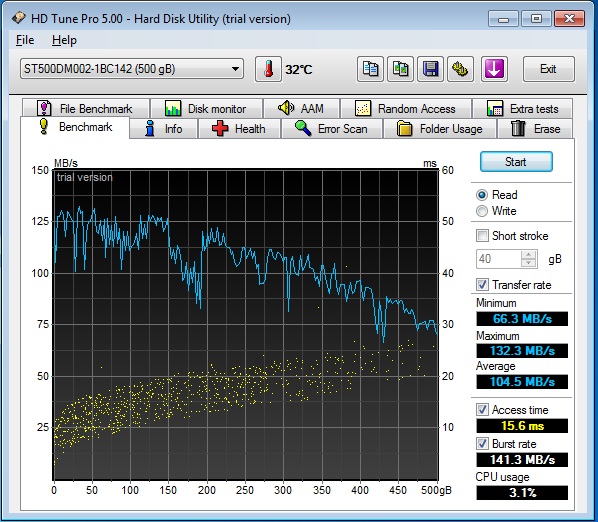
iSCSI SSD Patriot 128 PYROSE
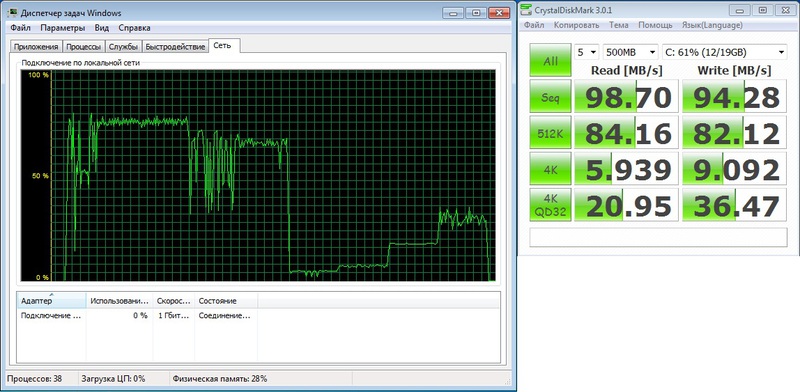
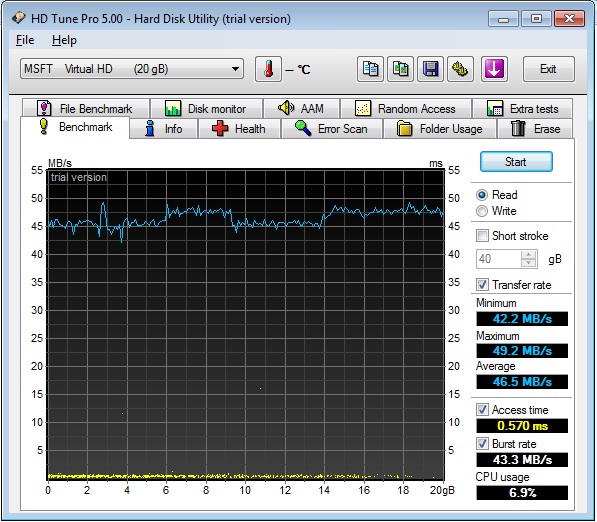
iSCSI RAID 10 4xSeagate ST500DM002

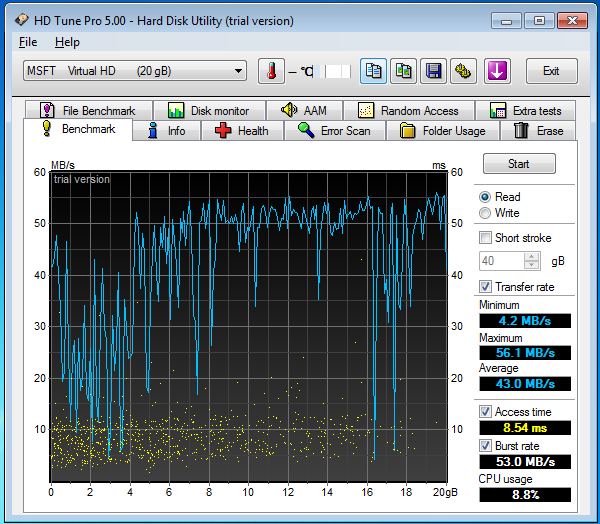
Свод и выводы
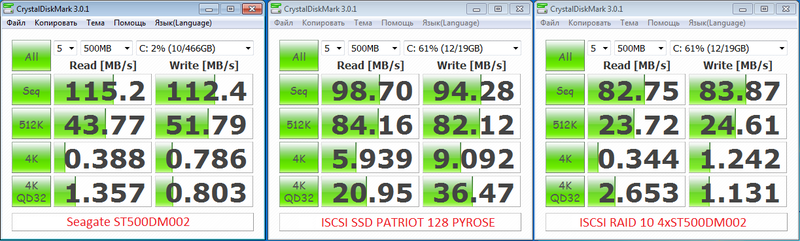
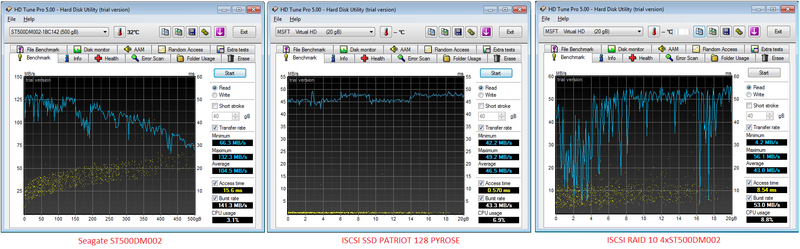
На мой взгляд вполне заслуживающая внимания технология, как видно из тестов даже на 1ГБ сети имеет хороший КПД. При текущих ценах на HDD позволит экономить как минимум 2500р с рабочей станции и облегчает задачу резервирования данных. У меня в организации все сотрудники работают в терминале, еще вот открыли учебный класс на 8 рабочих мест, именно там в качестве теста я и внедрял эту технологию.
Источник
