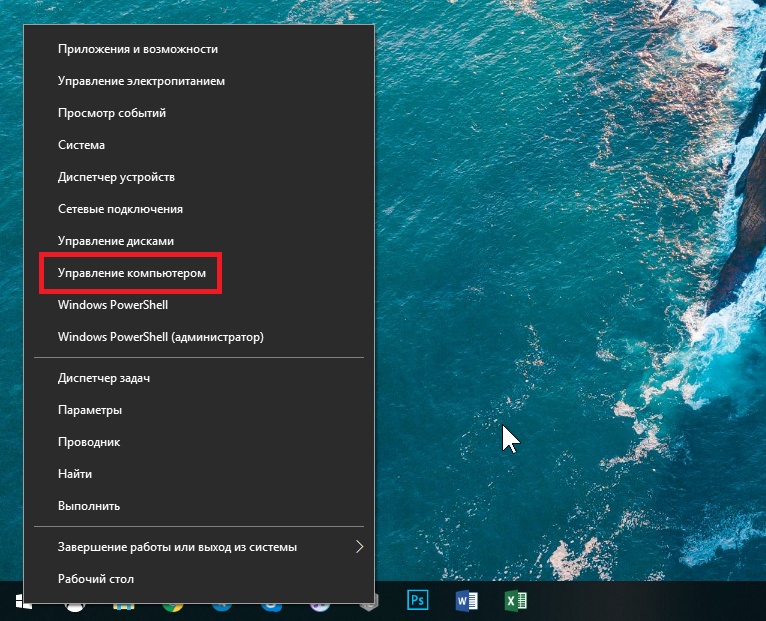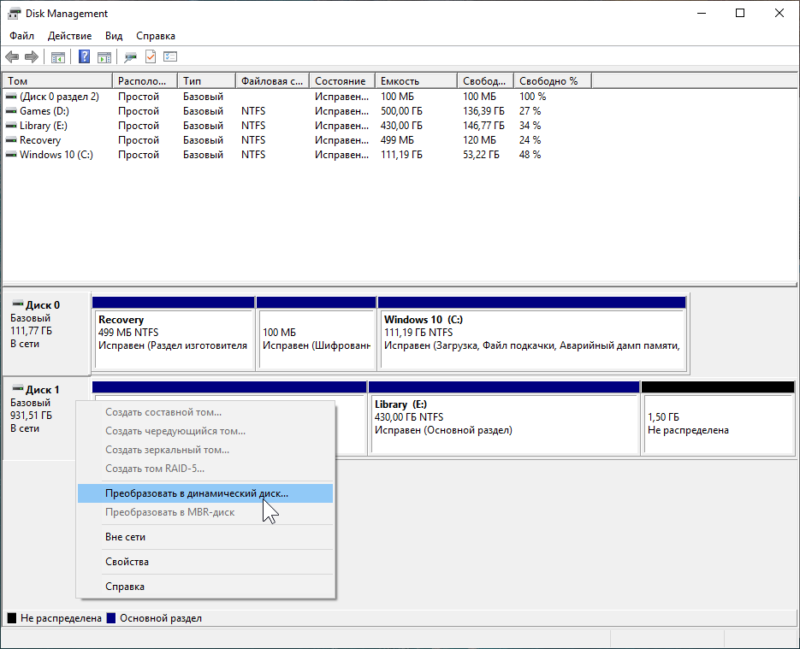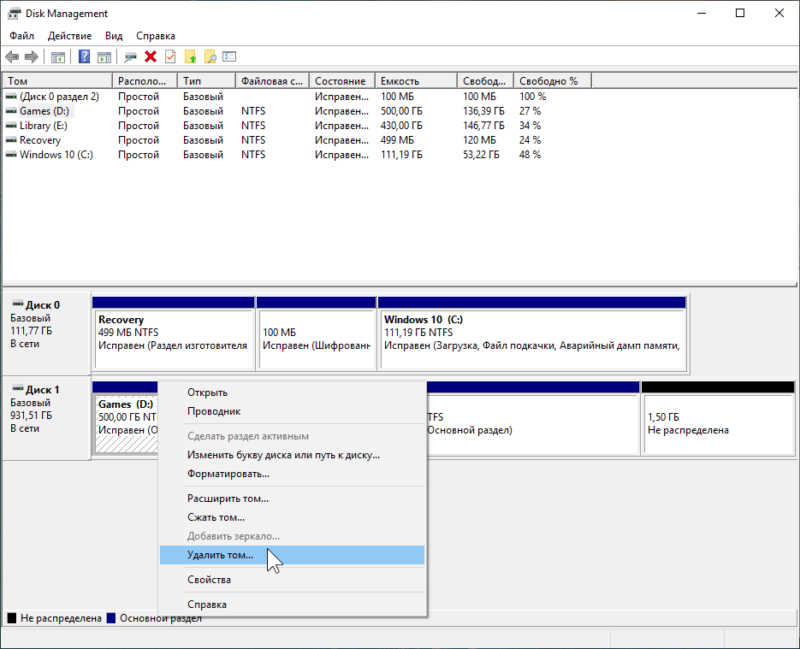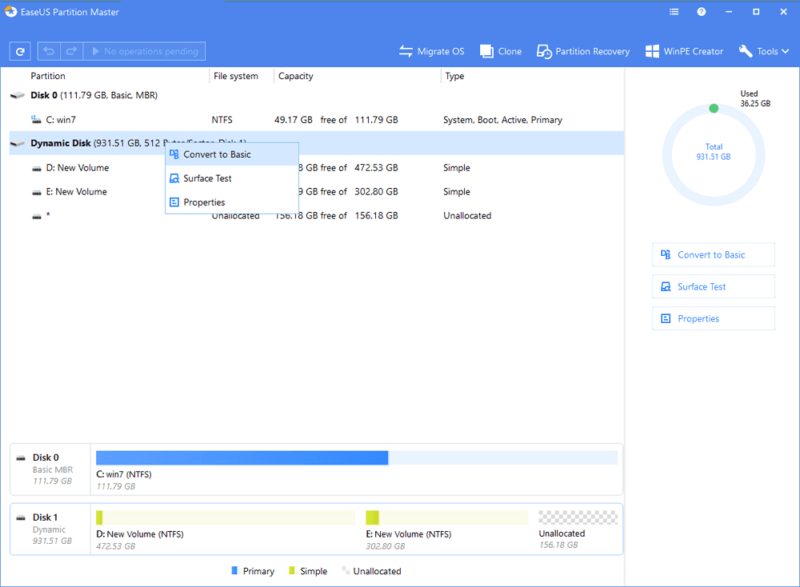Если какой-то из дисков HDD или SSD на вашем компьютере отображается как динамический, при этом функции динамических дисков вами не используются, вы можете преобразовать его в базовый несколькими способами: как без потери данных (сложнее), так и с их потерей (легко, встроенными средствами Windows).
В этой инструкции подробно о том, как преобразовать динамический диск в базовый в Windows 11, Windows 10 и других версиях системы, а также о том, что это за тип диска.
Как сделать динамический диск базовым встроенными средствами системы

Если каких-либо важных данных ни на одном из разделов диска нет, вы можете преобразовать динамический диск в базовый в утилите «Управление дисками» или в командной строке. В первом случае шаги будут следующими:
- Нажмите правой кнопкой мыши по кнопке «Пуск» и выберите пункт «Управление дисками», либо нажмите клавиши Win+R на клавиатуре, введите diskmgmt.msc и нажмите Enter
- В Управлении дисками удалите все разделы с динамического диска: для этого нажмите по соответствующему разделу правой кнопкой мыши и выберите пункт «Удалить том», повторите то же самое для всех разделов диска.
- После того, как разделов на диске не останется, он автоматически будет преобразован в «Базовый», вам останется создать новые разделы на нем, нажав правой кнопкой мыши по пространству «Не распределено» и выбрать пункт «Создать простой том».
- Если диск всё ещё динамический, но не содержит разделов, нажмите по имени диска правой кнопкой мыши: теперь опция «Преобразовать в базовый диск» должна быть активна.
Обычно, если данные с диска не требуются, этого способа достаточно, в том числе и для динамического диска, который отображается как «Чужой» или «Недопустимый» (обычно после подключения диска с другого компьютера, либо изменения конфигурации дисков).
Также вы можете преобразовать диск в базовый в командной строке:
- Запустите командную строку от имени администратора.
- Введите команды
diskpart list disk
и обратите внимание на номер диска, который нужно преобразовать (далее — N).
- Введите команды (все данные будут удалены):
select disk N clean
- Сразу после очистки диска он должен автоматически стать базовым, но вы можете проверить, так ли это, введя команду convert basic
- Далее вы можете создать разделы на диске в «Управлении дисками» или здесь же, в diskpart, например, для создания раздела NTFS, занимающего всё свободное пространство достаточно ввести следующе команды:
create partition primary format fs=ntfs quick
Преобразование динамического диска в базовый без потери данных
Если вам требуется сделать динамический диск базовым, при этом не потерять данные, потребуется использовать сторонние программы для работы с разделами дисков. К сожалению, в большинстве таких утилит функция преобразования диска в базовый недоступна в бесплатной версии, но варианты есть.
Внимание: все описанные способы подойдут для случаев, когда ваш динамический диск не был объединен вами с другими динамическими дисками (не используются «Составной том», «Чередующийся том» или том RAID-5)
Paragon Partition Manager Community Edition
Бесплатная версия Paragon Partition Manager, доступная на официальном сайте позволяет выполнить преобразование динамического диска в базовый:
- После установки и запуска программы выберите нужный диск (весь диск, а не отдельный раздел на нём) и нажмите «Convert dynamic to basic».
- Нажмите кнопку «Convert now» для запуска конвертации в следующем окне.
- Если преобразуется системный диск, вам будет предложено перезагрузить компьютер, нажмите «Restart the computer».
- После перезагрузки начнется процесс преобразования динамического диска в базовый, после чего система загрузится как обычно, но уже с базовым диском.
Некоторые нюансы использования этой утилиты:
- Если программа запросила перезагрузку, но после неё ничего не произошло и система загрузилась в обычном режиме, попробуйте отключить Secure Boot на время преобразования дисков.
- Если после преобразования в окне «Управление дисками» вы видите, что нужный диск стал базовым, но появился еще один динамический диск, для которого указано «Отсутствует» — нажмите по тому правой кнопкой мыши и выберите «Удалить том», несуществующий диск пропадёт из списка.
Средства работы с разделами дисков в WinPE
Почти все популярные образы дисков с утилитами на базе WinPE содержат утилиты для работы с разделами дисков, который подойдут и для нашей задачи. Самый популярный из таких образов (но в ином контексте) и процесс записи на флешку описан в этой статье.

Например, для преобразования диска в базовый в Acronis Disk Director в WinPE достаточно:
- Выбрать диск (не раздел на нём), а затем опцию «Преобразовать в базовый» в панели слева или в контекстном меню диска.
- Нажать «Применить ожидающие операции» и дождаться конвертации.
Похожи действия будут в DiskGenius:

Нажмите правой кнопкой мыши по диску, который требуется преобразовать и выберите опцию «Convert To Basic Disk», подтвердите преобразование.
Диск не конвертируется в базовый
Возможные причины проблем преобразования динамического диска в базовый:
- Диск имеет размер более 2 Тб и схему разделов MBR. Решение — преобразовать его в GPT, в Windows 10 и Windows 11 — это возможно сделать встроенными средствами системы с помощью инструмента mbr2gpt.exe
- Большинство ошибок при преобразовании средствами Windows, такие как «Ошибка службы виртуальных дисков. Диск не пуст» бывают вызваны тем, что на диске остались разделы.
- Ошибка «Недопустимое имя пакета» при преобразовании диска говорит о наличии неподдерживаемых двухбайтовых символов в имени компьютера. Решение — изменить имя компьютера.
Если вы столкнулись с другими ошибками в процессе конвертации, опишите их в комментариях ниже статьи, я постараюсь подсказать решение.
Динамический диск в Windows — специальный тип диска, который позволяет использовать дополнительные функции по сравнению с базовым диском. В частности:
- Чередующиеся и составные тома (разделы, находящиеся на нескольких физических дисках).
- Зеркальные тома и программные тома RAID-5 для дублирования данных на нескольких дисках.
- Размещение до 2000 динамических томов как на GPT, так и на MBR дисках.
Это может быть удобно, но не всегда: например, работа дисков может нарушаться при изменении их конфигурации или подключении к другому компьютеру (например, определение динамического диска как «Чужой» или «Недопустимый»), в некоторых случаях возможны проблемы с доступом к данным на таких дисках извне ОС, где они были настроены.
Поэтому в большинстве случаев, кроме ситуации, когда пользователь точно значет, зачем ему требуется «Динамический диск», для домашнего использования оптимальным вариантом будет использование базовых дисков. А часть функций, доступных для динамических дисков можно использовать по-новому, подробнее: Дисковые пространства Windows 11 (подойдет и для Windows 10).
Если вы когда-либо пытались выполнить разметку на своем диске, изменить существующие разделы или отформатировать накопитель встроенными в Windows-средствами, то наверняка заметили, что каждый из физический накопителей подписан как «Базовый» или «Динамический». Выбор типа диска определяет список доступных функций и возможностей. Эта статья расскажет вам, в чем разница между базовым и динамическим диском, а также как конвертировать базовый диск в динамический и наоборот.
Что выбрать: базовый или динамический диск?
Что такое базовый диск
Базовый диск – самый популярный тип хранилища, который чаще всего используется в пользовательских компьютерах с операционной системой Windows. Это накопитель, содержащий в себе основные разделы и логические диски, которые в свою очередь отформатированы соответственно для предпочитаемой файловой системы. В итоге пользователь получает диск, готовый для хранения любого типа данных. Логика базового диска используется также в съемных USB-накопителях. Если вы подключаете к своему компьютеру флешку или внешний диск, они по своей сути являются базовыми носителями.
Базовый диск может использоваться для работы операционной системы. Он поддерживает Master Boot Record (MBR) разметку, а также GUID Partition Table (GPT) для более современных устройств. В чем разница между GPT и MBR рассказывает отдельная статья. Если вас заинтересовала эта тема, рекомендуем также почитать как преобразовать MBR в GPT и наоборот.
Разделы на базовым диске можно расширять и сжимать для перераспределения структуры носителя, создавать и удалять основные и расширенные разделы, создавать логические диски, а также форматировать диск и помечать его как активный.
Для среднестатистического потребителя базового диска вполне достаточно для всех нужд операционной системы, поэтому нет смысла конвертировать базовый диск в динамический. Это стоит делать только в том случае, если вы хотите воспользоваться преимуществами и особенностями динамических дисков, о чем ниже.
Что такое динамический диск
Динамические диски дают пользователям доступ к дополнительным функциям и возможностям, недоступным для базовых дисков. К примеру, разделы, которые распространяются на несколько физических дисков (один раздел на нескольких физический дисках), а также возможность создавать отказоустойчивые зеркальные разделы и конфигурации RAID-5. Как и базовые диски, динамические носители умеют работать с разметками MBR и GUID. Динамическими дисками можно очень гибко и удобно управлять благодаря принципу строения томов. Такие диски используют специальную базу данных размером 1 Мб в конце диска (на MBR-накопителях) или такую же 1 Мб базу на зарезервированном (скрытом) диске с GPT-разметкой. Из-за этой особенности Windows не сможет конвертировать базовый диск в динамический, если на нем нет хотя бы 1 Мб незанятого пространства. Учитывайте этот факт, если хотите превратить базовый диск в динамический.
Динамические диски используют отдельные алгоритмы управления разделами, позволяющими создавать один раздел на различных физических носителях. Для этого используются Logical Disk Manager (LDM) и Virtual Disk Service (VDS). Эти инструменты дают возможность конвертировать базовый диск в динамический, а также создавать отказоустойчивые разделы.
Если все описанное выше для вас не имеет никакого смысла, вам надо пользоваться обычным базовым диском и не тратить время на преобразование базового диска в динамический.
Как конвертировать базовый диск в динамический
Конвертация базового диска в динамический – весьма простая процедура, которая не займет у вас много времени. Также она не требует загрузки дополнительного программного обеспечения. Все делается встроенными в Windows элементами управления.
К вашему сведению: вы можете конвертировать базовый диск в динамический без необходимости изменять его структуру или выполнять форматирование. Обратная конвертация возможна только после полного удаления всех разделов (при условии выполнения этой процедуры встроенными в Windows 10 инструментами..
- Нажмите Win + X и выберите Управление дисками.
- В нижней части окна найдите базовый диск, который надо конвертировать в динамический. Щелкните по нему правой кнопкой мыши и выберите Конвертировать в динамический диск.
- На новом окне отметьте птичкой нужный диск и подтвердите выбор. Согласитесь с предупреждением и дождитесь завершения процедуры.
Как конвертировать динамический диск в базовый
Чтобы конвертировать динамический диск в базовый, вам надо просто удалить все разделы с накопителя, а потому убедитесь, что вы сделали бекап важной информации.
- Нажмите Win + X и выберите Управление дисками.
- Найдите динамический диск и щелкните правой кнопкой по разделам этого диска. Выберите Удалить раздел.
- Удалите все разделы. Все пространство диска должно быть свободным, после чего он автоматически конвертируется в базовый.
Как динамический диск сделать базовым без потери данных
Как было сказано в предыдущем пункте, превратить динамический диск в базовый системными средствами можно только путем полного удаления всех существующих разделов. В таком случае диск автоматически превращается в базовый. Если такой вариант вам не подходит, придется воспользоваться сторонними приложениями. С этой задачей замечательно справится приложение EaseUS Partition Master. Приложение платное, но его демоверсии будет достаточно для выполнения нужной вам задачи.
К вашему сведению: мы не рекомендует конвертировать диск с установленной на нем системой сторонними средствами, так как это может привести к тому, что система перестанет запускаться и вам придется переустановить Windows. С остальными дисками с обычными данными конвертация должна пройти без проблем, но мы все же рекомендуем сделать резервную копию важной информации. Просто на всякий случай.
- Загрузите EaseUS Partition Master из официального сайта и установите.
- Запустите приложение, а затем на главном экране щелкните правой кнопкой мыши по диску, который вы хотите сделать базовым без потери данных. Нажмите Convert to Basic и подтвердите свое действие.
- Дождитесь завершения процедуры, после чего в Управлении дисками вы увидите, что динамический диск теперь базовый, а все ваши разделы и информация на них на своем месте.
На этом все.
Друзья, привет. Знаете ли вы, что в среде Windows есть нативная поддержка программного RAID? Его реализация, как, впрочем, и многого чего иного (благо, не всего), сотворённого компанией Microsoft, оставляет желать лучшего. Но за неимением возможности организовать аппаратный RAID сгодятся и наработки компании. Программный RAID Windows – это штатная технология динамических дисков. Это старая технология, она появилась ещё на борту Windows 2000. Поставляется в серверных редакциях системы, а также в пользовательских от Pro и выше. Что это за технология, где и как её применять, какие у неё особенности, плюсы/минусы?
Когда мы подключаем жёсткие диски к компьютеру и инициализируем их в среде Windows, все они автоматически получают тип базовых. И лишь при необходимости этот исходный тип мы можем сменить на динамический. Последний даёт преимущества, которых лишён базовый тип:
• Формирование разделов на базе нескольких носителей;
• Задействование программного RAID для файлохранилищ;
• Зеркалирование самой Виндовс.

Динамические диски:
• Задействуются на дисках со стилем разметки как MBR, так и GPT;
• Предусматривают создание разделов с файловыми системами NTFS и exFAT;
• На MBR-дисках не делят разделы на основные и логические, у них свои типы разделов в зависимости от их функциональности;
• Предусматривают запуск не более одной Виндовс, её установка на другие разделы невозможна.

Использование технологии возможно в штатной консоли «Управление дисками». Для её запуска в любой из версий системы жмём Win+R, вводим:
diskmgmt.msc
Преобразовать диск из базового в динамический можно вне зависимости от наличия на нём разметки и хранимой информации. На жёстком вызываем контекстное меню, кликаем функцию преобразования.

Если носителей подключено несколько (а так должно быть, иначе в применении технологии нет смысла), можем все их выбрать, чтобы преобразовать за раз.
И всё – диск преобразуется в динамический тип. Далее уже можем с помощью контекстного меню консоли распределять дисковое пространство как нам заблагорассудится. А заблагорассудиться нам может следующее.
А теперь, друзья, к сути. Какие возможности нам открывают динамические диски?
Базовая операция – это создание обычного пользовательского раздела.

Функция «Создать простой том», вызываемая в контекстном меню на нераспределённом пространстве – это создание типичного несистемного раздела. Точно такого же, какие мы формируем на базовых дисках. Простой том не несёт какой-то специфической функциональности, он обычно используется для создания разделов из остатков дискового пространства, которое не вошло в состав RAID-массива.
Чтобы сформировать простой том, необходимо проследовать шагам мастера и задать необходимые параметры раздела:
• Выбрать размер;

• Выбрать букву, файловую систему, обязательно установить галочку быстрого форматирования (иначе история затянется надолго);

• И нажать «Готово».

Простой том в консоли отображается грязно-салатовым цветом.

Составной том – это возможность объединить несколько жёстких в единый раздел. К примеру, у вас есть два SSD-шника — один на 60 Гб, другой, скажем, на 64 Гб. Они не используются под Windows, и вы хотите хранить на них свою медиатеку или какие-то проекты. Вы можете объединить их в один раздел и получить цельных 124 Гб пространства. В контекстном меню любого из SSD-шников выбираете «Создать составной том».

Кликаете в графе «Доступны» второй SSD-шник. При необходимости можете выделить под составной том не всё пространство второго носителя, а лишь часть, указав выделяемый объём в последней графе внизу. Затем жмёте кнопку «Добавить».

И, опять же, следуете шагам мастера создания тома по типу того, как показано в предыдущем подпункте статьи. В итоге в консоли обнаружим два динамических диска фиолетового цвета с одной на двоих буквой и суммарным объёмом.

Для составного тома действует общепринятое правило записи данных: сначала они записываются в начало раздела, т.е. на первый диск, а по мере его заполнения продвигаются дальше, на другой диск. Составной том можем сформировать не более чем из 32-х носителей.
Чередующийся том – это программный RAID 0, массив из двух жёстких, создаваемый для получения удвоенной производительности при чтении и записи данных. Последние разбиваются и пишутся на разные диски. И потом также с них обоих считываются. На любом из жёстких вызываем контекстное меню, выбираем «Создать чередующийся том».

В графе «Доступны» указываем второй диск, жмём «Добавить». И проходим стандартную процедуру создания раздела с помощью пошагового мастера консоли.

Чередующийся том имеет бирюзовый окрас. Если массив создан из носителей информации разного объёма, остаток дискового пространства одного из них можем определить в простой том. Или путём создания составного тома присоединить его к разделу на третьем носителе.

Зеркальный том — это программный RAID 1, массив из двух жёстких, создаваемый во избежание потери данных при выходе из строя одного из дисков. Все данные одномоментно в полном объёме записываются на два носителя. В контекстном меню основного жёсткого жмём «Создать зеркальный том».

В графе «Доступны» кликаем второй диск, жмём «Добавить». И проходим этапы мастера создания раздела.

Зеркальный раздел в консоли отображается вишнёвым цветом. Остатки дискового пространства носителя большего объёма, как и в предыдущем случае, можем использовать для создания простых или составных томов.

Если один из жёстких выходит из строя, мы не бегаем по сервисным центрам, не платим сумасшедшие деньги за восстановление бесценных фото, важных документов или проектов. Мы просто отключаем вышедший из строя носитель и выбрасываем его. При этом все наши данные будут в целости и сохранности на другом носителе. Без зеркальной пары он превратится в простой том. Но, подключив к компьютеру новый носитель, мы снова сможем создать зеркальный том. Для этого в контекстном меню на оставшемся устройстве кликаем «Добавить зеркало» и проходим те же этапы, что и при изначальном создании зеркального тома.

По этому же принципу можем добавлять зеркала для существующих файлохранилищ – без потери разметки и данных.
RAID-5 – это, соответственно, программный RAID 5, создаваемый как минимум из трёх носителей массив с целью и отказоустойчивости, и увеличения производительности. Его можно использовать только в серверных Windows.
Зеркалирование можно применять не только для создания отказоустойчивых разделов для хранения пользовательских данных, но также и для самой Windows. В критической ситуации, когда жёсткий выйдет из строя, мы получим свои файлы в целости и сохранности. Но, плюс к этому, ещё и сбережём рабочую настроенную систему. Преобразовываем базовый диск с установленной Виндовс в динамический.

Проходим все этапы этой операции.

Диск преобразовался, теперь вызываем контекстное меню на разделе системы. Нажимаем «Добавить зеркало».

Выбираем жёсткий, который будет играть роль зеркала. Далее кликаем «Добавить зеркальный том».

И видим, что системный раздел теперь обозначен вишнёвым цветом зеркального тома. Теперь только нужно дождаться синхронизации носителей – по сути, клонирования структуры и данных на зеркало.

Но в динамический тип диск полностью преобразуется, если только мы дело имеем со стилем разметки MBR. Только в таком случае зеркало станет точным клоном исходного носителя. На GPT-дисках технические разделы – восстановления и загрузочный EFI – не будут клонированы на зеркало. Клонируется только раздел С.
Как только зеркало синхронизируется, Windows станет запускаться с меню загрузчика, в котором сможем получить доступ и к основной системе, и к зеркальной. Чтобы войти в последнюю, нужно в меню загрузки указать систему, значащуюся как вторичный плекс.

Если полностью выйдет из строя основой диск EFI-системы, он, естественно, унесёт с собой в небытие и загрузочный EFI-раздел. В таком случае зеркальную Windows можно будет попытаться завести с помощью Live-диск by Sergei Strelec. И перед переустановкой извлечь из системы нужные данные – файлы, настройки, ключи активации платного ПО и т.п. Ну или вообще с помощью того же Live-диска Стрельца предпринять попытки по реанимации Windows – конвертировать диск в базовый без потери данных, создать EFI-раздел и пересоздать загрузчик по принципу, описанному в этой статье.
Windows может преобразовывать диски из базового типа в динамический с сохранением их разметки и содержимого. А вот с обратным направлением будем иметь головную боль: оно работает, если только жёсткий полностью неразмечен. Чтобы не терять данные, придётся прибегнуть к помощи стороннего софта – например, AOMEI Dynamic Disk Manager, AOMEI Dynamic Disk Converter или Acronis Disk Director.
Из плюсов технологии динамических дисков – собственно, всё описанное выше. Повторимся, это альтернатива аппаратному RAID, не требующая реализации его на борту материнской платы или покупки отдельного RAID-контроллера. Но, увы, недостатков у этой технологии хоть отбавляй:
• Она, как упоминалось, недоступна в Windows Home и криво, с ошибками работает в сборках Embedded;
• Динамический тип жёстких не видится редакциями Windows Home;
• Может выдавать ошибки, если имя компьютера на кириллице, а не на латинице;
• Как упоминалось, невозможность запуска более одной операционной системы;
• Последняя дольше переустанавливается, чем на базовых дисках;
• Наиболее востребованная функция зеркалирования файлохранилищ имеет более современную альтернативу из числа того же родного функционала Windows — возможность создания пула и дисковых пространств с использованием отказоустойчивой файловой системы ReFS;
• Программный RAID обеспечивается ресурсами компьютера, а не отдельным железом, как при аппаратном RAID;
• Подключение динамических дисков к другому Windows-компьютеру даже с редакцией системы выше Pro всё равно требует дополнительных действий, чтобы мы могли иметь доступ к информации носителя.
Если жёсткий динамического типа переставить на другой ПК, на последнем необходимо запустить «Управление дисками». Затем вызвать на динамическом диске контекстное меню и нажать «Импорт чужих дисков».

Следуем дальнейшим инструкциям и подтверждаем такой импорт.

И только после этого сможем увидеть содержимое носителя и оперировать данными.

Изменение типа диска и стиля раздела
Раньше мы уже говорили о консоли Управление дисками (Disk Management), обсуждая создание, присоединение, подключение, отсоединение и удаление VHD-файлов. Кроме того, в программе Управление дисками (Disk Management) можно преобразовывать диски из базовых в динамические (и, что встречается реже, из динамических в базовые) и изменять стиль раздела. Также для управления дисками в Windows 7 предназначен инструмент командной строки Diskpart.
Инструмент Fdisk, используемый для управления дисками в предыдущих версиях Windows, в Windows 7 не поддерживается.
Для выполнения большинства задач в программе Управление дисками (Disk Management) необходимы учетные данные администратора или оператора архива. Эта консоль применяется для управления жесткими дисками или томами, а также содержащимися на них разделами. Вы можете инициализировать диски, создавать тома и форматировать их в файловых системах FAT, FAT32 или NTFS. Для решения задач, связанных с дисками, в программе Управление дисками (Disk Management) не требуется перезагрузка компьютера. Большинство изменений, внесенных в конфигурацию, вступают в силу сразу.
Работа с разделами
Консоль Управление дисками (Disk Management) позволяет расширять и сжимать разделы непосредственно из интерфейса. В консоли Управление дисками (Disk Management) щелкните том правой кнопкой и выберите команду для создания базового, составного или чередующегося тома. При добавлении к базовому диску более четырех разделов вам будет предложено преобразовать диск в динамический или в диск GPT.
Консоль Управление дисками (Disk Management) позволяет изменять типы дисков и стили разделов. Некоторые операции необратимы (пока не будет выполнено форматирование диска), поэтому следует тщательно обдумать тип диска и стиль раздела, наиболее подходящий для ваших потребностей. Допускаются следующие преобразования стилей разделов:
- Раздел MBR преобразуется в GPT, если на диске нет томов.
- Раздел MBR преобразуется в динамический, но после этого диск может перестать быть загрузочным.
- Радел GPT преобразуется в MBR, если на диске нет томов.
- Раздел GPT преобразуется в динамический, но после этого диск может перестать быть загрузочным.
- Динамический диск преобразуется в MBR, если на диске нет томов.
- Динамический диск преобразуется в GPT, если на диске нет томов.
При добавлении диска к компьютеру инициализация диска не происходит. Перед использованием диск нужно инициализировать. Если открыть программу Управление дисками (Disk Management) после добавления диска, откроется мастер Инициализация дисков (Initialize Disk). Можно также щелкнуть правой кнопкой диск, не прошедший инициализацию, и выбрать команду Инициализировать диск (Initialize Disk). Диск будет инициализирован как базовый, и вы сможете выбрать используемый стиль раздела — MBR или GPT.
Одно из преимуществ GPT-диска состоит в том, что на нем можно разместить более четырех разделов. Стиль GPT также необходим для дисков размером более 2 Тб. Стиль раздела базового диска можно изменить с MBR на GPT, если на диске нет разделов и томов. Если решите это сделать, сохраните данные на MBR-диске, чтобы восстановить их после преобразования. Перед преобразованием при помощи консоли Управление дисками (Disk Management) удалите все тома или разделы диска. Щелкая каждый том по очереди, выбирайте команду Удалить том (Delete Volume). Когда на диске не останется томов и разделов, щелкните его правой кнопкой и выберите команду Преобразовать в GPT-диск (Convert То GPT Disk).
Стиль GPT на съемном носителе использовать нельзя.
Чтобы изменить стиль раздела MBR на GPT в утилите командной строки Diskpart, выполните следующие действия:
- Создайте резервную копию данных, хранящихся на основном MBR-диске, который вы собираетесь преобразовать.
- Откройте командную строку с повышенными полномочиями и введите команду
diskpart. - В командной строке
DISKPART>введите командуlist volume. Запишите все номера томов. - Для каждого тома из списка выполните команду
select volume <номер_ тома>. - Для каждого тома из списка выполните команду
delete volume. - В командной строке
DISKPART>выполните командуlist disk. Запишите номер диска, который нужно преобразовать. - В командной строке
DISKPART>выполните командуselect disk <номер_ диска>. - В командной строке
DISKPART>выполните командуconvert gpt.
Преобразовать GPT-диск в MBR-диск можно как в программе Управление дисками (Disk Management), так и в утилите Diskpart. Процедура почти идентична преобразованию MBR-диска в GPT-диск. Необходимо архивировать все данные, а затем удалить все тома. В программе Управление дисками (Disk Management) щелкните правой кнопкой диск и выберите команду Преобразовать в MBR-диск (Convert То MBR Disk). В утилите Diskpart завершающей командой будет команда convert mbr.
Использование базовых и динамических дисков
В базовых дисках применяются оригинальные таблицы MBR-разделов в стиле MS-DOS, в которых хранятся сведения о разделах основных и логических дисков. В динамических дисках существует закрытая область диска, в которой находится БД диспетчера логических дисков (LDM). В БД LDM содержатся сведения о типах томов, смещениях, членстве в группах и буквах диска для каждого тома. БД LDM реплицируется, поэтому в каждом динамическом диске есть информация о конфигурации всех остальных динамических дисков. Благодаря этому динамические диски более надежны и лучше поддаются восстановлению, чем основные диски.
Однако после перемещения динамического диска на другой компьютер обратное перемещение на исходный компьютер может оказаться невозможным. Если нужно переместить динамические диски, перемещайте их все одновременно. Прежде чем выполнить их импорт, убедитесь, что на конечном компьютере все они находятся в оперативном режиме и работают. Если на конечном компьютере уже есть динамический диск, имя группы дисков и ИД основной группы дисков конечного компьютера будут сохранены. Если на конечном компьютере еще нет динамических дисков, после перемещения имя группы дисков будет идентично имени на исходном компьютере, и вы не сможете потом переместить диски обратно на исходный компьютер.
Майкрософт рекомендует перед преобразованием базового диска в динамический решить, нужны ли вам возможности динамических дисков: составные, чередующиеся и зеркальные тома, а также тома RAID-5. Если вы не собираетесь пользоваться этими возможностями, возможно, лучше работать с базовыми дисками. Изменить базовый диск на динамический можно как в программе Управление дисками (Disk Management), так и в утилите Diskpart.
Чтобы преобразовать базовый диск в динамический диск в программе Управление дисками (Disk Management), щелкните правой кнопкой диск, который нужно преобразовать, и выберите команду Преобразовать в динамический диск (Convert То Dynamic Disk). Чтобы преобразовать базовый диск в динамический в утилите Diskpart, выберите диск, который нужно преобразовать, затем в командной строке DISKPART> выполните команду convert dynamic. После преобразования динамического диска он не содержит базовых томов. После преобразования базового диска в динамический все существующие на базовом диске разделы или логические диски становятся простыми томами на динамическом диске. Динамические тома нельзя преобразовать обратно в разделы после выполнения преобразования базового диска в динамический. Вам придется удалить все динамические тома, а затем преобразовать динамический диск в базовый. Чтобы сохранить данные, предварительно выполните резервное копирование или перенесите их на другой том.
Обратное преобразование динамического диска в базовый — гораздо менее распространенная процедура. Она может потребовать подготовительных операций (например, резервное копирование или удаление всех динамических томов). Преобразовать динамический диск обратно в базовый можно как в программе Управление дисками (Disk Management), так и в утилите командной строки Diskpart.
Для выполнения преобразования в программе Управление дисками (Disk Management) сначала создайте резервную копию всех томов на преобразуемом диске. Затем в консоли Управление дисками (Disk Management) по очереди щелкайте правой кнопкой каждый том и выбирайте команду Удалить том (Delete Volume). Когда все тома будут удалены, щелкните правой кнопкой диск и выберите команду Преобразовать в базовый диск (Convert То Basic Disk). Чтобы динамический диск можно было превратить обратно в базовый, на нем не должно быть томов и данных.
Чтобы превратить динамический диск обратно в базовый в утилите Diskpart, выполните следующие действия:
- Создайте резервную копию всех томов на диске, который нужно преобразовать.
- Откройте командную строку с повышенными полномочиями и выполните команду
diskpart. - В командной строке
DISKPART>выполните командуlist disk. Запишите номер диска, который нужно преобразовать. - В командной строке
DISKPART>выполните командуselect disk <номер_ диска>. - В командной строке
DISKPART>выполните командуdetail disk <номер_ диска>. - Для каждого тома на диске в командной строке
DISKPART>выполните командуselect volume=<номер_тома>. Затем выполните командуdelete volume. - В командной строке
DISKPART>выполните командуselect disk <номер_ диска>. - В командной строке
DISKPART>выполните командуconvert basic.
Перемещение дисков на другой компьютер
Прежде чем переместить диски на другой компьютер, в программе Управление дисками (Disk Management) проверьте, что тома на дисках находятся в состоянии Исправен (Healthy). Если это не так, до перемещения дисков исправьте тома. Состояние тома отображается в столбце Состояние (Status) консоли Управление дисками (Disk Management). На следующем шаге следует удалить диски, которые нужно перенести. Откройте Диспетчер устройств (Device Manager). В списке устройств дважды щелкните элемент Дисковые устройства (Disk Drives). Щелкая по очереди каждый удаляемый диск правой кнопкой, выбирайте команду Удалить (Uninstall). В диалоговом окне Подтверждение удаления устройства (Confirm Device Removal) щелкайте Ok. Если перемещаемый диск является динамическим, щелкните его правой кнопкой в консоли Управление дисками (Disk Management) и выберите команду Изъять диск (Remove Disk). После удаления динамических дисков, а также, если вы переносите базовые диски, отключите дисковые накопители физически. Если это внешние диски, отсоедините их от компьютера. Если встроенные, отключите компьютер и отсоедините диски.
Если вы работаете с внешним диском, подключите его к целевому компьютеру. Работая со встроенным диском, сначала убедитесь, что компьютер выключен, а затем установите диск. Включите целевой компьютер и следуйте инструкциям в диалоговом окне Найдено новое оборудование (Found New Hardware).
На целевом компьютере откройте консоль Управление дисками (Disk Management) и в меню Действие (Action) выберите команду Повторить проверку дисков (Rescan Disks). Щелкните правой кнопкой любой диск с меткой Инородный (Foreign), выберите команду Импорт чужих дисков (Import Foreign Disks) и следуйте инструкциям на экране.
При перемещении базовых томов на другой компьютер им присваивается ближайшая неиспользованная буква. В динамических томах сохраняется буква диска, присвоенная им на предыдущем компьютере. Если на предыдущем компьютере динамический том не имел буквы диска, при его перемещении на другой компьютер буква диска не присваивается. Если на целевом компьютере буква диска уже используется, тому присваивается ближайшая доступная буква. Если администратор запретил добавление новых томов в систему при помощи команд mountvol /n или diskpart automount, при перемещении на другой компьютер тома подключены не будут и не получат букву диска. Чтобы том работал, вы должны подключить его вручную и назначить ему букву диска в программе Управление дисками (Disk Management) или при помощи команд diskpart и mountvol.
При перемещении составных, чередующихся и зеркальных томов, а также томов RAID-5 следует одновременно перемещать все диски, входящие в состав тома. Иначе находящиеся на дисках тома невозможно будет перевести в оперативный режим, и для них будет доступна только операция удаления.
Вы можете переместить несколько дисков с различных компьютеров на один целевой компьютер путем установки дисков. Откройте программу Управление дисками (Disk Management), щелкните правой кнопкой любой из новых дисков и выберите команду Импорт чужих дисков (Import Foreign Disks). Во время импорта нескольких дисков с различных компьютеров всегда одновременно импортируйте все диски с одного компьютера. Перед импортом в программе Управление дисками (Disk Management) отображаются сведения о состоянии томов на дисках. Внимательно просмотрите информацию, и вы узнаете, что может случиться с каждым томом после импорта.
Повторная активация отсутствующего или автономного динамического диска
Состояние Отсутствует (Missing) для динамического диска устанавливается при его повреждении, отключении питания или отсоединении. Состояние Вне сети (Offline) свидетельствует о повреждении, периодическом отсутствии доступа или о том, что произошел сбой во время импорта чужого (динамического) диска. Рядом с диском, находящимся вне сети, появляется значок ошибки. Состояния Отсутствует (Missing) и Вне сети (Offline) возвращают только динамические диски. Их можно повторно активировать. Для повторной активации динамического диска в программе Управление дисками (Disk Management) щелкните диск правой кнопкой и выберите команду Реактивизировать диск (Reactivate Disk). То же самое можно сделать и в утилите Diskpart. Как и в предыдущих процедурах, необходимо перечислить диски и узнать номер искомого диска. Выберите диск по номеру и в командной строке DISKPART> выполните команду online.
У вас есть возможность удалить отсутствующий диск. Для этого сначала нужно удалить все тома на отсутствующем диске в программе Управление дисками (Disk Management) или в утилите командной строки Diskpart. Затем в программе Управление дисками (Disk Management) щелкните диск правой кнопкой и выберите команду Удалить (Remove). В утилите Diskpart перечислите диски и найдите нужный номер, выберите диск по номеру и в командной строке DISKPART> выполните команду delete disk.
Нужно ли преобразовывать динамический диск в базовый?
| Автор | Сообщение | ||
|---|---|---|---|
|
|||
|
Member Статус: Не в сети |
Всем добрый день! У меня 3 диска: Преобразовал оба своих жестких диска в динамические через Управление дисками в Windows 10 Pro. Теперь не знаю, стоит ли обратно преобразовывать их обратно в базовые? На дисках нет ОС, только важные файлы, фото/видео, музыка. |
| Реклама | |
|
Партнер |
|
Tomick |
|
|
Junior Статус: Не в сети |
bloodyman Если все работает тогда нет смысла. У меня все ( Расположение-простой, тип- базовый и С и остальные) Вот тебе в догонку. Вот еще ссылка почитай. https://www.osp.ru/winitpro/2000/04/174294 |
|
bloodyman |
|
|
Member Статус: Не в сети |
Tomick писал(а): bloodyman Если все работает тогда нет смысла. У меня все ( Расположение-простой, тип- базовый и С и остальные) Вот тебе в догонку. Вот еще ссылка почитай. https://www.osp.ru/winitpro/2000/04/174294 Прочитал о недостатках динамического диска, сложности восстановления данных ( https://xakep.ru/2005/09/29/dynamic-dis … erver2003/ ). Действительно столько проблем с ними? |
—
Кто сейчас на конференции |
|
Сейчас этот форум просматривают: нет зарегистрированных пользователей и гости: 6 |
| Вы не можете начинать темы Вы не можете отвечать на сообщения Вы не можете редактировать свои сообщения Вы не можете удалять свои сообщения Вы не можете добавлять вложения |