SoundVolumeView
для Windows
SoundVolumeView — продвинутый регулятор громкости для Windows. Отображает общую информацию о всех активных звуковых компонентах в системе, текущем уровне громкости, и позволяет мгновенно отключать/включать найденные звуковые компоненты.
Также программа позволяет сохранить звуковой профиль в файл, содержащий текущий уровень громкости и выключенные/включенные устройства, после чего файл может быть загружен в любое время и установленные настройки будут задействованы.
Кроме того, включена обширная поддержка командной строки, которая позволяет сохранять/загружать профили, изменять текущий объем каждой звуковой компоненты и отключать/включать микрофон каждого звукового устройства без отображения пользовательского интерфейса.
ТОП-сегодня раздела «другое»
Volume² 1.1.9.468
Volume2 — очень удобная программа, дающая пользователю возможность управлять уровнем…
Mic Streamer 1.1
Утилита для передачи аудиосигнала с микрофона одного устройства на другое по локальной…
Realtek AC97 Driver 4.06
Realtek AC97 Driver — пакет драйверов для интегрированной аудиосистемы AC’97 в материнских платах на…
MorphVOX Junior 2.9
MorphVOX Junior — приложение с помощью которого можно до неузнаваемости изменить свой голос и…
Anvil Studio 2023.01.01
Anvil Studio — полнофункциональный бесплатный MIDI-синтезатор, идеальный как для создания и сохранения мелодий, так и для редактирования готовых MIDI-партитуры…
Отзывы о программе SoundVolumeView
Admin
Отзывов о программе SoundVolumeView 2.47 пока нет, можете добавить…
volume Gadgets
Windows desktop gadgets tagged with ‘volume’
categories
- Clock Gadgets
- Weather Gadgets
- PC & System
- Tools & Utillities
- Calendar Gadgets
- Music & TV
- Internet & E-mail
- Fun & Games
- Search Gadgets
- News & RSS
Tags
alarm clock amazon analog clocks astronomy battery bing brightness calculator calendar christmas clipboard countdown cpu digital clocks flag flipped clock gadgets set game google graphics guitar hdd horoscope internet ip iphone laptop mail map memory music network notepad player pocker processor quran radio ram reboot restart rss search shutdown sport stopwatch sudoku tetris timer todo list translator trash tv volume webcam wi-fi yahoo biorhythms anime password wikipedia converter currency stock
Info
How to install Windows 7 gadgetsHow to Install Gadgets in Windows 8How to Install Desktop Gadgets in Windows 10How to remove Windows 7 gadgets
Всплывающие окна Windows 10 — одна из самых серьёзных проблем пользовательского интерфейса операционной системы Microsoft. Они большие, неуместные и не обновлялись со времён Windows 8. Пока софтверный гигант готовит глобальное обновления интерфейса Windows 10, некоторые сторонние разработчики уже сделали то, что давно должна была сделать Microsoft. Так, например, в Microsoft Store есть приложение под названием ModernFlyouts. Оно заменяет системные всплывающие окна для регулятора громкости и яркости своими вариантами, более современными и полностью настраиваемыми.
Всплывающее окно ModernFlyouts можно расположить в любом месте на экране, выставить продолжительность его появления, прозрачность и другие параметры. У него даже есть тёмная и светлая темы оформления. Таким образом, заменить можно не только всплывающее окно регулятора громкости, но и яркости, состояния буфера обмена, а также режима полёта, индикации включения и отключения «Caps Lock», «Num Lock» и тачпада.
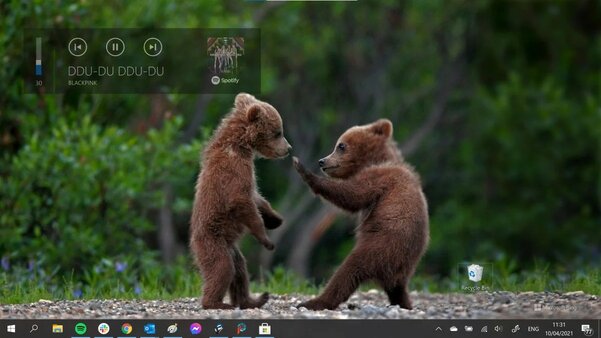
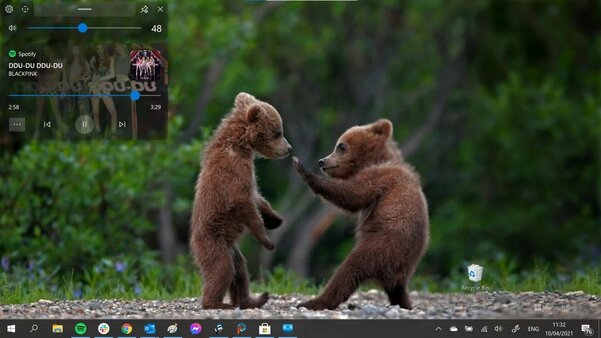
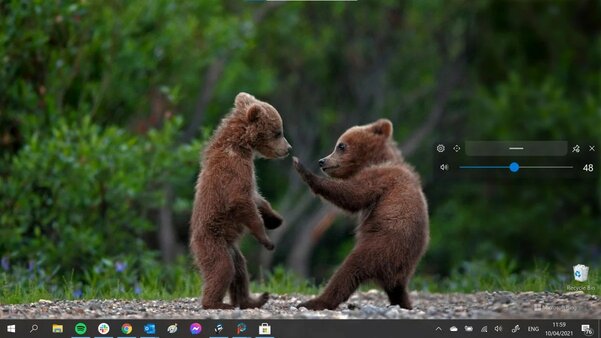
ModernFlyouts создано на базе другого приложения с открытым исходным кодом для изменения системного регулятора громкости AudioFlyout от XDelta-X. Пока это только предварительная версия, поэтому разработчик не гарантирует, что приложение будет работать на все 100%. Иногда оно не успевает подменить собой системный интерфейс, поэтому может не сработать.
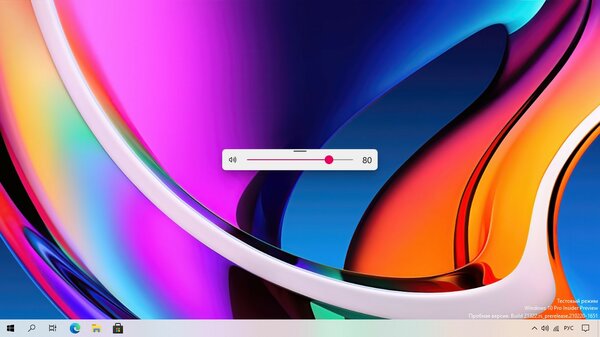
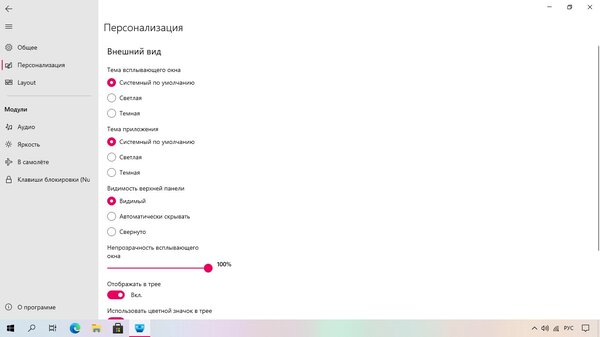
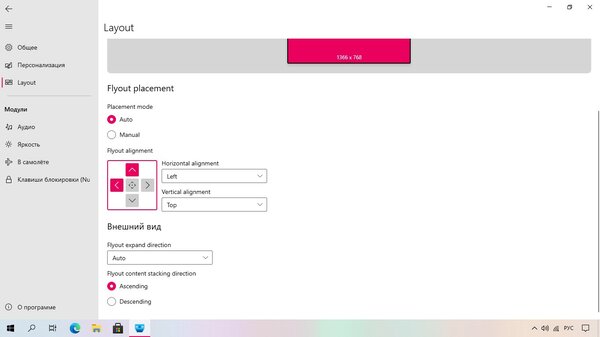
Загрузить приложение ModernFlyouts можно в магазине Microsoft Store.
В этой публикации, друзья, рассмотрим программы для регулировки громкости на компьютере. Ранее, в статье «Регулировка громкости на компьютере» мы говорили об удобных аппаратных способах управления громкостью на компьютере – с помощью кнопок на клавиатуре или выносного (внешнего) регулятора громкости аудиосистем. Но не у всех есть мультимедийные клавиатуры и аудиосистемы с выносным регулятором громкости. Эти нюансы можем взять на вооружение, когда будем покупать новую периферию. А пока имеющаяся у нас в наличии периферия сослужит нам какую-то службу, для решения поставленной задачи можем прибегнуть к возможностям программ, позволяющих удобно регулировать громкость путём переназначения клавиш клавиатуры и функций мыши.
Volume² – бесплатная программа с GitHub, предназначена специально для реализации удобных возможностей управления громкостью в Windows начиная с 10. Volume² реализует в системном трее своё меню выбора устройств вывода и ввода звука по умолчанию, доступ к микшеру громкости и прочим системным настройкам звука. Предлагает свои скины ползунка громкости, скинов достаточно много, с любым дизайном, на любой вкус. В системном трее реализует свой индикатор уровня громкости. Но главное: Volume² обеспечивает разные способы управления громкостью и прочими мультимедийными функциями с помощью клавиатуры, мыши, активных зон экрана компьютера.
В процессе установки программы можем сразу выбрать скин ползунка громкости. Снимаем галочку опции «Не изменять» и выбираем, например, современный скин.
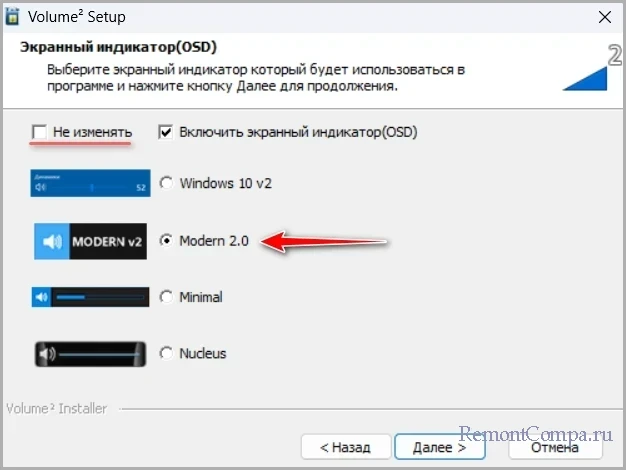
Также можем выбрать скин значка программы в системном трее, который по совместительству является ещё и индикатором уровня громкости. И в зависимости от скина может по-разному отображать уровень громкости.
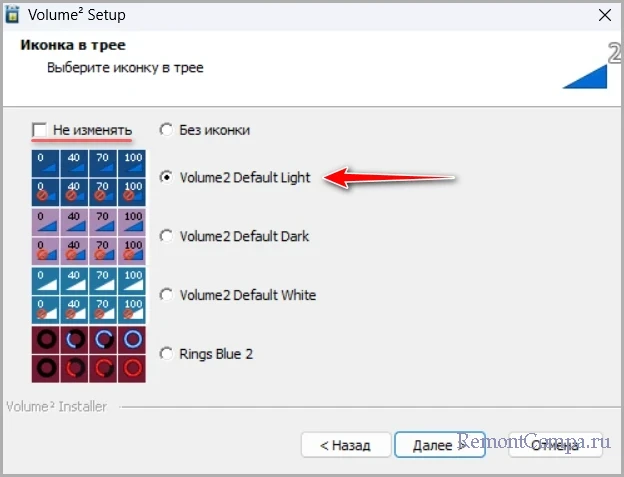
При клике на значок программы в трее получим её регулятор громкости, который в отличие от системного, предлагает нам возможность регулировки баланса левого и правого динамика.
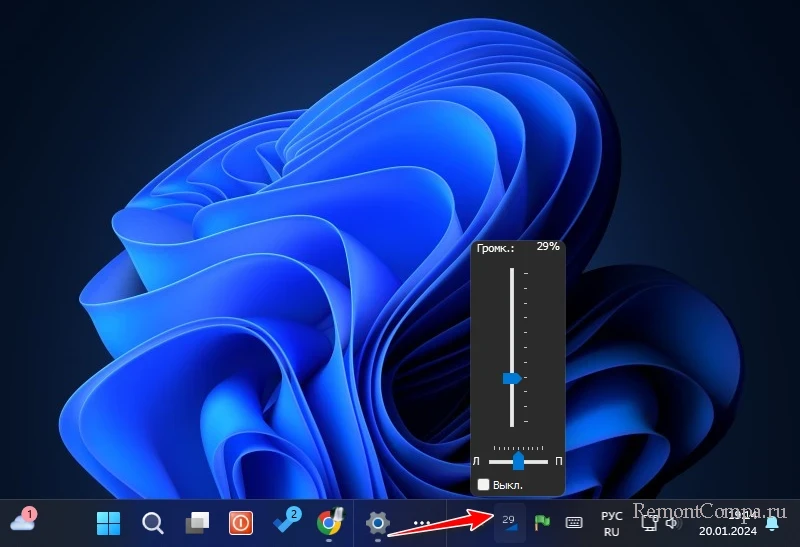
В числе возможностей Volume² — реализация регулятора громкости в виде полосы, проходящей вдоль одной из граней экрана.
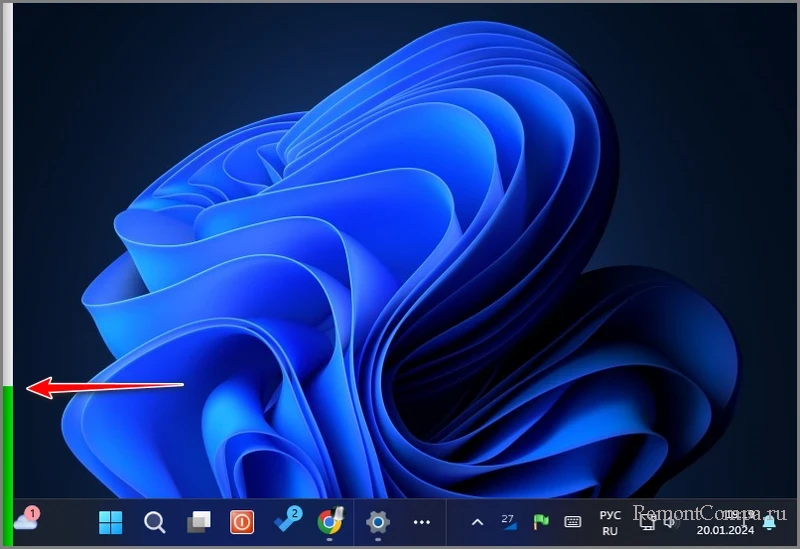
Чтобы получить такой регулятор, в настройках программы в разделе «Управление у края» ставим галочку «Включить управление громкостью у края». Выбираем метод управления – движение курсором мыши или её колесом. Можем установить границы экрана для подведения мыши, настроить цвета регулятора. Жмём «Применить».
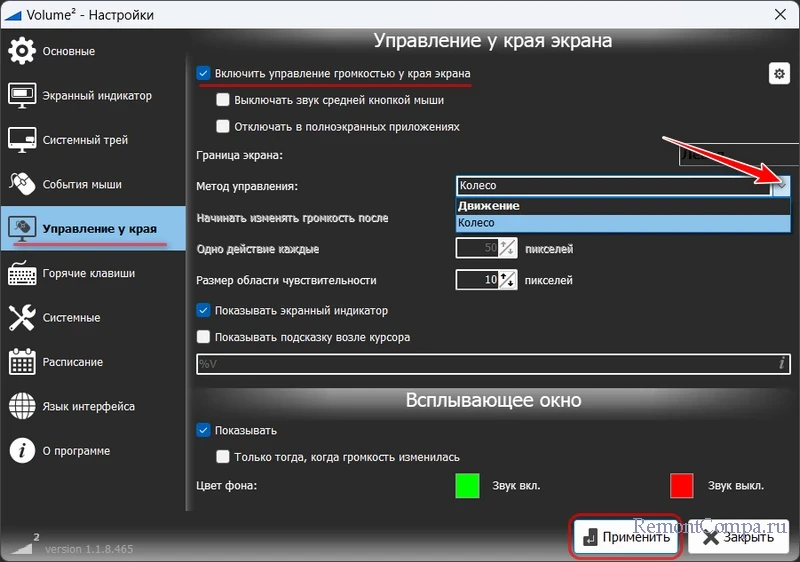
Основной регулятор громкости с выбранным скином
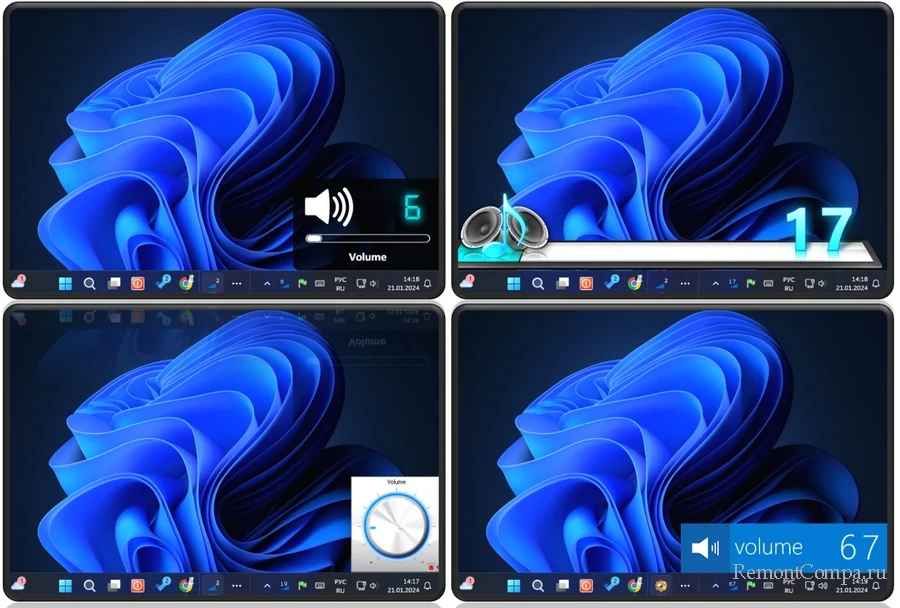
будет появляться при регулировке громкости горячими клавишами или накрутке колесом мыши в определённой области экрана.
В настройках Volume² смотрим раздел «События мыши». Устанавливаем галочку опции «Вращая колесо мыши над». Выбираем область экрана – панель задач, значок программы в трее, рабочий стол и т.п. При необходимости можем выставить другие настройки поведения мыши в системном трее. По итогу жмём «Применить». И теперь, если мы выбрали в качестве области, например, панель задач, подводим к ней курсор мыши и крутим колесо для регулировки громкости.
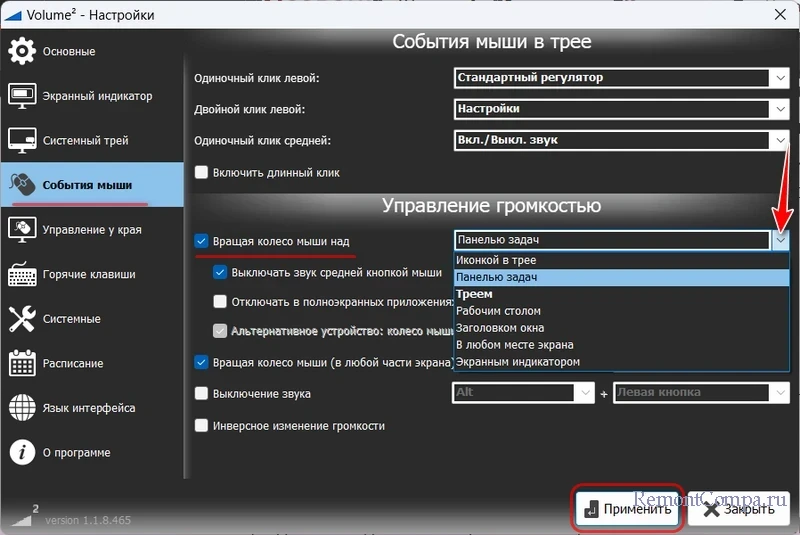
Горячие клавиши регулировки громкости настраиваются в разделе программы «Горячие клавиши». Здесь уже есть предустановленные назначения медийных функций, в том числе уменьшение и увеличение громкости по клавише Win и стрелкам вверх-вниз, а также по клавише Win и накрутке колеса мыши. И мы можем добавить свои назначения для регулировки громкости. Жмём «Добавить». В графе «Действие» указываем увеличение или уменьшение громкости. В графе «Комбинация клавиш» указываем нужное нам сочетание клавиш или функций мыши. Те, у кого мышь предусматривает дополнительные боковые кнопки, могут назначить регулировку громкости на них. Это также удобно, как аппаратные кнопки громкости на клавиатуре. Можем добавить комбинации для других медийных функций. В итоге жмём «Применить».
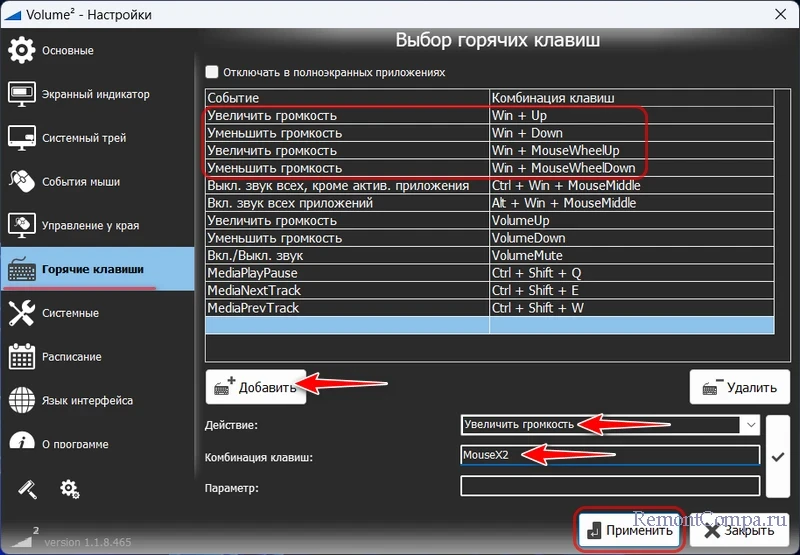
Скины ползунка громкости и индикатора программы в системном трее настраиваются в разделах настроек программы «Экранный индикатор» и «Системный трей».
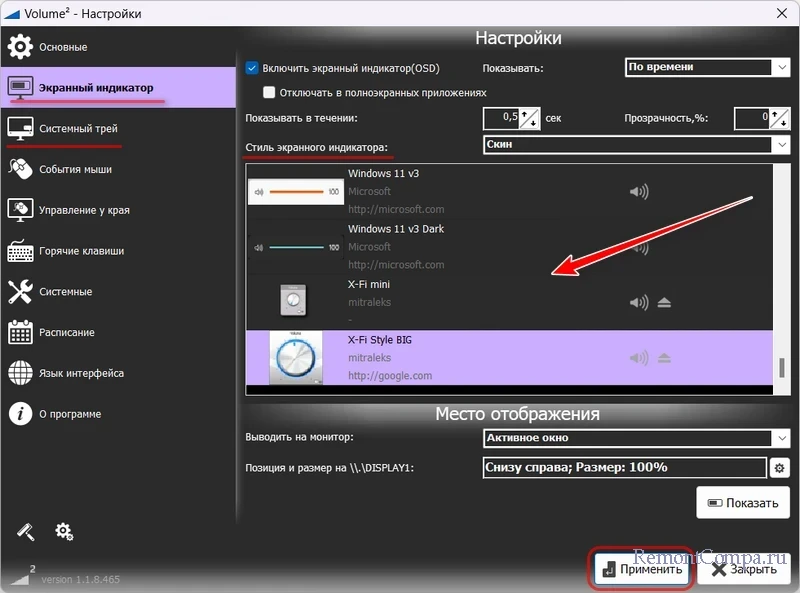
Друзья, Volume² может много чего ещё предложить для управления медийными функциями Windows. Юзаем настройки программы и выбираем, что нам нужно.
XMouse Button Control – бесплатная программа, предназначенная сугубо для переназначения функций мыши. Работает в Windows начиная с XP. Если, друзья, у вас мышь с дополнительными боковыми кнопками, можете использовать её возможности по полной. И назначить на дополнительные кнопки хоть регулировку громкости, хоть любые другие функции. В программе XMouse Button Control те или иные функции можно назначить даже на наклон колеса мыши влево или вправо, если мышь поддерживает такие наклоны.
При использовании XMouse Button Control получим обычный системный ползунок громкости Windows, появляющийся при аппаратной регулировке громкости.
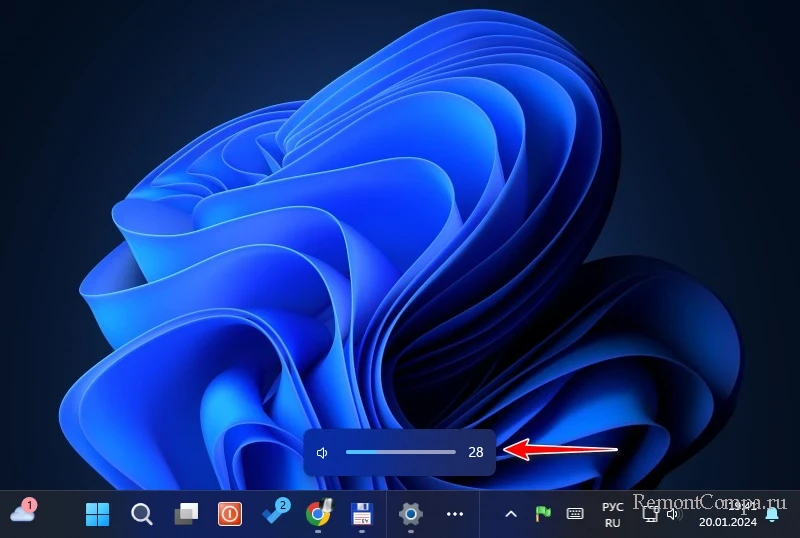
В окне XMouse Button Control назначаем уменьшение и увеличение громкости на боковые кнопки мыши или наклоны её колеса. Жмём «Применить».
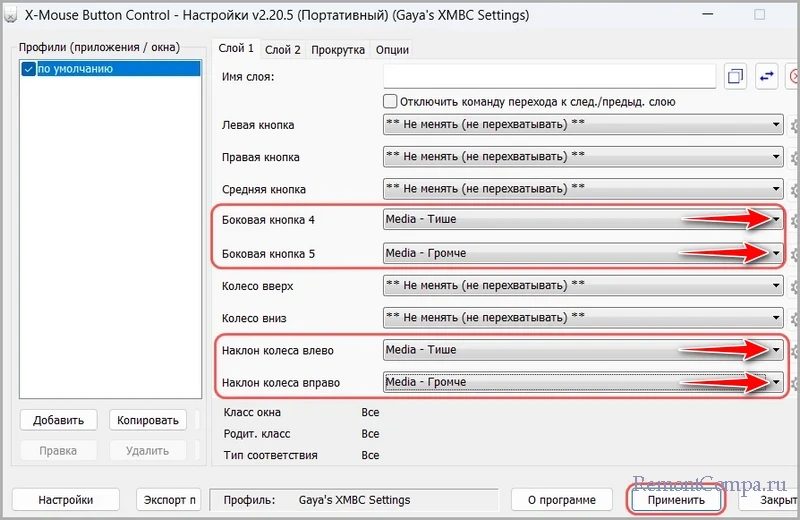
Назначения XMouse Button Control могут работать как во всей Windows, так и только в отдельных программах. Так, например, в некоторых медиаплеерах нам могут не понадобится стандартные функции пролистывания прокруткой колеса мыши. И в этих медиаплеерах колесо мыши можем использовать для управления громкостью. Для этого запускаем медиаплеер. В окне XMouse Button Control жмём «Добавить», указываем медиаплеер из числа запущенных приложений, если он является классической программой Win32. Если медиаплеер – это современное UWP-приложение, можно нажать кнопку «Выбрать окно» и указать окно приложения с помощью метода поиска – путём перетаскивания на окно приложения значка поиска. В итоге жмём «Ок».
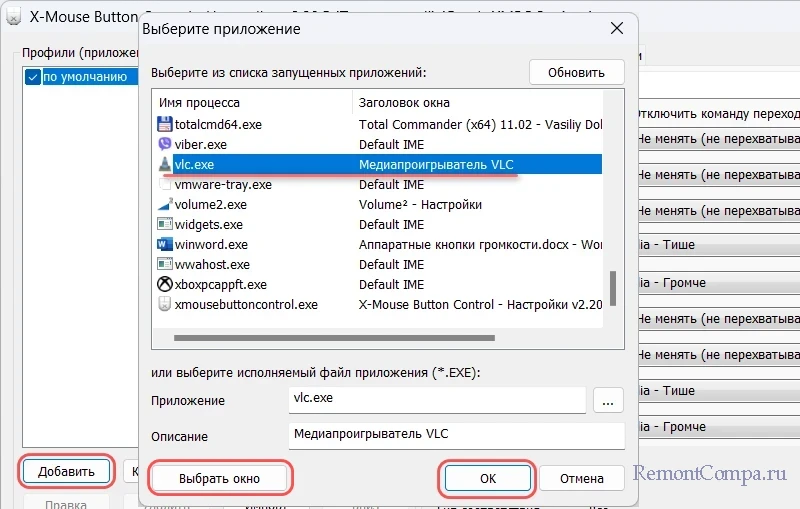
В блоке профилей слева у нас теперь будет два профиля. Один «по умолчанию» будет предусматривать переназначения мыши для всей Windows и всех программ, за исключением тех, для которых есть отдельные профили. Другой профиль с указанием медиаплеера будет отвечать за действия мыши только в окне этого медиаплеера. Назначаем для нужных кнопок и движения колеса мыши уменьшение и увеличение громкости. И жмём «Применить».
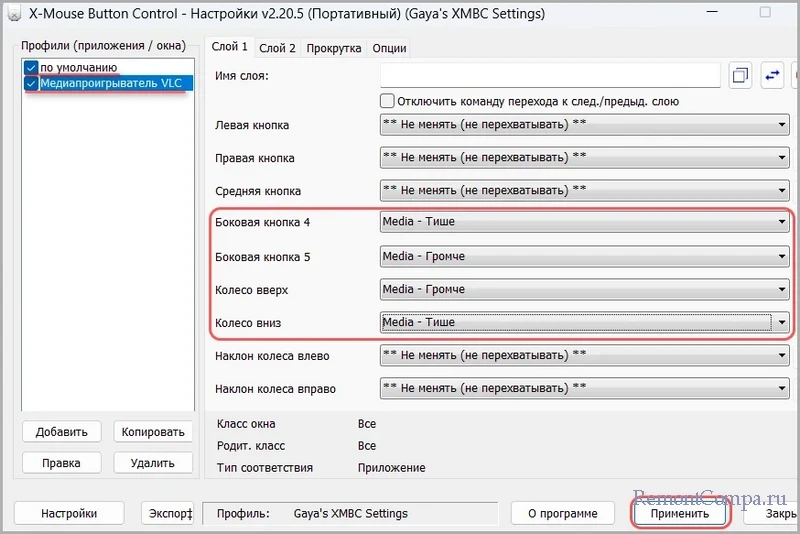
XMouse Button Control поддерживает многослойные и многопрофильные назначения, экспорт-импорт профилей и настроек. У программы есть портативная версия, которую не нужно будет вообще никак перенастраивать при откате или переустановке Windows, а также при переходе на другой компьютер.
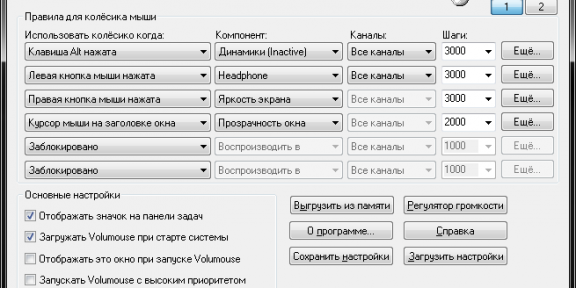
Я уже более 3‑х лет использую программу “Volumouse” на всех своих компьютерах и регулирую громкость колесиком мышки с зажатием ее левой кнопки. Иной способ мне доставляет дискомфорт — это удобнее чем использование специальных мультимедиа-кнопок на клавиатуре, ведь мышь всегда в руке, а к кнопкам на клавиатуре или кнопкам в интерфейсах программ нужно «тянуться».
«Volumouse» — маленькая программа, которая позволяет удобно и легко регулировать громкость на Windows-компьютере — просто покрутив колесико мышки. Не смотря на малый размер самой программы и занимаемой ею оперативной памяти, все очень гибко настраивается.
По-умолчанию интерфейс на английском языке, но если вам нужен русский, то скопируйте файл volumouse_lng.ini в папку с установленной программой.
Возможно установить до 12 различных правил, которые определяют как и когда будет использовано колесико мышки для регулировки громкости. По-умолчанию включено 2 правила: когда нажата кнопка Alt и когда нажата левая кнопка мышки. Вы можете легко настроить правила под себя.
Описание базовых правил регулировки громкости
Каждое правило содержит 4 базовых поля:
- “Использовать колесико когда:” — условие, при котором работает правило. Например, если вы выберите “Клавиша Shift нажата”, правило будет работать, только когда нажата кнопка “Shift”. Вы так же можете выключить правило, выбрав “Заблокировано” в этом поле.
- “Компонент:” Определяет каким звуковым компонентом (наушники, колонки, микрофон и т.д.) управляет правило. “Общая громкость системы” — компонент, который включен по-умолчанию и используется наиболее часто.
- “Каналы:” По-умолчанию включена и наиболее часто используется опция “Все каналы”. Это означает, что громкость обоих каналов (например, левого и правого) изменяется одинаково. Но если у вас возникнет нужда регулировать каналы по отдельности, вы легко можете это сделать. Также доступна опция выключения/включения канала целиком.
- “Шаги:” — количество шагов, согласно с которым будет регулироваться громкость за одно движение колесика мышки. Т.е. если вы увеличите это значение, то громкость будет регулироваться быстрее. Я поставил себе это значение — “3000”.
Кроме того, доступны дополнительные настройки — нажмите кнопку “Еще…” у соответствующего правила.
Дополнительные настройки правил
“Включать правило после” — можно указать, после какого количества вращений колесика мышки включать правило.
“Влево/вправо баланс” — позволяет контролировать баланс левого и правого канала. Например, если вы хотите что бы левый канал был всегда на 50% тише чем правый, установите значение правого “1.0”, левого — “0.5”
Экранный Индикатор
Программа позволяет отображать экранный индикатор при изменении уровня громкости. Вы можете настроить его в дополнительных настройках для каждого правила.
“Тип:” Можно установить вертикальное, горизонтальное отображение индикатора, или выключить его вообще.
“Размер:” Можно установить размер в пикселях
“Задержка:” Количество миллисекунд после регулировки громкости, когда будет показан индикатор.
“Позиция:” Горизонтальная и вертикальная позиция индикатора. По-умолчанию он отображается около курсора мыши.
“Прозрачность:” Позволяет настроить прозрачность индикатора
Регулировка прозрачности окон и яркости экрана
Для того, что бы воспользоваться этой функцией, создайте новое правило с компонентом «Прозрачность окна» или «Яркость экрана». Например, можно сделать так что бы при зажатии правой кнопки мыши колесиком менялась прозрачность окна над которым расположен курсор или яркость.
Конечно, большинству все эти навороченные функции не нужны – но базовая функция «регулировка громкости колесиком мышки» будет удобна всем людям.
Последняя версия Vloumouse всегда доступна по прямой ссылке с сайта разработчика.
