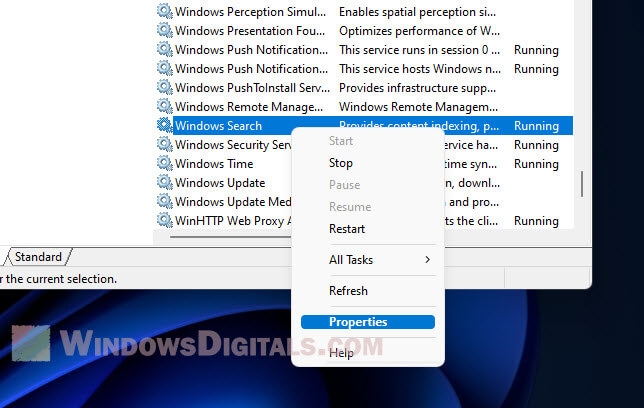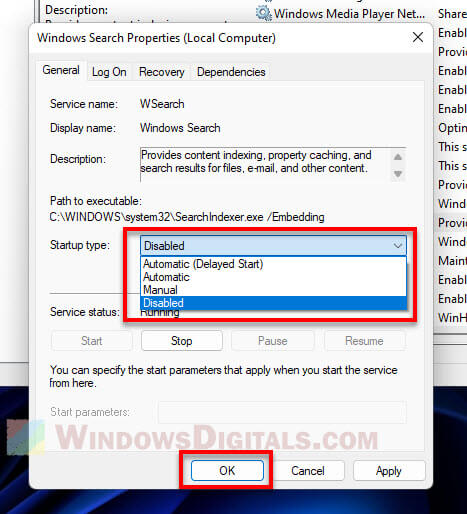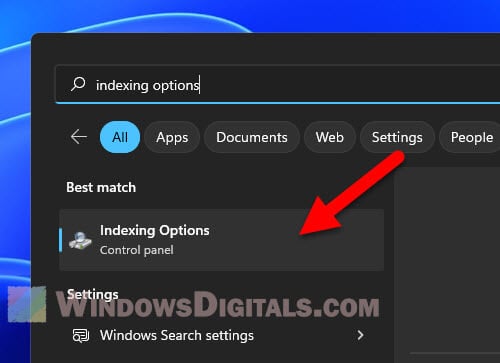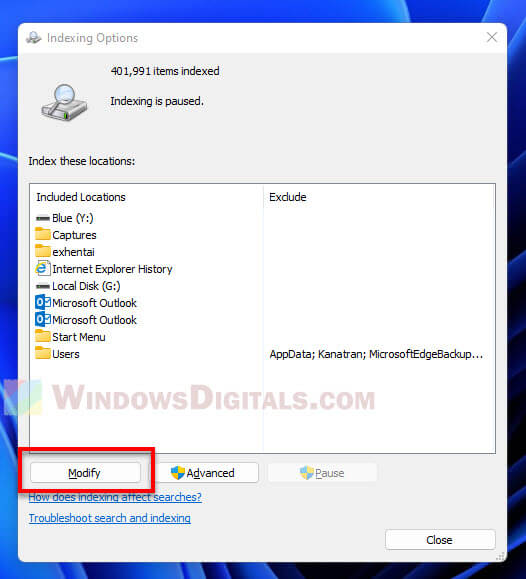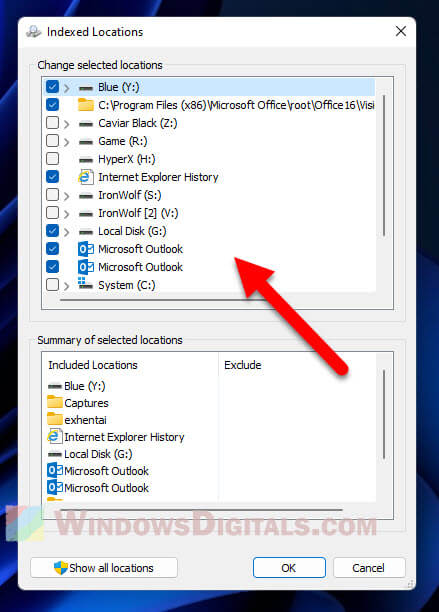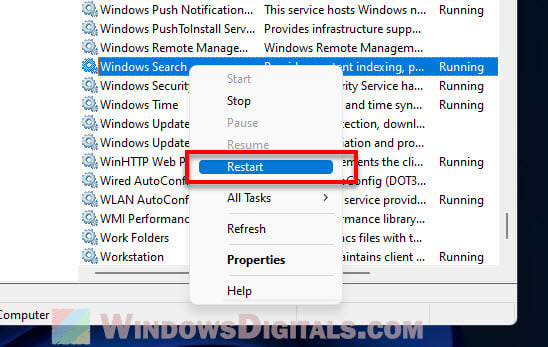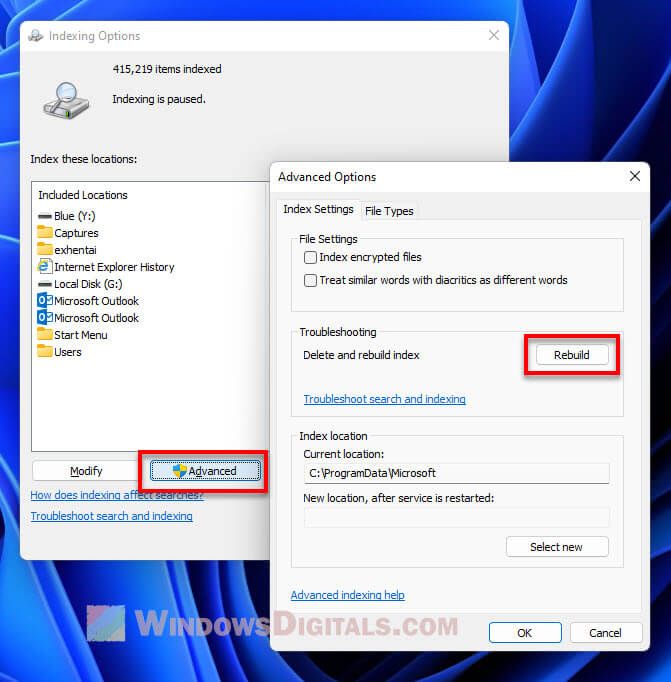Служба Windows Search отвечает за поиск файлов и папок на устройстве. Она способна искать данные не только по наименованию файлов, но и по содержанию этих файлов (метаданным, свойствам и т.д.). Например, поиск по содержанию файлов по умолчанию активирован для текстовых и офисных документов (txt, doc, docx, xls, xlsx, pdf).
На компьютере может быть очень много файлов и папок. Чтобы поиск по устройству не занимал много времени, служба Windows Search использует индексацию файлов. Процесс индексирования представляет собой чтение диска с данными и запись информации о просканированных файлах в базу данных. Индексирование осуществляется в фоновом режиме. Когда вы сохраните новый документ в индексированном расположении, служба Windows Search проиндексирует его и сохранит собранную информацию о нём в своей базе.
Индексатор службы Microsoft Windows Search грузит процессор?
Обычно индексатор службы Microsoft Windows Search не грузит процессор. В нашем случае, когда все файлы проиндексированы, нагрузка на центральный процессор составляет 0%, а объём используемой оперативной памяти составляет порядка 80МБ.
-
На скриншоте видно, что Индексатор службы Microsoft Windows Search в Windows 10 не нагружает процессор, так как все файлы проиндексированы. -
Поэтому, если на вашем устройстве индексатор службы Microsoft Windows Search грузит процессор, это означает, что в настоящее время идёт индексирование файлов. Если вы активно пользуетесь устройством, нажимаете на клавиши клавиатуры, водите мышкой, служба Windows Search замедляет скорость сканирования. В нашем случае при сниженной скорости индексирования нагрузка на процессор составляет 0,6-1,2%.
-
На скриншоте видно увеличение нагрузки на процессор, так как идёт индексирование новых файлов (при сниженной скорости сканирования) -
Конечно, нагрузка будет больше, если процессор относительно старый и имеет одно-два логических ядра. Поэтому приведённые значения нагрузки индексатора службы Microsoft Windows Search на процессор следует считать условными.
Как можно уменьшить нагрузку службы Microsoft Windows Search на процессор?
Определяем папки, которые служба поиска должна индексировать
- Найдите и запустите «Параметры индексирования» в классическом варианте Панели управления.
Как открыть классическую Панель управления?
Несколько простых способов в отдельной статье

- В открывшемся окне нажмите кнопку «Изменить».

- Отметьте галочками папки или диски, которые вы хотите индексировать в фоновом режиме. Оставьте пустым квадрат, чтобы не индексировать папку или диск. После выбора индексируемых расположений нажмите кнопку «ОК».

Уменьшив количество папок и дисков в окне «Индексируемые расположения», вы сможете сократить нагрузку индексатора службы Microsoft Windows Search на процессор. Но имейте в виду, что поиск в исключенных расположениях будет долгим. А в случае использования кнопки поиска в панели задач поиск в неиндексированных расположениях осуществляться не будет. Поэтому не старайтесь исключать все папки. Оставьте папки, в которых вы часто используете функцию поиска.
Устанавливаем классический режим поиска
В Windows 10 предусмотрено 2 режима поиска: классический и расширенный. При классическом режиме поиск осуществляется только в библиотеках пользователя и на рабочем столе. Расширенный режим позволяет искать файлы по всему компьютеру, за исключением системных папок. Расширенный режим, как предупреждает операционная система, может снизить уровень заряда и увеличить нагрузку на центральный процессор. Особенно это актуально для владельцев ноутбуков, которым важно, чтобы их устройство проработало в автономном режиме как можно дольше.
- Перейдите в новые «Параметры Windows» (нажмите на клавиатуре кнопку с логотипом Windows + I ).
- Нажмите на раздел «Поиск».

- В левом боковом меню нажмите на «Поиск в Windows».
- Прокрутите список настроек и выберите параметр «Классический стиль».

Активируем привязку производительности индексатора к параметрам питания устройства
Изменять режим производительности индексатора стало возможным с момента появления Windows 10 версии 2004 (майское обновление 2020 года). Если включить параметр «Использовать параметры режима питания устройства», служба Windows Search будет оценивать, запущен ли на компьютере режим энергосбережения, пониженного электропотребления или игровой процесс. Если да, то служба поиска приостановит индексацию в фоновом режиме.
Также при включении производительности индексатора служба поиска приостановит индексацию файлов в фоновом режиме, если загрузка центрального процессора превысит 80% или загрузка жесткого диска поднимется свыше 70%.
- Перейдите в новые «Параметры Windows» (нажмите на клавиатуре кнопку с логотипом Windows + I ).
- Нажмите на раздел «Поиск».

- В левом боковом меню нажмите на «Поиск в Windows».
- Прокрутите список настроек и включите параметр «Использовать параметры режима питания устройства».

Отключаем службу Windows Search
Отключая службу Windows Search, вы отключите индексирование папок и файлов в фоновом режиме.
Вы сможете осуществлять поиск по устройству, но он будет медленным.
- Запустите приложение «Выполнить» (нажмите на клавиатуре кнопку с логотипом Windows + R ).
- Наберите текст
services.mscи нажмите кнопку «ОК».

- В открывшемся окне найдите службу Windows Search.

- Дважды нажмите на строку службы «Windows Search». Откроется окно с настройками.
- Выберите тип запуска «Отключена».
- Нажмите кнопку «Остановить», чтобы завершить активный процесс выполнения службы Windows Search.
- Нажмите кнопку «ОК», чтобы сохранить настройки службы.

А как у вас работает служба поиска в Windows? Испытываете ли вы проблемы при ее работе в фоновом режиме?
Расскажите о своем опыте в комментариях 😉
If you’re using Windows 11 and notice your computer is running slow or acting weird, with the CPU and disk going crazy, know that this can happen very commonly. A usual suspect for this mess is something called Windows Search Indexer. This tool actually helps speed up your search for your files and folders. In this guide, we’ll talk about what Windows Search Indexing is, why it might make your computer use more CPU and disk space, and how to fix the problem.
Also see: Windows 11 search slow? How to speed up search in Start and File Explorer
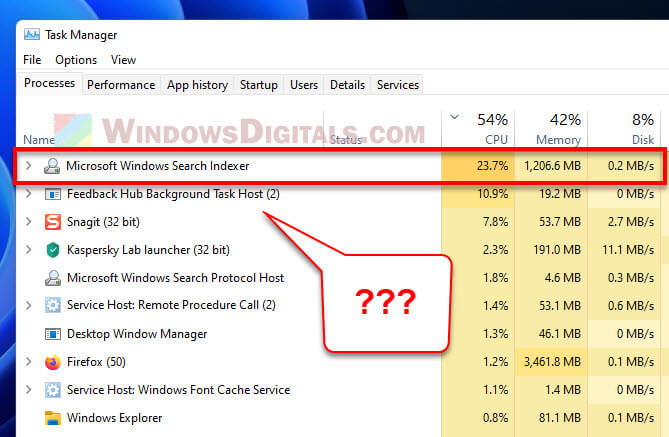
What is Microsoft Windows Search Indexing?
Windows Search Indexing is a very useful feature that makes finding files and folders on your computer much quicker than without it. It creates a special database with information about all your files so that Windows can locate them fast when you’re searching.
By default, this tool goes through most files on your computer, like your documents, pictures, and music.
Why does Windows Search Indexing use a lot of CPU and Disk resources?
The indexing process needs to use a significant amount of CPU power, memory, disk’s reading and writing, as well as disk space. It is because it has to run through and check every single file on your computer to make them into the index. The process can also take a while. If you have lots of files or an relatively older hard drive, the search indexing will consume more time and make your computer slow as it runs in the background.
- If your computer stores many files, the Windows Search Indexer will need more time to scan and index them.
- Whenever you add, delete, or change files, the Windows Search Indexer has to scan and index these files again. This is especially true if you make big changes to many files at once.
- If your computer’s processor isn’t very powerful, or if you’re still using HDD instead of SSD, the Windows Search Indexer might struggle to run the indexing and searching.
- Sometimes, the Windows Search Indexer service might have issues or stop working properly.
Learn: How to Limit CPU Usage of a Process in Windows 11
Let the search indexer finish its job
If your computer is slow because of the indexing process, the best first step is to just let it finish. It usually works in the background, so it might take some time. If you leave your computer on overnight, it should get done. Once it’s finished, your computer’s CPU and disk usage should go back to normal.
Related issue: High CPU Usage After Windows Update
How to turn off Windows Search Indexer in Windows 11
If you rarely search your PC for files or you don’t mind having a slower search (much slower just for your information), you can consider turning off the Windows Search Indexer service completely. Doing so will stop it from ever running again, no matter if you make changes to your files or not. Here’s how you do it.
- Open the Start menu and type “Services” in the search box.
- Choose “Services” from the search results.
- Find “Windows Search” in the list.
- Right-click “Windows Search” and pick “Properties”.
- In the “Startup type” menu, choose “Disabled”.
- Hit “Apply” and then “OK”.
What happens if you turn off Windows Search Indexing
Turning off Windows Search Indexing can really change how your computer performs. Searches will take longer, and if you ever turn indexing back on, you’ll have to rebuild the database from scratch.
Check for apps that change files a lot
As mentioned, when files get changed, the indexer has to update. If you have apps that often modify files, like backup or syncing software, they can make the indexer work overtime. If your computer is slow and uses lots of CPU or disk space, check if any apps are frequently changing files. You might need to tweak these apps to reduce the changes they make.
Choose fewer folders for indexing
You can also lighten the load on Windows Search Indexing by choosing fewer folders to index. This means the indexer only checks those folders, which can help reduce CPU and disk use.
- Search for “Indexing Options” from the Start menu.
- Pick “Indexing Options” from the results.
- Hit the “Modify” button.
- Uncheck any folders you don’t want indexed.
- Click “OK” to save your settings.
Restart Windows Search Services
If the indexer gets stuck or isn’t working right, try restarting the Windows Search Services. This stops and starts the indexing process again.
See also: How to Unpause Indexing in Windows 11
- Go to the Start menu, search for “Services”, and open it.
- Find “Windows Search” in the list.
- Right-click it and choose “Restart”.
Rebuild the index
Sometimes the index might have problems and keep indexing the same files over and over, which uses lots of CPU and disk space. If this happens, you might want to rebuild the index.
- Hit Start and search for “Indexing Options”.
- Choose “Indexing Options” from what comes up.
- Click the “Advanced” button.
- Press the “Rebuild” button.
- Hit “OK” to start rebuilding.
Keep in mind, rebuilding the index can take a while, depending on how many files and folders need to be looked at.
Do a clean install of Windows 11
If nothing else works and your computer is still slow because of Windows Search Indexing, you might need to do a clean install of Windows 11.
To do a clean install, you’ll need to make a bootable USB drive with Windows 11 on it, then start your computer from that USB. Follow the steps on the screen to install Windows 11. You’ll get the option to delete all the old stuff on your hard drive and start fresh.
One last thing
Check your computer’s power settings and make sure it’s not on power-saving mode. If your PC is set to save power, your computer will not use its resource to its fullest and will slow things down, such as the indexing process. Try to switch the power mode to either “Balanced” or “High Performance” and see if it fixes your issues. Note that doing so will cause your computer (especially laptop) to use more power, meaning your battery will run out faster if you’re not plugged in.
Windows 10 indexing high CPU usage can negatively impact the performance of your computer. If the process spikes up suddenly, you can try the solutions mentioned in this post from MiniTool Website.
Windows Search Indexer High CPU Usage
Windows search indexer can help to handle file indexing hence speeding up the search process on your computer. Sometimes, it might occupy many CPU, disk or memory resources, slowing down your drive and affecting the overall performance of your computer.
If you are also bothered by Window indexing high CPU, disk, or memory usage at the moment, the solutions below might help you out.
Tips:
Windows indexing high CPU usage might contribute to a system crash all of a sudden. A sudden system crash can cause unexpected data loss. Therefore, it is of necessity to back up your important files with the free backup software – MiniTool ShadowMaker to keep your data safe.
MiniTool ShadowMaker TrialClick to Download100%Clean & Safe
How to Fix Indexing High CPU/Disk/Memory Usage?
Fix 1: Restart the Search Index
If Windows Search is running for a very long time, it might open other tasks, leading to index high CPU usage. Therefore, restarting this service might help to reduce the load of the CPU usage.
Step 1. Press Win + R to open the Run box.
Step 2. Type services and hit Enter to open Services.
Step 3. Scroll down to locate Windows Search and right-click on it to choose Properties.
Step 4. Choose the Startup type to Automatic and hit Start.
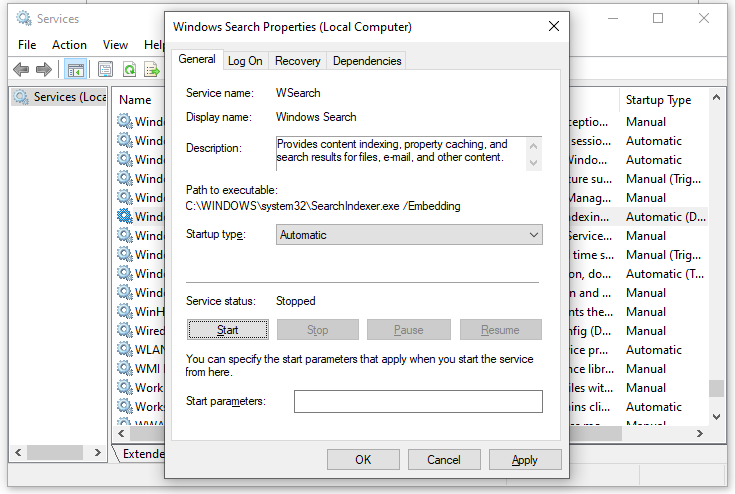
Step 5. Click on OK to save the changes.
Fix 2: Run Search and Indexing Troubleshooter
When Window encounters some errors with Windows search indexer, you can exploit the Search and Indexing troubleshooter to check and fix the problem itself.
Step 1. Press Win + I to open Windows Settings.
Step 2. Go to Update & Security > Troubleshoot > Additional troubleshooters.
Step 3. Scroll down to find Search and Indexing > hit it > hit Run the troubleshooter, and then the troubleshooter will start troubleshooting the errors in Windows Search for you.
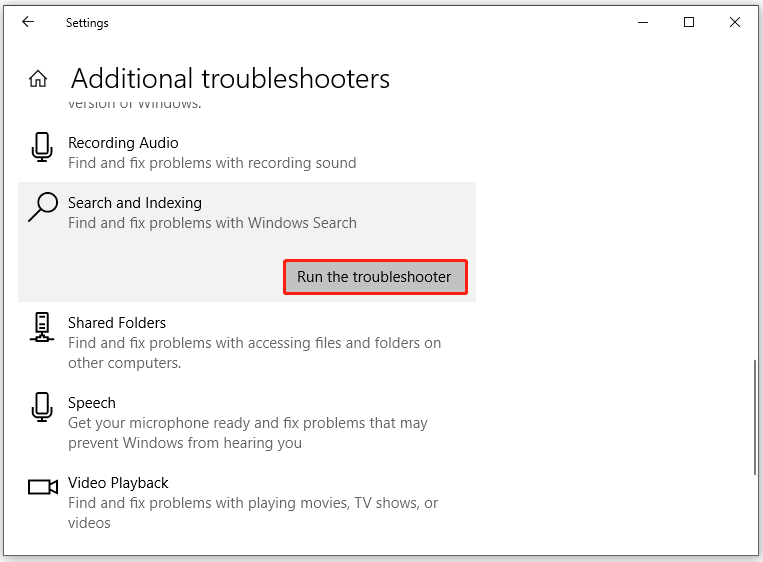
Fix 3: Reduce Indexed Data/Locations
Reducing the amount of data the search indexer is indexing is one of the best ways to fix Windows search indexer high disk usage. To do so:
Step 1. Press Win + R to open the Run box.
Step 2. Type in Control Panel and hit Enter.
Step 3. Click on View by and select Small icons.
Step 4. Scroll down to find Indexing Options and hit it.
Step 5. Click on Modify > deselect all the locations except the C: drive > hit OK.
Fix 4: Rebuild the Index
If you don’t have any resource-intensive tasks planned for the new couple of hours, you can try rebuilding the search index. Here’s how to do it:
Step 1. Press Win + R to open the Run box.
Step 2. Type in Control Panel and hit Enter.
Step 3. Click on View by and select Small icons.
Step 4. Scroll down to find Indexing Options and hit it.
Step 5. Click on Modify > deselect all the locations except the C: drive > hit OK.
Step 6. Go back to the Advanced Options window > click on Advanced > Rebuild > OK.
Fix 5: Delete the Search Database
If the search database is corrupted or too big, Microsoft Windows search indexer high CPU usage will also appear. In this case, you can delete the Windows.ebd file to free up more resources.
Step 1. Press Win + E to open File Explorer.
Step 2. In the View tab, tick Hidden items.
Step 3. Navigate to the following location:
C:\ProgramData\Microsoft\Search\Data\Applications\Windows
Step 4. Scroll down to find Windows.ebd and right-click on it to choose Delete.
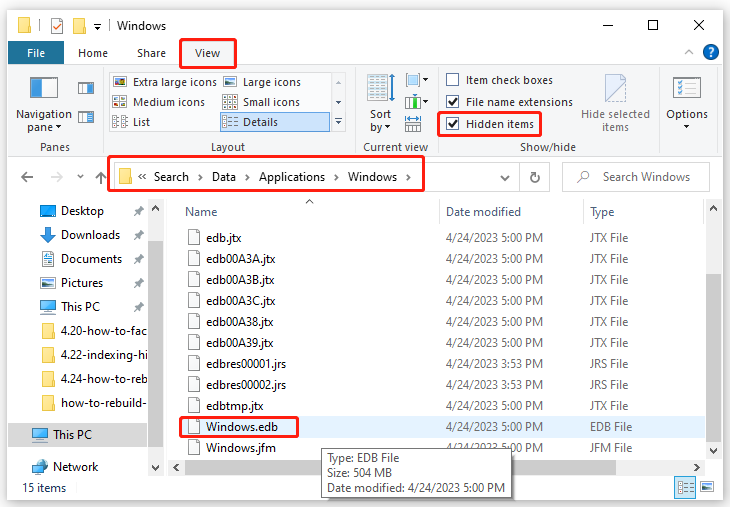
Fix 6: Run SFC & DISM
System file Corruption is another possible culprit of Indexing high CPU usage. Here’s how to fix the faulty system files:
Step 1. Type cmd to locate Command Prompt and right-click on it to choose run it as an administrator.
Step 2. Type sfc /scannow and hit Enter.
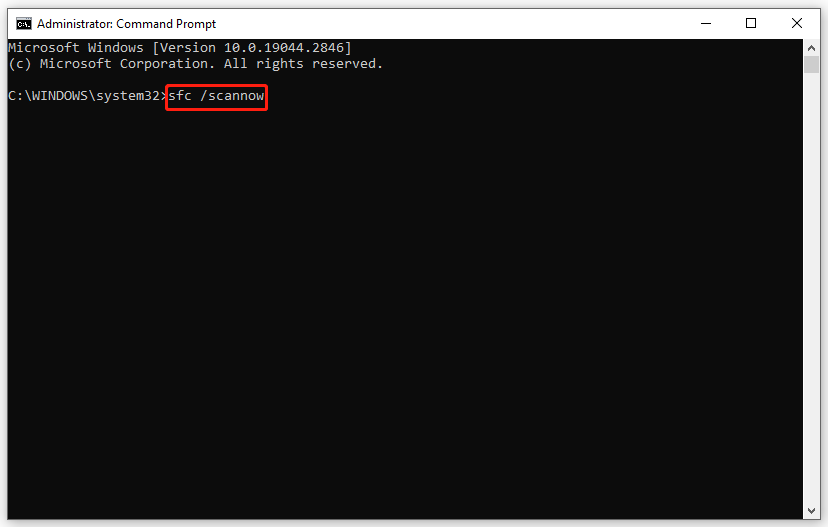
Step 3. After the process is complete, reboot your computer and run CMD as an administrator.
Step 4. Run the following command one by one and remember to hit Enter after each command.
DISM /Online /Cleanup-Image /CheckHealth
DISM /Online /Cleanup-Image /ScanHealth
DISM /Online /Cleanup-Image /RestoreHealth
Step 5. Restart your system.
Microsoft Windows Search Indexer, or searchindexer.exe, is a crucial process that powers Windows Search. It indexes the files and folders on your computer and, given its nature, consumes lots of CPU at sporadic intervals. However, if CPU usage remains high for prolonged periods, it may indicate an underlying problem that needs to be addressed.
In this tutorial, we’ll show you how to tackle high CPU and disk usage caused by the Windows Search Indexer with various suggestions and solutions for Windows 10 and 11.

Restart Windows Search Service
It’s best to begin by restarting Windows Search on your computer. That should resolve minor technical issues and reduce high CPU usage caused by the searchindexer.exe process. To do that:
- Right-click the Start button and select Run. Or, press Windows + R.
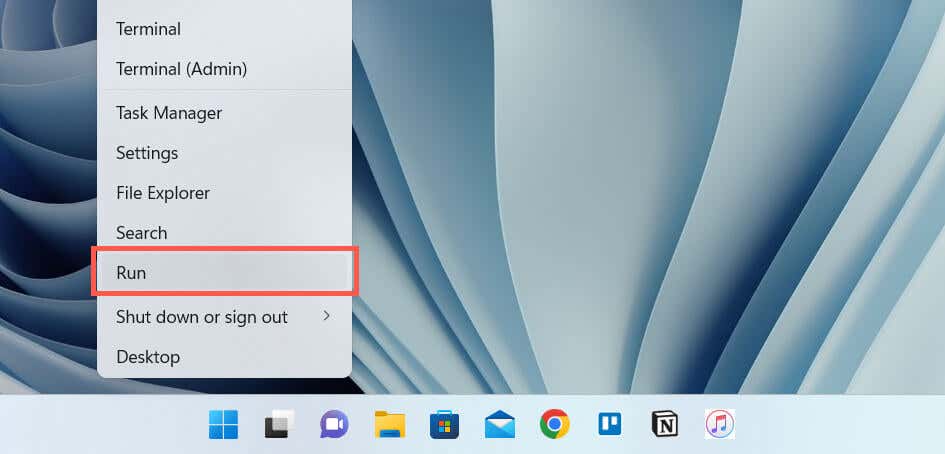
- Type services.msc into the Run Box’s Open field and select OK.
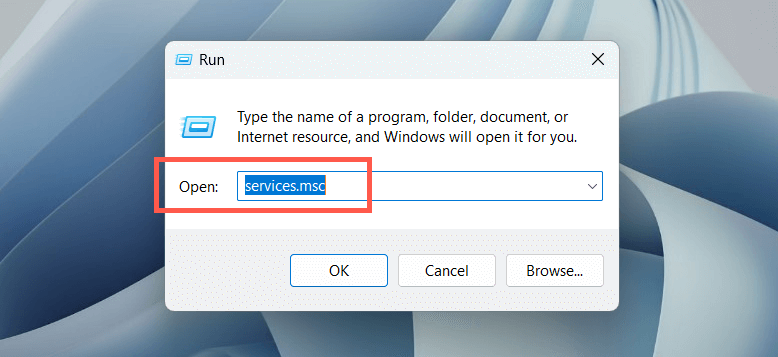
- Right-click the service labeled Windows Search and select Restart.
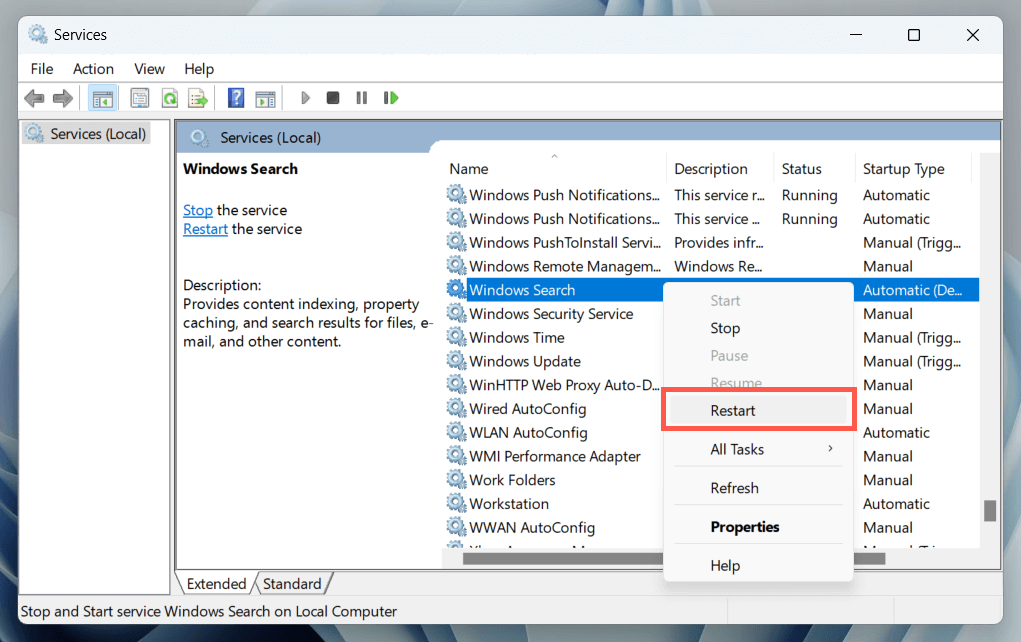
Optionally, double-click Windows Search and ensure that Startup type is set to Automatic (Delayed Start).
Restart Your PC
A PC reboot clears out additional software-related anomalies that interfere with system-related processes. Save your work, open the Start menu, and select Power > Restart. If that makes no difference, move on with the rest of the fixes.
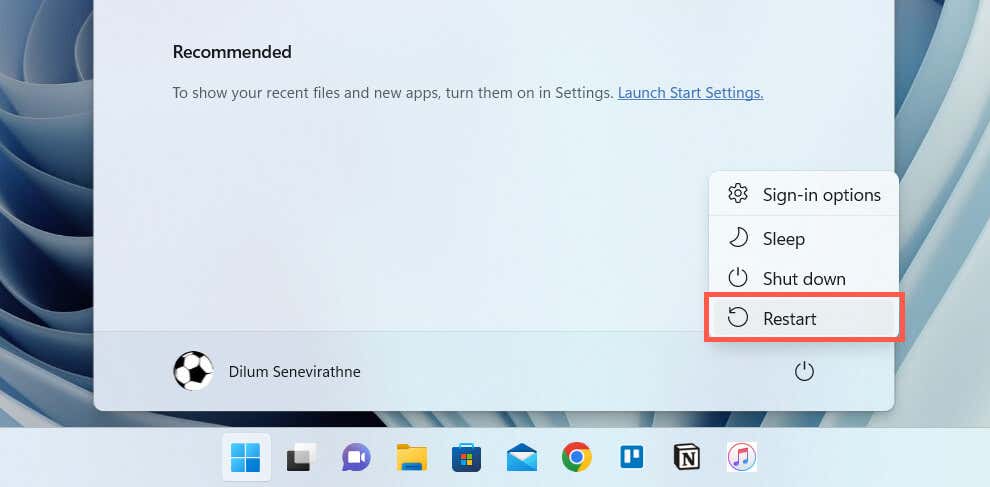
Run Search and Indexing Troubleshooter
Windows 11 and 10 have a built-in troubleshooter that helps diagnose and fix issues related to Windows Search. To run it:
- Right-click the Start button and select Settings.
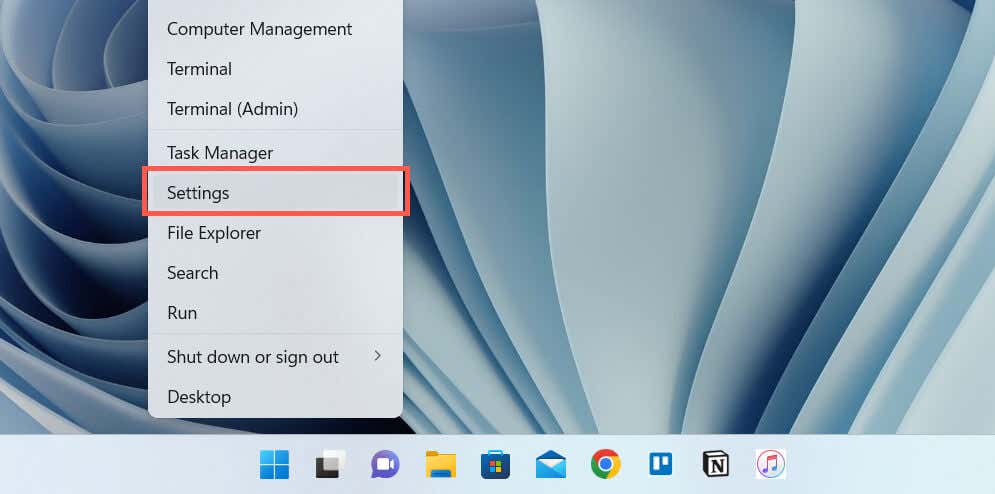
- Go to System > Troubleshoot.
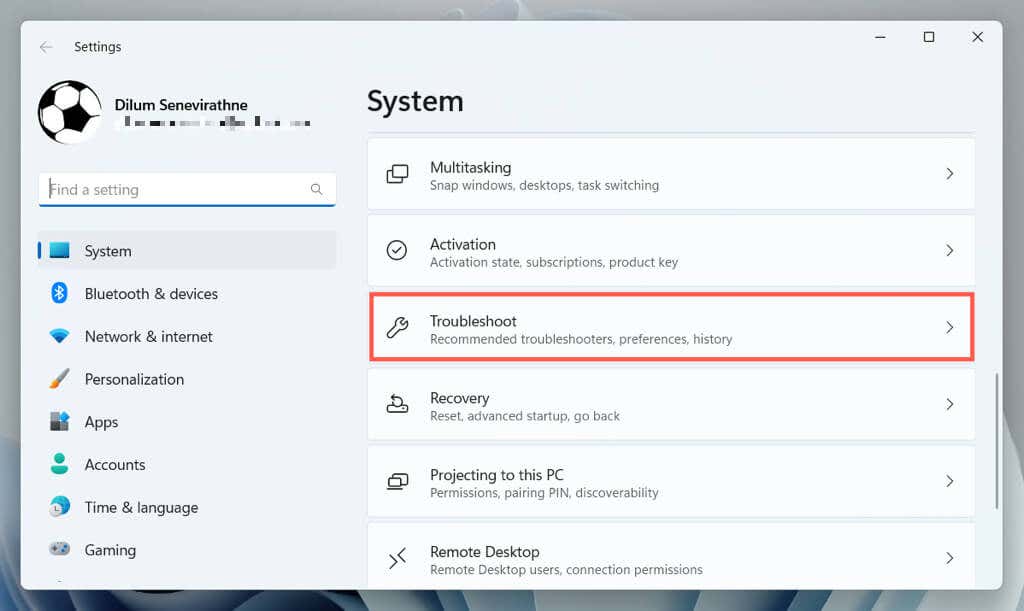
- Select Other troubleshooters/Additional troubleshooters.
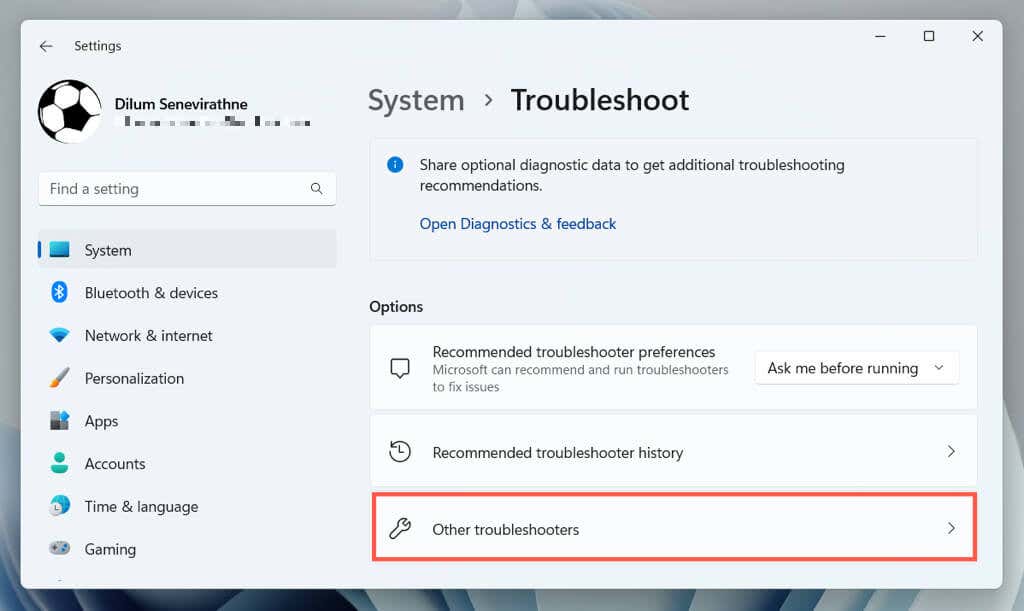
- Select Run next to Search and Indexing.
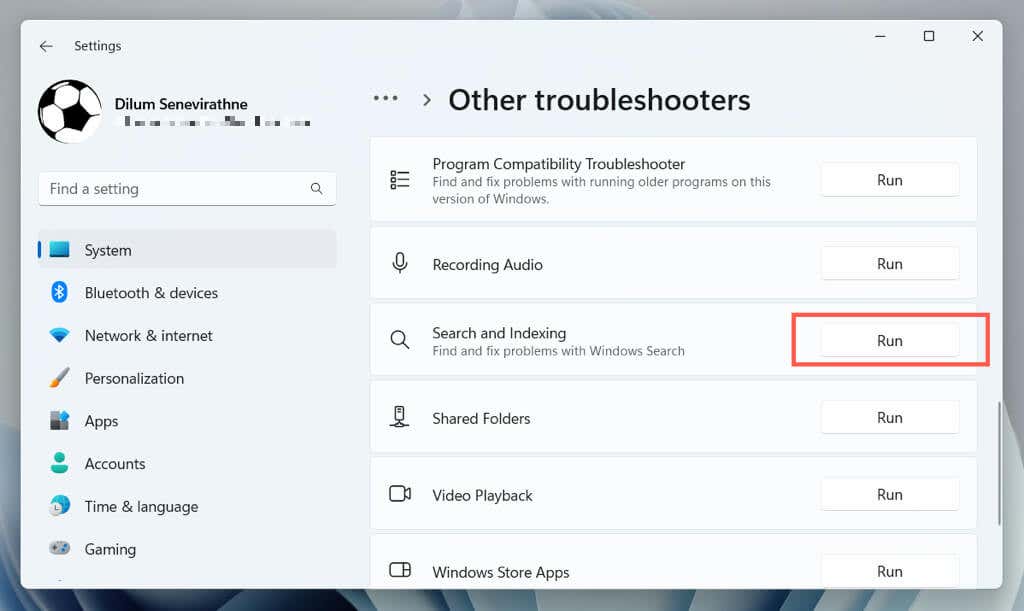
- Follow the onscreen prompts to fix issues with Windows Search.
Rebuild Index
Corruption issues within the Windows Search index often lead to erratic behavior with related processes. Use the Control Panel‘s Indexing Options console to rebuild the index from scratch.
Note: Rebuilding the search index takes time and causes high CPU and HDD/SSD usage for the duration of the procedure.
- Open a Run box, type control.exe srchadmin.dll, and select OK.
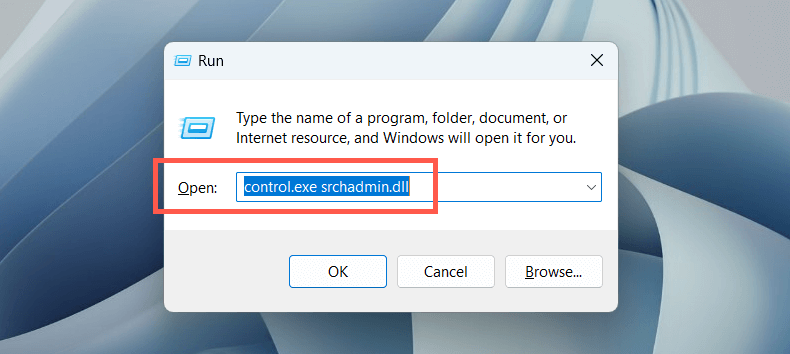
- Select the Advanced button at the bottom of the Indexing Options window.
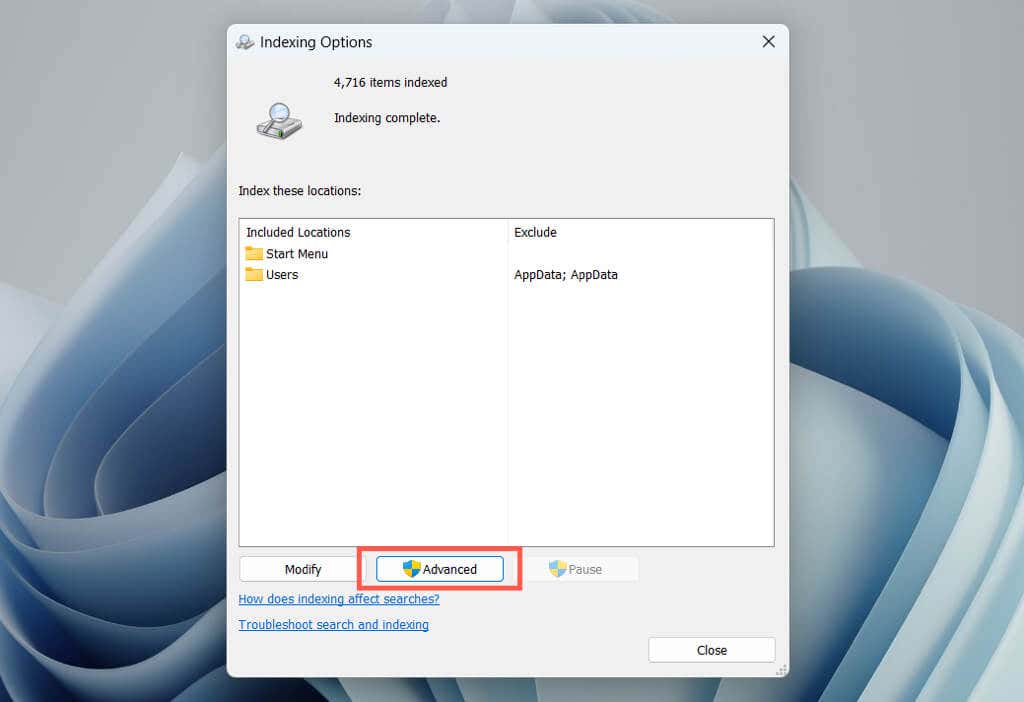
- Select Rebuild.
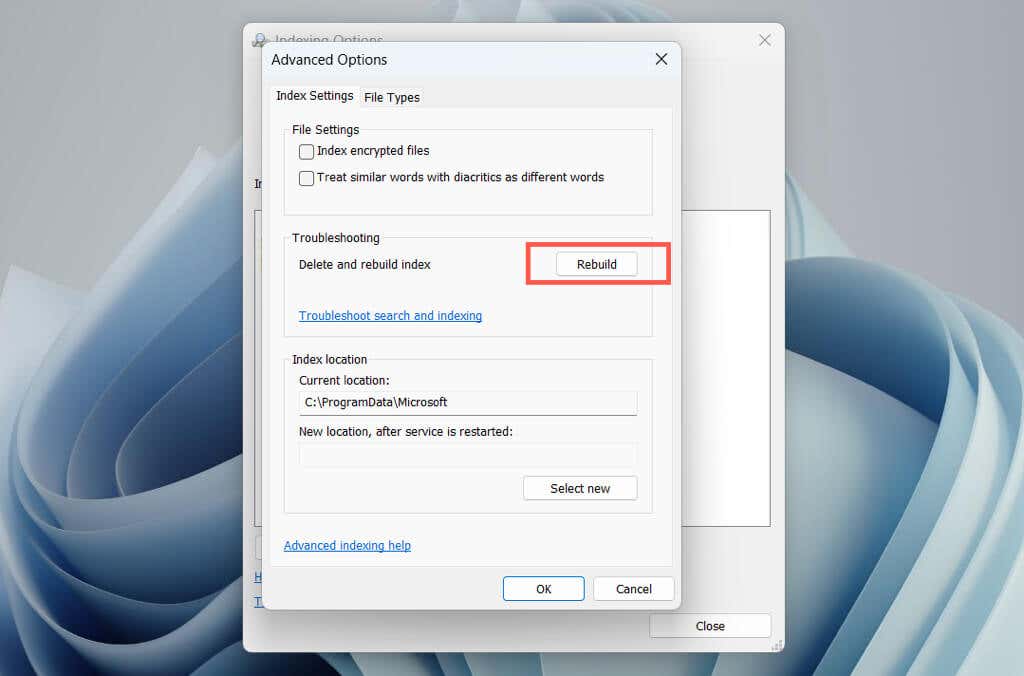
Note: Removing locations you don’t want to include within Windows Search can lessen the load on the searchindexer.exe process. Select the Modify button on the Indexing Options console and uncheck the indexed locations you wish to exclude.
Update Windows
Keeping your Windows operating system up to date with the latest patches and updates can help resolve high CPU usage issues with the Windows Search Indexer process. This also helps improve system performance, security, and stability.
To update Windows, open the Settings app, select Windows Update, and select Check for updates. If there are pending updates, choose Download and install.
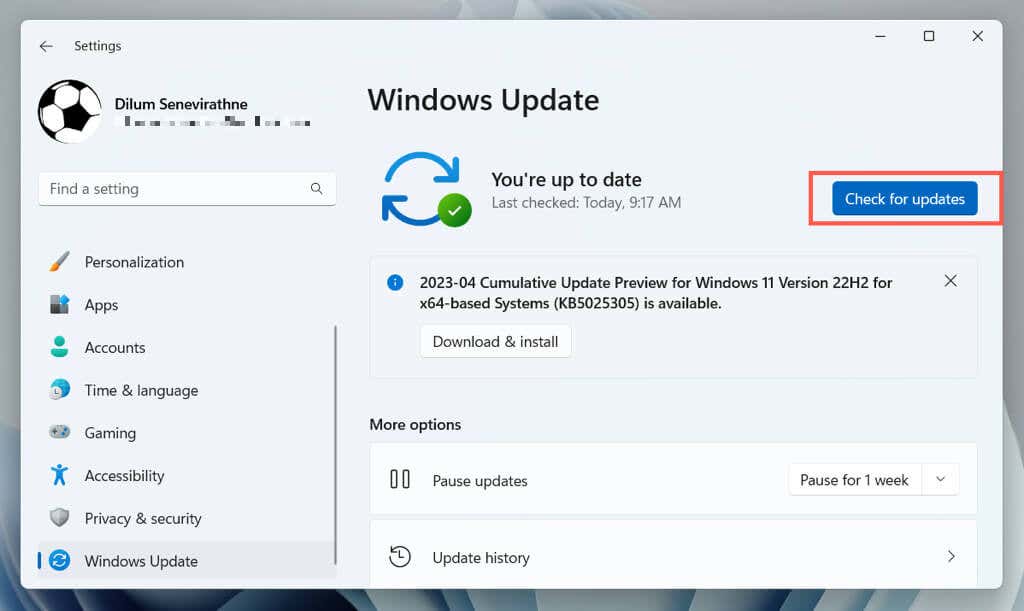
Run an SFC Scan
The System File Checker (SFC) is a command line tool that can help fix system file corruption issues causing the Windows Search Indexer to malfunction. You can run it via an elevated Windows PowerShell or Command Prompt console. Here’s how:
- Right-click the Start menu and select Windows PowerShell/Terminal (Admin). Or, type cmd into the Start menu and choose Run as administrator.
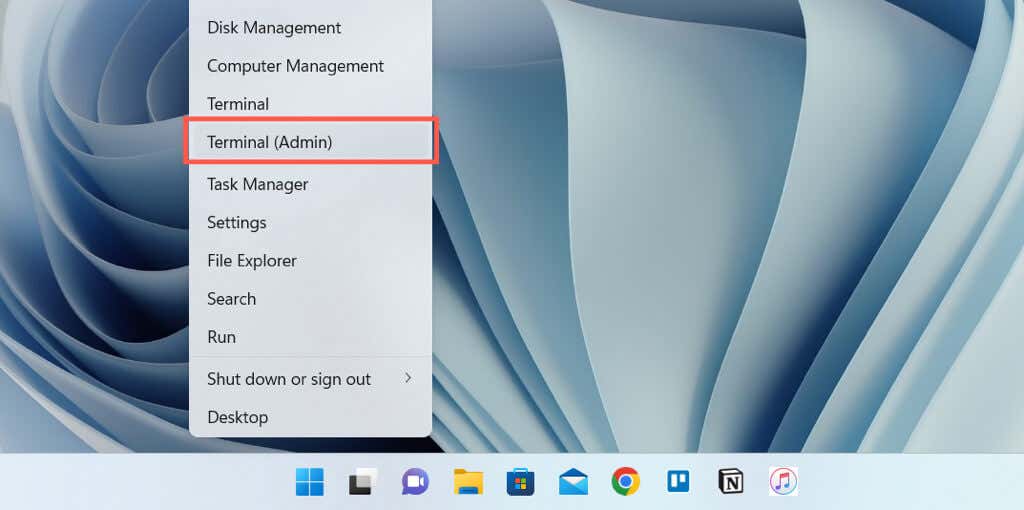
- Run the following command:
sfc /scannow
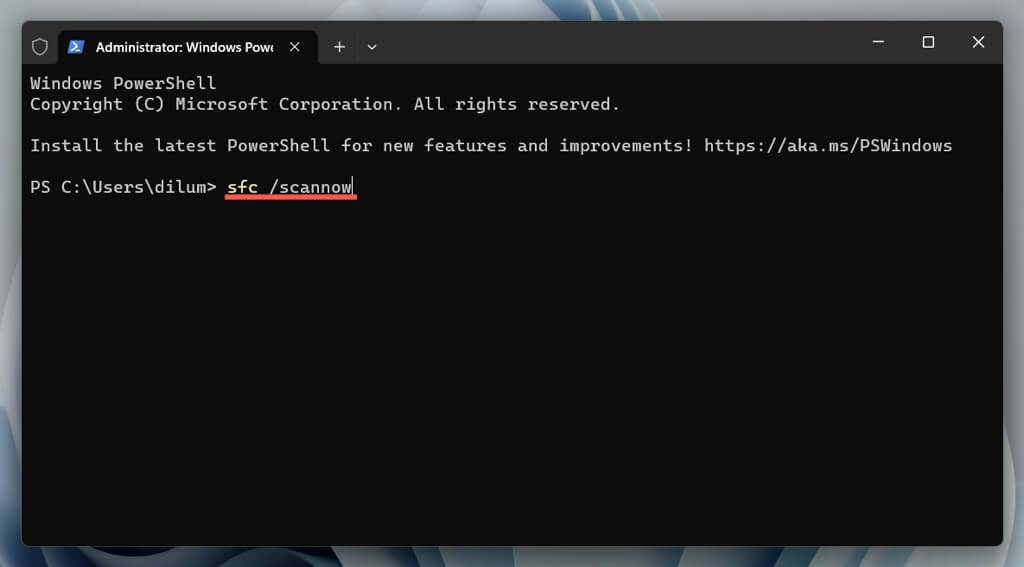
- Wait until the System File Checker scans for and fixes Windows.
Run DISM Tool to Fix Windows
Next, run the DISM (Deployment Image Servicing and Management) tool to resolve issues with operating system stability. Just re-open an elevated Windows PowerShell or Command Prompt console and execute the following command:
DISM.exe /Online /Cleanup-Image /Restorehealth
Perform a Clean Boot
Clean booting Windows helps you identify third-party applications or services causing conflicts with the Windows Search Indexer. To do that:
- Open a Run box, type msconfig, and select OK.
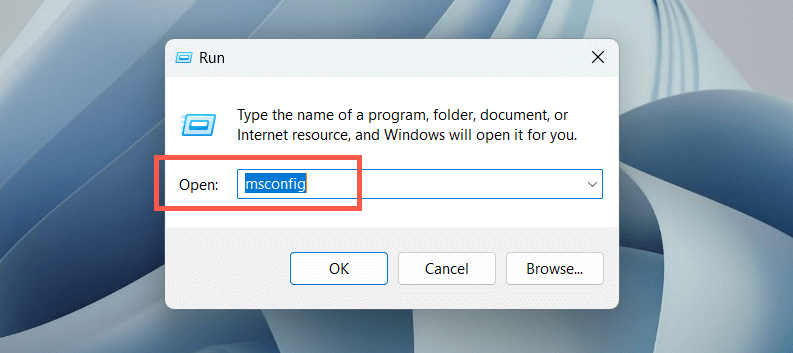
- Switch to the Services tab, select Hide all Microsoft services, and choose Disable all.
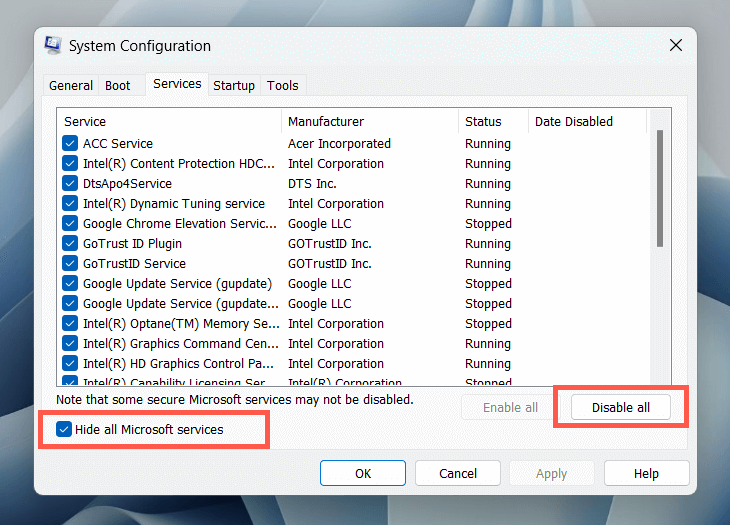
- Restart your computer. If the Microsoft Windows Search Indexer’s high CPU usage stops becoming an issue, re-enable the disabled services individually or in batches to identify the conflicting item.
Additionally, open the Task Manager, disable any non-Microsoft login items from the Startup tab, and check if that helps.
Check for Malware
Malware can hijack the Windows Search Indexer and result in high CPU usage. Run a full system scan to detect and remove malicious software from your system. To do that:
- Open the Start menu, type Windows Security into the search box, and press Enter.
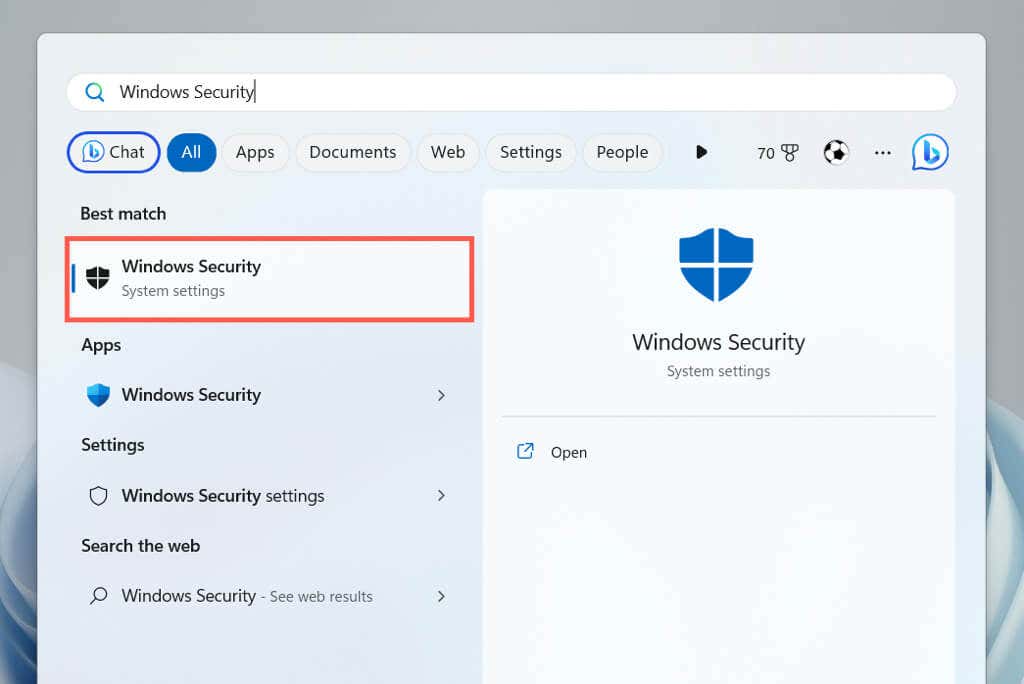
- Select Virus & threat protection.
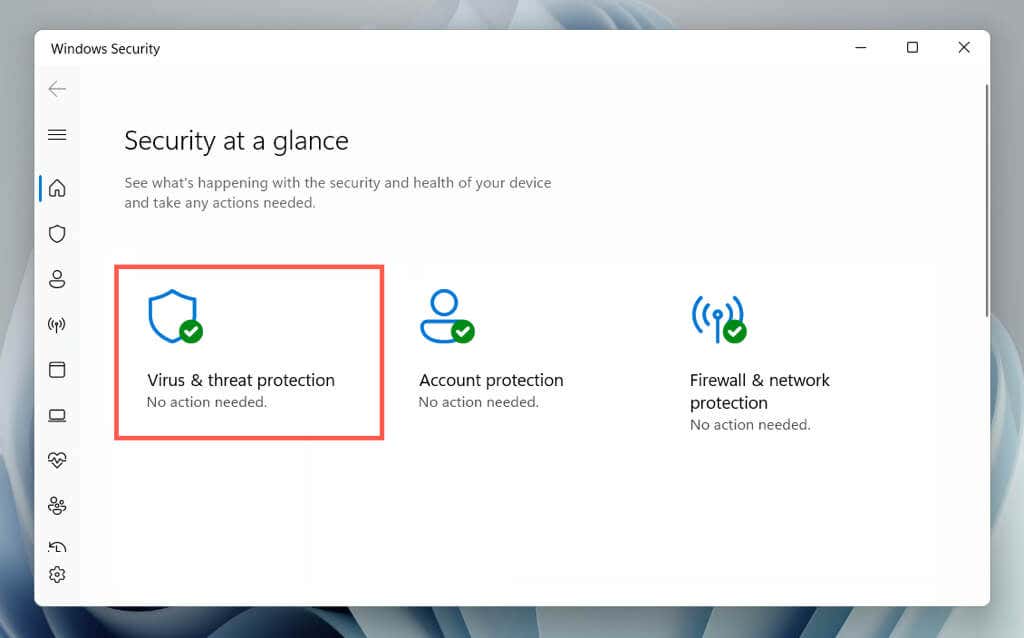
- Select Scan options.
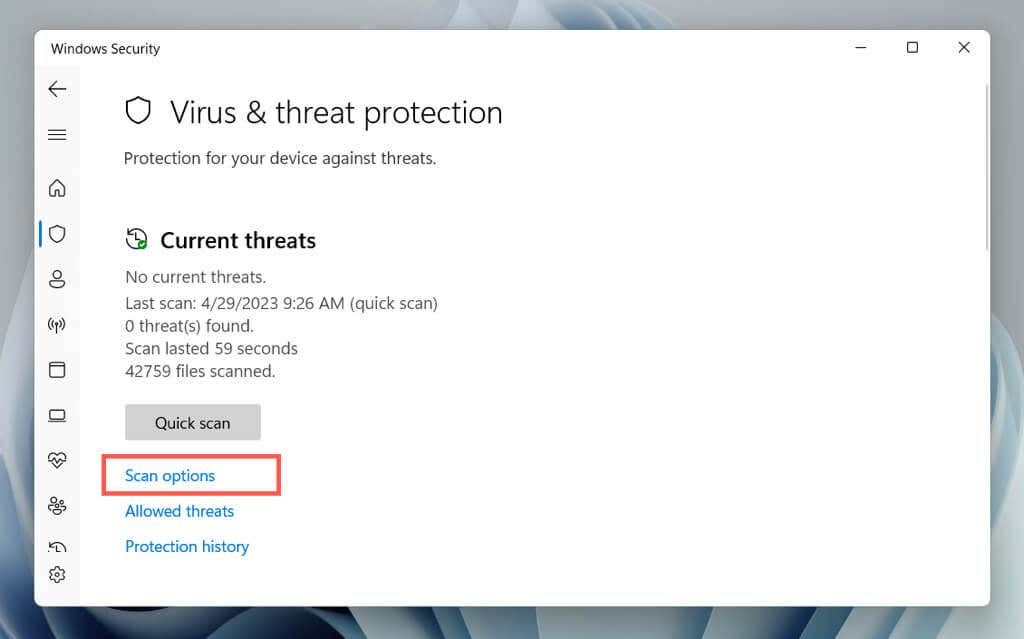
- Select the radio button next to Full scan and choose Scan now.
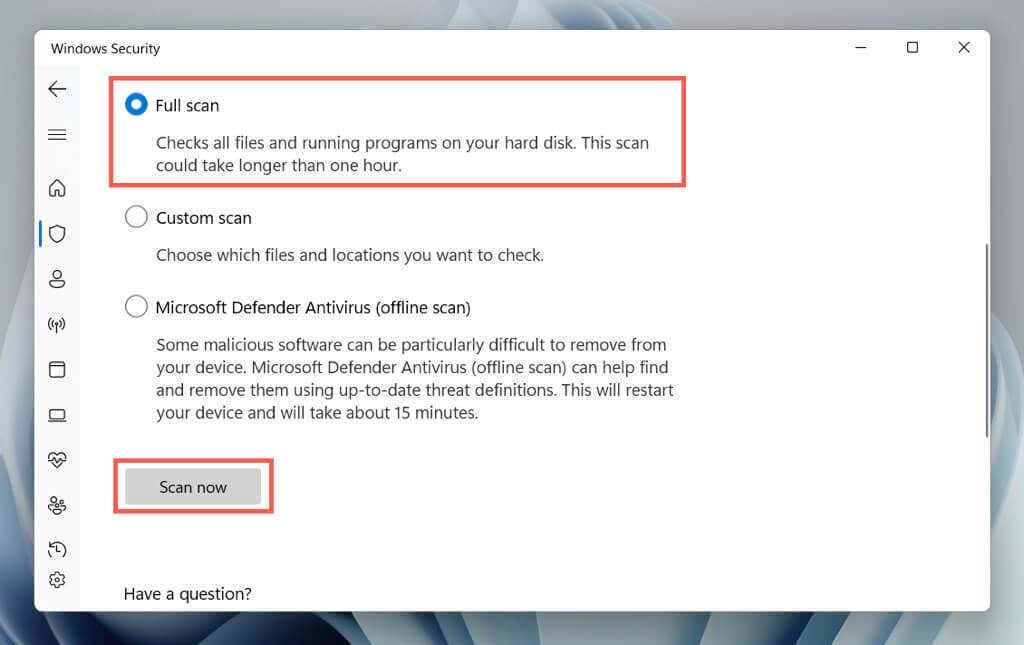
- Wait until Windows Security scans your computer for malware.
You can follow that up with a Microsoft Defender Antivirus (Offline scan), which scans your computer thoroughly for hidden threats. You can also use third-party anti-virus programs to deal with stubborn malware.
Factory Reset Windows
If none of the above methods work, consider factory resetting your PC. This will wipe all data from your computer, return the operating system to its original state, and resolve severe underlying issues with the Windows Search Indexer. Before proceeding, make sure to back up all important files and documents.
To initiate a factory reset, open the Settings app and go to System > Recovery > Reset PC. For comprehensive step-by-step instructions, check our guides to resetting Windows 11 and 10 to factory defaults.
Related Posts
- How to Fix a “This file does not have an app associated with it” Error on Windows
- How to Fix an Update Error 0x800705b4 on Windows
- How to Resolve “A JavaScript error occured in the main process” Error on Windows
- How to Fix the Network Discovery Is Turned Off Error on Windows
- How to Change Folder Icons in Windows
It is common to face high CPU or disk usage due to the Microsoft Windows Search Indexer. It is an essential Windows process used to index items for Windows Search.
This issue mainly occurs when the Windows search service stops working or when there is a problem with the Windows search database. These two factors are the primary reasons that often trigger this issue.

1. Restart Windows Explorer.
The first and basic solution is to restart Windows Explorer. Restarting Windows Explorer is similar to restarting Windows. Both solutions are used to restart essential services, the taskbar, and other Windows components simultaneously.
This often fixes various temporary Windows issues or errors, so it is recommended to restart Windows Explorer.
To restart Windows Explorer, follow these steps:
- Right-click the taskbar and select Task Manager.
- Once opened, right-click Windows Explorer and select Restart.
- Once it has been restarted, check whether the issue is resolved or not.
2. Restart the Windows Search Service.
The Windows Search Service is an important part of Microsoft Windows Search Indexer. If this service experiences problems while running in the background, such as interference from third-party applications, you will encounter this issue. Therefore, try restarting the Windows Search Service manually to resolve the problem.
To restart the Windows search service:
- Press the Win + R keys to open the Run Program.
- Enter services.msc in the search box and click OK.
- Find the Windows Search service and right-click on it to select Properties.
- Stop the service, change the startup type to Disabled, click Apply, and click OK.
- Open Task Manager and wait for CPU or disk usage to reduce.
- Once completed, return to the services.msc, change the startup type to Automatic, click Apply, and click OK.
- If the issue persists, move on to the next method.
3. Configure indexing options.
You may have incorrect indexing option settings, which prevent the Windows search indexer from working correctly and cause high CPU or disk usage. Therefore, try configuring the indexing options correctly by following the steps.
- Press the Windows key and type Indexing options.
- Open the settings, and click Modify.
- Here, check all of your disks except for the Internet Explorer History and other folders.
- Once completed, click OK and then click Close to save the changes.
- Now, open Task Manager to see if the error has been fixed or not.
4. Rebuild the search indexer.
Rebuilding the search indexer means that you are going to delete the entire database of Windows search and replace it with a fresh database. Rebuilding the search indexer database will eliminate fragments, reorder the index rows, and reclaim disk storage.
Since the Windows search indexer may cause high CPU or disk usage, rebuilding the database can potentially resolve this issue. Follow the steps below to do so.
- Click the Start Menu and search for Indexing Options.
- Open the Indexing Options and click on Advanced.
- Finally, click “Rebuild” and then click “Yes” to start the process.
- Once completed, you will see “Indexing Complete” at the top of the dialogue box.
- Now, open the Task Manager and see if your problem is fixed or not.
5. Restore the SearchIndexer.exe file.
Searchindexer.exe is responsible for indexing items in Windows search. It is also known as the Microsoft Windows search indexer, which may be causing high CPU or disk usage in your case. Since this file is located in the system32 folder, it is an essential Windows process and file that can be repaired or restored by running the System File Checker utility.
SFC, or System File Checker, is a command-line utility that is used to restore or fix protected system files if they become corrupted. Since SearchIndexer.exe is one of them, we can attempt to restore it using the SFC command.
- To do so, click Start Menu, and search for Command Prompt.
- Right-click the Command Prompt and select Run as administrator.
- Once you launch the terminal, enter the following command and wait for it to be executed.
sfc /scannow
Restoring the Searchindexer.exe file - Once done, check whether the issue still persists.
6. Scan your Windows with antivirus software.
If all the methods have failed to fix this issue, your Windows may be affected by malware or viruses causing this problem. When we download and install pirated games or applications on our PC, they often leave malware in the Windows services, which prevents Windows Defender from detecting it.
To counter this issue, you will need to use third-party antivirus software. There are various antivirus programs, such as Avast and Rkill. You can use one of them to scan your Windows. However, if that also fails, then you cannot do anything other than reinstalling or resetting Windows.
7. Reinstall or reset Windows.
Reinstalling or resetting Windows will surely fix this issue because it recreates all the system files from scratch. If you choose to reinstall Windows, visit the article using the link. However, if you want to reset Windows, follow this method.
Keep in mind that resetting Windows will not delete your data if you choose the “Keep my files” option while resetting Windows. However, it will delete your drivers and programs installed on the system disk.
To reset Windows, follow these steps:
- Click the Start Menu and type “Reset this PC.
- Open the settings and click “Reset PC” to access the system reset settings.
- Select Keep my files > Local reinstall.
- Then, click Next and click Reset to start resetting Windows.
- Once completed, your issue will now be resolved.
Search Indexer High Disk Usage or CPU Usage- FAQs
How do I fix Search Indexer high CPU or disk usage?
Restart the Windows search service by going to the service.msc Window. If the issue persists, try rebuilding the database of Windows search, which should fix the problem.
What causes Windows search indexer to consume high CPU or disk usage?
When there is a problem with the Windows search service or database, it consumes high CPU or disk usage. If that’s not the case, you may have malware or a virus on your PC, causing the Windows search indexer to consume high CPU or disk usage.
Kevin Arrows
Kevin Arrows is a highly experienced and knowledgeable technology specialist with over a decade of industry experience. He holds a Microsoft Certified Technology Specialist (MCTS) certification and has a deep passion for staying up-to-date on the latest tech developments. Kevin has written extensively on a wide range of tech-related topics, showcasing his expertise and knowledge in areas such as software development, cybersecurity, and cloud computing. His contributions to the tech field have been widely recognized and respected by his peers, and he is highly regarded for his ability to explain complex technical concepts in a clear and concise manner.