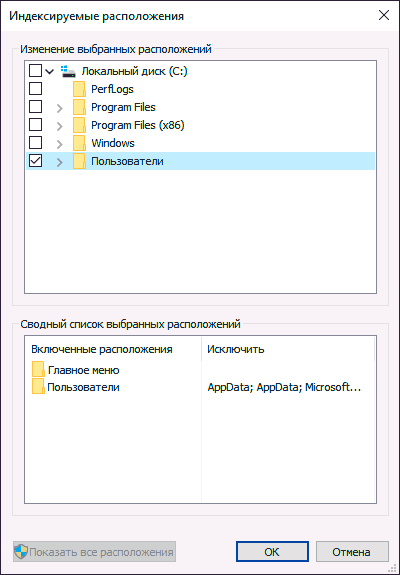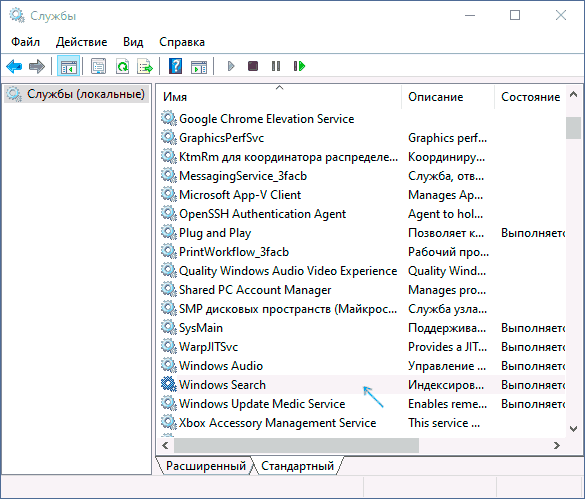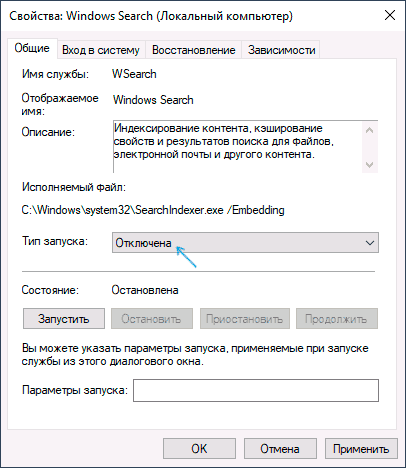Индексирование поиска в Windows повышает скорость и эффективность поиска за счет создания индекса файлов и их свойств на устройстве. Этот индекс позволяет Windows быстро находить и извлекать необходимые сведения.
Чтобы получить доступ к параметрам индексирования поиска, перейдите в раздел Параметры > Конфиденциальность & безопасность > поиск в Windows.
Перейдите к параметрам индексирования поиска

Выберите, где компьютер будет искать файлы
Windows предлагает два режима индексирования поиска: классический и расширенный.
-
Классическая модель. В этом режиме по умолчанию индексируются папки «Документы», «Рисунки» и «Музыка», а также рабочий стол. Он подходит для пользователей, которые в основном хранят свои файлы в этих расположениях. Классический режим обеспечивает баланс между производительностью поиска и использованием системных ресурсов.
Чтобы добавить другое расположение для индексирования, выберите Настроить расположения поиска, а затем выберите Изменить , чтобы просмотреть индексированные расположения и выберите папки, которые нужно добавить.
-
Улучшено: этот режим индексирует весь компьютер, включая все пользовательские папки и файлы. Он идеально подходит для пользователей, которые хранят файлы в различных расположениях на устройстве. Расширенный режим предоставляет более полные результаты поиска, но может использовать больше системных ресурсов.
Вопросы и ответы
Индексирование — это процесс просмотра файлов, электронных сообщений и другого содержимого на компьютере и классификации информации о них, например содержащихся в них слов и метаданных. При выполнении поиска на компьютере после индексирования система анализирует индекс терминов, чтобы быстрее найти результаты.
Первое индексирование может занять несколько часов. После этого индексирование будет выполняться в фоновом режиме на компьютере во время его использования, при этом проводится только повторное индексирование обновленных данных.
Как и указатель в книге, цифровой индекс позволяет компьютеру и приложениям быстрее находить содержимое, анализируя термины или общие свойства, такие как дата создания файла. Полностью построенный индекс может возвращать правильные музыкальные файлы для поискового термина «Бетховен» за долю секунды по сравнению с минутами, которые могут занять без индекса.
По умолчанию индексируются все свойства файлов, в том числе имена и полные пути к файлам. Для файлов с текстом индексируются их содержимое, что позволяет искать слова в файлах.
Устанавливаемые приложения также могут добавлять собственные сведения в индекс для ускорения поиска. Например, Outlook добавляет все сообщения электронной почты, синхронизированные с компьютером, в индекс по умолчанию и использует индекс для поиска в приложении.
Многие из встроенных приложений на компьютере используют индекс тем или иным образом. проводник использует его для доступа к файлам и отслеживания изменений. Microsoft Edge использует индекс для отображения результатов журнала браузера в адресной строке. Outlook использует его для поиска электронной почты при работе в автономном режиме.
Ваш компьютер с Windows постоянно отслеживает изменения файлов и обновляет индекс с учетом последних сведений. Для этого он открывает недавно измененные файлы, изучает изменения и сохраняет новые сведения в индексе.
Все данные, полученные в результате индексирования, хранятся локально на компьютере. Они не передаются на любой другой компьютер или корпорации Майкрософт. Однако приложения, устанавливаемые на компьютере, могут читать данные в индексе, поэтому будьте осторожны при установке и убедитесь, что вы доверяете источнику приложения.
Как правило, индекс занимает менее 10 процентов от размера индексированных файлов. Например, если у вас 100 МБ текстовых файлов, индекс для них будет занимать менее 10 МБ.
Индекс может занимать больше места, если у вас большое количество небольших файлов (< 4 КБ) или если индексируется компьютерный код. В обоих случаях размер индекса будет значительно увеличен относительно размера файлов. Если у вас много небольших файлов и вам нужно сэкономить место на компьютере, попробуйте удалить расположение этих файлов из индексирования, перейдя в раздел Параметры > Конфиденциальность & безопасность > поиск Windows > Дополнительные параметры индексирования, выберите Изменить.
Для улучшения результатов поиска Copilot+ PC выполняют семантическую индексацию наряду с традиционной индексацией. Поддерживаемые форматы файлов включают .txt, .pdf, .docx, .doc, .rtf, .pptx, .ppt, .xls, .xlsx для документов и .jpg/.jpeg, .png, .gif, .bmp, .ico для изображений. Семантическое индексирование делает поиск более эффективным, поскольку элементы, которые близки и связаны с поисковыми терминами, также будут включены в результаты поиска. Например, если вы искали паста, вы также можете получить результаты по запросу лазанья, включая изображения, содержащие пасту или лазанью.
Все данные, собранные в результате семантического индексирования, хранятся локально на компьютере. Ничто из этого не отправляется в Майкрософт и не используется для обучения моделей ИИ. Семантическое индексирование включено по умолчанию на Copilot+ PC. Если вы хотите отключить индексацию и поиск определенных местоположений или типов файлов, вы можете сделать это, выбрав соответствующие параметры в разделе Настройки > Конфиденциальность и безопасность > Поиск в Windows > Расширенные возможности индексации.
Примечания:
-
Улучшенный поиск Windows теперь доступен в предварительной версии для Copilot+ PC через Программу предварительной оценки Windows. Дополнительные сведения см. в статье Предварительный просмотр улучшенного Windows Search на Copilot+ PC с участниками программы предварительной оценки Windows на канале Dev.
-
Для улучшения Windows Search на Copilot+ PC рекомендуется подключить Copilot+ PC для завершения начальной индексации поиска. Проверить состояние индексации поиска можно в разделе Настройки > Конфиденциальность и безопасность > Поиск в Windows.
Приверженность корпорации Майкрософт ответственному использованию ИИ
Майкрософт работает над ответственным развитием ИИ с 2017 года, когда мы впервые определили наши принципы в области ИИ, а затем ввели в действие наш подход с помощью Стандарта ответственного применения ИИ. Конфиденциальность и безопасность — главные принципы для нас при разработке и развертывании систем ИИ. Мы работаем над тем, чтобы помочь нашим клиентам ответственно использовать наши продукты ИИ, делимся накопленным опытом и строим доверительные партнерские отношения. Дополнительные сведения о наших усилиях в области ответственного применения ИИ, принципах, которыми мы руководствуемся, а также об инструментах и возможностях, которые мы создали для обеспечения ответственной разработки технологий ИИ, см. в разделе Ответственное применение ИИ.
Традиционное индексирование и поиск по-прежнему эффективно работают для всех поддерживаемых языковых пакетов в Windows. Однако улучшенный поиск оптимизирован только для следующих языков: английский (США, CA, AU, GB), французский (FR, CA), немецкий (DE), испанский (ES, MX), японский (JP) & китайский (упрощенное письмо). Следующая таблица может быть хорошей справкой о том, что следует ожидать от Поиска Windows на разных языках:
|
Системный язык |
Язык ввода поиска |
Язык индексируемого содержимого |
Результаты поиска |
|---|---|---|---|
|
Английский (США, CA, AU, GB), французский (FR, CA), немецкий (DE), испанский (ES, MX), японский (JP) & китайский (упрощенное письмо) |
Английский (США, CA, AU, GB), французский (FR, CA), немецкий (DE), испанский (ES, MX), японский (JP) & китайский (упрощенное письмо) |
Английский (США, CA, AU, GB), французский (FR, CA), немецкий (DE), испанский (ES, MX), японский (JP) & китайский (упрощенное письмо) |
Улучшено (семантические и лексические) |
|
Все остальные языки |
Английский (США, CA, AU, GB), французский (FR, CA), немецкий (DE), испанский (ES, MX), японский (JP) & китайский (упрощенное письмо) |
Английский (США, CA, AU, GB), французский (FR, CA), немецкий (DE), испанский (ES, MX), японский (JP) & китайский (упрощенное письмо) |
Улучшено (семантические и лексические) |
|
Английский (США, CA, AU, GB), французский (FR, CA), немецкий (DE), испанский (ES, MX), японский (JP) & китайский (упрощенное письмо) |
Английский (США, CA, AU, GB), французский (FR, CA), немецкий (DE), испанский (ES, MX), японский (JP) & китайский (упрощенное письмо) |
Все остальные языки |
Традиционное (лексическое) |
|
Английский (США, CA, AU, GB), французский (FR, CA), немецкий (DE), испанский (ES, MX), японский (JP) & китайский (упрощенное письмо) |
Все остальные языки |
Английский (США, CA, AU, GB), французский (FR, CA), немецкий (DE), испанский (ES, MX), японский (JP) & китайский (упрощенное письмо) |
Традиционное (лексическое) |
|
Английский (США, CA, AU, GB), французский (FR, CA), немецкий (DE), испанский (ES, MX), японский (JP) & китайский (упрощенное письмо) |
Все остальные языки |
Все остальные языки |
Традиционное (лексическое) |
|
Все остальные языки |
Все остальные языки |
Все остальные языки |
Традиционное (лексическое) |
Список типов файлов, которые можно индексировать, см. в разделе Параметры > конфиденциальность & безопасность > поиск в Windows > Дополнительные параметры индексирования, а затем выберите вкладку Типы файлов.
Да. Существует два способа индексирования файлов: только свойства или свойства и содержимое. При индексировании только свойств система не изучает содержимое файла или не делает его доступным для поиска. Вы по-прежнему сможете выполнять поиск по имени файла, но не по его содержимому.
Если вы решите не индексировать содержимое файлов, вы сможете уменьшить размер индекса, но в некоторых случаях файлы станет труднее найти.
Чтобы выбрать вариант для каждого типа файлов, перейдите в раздел Параметры > Конфиденциальность & Безопасность > Поиск Windows > Расширенные параметры индексирования, выберите Дополнительно, а затем перейдите на вкладку Типы файлов .
Среди различных советов на тему оптимизации Windows 10 или работы системы с SSD вы можете встретить рекомендацию отключить индексирование. Сам метод оптимизации неоднозначный, но, если вы решили, что это требуется сделать, а поиск не используете, вполне можете применить его.
Отключение индексирования возможно путем изменения соответствующих параметров системы в панели управления, в том числе и для каждого диска отдельно, так и путем отключения соответствующей службы. В этой простой инструкции подробно о том, как отключить индексирование Windows 10 различными способами. Также может быть интересным: Настройка SSD для Windows 10, Программы для SSD.
- Отключение индексирования в панели управления Windows 10 и свойствах диска
- Отключить службу индексирования (Windows Search)
Отключаем индексирование Windows 10 в параметрах панели управления
Стандартный метод настройки и отключения индексирования Windows 10 — использование соответствующего раздела в панели управления:
- Откройте панель управления, а затем — Параметры индексирования. Можно просто начать набирать в поиске на панели задач слово «Индексирование», чтобы быстро открыть нужный пункт.
- В открывшемся окне вы увидите список расположений, для которых включено индексирование. Чтобы изменить этот список нажмите кнопку «Изменить».
- Снимите отметки с тех расположений, которые не требуется индексировать и примените настройки.
Дополнительно, вы можете отключить индексирование содержимого файлов на отдельных дисках (например, только для SSD) как самую затратную по ресурсам операцию индексирования. Для этого достаточно выполнить следующие шаги.
- Откройте свойства нужного диска.
- Снимите отметку «Разрешить индексировать содержимое файлов на этом компьютере в дополнение к свойствам файлам» и примените сделанные настройки.
Как видите, все сравнительно несложно, но при этом сама служба индексирования на компьютере продолжает работать.
Отключение службы индексирования Windows 10 (Windows Search)
Если вам требуется полностью отключить индексирование Windows 10, сделать это можно путем отключения соответствующей системной службы, которая называется Windows Search:
- Нажмите клавиши Win+R на клавиатуре, введите services.msc
- Найдите в списке служб «Windows Search».
- В типе запуска установите «Отключена», примените настройки и перезагрузите компьютер (если просто отключить и остановить, она запустится снова).
После этого индексирование в Windows 10 будет полностью отключено, но поиск по параметрам, системным элементам и установленным программам в панели задач продолжит работать, равно как и поиск по файлам, если использовать окно поиска в проводнике (в последнем случае вы будете видеть уведомление о том, что поиск может быть медленным, так как индексирование не выполняется).
Все способы:
- Способ 1: «Службы»
- Способ 2: «Командная строка»
- Способ 3: Свойства диска
- Способ 4: Настройка параметров индексирования
- Вопросы и ответы: 0
Способ 1: «Службы»
Служба индексирования помогает быстро отыскать нужные файлы и документы, но при этом она может нагружать компоненты системы, поскольку практически постоянно производит запись в индексный файл. Если средство отключено, то активировать ее можно через приложение со службами операционной системы:
- Откройте приложение «Службы». По умолчанию оно располагается в папке «Средства администрирования Windows» главного меню, его вы также можете отыскать, просто начав набирать слово «службы» в «Пуске».
- В списке служб отыщите «Windows Search» и дважды щелкните по ее названию левой кнопкой мыши.
- В новом окне с настройками службы на вкладке «Общие» определите тип запуска, выбрав значение «Автоматически». Нажмите на кнопку «Применить».
- После этого останется включить индексирование в Windows 10, нажав на кнопку «Запустить». Подтвердите действие кнопкой «ОК».




Отключается индексирование в окне со свойствами службы. Также можно выбрать ручной тип запуска.
Способ 2: «Командная строка»
Через консоль «Командная строка» есть возможность активировать индексирование операционной системы, зная определенные команды:
- Запустите консоль с расширенными правами. Найдите средство в главном меню, развернув папку «Служебные — Windows». Кликните правой кнопкой мыши по строке «Командная строка» и наведите курсор на пункт «Дополнительно» в меню. В списке нажмите на опцию «Запуск от имени администратора».
- Чтобы активировать службу, вставьте в интерфейсе
sc config «wsearch» start = delayed-auto && sc start «wsearch». Нажмите на клавишу «Enter». - Служба поиска немедленно станет активна, и, соответственно, запустится индексирование Windows 10.



Для деактивации индексирования через «Командную строку» используется команда sc stop «wsearch» && sc config «wsearch» start=disabled.
Способ 3: Свойства диска
Если нужно включить индексирование только для определенного раздела на жестком диске, то можно воспользоваться окном с его свойствами:
- Перейдите в список томов через «Проводник» или иконку «Этот компьютер» на рабочем столе. Кликните правой кнопкой мыши по нужному локальному диску и из контекстного меню выберите пункт «Свойства».
- На вкладке «Общие» отметьте опцию разрешения индексирования файлов на диске. Она находится внизу.
- Поочередно нажмите на кнопки «Применить» и «ОК».

После настройки раздела все файлы будут проиндексированы, и пользователь сможет выполнять поиск по ним на этом диске.
Способ 4: Настройка параметров индексирования
В Windows реализован раздел с настройками параметрами индексирования, который можно найти в классической «Панели управления», чтобы тонко отрегулировать работу службы. С помощью инструмента пользователь может вручную выбрать те каталоги и места, которые будут индексироваться:
- Откройте «Панель управления» через главное меню. Она находится в каталоге «Служебные – Windows».
- Для более быстрого поиска по разделам выберите их отображение как мелкие или крупные значки, выбрав соответствующий вид в меню «Просмотр». Нажмите на строку «Параметры индексирования».
- Отобразится список местоположений, которые в данный момент индексируются. Нажмите на кнопку «Изменить» внизу.
- В новом окне выберите те места, которые нужно индексировать. Если это отдельная папка на локальном диске, то разверните его содержимое и отметьте конкретный каталог. Нажмите на кнопку «ОК», чтобы подтвердить действие.




Вспомогательные возможности доступны в отдельном окне, если нажать на кнопку «Дополнительно» в окне с параметрами индексирования.

Здесь можно активировать индексацию шифрованных файлов, изменить путь к файлу индекса, устранить неполадки, возникшие в работе службы. На отдельной вкладке определяются типы файлов, которые индексируются в системе, а также их свойства и содержимое.

Наша группа в TelegramПолезные советы и помощь
Служба индексирования используется для ускорения поиска файлов и папок в среде Windows, однако она не всегда приносит пользу. В некоторых случаях индексирование лучше отключить — это поможет даже продлить срок службы накопителя.
Как работает индексирование
Индексирование файлов на жестком диске — это служба Windows, которая переписывает данные о расположении файлов в специальную базу данных для ускорения поиска папок, документов, ярлыков, программ и т.п. Система индексирования анализирует термины и общие свойства файлов, а также содержимое текстовых документов. Windows постоянно отслеживает, какие вносятся изменения, и заменяет имеющиеся сведения. Все данные об индексировании хранятся локально и никуда не передаются, так что можно не беспокоиться о том, что содержимое писем или документов окажется на серверах Microsoft.
В параметрах индексирования можно также выбрать режим работы: только свойства или свойства и содержимое. При выборе первого варианта содержимое документов индексироваться не будет — это снижает нагрузку на систему, но ухудшает результаты поиска.
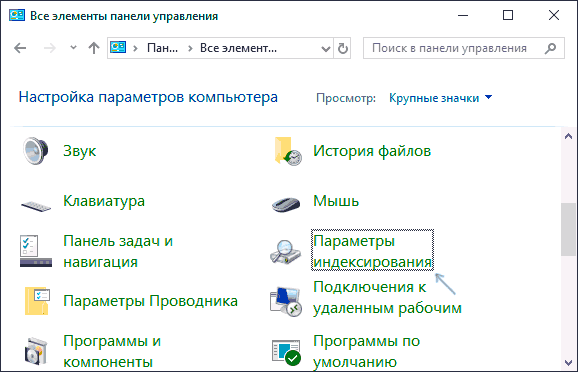
Индексирование можно настроить через «Панель управления»
Главный плюс индексирования — увеличение скорости работы встроенного поиска Windows. Однако он нивелируется при использовании мощных комплектующих: процессора и SSD-накопителя.
Главный минус индексирования — постоянная работа в фоновом режиме и растрата циклов чтения/записи, количество которых у дисков ограничено. Если вы не пользуетесь поиском Windows, то эта служба вам точно не нужна.
Отключение индексирования файлов
Отключение индексирования будет полезным, если скорость работы процессора и жёсткого диска соизмеримы. Например, если на компьютере стоит SSD и Intel Core i5 или Core i7, то и без индексирования поиск будет выполняться очень быстро. В этом случае службу нужно непременно отключать, так как она влияет на продолжительность работы твердотельного накопителя, бессмысленно расходуя его циклы чтения/записи.
Если же на компьютере стоит слабый процессор и HDD, то без индексирования встроенный поиск Windows будет работать очень медленно. В таком случае отключать службу не рекомендуется. Единственное исключение — если вы никогда не пользуетесь поисковой строкой Windows.
Индексирование можно отключить выборочно, указав отдельные папки.
- Открываем «Панель управления».
- Находим инструмент «Параметры индексирования».
- Нажимаем на кнопку «Изменить».
- Отмечаем папки, которые нужно индексировать.
Неотмеченные папки индексироваться не будут
Индексирование также отключается полностью. Эту операцию нужно повторить для всех разделов жёсткого диска, которые есть в системе.
- Открываем «Этот компьютер».
- Кликаем правой кнопкой по системному диску и переходим в его свойства.
- На вкладке «Общие» убираем отметку с пункта «Разрешить индексировать…».
- Нажимаем «ОК» для сохранения конфигурации.
На этом диске файлы больше не будут индексироваться
Аналогичным образом отключаем индексацию на других логических разделах диска. Вместе с ней можно вырубить и службу поиска — но только в том случае, если вы ей никогда не пользуетесь.
- Открываем «Панель управления».
- Переходим в раздел «Администрирование».
- Запускаем инструмент «Службы».
- Находим в списке Windows Search.
Эта служба отвечает за работу встроенного поиска Windows
- Открываем службу двойным щелчком и нажимаем «Остановить».
- В поле «Тип запуска» выбираем «Отключена».
- Сохраняем конфигурацию, нажимая «ОК».
Останавливаем и отключаем службу поиска
Без Windows Search в системе не будет работать встроенный поиск. Если он вам понадобится, то в любой момент можно вернуться в список служб и активировать этот компонент.
Post Views: 4 575